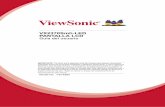j Web viewAuthor: Usuario de Windows Created Date: 10/10/2014 07:32:00 Last modified by: USUARIO
SISTEMA DE GESTIÓN PÚBLICA MANUAL DE USUARIO … · 2015-08-20 · Manual de usuario • Sistemas...
Transcript of SISTEMA DE GESTIÓN PÚBLICA MANUAL DE USUARIO … · 2015-08-20 · Manual de usuario • Sistemas...

SISTEMA DE GESTIÓN PÚBLICA
MANUAL DE USUARIO
FORMULACION PRESUPUESTARIA

Propiedad Intelectual del Ministerio Economía y Finanzas Públicas Prohibida su reproducción total o parcial
Manual de Usuario del Módulo de Formulación Presupuestaria del
Sistema de Gestión Pública
Ministerio de Economía y Finanzas Públicas
Viceministerio de Presupuesto y Contabilidad Fiscal
Dirección General de Sistemas de Gestión de Información Fiscal
2015

1 de 68
Sistema de Gestión Pública –Formulación Presupuestaria
Manual de usuario
Tabla de contenido
I. GENERALIDADES: .................................................................................................................. 3
1. INGRESO AL SISTEMA .......................................................................................................... 3
2. REQUISITOS DE FUNCIONAMIENTO DEL SISTEMA DE GESTIÓN PÚBLICA ........ 3
3. PRESUPUESTO DE INVERSIÓN PÚBLICA ....................................................................... 3
4. IMPRESIÓN DE REPORTES ................................................................................................. 4
II. PERFILES REQUERIDOS Y RESUMEN DE OPERACIONES A REALIZAR ............... 4
1. PERFILES REQUERIDO ........................................................................................................ 4
2. SECUENCIA DE OPERACIONES A REALIZAR ................................................................ 4
o 2.1 SECUENCIA DE OPERACIONES Y PERFILES ....................................................................................... 4
o 2.2 FLUJOGRAMA DE PROCESOS .................................................................................................................. 6
III. ARTICULACIÓN DE LA PLANIFICACIÓN CON LA FORMULACIÓN DEL PRESUPUESTO 7
1. INGRESO AL MENU................................................................................................................ 7
2. REGISTRO DE MISIÓN Y VISIÓN INSTITUCIONAL ........................................................ 7
o 2.1 REGISTRO / ACTUALIZACIÓN DE MISIÓN Y VISIÓN INSTITUCIONAL....................................... 7
o 2.2 APROBACIÓN DE LA MISIÓN Y VISIÓN INSTITUCIONAL ............................................................... 8
3. REGISTRO DEL PLAN ESTRATEGICO INSTITUCIONAL (PEI) ................................. 10
o 3.1 ELABORACIÓN DEL REGISTRO DEL PEI............................................................................................ 10
o 3.2 APROBACIÓN DEL REGISTRO DEL PEI .............................................................................................. 12
4. REGISTRO DE LA PROGRAMACIÓN OPERATIVA ANUAL (POA) ........................... 14
o 4.1 ELABORACIÓN DEL REGISTRO DEL POA .......................................................................................... 14
o 4.2 ASOCIACIÓN DEL POA CON LA FORMULACIÓN PRESUPUESTARIA ........................................ 17
o 4.3 VERIFICACIÓN DE LA VERSIÓN DEL POA ......................................................................................... 20
IV. FORMULACIÓN DEL PRESUPUESTO ............................................................................ 22
1. INGRESO AL SISTEMA ....................................................................................................... 22
2. REGISTRO DE ESTRUCTURA ORGANIZACIONAL ..................................................... 22
o 2.1 REGISTRO Y APROBACIÓN DE DIRECCIONES ADMINISTRATIVAS.......................................... 22
o 2.2 REGISTRO Y APROBACIÓN DE UNIDADES EJECUTORAS............................................................. 25
o 2.3 REGISTRO Y APROBACIÓN DE ENTIDADES DESCONCENTRADAS ........................................... 28
o 2.4 REGISTRO, APROBACIÓN Y RELACIÓN DE CATEGORÍAS PROGRAMÁTICAS ...................... 30
o 2.5 CONSULTA AL CATÁLOGO DE PROYECTOS .................................................................................... 35
3. PROGRAMACION DE RECURSOS .................................................................................. 36

2 de 68
Sistema de Gestión Pública –Formulación Presupuestaria
Manual de usuario
o 3.1 PROGRAMACIÓN DE RECURSOS DEL GAD MÁS UNIDADES PROPIAS Y ENTIDADES DESCONCENTRADAS .... 37
o 3.2 PROGRAMACIÓN DE RECURSOS DE LAS ENTIDADES DESCENTRALIZADAS Y EMPRESAS M UNICIPALES ... 40
4. PROGRAMACIÓN DE GASTOS ........................................................................................ 42
o 4.1 PROGRAMACIÓN DE GASTOSDEL GAM (CONCEJO M UNICIPAL Y ÓRGANO EJECUTIVO MÁS UNIDADES PROPIAS Y
ENTIDADES DESCONCENTRADAS) ............................................................................................................................ 42
o 4.2 PROGRAMACIÓN DE GASTOS DE LAS ENTIDADES DESCENTRALIZADAS Y EMPRESAS MUNICIPALES ........ 50
o 4.3 CONSULTAS PROGRAMACIÓN DE RECURSOS................................................................................. 52
o 4.4 CONSULTAS PROGRAMACIÓN DE GASTOS ...................................................................................... 53
5. PRESENTACION DEL PRESUPUESTO A LA DGPGP ................................................. 55
o 5.1 PRE-PRESENTACIÓN AL GOBIERNO AUTÓNOMO MUNICIPAL, DE LOS PRESUPUESTOS DE SUS
ENTIDADES DEPENDIENTES (SOLO PARA GAM QUE TENGAN ESTAS EMPRESAS Y ENTIDADES
DESCENTRALIZADAS) ...................................................................................................................................... 55
o 5.2 PRESENTACIÓN DEL PRESUPUESTO DEL GOBIERNO AUTÓNOMO MUNICIPAL A LA DGPGP 56
6. REPORTES DE FORMULACIÓN PRESUPUESTARIA ................................................. 60
o 6.1 REPORTES INSTITUCIONALES ............................................................................................................. 60
6.1.1 Por Direcciones Administrativas y Unidades Ejecutoras ................................................................................ 62
6.1.2 Por Institución .................................................................................................................................................. 63
6.1.3 Institución por Sector Económico.................................................................................................................... 64
6.1.4 Por Programas .................................................................................................................................................. 65
6.1.5 Por Categoría Programática ............................................................................................................................. 66

3 de 68
Sistema de Gestión Pública –Formulación Presupuestaria
Manual de usuario
I. GENERALIDADES:
1. INGRESO AL SISTEMA
El ingreso al sistema se efectúa por la dirección “sigep.sigma.gob.bo”, desplegándose la siguiente pantalla:
2. REQUISITOS DE FUNCIONAMIENTO DEL SISTEMA DE GESTIÓN PÚBLICA
Los requisitos mínimos para el correcto funcionamiento del sistema son los siguientes:
• Conexión de Internet con un ancho de banda mínimo de 512Kps o superior (el ancho de
banda es variable en función del número de usuarios que se van a conectar al Sistema desde su Entidad).
• Computadoras personales:
o Procesador Core 2 duo o superior
o Memoria RAM de 1GB o superior
• Navegadores de Internet:
o Mozilla Firefox 3.5 (preferentemente) o superior
o Chrome en cualquier versión superior

4 de 68
Sistema de Gestión Pública –Formulación Presupuestaria
Manual de usuario
• Sistemas Operativos:
o Windows Vista ó Windows 7 ó superior
o Distribuciones Linux que soporten Firefox, Ubuntu, Centos, Red Hat
• RuntimeEnvironment (JRE), 1.5 o superior (para impresión de cheques)
3. PRESUPUESTO DE INVERSIÓN PÚBLICA
La formulación del Presupuesto de Inversiones debe efectuarse en el SISIN Web.
4. IMPRESIÓN DE REPORTES
La impresión de reportes puede obtenerse de dos formas:
• Mediante la elección “ABRIR CON” (Formato PDF) donde el usuario podrá obtener el reporte
en forma directa.
• Mediante la elección de “GUARDAR COMO”, donde el usuario podrá almacenar los reportes
que requiera imprimir.
En caso de generarse múltiples reportes en un proceso, el usuario abrirá/descargará un archivo comprimido (formato ZIP), para lo cual el equipo debe contar con un aplicativo que reconozca este formato (Por ejemplo: WINZIP, WINRAR).
II. PERFILES REQUERIDOS Y RESUMEN DE OPERACIONES A REALIZAR
1. PERFILES REQUERIDO
Los perfiles requeridos son:
i) Para la Formulación del Presupuesto de las Entidades Territoriales Autónomas
278 JEFE POA – PRESUPUESTOS
31 JEFE INSTITUCIONAL DE PRESUPUESTOS
32 ENCARGADO DE PRESUPUESTO INSTITUCIONAL
46 OPERADOR INSTITUCIONAL DE PLANIFICACION
48 RESPONSABLE INSTITUCIONAL DE PLANIFICACION
2. SECUENCIA DE OPERACIONES A REALIZAR
2.1 SECUENCIA DE OPERACIONES Y PERFILES
Las operaciones que deben realizarse para la formulación del Presupuesto, son las siguientes:
Corr. Operaciones Perfil
Inicio de la administración del ciclo presupuestario Usuario DGPGP

5 de 68
Sistema de Gestión Pública –Formulación Presupuestaria
Manual de usuario
1
Articulación de la Planificación con la Formulación del Presupuesto
278 Jefe POA - Presupuesto
1
Ingreso al Menú 2
Registro de Misión y Visión
1 Registro / Actualización de Misión y Visión
2
Aprobación del registro
3
Registro del Plan Estratégico Institucional 1 Elaboración del registro de Misión y Visión
2
Aprobación del registro
4
Registro de la Programación Operativa Anual
1
Elaboración del registro del POA
2 Asociación del POA con la Formulación Presupuestaria 3 Verificación de la versión del POA
2 Formulación del Presupuesto del Gobierno Autónomo Municipal y/o Departamental
278 Jefe POA - Presupuesto
1
Ingreso al Sistema 2
Registro Estructura Organizacional
1 Registro y Aprobación de Direcciones Administrativas
2
Registro y Aprobación de Unidades Ejecutoras
3
Registro y Aprobación de Entidades Desconcentradas
4
Registro, Aprobación y Relación de Categorías Programáticas
5 Consulta al Catálogo de Proyectos 3
Programación de Recursos
1
Programación de recursos del GAM y/o GAD más unidades propias y entidades desconcentradas
2
Programación de recursos de Entidades Descentralizadas y Empresas Municipales
4 Programación de Gastos
1 Programación de Gastos del GAM y/o GAD más unidades propias y entidades desconcentradas
2
Programación de Gastos de Entidades Descentralizadas y Empresas Municipales
3
Consultas Programación de Recursos
4
Consultas Programación de Gastos
5 Presentación del Presupuesto a la DGPGP
1
Pre-presentación al Gobierno Autónomo Municipal y/o Departamental, del Presupuesto de sus Empresas y Entidades Públicas
2 Presentación del Presupuesto del Gobierno Autónomo Municipal y/o Departamental a la DGPGP
6
Reportes de Formulación Presupuestaria
1
Reportes Institucionales
2
Por Direcciones Administrativas y Unidades Ejecutoras
3
Por Institución
4 Institución por Sector Económico
5
Por Programas

6 de 68
Sistema de Gestión Pública –Formulación Presupuestaria
Manual de usuario
2.2 FLUJOGRAMA DE PROCESOS

7 de 68
Sistema de Gestión Pública –Formulación Presupuestaria
Manual de usuario
III. ARTICULACIÓN DE LA PLANIFICACIÓN CON LA FORMULACIÓN DEL PRESUPUESTO
1. INGRESO AL MENU
El usuario debe conectarse al sistema, con el perfil de “OPERADOR INSTITUCIONAL DE
PLANIFICACION “, según se muestra en la Figura 1.1.
2. REGISTRO DE MISIÓN Y VISIÓN INSTITUCIONAL
2.1 REGISTRO / ACTUALIZACIÓN DE MISIÓN Y VISIÓN INSTITUCIONAL
Para registrar la Misión y Visión Institucional, el usuario selecciona del menú principal “Sistema de Planificación”, según se muestra en la Figura 1.2.
� Sistema de Planificación
� Misión y Visión Institucional
Inmediatamente se desplegara la pantalla que se muestra en la Figura 1.2, en la cual se podrá modificar la información referente a la Misión y la Visión de la entidad, misma que se mostrara
en estado INICIAL.
Figura 1.1

8 de 68
Sistema de Gestión Pública –Formulación Presupuestaria
Manual de usuario
Luego el usuario hace click en el icono guardar y el estado se cambia a ELABORADO.
2.2 APROBACIÓN DE LA MISIÓN Y VISIÓN INSTITUCIONAL
Se debe proceder a la aprobación de la Misión y Visión Institucional. El usuario selecciona
“Sistema de Planificación” del menú principal y cuenta con las siguientes opciones, como se
muestra en la Figura 1.3:
� Sistema de Planificación
� Aprobación Misión y Visión Institucional
Figura 1. 2

9 de 68
Sistema de Gestión Pública –Formulación Presupuestaria
Manual de usuario
Luego el usuario hace click en el icono de aprobar e inmediatamente el registro expondrá el estado APROBADO según se muestra en la Figura 1.4.
Figura 1.4
Figura 1. 3

10 de 68
Sistema de Gestión Pública –Formulación Presupuestaria
Manual de usuario
3. REGISTRO DEL PLAN ESTRATEGICO INSTITUCIONAL (PEI)
3.1 ELABORACIÓN DEL REGISTRO DEL PEI
Para registrar el Plan Estratégico Institucional, el usuario selecciona del menú principal, el “Sistema de Planificación” y dentro de este elige la opción de “Plan Estratégico Institucional”, según se
muestra en la Figura 1.5:
� Sistema de Planificación
� Plan Estratégico Institucional
� Registro Plan Estratégico Institucional
El usuario hace click en el icono nuevo registro y se despliega la pantalla que se muestra en la
Figura 1.6 donde se registra la siguiente información:
� Descripción - Registrar la descripción del Objetivo Estratégico Institucional.
� Resultados - Registrar los resultados a esperar proyectadas a cinco años (Opcional, no
obligatorio).
� Relación con el PDES - Seleccionar de la lista de valores.
Figura 1. 5

11 de 68
Sistema de Gestión Pública –Formulación Presupuestaria
Manual de usuario
Seguidamente el usuario hace click en el botón Aceptar el registro y de la misma forma registra otros objetivos.
Luego el usuario hace click en el icono verificar . También se dispone de la verificación masiva, como se muestra en la Figura 1.7.
El usuario cuenta con el icono de desverificar en forma indiv idual y en forma masiva, que podrá utilizar para volver al estado Verificado.
Figura 1.7
Figura 1.6

12 de 68
Sistema de Gestión Pública –Formulación Presupuestaria
Manual de usuario
3.2 APROBACIÓN DEL REGISTRO DEL PEI
El usuario selecciona “Sistema de Planificación” del menú principal y cuenta con las siguientes
opciones, como se muestra en la figura 1.8:
� Sistema de Planificación
� Plan Estratégico Institucional
� Aprobación Plan Estratégico Institucional
Luego el usuario hace click en el icono de aprobar e inmediatamente el registro expondrá el estado APROBADO según se muestra en la Figura 1.9:
Figura 1.8

13 de 68
Sistema de Gestión Pública –Formulación Presupuestaria
Manual de usuario
El sistema solicita la confirmación para la aprobación del registro solicitado.
El usuario tambien cuenta con el icono de Aprobacion en forma masiva que se encuentra
en la parte superior.
Asimismo, se cuenta con la opción de inactivar registros según corresponda, donde el usuario
podrá hacer clic en el icono , exponiéndose la siguiente pantalla, en la cual el usuario
deberá justificar el porqué de la inactivación del registro.
También podrá hacer clic en el icono Activar donde le permite nuevamente activar el registro.
Figura 1.9

14 de 68
Sistema de Gestión Pública –Formulación Presupuestaria
Manual de usuario
4. REGISTRO DE LA PROGRAMACIÓN OPERATIVA ANUAL (POA)
4.1 ELABORACIÓN DEL REGISTRO DEL POA
Para registrar la Programación Operativa Anual, el usuario selecciona en el menú principal “Sistema de Planificación” y elige la opción de “Programación Operativa Anual”, como se muestra en la Figura 1.10:
� Sistema de Planificación
� Programación Operativa Anual.
� Registro de la Programación Operativa Anual
El usuario hace click en el icono nuevo registro , donde procede a registrar la descripción de la versión ciclo POA, y el rango de tiempo de v igencia del mismo, mostrándose el estado como INICIAL como se muestra en la Figura 1.11:
Figura 1.10

15 de 68
Sistema de Gestión Pública –Formulación Presupuestaria
Manual de usuario
Luego el usuario hace click en el icono guardar e inmediatamente el registro expondrá el
estado ELABORADO según se muestra en la figura 1.12.
Para llenar el formulario de Objetivos, el usuario hace click en el icono de detalle de OGI’s .
Figura 1.12
Figura 1.11

16 de 68
Sistema de Gestión Pública –Formulación Presupuestaria
Manual de usuario
El usuario hace click en el icono nuevo registro y se despliega la pantalla que se muestra en la
Figura 1.13 donde se registra la siguiente información:
� Relación PEI – el usuario hace clic en el botón “seleccionar PEI”, el sistema muestra los PEI s̀
registrados prev iamente y selecciona el que corresponde.
� Objetivo de Gestión Institucional - Se registran los Objetivos de Gestión Institucional- OGI que
se propone realizar en la gestión fiscal la institución.
� Productos Esperados - Registrar los bienes y serv icios que la institución produce para sus
beneficiarios directa o indirectamente, de acuerdo a sus objetivos específicos institucionales que pretende lograr la entidad.
� Indicador – Es la medición de los productos terminales (bienes y serv icios) suministrados por la entidad pública.
� Unidad de medida – Permite cuantificar la producción terminal (bienes o serv icios) provistos por la entidad pública, en un periodo fiscal.
� Línea Base – Es el indicador que muestra la situación actual del o los productos relacionados
a un objetivo de gestión institucional especifico de la entidad.
� Meta o Resultado Esperado Gestión siguiente – Se debe registrar el cumplimiento de las metas a lograr, conforme sus objetivos de gestión institucionales.
Figura 1.13

17 de 68
Sistema de Gestión Pública –Formulación Presupuestaria
Manual de usuario
Posteriormente el usuario hace click en el icono , para guardar la información registrada y se expone la pantalla de la Figura 1.14. Para salir de esta pantalla el usuario hace clic en el icono
volver .
4.2 ASOCIACIÓN DEL POA CON LA FORMULACIÓN PRESUPUESTARIA
Seguidamente se debe proceder a la asociación de la Programación de Operaciones Anual con
la formulación. El usuario selecciona “Sistema de Planificación” del menú principal y cuenta con
las siguientes opciones, como se muestra en la Figura 1.15:
� Sistema de Planificación
� Programación Operativa Anual
� Registro POA asociado con la formulación
Figura 1.14

18 de 68
Sistema de Gestión Pública –Formulación Presupuestaria
Manual de usuario
El usuario hace click en el icono de detalle de OGI’s y se muestra la pantalla donde el usuario debe proceder a relacionar todos los Objetivos de Gestión Institucionales (OGI’s) registrados, con
cada programa presupuestario, realizando la siguiente secuencia, según la Figura 1.16:
� Seleccionar el Objetivo de Gestión Institucional – OGI
� Seleccionar el Programa Presupuestario.
� Con la opción Relacionar, se procede a relacionar el OGI y el programa presupuestario.
Figura 1.15
Figura 1.16

19 de 68
Sistema de Gestión Pública –Formulación Presupuestaria
Manual de usuario
Asimismo el usuario debe registrar la Programación de Ejecución trimestral, haciendo click en el
icono registro nuevo , según Figura 1.17, y proceder a llenar los siguientes datos:
� Resultado Alcanzado – captura el resultado prev isto a alcanzar
� Monto de las activ idades - Monto total de las activ idades por programa
� Monto de los proyectos – Monto total de los proyectos
� Trim1, Trim2, Trim3, Trim4 - Distribución Trimestral porcentual, alcanzando el 100%.
Nota: Cada programa debe estar relacionado con un solo objetivo de Gestión Institucional (OGI)
Una vez insertados los datos el usuario hace click en el botón de Aceptar .
El sistema regresara a la pantalla de Objetivos de Gestión Institucional asociado al Presupuesto,
donde el usuario hace un click en el icono para guardar y luego en el icono para volver
a la pantalla anterior, como se observa en la Figura 1.18:
Figura 1.17

20 de 68
Sistema de Gestión Pública –Formulación Presupuestaria
Manual de usuario
4.3 VERIFICACIÓN DE LA VERSIÓN DEL POA
Una vez que el usuario ha efectuado el registro de los Objetivos de Gestión Institucionales, y haber relacionado cada objetivo con la categoría Programática de “PROGRAMA” del presupuesto, se procede a realizar la validación de la versión del POA.
El usuario ingresa a la pantalla de “Sistema de Planificación” del menú principal y cuenta con las siguientes opciones, como se muestra en la figura 1.19:
� Sistema de Planificación
� Programación Operativa Anual.
� Verificación Programación Operativa Anual
Figura 1.18

21 de 68
Sistema de Gestión Pública –Formulación Presupuestaria
Manual de usuario
El usuario hará click en el icono verificar que se encuentra en el lado izquierdo de la pantalla, e inmediatamente el registro expondrá el estado VERIFICADO según se muestra en la figura 1.20:
También el usuario cuenta con el icono de desverificar para realizar cualquier cambio que considere necesario.
Figura 1.20
Figura 1.19

22 de 68
Sistema de Gestión Pública –Formulación Presupuestaria
Manual de usuario
IV. FORMULACIÓN DEL PRESUPUESTO
1. INGRESO AL SISTEMA
El usuario deberá realizar la conexión al sistema, con el perfil de “ENCARGADO DE PRESUPUESTO INSTITUCIONAL”.
Una vez realizada la conexión al sistema, se despliega la pantalla de menú de opciones, en cuya parte superior aparece el módulo de Formulación Presupuestaria.
2. REGISTRO DE ESTRUCTURA ORGANIZACIONAL
2.1 REGISTRO Y APROBACIÓN DE DIRECCIONES ADMINISTRATIVAS
Al realizar la conexión al sistema, el usuario ingresa a las siguientes opciones desde la pantalla del
menú principal, según se muestra en la figura 2.1:
� Clasificadores
� Estructura Organizacional
� Registro y Aprobación de Direcciones Administrativas
El usuario hace click en el icono nuevo registró y se despliega la pantalla que se muestra en la
Figura 2.2 donde se registra la siguiente información:
� Descripción - Registrar el nombre de la Dirección Administrativa
� Dirección - Registrar la ubicación de la Dirección Administrativa
Figura 2.1

23 de 68
Sistema de Gestión Pública –Formulación Presupuestaria
Manual de usuario
� Tipo DA –Seleccionar el tipo de DA, Dir. Adm. o tipo Consejo/Asamblea
Nota:
1. El usuario no podrá asignar numeración a las Direcciones Administrativas, la cual es asignada
automáticamente por el sistema.
2. El sistema solo permite el registro de una DA de tipo Consejo o Asamblea (ETAS , Universidades)
3. El sistema expondrá todas las Direcciones Administrativas que actualmente el SIGMA contiene, por la
asociación que se cuenta con el registro beneficiarios tipo D.A. Por tanto corresponde a la entidad su
análisis en caso de MODIFICAR Y/O INACTIVAR los registros existentes.
Una vez ingresados todos los datos requeridos por el sistema, el usuario hace un click en el icono
Guardar , el registro queda en estado ELABORADO, pero si se encuentra dentro del ciclo
presupuestario inmediatamente el registro expondrá el estado APROBADO, como se muestra en la
Figura 2.3:
Figura 2.2

24 de 68
Sistema de Gestión Pública –Formulación Presupuestaria
Manual de usuario
Los registros creados dentro del ciclo de la Formulación podrán ser eliminados presionando el
icono Eliminar. Asimismo se cuenta con el icono referido al historial de las modificaciones
que podría contener una Dirección Administrativa, donde el usuario podrá consultar todos los cambios que haya tenido en el tiempo según rango de fechas.
Asimismo se cuenta con la opción de Modificar, que permite a la entidad modificar la
descripción de la Dirección Administrativa, al hacer clic en el icono Modificar el sistema
mostrara la siguiente pantalla:
Figura 2.3

25 de 68
Sistema de Gestión Pública –Formulación Presupuestaria
Manual de usuario
En la cual el usuario podrá registrar una nueva descripción de DA para la gestión 2016, misma que también se encontrara habilitada en la gestión 2015 con su descripción original. Además se
deberá introducir el motivo para la modificación de la descripción.
Asimismo, se cuenta con la opción de Activar/Inactivar registros de Direcciones Administrativas,
donde el usuario podrá Activar/Inactivar un registro haciendo clic en el icono . La fecha de
la inactivación dentro del ciclo presupuestario o en ejecución será generada automáticamente a partir del primer día hábil, opción no v isible para el usuario. Además en este caso el sistema
pedirá al usuario introducir el motivo para la inactivación.
2.2 REGISTRO Y APROBACIÓN DE UNIDADES EJECUTORAS
Para crear una Unidad Ejecutora, el usuario hace clic en la opción de “Clasificadores” del menú Principal, y dentro de éste elige la opción de “Estructura Organizacional”, según se muestra en la
Figura 2.4:
� Clasificadores
� Estructura Organizacional
� Registro y Aprobación de Unidades Ejecutoras

26 de 68
Sistema de Gestión Pública –Formulación Presupuestaria
Manual de usuario
El usuario hace click en el icono nuevo registro y se despliega la pantalla que se muestra en la
Figura 2.5 donde se registra la siguiente información:
� Descripción – Registrar el nombre de la Unidad Ejecutora
� Dirección - Registrar la ubicación de la Unidad Ejecutora
Nota: El usuario no podrá asignar numeración a las Unidades Ejecutoras, la cual es asignada
automáticamente por el sistema.
Figura 2.5
Figura 2.4

27 de 68
Sistema de Gestión Pública –Formulación Presupuestaria
Manual de usuario
Una vez ingresados todos los datos requeridos por el sistema, el usuario hace un click en el icono
Guardar , el registro queda en estado ELABORADO, pero si se encuentra dentro del ciclo
presupuestario inmediatamente el registro expondrá el estado APROBADO, como se muestra en la Figura 2.6:
Los registros creados dentro del ciclo de la Formulación podrán ser eliminados presionando el
icono Eliminar. Asimismo se cuenta con el icono referido al historial de las modificaciones que podría sufrir una Unidad Ejecutora, donde el usuario consultara todos los cambios que haya
tenido con rango de fechas de una Unidad Ejecutora.
Asimismo se cuenta con la opción de Modificar, que permite a la entidad modificar la
descripción de la Unidad Ejecutora, al hacer clic en el icono Modificar el sistema mostrara la
siguiente pantalla:
Figura 2.6

28 de 68
Sistema de Gestión Pública –Formulación Presupuestaria
Manual de usuario
En la cual el usuario podrá registrar una nueva descripción para la gestión 2016 a la Unidad Ejecutora, misma que también se encontrara habilitada en la gestión 2015 con su descripción original. Además en este caso el sistema solicita al usuario introducir el motivo para realizar la modificación.
Asimismo, se cuenta con la opción de Activar/Inactivar registros de Unidades Ejecutoras, donde
el usuario podrá Activar/Inactivar un registro haciendo clic en el icono . La fecha de la inactivación dentro del ciclo presupuestario o en ejecución será generada automáticamente a
partir del primer día hábil, opción no v isible para el usuario. Además en este caso el sistema pedirá al usuario introducir el motivo para la inactivación.
2.3 REGISTRO Y APROBACIÓN DE ENTIDADES DESCONCENTRADAS
Para crear una Entidad Desconcentrada, el usuario hace clic en la opción de “Clasificadores” del menú Principal, dentro de éste elige la opción de “Registro y Aprobación de Entidades”, y dentro elige “Desconcentradas” según se muestra en la Figura 2.7:
� Clasificadores
� Estructura Organizacional
� Registro y Aprobación de Entidades
• Desconcentradas
El usuario hace click en el icono nuevo registro y se despliega la pantalla que se muestra en la
Figura 2.8 donde se registra la siguiente información:
� Descripción – Registrar el nombre de la Entidad Desconcentrada
� Sigla – Insertar la Sigla de la Entidad Desconcentrada
Figura 2.7

29 de 68
Sistema de Gestión Pública –Formulación Presupuestaria
Manual de usuario
� Dirección - Registrar la ubicación de la Entidad Desconcentrada
� Disposición Legal de Creación – Normativa mediante la cual se creó la Entidad Desconcentrada
� Adjuntar Disposición Legal – Adjuntar en un archivo copia de la Disposición de creación de la Entidad Desconcentrada
� Fecha Vigencia Disposición - Registrar la fecha de la Disposición de creación de la Entidad Desconcentrada.
Una vez ingresados todos los datos requeridos por el sistema, el usuario hace un click en el icono
Guardar , e inmediatamente el registro expondrá el estado APROBADO, como se muestra en
la Figura 2.9:
Figura 2.8

30 de 68
Sistema de Gestión Pública –Formulación Presupuestaria
Manual de usuario
Los registros creados dentro del ciclo de la Formulación podrán ser eliminados presionando el
icono Eliminar. Asimismo se cuenta con la opción de Modificar, que permite a la entidad
modificar la descripción de la Entidad Desconcentrada, al hacer clic en el icono Modificar.
2.4 REGISTRO, APROBACIÓN Y RELACIÓN DE CATEGORÍAS PROGRAMÁTICAS
Para registrar la apertura programática, el usuario hace clic en la opción de “Formulación Presupuestaria” del Menú principal y dentro de éste elige la opción de “Estructura Programática”, como se muestra en la Figura 2.10:
� Formulación Presupuestaria
� Estructura Programática
� Registro, Aprobación y Relación Cat. Programáticas
Figura 2.9

31 de 68
Sistema de Gestión Pública –Formulación Presupuestaria
Manual de usuario
Al hacer click en la opción de Registro, Aprobación y Relación Cat. Programática se despliega la pantalla que se muestra en la Figura 2.11:
En esta pantalla se mostraran todos los Programas, de acuerdo a las Estructuras Programáticas definidas, en las Directrices Presupuestarias 2016, para el nivel de Gobiernos Autónomos Municipales y Departamentales.
Figura 2.11
Figura 2.10

32 de 68
Sistema de Gestión Pública –Formulación Presupuestaria
Manual de usuario
El usuario podrá crear categorías programáticas haciendo click en el icono nuevo registro ,
donde se elige el nivel de las mismas , debiendo registrar la siguiente información según el nivel que corresponda:
� Del mismo nivel corresponde a la creación de Programas conforme la Figura 2.12, debiéndose registrar la siguiente información:
� Programa - Asignación de Código.
� Descripción - Registrar la descripción del programa
� Sector Económico - Seleccionar el código del sector de la lista de valores.
Una vez ingresados todos los datos requeridos, el usuario hace un click en el botón .
� De nivel inferior corresponde a las categorías de Proyecto/Actividad, debiéndose registrar la siguiente información según se muestra en la Figura 2.13:
� Proyecto – Código SISIN, en caso de proyectos.
� Activ idad - Asignación de Código actividad.
� Descripción – Registra la descripción de la activ idad y/o proyecto.
� Finalidad y Función – Registra la finalidad y función o selecciona de la lista de valores el código.
� Activ idad Económica – Debe relacionarse con el nivel mínimo del sector económico, seleccionando de la lista de valores.
Figura 2.12

33 de 68
Sistema de Gestión Pública –Formulación Presupuestaria
Manual de usuario
Una vez ingresados todos los datos requeridos, el usuario hace un click en el botón , y
el sistema mostrara la pantalla que se muestra en la Figura 2.14:
El usuario podrá eliminar programas y/o activ idades presionando el icono Eliminar. También
se cuenta con el icono de modificar donde el usuario podrá modificar para Programas:
la Descripción y el Sector Económico, y para Actividades: la Descripción, la Finalidad Función y la Activ idad Económica.
Nota: Los datos que se modifiquen en las categorías programáticas, dentro del ciclo de la Formulación,
tendrán vigencia a partir de la gestión 2016.
Figura 2.13
Figura 2.14

34 de 68
Sistema de Gestión Pública –Formulación Presupuestaria
Manual de usuario
Para relacionar las Categorías Programáticas con las Unidades Ejecutoras, el usuario debe
presionar el icono , el sistema desplegara la pantalla de la Figura 2.15:
El usuario tendrá las opciones de seleccionar de la lista de valores todas las Direcciones Administrativas y Unidades Ejecutoras con las que cuente la entidad, una vez seleccionada la
Dirección Administrativa y/o Unidades Ejecutoras, el usuario hará click en el botón , el
registro queda en estado ELABORADO, pero si se encuentra dentro del ciclo presupuestario
inmediatamente el registro expondrá el estado APROBADO como se muestra en la Figura 2.16:
Figura 2.15
Figura 2.16

35 de 68
Sistema de Gestión Pública –Formulación Presupuestaria
Manual de usuario
También el usuario contara con el icono eliminar donde el usuario puede eliminar la relación insertada.
Nota: El usuario debe proceder al relacionamiento de todas sus aperturas programáticas para no tener
problemas posteriores de la no presentación del presupuesto.
2.5 CONSULTA AL CATÁLOGO DE PROYECTOS
Conforme la operativa prevista la Formulación del Presupuesto de Inversión se efectúa en el SISIN WEB, por lo que en el SIGEP solo se tendrá opciones de consulta que se detallan a continuación.
Para realizar la consulta del catálogo de proyectos, el usuario hace click sobre el botón en la
pantalla que se muestra en la Figura 2.17:
� Formulación Presupuestaria
� Catálogo de Proyecto
El sistema despliega la pantalla que se muestra en la Figura 2.18 donde el usuario podrá ver la siguiente información:
� Código SISIN
� Descripción Catalogo de Proyecto
� Tipo de Inversión
� Finalidad y Función
� Plan General de Desarrollo
� Activ idad Económica
Figura 2.17

36 de 68
Sistema de Gestión Pública –Formulación Presupuestaria
Manual de usuario
� Etapa del Proyecto
� Ubicación Geográfica
� Estado SISIN
� Entidad Cofinanciadora
3. PROGRAMACION DE RECURSOS Para empezar con el registro del presupuesto formulado, se debe tener identificado el origen de los recursos a nivel de fuente de financiamiento y organismo financiador. Si el recurso proviene de transferencias es necesario identificar la Entidad Otorgante y el Rubro Presupuestario (ver
Clasificadores Presupuestarios de la gestión versión descriptiva).
Se debe tener en cuenta que la suma de los importes por fuente y organismo financiador debe ser la misma por fuente y organismo a nivel de gastos.
Por otra parte, en caso de que el Gobierno Autónomo Municipal y/o Departamental haya realizado la creación de Entidades Descentralizadas o Empresas Municipales y/o Departamentales
(Ver punto 4 de Entidades Descentralizadas y Empresas Municipales), el usuario designado por el Gobierno Autónomo Municipal y/o Departamental para realizar el registro de la Formulación Presupuestaria, deberá consolidar la información referida a la Programación del Ingreso de todas las entidades municipales y/o Departamentales bajo su dependencia.
Figura 2.18

37 de 68
Sistema de Gestión Pública –Formulación Presupuestaria
Manual de usuario
3.1 Programación de recursos del GAD más unidades propias y entidades desconcentradas
Se debe registrar el presupuesto de recursos, ingresando al Menú principal de “Formulación
Presupuestaria”. El usuario elige la opción “Programación de Recursos” según se muestra en la
Figura 2.19:
� Formulación Presupuestaria
� Programación del Presupuesto Institucional
• Programación de Recursos
Inmediatamente el sistema despliega la pantalla que se muestra en la Figura 2.20, en la cual el
usuario hace click en el icono consulta programación , desplegándose la pantalla de programación de recursos como se muestra en la Figura 2.21:
Figura 2.19

38 de 68
Sistema de Gestión Pública –Formulación Presupuestaria
Manual de usuario
Haciendo click en el icono de registro nuevo , el usuario podrá realizar el registro del
presupuesto de ingresos, ingresando los datos para la siguiente información:
� Fuente - digitar el código de fuente o seleccionar de la lista de valores:
� OrganismoFinanciador - digitar el código de Organismo financiador o seleccionar de la lista
de valores
Figura 2.20
Figura 2.21

39 de 68
Sistema de Gestión Pública –Formulación Presupuestaria
Manual de usuario
� Rubro - Registrar el código del rubro presupuestario o seleccionar de la lista de valores. Por ejemplo: 19211 Por Subsidios o Subvenciones.
� Descripción – despliega automáticamente la descripción del rubro
� EnT. Trf. - Registrar el código de la entidad de transferencia origen o entidad otorgante del recurso.
� Cta.Flujo - Este campo es generado automáticamente
� Importe - Registrar el monto asignado
Una vez que se concluya la carga del presupuesto de recursos se tendrán los datos como se ve en la Figura 2.22:
El usuario podrá generar el Reporte General del Presupuesto de Ingreso seleccionando el icono
exportar PDF , donde el sistema mostrara el reporte solicitado según figura 2.23:
Figura 2.22

40 de 68
Sistema de Gestión Pública –Formulación Presupuestaria
Manual de usuario
3.2 Programación de Recursos de las Entidades Descentralizadas y Empresas Municipales
El usuario del Gobierno Autónomo Municipal y/o Departamental podrá acceder al Presupuesto
de Recursos de la Entidad Descentralizada o Empresa Municipal y/o Departamental bajo su dependencia, siempre y cuando el Ciclo Presupuestario de la Entidad Descentralizada o
Empresa Municipal y/o Departamental se encuentre en estado ELABORADO, para lo cual el usuario desde la pantalla de Programación del Recurso, deberá seleccionar el nivel requerido desde de la lista de valores de Estructura Institucional tal como se muestra en la Figura 2.24:
Figura 2.23

41 de 68
Sistema de Gestión Pública –Formulación Presupuestaria
Manual de usuario
Una vez seleccionada la Estructura Institucional, el sistema inmediatamente despliega la pantalla que se muestra en la Figura 2.25, donde se muestra las Entidades Descentralizadas o Empresas Municipales y/o Departamentales, según corresponda la estructura institucional
seleccionada, dependientes del Gobierno Autónomo Municipal y/o Departamentales. Para acceder al Presupuesto de Recursos registrado por la Entidad Descentralizada o Empresa
Municipal y/o Departamentales, el usuario hace click en el icono consulta programación , desplegándose la pantalla de programación de recursos como se muestra en la Figura 2.26:
Figura 2.24
Figura 2.25

42 de 68
Sistema de Gestión Pública –Formulación Presupuestaria
Manual de usuario
En esta pantalla el usuario podrá revisar la información registrada por la Entidad
Descentralizada o Empresa Municipal, y modificar la misma de considerarlo necesario.
4. PROGRAMACIÓN DE GASTOS Para registrar el presupuesto formulado de gastos se debe tener identificado el destino de los recursos a nivel de Fuente de Financiamiento y Organismo Financiador. En el caso que la
institución realice transferencias a otra institución se debe especificar el código de la entidad de
transferencia, por ejemplo, en el caso de las partidas patronales como la 13110, 13120 y 13200 se deben especificar la entidad de transferencia (Ver Clasificadores Presupuestarios de la gestión versión descriptiva).
El registro del Presupuesto debe efectuarse según las Direcciones Administrativas y Unidades
Ejecutoras dependiendo de la funcionalidad de la institución. El presupuesto de gastos, debe estar identificado a nivel de Programas, Proyectos, Actividades, Fuentes de Financiamiento, Organismo
Financiador, Partidas Presupuestarias y Entidad de Transferencia.
Por otra parte, el presupuesto de gastos totalizado a nivel de fuentes de financiamiento y
organismo financiador debe igualar con el presupuesto de recursos a ese mismo nivel.
4.1 Programación de Gastos del GAD más unidades propias y entidades desconcentradas)
Al conectarse al sistema se despliega la pantalla de la Figura 2.27 en la que se debe ingresar a las siguientes opciones del menú principal:
Figura 2.26

43 de 68
Sistema de Gestión Pública –Formulación Presupuestaria
Manual de usuario
� Formulación Presupuestaria
� Programación del Presupuesto
� Programación de Gasto
Al seleccionar la opción de Programación del gasto, la pantalla despliega la Figura 2.28 en la
cual el usuario hace click en el icono modificar , desplegándose la pantalla de programación
de gastos que se muestra en la Figura 2.29
Figura 2.27

44 de 68
Sistema de Gestión Pública –Formulación Presupuestaria
Manual de usuario
El usuario tendrá las opciones de seleccionar de la lista de valores todas las Direcciones Administrativas y Unidades Ejecutoras con las que cuente la entidad, una vez seleccionada la Dirección Administrativa y Unidad Ejecutora para la cual se programara el gasto, se debe hacer clic en la lista de valores Programas, donde se mostrara todos los Programas asociados a la
Unidad Ejecutora seleccionada, de igual manera una vez seleccionado el Programa se debe
hacer clic en la lista de valores Proyecto/Actividad, donde se mostrara todos los Proyectos/Actividades definidos para el Programa seleccionado.
Figura 2.28
Figura 2.29

45 de 68
Sistema de Gestión Pública –Formulación Presupuestaria
Manual de usuario
Por ejemplo como se ve en la pantalla de la Figura 2.30 se tiene para la Dirección Administrativa 1, la Unidad Ejecutora 1, el Programa 0 – ADMINISTRACION DEPARTAMENTAL, y la Actividad 1 – DIRECCIÓN SUPERIOR.
Una vez seleccionados estos datos el usuario hace click en el icono de nuevo registro donde deberá ingresar los montos asignados a nivel de partidas presupuestarias u objetos del gasto.
En esta pantalla el usuario deberá registrar los datos para la siguiente información:
� Fte. - digitar el código de fuente o seleccionar de la lista de valores
� Org. - digitar el código de Organismo Financiador o seleccionar de la lista de valores
� Objeto - Ingresar el código de la partida presupuestaria o solicitar ayuda de los datos ingresando a la lista de valores para obtener las Partidas Presupuestarias.
� Descripción - El dato es desplegado en la pantalla automáticamente
� Etd. Trf. - Ingresar el código de la Entidad Transferencia destino
� Fin. Fun. - El sistema desplegará el código de finalidad y función automáticamente definido prev iamente
� Cta. Flujo - Este campo es generado automáticamente
� Importe - Registrar el monto presupuestado
� Tipo Inv. - El sistema desplegara el valor por defecto 0 para gasto corriente y 1 para gasto
de inversión definido en el proyecto.
� Una vez completados los datos se debe grabar con el icono guardar , o presionar la
tecla ENTER y puede registrar los datos de otra estructura programática en la misma
Figura 2.30

46 de 68
Sistema de Gestión Pública –Formulación Presupuestaria
Manual de usuario
pantalla, también se cuenta con la opción de duplicar el registro para un mejor y rápido registro presionando F4 (duplica el registro), como se observa en la Figura 2.31
Nota: El usuario deberá llenar el detalle del presupuesto para programa de la estructura programática
definida por la entidad.
Se cuenta con el detalle de partidas cotizables en caso de uso, que se muestran en la Figura
2.32:
Figura 2.31

47 de 68
Sistema de Gestión Pública –Formulación Presupuestaria
Manual de usuario
El sistema generara las cargas sociales relacionadas con estas partidas, según normativa, para
ver los aportes colaterales generados el usuario deberá hacer clikc en el botón como se muestra en la Figura 2.33:
Al hacer clikc en el botón el sistema mostrara la pantalla que se muestra en la Figura 2.34, en la cual el usuario deberá completar de forma obligatoria la información referida a la
Entidad de Transferencia.
Figura 2.32
Figura 2.33

48 de 68
Sistema de Gestión Pública –Formulación Presupuestaria
Manual de usuario
En la pantalla el usuario podrá modificar los datos de Entidad Transferencia y Monto
presionando el icono de modificar ; y grabar con el icono guardar .
Otra opción que se encuentra disponible en esta pantalla es la opción de duplicar colateral , con la cual el usuario podrá duplicar un registro si fuese necesario, por ejemplo en el caso de que la entidad tenga dos Seguros de Salud, por lo cual tendríamos que registrar la partida
13110 con dos entidades de transferencia diferentes y distribuyendo el monto de pago en dos,
tal como se muestra en la Figura 2.35:
Cuando la entidad requiera duplicar el registro también se habilitara el icono de eliminación,
por lo tanto los registros podrán ser eliminados presionando el icono Eliminar, de acuerdo a
las necesidades de la entidad.
Asimismo, se cuenta con el icono de regenerar colaterales , este icono tiene la función de regenerar toda la información referida a los aportes colaterales.
Figura 2.34

49 de 68
Sistema de Gestión Pública –Formulación Presupuestaria
Manual de usuario
Una vez registrado todo el detalle del presupuesto para determinado programa el usuario
podrá generar el reporte de la programación del gasto seleccionando el icono exportar PDF
, donde el sistema mostrara el reporte solicitado, como se muestra en la Figura 2.36:
Nota: Mientras el ciclo del presupuesto no se cambie a estado AGREGADO, el usuario puede modificar
montos, eliminar datos y seguir registrando nueva información.
Figura 2.35
Figura 2.36

50 de 68
Sistema de Gestión Pública –Formulación Presupuestaria
Manual de usuario
4.2 Programación de Gastos de las Entidades Descentralizadas y Empresas Municipales
El usuario del Gobierno Autónomo Municipal podrá acceder al Presupuesto de Gastos de la
Entidad Descentralizada o Empresa Municipal bajo su dependencia, siempre y cuando el Ciclo
Presupuestario de la Entidad Descentralizada o Empresa Municipal se encuentre en estado ELABORADO, para lo cual el usuario desde la pantalla de Programación del Gasto que se muestra en la Figura 2.37, deberá seleccionar el nivel requerido desde de la lista de valores de Estructura Institucional.
Una vez seleccionada la Estructura Institucional, el sistema inmediatamente despliega la pantalla donde se muestra el detalle de las Entidades Descentralizadas o Empresas Municipales y/o Departamentales dependientes de la ETA, según corresponda la estructura institucional
seleccionada. Para acceder al Presupuesto de Gastos registrado por la Entidad Descentralizada o Empresa Municipal y/o Departamental, el usuario hace click en el icono consulta
programación , desplegándose la pantalla de programación de gastos como se muestra en la Figura 2.38:
Figura 2.37

51 de 68
Sistema de Gestión Pública –Formulación Presupuestaria
Manual de usuario
En esta pantalla el usuario podrá rev isar la información registrada por la Entidad Descentralizada
o Empresa Municipal y/o Departamental, y modificar la misma de considerarlo necesario, como se observa en la figura 2.39.
Figura 2.38
Figura 2.39

52 de 68
Sistema de Gestión Pública –Formulación Presupuestaria
Manual de usuario
4.3 CONSULTAS PROGRAMACIÓN DE RECURSOS
Al conectarse al sistema se despliega la pantalla de la Figura 2.40 en la que debe ingresar a las
siguientes opciones del menú principal:
� Formulación Presupuestaria
� Consulta del Presupuesto Institucional Programado
� Consulta Programación del Recurso
El usuario podrá efectuar consultas al presupuesto de recursos, posicionándose con el cursor en
cualquier casilla que se encuentra al lado derecho del código de la entidad, haciendo click en la misma y digitando Enter, como se muestra en la Figura 2.41:
Figura 2.40

53 de 68
Sistema de Gestión Pública –Formulación Presupuestaria
Manual de usuario
4.4 CONSULTAS PROGRAMACIÓN DE GASTOS
Al conectarse al sistema se despliega la pantalla de la Figura 2.42 en la que debe ingresar a las siguientes opciones del menú principal:
� Formulación Presupuestaria
� Consultas del Presupuesto Institucional Programado
� Consultas Programación del Gasto
Figura 2.41

54 de 68
Sistema de Gestión Pública –Formulación Presupuestaria
Manual de usuario
El usuario podrá efectuar consultas al presupuesto de gastos, posicionándose con el cursor en
cualquier casilla que se encuentra al lado derecho del código de la entidad, haciendo click en la misma y digitando Enter, como se muestra en la figura 2.43:
Figura 2.42
Figura 2.43

55 de 68
Sistema de Gestión Pública –Formulación Presupuestaria
Manual de usuario
5. PRESENTACION DEL PRESUPUESTO A LA DGPGP
5.1 PRE-PRESENTACIÓN AL GOBIERNO AUTÓNOMO MUNICIPAL Y/O DEPARTAMENTAL DE LOS PRESUPUESTOS DE SUS ENTIDADES DEPENDIENTES (SOLO PARA ETAs QUE TENGAN ESTAS EMPRESAS Y ENTIDADES DESCENTRALIZADAS)
Los Gobiernos Autónomos Municipales y/o Departamentales que tengan Entidades dependientes, una vez realizada la rev isión de los Presupuestos de Recursos y Gastos de sus Entidades Descentralizadas y/o Empresas Municipales (Revisar los puntos 2.6.2 y 2.7.2), deberán
comunicase con los usuarios de estas entidades y/o empresas para que procedan a la Verificación de su Ciclo Presupuestario, con lo cual el Ciclo de la Entidad Descentralizada o
Empresa Municipal y/o Departamental queda en estado VERIFICADO, y posterior presentación del Ciclo, con lo cual el Ciclo de la Entidad Descentralizada o Empresa Municipal y/o Departamental queda en estado PRE_PRESENTADO, tal como se muestra en la Figura 2.44:
Figura 2.44

56 de 68
Sistema de Gestión Pública –Formulación Presupuestaria
Manual de usuario
5.2 PRESENTACIÓN DEL PRESUPUESTO DEL GOBIERNO AUTÓNOMO MUNICIPAL Y/O DEPARTAMENTAL A LA DGPGP
Una vez que el estado del Ciclo Presupuestario de todas las Entidades Descentralizadas y
Empresas Municipales y/o Departamental, dependientes del Gobierno Autónomo Municipal y/o
Departamental, estén en estado PRE-PRESENTADO, el Gobierno Autónomo Municipal deberá proceder recién con la Verificación y Presentación de su Ciclo Presupuestario.
Al realizar la conexión al sistema el usuario ingresa a las siguientes opciones desde la pantalla del menú principal:
� Formulación Presupuestaria
� Ciclo Presupuestario Institucional
Al seleccionar la última opción se despliega la pantalla que se muestra en la Figura 2.45:
En esta pantalla el usuario hace click en el icono “Verificar Presupuesto” , inmediatamente cambia de estado ELABORADO a VERIFICADO como se muestra en la figura 2.46.
Figura 2.45

57 de 68
Sistema de Gestión Pública –Formulación Presupuestaria
Manual de usuario
Una vez que el GAD o GAM complete sus registros a nivel de entidad y el estado del ciclo
presupuestario se encuentre en Verificado y la información de sus Empresas y/o Entidades
Descentralizadas se encuentre en estado Pre- Presentado, la entidad deberá realizar el proceso de CONSOLIDACIÓN de toda la información antes de Presentar al Órgano Rector.
El proceso de Consolidación eliminará toda duplicidad que pudiera existir entre el GAD o GAM con sus Empresas y/o Entidades Descentralizadas y representa el movimiento programado real
de ingresos y gastos del GAD o GAM.
En esta pantalla el usuario hace click en el icono “Consolidar” , inmediatamente cambia de estado de VERIFICADO a CONSOLIDADO como se muestra en la figura 2.47.
Figura 2.46

58 de 68
Sistema de Gestión Pública –Formulación Presupuestaria
Manual de usuario
El GAD o GAM tendrá las opciones para obtener nuevos reportes de agregación y consolidación,
como se muestra en las figuras 2.48 y 2.49.
Figura 2.47
Figura 2.48

59 de 68
Sistema de Gestión Pública –Formulación Presupuestaria
Manual de usuario
Una vez consolidada la información y aprobado el presupuesto del GAD por su instancia
deliberativa, el Ejecutivo procederá a realizar la presentación de la información consolidada y detallada (GAD o GAM y sus entidades dependientes) el usuario hace click en el icono Presentar
; inmediatamente el sistema expone el mensaje que los registros se aprobaron de forma
exitosa y el estado cambia a estado AGREGADO (para el GAD o GAM y sus entidades dependientes) como se muestra en las Figuras 2.50 y 2.51.
Figura 2.50
Figura 2.49

60 de 68
Sistema de Gestión Pública –Formulación Presupuestaria
Manual de usuario
Una vez presentada la información la DGPG procederá a la rev isión correspondiente.
6. REPORTES DE FORMULACIÓN PRESUPUESTARIA
El sistema cuenta con una variedad de reportes institucionales para formulación presupuestaria, habilitados para los perfiles de Encargado de Presupuesto Institucional y Jefe de Presupuesto Institucional.
También el usuario podrá obtener reportes desde la pantalla en la que se encuentra utilizando.
El usuario puede obtener reportes por Dirección Administrativa – Unidad Ejecutora, Por Institución, Institución por Sector Económico, Programas y por Categorías Programáticas.
6.1 REPORTES INSTITUCIONALES
Para generar reportes relacionados a la formulación presupuestaria el usuario hace clic en la opción de “Formulación Presupuestaria” del menú principal según se muestra en la Figura 3.1.
� Formulación Presupuestaria
� Reportes
� Reportes Institucionales
Figura 2.51

61 de 68
Sistema de Gestión Pública –Formulación Presupuestaria
Manual de usuario
El sistema despliega la pantalla de la Figura 3.2 donde el usuario registra los parámetros
correspondientes a:
� Estructura Institucional
� Entidad – selecciona
� Programa, desde – hasta es opcional
� Proyecto, desde – hasta es opcional
� Activ idad, desde hasta es opcional
� Luego el usuario elige uno de los reportes que se muestra en el lado izquierdo de la Figura 3.2.
Figura 3.1

62 de 68
Sistema de Gestión Pública –Formulación Presupuestaria
Manual de usuario
6.1.1 Por Direcciones Administrativas y Unidades Ejecutoras
Al hacer clic sobre la pestaña Dirección Administrativa – Unidad Ejecutora, el sistema despliega
la pantalla que se muestra en la Figura 3.3, donde el usuario selecciona el tipo de reporte que
desea imprimir. El usuario podrá generar el reporte seleccionando el icono exportar PDF , e inmediatamente el sistema mostrara el reporte solicitado.
Figura 3.2
Figura 3.3

63 de 68
Sistema de Gestión Pública –Formulación Presupuestaria
Manual de usuario
Por ejemplo, seleccionando la primera opción de la pestaña, el sistema genera el reporte que se muestra en la Figura 3.4:
Para salir del reporte en pantalla el usuario cierra la ventana habiendo un click sobre el icono
.
6.1.2 Por Institución
Al hacer click con el botón izquierdo del mouse sobre la pestaña Por Institución, el sistema por
defecto mostrara marcados los reportes más importantes sin embargo el usuario puede
Desactivar Todos los reportes y seleccionar el o los criterios que requiere para ejecutar su reporte, como se muestra en la Figura 3.5:
Figura 3.4

64 de 68
Sistema de Gestión Pública –Formulación Presupuestaria
Manual de usuario
Después de haber seleccionado el tipo de reporte, el usuario hace click con el mouse en el
icono exportar PDF de la barra de herramientas. El sistema genera los reportes en formato
PDF los cuales pueden ser luego impresos.
6.1.3 Institución por Sector Económico
Al hacer click con el botón izquierdo del mouse sobre la pestaña Institución por Sector
Económico, el sistema por defecto mostrara marcados los reportes más importantes sin
embargo el usuario puede Desactivar Todos los reportes y seleccionar el o los reportes que requiera, como se muestra en la Figura 3.6:
Figura 3.5

65 de 68
Sistema de Gestión Pública –Formulación Presupuestaria
Manual de usuario
El usuario podrá generar el reporte seleccionando el icono exportar PDF , donde el sistema mostrara el reporte solicitado.
6.1.4 Por Programas
Al hacer clic con el botón izquierdo del mouse sobre la pestaña Por Programas, se despliegan los criterios a seleccionar para ejecutar el reporte, como se muestra en la Figura 3.7:
Figura 3.6
Figura 3.7

66 de 68
Sistema de Gestión Pública –Formulación Presupuestaria
Manual de usuario
El usuario podrá generar el reporte seleccionando el icono exportar PDF , e inmediatamente
el sistema mostrara el reporte solicitado.
6.1.5 Por Categoría Programática
Al hacer click con el botón izquierdo del mouse sobre la pestaña Por Categoría Programática,
se despliegan los criterios a seleccionar para ejecutar el reporte, como se muestra en la Figura
3.8:
El usuario podrá generar el reporte seleccionando el icono exportar PDF , e inmediatamente
el sistema expondrá el reporte solicitado.
Figura 3.8