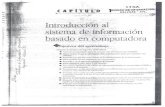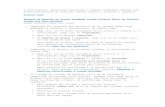Sistema de Computadora 2
-
Upload
lissiem-lino-chani-castro -
Category
Documents
-
view
219 -
download
0
description
Transcript of Sistema de Computadora 2
A continuacin, encontrar soluciones a algunos problemas comunes que pueden presentarse al intentar obtener acceso a archivos o carpetas.Ocultar todo
Aparece un mensaje de acceso denegado cuando intento abrir un archivo creado por otra persona.Puede intentar hacer dos cosas: Compruebe los permisos del archivo o de la carpeta donde est guardado el archivo. A continuacin, se indica cmo:1. Haga clic con el botn secundario en el archivo o carpeta y, a continuacin, haga clic enPropiedades.2. Haga clic en la pestaaSeguridad.3. EnNombres de grupos o usuarios, haga clic en su nombre para ver los permisos que tiene.Para abrir un archivo, necesita tener el permiso de lectura. Para obtener ms informacin acerca de los permisos, consulteQu son los permisos? Compruebe si el archivo se encuentra cifrado. A continuacin se indica cmo:1. Haga clic con el botn secundario en el archivo y, a continuacin, haga clic enPropiedades.2. Haga clic en la fichaGeneraly, despus, enAvanzadas.Si la casillaCifrar contenido para proteger datosse encuentra activada, para abrir el archivo es necesario obtener el certificado que se utiliz para cifrarlo.Debe solicitar el certificado a la persona que cre el archivo. Para obtener ms informacin, consulteImportar o exportar certificados y claves privadas. El sistema de cifrado de archivos (EFS) no es totalmente compatible con WindowsVista Starter, WindowsVista Home Basic ni WindowsVista Home Premium. Para esas ediciones de Windows, si tiene la clave de cifrado o el certificado, puede hacer lo siguiente:. Abra Smbolo del sistema y descifre los archivos escribiendoCipher.exe /den el smbolo del sistema (usuarios avanzados).. Modifique un archivo cifrado.. Copie un archivo cifrado como un archivo descifrado en un disco duro del equipo.. Importe las claves y certificados EFS.. Abra Smbolo del sistema y realice una copia de seguridad de los certificados EFS escribiendoCipher.exe /ren el smbolo del sistema (usuarios avanzados).
Aparece un mensaje de acceso denegado cuando intento abrir un archivo que yo mismo cre con otra cuenta de usuario.Puede intentar hacer dos cosas: Compruebe los permisos del archivo o de la carpeta donde est guardado el archivo. A continuacin, se indica cmo:1. Haga clic con el botn secundario en el archivo o carpeta y, a continuacin, haga clic enPropiedades.2. Haga clic en la pestaaSeguridad.3. EnNombres de grupos o usuarios, haga clic en su nombre para ver los permisos que tiene.Para abrir un archivo, necesita tener el permiso de lectura. Para obtener ms informacin acerca de los permisos, consulteQu son los permisos? Compruebe si el archivo se encuentra cifrado. A continuacin se indica cmo:1. Haga clic con el botn secundario en el archivo y, a continuacin, haga clic enPropiedades.2. Haga clic en la fichaGeneraly, despus, enAvanzadas.Si la casillaCifrar contenido para proteger datosse encuentra activada, para abrir el archivo es necesario obtener el certificado que se utiliz para cifrarlo.Debe solicitar el certificado a la persona que cre el archivo. Para obtener ms informacin, consulteImportar o exportar certificados y claves privadas. El sistema de cifrado de archivos (EFS) no es totalmente compatible con WindowsVista Starter, WindowsVista Home Basic ni WindowsVista Home Premium. Para esas ediciones de Windows, si tiene la clave de cifrado o el certificado, puede hacer lo siguiente:. Abra Smbolo del sistema y descifre los archivos escribiendoCipher.exe /den el smbolo del sistema (usuarios avanzados).. Modifique un archivo cifrado.. Copie un archivo cifrado como un archivo descifrado en un disco duro del equipo.. Importe las claves y certificados EFS.. Abra Smbolo del sistema y realice una copia de seguridad de los certificados EFS escribiendoCipher.exe /ren el smbolo del sistema (usuarios avanzados).
Instal una nueva versin de Windows y ahora no puedo abrir una carpeta.Esto puede deberse a las siguientes causas: Parte de la informacin de la cuenta de usuario ha cambiado, aunque su nombre de usuario y contrasea no hayan cambiado. Es posible que pueda resolver el problema tomando posesin de la carpeta.Para tomar posesin de una carpeta1. Haga clic con el botn secundario en la carpeta de la que desea tomar posesin y, a continuacin, haga clic enPropiedades.2. En la fichaSeguridad, haga clic enAvanzadasy luego haga clic enPropietario.3. Haga clic enEditar.Si se le solicita una contrasea de administrador o una confirmacin, escriba la contrasea o proporcione la confirmacin.4. Haga clic en el nombre de la persona a la que desea otorgarle la posesin.5. Si desea que esa persona sea la propietaria de archivos y subcarpetas en esta carpeta, active la casillaReemplazar propietario en subcontenedores y objetos.6. Haga clic enAceptar. Est intentando obtener acceso a carpetas que han cambiado de nombre o de ubicacin en esta versin de Windows.Muchas carpetas que se usaron en versiones anteriores de Windows han cambiado de nombre o de ubicacin en esta versin. Estas carpetas estn ocultas de forma predeterminada, pero se pueden ver si muestra las carpetas y archivos ocultos. Estas carpetas no se pueden abrir, mover ni eliminar; solo sirven para indicar la nueva ubicacin. El contenido de las carpetas se ha incluido en la nueva ubicacin de WindowsVista. La tabla siguiente muestra una lista de las carpetas usadas habitualmente con la ubicacin anterior y actual.
Como solucionar problemas:
- Peticin de Permisos para modificar archivos.- Error al guardar Archivos.- Aparicin de la Cuenta Desconocida en Seguridad de Windows.
Eliminar Cuenta Desconocida.
Esta cuenta la utiliza windows 7 para acceder a los archivos que se generaron con SO anteriores a el. Es una cuenta que hereda permisos de nuestro usuario, en este caso, Usuario: Control/Administrador.Por lo cual, lo que se puede hacer para que no se generen ms estos problemas es tomar el control de la cuenta de seguridad e indicarle a win 7 que la reemplace por nuestro usuario.
Para hacer esto debemos:
- Sobre el disco o carpeta que contenga los archivos antiguos (O sobre la carpeta de su Usuario. Ej: C:UsuariosControl), hacemos un cliente con el botn derecho y ponemos Propiedades y luego hacemos clic en la solapa de Seguridad.Se abre esta ventana.
Luego en Opciones Avanzadas.Deberamos ver esto.
Luego en la Solapa Propietario. Se abre lo siguiente.
Una vez all seleccionamos Editar. Siempre verificando que este el nombre de la cuenta desconocida y estemos editando la misma. Entrando en la sig pantalla.
Ponemos un tilde en:*) Reemplazar propietario en subcontenedores y objetos.*) Seleccionamos en Usuario por el cual queremos que reemplace y aceptamos.
- Recuerden que esto se debe realizar en las carpetas principales para no tener que repetir el procedimiento en cada una de las sub carpetas. Al principio es un poco molesto pero en muy poco tiempo este molesto cartel de permisos no aparece ms..
Ver detalles acerca del rendimiento del equipo con el Administrador de tareasWindows 7
La ficha Rendimiento del Administrador de tareas proporciona detalles avanzados acerca del uso que hace el equipo de los recursos del sistema, como la memoria de acceso aleatorio (RAM) y la unidad central de procesamiento (CPU).1. Para abrir Administrador de tareas, haga clic con el botn secundario del mouse en la barra de tareas y, a continuacin, haga clic enIniciar el Administrador de tareas.2. Haga clic en la fichaRendimiento.Ocultar todo
Supervisar cuntos recursos de CPU y memoria se usanGrficos de rendimientoLa ficha Rendimiento contiene cuatro grficos. Los dos grficos superiores indican cunta CPU se est usando, tanto en ese momento como en los ltimos minutos (si el grfico Historial de uso de CPU aparece dividido, significa que el equipo tiene varias CPU, una CPU de doble ncleo, o ambas). Un porcentaje elevado significa que los programas o procesos requieren muchos recursos de la CPU, lo que puede ralentizar el equipo. Si el porcentaje parece inmovilizado en el 100% o cerca de este valor, puede ser que haya un programa que no responde. Para obtener ms informacin, consulteCerrar un programa que no responde.Los dos grficos inferiores indican cunta RAM, o memoria fsica, se est usando en megabytes (MB), en el momento actual y en los ltimos minutos El porcentaje de memoria que se est usando se indica en la parte inferior de la ventana del Administrador de tareas. Si el uso de memoria parece siempre alto o reduce el rendimiento del equipo de forma perceptible, intente reducir el nmero de programas que tiene abiertos simultneamente o instale ms RAM. Para obtener ms informacin, consultePrevencin de problemas de memoria insuficiente.Para ver el uso de memoria de cada proceso en el equipo, haga clic en la fichaProcesos. De forma predeterminada, est seleccionada la columna Memoria (espacio de trabajo privado).Espacio de trabajo privadoes un subconjunto deespacio de trabajo, un trmino tcnico que describe la cantidad de memoria que est usando cada proceso. Espacio de trabajo privado describe concretamente la cantidad de memoria que est usando un proceso que otros procesos no pueden compartir.Si es un usuario avanzado, es posible que desee ver otros valores de memoria avanzados de la ficha Procesos. para ello, haga clic enVer,Seleccionar columnasy, a continuacin, seleccione un valor de memoria: Memoria: espacio de trabajo. Cantidad de memoria en el espacio de trabajo privado ms la cantidad de memoria que est usando el proceso que otros procesos pueden compartir. Memoria: espacio de trabajo mximo. Cantidad mxima de memoria del espacio de trabajo usada por el proceso. Memoria: delta del espacio de trabajo. Cantidad del cambio en la memoria del espacio de trabajo usada por el proceso. Memoria: confirmar tamao. Cantidad de memoria virtual reservada para uso en un proceso. Memoria: grupo paginado. Cantidad de memoria virtual confirmada para un proceso que se puede escribir en otro medio de almacenamiento, como el disco duro. Memoria: grupo no paginado. Cantidad de memoria virtual confirmada para un proceso que no se puede escribir en otro medio de almacenamiento.
Obtener detalles acerca de la cantidad de memoria en usoTablas de rendimientoHay tres tablas avanzadas debajo de los grficos que presentan detalles acerca del uso de la memoria y los recursos. En Memoria fsica (MB), el valor Total es la cantidad de RAM instalada en el equipo, expresada en megabytes (KB). En cach hace referencia a la cantidad de memoria fsica usada recientemente para recursos del sistema. Disponible es la cantidad de memoria que est inmediatamente disponible para su uso por parte de los procesos, los controladores o el sistema operativo. Libre indica la cantidad de memoria que en esos momentos no se est usando o que no contiene informacin til (al contrario que los archivos en cach, que contienen informacin til).En Memoria del kernel (MB), el valor Paginado muestra la cantidad de memoria que est usando la parte del ncleo de Windows, denominadokernel. No paginado es la cantidad de memoria RAM usada por el kernel.La tabla Sistema incluye cinco campos: Identificadores.Nmero de identificadores nicos de objeto en uso por los procesos. Este valor es el ms interesante para los programadores y los profesionales de TI. Subprocesos.Nmero de objetos o procesos en ejecucin dentro de programas o procesos grandes. Este valor es el ms interesante para los programadores y los profesionales de TI. Procesos.Nmero de procesos individuales en ejecucin en el equipo (en la ficha Procesos tambin se puede ver esta informacin). Tiempo de uso.Cantidad de tiempo que ha transcurrido desde que se ha reiniciado el equipo. Asignar (MB).Una descripcin de uso de la memoria virtual, tambin conocido como uso del archivo de paginacin. El archivo de paginacin es el espacio en el disco duro que usa Windows adems de la RAM. El primer nmero es la cantidad de RAM y de memoria virtual actualmente en uso y el segundo nmero es la cantidad de RAM y de memoria virtual disponible en el equipo.Para ver informacin avanzada acerca de la cantidad de recursos de memoria y CPU en uso, haga clic en el botnMonitor de recursos. En el Monitor de recursos se muestran resmenes grficos como los del Administrador de tareas, pero con ms detalle. Tambin incluye ms detalles sobre los recursos, como uso de disco y de red.
Averiguar cunta RAM tiene el equipoWindows 7
La memoria de acceso aleatorio (RAM) es una indicacin general del rendimiento que se mide en megabytes (MB) o en gigabytes (GB): cuanto mayor sea el nmero, ms rpido se ejecutarn algunos programas.Vea este vdeo para obtener informacin acerca de cmo conocer cunta RAM tiene el equipo (0:52)
Para conocer cunta RAM tiene el equipo1. Para abrir Sistema, haga clic en el botnInicio, haga clic con el botn secundario enEquipoy, a continuacin, haga clic enPropiedades.2. En la seccinSistema, junto aMemoria instalada (RAM), puede ver la cantidad de RAM disponible en el equipo.Nota En algunos casos, Windows notifica la cantidad de memoria instalada en el equipo y la cantidad de memoria utilizable. Si usa una versin de 32 bits de Windows, la cantidad de memoria utilizable puede ser menor que la cantidad total de memoria instalada.
Windows 7, al cien por cien: trucos para optimizar el sistema
Sumario1. OPTIMIZACIN DEL SUBSISTEMA DE ALMACENAMIENTO2. DOMINA LA INTERFAZ GRFICA AERO3. CUESTIN DE MEMORIA4. USA HERRAMIENTAS A TU ALCANCE5. LOS SERVICIOS DEL SISTEMA6. LA GESTIN DE LOS DISPOSITIVOS PERIFRICOS7. LOS LTIMOS PASOS PARA AFINAR EL RENDIMIENTOUn eficaz vehculo paraaprovechar las posibilidades delhardwaredonde est instalado. Aun as, hayaspectos mejorablesy otros susceptibles de ser descubiertos todava.OPTIMIZACIN DEL SUBSISTEMA DE ALMACENAMIENTO1. Mejora el tiempo de respuestaWindows 7est preparado paraaprovechar lasventajasde los discos durosdeestadoslido. Solo el mero hecho de instalar unaunidad SSD supone minimizar en varios rdenes de magnitud el tiempo necesario para arrancar el equipo, as como apagarlo. El uso de un SSD tambin senotaen eltiempo necesario para abrir aplicaciones. Losprogramasestn instalados en el disco duro, pero tienen que llevarse a la memoria RAM para que se puedan ejecutar. Si se reduce el tiempo necesario para ello, se traduce en una sensacin de espera mucho ms reducida.
2. Optimiza Windows 7 para el uso de SDDWindows 7 est pensado para hablar con los discos SSD medianteinstrucciones como TRIM, que optimiza el proceso dealmacenamientoyliberacin de espacio en las clulas de memoria Nand, o detectando que la velocidad de rotacin del disco es de 0 rpm para saber que es un disco SDD. A pesar de ello, hay que realizar ciertosajustes en el sistemapara conseguir el mximo de eficiencia y el mejor uso de la tecnologa SSD. Se trata sobre todo deevitar que haya muchas escrituras de archivos pequeos. El primero de estos procesos esdeshabilitar el indexado de archivos. En un disco SSD, las bsquedas se realizan con mucha rapidez sin necesidad de un indexado previo. En el men Inicio, haz clic con el botn derecho sobreEquipoy eligeAdministrar. EnServicios y Aplicaciones/Servicios, hay que ir aWindows Searchy hacer doble clic para abrir el men de configuracin, donde ya se puede deshabilitar.
3. Deshabilita la desfragmentacinEste truco es casi un consejo si tienes un disco SSD. A pesar de que Windows 7 deshabilita la desfragmentacin si detecta un disco SSD, es conveniente asegurarlo. Para ello, hay que acudir de nuevo aServicios, como en el truco anterior, e ir al correspondienteDesfragmentador de discopara deshabiltitarlo.4. Desactiva la funcin PreFetchOtro truco til paramejorar el rendimiento con discos SSDes deshabilitar laprecarga de programas en RAM. En un SSD, ste es un proceso que no necesita optimizacin. Para ello, enregedit, hay que navegar hastaHKEY_LOCAL_MACHINE\SYSTEM\CurrentControlSet\Control\Session Manager\Memory Management\PrefetchParametersy editar las entradasEnablePrefetcheryEnableSuperfetchpara cambiar el valor de 3 a 0.
5. Quita el archivo de paginacinSi el equipo tiene una cantidad de memoria de 4 Gbytes o ms (y la versin del sistema es de 64 bits), elarchivo de paginacin pierde sentido. Adems, con un disco SSD, la memoria es capaz deleer directamente del discocon rapidez sin necesidad de archivos de paginacin intermedios.Paradeshabilitar el archivo de paginacin, solo hay que ir aPanel de control/Sistema/Configuracin avanzada del sistema/Rendimiento/Opciones avanzadas/Memoria virtual. Ah, es preciso deshabilitar laAdministracin automtica del tamao de archivo de paginaciny seleccionarSin archivo de paginacin.
6. Desactiva la hibernacinLa ventaja de los discos SSD (otra de ellas) es la deacelerar el tiempo de encendido y apagadodel sistema. De este modo, lahibernacin pierde sentidocomo tal y se puede deshabilitar. Para ello, vete aInicioy escribecmd, a continuacin, tecleapowercfg -h off, as habrs desactivado la hibernacin.
7. Habilita la instruccin TRIMPara conseguir que el sistema enve elcomando TRIM al disco SSDcon la finalidad deliberar espacioantes de que realmente se necesite durante una operacin de escritura, solo hay que abrir la consola de comandos (escribecmden el menInicio) y escribirfsutil behavior set disabledeletenotify 0.Esta opcin solo hace que se pasen loscomandos TRIM a la controladora, pero se necesita que los discos SSD sean compatibles.8. Desfragmenta el disco duroSi bien losdiscos SSD no necesitan ni deben ser defragmentados, los discos HDD convencionales s necesitan unadesfragmentacin peridicaa medida que se va llenando espacio, para conseguir que las zonas sin escribir estn ubicadas de forma consecutiva.DOMINA LA INTERFAZ GRFICA AEROEn un sistema operativo como Windows 7, donde se puedenejecutar mltiples aplicacionesa la vez, es importantedominar el sistema de ventanaspara no perderse entre todas las decenas que pueden estar abiertas en un momento dado. Windows 7 incluye tecnologas paraacelerar la navegacin por ventanas. Vamos a verlas.9. Tecnologa Aero SnapArrastrando una ventanahacia el borde superior, o el lateral derecho o el izquierdo, conseguirsmaximizarla o ajustarlapara que ocupe la mitad derecha o izquierda del escritorio, respectivamente.10. De un vistazo con Eero PeekEn labarra de tareas, si pasas el puntero por encima delicono de aplicacinque aparece a la derecha del men Inicio, se mostrarn lassiluetas de las ventanas abiertaspara localizarlas con rapidez sin que el contenido impida ver las abiertas por detrs. Paracambiar el tiempo que se tarda en mostrarel conjunto de siluetas tras pasar el puntero por el icono, solo hay que ir alRegistro(regedit.exe) y navegar hasta la clave:HKEY_CURRENT_USER\Software\Microsoft\Windows\CurrentVersion\Explorer\Advanced. Una vez en ella, si existe la claveDesktopLivePreviewHoverTime, solo hay queeditar su valor en milisegundosque define el tiempo de retardo. Si se elige 0 , ser inmediato. Si hay que crearla, es de tipoDWORD.
11. Cierra ventanas con Aero ShakeLa interfaz grfica de Windows 7 te permitecerrar una ventana con solo moverlarpidamente a derecha e izquierda, como si laagitaras.12. Controla la interfaz AeroLa interfaz grfica de Windows es muy llamativa, aunque tambin supone una carga elevada para un equipo con un hardware modesto. Si elWEI (ndice de Experiencia de Windows)no ofrece un resultado por encima de 3 en el apartado grfico, lo ms sensato esdesactivar las mejoras grficas. Para ello, enPanel de Control/Sistema/Opciones/Configuracin avanzada del sistema/Opciones avanzadas/Rendimiento, hay un captulo especfico para el comportamiento visual, donde la opcinAjustar para obtener el mejor rendimientoes la adecuada para conseguir la mayor velocidad en la ejecucin de Window 7.
CUESTIN DE MEMORIA13. Aumenta la cantidad de RAMAparte de los discos SSD, una inversin enms memoria RAMpara un equipo no es una mala idea. Si dispones de 2 Gbytes o menos, la opcin es casi obligada. En los netbooks la cantidad mxima instalable es de dos, y si el equipo viene con 1 Gbyte, lo suyo es ampliar la capacidad con 1 Gbyte ms. En este caso, ser detipo DDR2, aunque, para el resto de equipos, lo ms habitual ser usar memoria DDR3. Para aprovechar totalmente la capacidad de RAM por encima de 3 Gbytes es necesario instalar un sistema de 64 bits.14. Configura un disco virtual de memoriaUna buena forma de amortizar la instalacin de una cantidad elevada de memoria RAM es mediante la configuracin de undisco virtual en memoria. Enesta pgina webest disponible una versin gratuita deRAMDisk Configuration Utility, una aplicacin para crear uno de estos discos que usan RAM como espacio de almacenamiento. Un ejemplo de uso es comodisco temporal para aplicaciones como Photoshop, o como disco temporal para el sistema. Se borrar cuando se apague el equipo, pero el carcter temporal de los archivos hace que no sea un hecho relevante.
15. Elige el tipo de RAMAntes se hablaba genricamente deinstalar ms memoriapara mejorar el rendimiento de Windows 7. Ahora, se especifica ms hablando de la velocidad de la misma. De todos modos, no es necesario ir a por los modelos ms rpidos. En general, salvo que seas unoverclocker extremoo un entusiasta de los rcords,la mejor eleccin a la hora de adquirir un componente para un ordenador es la de gamas intermedias. Una latencia de 7-7-7 para un mdulo de memoria puede suponer encarecerlo muchos euros, mientras que el de 9-9-9 funcionar esencialmente igual en condiciones normales, pero con un precio mucho ms ajustado. Lo mismo sucede en componentes como los procesadores. El modelo extreme de Intel cuesta entre 600 y 900 euros, con un rendimiento elevado, pero no estratosfrico si se compara con procesadores de 300 euros.
USA HERRAMIENTAS A TU ALCANCE16. Administrar y OptimizarUna forma desimplificar la optimizacin del sistemapara obtener su mejor rendimiento y funcionamiento es emplear alguna de las aplicaciones especficamente diseadas para realizar este ajuste fino. Un ejemplo esWindows 7 Manager, de Yamicsoft, aunque es de pago. Otro programa gratuito esWindows 7 Optimize, que permiteoptimizar los tiempos de esperapara tareas comomatar procesos no deseadoso innecesarios.En el fondo, se trata deherramientas que recopilan en un nico ejecutablela mayora de las optimizaciones que se pueden llevar a cabo de forma manual a travs del Registro o de las utilidades del sistema.
17. Software de monitorizacinMicrosoftcompr hace aos una empresa denominadaSysinternals, especializada en laprogramacin de aplicaciones y utilidadespara monitorizar y configurar el sistema operativo Windows con profundidad y solvencia. La pgina donde se recopilan estos programas eshttp://technet.microsoft.com/es-es/sysinternals/default.aspx.
18. Windows desde una llave USBUno de los procesos ms tediosos, y ms complicados con la llegada de los netbooks, esinstalar Windows desde un CD o DVD. Por suerte, Microsoft ha puesto a disposicin pblica una aplicacin que facilita la creacin de unallave USB con Windows 7 listo para instalar. Est disponible enhttp://images2.store.microsoft.com/prod/clustera/framework/w7udt/1.0/en-us/Win dows7-USB-DVD-tool.exe. Para hacer buen uso de esta aplicacin, solo necesitas unallave USB de 4 Gbytesy unaimagen ISO de la versin de Windows 7que desees tener lista para instalar.19. Compatibilidad para aplicacionesWindows 7 es un sistema operativo actual y moderno; pero, precisamente ese hecho hace quealgunas aplicaciones antiguas no funcionen correctamente. Para solucionarlo, en muchos casos, solo es necesario hacer clic con el botn derecho del ratn sobre la aplicacin o el acceso directo al programa del que se trata y elegirPropiedades. En la pestaaCompatibilidad, puedes seleccionar la opcin ms apropiada para la aplicacin, as comoejecutarla en modo Administrador.
20. Ventajas de las listas de saltoLaslistas de saltopermitenaadir accesos directos a ciertas accionesrelacionadas con un programa directamente desde el icono de ste situado en la barra de tareas. En principio, no son editables. No obstante, mediante la aplicacinJumplistExtendertenemos la oportunidad demodificarlas o incluso crearlasaadiendo acciones a la lista de salto de un ejecutable. En este sentido, es factible determinar la realizacin de tareas dentro del programa hasta la ejecucin de otras aplicaciones. El programa se puede descargar en la direccinhttp://jumplist.gsdn-media.com/JumplistExtenderv0.2.exe21. Virtualiza el equipoUna buena forma de usar los recursos de hardware de los ordenadores actuales es a travs de lavirtualizacino, lo que es lo mismo,usar mquinas virtuales que se ejecuten sobre la mquina fsicamediante emulacin de software. Para hacerte una idea, puedes empezar conVMware Player, una aplicacin gratuita que se descarga dewww.vmware.com/estras el registro correspondiente. En el apartado dedicado a lasVirtual Appliances, podrs encontrar una enorme variedad de mquinas preparadas para ejecutarse sobre sta y listas para funcionar. Es algo as como ejecutar aplicaciones, pero, en vez de tratarse de programas, se trata de sistemas operativos con software ya configurado y listo para usar.
LOS SERVICIOS DEL SISTEMA22. Un acercamiento a los ServiciosUna parte importante de los recursos del sistema est destinada aejecutar servicios en segundo plano, de forma que la actividad del sistema operativo no depende solo de los programas en ejecucin, sino tambin de los que no se ven. Para darse cuenta de la cantidad de tareas que se ejecutan simultneamente, hay que acudir aInicio/Panel de Control/Equipoy hacer clic con el botn derecho del ratn enAdministrar. Ah est la opcin para ver losServicios. Hay algunos desactivados, otros que se activan bajo demanda y otros de forma automtica. La forma decambiar su comportamientoes haciendo doble clic sobre cada uno de ellos. En la opcinTipo de iniciose puede cambiar el comportamiento de cada servicio.
23. Conoce los detallesLa gestin de los servicios es sencilla, pero precisa del conocimiento de su naturaleza. En la ventana dedicada a laconfiguracin nativa en Windows de los servicios, se proporciona una descripcin detallada de cada uno de ellos, aunque, en pginas web especializadas, comowww.blackviper.com/Windows_7/servicecfg.htm, cabe la posibilidad de encontrarreferencias mucho ms completas, con indicaciones sobre la conveniencia o no de dejarlos activados o en qu circunstancias es conveniente mantenerlos tal y como se encuentran.LA GESTIN DE LOS DISPOSITIVOS PERIFRICOS24. Tctil con una tableta grficaWindows 7 es un sistema operativodiseado para que sea tctil, aunque, sin una pantalla adecuada, es complicado aprovechar esas ventajas. De todos modos, una solucin intermedia es usar unatableta grfica. Con ella podrsescribir a mano alzada, moverte por la pantalla de un modo mucho ms rpido y natural que con el ratn o usarprogramas de diseo grficode un modo similar a como se usa un lpiz sobre un papel. Cuanto ms grande y ms resolucin tenga, mejor, aunque es necesario encontrar el equilibrio entre la calidad y el precio.
25. Atajos de tecladoSi bien el ratn es un sistema eficaz de control de ventanas y aplicaciones, existen ciertosatajos de tecladoque permiten realizar tareas de un modo casi instantneo. Sin ir ms lejos, con las combinaciones teclaWin + F, se abre la ventana de bsqueda;Win + Rabre la ventana para ejecutar aplicaciones;Win + barra espaciadoraactiva Aero Peek;Win + Mminimiza todas las ventanas;Win + Dmuestra el escritorio yALT + F4cierra aplicaciones abiertas.26. Un segundo monitorLos procesadores actuales estn preparados paraejecutar varias aplicaciones a la vez, y adems con interfaces de usuario repletas de barras de tareas y cuadros de dilogo. Los monitores de gama media tienen una resolucin de unos 1.920 x 1.080 puntos, aunque, en ocasiones, es mejor tener ms puntos disponibles. Existen monitores de mayor resolucin, pero son muy caros. As que es ms interesanteextender el tamao del escritoriocon un segundo monitor. En Windows 7, es sencillo configurar varias pantallas, y hay accesos directos como Win + Shift + flecha derecha o izquierda que llevan la ventana activa al escritorio adyacente.LOS LTIMOS PASOS PARA AFINAR EL RENDIMIENTO27. Conexin a escritorio remotoSi tienes unnetbookpara trabajar desde la cama o el saln, pero encuentras que se quedacorto en rendimiento, siempre puedes establecer unaconexin RDC (Remote Desktop Conection)contra un equipo de sobremesa en la red domstica, de modo que puedasejecutar aplicaciones con solvenciasin tener que estar fsicamente delante del equipo. O si tienes un Mac, la conexin a escritorio remoto permite disfrutar de lo mejor de ambos mundos desde un nico equipo.Es ms fcil conectarse a Windows 7 desde Mac que al revs. Tenlo en cuenta. Para realizar la conexin, hay quehabilitar los permisos correspondientesen Windows:Panel de Control/Sistema/Opciones Avanzadas/Acceso Remoto. Desde aqu, habilitaremos permisos y seleccionaremos los usuarios con permiso de acceso.
28. Elimina procesos de forma inmediataUna de las situaciones ms desesperantes de Windows es la que se produce cuando se trata decerrar una aplicacin que no respondey el sistema pasa de nuestras intenciones. La forma de puentear al sistema es usando la lnea de comandos (cmd). Paralistar los procesos en ejecucin, solo hay que tecleartasklist. Y, para eliminar un proceso de forma tajante, se usa el comandoTaskkill /PID nmero de PID/F.Por ejemplo, supongamos que Firefox tiene un PID (process ID) de 2455. El comando para eliminarlo seraTaskkill /PID 2455 /F.29. Perfil de energa apropiadoCuando se est usando unporttil, el modo de ahorro de energa seleccionado influye en el rendimiento del equipo. A ms ahorro de energa, elrendimiento del procesador se ver limitadoen muchos casos al reducir la velocidad de reloj de forma dinmica o permanente. Cuando se enchufa a la red elctrica, lo mejor es configurar el modo como el deAlto Rendimientopara evitar que las prestaciones se vean comprometidas.
30. Define afinidadesEn los equipos con varios procesadores, todos los procesos tienen asociados por defecto la totalidad de los ncleos, de manera que es Windows quien decide de un modo un tanto oscurocuntos procesadores estn dedicados a un proceso. De todas formas, se puede realizar unaasignacin manual de los ncleosa las tareas mediante el cuadro de dilogo donde est el parmetroAfinidad.En elAdministrador de procesos(haz clic derecho sobre la barra de tareas y seleccionaAdministrador de tareas), se puede abrir para cada entrada en la lista un men contextual donde apareceAfinidad. Solo se trata demarcar o no ncleos para asignarlos a la ejecucin de una tarea concreta. Procesos como los de los antivirus, con uno o dos ncleos, deberan poder trabajar sin problemas, por ejemplo.
31. Usa el analizador de arranqueUno de losproblemas ms habituales con Windowses la contaminacin del proceso de arranque con aplicaciones que se ejecutan automticamente en el inicio del equipo. Por ello, es conveniente revisar este repertorio usandomsconfig. Teclea este comando en el men Inicio para lanzar la aplicacin. Cada pestaa contiene opciones para las aplicaciones y servicios que se inician al arrancar el equipo, as como otras para el propio men de boot. La tctica es revisar el listado e irdeseleccionando aquellos servicios y aplicaciones que no sean necesariospara el funcionamiento del equipo. Ten en cuenta que gran parte del proceso de arranque depende de estas aplicaciones y servicios que se ejecutan automticamente. En el caso de los Servicios, puedes marcar la opcin de ocultacin de los identificados como de Microsoft y quedarte con los asociados a aplicaciones de terceras partes.
Optimizar Windows para mejorar el rendimientoNo importa lo rpidos o brillantes que parezcan los equipos cuando son nuevos, que todos parecen ralentizarse con el tiempo. Ese innovador equipo que compr el ao pasado puede no parecer tan increble despus de instalar una docena de programas, cargarlo con herramientas antispyware y antivirus y descargar cantidades ingentes de elementos no deseados de Internet. La ralentizacin puede ser tan lenta que quizs no se d cuenta, hasta que un da, al abrir un programa o un archivo se pregunte: "Qu ha sucedido con mi pobre equipo?".Sea cual sea la causa, hay muchas maneras de acelerar Windows y hacer que su equipo funcione mejor, incluso sin actualizar el hardware. Estos son algunos consejos que le ayudarn a optimizar Windows7 para obtener un mejor rendimiento.Pruebe el Solucionador de problemas de rendimientoLo primero que puede probar es el Solucionador de problemas de rendimiento, que puede encontrar y corregir problemas automticamente. El Solucionador de problemas de rendimiento busca problemas que pueden ralentizar el rendimiento del equipo, como la cantidad de usuarios que actualmente han iniciado sesin en el equipo y la ejecucin simultnea de varios programas.Para abrir el Solucionador de problemas de rendimiento, haga clic en el botnInicioy, a continuacin, haga clic enPanel de control. En el cuadro de bsqueda, escribasolucionador de problemasy, a continuacin, haga clic enSolucin de problemas. EnSistema y seguridad, haga clic enBuscar problemas de rendimiento.Principio de pginaElimine programas que nunca usaMuchos fabricantes incluyen en sus equipos nuevos programas que no pidi y que quizs no quiera. Suelen incluir ediciones de prueba o versiones de edicin limitada de programas que las empresas de software esperan que pruebe y encuentre tiles, y que despus pague por actualizar a la versin completa o a una versin ms moderna. Si decide que no las quiere, mantener el software en su equipo podra ralentizarlo porque usan valiosos recursos de memoria, espacio en disco y potencia del procesador.Es buena idea desinstalar todos los programas que no tenga pensado usar. Esto incluye software instalado por el fabricante y software que instal pero que ya no desea, especialmente programas de utilidades diseados para administrar y ajustar el hardware y software del equipo. Los programas de utilidades como los exploradores antivirus, limpiadores de discos y herramientas de copia de seguridad, suelen ejecutarse automticamente en el inicio y consumen recursos silenciosamente en segundo plano, donde no puede verlos. Muchas personas ni siquiera saben que se estn ejecutando.Aunque su equipo sea antiguo, puede contener programas instalados por el fabricante de los que nunca tuvo noticias o que ha olvidado. Nunca es demasiado tarde para quitarlos y recuperar recursos del sistema malgastados y sobrecargados. Quiz pens que algn da usara el software, pero nunca lo hizo. Desinstlelos y vea si su equipo funciona ms rpidamente.Para obtener instrucciones, consulteDesinstalar o cambiar un programa.Principio de pginaLimite cuntos programas se ejecutan en el inicioMuchos programas estn diseados para iniciarse automticamente cuando se inicia Windows. Los fabricantes de software suelen configurar sus programas para que se abran en segundo plano, donde no pueda verlos en ejecucin, para que se abran inmediatamente cuando haga clic en sus iconos. Esto resulta til para programas que usa mucho, pero en el caso de programas que raramente usa o que no usa nunca, esto consume una valiosa memoria y aumenta el tiempo que tarda Windows en terminar de iniciarse.Decida si quiere que un programa se ejecute en el inicio.Pero, cmo puede saber qu programas se ejecutan automticamente en el inicio? Algunas veces resulta obvio, porque el programa agrega un icono al rea de notificacin en la barra de tareas, donde puede ver que se est ejecutando. Mire ah para ver si hay programas en ejecucin que no quiera que se inicien automticamente. Apunte a cada icono para ver el nombre del programa. Asegrese de hacer clic en el botnMostrar iconos ocultospara no perderse ningn icono.Botn Mostrar iconos ocultos en el rea de notificacionesIncluso despus de comprobar el rea de notificaciones es posible que no haya visto todos los programas que se ejecutan automticamente en el inicio. Ejecuciones automticas para Windows es una herramienta gratuita que puede descargar desde elMicrosoftque le muestra todos los programas y procesos que se ejecutan al iniciar Windows. Puede evitar la ejecucin automtica del programa cuando se inicia Windows. Para ello, abra el programaEjecuciones automticas paraWindowsy, luego, desactive la casilla de verificacin que se encuentra junto al nombre del programa que desea detener. Ejecuciones automticas para Windows fue diseado para usuarios avanzados.Nota Algunas personas prefieren administrar los programas que se ejecutan en el inicio mediante la herramienta Configuracin del sistema. Para obtener ms informacin, consulteIniciar Configuracin del sistema.Desfragmente el disco duroLa fragmentacin hace que el disco duro realice un trabajo extra que puede ralentizar el equipo. El Desfragmentador de disco vuelve a organizar los datos fragmentados para que el disco duro pueda funcionar de manera ms eficaz. El Desfragmentador de disco se ejecuta segn una programacin, pero tambin puede desfragmentar el disco duro manualmente.Para obtener ms informacin, consulteMejorar el rendimiento mediante la desfragmentacin del disco duro.Principio de pginaLimpie el disco duroLos archivos innecesarios en el disco duro ocupan espacio y ralentizan el equipo. Liberador de espacio en disco quita archivos temporales, vaca la papelera de reciclaje y quita varios archivos del sistema y otros elementos que ya no necesita. Para obtener instrucciones paso a paso para hacer esto, consulteEliminar archivos con el Liberador de espacio en disco.Principio de pginaEjecute menos programas al mismo tiempoAlgunas veces, cambiar el comportamiento del equipo puede afectar mucho a su rendimiento. Si es el tipo de usuario al que le gusta tener ocho programas y docenas de ventanas del explorador abiertos al mismo tiempo (todo mientras enva mensajes instantneos a sus amigos), no se sorprenda si su equipo se colapsa. Tener muchos mensajes de correo electrnico abiertos tambin aumenta el uso de la memoria.Si observa que su equipo va lento, pregntese si realmente necesita mantener todos esos programas y ventanas de explorador abiertos al mismo tiempo. Encuentre una manera mejor de acordarse de responder a los mensajes de correo que mantenerlos abiertos.Asegrese de que solo ejecuta un programa antivirus. Ejecutar ms de un programa antivirus tambin puede ralentizar el equipo. Por suerte, si ejecuta ms de un programa antivirus, el Centro de actividades le notificar y puede ayudarle a corregir el problema.Para obtener ms informacin, consulteQu es el Centro de actividades?Desactive los efectos visualesSi Windows va lento, puede acelerarlo deshabilitando algunos de sus efectos visuales. Se trata de aspecto frente a rendimiento. Qu prefiere, que Windows se ejecute ms rpidamente o que sea ms bonito? Si su PC es suficientemente rpido, no tiene que renunciar a nada, pero si su equipo tiene la potencia justa para Windows7, puede resultar til reducir los efectos visuales.Puede elegir qu efectos visuales quiere desactivar, uno por uno, o puede dejar que Windows elija por usted. Hay 20 efectos visuales que puede controlar, como el aspecto de cristal transparente, la manera en que los mens se abren o se cierran, y si se muestran sombras.Para ajustar todos los efectos visuales con el fin de mejorar el rendimiento:1. Para abrir Informacin y herramientas de rendimiento, haga clic en el botnInicioy, a continuacin, haga clic enPanel de control. En el cuadro de bsqueda, escribaInformacin y herramientas del sistemay, a continuacin, en la lista de resultados, haga clic enInformacin y herramientas de rendimiento.2. Haga clic enAjustar efectos visuales.Si se le solicita una contrasea de administrador o una confirmacin, escriba la contrasea o proporcione la confirmacin.3. Haga clic en la pestaaEfectos visuales, haga clic enAjustar para obtener el mejor rendimientoy, a continuacin, haga clic enAceptar. (Para elegir una opcin menos drstica, seleccioneDejar que Windows elija la configuracin ms adecuada para el equipo).Reinicie con regularidadEste consejo es sencillo. Reinicie su equipo al menos una vez a la semana, especialmente si lo usa mucho. Reiniciar un equipo es una buena manera de limpiar la memoria y asegurarse de que los procesos y servicios errantes que comenzaron a ejecutarse se cierran.Al reiniciar, se cierra todo el software que se ejecuta en el equipo, no solo los programas que vea ejecutndose en la barra de tareas, tambin los numerosos servicios que algunos programas podran haber iniciado y que nunca detuvieron. Reiniciar puede resolver misterioso problemas de rendimiento cuando la causa exacta es difcil de identificar.Si mantiene abiertos tantos programas, mensajes de correo electrnico y sitios web que cree que reiniciar resulta un engorro, probablemente es una seal de que debe reiniciar el equipo. Cuantas ms cosas mantenga abiertas y ms tiempo las deje en ejecucin, mayores son las probabilidades de que su equipo se ralentice e incluso que se quede sin memoria.Principio de pginaAgregue ms memoriaEsta no es una gua para comprar hardware que acelerar su equipo. Pero un artculo sobre cmo hacer que Windows sea ms rpido no estara completo sin mencionar la posibilidad de agregar ms memoria de acceso aleatorio (RAM) al equipo.Si un equipo con Windows7 parece demasiado lento, normalmente es porque no tiene suficiente RAM. La mejor manera de acelerarlo es agregar ms.Windows7 puede ejecutarse en un equipo con 1 gigabyte (GB) de RAM, pero funciona mejor con 2 GB. Para obtener un rendimiento ptimo, aumente a 3 GB o ms.Otra opcin es aumentar la cantidad de memoria mediante WindowsReadyBoost. Esta caracterstica permite usar el espacio de almacenamiento de algunos dispositivos de medios extrables, como unidades flash USB, para acelerar el equipo. Es ms fcil conectar una unidad flash a un puerto USB que abrir la caja del equipo y conectar mdulos de memoria en la placa base. Para obtener ms informacin, consulteUso de la memoria del dispositivo de almacenamiento para acelerar el equipo.Compruebe si hay virus y spywareSi su equipo va lento, es posible que est infectado con algn virus o spyware. Este no es tan habitual como otros problemas, pero hay que tenerlo en cuenta. Antes de preocuparse demasiado, compruebe su PC con programas antispyware y antivirus.Un sntoma frecuente de la presencia de un virus es un rendimiento mucho ms lento de lo normal. Otras seales son mensajes inesperados que aparecen en el equipo, programas que se inician automticamente o el sonido del disco duro trabajando continuamente.El spyware es un tipo de programa que se instala, normalmente si su conocimiento, para vigilar su actividad en Internet. Puede comprobar si hay spyware con Windows Defender u otros programas antispyware. Para obtener ms informacin, consulteDescubrir si el equipo est infectado con spyware.La mejor manera de tratar los virus es evitarlos en primer lugar. Ejecute siempre un software antivirus y mantngalo actualizado. Sin embargo, aunque tome estas precauciones es posible que su equipo resulte infectado. Para obtener ms informacin, consulteCmo se sabe si el equipo tiene un virus?Principio de pginaCompruebe la velocidad del equipoSi sigue estos consejos y an as su equipo va demasiado lento, quizs necesite un nuevo equipo o algunas actualizaciones de hardware, como un disco duro nuevo o una tarjeta de vdeo ms rpida. Sin embargo, no es necesario adivinar la velocidad del equipo. Windows ofrece una manera de comprobar y puntuar la velocidad del equipo con una herramienta denominada Evaluacin de la experiencia en Windows.La Evaluacin de la experiencia en Windows punta cinco componentes clave de su equipo y asigna un nmero a cada uno, as como una puntuacin total. Esta puntuacin total es tan alta como la subpuntuacin del componente con el peor rendimiento.Las puntuaciones totales estn comprendidas entre 1 y 7,9. Si la puntuacin de su equipo es inferior a 2 o 3, quizs sea el momento de pensar en un nuevo equipo, en funcin de las tareas que quiera realizar en l.Para obtener ms informacin, consulteQu es la Evaluacin de la experiencia en Windows?Principio de pgina