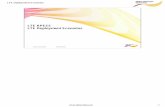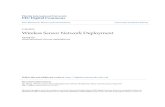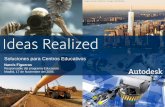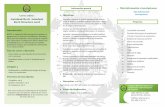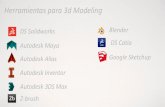Sistema Autodesk Deployment-tutorial
-
Upload
victor-manuel-rojas-samame -
Category
Documents
-
view
72 -
download
0
Transcript of Sistema Autodesk Deployment-tutorial

SISTEMA AUTODESK 2013 DEPLOYMENT (PROGRAMA ACR)
GUÍA DE IMPLEMENTACIÓN
En este caso la guía estará orientada a instalar el producto AutoCAD bajo el Programa ACR de Autodesk desde un Deployment o Imagen de instalación, utilizando una licencia Network. Recomendaciones previas a la implementación:
Debido a que utilizaremos la versión 2013 para plataformas de 64 bits de los productos de la Suite de Autodesk, en este caso AutoCAD, se sugiere los siguientes requisitos y/o especificaciones técnicas en las computadoras e infraestructura de RED, que se utilizaran para el referido Sistema: Red Local
Velocidad de trabajo mínimo de la Red Local: 100Mb/s. Recomendado 1000Mb/s
El Servidor y PC cliente tendrán que estar en el mismo grupo de trabajo.
Crear una cuenta de usuario con el mismo nombre, privilegios de administrador y que estén protegidos por contraseña (no necesariamente la misma contraseña) para el servidor y clientes para evitar la manipulación de la información concerniente al Sistema Autodesk almacenada en el servidor, por parte de personas no autorizadas o mal intencionadas.
Servidor:
Procesador I7 (cualquier edición), 6GB de memoria RAM 1333Mhz (mínimo), 500Gb de Disco Duro, Case Certificado con Fuente de Poder 300Watts Reales (mínimo), LAN 1000Mb/s
Sistema Operativo Windows 7 (Profesional o Enterprise) de 64 bits.
PC Cliente o Usuario (requisitos recomendados):
Procesador I5 3era generación, 6GB de memoria RAM 1600hz, 500Gb de Disco Duro, Tarjeta de Video PCI-Ex 1GB DDR5 128bits, LAN 1000Mb/s.
Sistema Operativo Windows 7 (Profesional o Enterprise) de 64 bits.
IMPLEMENTACION DEL SISTEMA
La implementación del Sistema Autodesk consta de 4 pasos importantes:
1. Instalación del Network License Manager 2. Configuración del Network License Manager 3. Creación de un Deployment (imagen de instalación) del AutoCAD o producto de Autodesk. 4. Instalación del AutoCAD desde la imagen distribuida creada.

Antes de implementar el Sistema Deployment de Autodesk, realice las siguientes acciones en el sistema operativo del servidor:
Deshabilitar el Firewall del Sistema Operativo.
Si usa la versión 8 o 10 del Kaspersky EndPoint Security, deshabilitar la opción “Prevención de Intrusiones”
En caso de utilizar la versión Kaspersky Antivirus for Windows Workstation 6.0 deshabilitar el Firewall del mismo.
Deshabilitar la versión IPv6 dentro la propiedades de red del Sistema Operativo.
1. Instalación del Network License Manager
Después de haber terminado la planificación de su red , debe instalar Network License Manager (NLM).La instalación se podrá lograr desde el Cd de cualquiera de los productos del Autodesk (AutoCAD, Civil3D, 3D Max, etc.)
1.1 Nos dirigimos a los instaladores del AutoCAD y ejecutamos el Setup.exe y luego
Inicie “Install Tools & Utilitis” del panel de instalación, tal como muestra la imagen.

1.2 Después seleccione la casilla junto a Network License Manager.
1.3 Tome nota de la ruta de la instalación, que es donde se guardará el NLM una vez que la descarga se haya completado. Si desea cambiar esta ubicación, puede hacer clic en Examinar y seleccione la ubicación de su elección.
1.4 Haga clic en Instalar para continuar.
Nota: Puede ver otras herramientas y utilidades que también están disponibles para su instalación, el cual se puede optar por instalar en ese momento o poestiormente.

1.5 Cuando la instalación complete, aparece la pantalla, “se ha instalado con éxito el NLM en el sistema”.
Haga clic en Finalizar para cerrar la ventana de instalación.
Nota: Si una versión anterior de la NLM ya está instalado en su ordenador, lo mejor es instalar la versión más reciente guardándolo en la carpeta del administrador de licencias de red existente. Ahora ya está listo para configurar el NLM.

2. CONFIGURAR EL SERVIDOR DE LICENCIAS DE RED
Una vez que haya planificado su red , instalado Network License Manager (NLM) y obtener
el archivo de licencia de red , entonces tienes que configurar el servidor de licencias (s) con
el fin de comenzar a emitir las licencias de AutoCAD.
Configuración del servidor de licencias consta de los siguientes cuatro tareas:
Crear un archivo de registro de depuración
Configurar el servidor de licencias
Inicie el servidor de licencias
Confirme que el servidor de licencias está funcionando
2.1 Crear un archivo de registro de depuración
Los archivos de registro de depuración contienen información sobre cómo se
ejecuta el NLM y es lo primero en consultar cuando se quiere comprobar si hay
problemas para obtener una licencia o cualquier otro problema con el servidor de
licencias (s).
Para crear un archivo de registro de depuración:
1. Cree una nueva carpeta llamada " Logs ", donde guardara los archivos de registro. Se
recomienda guardar esta carpeta a la ruta C:\ Archivos de programa \ Autodesk
Network License Manager \ carpeta.

2. Crear un archivo de registro mediante la apertura de un nuevo archivo de texto y
cambiar la extensión de "registro". "txt" a registro.”log”. Este archivo debe estar
dentro la carpeta de nombre Logs.
Nota: Usted puede nombrar el archivo por el nombre que guste, sin embargo, debe
terminar con la extensión ".log".
3. En la misma ruta C:\ Archivos de programa \ Autodesk Network License Manager \
Crear una carpeta con el nombre Licencia. Dentro de la carpeta guarde el archivo de
Licencia que se le proporciono.

2.2 Configurar el servidor de licencias
Utilice la utilidad LMTOOLS para configurar el servidor de licencias para que pueda
comenzar a administrar las licencias del producto de Autodesk.
Para configurar su licencia:
1. Abra la utilidad LMTOOLS haciendo clic en Inicio ➤ Todos los programas ➤ Autodesk ➤
Network License Manager ➤ LMTOOLS Utliity.
2. Desde la Pestaña Service / License File, asegúrese de que la opción “Configuratión using
Services” y “LMTOOLS ignores license Me patch environment variables” estén
seleccionadas. Tal como muestra la imagen.

3. Haga clic en la pestaña Config Services. En la opción “Services Name” del cuadro
desplegable, cree un nuevo nombre de servicio que se encargará de las licencias de
Autodesk.
Nota: puede crear un nombre de servicio nuevo, como también dejarlo con el nombre que
aparece por defecto Flexlm Service 1
4. Especifique los siguientes tres caminos:
Ruta al archivo lmgrd.exe - haga clic Examinar, seleccione el archivo correspondiente que
se encuentra en la carpeta de Network License Manager y haga clic en Abrir.

Ruta al archivo de licencia - haga clic Examinar, seleccione el archivo de licencia que se le
proporciono y haga clic en Abrir.
Ruta al archivo de registro de depuración - haga clic Examinar, seleccione el archivo de
registro de depuración que creó anteriormente. y haga clic en Abrir.

5. Marque con un check las casillas de las opciones “Use Services” y Start Server at Power
Up. Esto garantiza que el servidor de licencias se iniciará automáticamente si el servidor se
ha reiniciado por alguna razón, como un corte de energía o mantenimiento.
6. Haga clic en Save Service y Sí cuando aparezca la pantalla de confirmación.

2.3 Inicie el servidor de licencias
Inicie el servidor de licencias con la utilidad LMTOOLS siguiendo los pasos a continuación:
1. Haga clic en la pestaña Start/Stop/Reread.
2. Asegúrese de que nombre del servicio creado figure en el cuadro, a continuación, haga clic
en Start Server.
3. El servidor de licencias suele comenzar a los 30 segundos, usted sabrá que ha comenzado
una vez que dice " Server Start Successful "en el cuadro de diálogo LMTOOLS en la parte
inferior de la pantalla.
2.4 Confirme que el servidor de licencias está funcionando
Confirme que el servidor de licencias se ha configurado correctamente y está en marcha, siguiendo
los pasos a continuación:
1. De la utilidad LMTOOLS, haga clic en la ficha Server Status y haga clic en Perform Status
Enquiry.

2. La investigación puede tardar unos segundos y mostrará varias piezas de información en la
ventana de estado. Desplácese hacia abajo para verificar las siguientes dos líneas de
información:
YourServerName: UP servidor de licencias (MASTER) v11.9 - esta línea indica que
el servidor de licencias está en marcha y que se está ejecutando la última versión.
Adskflex: UP v11.9 - esta línea indica que el servidor de licencias se ha leído
correctamente el archivo de licencia, se ha encontrado ningún error y que ha
comenzado a correr el servicio.
Si usted no ve estas dos líneas, el servidor de licencias no se ha iniciado
correctamente. Asegúrese de haber seguido correctamente los pasos
anteriores.

3. CREACION DE UN DEPLOYMENT O IMAGEN DE IMPLENTACION DE AUTOCAD
3.1 Primero cree una carpeta que lleve un nombre que haga referencia al sistema
(ejemplo: AUTODESK DEPLOY), y luego cree dentro una subcarpeta con el nombre
AutoCAD, donde se guardara la imagen creada.
3.2 Compartir la primera carpeta creada (AUTODESK DEPLOY), con acceso total.
3.3 Hacer doble clic al ejecutable de instalación del CD del AutoCAD.

3.2 Hacer clic en Create Deployment
3.3 Administrative Image:
Deployment configuration name. Especifique un nombre apropiado en relación con el
producto (eje.: Autocad2013x64).
.

Administrative image path. Especifique una ubicación de red compartida en la que tiene
permisos de Control Total. Se sugiere que se ingrese la ruta usando la opción Browse.
(Autocad. Los usuarios (clientes) se les destinarán a esa ruta para instalar el AutoCAD.
Target platform. Observar que este seleccionado 64 bits, para que coincida con el sistema
operativo de los ordenadores que utilizarán la implementación.
El resto de parámetros dejarlos por defecto, tal como están, y por ultimo dar clic en Next
3.4 Seleccionar la opción I Accept y darle clic a Next.

3.5 En introduzca el número de serie y la clave de producto.
3.6 El tipo de servidor a seleccionar es Single License Server
3.7 Buscar el servidor donde se configuró la Licencia Network, usando la opción Browse y
luego darle clic a Next.

3.8 Darle clic en la opción Create.
3.9 Por último se inicia el proceso de creación de la imagen. Esperar hasta que acabe el
proceso.

3.10 Finalmente en la siguiente ventana aparecerá un mensaje indicando que la imagen se
creó de forma satisfactoria.
3.11 Damos clic en Finish.

4. INSTALAR AUTOCAD DESDE LA IMAGEN DISTRIBUIDA CREADA.
4.1 Desde la computadora cliente, acceder a la carpeta compartida donde se almaceno la
imagen de distribución. En este caso sería: \\Serverlicerncia\Autodesk Deploy\AutoCAD

4.2 Darle doble clic al acceso directo de la Imagen (Autocad2013x64)
4.3 Empezara el proceso de instalación.

4.4 Al terminar el proceso de instalación se creara el acceso directo del AutoCAD.
4.5 Abrir el AutoCAD, donde al abrirse sin problema alguno nos confirmara que se
Instaló correctamente, sobretodo que está trabajando con la licencia Network.