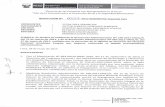Auscultación Cardiaca Dr Ricardo Gutiérrez Leal Cardiólogo Intervencionista.
Sistema Asistente para Médico Cardiólogo
-
Upload
luis-diaz -
Category
Health & Medicine
-
view
106 -
download
2
Transcript of Sistema Asistente para Médico Cardiólogo

Sistema Asistente para el de Control de Expedientes de Cardiología
Presentación del Sistema Asistente para el Control de Expedientes de
Cardiología

Sistema Asistente para el de Control de Expedientes de Cardiología
Sistema Asistente para el Control de Expedientes de Cardiología
* Cómo ingresar al módulo de Médicos
* Como crear el acceso directo
* Activación del Programa ClinicaExpres.exe
por medio del Acceso Directo
* Ingreso al Sistema - Identificación del
Usuario-Médico
* Selección de la Visita
* Visita - Panel de Entrada
* Visita - Botones
* Visita - Pestaña de Datos Generales y
Antecedentes
* Pestaña de Examen Físico Parte A
* Acceder a Evoluciones
* Pestaña de Hábitos y Otros Antecedentes
* Pestaña de Examen Físico Parte B
* Pestaña de Tratamiento / Receta
* Panel de Búsqueda de Medicamentos
* Panel para Agregar Nuevos Medicamentos al
Catálogo
* Pestaña de Digitalizaciones y Costo
* Pestaña de Framingham y GFR
* Evoluciones - Pestañas
* Evoluciones - Consulta a Visitas
Anteriores
* Evoluciones – Otras Pestañas

Sistema Asistente para el de Control de Expedientes de Cardiología
Para ingresar al módulo de Médicos es necesario ejecutar o activar el
archivo ClinicaExpres.exe 1/ y en Windows esto corrientemente se
hace a través de un acceso directo.
Cómo ingresar al módulo de Médicos
Si en su escritorio existe el acceso
directo a ClinicaExpres.exe identificado
así:
Si no existe el acceso directo, y para que la siguiente vez que quiera ingresar al
sistema le sea más sencillo, usted puede crearlo tal y como se muestra en la
sección ‘Cómo crear el acceso directo’.
Haga doble-clic sobre este
ícono. (ver: ‘Activación del
Programa’ más adelante.
1/ Normalmente el archivo ClinicaExpres.exe se
encuentra en la carpeta donde está instalada la parte
cliente del sistema (ver sección de instalación del
sistema en el manual correspondiente)

Sistema Asistente para el de Control de Expedientes de Cardiología
Haga clic-derecho sobre el archivo,
después clic sobre ‘Enviar’ y sobre
‘Escritorio (crear acceso directo’.
Como crear el acceso directo
Para crear el acceso directo, primero debe localizar el archivo:
‘Clinicaexpres.exe’. Esto lo puede hacer por medio del buscador de
Windows:
De esta forma crea el acceso directo y es colocado sobre su escritorio. Con lo
cual, cualquier ingreso futuro lo puede hacer haciendo doble clic sobre este
acceso directo, tal como se muestra el la sección: Activación del Programa
ClinicaExpres.exe por medio del Acceso Directo, a continuación.
1
2
3
4
5
6

Sistema Asistente para el de Control de Expedientes de Cardiología
Activación del Programa ClinicaExpres.exe por medio del Acceso
Directo
Ingreso al Sistema
Haga doble clic sobre
el acceso directo’.
El programa
ClinicaExpres.Exe es
activado y despliega la
pantalla de
identificación del
médico como se
muestra en la sección
Identificación del
Usuario-Médico.

Sistema Asistente para el de Control de Expedientes de Cardiología
Ingresar el código de usuario*
asignado por el Usuario
supervisor. Ej: ‘MEDICO’
1
2
3 Presionar tecla [TAB]
Ingreso al Sistema - Identificación del Usuario-Médico.
* El usuario debe estar
definido cómo Médico

Sistema Asistente para el de Control de Expedientes de Cardiología
4
Si el usuario es válido y está
definido cómo médico, el
control del Password es
habilitado
5
Ingresar el Password y presionar
tecla [TAB]. Si no se ha asignado
password aún, solo presionar la
tecla [TAB]
Ingreso al Sistema - Password

Sistema Asistente para el de Control de Expedientes de Cardiología
6
Si el password del usuario es
válido, son habilitados los
botones: ‘Ingresar y Cambiar
Password’
7Presionar el botón:
‘Ingresar’
Ingreso al Sistema
8
La pantalla para selección de las
visitas del médico es presentada:
Ingreso al Sistema – Botón de Ingreso

Sistema Asistente para el de Control de Expedientes de Cardiología
9Haciendo clic sobre cualquier parte de la visita, es trasladado
a la pantalla con la información del expediente requerido.
Selección de la Visita

Sistema Asistente para el de Control de Expedientes de Cardiología
Después de seleccionar la visita, la pestaña de los datos generales y antecedentes del paciente es
presentada. El programa queda en modo ‘No-Edición’ en espera de cualquier acción del médico.
Visita - Panel de Entrada

Sistema Asistente para el de Control de Expedientes de Cardiología
Finaliza la ejecución del programaCambia a modalidad ‘Edición’, permitiendo
cambios a la visita presentada en pantalla.
Pasa a trabajar con las evoluciones Pasa a trabajar con los laboratorios
Habilita la Impresión del expediente Cambia el destino de la impresión
Cambia entre visualizar y no visualizar el contenido de los campos memo 1
1 Los campos memo son capaces de contener hasta 64,000 caracteres de información.
Pasa a visualizar/editar la
respectiva pestaña
Presenta las visitas del pacientePresenta los laboratorios del paciente
Visita - Botones

Sistema Asistente para el de Control de Expedientes de Cardiología
VisitaPestaña de Datos Generales y Antecedentes

Sistema Asistente para el de Control de Expedientes de Cardiología
Visita Pestaña de Hábitos y Otros Antecedentes

Sistema Asistente para el de Control de Expedientes de Cardiología
VisitaPestaña Examen Físico Parte A

Sistema Asistente para el de Control de Expedientes de Cardiología
Cambia del modo No-Edición al modo Edición,
permitiendo el efectuar cambios a la visita actual
VisitaPestaña de Examen Físico Parte B (modo No-Edición)

Sistema Asistente para el de Control de Expedientes de Cardiología
1
2
3
4 5 6
7
Descarta los cambios hechos a la visita actual y cambia
del modo Edición a modo No-Edición
Guarda los cambios hechos a la visita actual y cambia del
modo Edición a modo No-Edición
Visita Pestaña de Examen Físico Parte B (modo Edición)

Sistema Asistente para el de Control de Expedientes de Cardiología
1
2
Activa el Microsoft Paint y el escaner conforme el direccionamiento contenido en la variable de
configuración: [ActivarEscaner], activa el escaner.
Al hacer clic sobre este botón, el programa espera encontrar un archivo digitalizado de cuyo
nombre está definido en la variable: [ArcPivot]. El path completo del archivo está definido por
las variables: [DriveImagsFuente] y [DirImagsFuente]. Por ejemplo: en el archivo de
configuración se ha defindo lo siguiente: la variable: [ArcPivot] contiene el valor: "Pivot.JPG",
[DriveImagsFuente] contiene: “Z:" y por último [DirImagsFuente] contiene:
“\Digitalizaciones\”. Con estos datos el programa espera encontrar el archivo
“Z:\Digitalizaciones\ Pivot.JPG” cómo el archivo fuente que contiene la digitalización del
electro del paciente actual de no ser así el programa emite el mensaje de error. Si existe el
archivo entonces lo copia hacia el archivo destino definido por el contenido de las variables:
[DriveImagsDestino], [DirImagsDestino] y [ArcPivot], además de nombre del paciente y la
fecha de la visita. Si por ejemplo el contiendo es estas variables es, para: [DriveImagsDestino]
el valor: ”Y:”, para:[DirImagsDestino] el valor: “\Digitalizaciones\”, para [ArcPivot]:
“Pivot.JPG” y se está consultando al paciente Armando Por Ejemplo en fecha 24 de
octubre del 2008. Con estos valores el programa copiará el archivos fuente:
“Z:\Digitalizaciones\ Pivot.JPG”, hacia el archivo destino: “Y:\Digitalizaciones\ 2008\10
\Electro de Armado Por Ejemplo del 20081024.JPG”.
Visita Botones de Pestaña de Examen Físico Parte B (modo Edición)

Sistema Asistente para el de Control de Expedientes de Cardiología
3 Al hacer clic sobre este botón el programa inicia una exploración sobre la carpeta definida por las
variables: [DriveImagsFuente] y [DirImagsFuente]. Por ejemplo: en el archivo de
configuración se ha definido lo siguiente, la variable [DriveImagsFuente] contiene “Z:" y
[DirImagsFuente] contiene “\Digitalizaciones\”. Con estos datos el programa inicia la
exploración en “Z:\Digitalizaciones\” buscando los archivos tipo: .JPG, .BMP, .GIF o .TIFcuando el usuario encuentra la digitalización del electro requerido, lo selecciona por medio de un
clic y presiona la tecla identificada cómo: ‘Seleccionar’, con lo cual el programa
automáticamente lo copia hacia el archivo destino definido por el contenido de las variables:
[DriveImagsDestino] y [DirImagsDestino], además de nombre del paciente y la fecha de la
visita. Si por ejemplo: el contiendo es estas variables es para: [DriveImagsDestino] el valor:
”Y:”, para:[DirImagsDestino] el valor: “\Digitalizaciones\” y se está consultando al paciente
Armando Por Ejemplo en fecha 24 de octubre del 2008. Con estos valores el programa
copiará el archivos fuente selccionado, hacia el archivo destino: “Y:\Digitalizaciones\
2008\10 \Electro de Armado Por Ejemplo del 20081024.JPG”.
Visita Botones de Pestaña de Examen Físico Parte B (modo Edición)

Sistema Asistente para el de Control de Expedientes de Cardiología
4
5
6
7
Al hacer clic sobre este botón, el programa despliega la dirección física de la digitalización del electro
Al hacer clic sobre este botón, el programa despliega la digitalización del electro en el programa Visor
de Imágenes de Windows conforme a lo definido en la variable: [ComandoDll]
Al hacer clic sobre este botón, el programa reporta la digitalización del electro y el contenido del
campo: ‘Electro Sugiere’
Al hacer clic sobre este botón, el programa traslada la información contenida en los campos: ‘Ritmo’,
‘Frec.’, ‘PR’, ‘QPS’, ‘QT’, ‘P’ Y ‘AQRS’ hacia el campo: ‘Electro Sugiere’
VisitaBotones de Pestaña de Examen Físico Parte B (modo Edición)

Sistema Asistente para el de Control de Expedientes de Cardiología
Visita Pestaña de Tratamiento / Receta (modo Edición)
Borra una línea de la receta
Activa el control calendario
para fijar próxima cita
Permite buscar un
medicamento por
descripción y agregarlo a la
receta o agregar
medicamentos al catálogo
Permite buscar un
medicamento por
descripción y colocarlo en la
receta o agregar
medicamentos al catálogo

Sistema Asistente para el de Control de Expedientes de Cardiología
Visita Pestaña de Tratamiento – Botones: Próxima Cita y Borrar Línea de Receta
Activa el control tipo calendario que permite seleccionar cualquier fecha como
próxima cita.
2
Borra una línea de la receta
1 Clic sobre cualquier
parte de la línea de la
receta
Clic
Línea de la receta borrada

Sistema Asistente para el de Control de Expedientes de Cardiología
Visita Pestaña de Tratamiento / Botón: Agregar Línea a la Receta
Permite buscar un medicamento por descripción y agregarlo a la receta. También es el camino
inicial para agregar medicamentos al catálogo.
1
Activa el panel para la Búsqueda de Medicamentos por Descripción (ver: Panel
de Búsqueda de Medicamentos por Descripción)
2
3 Por cada caracter ingresado, va buscando el posible emparejamiento
de esta serie de caracteres contra las descripciones del catálogo de
medicamentos y los muestra en esta control.
Se ingresa cualquier parte de la descripción del medicamento requerido.
Haciendo clic sobre cualquier parte del registro del medicamento, este es
seleccionado e insertado o agregado como una nueva línea en la receta. 4
5 Se ingresa la dosificación. Nota: Un máximo de 150 caracteres serán impresos
en la receta.

Sistema Asistente para el de Control de Expedientes de Cardiología
Permite buscar un medicamento por descripción y reemplazar al medicamento que ya se encuentra en la receta También
es el camino inicial para agregar medicamentos al catálogo. Nota: funciona de una forma similar el botón ‘Agregar’ de esta
misma pestaña con la diferencia de que este último botón agrega una línea a la receta y en cambio el botón ‘Busca(F4)’
reemplaza el medicamento de la línea ya existente con el nuevo medicamento seleccionado.
Visita Pestaña de Tratamiento / Botón: Busca (F4)
1Activa el panel para la Búsqueda de Medicamentos por Descripción (ver: Panel
de Búsqueda de Medicamentos por Descripción)
2
3 Por cada caracter ingresado, va buscando el posible emparejamiento
de esta serie de caracteres contra las descripciones del catálogo de
medicamentos y los muestra en esta control.
Se ingresa cualquier parte de la descripción del medicamento requerido.
Haciendo clic sobre cualquier parte del registro del medicamento, este es
seleccionado y reemplaza al medicamento de la línea de la receta. 4
5 Se ingresa la dosificación. Nota: Un máximo de 150 caracteres serán impresos
en la receta.

Sistema Asistente para el de Control de Expedientes de Cardiología
Visita Pestaña de Digitalizaciones y Costo
Costo de esta
visitaValor cancelado
Tipo de pagoFecha del
documento
# de documento
(hasta 40
caracteres)
Descripción
genérica de la
digitalización
(hasta 20
caracteres)
Para su funcionamiento
ver: Botones de
Pestaña de Examen
Físico Parte B (modo
Edición) o hacer clic
sobre este botón:
Para su funcionamiento
ver: Botones de
Pestaña de Examen
Físico Parte B (modo
Edición) o hacer clic
sobre este botón:

Sistema Asistente para el de Control de Expedientes de Cardiología
Visita Pestaña de Framingham y GFR
Si/no diabetes
mellitus
Presión arterial
Si/no fuma
actualmente
Índice de
colesterol HDL
Índice de
colesterol total
Tiene o no tratamiento
cardiovascular
Índice de GFR

Sistema Asistente para el de Control de Expedientes de Cardiología
Panel de Búsqueda de Medicamentos por Descripción
1 Se ingresa cualquier parte de la descripción del medicamento
requerido.
2Por cada caracter ingresado, va buscando el posible
emparejamiento de esta serie de caracteres contra las
descripciones del catálogo de medicamentos y los muestra
en esta control.
Activa el panel para ingresar nuevos medicamentos al
catálogo.

Sistema Asistente para el de Control de Expedientes de Cardiología
Panel para Agregar Nuevos Medicamentos al Catálogo
Agrega nuevo medicamento
al catálogo, lo inserta como
nueva línea en la receta y
retorna a ingresar la
dosificación correspondiente.
Puede ingresar hasta 80
caracteres como descripción
Descarta cualquier
cambio y retorna a
pantalla de Búsqueda
de medicamentos
Código asignado
automáticamente por el
programa
Solo retorna al panel
de búsqueda de
medicamentos.

Sistema Asistente para el de Control de Expedientes de Cardiología
Acceder a Evoluciones
Clic: Permite trabajar con las
reconsultas o evoluciones
Clic: Permite trabajar con las
reconsultas o evoluciones

Sistema Asistente para el de Control de Expedientes de Cardiología
Panel de Evoluciones
Clic en cualquier parte del
registro para presentarla en el
panel.Clic y/o arrastre en la barra
para localizar la evolución
requerida.
2
1
Clic para trabajar con la
evolución en modo Edición
3
Indica la fecha de la
evolución seleccionada

Sistema Asistente para el de Control de Expedientes de Cardiología
EvolucionesModo edición
Modo edición activo. Los
campos en azul son
susceptibles de ser
modificados.

Sistema Asistente para el de Control de Expedientes de Cardiología
EvolucionesPestañas
Las pestañas de las evoluciones son las mismas que las de la primer visita, con la diferencia
de que cualquier visita anterior a la reconsulta se puede visualizar en modo no-edición en
estas dos pestañas denominadas Anteriores Parte A y B

Sistema Asistente para el de Control de Expedientes de Cardiología
EvolucionesConsulta a Visitas Anteriores
Clic-derecho en cualquier
parte del registro para
presentarla en las pestañas
de visitas anteriores.
1
Indica la fecha de la visita
seleccionada
Automáticamente la pestaña
Anteriores Parte A es
desplegada y en la misma la
información de la visita
seleccionada es presentada
en modo no-edición.

Sistema Asistente para el de Control de Expedientes de Cardiología
EvolucionesPestaña Otra Parte A (Visitas Anteriores)

Sistema Asistente para el de Control de Expedientes de Cardiología
Evoluciones
Pestaña Otra Parte B (Visitas Anteriores)

Sistema Asistente para el de Control de Expedientes de Cardiología
Evoluciones
El resto de pestañas como lo son: Pestaña de Examen Físico Parte A, Pestaña de Examen Físico
Parte B, Pestaña de Tratamiento / Receta, y Pestaña de Framingham y GFR son casi idénticas a
las respectivas pantallas de la primer visita, por lo tanto haga clic en cada uno de los siguientes
links para ver su contenido.
Pestaña de Examen Físico Parte A
Pestaña de Examen Físico Parte B
Pestaña de Tratamiento / Receta
Pestaña de Digitalizaciones y Costo
Pestaña de Framingham y GFR

Sistema Asistente para el de Control de Expedientes de Cardiología
Fin de la presentación del Sistema Asistente para el Control de Expedientes de Cardiología
Para más información comuníquese con: