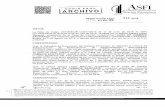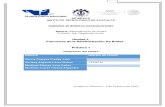SISTEMA SAGITARIO · al de Caja-Bancos. Los anexos transaccionales por las retenciones recibidas...
Transcript of SISTEMA SAGITARIO · al de Caja-Bancos. Los anexos transaccionales por las retenciones recibidas...
SISTEMA SAGITARIO MANUAL DE USUARIO
Este manual le permitirá al usuario utilizar el sistema de forma más efectiva - 2014
Tabla de contenido
Sistema Administrativo Financiero Integrado SAGITARIO 2.0 ................................................................ 6
Ingreso al Sistema ............................................................................................................................... 7
Componentes de Sistema Sagitario .................................................................................................... 8
Módulo de Inventarios ............................................................................................................................ 9
Mantenimiento de productos ........................................................................................................... 10
Mantenimiento de Marcas ................................................................................................................ 14
Mantenimiento de Grupos ................................................................................................................ 16
Mantenimiento de Medidas .............................................................................................................. 19
Mantenimiento de Bodegas .............................................................................................................. 21
Inventario Inicial ................................................................................................................................ 22
Compras de Inventario ...................................................................................................................... 24
Ajuste por Sobrante .......................................................................................................................... 28
Aprobación de Compras de Inventario ............................................................................................. 30
Devolución sobre Ventas ................................................................................................................... 33
Otros Ingresos ................................................................................................................................... 35
Devolución sobre Compras ............................................................................................................... 37
Transferencias (Ingresos / Egresos) ................................................................................................... 39
Ajuste por Faltante ............................................................................................................................ 41
Dar de Baja ........................................................................................................................................ 43
Egresos por Consumo ........................................................................................................................ 45
Consulta General de productos ......................................................................................................... 47
Kardex Individual ............................................................................................................................... 49
Consulta de Precios ........................................................................................................................... 50
Kardex General .................................................................................................................................. 52
Variación de Costos y Precios ............................................................................................................ 53
Consulta de Compras individual ........................................................................................................ 54
Consulta Global de Compras ............................................................................................................. 55
Detalle por Movimiento .................................................................................................................... 56
Módulo de Facturación ......................................................................................................................... 57
Mantenimiento de Vendedores ........................................................................................................ 58
Mantenimiento de Sectores .............................................................................................................. 60
Mantenimiento de Transportistas..................................................................................................... 61
Mantenimiento de Chofer por Transportista .................................................................................... 63
Mantenimiento de Series de Facturas .............................................................................................. 64
Apertura de Caja ................................................................................................................................ 65
Facturación Normal ........................................................................................................................... 67
Facturación Punto de Ventas ............................................................................................................ 71
Guía de Remisión ............................................................................................................................... 75
Pedidos .............................................................................................................................................. 78
Cierre de caja ..................................................................................................................................... 80
Contabilizar Ventas............................................................................................................................ 81
Consulta de Facturas por rango de Fechas ....................................................................................... 83
Reporte de Rentabilidad por Producto ............................................................................................. 85
Consulta de Ventas por Vendedor .................................................................................................... 87
Reporte de Ventas por Producto ...................................................................................................... 88
Reporte de Rotación por Producto .................................................................................................. 90
Reporte de Cierre de Caja ................................................................................................................. 92
Listado de Ventas por Clientes .......................................................................................................... 94
Módulo de Cuentas por Cobrar ............................................................................................................. 96
Mantenimiento de Clientes ............................................................................................................... 97
Mantenimiento de Dispensarios ..................................................................................................... 101
Cobranzas ........................................................................................................................................ 103
Nota de Débitos Clientes ................................................................................................................. 106
Nota de Créditos Clientes ................................................................................................................ 108
Anticipo Clientes .............................................................................................................................. 110
Aviso de Pago .................................................................................................................................. 112
Reporte de Estado de Cuentas de Clientes ..................................................................................... 113
Reporte de Débitos y Créditos Clientes........................................................................................... 114
Reporte de Retenciones Recibidas .................................................................................................. 115
Reporte de Cuentas por Cobrar ...................................................................................................... 116
Módulo de Cuentas por Pagar ............................................................................................................. 117
Mantenimiento de Proveedores ..................................................................................................... 118
Pagos a Proveedores ....................................................................................................................... 121
Notas de Débitos Proveedores ........................................................................................................ 124
Notas de Créditos Proveedores ....................................................................................................... 126
Provisiones por Otras Compras ....................................................................................................... 128
Órdenes de Pago ............................................................................................................................. 132
Cuentas por Pagar ........................................................................................................................... 133
Consulta de Débitos y Créditos General .......................................................................................... 134
Consulta de Retenciones individual ................................................................................................ 135
Consulta de Retenciones General ................................................................................................... 136
Cuadro General de Retenciones ...................................................................................................... 137
Resumen de Retenciones y Compras .............................................................................................. 138
Consulta de Estados de Cuentas Proveedor.................................................................................... 139
Módulo de Caja-Bancos ....................................................................................................................... 140
Mantenimiento de Bancos .............................................................................................................. 141
Mantenimiento de Cuentas Bancarias ............................................................................................ 143
Mantenimiento de Tarjetas de Crédito ........................................................................................... 145
Emisión de Cheques ........................................................................................................................ 147
Débitos y Créditos Bancarios ........................................................................................................... 149
Depósitos Bancarios ........................................................................................................................ 152
Caja Chica Ingresos/Egresos ............................................................................................................ 155
Postergación de Cheques Clientes .................................................................................................. 158
Reposición de Caja .......................................................................................................................... 159
Canje de Cheques ............................................................................................................................ 161
Módulo de Contabilidad ...................................................................................................................... 162
Mantenimiento de Plan de Cuentas ................................................................................................ 163
Mantenimiento de Plan de Cuentas del Flujo de Efectivo .............................................................. 165
Mantenimiento de Vicaria ............................................................................................................... 167
Mantenimiento de Parroquia .......................................................................................................... 168
Mantenimiento de Centro de Costos .............................................................................................. 169
Registro de Asientos Contables ....................................................................................................... 171
Mayorización en Lotes .................................................................................................................... 174
Desmayorizar ................................................................................................................................... 175
Notas Aclaratorias ........................................................................................................................... 176
Registro de Presupuesto ................................................................................................................. 177
Listado General de Plan de Cuentas ................................................................................................ 178
Reporte de Libro Diario ................................................................................................................... 179
Estados Financieros ......................................................................................................................... 180
Mayor General................................................................................................................................. 183
Reportes del Presupuesto ............................................................................................................... 185
Mayor Analítico por Centro de Costos ............................................................................................ 186
Mantenimiento de Tabla de Retenciones en la Fuente .................................................................. 189
Tablas Auxiliares para Anexos ......................................................................................................... 190
Anexos Transaccionales................................................................................................................... 191
Compras Locales .............................................................................................................................. 192
Ventas Locales ................................................................................................................................. 195
Listado de Compras según Anexo ................................................................................................... 197
Módulo de Recursos Humanos ........................................................................................................... 198
Mantenimiento de Departamentos ................................................................................................ 199
Mantenimiento de Cargas Familiares ............................................................................................. 200
Mantenimiento de Cargos ............................................................................................................... 201
Mantenimiento de Carreras ............................................................................................................ 202
Mantenimiento de País, Provincia, Ciudad ..................................................................................... 203
Mantenimiento de Empleados ........................................................................................................ 204
Mantenimiento de Tipos de Novedades ......................................................................................... 208
Procesar Primera Quincena ............................................................................................................. 209
Rol de Pagos .................................................................................................................................... 210
Días laborados ................................................................................................................................. 211
Registro de Horas Extras ................................................................................................................. 213
Prestamos ........................................................................................................................................ 215
Otros Ingresos por empleado .......................................................................................................... 217
Décimo Tercer Sueldo ..................................................................................................................... 219
Décimo Cuarto Sueldo ..................................................................................................................... 221
Reporte de Rol de Pagos ................................................................................................................. 223
Reporte de Préstamos ..................................................................................................................... 225
Reporte Detalle de Provisión por Beneficios Sociales ..................................................................... 226
Listado de Ingresos y Egresos .......................................................................................................... 227
Módulo de Seguridad .......................................................................................................................... 228
Mantenimiento de Programas ........................................................................................................ 229
Mantenimiento de Usuarios............................................................................................................ 230
Mantenimiento de Permisos y Atributos ........................................................................................ 231
Mantenimiento de Parámetros del Sistema ................................................................................... 232
Mantenimiento de Tipos de Movimientos ...................................................................................... 233
Mantenimiento de Datos de la Empresa ......................................................................................... 234
Procesos Especiales ......................................................................................................................... 235
Cambio de Contraseña .................................................................................................................... 236
Importar / Exportar Información ..................................................................................................... 237
Auditoria del Sistema ...................................................................................................................... 238
Anexos ................................................................................................................................................. 240
Anexo 1 ............................................................................................................................................ 240
Anexo 2 ............................................................................................................................................ 240
Anexo 3 ............................................................................................................................................ 241
Anexo 4 ............................................................................................................................................ 241
Anexo 5 ............................................................................................................................................ 242
Anexo 6 ............................................................................................................................................ 242
Anexo 7 ............................................................................................................................................ 243
Anexo 8 ............................................................................................................................................ 243
Anexo 9 ............................................................................................................................................ 244
Anexo 10 .......................................................................................................................................... 244
Anexo 11 .......................................................................................................................................... 245
Anexo 12 .......................................................................................................................................... 245
Sistema Administrativo Financiero Integrado SAGITARIO 2.0
Es un sistema integrado orientado al ámbito comercial, desarrollado en base a las necesidades y requerimientos básicos del área comercial y tributaria. Utiliza las mejores herramientas de desarrollo tanto de aplicación como de reportes como lo son Visual Basic 6.0 y Cristal Report 8.0, y con la plataforma de base de datos más moderna y segura como es SQL Server 2005.
Esta pantalla cuenta con una Barra de Botones o iconos cada uno de los cuales tienen una función específica y se los puede operar presionando las teclas funcionales.
F5: Nuevo – permite limpiar o borrar los datos de la ventana activa
F6: Eliminar – permite eliminar el registro guardado de la ventana activa previo debió ser consultado.
F7: Guardar – permite guardar el registro de la ventana activa.
F8: Buscar – permite buscar los registros guardados en el sistema.
F9: Imprimir – permite imprimir los registros guardados en el sistema.
Ingreso al Sistema
Para ingresar al sistema, se muestra una pantalla de acceso, donde tenemos que elegir la empresa, sucursal y digitar la clave. Luego debemos presionar Aceptar como vemos en la siguiente ventana.
Empresa: en este menú debemos elegir y dar enter, aquí nos muestra solo el directorio o carpeta donde se encuentra almacenada nuestra base de datos.
Sucursal: en este menú debemos elegir la sucursal con la que vamos a trabajar, técnicamente el sistema puede manejar hasta 999 sucursales. Luego de elegir debemos presionar enter.
Contraseña: En este casillero debemos ingresar la clave de acceso al sistema, la misma que debe coincidir con alguna que nos haya suministrado el administrador del sistema, caso contrario el sistema le mostrara que no existe ese usuario, si el usuario se equivoca por tres ocasiones el sistema le impedirá el ingreso, caso contrario el usuario entrara al sistema y tendrá disponible todas las opciones que le hayan sido suministradas por el administrador del sistema.
Componentes de Sistema Sagitario
Sagitario está compuesto de 10 módulos tal como se muestra en la Barra de Menú, cada uno de los cuales cumple con un objetivo específico dentro del sistema, estos módulos son:
Inventarios
Facturación
Cuentas por Cobrar
Cuentas por Pagar
Caja-Bancos
Contabilidad
Producción
Activos Fijos
Recursos Humanos
Seguridad
Cada módulo a su vez está compuesto de tres opciones principales que son:
Mantenimiento
Procesos
Consultas
Cada una de estas opciones principales contiene a su vez un grupo de opciones dependiendo del módulo al que pertenezca, todas estas opciones las revisaremos una a una con detalle a continuación.
Módulo de Inventarios
Este módulo es muy importante, ya que se encarga de los ingresos y egresos de mercadería, el tipo de inventarios que maneja es sistema promedio, es decir, se obtiene un costo promedio de las compras. Este módulo está compuesto o conformado por las siguientes opciones:
Mantenimiento
Productos
Marca
Grupos
Unidades de Medida
Bodegas
Procesos
Ingresos
Inventario Inicial
Compras
Ajuste por Sobrante
Devolución sobre Venta
Otros Ingresos
Orden de Compras
Aprobación de Compras
Ingresos por Producción
Registro de Importaciones
Aprobación de Importaciones
Liquidación de Importaciones
Egresos
Devolución sobre compras
Transferencias
Ajuste por Faltante
Dar de Baja
Requisición o Consumo de Bodega
Otros
Actualización de Precios
Consultas
Productos
Listado General
Kardex Individual
Listado de Precios
Kardex General
Listado de reposición de mercaderías
Variación de Costos y precios
Movimientos
Compras Individual
Compras General
Detalle por Movimiento
Mantenimiento de productos
Este proceso nos permite Añadir, Modificar e Imprimir los Ítems, Productos o Servicios que la empresa compra para la venta, para el efecto este módulo cuenta con la siguiente pantalla de ingreso de datos los cuales explicaremos a continuación.
INGRESAR NUEVO
Para ingresar un nuevo registro es necesario que primero presione la tecla funcional F5 o el botón de la ventana principal Nuevo.
Código: En este casillero ingresaremos el código del producto, el cual podrá tener hasta 20 dígitos alfanuméricos, es decir números y/o letras, no utilice otros símbolos como (,;’”), no olvide el código de un producto es único en la base de datos, si usted ingresa un código ya existente el sistema lo determinara y le indicara que el código ya existe en la tabla de Productos.
Se recomienda para la codificación de los productos elementos tales como:
UTI CUA 100 10
UTILES ESCOLARES (CODIGO O SIGLAS DEL GRUPO)
CUADERNOS (CODIGO O SIGLAS DEL SUBGRUPO)
DE 100 HOJAS (CODIGO DEL TIPO)
DE UNA LINEA (CODIGO SECUENCIAL)
De esta manera podríamos identificar fácilmente el producto con solo ver el código.
Descripción: En este casillero ingresaremos el nombre o descripción del producto, puede utilizar hasta 100 dígitos alfanuméricos, es decir números y/o letras, evite utilizar la comilla simple o doble dentro de la identificación del producto. Aunque en el casillero se puede ingresar hasta 100 dígitos, se recomienda que la descripción no exceda de los 50 dígitos debido a que en los reportes y consultas no se pueden visualizar tantos dígitos acompañados de otros datos, y, que en estos 50 dígitos se encuentre todos los detalles del producto aunque sean abreviados.
Fecha de Registro: Aquí se ingresara la fecha en que se compró por primera vez el producto, se lo utiliza con el fin de tener una referencia de las fechas de ingreso a bodega de los productos.
Costo: Aquí ingresaremos el costo inicial del producto y podremos visualizar o consultar el costo promedio del mismo al momento (el costo promedio se va actualizando automáticamente al hacer movimientos de ingresos de mercaderías), puede utilizar hasta 15 dígitos, 12 enteros un punto para separación de enteros y dos cifras decimales.
% de Utilidad: en este casillero debemos digitar el porcentaje de utilidad que deseamos ganar con este nuevo producto, este dato permitirá calcular el precio de acuerdo al costo y el porcentaje registrado. Puede utilizar hasta 5 dígitos 2 enteros, un punto y 2 decimales.
Precios: El sistema puede trabajar con cuatro precios diferentes, según como sea necesario en la empresa, En este casillero puede utilizar hasta 15 dígitos 10 enteros, un punto y 4 decimales.
Stock mínimo: En este casillero ingresaremos el stock mínimo que debería haber en bodega del producto para satisfacer la demanda según históricos de ventas, aquí puede ingresar hasta cuatro dígitos enteros.
Stock máximo: En este casillero ingresaremos el stock máximo que debería haber en bodega del producto para no tener un sobre stock según históricos de ventas, aquí puede ingresar hasta cuatro dígitos enteros.
Descuento: En este casillero ingresaremos el porcentaje de descuento que el producto tiene asignado para la venta y el cual se reflejara en la facturación, en este casillero podremos utilizar cinco dígitos numéricos, 2 enteros, un punto para separación de enteros y decimales, y, dos cifras decimales. El valor por defecto es cero (0.00). Ingrese valores como por ejemplo:
10.25 X 05,15
Comisión: En este casillero ingresaremos el porcentaje de comisión que el producto tiene asignado para los vendedores y el cual se reflejara en los reportes de comisiones por vendedores, en este casillero podremos utilizar cinco dígitos numéricos, 2 enteros, un punto para separación de enteros y decimales, y, dos cifras decimales. El valor por defecto es cero (0.00)
Peso en Kg.: en este casillero ingresaremos el peso del producto. Contamos con 7. El valor por defecto es cero (0)
Vender con stock cero: este menú nos permite desbloquear el producto para la venta en el caso que no se cuente con stock.
Bien o Servicio: debemos elegir en este menú la opción según sea necesario, es obligatorio dentro del sistema para controlar o no el stock del producto en el momento de la venta.
Grava IVA: En este menú debemos indicar si el producto que estamos añadiendo o modificando grava IVA (Impuesto al Valor Agregado), si quiere que al comprar o facturar este producto se le agregue el porcentaje de IVA que es uno de los parámetros en el sistema; elija del menú desplegable la opción deseada de acuerdo a la necesidad, no se olvide que esto afectara en las compras y ventas y por lo tanto los valores que se asignaran a dicha cuenta contable.
Tipo: Elija de este menú desplegable el tipo de producto, es obligatorio y necesario este dato dentro del sistema para los reportes clasificados por Tipo.
Grupo: Elija de este menú desplegable el grupo al que pertenece el producto, estos grupos los debemos ingresar en Mantenimiento de Grupos, previo al ingresar el producto, es obligatorio y necesario dentro del sistema para clasificar los productos y asignarles de esta manera los contables relacionados para costos e inventarios, si usted asigna erróneamente un producto a un grupo o viceversa los valores contables asignados en los movimientos de inventarios no cuadraran en los Estados Financieros.
Marca: Elija de este menú desplegable la marca de dicho producto, estas marcas las debemos ingresar en Mantenimiento de Marcas, previo al ingresar el producto, es obligatorio y necesario dentro del sistema para los reportes clasificatorios por Marca.
Medida: En este casillero ingresaremos la unidad de medida tanto de entrada como de salida del producto, aquí podremos utilizar tres dígitos preferiblemente alfabéticos, de tal forma que debemos abreviar, ingresemos datos como:
UND LT. LB. MTR DOC
Estado: En este menú debemos elegir el estado del producto. Es importante acotar que los productos no se eliminan por cuestión de información estadística, solo se los inhabilitan.
BUSCAR
Para modificar un producto guardado, el usuario debe presionar el
(Lupa) de la ventana principal o presionar tecla funcional F8. Luego el
ventana de búsqueda de producto (Ver Anexos Anexo 1); en la cual podrá buscar por código o por descripción el ítem. Cuando lo ubique
debe darle enter o hacer clic al ítem que desea modificar.
IMPRIMIR
En este mantenimiento podemos imprimir la lista general de productos presionando el botón imprimir o la tecla F9.
Mantenimiento de Marcas
Este proceso nos permite Añadir, Modificar e Imprimir las Marcas de Productos o Servicios que la empresa compra para la venta, para el efecto este módulo cuenta con la siguiente pantalla de ingreso de datos los cuales explicaremos a continuación.
INGRESAR NUEVO
Para ingresar una nueva marca es necesario que primero presione la tecla funcional F5 o el botón de la ventana principal Nuevo.
Código: En este casillero se mostrara el código de la marca, el cual podrá tener hasta 2 dígitos numéricos, los cuales el sistema se los asigna automáticamente en el mismo orden en que han sido ingresados.
Descripción: En este casillero ingresaremos el nombre o descripción de la marca, puede utilizar hasta 50 dígitos alfanuméricos, es decir números y/o letras, evite utilizar la comilla simple o doble dentro de la identificación de la marca.
Estado: En este menú debemos elegir el estado del registro, aquí podemos inhabilitar alguna marca. Es importante acotar que las marcas no se eliminan por cuestión de información estadística, solo se los inhabilitan.
BUSCAR
Para modificar un registro existente de clic en el botón buscar (F8) y el sistema le mostrara en un menú desplegable las marcas existentes, del cual debe elegir el que desea modificar, luego presione el botón grabar y el sistema modificara tal cual usted lo haya digitado.
IMPRIMIR
Para imprimir el listado de marcas, presione el botón imprimir (F9) y el sistema imprimirá el listado de marcas existentes.
Mantenimiento de Grupos
Este proceso nos permite Añadir, Modificar e Imprimir los Grupos de Productos o Servicios que la empresa compra para la venta, para el efecto este módulo cuenta con la siguiente pantalla de ingreso de datos los cuales explicaremos a continuación.
INGRESAR NUEVO
Para ingresar un nuevo ítem es necesario que primero presione la tecla funcional F5 o el botón de la ventana principal Nuevo.
Código: En este casillero se mostrara el código del grupo, el cual podrá tener hasta 3 dígitos numéricos, los cuales el sistema se los asigna automáticamente en el mismo orden en que han sido ingresados.
Descripción: En este casillero ingresaremos el nombre o descripción del grupo, puede utilizar hasta 50 dígitos alfanuméricos, es decir números y/o letras, evite utilizar la comilla simple o doble dentro de la identificación del grupo.
Contable Inventarios Mat. Prima: En este casillero ingresaremos el código contable del grupo para subir o bajar la cuenta inventarios (en activos circulantes 1.01.), puede utilizar hasta 14 dígitos, y debe estar previamente registrada en el plan de cuentas, no digite la cuenta, presione la tecla funcional F3, y el sistema le mostrara la opción para búsqueda de cuentas contables (Ver Anexo 4), este dato es obligatorio.
Contable Productos en Proceso: En este casillero ingresaremos el código contable del grupo para subir o bajar la cuenta productos en proceso, puede utilizar hasta 14 dígitos, y debe estar previamente registrada en el plan de cuentas, no digite la cuenta, presione la tecla funcional F3, y el sistema le mostrara la opción para búsqueda de cuentas contables (Ver Anexo 4), este dato no es obligatorio.
Contable Productos Terminados: En este casillero ingresaremos el código contable del grupo para subir o bajar la cuenta productos terminados, puede utilizar hasta 14 dígitos, y debe estar previamente registrada en el plan de cuentas, no digite la cuenta, presione la tecla funcional F3, y el sistema le mostrara la opción para búsqueda de cuentas contables (Ver Anexo 4), este dato no es obligatorio.
Contable Ventas 12%: En este casillero ingresaremos el código contable del grupo para la cuenta ventas 12% (en ingresos 4.01.), puede utilizar hasta 14 dígitos, y debe estar previamente registrada en el plan de cuentas, no digite la cuenta, presione la tecla funcional F3, y el sistema le mostrara la opción para búsqueda de cuentas contables (Ver Anexo 4), este dato es obligatorio.
Contable Ventas 0%: En este casillero ingresaremos el código contable del grupo para la cuenta ventas 0% (en ingresos 4.01.), puede utilizar hasta 14 dígitos, y debe estar previamente registrada en el plan de cuentas, no digite la cuenta, presione la tecla funcional F3, y el sistema le mostrara la opción para búsqueda de cuentas contables (Ver Anexo 4), este dato es obligatorio.
Contable Costo de Ventas: En este casillero ingresaremos el código contable del grupo para la cuenta costo de ventas (en egresos 5.01.), puede utilizar hasta 14 dígitos, y debe estar previamente registrada en el plan de cuentas, no digite la cuenta, presione la tecla funcional F3, y el sistema le mostrara la opción para búsqueda de cuentas contables (Ver Anexo 4), este dato es obligatorio.
Contable Costo de Producción: En este casillero ingresaremos el código contable del grupo para la cuenta costo de producción (en egresos 5.01.), puede utilizar hasta 14 dígitos, y debe estar previamente registrada en el plan de cuentas, no digite la cuenta, presione la tecla funcional F3, y el sistema le mostrara la opción para búsqueda de cuentas contables (Ver Anexo 4), este dato no es obligatorio.
Contable Descuentos en Ventas: En este casillero ingresaremos el código contable del grupo para la cuenta costo de descuentos en ventas (en egresos o costos 4.01.), puede utilizar hasta 14 dígitos, y debe estar previamente registrada en el plan de cuentas, no digite la cuenta, presione la tecla funcional F3, y el sistema le mostrara la opción para búsqueda de cuentas contables (Ver Anexo 4), este dato es obligatorio.
Contable Devolución en Ventas: En este casillero ingresaremos el código contable del grupo para la cuenta costo de devoluciones en ventas (en egresos o costos 5.01.), puede utilizar hasta 14 dígitos, y
debe estar previamente registrada en el plan de cuentas, no digite la cuenta, presione la tecla funcional F3, y el sistema le mostrara la opción para búsqueda de cuentas contables (Ver Anexo 4), este dato es obligatorio.
Estado: En este menú debemos elegir el estado del registro, aquí podemos inhabilitar algún grupo. Es importante acotar que los grupos no se eliminan por cuestión de información estadística, solo se los inhabilitan.
Nota.- Las cuenta contables aquí ingresadas servirán como parámetros y serán afectadas en el momento en que se haga una venta, un ingreso de inventarios, una devolución, etc., por lo tanto deben ser las cuentas correctas, caso contrario los estados financieros serán erróneos. Además recuerde que el sistema maneja una cuenta por grupo de productos por lo tanto por cada grupo que usted defina deben haber cinco cuenta diferentes; y, los productos deben ser correctamente agrupados, caso contrario los valores en los estado financieros también serán incorrectos.
BUSCAR
Para modificar un grupo haga clic en el botón buscar (F8) y el sistema le mostrara la lista existente en un menú desplegable del cual debe elegir el que desea modificar, luego de modificar presione el botón grabar y el sistema modificara tal cual usted lo haya digitado.
IMPRIMIR
Para imprimir el listado de grupos, presione el botón imprimir (F9) y el sistema imprimirá el listado de grupos existentes.
Mantenimiento de Medidas
Este proceso nos permite Añadir, Modificar e Imprimir las medidas de los Productos o Servicios que la empresa compra para la venta, para el efecto este módulo cuenta con la siguiente pantalla de ingreso de datos los cuales explicaremos a continuación.
INGRESAR NUEVO
Para ingresar un nuevo registro es necesario que primero presione la tecla funcional F5 o el botón de la ventana principal Nuevo.
Código: En este casillero se mostrara el código de la unidad de medida, el cual podrá tener hasta 3 dígitos numéricos, los cuales el sistema se los asigna automáticamente en el mismo orden en que han sido ingresados.
Descripción: En este casillero ingresaremos el nombre o descripción de la unidad de medida, puede utilizar hasta 50 dígitos alfanuméricos, es decir números y/o letras, evite utilizar la comilla simple o doble dentro de la identificación.
Siglas: En este casillero el usuario deberá digitar 3 letras como sigla de la unidad de medida, este dato aparecerá en los reportes donde estén los productos.
Estado: En este menú debemos elegir el estado del registro. Es importante acotar que las unidades de medida no se eliminan por cuestión de información estadística, solo se las inhabilitan.
BUSCAR
Para modificar una medida haga clic en el botón buscar (F8) y el sistema le mostrara la lista existente en un menú desplegable del cual debe elegir el que desea modificar, luego de modificar presione el botón grabar y el sistema modificara tal cual usted lo haya digitado.
IMPRIMIR
Para imprimir el listado de grupos, presione el botón imprimir (F9) y el sistema imprimirá el listado de grupos existentes.
Mantenimiento de Bodegas
Este proceso nos permite Añadir, Modificar e Imprimir la lista de las bodegas existentes en la empresa, para el efecto este módulo cuenta con la siguiente pantalla de ingreso de datos los cuales explicaremos a continuación.
Sucursal: en este menú desplegable debemos elegir la sucursal a la que se asignara la nueva bodega.
Cod: En este casillero se mostrara el código de la bodega, el cual podrá tener hasta 3 dígitos numéricos, los cuales el sistema se los asigna automáticamente en el mismo orden en que han sido ingresados.
Descripción: En este casillero ingresaremos el nombre o descripción de la bodega, puede utilizar hasta 50 dígitos alfanuméricos, es decir números y/o letras, evite utilizar la comilla simple o doble dentro de la identificación.
Siglas: En este casillero el usuario deberá digitar 3 letras como sigla de la bodega, este dato le permitirá al usuario identificar fácilmente la bodega al momento de realizar ingresos y egresos.
Estado: En este menú debemos elegir el estado del registro. Es importante acotar que las bodegas no se eliminan por cuestión de información estadística, solo se las inhabilitan.
MODIFICAR
Para modificar el nombre de una bodega solo debemos cambiarlo en la fila que corresponda y luego guardar y el sistema modificara tal cual usted lo haya digitado.
Inventario Inicial
Este proceso nos permite Ingresar, modificar, anular e Imprimir un registro de Inventario Inicial, para utilizar esta opción debe ingresar por el módulo inventarios, luego elija la opción procesos, luego ingresos y finalmente Inventario inicial. Para el efecto este proceso cuenta con esta pantalla de ingreso de datos los cuales explicaremos a continuación.
INGRESAR NUEVO
Para ingresar un nuevo inventario es necesario que primero presione la tecla funcional F5 o el botón de la ventana principal Nuevo.
Fecha: en este casillero debemos registrar la fecha de ingreso del inventario inicial, para esto el sistema nos facilita un calendario, del cual podemos elegir la fecha deseada.
Bodega: En este menú debemos elegir la bodega a la cual ingresaran los productos del inventario inicial.
Grupo: Para facilitar el ingreso de la información de una toma de inventario inicial, el sistema permite realizarlo por grupo de mercadería, de esta forma será más fácil y evitará al usuario equivocarse lo menos posible.
Observación: En este casillero ingresaremos cualquier observación que tengamos acerca de este ingreso, puede utilizar hasta 100 dígitos alfanuméricos, es decir números y/o letras, evite utilizar la comilla simple o doble, este dato es opcional.
Una vez digitada la observación, presione la tecla enter y el sistema le dará la opción para ingresar los productos con sus cantidades que serán parte de este ingreso.
Cuerpo del documento: Es el grupo de productos que se van a ingresar como toma de inventario, para el efecto una vez ingresada la observación, el sistema automáticamente nos ubica en el detalle los productos que son parte del grupo escogido y están hábiles, el usuario lo único que debe digitar es la cantidad de productos de la toma, sino se ingresa la cantidad el sistema lo tomará como si ese código no tiene existencia inicial.
Una vez digitada las unidades en la toma por cada producto, presionamos el botón grabar o la tecla funciona F7.
Nota: Es importante notar que hasta aquí solo hemos grabado un registro de inventario por ingreso por toma de inventario inicial, para que esta toma se contabilice, debemos buscarla o consultarla, en ese momento se nos habilitara un botón APROBAR, el cual utilizaremos para aprobar dicho movimiento y contabilizarlo, una vez aprobado ya no se puede hacer modificaciones a este movimiento, así que si queremos revisar y/o corregir la toma de inventario la debemos hacer antes de aprobarla.
BUSCAR
Para modificar un inventario haga clic en el botón buscar (F8) y el sistema le mostrara una ventana de búsqueda por rango de fechas (Ver Anexo 2), el usuario debe elegir el que desea modificar, luego de modificarlo debe presionar el botón grabar y el sistema modificara tal cual usted lo haya digitado.
IMPRIMIR
Para imprimir el inventario, presione el botón imprimir (F9) y el sistema le mostrara el siguiente reporte.
Compras de Inventario
Este proceso nos permite Ingresar, modificar, anular e Imprimir un registro de Compra de Inventario, para utilizar esta opción debe ingresar por el módulo inventarios, luego elija la opción procesos, luego ingresos y finalmente Compras. Para el efecto este proceso cuenta con esta pantalla de ingreso de datos los cuales explicaremos a continuación.
INGRESAR NUEVO
Para ingresar una nueva compra es necesario que primero presione la tecla funcional F5 o el botón de la ventana principal Nuevo.
Bodega: En este menú debemos elegir la bodega a la cual ingresaran los productos de la compra, previo el usuario debió ingresar la bodega en el Mantenimiento de Bodegas.
Proveedor: Elija de este menú desplegable debemos elegir el proveedor a quien le estamos haciendo la compra, los proveedores los debemos ingresar en Mantenimiento de Proveedores previamente.
Tipo de documento: en este menú desplegable se mostrará de forma automática los tipos de documentos hábiles de acuerdo al proveedor: factura, nota de venta y liquidación de compra.
Factura: En este casillero debemos ingresar el número completo de factura de compra; esto es: los 6 números de la serie (001001) y los nueve dígitos de la secuencia de la factura es decir 15 dígitos en total, además el sistema validara que estos quince dígitos estén ingresados, caso contrario no le permitirá grabar la compra, este dato es muy importante y obligatorio ya que esta información se graba en anexos transaccionales.
Autorización: En este casillero debemos ingresar el número completo (10 dígitos) de la autorización del SRI, que se encuentra impreso en la factura de compra, además el sistema validara que estos 10 dígitos estén ingresados, caso contrario no le permitirá grabar la compra, este dato es muy importante y obligatorio ya que esta información se graba en anexos transaccionales.
Fecha de registro: Aquí se ingresara la fecha en el que los productos ingresan al inventario, para esto el sistema nos facilita un calendario, del cual podemos elegir la fecha deseada.
Fecha de factura: Aquí se ingresara la fecha de compra de la factura, para esto el sistema nos facilita un calendario, del cual podemos elegir la fecha deseada.
Vencimiento: en este casillero debe ingresar la fecha de vencimiento de la factura, esta fecha debe estar en la factura (cuando compramos a crédito), para esto el sistema nos facilita un calendario, del cual podemos elegir la fecha deseada, que debe mayor o igual a la fecha de la factura y de la cual dependerá el número de pagos (letras) que el sistema genere.
Vence Autorización: Aquí se ingresara la fecha de vencimiento de la autorización de la factura asignado por el SRI, esta fecha debe estar en la factura y solo es necesario que elijamos mes y año, el día no importante con tal que se refiera al mes y año que indica en la factura, para esto el sistema nos facilita un calendario, del cual podemos elegir la fecha deseada, que debe ser mayor o igual a la fecha de la factura, porque caso contrario significa que la factura esta expirada y por lo tanto no es válida.
Observación: En este casillero ingresaremos cualquier observación que tengamos acerca de este ingreso, puede utilizar hasta 100 dígitos alfanuméricos, es decir números y/o letras, evite utilizar la comilla simple o doble, este dato es opcional.
Una vez digitada la observación, presione la tecla enter y el sistema le dará la opción para ingresar los productos con sus cantidades que serán parte de este ingreso.
Detalle de la compra: Es el grupo de productos que se van a ingresar, para el efecto una vez ingresada la observación, el sistema automáticamente nos ubica en el detalle para digitar o elegir los productos que van a ser parte de este ingreso.
Código.- en esta columna debemos ingresar el código del producto, podemos hacerlo de dos manera: digitando el código del producto (si lo conocemos), o, presionado F3, para buscar el producto de la lista de productos existentes en la tabla de productos (Ver Anexo 5). Al elegir el producto automáticamente nos aparecerá en la misma fila, columna I, el indicativo si el producto está gravado con IVA o no y también el costo promedio unitario por ítem.
Descripción: En esta columna podemos buscar a los productos por su nombre; con tan solo digitar una parte del nombre y dar enter, el sistema nos mostrara una ventana con toda las posibles opciones de los productos.
Med: en esta columna se muestra la unidad de medida del producto escogido, previamente fue registrado en Mantenimiento de Unidades de Medida.
Cantidad.- Aquí ingresaremos la cantidad de productos, para el efecto utilizaremos también dos decimales si fueran necesarios.
Costo unitario.- Aquí ingresaremos el costo unitario del producto, podemos utilizar hasta ocho(8) dígitos enteros y cuatro(4) decimales de acuerdo a la necesidad, este dato también aparece automáticamente debido a que el sistema va actualizando el costo promedio cada vez que se genera un movimiento de ingreso.
Una vez que hemos presionado enter en esta fila, el sistema abrirá automáticamente una fila nueva para otro ítem. también podemos añadir ítems presionando la tecla de función Insert; y, eliminar ítems, presionado la tecla de función Delete o Suprimir.
Luego de registrar los ítems de la compra, siempre es bueno revisar los datos ingresados antes de grabar. No se olvide que hasta aquí solo hemos alimentado el inventario y actualizado el costo promedio de los productos.
BUSCAR
Para buscar una compra haga clic en el botón buscar (F8) y el sistema le mostrara una ventana de búsqueda por rango de fechas (Ver Anexo 3), el usuario debe elegir la que desee visualizar.
IMPRIMIR
Para imprimir una compra guardada, presione el botón imprimir (F9) y el sistema le mostrara el siguiente reporte.
Ajuste por Sobrante
Este proceso nos permite Ingresar, modificar, anular e Imprimir un registro de Ajuste por Sobrante (utilice esta opción cuando físicamente tengamos más unidades que las que el sistema indica), para utilizar esta opción se debe ingresar por el módulo inventarios, luego elija la opción procesos, luego ingresos y finalmente Ajuste por Sobrante. Para el efecto este proceso cuenta con esta pantalla de ingreso de datos los cuales explicaremos a continuación.
INGRESAR NUEVO
Para ingresar un nuevo registro es necesario que primero presione la tecla funcional F5 o el botón de la ventana principal Nuevo.
Bodega: En este menú debemos escoger la bodega a la cual vamos a registrar el sobrante, previo debió registrar las bodegas en Inventario – Mantenimiento – Mantenimiento de Bodegas.
Fecha: Aquí se ingresara la fecha del movimiento, para esto el sistema nos facilita un calendario, del cual podemos elegir la fecha deseada.
Observación: En este casillero ingresaremos cualquier observación que tengamos acerca de este ingreso, puede utilizar hasta 100 dígitos alfanuméricos, es decir números y/o letras, evite utilizar la comilla simple o doble, este dato es opcional.
Cuerpo del documento: Es el grupo de productos que se van a ingresar, para el efecto una vez ingresada la observación, el sistema automáticamente nos ubica en el detalle para digitar o elegir los productos que van a ser parte de este ingreso.
Código: Aquí ingresaremos el código del producto, podemos hacerlo de dos manera: digitando el código del producto (si lo conocemos), o, presionado F3, para buscar el producto de la lista de productos existentes en la tabla de productos (Ver Anexo 5). Al elegir el producto automáticamente nos aparecerá en la misma fila en la comuna 5, el indicativo si el producto está gravado con IVA o no y también el costo promedio unitario por ítem.
Cantidad: Aquí ingresaremos la cantidad de productos, para el efecto utilizaremos también dos decimales si fueran necesarios.
Costo: Aquí ingresaremos el costo unitario del producto, podemos utilizar ocho (8) dígitos enteros y cuatro (4) decimales de acuerdo a la necesidad, este dato también aparece automáticamente debido a que el sistema va actualizando el costo promedio cada vez que se genera un movimiento de ingreso.
Contrapartida: En este casillero ingresaremos el código contable por producto para el diario que se generara en este proceso, puede utilizar hasta 14 dígitos, y debe estar previamente registrada en el plan de cuentas, no digite la cuenta, presione la tecla funcional F3, y el sistema le mostrara la opción para búsqueda de cuentas contables (Ver Anexo 4), este dato es obligatorio.
Una vez que hemos presionado enter en la fila, el sistema abrirá automáticamente una fila nueva para otro ítem. también podemos añadir ítems presionando la tecla de función Insert; y, eliminar ítems, presionado la tecla de función Delete o Suprimir.
Una vez que hemos terminado de ingresar los ítems del ingreso, siempre es bueno revisar los datos ingresados previos a grabar. Este proceso genera su respectivo asiento contable.
BUSCAR
Para buscar un registro haga clic en el botón buscar (F8) y el sistema le mostrara una ventana de búsqueda por rango de fechas (Ver Anexo 2), el usuario debe elegir el registro que desee visualizar.
IMPRIMIR
Para imprimir el registro, presione el botón imprimir (F9).
Aprobación de Compras de Inventario
Este proceso nos permite aprobar, anular e Imprimir un registro de Aprobación de Compra de Inventario, para utilizar esta opción debe ingresar por el módulo inventarios, luego elija la opción procesos, luego ingresos y finalmente Aprobación de Compras. Para el efecto este proceso cuenta con esta pantalla de ingreso de datos los cuales explicaremos a continuación.
INGRESAR NUEVO
Para ingresar un nuevo registro es necesario que primero presione la tecla funcional F5 o el botón de la ventana principal Nuevo. Entonces el sistema le mostrara la ventana de búsqueda con rango de fechas por proveedor (ver Anexo Anexo 3), al presionar enter en el casillero Fecha Hasta, le mostrara todas las compras en ese rango, cuando encuentre la comprar que desea aprobar presione enter o haga clic con el mouse. El sistema le mostrara en la ventana de aprobación los datos de la compra y el usuario deberá registrar los datos que faltan.
Proveedor: Elija de este menú desplegable se muestra el nombre del proveedor a quien le realizo la compra, los proveedores los debemos ingresar en Mantenimiento de Proveedores previamente.
Tipo de documento: en este menú desplegable se muestra de forma automática el documento con el realizo la compra.
Factura: En este casillero se muestra el número completo de la factura de compra.
Autorización: En este casillero se muestra el número de autorización de la factura de compra
Generar retención: Si desea generar retención en esta compra entonces debe tener un visto este casillero. Además de:
Serie Retención: indicar la serie de la retención con la que está trabajando. Retención: indicar el número de retención que va a imprimir. Retención Fuente: escoger del menú desplegable el tipo de retención a la fuente que le va
a aplicar a esta compra. Ret IVA: escoger del menú desplegable el porcentaje de retención que le va a aplicar. Vale
aclara que solo se muestran las retenciones por bienes y no de servicios.
Fecha de registro: Aquí se muestra la fecha en el que los productos ingresaron al inventario.
Fecha de factura: Aquí se muestra la fecha de compra de la factura.
Vencimiento: Aquí se muestra la fecha de vencimiento de la compra de la factura.
Vence Autorización: Aquí se ingresara la fecha de vencimiento de la autorización de la factura asignado por el SRI, esta fecha debe estar en la factura y solo es necesario que elijamos mes y año, el día no importante con tal que se refiera al mes y año que indica en la factura, para esto el sistema nos facilita un calendario, del cual podemos elegir la fecha deseada, que debe ser mayor o igual a la fecha de la factura, porque caso contrario significa que la factura esta expirada y por lo tanto no es válida.
Fecha Retención: en este casillero debe ingresar la fecha de la retención que le está aplicando a la factura. El sistema nos facilita un calendario para elegir la fecha deseada.
Letras: Este casillero nos servirá para dividir la compra en varios pagos (letras), esto se podrá hacer solo cuando la compra sea a crédito, sino el sistema genera un solo registro (letra) de pago. Al hacer clic sobre este casillero el sistema generara una letra por cada mes dependiendo de la fecha de vencimiento de la compra, el valor de cada letra corresponderá al total de la factura menos las retenciones, dividido para el número de letras.
Observación: En este casillero se muestra los datos de la compra.
Detalle de la compra: Es el grupo de productos que se compró.
Finalmente lo único que debe realizar el usuario es dar clic en el Botón Aprobar. Cuando la compra está aprobada el sistema le permitirá imprimir la retención y los asientos que genera automáticamente como son:
Cuentas por Pagar. Uno o varios pagos dependiendo de las letras generadas Asiento contable respectivo Anexos transaccionales: Un registro de compra local Retenciones: Un registro de retención en la renta, y un registro de retención al IVA, si fuera
el caso dependiendo si somos agentes especiales de retención, y/o si nuestro proveedor es personal natural o jurídica y si es agente especial de retención.
BUSCAR
Para buscar una aprobación de compra haga clic en el botón buscar (F8) y el sistema le mostrara una ventana de búsqueda por rango de fechas (Ver Anexo 3), el usuario debe elegir el registro que desea visualizar.
IMPRIMIR
Para imprimir el registro, presione el botón imprimir (F9) el sistema le mostrara el siguiente reporte.
Reporte de Aprobación de Compra
Devolución sobre Ventas
Este proceso nos permite Ingresar, modificar, anular e Imprimir un registro de Devolución sobre Ventas, para utilizar esta opción se debe ingresar por el módulo inventarios, luego elija la opción procesos, luego ingresos y finalmente Devolución sobre Ventas. Para el efecto este proceso cuenta con esta pantalla de ingreso de datos los cuales explicaremos a continuación.
INGRESAR NUEVO
Para ingresar un nuevo registro es necesario que primero presione la tecla funcional F5 o el botón de la ventana principal Nuevo.
Factura: En este casillero debemos ingresar el número completo de la factura a la cual vamos a aplicar esta devolución, es decir, debe ingresar quince (15) dígitos, esto significa los seis (6) dígitos de la serie y los nueve de la secuencia de la factura, si no sabemos el número de la factura podemos presionar F3 y el sistema nos presentara una pantalla de ayuda donde nos permitirá buscar la factura deseada por fecha de emisión (Ver Anexo 2). Este dato es muy importante y obligatorio ya que se utilizara como referencia cuando sea necesaria y sin él, el sistema no podrá continuar.
Una vez elegida la factura a la cual vamos a aplicar la devolución, el sistema nos muestra su contenido en el cuerpo del documento para que podamos elegir (marcar) los ítems que nos están devolviendo.
Fecha: Aquí se ingresara la fecha de devolución, para esto el sistema nos facilita un calendario, del cual podemos elegir la fecha deseada.
Cliente: Aquí aparecerá automáticamente el nombre del cliente a quien corresponde la factura a la cual estamos aplicando la devolución.
Observación: En este casillero ingresaremos cualquier observación que tengamos acerca de este ingreso, puede utilizar hasta 100 dígitos alfanuméricos, es decir números y/o letras, evite utilizar la comilla simple o doble, este dato es opcional.
Cuerpo de la Devolución: Es el grupo de productos que se han vendido y son objeto de la devolución, para el efecto una vez ingresada la observación, el sistema automáticamente nos ubica en el detalle con todos los ítems que fueron vendidos en la factura. En la primera columna aparecerá en cada línea un botón o casillero para indicarle al sistema cuál de estos ítems se van a devolver, marcaremos entonces los ítems a devolver con un clic en la línea que corresponda. Cuando tengamos todo los ítems a devolver escogidos presionamos la tecla ESC (escape), en este momento el sistema nos muestra otra pantalla con los ítems elegidos para devolver.
En esta pantalla ya aparecen por cada ítem, la cantidad vendida, la cantidad que ya se ha devuelto (en el caso que ya se haya aplicado otra devolución a esta misma factura), y la cantidad que podemos devolver por cada ítem. Si tratamos de ingresar más unidades a devolver de las que podemos o tenemos disponibles para la devolución el sistema no lo permitirá y se lo indicará.
Una vez que hemos terminado de ingresar los ítems y las cantidades, siempre es bueno revisar los datos ingresados previos a grabar.
Finalmente procedemos a grabar o presionar la tecla funcional F7.
Nota.- Este proceso genera su respectivo asiento contable, su nota de crédito a Cuentas por Cobrar y su registro de devolución (Nota de crédito) a anexos transaccionales.
BUSCAR
Para buscar un registro haga clic en el botón buscar (F8) y el sistema le mostrara una ventana de búsqueda por rango de fechas (Ver Anexo 2), el usuario debe elegir el que desea visualizar.
IMPRIMIR
Para imprimir el registro, presione el botón imprimir (F9) el sistema le mostrara el siguiente reporte.
Otros Ingresos
Este proceso nos permite Ingresar, modificar, anular e Imprimir registro de Compra de Inventario por otros ingresos, para utilizar esta opción debe ingresar por el módulo inventarios, luego elija la opción procesos, luego ingresos y finalmente Otros ingresos. Para el efecto este proceso cuenta con esta pantalla de ingreso de datos los cuales explicaremos a continuación.
INGRESAR NUEVO
Para ingresar un nuevo registro es necesario que primero presione la tecla funcional F5 o el botón de la ventana principal Nuevo.
Nota.- este proceso es utilizado para registrar compras de inventarios sin factura legal que no podemos respaldar en los anexos transaccionales.
Bodega: en este menú debemos elegir la bodega que vamos alimentar con este ingreso, previo la registramos en Mantenimiento de Bodegas.
Proveedor: Elija de este menú desplegable el proveedor a quien le estamos haciendo la compra, estos proveedores los debemos ingresar en Mantenimiento de Proveedores.
Factura: En este casillero podemos registrar un número de identificación como el de la nota de venta aunque es opcional.
Autorización: En este casillero podemos registrar el número de autorización del documento con el que compramos.
Fecha: Aquí se ingresara la fecha de ingreso del inventario, para esto el sistema nos facilita un calendario, del cual podemos elegir la fecha deseada.
Vencimiento: Aquí se ingresara la fecha de vencimiento del documento o del ingreso.
Observación: En este casillero ingresaremos cualquier observación que tengamos acerca de este ingreso, puede utilizar hasta 100 dígitos alfanuméricos, es decir números y/o letras, evite utilizar la comilla simple o doble, este dato es opcional.
Una vez digitada la observación, presione la tecla enter y el sistema le dará la opción para ingresar los productos con sus cantidades que serán parte de este ingreso.
Cuerpo del documento: Es el grupo de productos que se van a ingresar, para el efecto una vez ingresada la observación, el sistema automáticamente nos ubica en el detalle para digitar o elegir los productos que van a ser parte de este ingreso.
Código: Aquí ingresaremos el código del producto, podemos hacerlo de dos manera: digitando el código del producto (si lo conocemos), o, presionado F3 (Ver Anexo 5), para buscar el producto de la lista de productos existentes en la tabla de productos.
Cantidad: Aquí ingresaremos la cantidad de productos, para el efecto utilizaremos también dos decimales si fueran necesarios.
Costo: Aquí ingresaremos el costo unitario del producto, podemos utilizar ocho (8) dígitos enteros y cuatro (4) decimales de acuerdo a la necesidad, este dato también aparece automáticamente debido a que el sistema va actualizando el costo promedio cada vez que se genera un movimiento de ingreso.
Una vez que hemos presionado enter en la fila, el sistema abrirá automáticamente una fila nueva para otro ítem. también podemos añadir ítems presionando la tecla de función Insert; y, eliminar ítems, presionado la tecla de función Delete o Suprimir.
BUSCAR
Para buscar un registro haga clic en el botón buscar (F8) y el sistema le mostrara una ventana de búsqueda por rango de fechas (Ver Anexo 2), el usuario debe elegir el que desea visualizar.
IMPRIMIR
Para imprimir el registro, presione el botón imprimir (F9) el sistema le mostrara el siguiente reporte.
Devolución sobre Compras
Este proceso nos permite Ingresar, modificar, anular e Imprimir un registro de Devolución sobre Compras, para utilizar esta opción se debe ingresar por el módulo inventarios, luego elija la opción procesos, luego egresos y finalmente Devolución sobre Compras. Para el efecto este proceso cuenta con esta pantalla de ingreso de datos los cuales explicaremos a continuación.
INGRESAR NUEVO
Para ingresar un nuevo registro es necesario que primero presione la tecla funcional F5 o el botón de la ventana principal Nuevo.
Factura N.-: En este casillero debemos ingresar el número completo de la factura a la cual vamos a aplicar esta devolución, es decir, debe ingresar quince (15) dígitos, esto significa los seis (6) dígitos de la serie y los nueve de la secuencia de la factura, si no sabemos el número de la factura podemos presionar F3 y el sistema nos presentara una pantalla de ayuda donde nos permitirá buscar la factura deseada por fecha de emisión (Ver Anexo 2). Este dato es muy importante y obligatorio ya que se utilizara como referencia cuando sea necesaria y sin él, el sistema no podrá continuar.
Una vez elegida la factura a la cual vamos a aplicar la devolución, el sistema nos muestra su contenido en el cuerpo del documento para que podamos elegir (marcar) los ítems que se están devolviendo.
Fecha: Aquí se ingresara la fecha de devolución, para esto el sistema nos facilita un calendario, del cual podemos elegir la fecha deseada.
Proveedor: Aquí aparecerá automáticamente el nombre del proveedor a quien corresponde la factura a la cual estamos aplicando la devolución.
Observación: En este casillero ingresaremos cualquier observación que tengamos acerca de este ingreso, puede utilizar hasta 100 dígitos alfanuméricos, es decir números y/o letras, evite utilizar la comilla simple o doble, este dato es opcional.
N/Crédito No: en este casillero debemos registrar la nota de crédito que nos entregó nuestro proveedor.
Autorización: en este casillero debemos registrar la autorización de la nota de crédito que nos entregó nuestro proveedor.
Cuerpo de la devolución: Es el grupo de productos que se han comprado y son objeto de la devolución, para el efecto una vez ingresada la observación, el sistema automáticamente nos ubica en el detalle con todos los ítems que fueron comprados en la factura. En la primera columna aparecerá en cada línea un botón para indicarle al sistema cuál de estos ítems vamos a devolver, marcaremos entonces los ítems a devolver, luego presionamos la tecla ESC (escape), en este momento el sistema nos muestra otra pantalla con los ítems elegidos para devolver.
En esta pantalla ya aparecen por cada ítem, la cantidad comprada, la cantidad que ya se ha devuelto (en el caso que ya se haya aplicado otra devolución a esta misma factura), y la cantidad que podemos devolver por cada ítem. Si tratamos de ingresar más unidades a devolver de las que podemos o tenemos disponibles para devolución, el sistema no lo permitirá y se lo indicara.
Una vez que hemos terminado de ingresar los ítems del ingreso, siempre es bueno revisar los datos ingresados previos a grabar.
Nota.- Este proceso genera su respectivo asiento contable, su nota de crédito a Cuentas por Pagar y su registro de devolución (Nota de Debito) a anexos transaccionales.
BUSCAR
Para buscar un registro haga clic en el botón buscar (F8) y el sistema le mostrara una ventana de búsqueda por rango de fechas (Ver Anexo 2), el usuario debe elegir el que desea visualizar.
IMPRIMIR
Para imprimir el registro, presione el botón imprimir (F9) el sistema le mostrara el siguiente reporte.
Transferencias (Ingresos / Egresos)
Este proceso nos permite Ingresar, modificar, anular e Imprimir un registro de Transferencia de ingreso y Egreso, para utilizar esta opción debe ingresar por el módulo inventarios, luego elija la opción procesos, luego egresos y finalmente Transferencias. Para el efecto este proceso cuenta con esta pantalla de ingreso de datos los cuales explicaremos a continuación.
INGRESAR NUEVO
Para ingresar un nuevo registro es necesario que primero presione la tecla funcional F5 o el botón de la ventana principal Nuevo.
Movimiento: elija en este menú el tipo de transferencia que va a realizar.
Origen: elija en estos menús desplegable la sucursal y la bodega de donde va a salir la mercadería por la transferencia, estas sucursales están ingresadas por el administrador del sistema y bajo licencia
Destino: Elija en estos menús desplegable la sucursal y la bodega a donde se recibirá la mercadería por transferencia, estas sucursales están ingresadas por el administrador del sistema y bajo licencia.
Fecha: Aquí se ingresara la fecha de transferencia, para esto el sistema nos facilita un calendario, del cual podemos elegir la fecha deseada.
Observación: En este casillero ingresaremos cualquier observación que tengamos acerca de la transferencia, puede utilizar hasta 100 dígitos alfanuméricos, es decir números y/o letras, evite utilizar la comilla simple o doble, este dato es opcional.
Cuerpo del documento: Es el grupo de productos que se van a transferir, para el efecto una vez ingresada la observación, el sistema automáticamente nos ubica en el detalle para digitar o elegir los productos que van a ser parte de la transferencia.
Código: Aquí ingresaremos el código del producto, podemos hacerlo de dos manera: digitando el código del producto (si lo conocemos), o, presionado F3, para buscar el producto de la lista de productos existentes en la tabla de productos (Ver Anexo 5).
Cantidad: Aquí ingresaremos la cantidad de productos, para el efecto utilizaremos también dos decimales si fueran necesarios.
Una vez que hemos presionado enter en la fila, el sistema abrirá automáticamente una fila nueva para otro ítem. También podemos añadir ítems presionando la tecla de función Insert; y, eliminar ítems, presionado la tecla de función Delete o Suprimir.
Una vez que hemos terminado de ingresar los ítems de la transferencia, siempre es bueno revisar los datos ingresados previos a grabar.
Nota.- Este proceso genera su respectivo asiento contable.
BUSCAR
Para buscar un registro haga clic en el botón buscar (F8) y el sistema le mostrara una ventana de búsqueda por rango de fechas (Ver Anexo 2), el usuario debe elegir el que desea visualizar.
IMPRIMIR
Para imprimir el registro, presione el botón imprimir (F9) el sistema le mostrara el siguiente reporte.
Ajuste por Faltante
Este proceso nos permite Ingresar, modificar, anular e Imprimir un registro de Ajuste por Faltante (utilice esta opción cuando físicamente tengamos menos unidades que las que el sistema indica), para utilizar esta opción se debe ingresar por el módulo inventarios, luego elija la opción procesos, luego egresos y finalmente Ajuste por Faltante. Para el efecto este proceso cuenta con esta pantalla de ingreso de datos los cuales explicaremos a continuación.
INGRESAR NUEVO
Para ingresar un nuevo registro es necesario que primero presione la tecla funcional F5 o el botón de la ventana principal Nuevo.
Bodega: elija de este menú desplegable la bodega a la cual le registraremos el ajuste por faltante, previo fueron registrada en el Mantenimiento de Bodegas.
Fecha: Aquí se ingresara la fecha del movimiento, para esto el sistema nos facilita un calendario, del cual podemos elegir la fecha deseada.
Observación: En este casillero ingresaremos cualquier observación que tengamos acerca de este egreso, puede utilizar hasta 100 dígitos alfanuméricos, es decir números y/o letras, evite utilizar la comilla simple o doble, este dato es opcional.
Cuerpo del documento: Es el grupo de productos que se van a ingresar, para el efecto una vez ingresada la observación, el sistema automáticamente nos ubica en el detalle para digitar o elegir los productos que van a ser parte de este egreso.
Código: Aquí ingresaremos el código del producto, podemos hacerlo de dos manera: digitando el código del producto (si lo conocemos), o, presionado F3, para buscar el producto de la lista de productos existentes en la tabla de productos (Ver Anexo 5)
Cantidad: Aquí ingresaremos la cantidad de productos, para el efecto utilizaremos también dos decimales si fueran necesarios.
Costo: Aquí ingresaremos el costo unitario del producto, podemos utilizar ocho (8) dígitos enteros y cuatro (4) decimales de acuerdo a la necesidad, este dato también aparece automáticamente debido a que el sistema va actualizando el costo promedio cada vez que se genera un movimiento de ingreso.
Contrapartida: En este casillero ingresaremos el código contable por producto para el diario que se generara en este proceso, puede utilizar hasta 14 dígitos, y debe estar previamente registrada en el plan de cuentas, no digite la cuenta, presione la tecla funcional F3, y el sistema le mostrara la opción para búsqueda de cuentas contables (Ver Anexo 4), este dato es obligatorio.
Una vez que hemos presionado enter en la fila, el sistema abrirá automáticamente una fila nueva para otro ítem. También podemos añadir ítems presionando la tecla de función Insert; y, eliminar ítems, presionado la tecla de función Delete o Suprimir.
Nota.- Este proceso genera su respectivo asiento contable.
BUSCAR
Para buscar un registro haga clic en el botón buscar (F8) y el sistema le mostrara una ventana de búsqueda por rango de fechas (Ver Anexo 2), el usuario debe elegir el que desea visualizar.
IMPRIMIR
Para imprimir el registro, presione el botón imprimir (F9) el sistema le mostrara el siguiente reporte.
Dar de Baja
Este proceso nos permite Ingresar, modificar, anular e Imprimir un registro de Dar de Baja (utilice esta opción cuando necesite bajar las unidades del inventario por mal estado o deterioro de la mercadería), para utilizar esta opción se debe ingresar por el módulo inventarios, luego elija la opción procesos, luego egresos y finalmente Dar de Baja. Para el efecto este proceso cuenta con esta pantalla de ingreso de datos los cuales explicaremos a continuación.
INGRESAR NUEVO
Para ingresar un nuevo registro es necesario que primero presione la tecla funcional F5 o el botón de la ventana principal Nuevo.
Bodega: elija de este menú desplegable la bodega a la cual le registraremos el ajuste por faltante, previo fueron registrada en el Mantenimiento de Bodegas.
Fecha: Aquí se ingresara la fecha del movimiento, para esto el sistema nos facilita un calendario, del cual podemos elegir la fecha deseada.
Observación: En este casillero ingresaremos cualquier observación que tengamos acerca de este egreso, puede utilizar hasta 100 dígitos alfanuméricos, es decir números y/o letras, evite utilizar la comilla simple o doble, este dato es opcional.
Cuerpo del documento: Es el grupo de productos que se van a ingresar, para el efecto una vez ingresada la observación, el sistema automáticamente nos ubica en el detalle para digitar o elegir los productos que van a ser parte de este egreso.
Código: Aquí ingresaremos el código del producto, podemos hacerlo de dos manera: digitando el código del producto (si lo conocemos), o, presionado F3, para buscar el producto de la lista de productos existentes en la tabla de productos (Ver Anexo 5)
Cantidad: Aquí ingresaremos la cantidad de productos, para el efecto utilizaremos también dos decimales si fueran necesarios.
Costo: Aquí ingresaremos el costo unitario del producto, podemos utilizar ocho (8) dígitos enteros y cuatro (4) decimales de acuerdo a la necesidad, este dato también aparece automáticamente debido a que el sistema va actualizando el costo promedio cada vez que se genera un movimiento de ingreso
Contrapartida: En este casillero ingresaremos el código contable por producto para el diario que se generara en este proceso, puede utilizar hasta 14 dígitos, y debe estar previamente registrada en el plan de cuentas, no digite la cuenta, presione la tecla funcional F3, y el sistema le mostrara la opción para búsqueda de cuentas contables (Ver Anexo 4), este dato es obligatorio.
Una vez que hemos presionado enter en la fila, el sistema abrirá automáticamente una fila nueva para otro ítem. también podemos añadir ítems presionando la tecla de función Insert; y, eliminar ítems, presionado la tecla de función Delete o Suprimir.
Nota.- Este proceso genera su respectivo asiento contable.
BUSCAR
Para buscar un registro haga clic en el botón buscar (F8) y el sistema le mostrara una ventana de búsqueda por rango de fechas (Ver Anexo 2), el usuario debe elegir el que desea visualizar.
IMPRIMIR
Para imprimir el registro, presione el botón imprimir (F9) el sistema le mostrara el siguiente reporte.
Egresos por Consumo
Este proceso nos permite Ingresar, modificar, anular e Imprimir un registro de egresos por consumo (utilice esta opción cuando necesite bajar las unidades del inventario), para utilizar esta opción se debe ingresar por el módulo inventarios, luego elija la opción procesos, luego egresos y finalmente Egresos por consumo. Para el efecto este proceso cuenta con esta pantalla de ingreso de datos los cuales explicaremos a continuación.
INGRESAR NUEVO
Para ingresar un nuevo registro es necesario que primero presione la tecla funcional F5 o el botón de la ventana principal Nuevo.
Bodega: elija de este menú desplegable la bodega a la cual le registraremos el ajuste por faltante, previo fueron registrada en el Mantenimiento de Bodegas.
Fecha: Aquí se ingresara la fecha del movimiento, para esto el sistema nos facilita un calendario, del cual podemos elegir la fecha deseada.
Solicitante: Elija en este casillero el empleado al cual le entrega la mercadería.
Observación: En este casillero ingresaremos cualquier observación que tengamos acerca de este egreso, puede utilizar hasta 100 dígitos alfanuméricos, es decir números y/o letras, evite utilizar la comilla simple o doble, este dato es opcional.
Cuerpo del documento: Es el grupo de productos que se van a ingresar, para el efecto una vez ingresada la observación, el sistema automáticamente nos ubica en el detalle para digitar o elegir los productos que van a ser parte de este egreso.
Código: Aquí ingresaremos el código del producto, podemos hacerlo de dos manera: digitando el código del producto (si lo conocemos), o, presionado F3, para buscar el producto de la lista de productos existentes en la tabla de productos (Ver Anexo 5).
Cantidad: Aquí ingresaremos la cantidad de productos, para el efecto utilizaremos también dos decimales si fueran necesarios.
Una vez que hemos presionado enter en la fila, el sistema abrirá automáticamente una fila nueva para otro ítem. también podemos añadir ítems presionando la tecla de función Insert; y, eliminar ítems, presionado la tecla de función Delete o Suprimir.
Una vez que hemos terminado de ingresar los ítems del egreso, siempre es bueno revisar los datos ingresados previos a grabar.
BUSCAR
Para buscar un registro haga clic en el botón buscar (F8) y el sistema le mostrara una ventana de búsqueda por rango de fechas (Ver Anexo 2), el usuario debe elegir el que desea visualizar.
IMPRIMIR
Para imprimir el registro, presione el botón imprimir (F9) el sistema le mostrara el siguiente reporte.
Consulta General de productos
Este proceso nos permite Visualizar o Imprimir el listado de Productos o Servicios que la empresa posee, para el efecto este proceso cuenta con esta pantalla para que el usuario ingrese los parámetros de búsqueda, la cual explicaremos a continuación.
Buscar por
Sucursal: en este menú debemos elegir la sucursal a la cual necesitamos consultar.
Bodega: elegir en este menú la bodega a la cual necesitamos consultar.
Marca: Al habilitar esta opción el sistema nos permite utilizar el menú de marcas para elegir una de ellas o la palabra todas para buscar todas las marcas existentes de productos.
Grupo: Habilite esta opción si desea que la búsqueda de productos sea por grupos para elegir uno de los grupos o elija la palabra todos para buscar todos los grupos existentes de productos.
Descripción: Si desea también puede incluir parte del nombre o descripción del producto para buscar por ella los productos existentes que coincidan con parte de esa descripción.
Tipo de Reporte
Listado de Existencia
Listado para Toma de Inventario:
Listado de productos con stock cero
Alcance
Incluir con stock cero: Seleccione esta opción cuando quiera que en el listado a imprimir se incluyan los productos que en inventario tienen stock cero.
Con costo: Seleccione esta opción cuando quiera que en el listado a imprimir se incluya el costo del producto.
Mostrar inactivos: Seleccione esta opción cuando quiera que en el listado a imprimir se incluyan los productos que están inactivos.
IMPRIMIR
Para imprimir los respectivos reportes debe presionar el botón imprimir o la tecla F9.
Kardex Individual
Este proceso nos permite Visualizar o Imprimir el Kardex por Producto, para el efecto este proceso cuenta con esta pantalla para que el usuario ingrese los parámetros de búsqueda, la cual explicaremos a continuación.
Datos para consulta
Bodega: podemos consultar una o todas las bodegas de la empresa.
Por código: Seleccione esta opción cuando quiera que la búsqueda del producto del cual quiere imprimir el Kardex sea por el código, el sistema nos permite ingresar el código del producto a buscar o presionar F3 para que el sistema nos muestre la pantalla de búsqueda respectiva.
Por descripción: Seleccione esta opción cuando quiera que la búsqueda del producto del cual quiere imprimir el Kardex sea por el nombre o descripción, el sistema nos permite ingresar el nombre del producto a buscar o presionar F3 para que el sistema nos muestre la pantalla de búsqueda respectiva.
Desde: Digite aquí la fecha desde la cual quiera que se haga la búsqueda de registro para el kardex, para esto el sistema nos facilita un calendario, del cual podemos elegir la fecha deseada.
Hasta: Digite aquí la fecha hasta la cual quiera que se haga la búsqueda de registro para el kardex, para esto el sistema nos facilita un calendario, del cual podemos elegir la fecha deseada.
IMPRIMIR
Para imprimir los respectivos reportes debe presionar el botón imprimir o la tecla F9.
Consulta de Precios
Este proceso nos permite Visualizar o Imprimir el listado de precios de productos, para el efecto este proceso cuenta con esta pantalla para que el usuario ingrese los parámetros de búsqueda, la cual explicaremos a continuación.
Rango para consulta
Por Grupo: Seleccione de esta lista desplegable el grupo a imprimir o elija la palabra todos para imprimir todos los grupos existentes.
Por Marca: Seleccione de esta lista desplegable la marca a imprimir o elija la palabra todos para imprimir todos los grupos existentes.
Por Descripción: Seleccione esta opción cuando quiera que la búsqueda del producto del cual quiere imprimir la lista de precios sea por el nombre o descripción.
Registros a considerar
Inactivos: Marque esta opción cuando quiera imprimir inclusive los productos que están inactivos en la lista de productos.
Con stock cero: Marque esta opción cuando quiera imprimir inclusive los productos que tienen stock cero o existencia cero en la lista de productos.
Datos a imprimir
Porcentaje de Dcto.: Marque esta opción cuando quiera que en el reporte también se imprima el porcentaje de descuento que tiene asignado cada producto.
Existencia: Marque esta opción cuando quiera que en el reporte también se imprima las unidades existentes de cada producto.
Incluir Costo: Marque esta opción cuando quiera que en el reporte también se imprima el costo promedio de cada producto.
IMPRIMIR
Para imprimir los respectivos reportes debe presionar el botón imprimir o la tecla F9.
Kardex General
Este proceso nos permite Imprimir el Kardex General de los Producto, para el efecto este proceso cuenta con esta pantalla para que el usuario escoja los parámetros de búsqueda, la cual explicaremos a continuación.
Datos para consulta
Bodega: podemos consultar una o todas las bodegas de la empresa.
Por Grupo: Seleccione de esta lista desplegable el grupo a imprimir o elija la palabra todos para imprimir todos los grupos existentes.
Desde: Digite aquí la fecha desde la cual quiera que se haga la búsqueda de registro para el kardex, para esto el sistema nos facilita un calendario, del cual podemos elegir la fecha deseada.
Hasta: Digite aquí la fecha hasta la cual quiera que se haga la búsqueda de registro para el kardex, para esto el sistema nos facilita un calendario, del cual podemos elegir la fecha deseada.
IMPRIMIR
Para imprimir los respectivos reportes debe presionar el botón imprimir o la tecla F9.
Variación de Costos y Precios
Este proceso nos permite Visualizar e Imprimir los costos y precios de los productos en un rango de fechas, para el efecto este proceso cuenta con esta pantalla para que el usuario ingrese los parámetros de búsqueda, la cual explicaremos a continuación.
Parámetros de Búsqueda
Por código: Seleccione esta opción cuando quiera que la búsqueda del producto del cual quiere revisar los costos o precios sea por código.
Por descripción: Seleccione esta opción cuando quiera que la búsqueda del producto del cual quiere revisar los costos o precios sea por el nombre o descripción.
Opciones
Costo: Marque esta opción cuando quiera ver solo los costos.
Precio: Marque esta opción cuando quiera ver solo los precios.
Rango de Fecha
Desde: Digite aquí la fecha desde la cual quiera que se haga la búsqueda, el sistema nos facilita un calendario, del cual podemos elegir la fecha deseada.
Hasta: Digite aquí la fecha hasta la cual quiera que se haga la búsqueda, el sistema nos facilita un calendario, del cual podemos elegir la fecha deseada.
IMPRIMIR
Para imprimir los respectivos reportes debe presionar el botón imprimir o la tecla F9.
Consulta de Compras individual
Este proceso nos permite Visualizar e Imprimir las compras registradas, para el efecto este proceso cuenta con esta pantalla para que el usuario ingrese los parámetros de búsqueda, la cual explicaremos a continuación.
Compras: debemos seleccionar esta opción cuando solo necesitamos ver las compras del inventario.
Otras compras: seleccionamos esta opción cuando necesitamos ver las provisiones o compras de servicios que hayamos registrado en Otras compras.
Rango de Fecha
Desde: Digite aquí la fecha desde la cual quiera que se haga la búsqueda, el sistema nos facilita un calendario, del cual podemos elegir la fecha deseada.
Hasta: Digite aquí la fecha hasta la cual quiera que se haga la búsqueda, el sistema nos facilita un calendario, del cual podemos elegir la fecha deseada.
Listado de Proveedores e Impresos
En este recuadro el sistema nos mostrara la lista de los proveedores que nos vendieron algún producto o servicio. Para ver los documentos solo debemos dar clic en alguna de las carpetas según sea el caso y debajo de esta aparecerán todos los documentos registrados.
Si deseamos ver lo que se ingresó en la compra solo debe dar clic al documento que le interese y a la derecha se mostrara la información correspondiente.
Consulta Global de Compras
Este proceso nos permite Visualizar e Imprimir todas las compras registradas en un rango de fechas, para el efecto este proceso cuenta con esta pantalla para que el usuario ingrese los parámetros de búsqueda, la cual explicaremos a continuación.
Rango de Fecha
Desde: Digite aquí la fecha desde la cual quiera que se haga la búsqueda, el sistema nos facilita un calendario, del cual podemos elegir la fecha deseada.
Hasta: Digite aquí la fecha hasta la cual quiera que se haga la búsqueda, el sistema nos facilita un calendario, del cual podemos elegir la fecha deseada.
Compras: debemos seleccionar esta opción cuando solo necesitamos ver las compras del inventario.
Otras compras: seleccionamos esta opción cuando necesitamos ver las provisiones o compras de servicios que hayamos registrado en Otras compras.
Resumen de Compras
En este recuadro el sistema muestra las compras registradas, el proveedor y el total de la factura.
Detalle por Movimiento
Este proceso nos permite Visualizar o Imprimir los movimientos de los productos en los distintos procesos del sistema, para el efecto este proceso cuenta con esta pantalla para que el usuario ingrese los parámetros de búsqueda, la cual explicaremos a continuación.
Parámetros de Búsqueda
Sucursal: en este menú desplegable debe elegir la sucursal que desea consultar, estas sucursales están ingresadas por el administrador del sistema y bajo licencia.
Bodega: en este menú desplegable debe elegir la bodega que necesitamos consultar una o todas.
Desde: Digite aquí la fecha desde la cual quiera que se haga la búsqueda de registro para el kardex, para esto el sistema nos facilita un calendario, del cual podemos elegir la fecha deseada.
Hasta: Digite aquí la fecha hasta la cual quiera que se haga la búsqueda de registro para el kardex, para esto el sistema nos facilita un calendario, del cual podemos elegir la fecha deseada.
Movimiento: Debemos elegir de este menú desplegable el tipo de movimiento que nos interesa consultar.
Por Producto: seleccione de este menú el producto o todos los productos que desea revisar.
Agrupado: debe tener el visto ese recuadro o casillero si solo quiere ver los saldos sin detalle, pero si lo que desea es ver todos los detalles entonces quítele el visto.
IMPRIMIR
Para imprimir los respectivos reportes debe presionar el botón imprimir o la tecla F9.
Módulo de Facturación
Este módulo nos permite procesar la información para la venta, sea ésta a través de Facturación o de despachos con Notas de Venta, además también podemos emitir guías de remisión, este módulo al igual que los otros cuentan con un grupo de reportes, que facilitan la revisión de la información procesada.
Este módulo está compuesto o conformado por las siguientes opciones:
Mantenimiento
Vendedores
Sector
Transportista
Chofer
Series
Apertura de Cajas
Procesos
Facturación Normal
Facturación Punto de Ventas
Pedidos
Guía de remisión
Contabilizar Ventas
Cierres de Caja
Consultas
Por fecha
Rentabilidad por Producto
Por Vendedor
Por Producto
Rotación por Productos
Por cierre de Caja
Ventas por cliente
Mantenimiento de Vendedores
Este proceso nos permite Añadir, Modificar e Imprimir el listado de nuestros vendedores, con todos los detalles necesarios para el manejo de la información dentro del sistema, para el efecto este proceso cuenta con la siguiente pantalla de ingreso de datos los cuales explicaremos a continuación.
INGRESAR NUEVO
Para ingresar un nuevo registro es necesario que primero presione la tecla funcional F5 o el botón de la ventana principal Nuevo.
Código: En este casillero se mostrará automáticamente el número secuencial que le corresponde al vendedor en el mismo orden que fue ingresado, el usuario no lo digita, el sistema se lo determina automáticamente.
Nombres: En este casillero ingresaremos el nombre de nuestro vendedor, puede utilizar hasta 50 dígitos alfanuméricos, se recomienda no utilizar caracteres especiales como comilla simple o doble.
Dirección: En este casillero ingresaremos la dirección de nuestro vendedor, puede utilizar hasta 100 dígitos alfanuméricos, se recomienda no utilizar caracteres especiales como comilla simple o doble.
Teléfonos: En este casillero ingresaremos los teléfonos de nuestro vendedor, esto nos permitirá comunicarnos con él.
Tipo: en este menú desplegable debemos escoger el tipo de vendedor que estamos registrando, las opciones son de mostrador o comisión.
Estado: En este menú debemos elegir el estado del vendedor, aquí podemos inhabilitar a los vendedores. Es importante acotar que los vendedores no se eliminan por cuestión de información estadística, solo se los inhabilita.
Luego de registrar toda la información procedemos a guardar presionando F7 o dando clic en el botón Guardar de la ventana principal.
Mantenimiento de Sectores
Este proceso nos permite Añadir, Modificar e Imprimir el listado de sectores, con todos sus detalles necesarios para el manejo de la información dentro del sistema, para el efecto este proceso cuenta con la siguiente pantalla de ingreso de datos los cuales explicaremos a continuación.
INGRESAR NUEVO
Para ingresar un nuevo registro es necesario que primero presione la tecla funcional F5 o el botón de la ventana principal Nuevo.
Código: En este casillero se mostrara automáticamente el número secuencial que le corresponde al sector en el mismo orden que fue ingresado, el usuario no lo digita, el sistema se lo determina automáticamente.
Descripción: En este casillero ingresaremos el nombre del sector, puede utilizar hasta 30 dígitos alfanuméricos, se recomienda no utilizar caracteres especiales como comilla simple o doble.
Estado: En este menú debemos elegir el estado del sector, aquí podemos inhabilitar a los sectores. Es importante acotar que los sectores no se eliminan por cuestión de información estadística, solo se los inhabilita.
Luego de registrar toda la información procedemos a guardar presionando F7 o dando clic en el botón Guardar de la ventana principal.
IMPRIMIR
Para imprimir el registro, presione el botón imprimir (F9) el sistema le mostrara el siguiente registro
Mantenimiento de Transportistas
Este proceso nos permite Añadir, Modificar e Imprimir el listado de nuestros Transportistas, con todos los detalles necesarios para el manejo de la información dentro del sistema, para el efecto este proceso cuenta con la siguiente pantalla de ingreso de datos los cuales explicaremos a continuación.
INGRESAR NUEVO
Para ingresar un nuevo registro es necesario que primero presione la tecla funcional F5 o el botón de la ventana principal Nuevo.
Código: En este casillero se mostrará automáticamente el número secuencial que le corresponde al transportista en el mismo orden que fue ingresado, el usuario no lo digita, el sistema se lo determina automáticamente.
RUC: En este casillero debemos ingresar el RUC o cedula de la compañía de transporte que nos provee del servicio.
Razón Social: En este casillero ingresaremos el nombre del transportista, puede utilizar hasta 50 dígitos alfanuméricos, se recomienda no utilizar caracteres especiales como comilla simple o doble.
Dirección: En este casillero ingresaremos la dirección del transportista, puede utilizar hasta 100 dígitos alfanuméricos, se recomienda no utilizar caracteres especiales como comilla simple o doble.
Teléfonos: En este casillero ingresaremos los teléfonos de nuestro transportista este dato es informativo.
Estado: En este menú debemos elegir el estado del transportista, aquí podemos inhabilitar a los transportista.
IMPRIMIR
Para imprimir el listado general de los transportistas presione el botón imprimir (F9) el sistema le mostrara el siguiente reporte.
Mantenimiento de Chofer por Transportista
Este proceso nos permite Añadir, Modificar e Imprimir el listado de nuestros Choferes, con todos los detalles necesarios para el manejo de la información dentro del sistema, para el efecto este proceso cuenta con la siguiente pantalla de ingreso de datos los cuales explicaremos a continuación.
INGRESAR NUEVO
Para ingresar un nuevo registro es necesario que primero presione la tecla funcional F5 o el botón de la ventana principal Nuevo.
Transportista: En este menú desplegable debe elegir la compañía de transporte que le provee y necesita registrar el chofer.
Cédula/RUC: En este casillero debemos ingresar el RUC o cedula del chofer que estamos registrando.
Chofer: En este casillero ingresaremos el nombre del chofer, puede utilizar hasta 50 dígitos alfanuméricos, se recomienda no utilizar caracteres especiales como comilla simple o doble.
Luego de registrar toda la información procedemos a guardar presionando F7 o dando clic en el botón Guardar de la ventana principal.
Mantenimiento de Series de Facturas
Este proceso nos permite Añadir, Modificar e Imprimir la lista de las series, con todos los detalles necesarios para el manejo de la información dentro del sistema, para el efecto este proceso cuenta con la siguiente pantalla de ingreso de datos los cuales explicaremos a continuación.
Sucursal: En este menú desplegable debemos elegir la sucursal a la cual le vamos a registrar la serie respectiva.
Bodega: en este menú desplegable debemos elegir la bodega que va a trabajar con la nueva serie.
Documento: en este menú desplegable debemos elegir el tipo de documento al que pertenece la nueva serie; sea esta factura o retención.
Serie: en este casillero debemos registrar el número de serie completo, es decir los 6(seis) dígitos.
Autorización: En este casillero debemos registrar el número de autorización de la serie nueva.
Vence: En este casillero ingresaremos la fecha de vencimiento del documento, el sistema predetermina la fecha actual, aquí podemos elegir la fecha de un calendario automático desplegable.
Secuencia: En este casillero ingresaremos el número de secuencia que corresponde al documento.
Para añadir una nueva fila para otra serie es necesario presionar la tecla INSERT. Luego de registrar toda la información procedemos a guardar presionando F7 o dando clic en
el botón Guardar de la ventana principal.
IMPRIMIR
Para imprimir la lista general de las series presione el botón imprimir (F9) el sistema le mostrara el siguiente reporte.
Apertura de Caja
Este proceso nos permite realizar una Apertura o abrir una caja para la facturación a través de puntos de venta. Este proceso cuenta con la siguiente pantalla de ingreso de datos los cuales explicaremos a continuación.
INGRESAR NUEVO
Para ingresar un nuevo registro es necesario que primero presione la tecla funcional F5 o el botón de la ventana principal Nuevo.
Sucursal: En este casillero se nos muestra el nombre de la sucursal con que entramos al sistema, este dato solo es informativo.
Apertura No: En este casillero el sistema nos mostrara el número de apertura realizado una vez que guardemos la información; este dato es generado automáticamente por el sistema, el usuario no lo registra.
Bodega: en este menú desplegable debemos elegir la bodega de la cual se realizaran las ventas; es decir los egresos de inventario.
Caja: En este menú desplegable debemos elegir la caja con la que vamos a trabajar, previo fue registrada en Mantenimiento de Cuentas Bancarias.
Usuario: En este menú el sistema nos muestra el nombre del usuario con el que ingresamos.
Serie de Facturas a utilizar: en este menú desplegable debemos escoger la serie de facturas con la que vamos a vender, esta serie será la única con la que podemos facturar hasta cerrar la caja, previo fueron registradas en Mantenimiento de Serie.
Fecha: En este casillero ingresaremos la fecha de apertura de la caja, el sistema predetermina la fecha actual, aquí podemos elegir la fecha de un calendario automático desplegable.
Valor Base: en este casillero podemos registrar el valor base con que la caja es aperturada.
Luego de registrar toda la información procedemos a guardar presionando F7 o dando clic en el botón Guardar de la ventana principal.
IMPRIMIR
Automáticamente al abrir una caja el sistema le pregunta si desea imprimir el reporte de la apertura. Queda a criterio del usuario imprimirlo, vale aclarar que en ningún otro momento va a poder imprimir el recibo de apertura. El reporte es el siguiente.
Facturación Normal
Este proceso nos permite realizar la gestión de venta por medio de la facturación (venta a través de una factura), antes de realizar una factura ya deben estar en el sistema determinados los datos principales como parametrización del sistema, plan de cuentas, clientes, grupos, productos, vendedores; ya que estos son elementos que se utilizan en este proceso.
Es importante recordar que este proceso genera registros en varios módulos, como son un registro de inventarios, un registro en cuentas por cobrar, un asiento de diario automático, y, un registro en anexo transaccional, por lo tanto cuando registremos una factura debemos estar seguros que todos los datos son correctos.
Para el efecto este proceso cuenta con esta pantalla de ingreso de datos los cuales explicaremos a continuación.
INGRESAR NUEVO
Para ingresar un nuevo registro es necesario que primero presione la tecla funcional F5 o el botón de la ventana principal Nuevo.
Fecha: En este casillero ingresaremos la fecha de registro de la factura, el sistema predetermina la fecha actual (fecha del computador), evite utilizar fechas anteriores, especialmente si pertenecen a otro mes que no sea el actual, no se olvide que con esta fecha se graban todos los registros generados por medio de este proceso y pueden afectar a otros periodos de información (especialmente contable), aquí podemos elegir la fecha de un calendario automático desplegable.
Vence: En este casillero ingresaremos la fecha de vencimiento de la factura, el sistema predetermina la fecha actual (fecha del computador) en ventas al contado y en ventas a crédito de acuerdo a los días plazo ingresados en Mantenimiento de Clientes, tenga presente que esta fecha se utiliza para vencimiento de cuentas por cobrar, aquí podemos elegir la fecha de un calendario automático desplegable.
Cliente: En este casillero ingresaremos el cliente al cual se efectúa la venta, este ingreso se lo hace de varias formas; podemos registrar el RUC o parte del nombre para buscarlo presionando la tecla funcional F3 , luego nos aparecerá una pantalla de búsqueda para elegir de allí el cliente (Ver Anexo 11), previamente ingresados a través de Mantenimiento de Clientes. El sistema predetermina en este casillero el código del cliente (Consumidor Final) para facilidad del facturador.
Nombre: En este casillero el sistema nos muestra el nombre del cliente al cual le estamos o se le realizo la factura. El sistema predetermina en este casillero el cliente (Consumidor Final) para facilidad del facturador.
Dirección: En este casillero el sistema nos muestra la dirección del cliente al cual le estamos o se le realizo la factura.
Teléfonos: En este casillero el sistema nos muestra el teléfono del cliente al cual le estamos o se le realizo la factura.
Tipo: En este menú debemos elegir el tipo de venta, el sistema tiene dos (CONTADO, CREDITO), elija de contado cuando el pago sea en efectivo al momento de la venta, elija crédito cuando la venta sea pagada de cualquier otra forma en ese momento u en otro.
Nota: El sistema automáticamente bloqueara la venta a crédito dependiendo de los datos asignados al cliente en el módulo de Mantenimiento de Clientes.
Venta Local: Este casillero debe tener un visto si es una venta local, si es para exportar debemos quitarle el visto.
Dscto: En este casillero ingresaremos el porcentaje de descuento global que le vamos a asignar a la factura, podemos ingresar cinco dígitos numéricos (dos enteros, un punto para separación de enteros y decimales y dos cifras decimales). Este descuento es el que aparece en los subtotales de la factura.
Pedido No: En este casillero podemos ingresar un número de referencia con el cual se haya hecho previamente un pedido, o podemos presionar F3, para buscar entre las proformas que el cliente tenga (Ver Anexo 12).
Concepto: En este casillero ingresaremos cualquier observación que tengamos acerca de esta venta, puede utilizar hasta 100 dígitos alfanuméricos, es decir números y/o letras, evite utilizar la comilla simple o doble, este dato es opcional.
Bodega: en este menú desplegable debemos elegir la bodega de la cual saldrán los productos para la venta.
Código: Aquí ingresaremos el código del producto a vender, podemos hacerlo de dos manera: digitando el código del producto (si lo conocemos), o, presionado F3, para buscar el producto de la lista de productos existentes en la tabla de productos (Ver Anexo 5). Al elegir el producto
automáticamente nos aparecerá en la misma fila en la comuna 1, el indicativo si el producto está gravado con IVA o no y también el descuento por ítem predeterminado.
Cantidad: Aquí ingresaremos la cantidad de productos a vender, para el efecto utilizaremos también dos decimales si fueran necesarios. Tenemos que recordar que las unidades a vender serán validadas de acuerdo a la existencia, al tipo de producto (bien o servicio), y de acuerdo a la parametrización general del sistema que indica si se va a controlar el stock en ventas o no.
Dcto: Aquí ingresaremos el porcentaje de descuento por ítem, podemos utilizar dos dígitos enteros y dos decimales de acuerdo a la necesidad.
Una vez que hemos presionado enter en la fila, el sistema abrirá automáticamente una fila nueva para otro ítem. Otra forma de añadir ítems es presionando la tecla de función Insert; y, eliminar ítems, presionado la tecla de función Delete o Suprimir.
Serie: En este menú despegable debemos escoger la serie de la factura con la vamos a vender, previo fueron registradas en Mantenimiento de Series.
Factura No: En este casillero el sistema nos mostrara automáticamente el número de la factura que corresponde de acuerdo a la última registrada o a la secuencia que registro en el Mantenimiento de Series. Este casillero es modificable es decir si es necesario para el usuario puede digitar un número distinto del que aparece en la ventana.
COBROS / PAGOS
Se refiere a la forma en que nos cancelan. Aquí podemos cancelar de varias formas dependiendo de la necesidad, no hay inconveniente en combinar una forma con otra. Esta opción está disponible solo en el caso que el tipo sea a contado. Y para que el sistema nos permita registrar el cobro debemos presionar la tecla funcional F12.
Forma: Indica la forma de cobro que pueden ser:
Efectivo (1) Cheque (2) Retención en la Renta 1%(3) Retención al IVA 30% (4) Depósitos (6) Notas de crédito(7) Retención en la Renta 2%(8) Retención al IVA 70% (9) Retención en la Renta 5%(10) Retención en la Renta 8%(11) Tarjeta (12) Anticipo (13) Varios (14) Cruce CxC (16) Consumo (17)
Una vez que elegimos la forma de pago de la primera columna debemos dar enter para que así el sistema se nos muestre los datos de la segunda columna.
Banco: Elegimos de este menú el banco siempre que la opción elegida en Forma de pago sea cheque o depósito.
Cuenta: Debemos Digitar en este casillero el número de cuenta bancaria siempre que la Forma de pago sea cheque o depósito.
Dcto/Baucher: En este casillero debemos digitar el número de documento con el cual nos cancelan, sean estos: cheques, papeletas de depósitos, retenciones (en este caso ingrese los quince dígitos completos), notas de crédito en este caso aparecerán automáticamente cuando elijamos en forma notas de créditos.
Fecha/# de Pagos: Digitemos en este casillero la fecha del documento de pago, en el caso que sea cheque puede ser que recibamos como forma de pago un cheque a fecha.
Valor: Digitemos en este casillero el valor del pago, sin olvidar que el valor del pago debe ser menor o igual que el valor de la cuenta a pagar; si es igual se cancelaran todos los documentos elegidos, si es menor quedara abonado el último documento elegido.
Una vez ingresada toda la información necesaria para efectuar el cobro tenemos tres opciones para grabar este registro y son:
1. Hacer clic en el botón grabar que se encuentra en el menú superior izquierdo de la ventana principal
2. Presione F7 con el teclado. 3. Dar enter en Valor.
BUSCAR
Para buscar un registro haga clic en el botón buscar (F8) y el sistema le mostrara una ventana de búsqueda por rango de fechas (Ver Anexo 6), el usuario debe elegir el que desea visualizar.
IMPRIMIR
Para imprimir el registro, presione el botón imprimir (F9) el sistema le mostrara el reporte personalizado de la factura de acuerdo a la empresa.
Facturación Punto de Ventas
Este proceso nos permite realizar la gestión de venta por medio de la facturación (venta a través de una factura), antes de realizar una factura ya deben estar en el sistema determinados los datos principales como parametrización del sistema, plan de cuentas, clientes, grupos, productos, vendedores; ya que estos son elementos que se utilizan en este proceso.
Es importante recordar que este proceso genera registros en varios módulos, como son un registro de inventarios, un registro en cuentas por cobrar, un asiento de diario automático, y, un registro en anexo transaccional, por lo tanto cuando registremos una factura debemos estar seguros que todos los datos son correctos.
Este proceso es muy parecido a la facturación Normal; la única diferencia entre las dos es el uso que se le da puesto que esta opción solo la podemos utilizar cuando abrimos una caja y permite llevar el control de las ventas por cajero.
Para el efecto este proceso cuenta con esta pantalla de ingreso de datos los cuales explicaremos a continuación.
INGRESAR NUEVO
Para ingresar un nuevo registro es necesario que primero presione la tecla funcional F5 o el botón de la ventana principal Nuevo.
Cajero(a): En este casillero el sistema nos muestra el nombre del cajero que abrió la caja y está disponible para vender.
Fecha: En este casillero ingresaremos la fecha de registro de la factura, el sistema predetermina la fecha actual (fecha del computador), evite utilizar fechas anteriores, especialmente si pertenecen a otro mes que no sea el actual, no se olvide que con esta fecha se graban todos los registros generados por medio de este proceso y pueden afectar a otros periodos de información (especialmente contable), aquí podemos elegir la fecha de un calendario automático desplegable.
Cliente: En este casillero ingresaremos el cliente al cual se efectúa la venta, este ingreso se lo hace de varias formas; podemos registrar el RUC o parte del nombre para buscarlo presionando la tecla funcional F3, luego nos aparecerá una pantalla de búsqueda para elegir de allí el cliente (Ver Anexo 11), previamente ingresados a través de Mantenimiento de Clientes. El sistema predetermina en este casillero el código del cliente (Consumidor Final) para facilidad del facturador.
Nombre: En este casillero el sistema nos muestra el nombre del cliente al cual le estamos o se le realizo la factura. El sistema predetermina en este casillero el cliente (Consumidor Final) para facilidad del facturador.
Dirección: En este casillero el sistema nos muestra la dirección del cliente al cual le estamos o se le realizo la factura.
Teléfonos: En este casillero el sistema nos muestra el teléfono del cliente al cual le estamos o se le realizo la factura.
Tipo: En este menú debemos elegir el tipo de venta, el sistema tiene dos (CONTADO, CREDITO), elija de contado cuando el pago sea en efectivo al momento de la venta, elija crédito cuando la venta sea pagada de cualquier otra forma en ese momento u en otro.
Nota: El sistema automáticamente bloqueara la venta a crédito dependiendo de los datos asignados al cliente en el módulo de Mantenimiento de Clientes.
Venta Local: Este casillero debe tener un visto si es una venta local, si es para exportar debemos quitarle el visto.
Dscto: En este casillero ingresaremos el porcentaje de descuento global que le vamos a asignar a la factura, podemos ingresar cinco dígitos numéricos (dos enteros, un punto para separación de enteros y decimales y dos cifras decimales). Este descuento es el que aparece en los subtotales de la factura.
Pedido No: En este casillero podemos ingresar un número de referencia con el cual se haya hecho previamente un pedido, o podemos presionar F3, para buscar entre las proformas que el cliente tenga (Ver Anexo 12).
Concepto: En este casillero ingresaremos cualquier observación que tengamos acerca de esta venta, puede utilizar hasta 100 dígitos alfanuméricos, es decir números y/o letras, evite utilizar la comilla simple o doble, este dato es opcional.
Código: Aquí ingresaremos el código del producto a vender, podemos hacerlo de dos manera: digitando el código del producto (si lo conocemos), o, presionado F3, para buscar el producto de la lista de productos existentes en la tabla de productos (Ver Anexo 5). Al elegir el producto automáticamente nos aparecerá en la misma fila en la comuna 1, el indicativo si el producto está gravado con IVA o no y también el descuento por ítem predeterminado.
Cantidad: Aquí ingresaremos la cantidad de productos a vender, para el efecto utilizaremos también dos decimales si fueran necesarios. Tenemos que recordar que las unidades a vender serán validadas de acuerdo a la existencia, al tipo de producto (bien o servicio), y de acuerdo a la parametrización general del sistema que indica si se va a controlar el stock en ventas o no.
Dcto: Aquí ingresaremos el porcentaje de descuento por ítem, podemos utilizar dos dígitos enteros y dos decimales de acuerdo a la necesidad.
Una vez que hemos presionado enter en la fila, el sistema abrirá automáticamente una fila nueva para otro ítem. Otra forma de añadir ítems es presionando la tecla de función Insert; y, eliminar ítems, presionado la tecla de función Delete o Suprimir.
Serie: En este menú despegable debemos escoger la serie de la factura con la vamos a vender, previo fueron registradas en Mantenimiento de Series.
Factura No: En este casillero el sistema nos mostrara automáticamente el número de la factura que corresponde de acuerdo a la última registrada o a la secuencia que registro en el Mantenimiento de Series. Este casillero es modificable es decir si es necesario para el usuario puede digitar un número distinto del que aparece en la ventana.
COBROS / PAGOS
Se refiere a la forma en que nos cancelan. Aquí podemos cancelar de varias formas dependiendo de la necesidad, no hay inconveniente en combinar una forma con otra. Esta opción está disponible solo en el caso que el tipo sea a contado. Y para que el sistema nos permita registrar el cobro debemos presionar la tecla funcional F12.
Forma: Indica la forma de cobro que pueden ser:
Efectivo (1) Cheque (2) Retención en la Renta 1%(3) Retención al IVA 30% (4) Depósitos (6) Notas de crédito(7) Retención en la Renta 2%(8) Retención al IVA 70% (9) Retención en la Renta 5%(10) Retención en la Renta 8%(11) Tarjeta (12) Anticipo (13) Varios (14) Cruce CxC (16) Consumo (17) Una vez que elegimos la forma de pago de la primera columna debemos dar enter para que
así el sistema se nos muestre los datos de la segunda columna.
Banco: Elegimos de este menú el banco siempre que la opción elegida en Forma de pago sea cheque o depósito. En el caso que sea efectivo el sistema le mostrara la cuenta contable de la caja con la que apertura y a la que se moverán los valores de la venta.
Cuenta: Debemos Digitar en este casillero el número de cuenta bancaria siempre que la Forma de pago sea cheque o depósito.
Dcto/Baucher: En este casillero debemos digitar el número de documento con el cual nos cancelan, sean estos: cheques, papeletas de depósitos, retenciones (en este caso ingrese los quince dígitos completos), notas de crédito en este caso aparecerán automáticamente cuando elijamos en forma notas de créditos.
Fecha/# de Pagos: Digitemos en este casillero la fecha del documento de pago, en el caso que sea cheque puede ser que recibamos como forma de pago un cheque a fecha.
Valor: Digitemos en este casillero el valor del pago, sin olvidar que el valor del pago debe ser menor o igual que el valor de la cuenta a pagar; si es igual se cancelaran todos los documentos elegidos, si es menor quedara abonado el último documento elegido.
Una vez ingresada toda la información necesaria para efectuar el cobro tenemos tres opciones para grabar este registro y son:
1. Hacer clic en el botón grabar que se encuentra en el menú superior izquierdo de la ventana principal
2. Presione F7 con el teclado. 3. Dar enter en Valor.
BUSCAR
Para buscar un registro haga clic en el botón buscar (F8) y el sistema le mostrara una ventana con todas las facturas de la caja abierta (Ver Anexo 7), el usuario debe elegir la que desea visualizar.
IMPRIMIR
Para imprimir el registro, presione el botón imprimir (F9) el sistema le mostrara el reporte personalizado de la factura de acuerdo a la empresa.
Guía de Remisión
Este proceso nos permite generar las guías de remisión (documento que acompaña al producto en su camino). Es importante recordar que este proceso es solo operativo por lo tanto no genera registros en ningún otro módulo que no sea en el de inventarios, pero tampoco baja o sube el inventario. Para el efecto este proceso cuenta con esta pantalla de ingreso de datos los cuales explicaremos a continuación.
INGRESAR NUEVO
Para ingresar un nuevo registro es necesario que primero presione la tecla funcional F5 o el botón de la ventana principal Nuevo.
Tipo: En este menú debemos elegir el tipo de movimiento que genera la guía de remisión (ventas, transferencias u Otras (Devoluciones sobre Compras)), dependiendo de la opción que elijamos el sistema nos pedirá un cliente (ventas); una sucursal (transferencia) o, proveedor (Dev. Sobre compras).
Cliente: En este menú desplegable debemos elegir el cliente al cual se efectúa la venta, en el caso que escojamos en tipo: ventas, previamente los clientes fueron ingresados a través de Mantenimiento de Clientes.
Proveedor: Elija de este menú desplegable el proveedor a quien le estamos haciendo la devolución en compra (si se eligió esta opción), estos proveedores los debemos ingresar en Mantenimiento de Proveedores.
Documento No: en este casillero debemos buscar las facturas a la cuales le pertenecen los productos que se están transportando. Para esto debemos presionar la tecla funcional F3, y a la derecha se nos mostrara una pequeña ventana con todas las facturas de ese cliente. De esta lista debemos escoger con un visto en el primer recuadro o casillero las facturas de las cuales estamos enviando los productos. Finalmente debemos presionar la tecla ESC o escape.
Fecha: En este casillero ingresaremos la fecha de inicio de la transportación; el sistema predetermina la fecha actual (fecha del computador), si deseamos cambiarla podemos elegir la fecha de un calendario automático desplegable.
Fecha Term. Trasl.: En este casillero ingresaremos la fecha de finalización de la transportación; el sistema predetermina la fecha actual (fecha del computador), si deseamos cambiarla podemos elegir la fecha de un calendario automático desplegable.
Transporte: Elija de este menú desplegable la compañía de transporte por la cual se envía la mercadería, estas compañías de transportes están ingresadas en facturación, mantenimiento, Transportistas.
Chofer: en este menú desplegable debemos elegir el chofer el cual llevara la mercadería a su respectivo destino.
Observación: En este casillero ingresaremos cualquier observación que tengamos acerca del movimiento de mercadería, puede utilizar hasta 100 dígitos alfanuméricos, es decir números y/o letras, evite utilizar la comilla simple o doble, este dato es opcional.
Cuerpo del Documento: En este grupo se encuentra los productos de las facturas que se registraron en documento, además el usuario puede registrar otros productos que no estén necesariamente en las facturas registradas.
Código: Aquí ingresaremos el código del producto a transportar.
Producto: en esta columna el sistema mostrara automáticamente el nombre del producto registrado.
Cantidad: Aquí ingresaremos la cantidad de los productos a transportar, para el efecto utilizaremos también dos decimales si fueran necesarios.
Una vez ingresados estos datos el sistema me muestra los documentos que van a ser parte de la guía de remisión, nosotros debemos marcarlos y presionar escape <ESC>, entonces se mostraran la lista de ítems (el número de ítems en la guía de remisión es parametrizable en el módulo principal de seguridad, Parámetros, Inventarios.
Una vez hecho esto, podemos grabar la guía de remisión presionando F7 o dando clic en el botón Guardar de la ventana principal.
Nota: Los datos de la guía de remisión como: secuencia, autorización, fecha de expiración son parametrizables en Seguridad, tipos de movimientos.
IMPRIMIR
Para imprimir el registro, presione el botón imprimir (F9) el sistema le mostrara el reporte personalizado de la guía de remisión de acuerdo a la empresa.
Pedidos
Este proceso nos permite registrar pedidos para la gestión de venta. Para el efecto este proceso cuenta con esta pantalla de ingreso de datos los cuales explicaremos a continuación.
INGRESAR NUEVO
Para ingresar un nuevo registro es necesario que primero presione la tecla funcional F5 o el botón de la ventana principal Nuevo.
Fecha: En este casillero ingresaremos la fecha de registro del pedido, el sistema predetermina la fecha actual (fecha del computador) para cambiarla podemos elegir la fecha de un calendario automático desplegable.
Vendedor: En este menú desplegable el sistema nos muestra los vendedores registrados en el sistema, previo fueron registrados en Facturación, Mantenimiento de Vendedores.
Cliente: En este casillero ingresaremos el cliente al cual se efectúa el pedido, este ingreso se lo hace de varias formas; podemos registrar parte del nombre para buscarlo presionando la tecla funcional F3, luego nos aparecerá una pantalla de búsqueda para elegir de allí el cliente (Ver Anexo 11), previamente ingresados a través de Mantenimiento de Clientes. El sistema predetermina en este casillero el código del cliente (Consumidor Final) para facilitar el proceso.
Pedido No: En este casillero el sistema nos muestra el número de pedido registrado una vez que guardemos, este número es secuencial y el sistema lo genera automáticamente.
Descuento: En este casillero ingresaremos el porcentaje de descuento por ítem, podemos utilizar dos dígitos enteros y dos decimales de acuerdo a la necesidad.
Datos del Producto: En este recuadro el sistema nos mostrará el nombre del artículo escogido y la existencia que éste posee. Estos datos solo son informativos.
Cuerpo del Documento: En este grupo se encuentra los productos de los pedidos que se registraran o se registraron.
I: Esta columna indica que el producto registrado grava IVA o no. El usuario no lo digita ya es automático de acuerdo a lo registrado en el Producto.
Código: Aquí ingresaremos el código del producto a vender, podemos hacerlo de dos manera: digitando el código del producto (si lo conocemos), o, presionado F3, para buscar el producto de la lista de productos existentes en la tabla de productos (Ver Anexo 5). Al elegir el producto automáticamente nos aparecerá en la misma fila en la comuna 1, el indicativo si el producto está gravado con IVA o no y también el descuento por ítem predeterminado.
Cantidad: Aquí ingresaremos la cantidad de productos a vender, para el efecto utilizaremos también dos decimales si fueran necesarios. Tenemos que recordar que las unidades a vender serán validadas de acuerdo a la existencia, al tipo de producto (bien o servicio), y de acuerdo a la parametrización general del sistema que indica si se va a controlar el stock en ventas o no.
Precio: En esta columna el sistema nos mostrara el precio del producto. Este dato no es modificable.
Dcto: Aquí ingresaremos el porcentaje de descuento por ítem, podemos utilizar dos dígitos enteros y dos decimales de acuerdo a la necesidad.
Una vez que hemos presionado enter en la fila, el sistema abrirá automáticamente una fila nueva para otro ítem. Otra forma de añadir ítems es presionando la tecla de función Insert; y, eliminar ítems, presionado la tecla de función Delete o Suprimir.
Una vez ingresada toda la información tenemos dos opciones para grabar este registro y son: 1. Hacer clic en el botón grabar que se encuentra en el menú superior izquierdo de la
ventana principal 2. Presione F7 con el teclado.
BUSCAR
Para buscar un registro haga clic en el botón buscar (F8) y el sistema le mostrara una ventana de búsqueda por rango de fechas (Ver Anexo 8Anexo 6), el usuario debe elegir el que desea visualizar.
Cierre de caja
Este proceso nos permite cerrar las cajas abiertas por el usuario. Esto nos permite poder revisar la información registrada una vez cerrada la caja por medio de los reportes de cierre de caja. Para el efecto este proceso cuenta con esta pantalla de ingreso de datos los cuales explicaremos a continuación.
Sucursal: en este casillero en sistema nos mostrará el nombre de la sucursal con que el usuario ingreso al sistema, esta sucursal fue ingresadas por el administrador del sistema y bajo licencia
Caja: En este menú desplegable el sistema nos muestra todas las cajas abiertas. Es responsabilidad del usuario cerrar sólo la caja que le corresponde. No olvidemos que una vez cerrada la caja los datos registrados en ella no pueden volver a ser vistos por el usuario para impresión o eliminación y por ende tampoco van a poder ser modificados ni podrá ingresar más información en esa caja.
Fecha Cierre: En este casillero ingresaremos la fecha de cierre de la caja, el sistema predetermina la fecha actual (fecha del computador) para cambiarla podemos elegir la fecha de un calendario automático desplegable.
Una vez ingresada toda la información tenemos tres opciones para grabar este registro y son: 1. Hacer clic en el botón grabar que se encuentra en el menú superior izquierdo de la
ventana principal 2. Presione F7 con el teclado. 3. Dar enter al registrar la fecha de cierre.
Contabilizar Ventas
Este proceso nos permite contabilizar las ventas registradas por las cajas una vez que ya han sido cerradas por el usuario. Este proceso genera un asiento de diario afectando la caja con la que el usuario la aperturó. Para el efecto este proceso cuenta con esta pantalla de ingreso de datos los cuales explicaremos a continuación.
Para Generar una Contabilización debemos primero presionar el botón Nuevo de la ventana principal o la tecla funcional F5. Luego registrar los datos que nos pide el sistema.
Para Imprimir una Contabilización ya generada debemos primero presionar el botón de Buscar de la ventana principal o la tecla funcional F8. Luego buscar la caja que necesita consultar y finalmente presionar el botón imprimir de la ventana principal o la tecla funcional F9.
Para Eliminar una Contabilización generada primero debemos presionar el botón de Buscar de la ventana principal o la tecla funcional F8. Luego buscar la caja que necesita eliminar y finalmente presionar el botón Eliminar de la ventana principal o la tecla funcional F6.
Desde: En este casillero ingresaremos la fecha desde la cual queremos contabilizar las ventas, el sistema predetermina la fecha actual (fecha del computador) para cambiarla podemos elegir la fecha de un calendario automático desplegable.
Hasta: En este casillero ingresaremos la fecha hasta la cual queremos contabilizar las ventas, el sistema predetermina la fecha actual (fecha del computador) para cambiarla podemos elegir la fecha de un calendario automático desplegable.
Sucursal: En este menú despegable en sistema nos mostrará el nombre de la sucursal con que el usuario ingreso al sistema, esta sucursal fue ingresadas por el administrador del sistema y bajo licencia.
Apertura/Usuario/Caja: En este menú desplegable el sistema nos muestra todas las cajas cerradas en esa sucursal sin importar el usuario que la aperturó.
Fecha Cierre: En este casillero ingresaremos la fecha de cierre de la caja, el sistema predetermina la fecha actual (fecha del computador) para cambiarla podemos elegir la fecha de un calendario automático desplegable.
Una vez ingresada toda la información tenemos tres opciones para grabar este registro y son: 4. Hacer clic en el botón grabar que se encuentra en el menú superior izquierdo de la
ventana principal 5. Presione F7 con el teclado. 6. Dar enter al registrar la fecha de cierre.
El siguiente es el reporte de la contabilización.
Consulta de Facturas por rango de Fechas
Este proceso nos permite Visualizar o Imprimir el listado de facturas por un rango de fecha o aperturas, para el efecto este proceso cuenta con esta pantalla para que el usuario ingrese los parámetros de búsqueda, la cual explicaremos a continuación.
Sucursal: En este menú despegable en sistema nos muestra el nombre de todas las sucursales con la que cuenta la empresa. El usuario debe escoger una en específico o todas para realizar la consulta. Estas sucursales fueron ingresadas por el administrador del sistema y bajo licencia.
RANGO DE FECHAS
Desde: En este casillero ingresaremos la fecha desde la cual queremos imprimir el reporte, el sistema predetermina la fecha actual (fecha del computador) para cambiarla podemos elegir la fecha de un calendario automático desplegable.
Hasta: En este casillero ingresaremos la fecha hasta la cual queremos imprimir el reporte, el sistema predetermina la fecha actual (fecha del computador) para cambiarla podemos elegir la fecha de un calendario automático desplegable.
OPCIONES
Por aperturas: esta opción nos permite consultar las facturas de una caja cerrada en particular de acuerdo al rango de fechas que ingresamos; la caja la debemos escoger del menú desplegable que se encuentra en la parte inferior de la opción.
Por rango de fechas: esta opción nos permite visualizar todas las facturas realizadas en este rango de fechas sin importar la caja que las registró.
Alcance: Elija una de las opciones que reflejan el estado en el que pueden estar las facturas o notas de ventas esto es: pendientes, Anuladas, canceladas, todas.
IMPRIMIR
Para imprimir algún reporte debemos presionar el botón imprimir o la tecla F9.
Reporte de Rentabilidad por Producto
Este proceso nos permite Visualizar o Imprimir el listado de Rentabilidad Bruta en Ventas por producto y/o grupos, para el efecto este proceso cuenta con esta pantalla para que el usuario ingrese los parámetros de búsqueda, la cual explicaremos a continuación.
Sucursal: En este menú despegable en sistema nos muestra el nombre de todas las sucursales con la que cuenta la empresa. El usuario debe escoger una en específico o todas para realizar la consulta. Estas sucursales fueron ingresadas por el administrador del sistema y bajo licencia.
RANGO DE BUSQUEDA
Desde: En este casillero ingresaremos la fecha desde la cual queremos imprimir el reporte, el sistema predetermina la fecha actual (fecha del computador) para cambiarla podemos elegir la fecha de un calendario automático desplegable.
Hasta: En este casillero ingresaremos la fecha hasta la cual queremos imprimir el reporte, el sistema predetermina la fecha actual (fecha del computador) para cambiarla podemos elegir la fecha de un calendario automático desplegable.
OPCIONES
Por aperturas: esta opción nos permite consultar los productos facturados de una caja cerrada en particular de acuerdo al rango de fechas que ingresamos; la caja la debemos escoger del menú desplegable que se encuentra en la parte inferior de la opción.
Por rango de fechas: esta opción nos permite visualizar todos los productos facturados en este rango de fechas sin importar la caja que las registró.
Agrupadas por: Elija una de las opciones para agrupar las filas del reporte esto es: marca o grupo.
Consulta de Ventas por Vendedor
Este proceso nos permite Visualizar o Imprimir el listado de ventas por vendedor, para el efecto este proceso cuenta con esta pantalla para que el usuario ingrese los parámetros de búsqueda, la cual explicaremos a continuación.
Vendedor: En este menú debemos elegir el vendedor (o la palabra todos para todos), los vendedores deben ingresarse previamente en el módulo de facturación, Mantenimiento de Vendedores.
RANGO DE FECHA
Desde: En este casillero ingresaremos la fecha desde la cual queremos imprimir el reporte, el sistema predetermina la fecha actual (fecha del computador) para cambiarla podemos elegir la fecha de un calendario automático desplegable.
Hasta: En este casillero ingresaremos la fecha hasta la cual queremos imprimir el reporte, el sistema predetermina la fecha actual (fecha del computador) para cambiarla podemos elegir la fecha de un calendario automático desplegable.
OPCIONES
Resumido Por Factura: esta opción nos permite consultar los ventas realizadas por el vendedor agrupadas por las facturas.
Detallado por producto: esta opción nos permite visualizar todos los productos facturados por el vendedor.
IMPRIMIR
Para imprimir cualquiera de estos reportes debe presionar el botón imprimir o la tecla F9.
Reporte de Ventas por Producto
Este proceso nos permite Visualizar o Imprimir el listado de productos vendidos, para el efecto este proceso cuenta con esta pantalla para que el usuario ingrese los parámetros de búsqueda, la cual explicaremos a continuación.
Sucursal: En este menú despegable en sistema nos muestra el nombre de todas las sucursales con la que cuenta la empresa. El usuario debe escoger una en específico o todas para realizar la consulta. Estas sucursales fueron ingresadas por el administrador del sistema y bajo licencia.
Grupo o Marca: En este menú desplegable debemos escoger un grupo o marca o la palabra Todos si necesitamos ver todos los grupos o marcas de productos vendidos.
RANGO DE BUSQUEDA
Desde: En este casillero ingresaremos la fecha desde la cual queremos imprimir el reporte, el sistema predetermina la fecha actual (fecha del computador) para cambiarla podemos elegir la fecha de un calendario automático desplegable.
Hasta: En este casillero ingresaremos la fecha hasta la cual queremos imprimir el reporte, el sistema predetermina la fecha actual (fecha del computador) para cambiarla podemos elegir la fecha de un calendario automático desplegable.
Reporte de Rotación por Producto
Este proceso nos permite Visualizar o Imprimir el listado de productos que se han movido en las ventas; ya sean los más vendidos, menos vendidos o simplemente los que no se han vendido. Para el efecto este proceso cuenta con esta pantalla para que el usuario ingrese los parámetros de búsqueda, la cual explicaremos a continuación.
OPCIONES
1. Cuáles?: esta opción nos permite especificar un número (entero) de productos que necesitamos ver de acuerdo a las categorías:
Los más vendidos
Los menos vendidos
Los que no se han vendido
2. Por: esta opción nos permite agrupar los productos por unidades vendidas o por el valor de los productos vendidos.
3. Mostrar gráfico: esta opción nos permite ver la información a través de gráficos ya sea de pastel o barras para una mayor comprensión.
RANGO DE BUSQUEDA
Desde: En este casillero ingresaremos la fecha desde la cual queremos imprimir el reporte, el sistema predetermina la fecha actual (fecha del computador) para cambiarla podemos elegir la fecha de un calendario automático desplegable.
Hasta: En este casillero ingresaremos la fecha hasta la cual queremos imprimir el reporte, el sistema predetermina la fecha actual (fecha del computador) para cambiarla podemos elegir la fecha de un calendario automático desplegable.
Reporte de Cierre de Caja
Este proceso nos permite Visualizar o Imprimir el listado de las facturas realizadas en una caja cerrada en particular, los cobros gestionados, los depósitos realizados entre otros movimientos realizados desde la apertura de la caja hasta el cierre. Para el efecto este proceso cuenta con esta pantalla para que el usuario ingrese los parámetros de búsqueda, la cual explicaremos a continuación.
RANGO DE BUSQUEDA
Desde: En este casillero ingresaremos la fecha desde la cual queremos imprimir el reporte, el sistema predetermina la fecha actual (fecha del computador) para cambiarla podemos elegir la fecha de un calendario automático desplegable.
Hasta: En este casillero ingresaremos la fecha hasta la cual queremos imprimir el reporte, el sistema predetermina la fecha actual (fecha del computador) para cambiarla podemos elegir la fecha de un calendario automático desplegable.
Sucursal: En este menú despegable en sistema nos muestra el nombre de todas las sucursales con la que cuenta la empresa. El usuario debe escoger una en específico o todas para realizar la consulta. Estas sucursales fueron ingresadas por el administrador del sistema y bajo licencia.
Caja: En este menú desplegable el usuario debe escoger la caja que desea consultar.
Resumido: esta opción nos permite ver el reporte resumido, es decir solo los valores totales de cada tipo.
Listado de Ventas por Clientes
Este proceso nos permite Visualizar o Imprimir el listado de ventas (facturas o notas de ventas) agrupadas por clientes, para el efecto este proceso cuenta con esta pantalla para que el usuario ingrese los parámetros de búsqueda, la cual explicaremos a continuación.
Cliente: En este menú desplegable debemos escoger el cliente al cual deseamos consultar, si deseamos ver todos los clientes debemos escoger la palabra “Todos”.
RANGO DE BUSQUEDA
Desde: En este casillero ingresaremos la fecha desde la cual queremos imprimir el reporte, el sistema predetermina la fecha actual (fecha del computador) para cambiarla podemos elegir la fecha de un calendario automático desplegable.
Hasta: En este casillero ingresaremos la fecha hasta la cual queremos imprimir el reporte, el sistema predetermina la fecha actual (fecha del computador) para cambiarla podemos elegir la fecha de un calendario automático desplegable.
OPCIONES
Agrupado por Producto: Esta opción nos permite ver el reporte agrupado por productos.
Detallado por Producto: Esta opción nos permite ver el reporte detallado por productos.
Módulo de Cuentas por Cobrar
En este módulo vamos a procesar toda la información que tiene que ver con las cuentas por Cobrar de nuestros clientes, es decir los valores que ellos nos adeudan.
El módulo de facturación alimenta a este módulo y a la vez este alimenta al módulo de contabilidad y al de Caja-Bancos.
Los anexos transaccionales por las retenciones recibidas son afectados por este módulo.
Está compuesto o conformado por las siguientes opciones:
Mantenimiento
Clientes
Dispensarios
Procesos
Cobranzas
Notas de Débitos Clientes
Notas de Créditos Clientes
Anticipos de Clientes
Avisos de Pago
Consultas
Estado de Cuentas Clientes
Listado de Débitos y créditos Clientes
Retenciones recibidas
Cuentas por Cobrar
Mantenimiento de Clientes
Este mantenimiento nos permite Añadir, Modificar e Imprimir el listado de nuestros clientes, con todos sus detalles necesarios para el manejo de la información dentro del sistema, para el efecto; este proceso cuenta con la siguiente pantalla de ingreso de datos los cuales explicaremos a continuación.
INGRESAR NUEVO
Para ingresar un nuevo registro es necesario que primero presione la tecla funcional F5 o el botón de la ventana principal Nuevo.
Tipo de Identificación: En este menú debemos elegir el tipo de identificación que el cliente posee de acuerdo a lo que establece el SRI, esta información es de vital importancia ya que dependiendo de ella se validara el número de identificación. Las opciones en este menú están predeterminadas y el usuario solo tiene que elegir la correcta.
Cedula/RUC: En este casillero debemos digitar el número de identificación del nuestro cliente de acuerdo al tipo de identificación elegida, es importante recordar que si el tipo de identificación es cedula o RUC, el sistema validara la validez de este número, por lo que debemos digitarlo correctamente sino el sistema no permitirá su ingreso, si es cedula ingrese 10 dígitos, si es RUC ingrese 13 dígitos, si es pasaporte 10 dígitos, y, si es consumidor final digite (9999999999999).
Nota.- Si usted no digita correctamente este número, se ocasionaran errores en los anexos transaccionales.
Código: En este casillero se mostrará automáticamente el número de secuencia que le corresponde al cliente en el mismo orden que fue ingresado, el usuario no lo digita, el sistema se lo determina automáticamente.
Razón Social: En este casillero ingresaremos el nombre de nuestro cliente, sea esta persona natural o jurídica, puede utilizar hasta 50 dígitos alfanuméricos, se recomienda no utilizar caracteres especiales como comilla simple o doble.
Representante Legal: En este casillero ingresaremos el nombre del representante de nuestro cliente si es una persona jurídica o el nombre del cliente si es persona natural, puede utilizar hasta 50 dígitos alfanuméricos, se recomienda no utilizar caracteres especiales como comilla simple o doble.
Dirección: En este casillero ingresaremos la dirección domiciliaria de nuestro cliente, puede utilizar hasta 50 dígitos alfanuméricos, se recomienda no utilizar caracteres especiales como comilla simple o doble.
Teléfonos: En este casillero ingresaremos los teléfonos de nuestro cliente, puede utilizar hasta 50 dígitos alfanuméricos, se recomienda no utilizar caracteres especiales como comilla simple o doble, y, además utilizar series de 9 o 10 dígitos separados por un espacio en blanco, como se indica en el ejemplo.
Ejemplo 042433470 022257493 0997451779
Contable Cliente: En este casillero ingresaremos el código contable relacionado en el plan de cuentas de nuestro cliente sea un código individual para cada cliente o un código de mayor, esto depende de cómo el contador de la empresa estructure su plan de cuentas, puede utilizar la tecla funcional F3 para buscar el en plan de cuentas (Ver Anexo 4), o digitarlo, pero en caso de digitarlo el sistema lo validara si existe o no en el plan de cuentas, es necesario y obligatorio porque a esta cuenta se van a asignar los valores por ventas y por cobranzas de manera automática en estos procesos.
Contacto: En este casillero ingresaremos el nombre del contacto de nuestro cliente, esto significa el nombre de la persona con quien manejamos la gestión de venta, esto es muy importante como dato para los vendedores, puede utilizar hasta 50 dígitos alfanuméricos, se recomienda no utilizar caracteres especiales como comilla simple o doble.
Fecha de Registro: En este casillero ingresaremos la fecha de ingreso de nuestro cliente a la empresa, esto es importante para estadísticas y referencias internas o externas, aquí podemos elegir la fecha de un calendario desplegable automático.
Vendedor: En este menú debemos elegir el vendedor asignado al cliente si fuera el caso que la empresa tiene este modo de trabajo, esto es muy importante como dato de control, los vendedores deben ingresarse previamente en el módulo de facturación mediante mantenimiento de vendedores.
Ciudad: En este menú debemos elegir la ciudad en donde radica nuestro cliente, esto es muy importante como dato de control organizacional, las ciudades deben ingresarse previamente en el módulo de recursos Humanos, mantenimiento de ciudades.
Tipo: En este menú debemos elegir el tipo o sector dentro de la ciudad donde está localizado el domicilio de nuestro cliente, esto es muy importante como dato de control organizacional.
Contribuyente Especial: En este menú debemos elegir si el cliente es un contribuyente especial o no, esto es muy importante como dato informativo para saber qué tipo de retención nos puede aplicar nuestro cliente.
Persona: En este menú debemos elegir el tipo de persona que es nuestro cliente; natural, jurídica o RISE.
Estado del crédito: En este menú debemos elegir el estado del crédito de nuestro cliente, esto es muy útil cuando queremos bloquear las ventas a crédito, esta opción es personalizada, es decir la determina el usuario, las opciones a elegir son cerrado o abierto; para ventas al contado elija siempre cerrado.
Crédito: En este menú debemos elegir si al cliente le vendemos a crédito o al contado, esto es muy importante porque dependiendo de esto se bloqueará o no las ventas a crédito en facturación.
Tipo de Cliente: En este menú debemos elegir el tipo de cliente.
Cupo: En este casillero ingresaremos el valor correspondiente al cupo de venta que tiene nuestro cliente a crédito, esto es muy importante si queremos controlar cuanto valor por ventas a crédito le damos a un cliente, puede utilizar hasta 15 dígitos numéricos (doce enteros un punto y dos cifras decimales).
Plazo: En este casillero ingresaremos el número de días plazo que el cliente tiene para ventas a crédito, es decir, este casillero determina automáticamente la fecha de vencimiento de las facturas a crédito, puede utilizar hasta 3 dígitos numéricos enteros.
% Descuento: En este casillero debemos indicar el porcentaje de descuento que le aplicaremos al cliente. Si no se le va a aplica ningún descuento se debe dejar en 0.
Estado: En este menú debemos elegir el estado del cliente, aquí podemos inhabilitar a los clientes. Es importante acotar que los clientes no se eliminan por cuestión de información estadística, solo se los inhabilita.
Observaciones: En este casillero ingresaremos cualquier información u observación adicional del cliente, puede utilizar hasta 100 dígitos alfanuméricos, se recomienda no utilizar caracteres especiales como comilla simple o doble, también lo puede dejar vacío (sin información).
IMPRIMIR
Para imprimir el listado general de clientes presione el botón imprimir (F9) y el sistema le mostrara el siguiente reporte.
Mantenimiento de Dispensarios
Este mantenimiento nos permite Añadir, Modificar e Imprimir el listado de nuestros dispensarios, con toda la información necesario para el envío de correos; este proceso cuenta con la siguiente pantalla de ingreso de datos los cuales explicaremos a continuación.
Código: En este casillero se mostrará automáticamente el número de secuencia que le corresponde al dispensario en el mismo orden que fue ingresado, el usuario no lo digita, el sistema se lo determina automáticamente.
Nombre: En esta columna ingresaremos el nombre del dispensario, puede utilizar hasta 100 dígitos alfanuméricos, se recomienda no utilizar caracteres especiales como comilla simple o doble.
Dirección: En esta columna ingresaremos la dirección donde está ubicado el dispensario, puede utilizar hasta 100 dígitos alfanuméricos, se recomienda no utilizar caracteres especiales como comilla simple o doble.
Teléfono: En esta columna ingresaremos los teléfonos del dispensario, puede utilizar hasta 50 dígitos numéricos, se recomienda no utilizar caracteres especiales como comilla simple o doble, y, además utilizar series de 9 o 10 dígitos separados por un espacio en blanco, como se indica en el ejemplo.
Ejemplo 042433470 022257493 0997451779
Email: En esta columna ingresaremos el email del dispensario donde se enviaran los correos informativos. Es importante que sean registrados con la dirección correcta para que no ocurran problemas en el envío de los datos.
Estado: En este menú debemos elegir el estado del dispensario, aquí podemos inhabilitar o habilitarlos. Es importante resaltar que los dispensarios no se eliminan por cuestión de información estadística, solo se los inhabilita.
IMPRIMIR
Para imprimir el listado general de dispensarios presione el botón imprimir (F9) y el sistema le mostrara el siguiente reporte.
Cobranzas
Este proceso nos permite Añadir, anular e Imprimir las cobranzas que realicemos a nuestros clientes por cuentas por cobrar. En esta opción se mostraran todos los documentos por cobrar de nuestros clientes como son los siguientes: Facturas (03), Notas de ventas (14), Débitos (21). Para el efecto este proceso cuenta con la siguiente pantalla de ingreso de datos los cuales explicaremos a continuación:
INGRESAR NUEVO
Para ingresar un nuevo registro es necesario que primero presione la tecla funcional F5 o el botón de la ventana principal Nuevo.
Fecha: En este menú debemos elegir la fecha en que se va a registrar el cobro.
Recibo No.: En este casillero se mostrará automáticamente el número de secuencia que le corresponde al cobro realizado en el mismo orden que fue ingresado, el usuario no lo digita, el sistema lo determina automáticamente una vez que es guardado en el sistema.
Cliente: En este menú elegiremos el cliente al que vamos a realizar la gestión de cobranza. Al elegir el cliente el sistema muestra en la ventana a la izquierda todos los documentos pendientes que le corresponde; ordenados por fecha de vencimiento. Una vez que encontramos el cliente al cual le efectuaremos la cobranza presionemos <enter> para trasladarnos hasta Observación.
Observaciones: En este casillero ingresaremos cualquier información u observación adicional del cobro, puede utilizar hasta 100 dígitos alfanuméricos, se recomienda no utilizar caracteres especiales como comilla simple o doble. Una vez registrado esta información presionemos <enter> para trasladarnos a la ventana de la izquierda de la cual elegiremos el o los documentos a cancelar o abonar.
DETALLE DE FACTURAS PENDIENTES DE COBRO
S/N: Procedemos a marcar uno por uno los documentos que van a ser parte de la cobranza, y una vez hecho esto, presionamos escape <ESC> para ingresar los datos de cómo se efectuará la cobranza o con que documentos o de qué forma nos cancelan (detalles del cobro).
DETALLE DEL COBRO
Se refiere a la forma en que nos cancelan. Aquí podemos cancelar de varias formas dependiendo de la necesidad, no hay inconveniente en combinar una con otra forma.
Forma: Indica la forma de cobro que pueden ser:
Efectivo (1) Cheque (2) Retención en la Renta (3) Retención al IVA (4) Depósitos (6) Notas de crédito(7)
Solo necesitamos elegirla del menú en la primera columna. Dependiendo de la opción que elegimos, se mostraran los datos de la segunda columna.
Banco: Elegimos de este menú el banco siempre que la opción elegida en Forma de pago sea cheque o depósito.
Cuenta: Debemos Digitar en este casillero el número de cuenta bancaria siempre que la Forma de pago sea cheque o depósito.
Documento/Baucher: En este casillero debemos digitar el número de documento con el cual nos cancelan, sean estos: cheques, papeletas de depósitos, retenciones (en este caso ingrese los quince dígitos completos), notas de crédito en este caso aparecerán automáticamente cuando elijamos en forma notas de créditos.
Fecha: Digitemos en este casillero la fecha del documento de pago, en el caso que sea cheque puede ser que recibamos como forma de pago un cheque a fecha.
Valor: Digitemos en este casillero el valor del pago, sin olvidar que el valor del pago debe ser menor o igual que el valor de la cuenta a pagar; si es igual se cancelaran todos los documentos elegidos, si es menor quedara abonado el último documento elegido.
Una vez ingresada toda la información necesaria para efectuar el cobro de nuestras cuentas tenemos dos opciones para grabar este registro y son: haga clic en el botón grabar que se encuentra en el menú superior izquierdo de la ventana principal o presione F7.
BUSCAR
Para buscar un registro haga clic en el botón buscar (F8) y el sistema le mostrara una ventana de búsqueda por rango de fechas (Ver Anexo 8), el usuario debe elegir el que desea visualizar.
IMPRIMIR
Para imprimir el registro, presione el botón imprimir (F9) el sistema le mostrara el siguiente reporte.
Nota de Débitos Clientes
Este proceso nos permite añadir, eliminar e imprimir los débitos de nuestros clientes (son débitos internos, no son para documentos legales pre-impresos), el objetivo de este proceso es aumentar el valor de cuentas por cobrar por algunas causas por ejemplo: por error en precios, por efecto de intereses por mora, etc. Este movimiento genera asiento contable siempre y cuando el usuario lo precise. Para el efecto la siguiente pantalla muestra la manera de efectuar estos procesos los cuales explicamos a continuación.
INGRESAR NUEVO
Para ingresar un nuevo registro es necesario que primero presione la tecla funcional F5 o el botón de la ventana principal Nuevo.
Nota de Débito No.: En este casillero se mostrará automáticamente el número de secuencia que le corresponde al débito realizado en el mismo orden que fue ingresado, el usuario no lo digita, el sistema lo determina automáticamente una vez que es guardado en el sistema.
Cliente: En este menú elegiremos el cliente al cual vamos a debitarle la cuenta, previamente ingresados a través de Mantenimiento de Clientes.
Concepto: En este casillero ingresaremos el concepto del débito, puede utilizar hasta 50 dígitos alfanuméricos, se recomienda no utilizar caracteres especiales como comilla simple o doble, este dato es obligatorio no lo puede dejar vacío (sin información).
Emisión: En este casillero ingresaremos la fecha de ingreso del movimiento, aquí podemos elegir la fecha de un calendario desplegable automático, trate de no ingresar fechas de meses anteriores para no afectar a reportes ya impresos.
Valor: En este casillero ingresaremos el valor (total) correspondiente al movimiento, puede utilizar hasta 15 dígitos numéricos (doce enteros un punto y dos cifras decimales).
Datos Contables: En esta tabla debemos registrar las cuentas contables que van hacer afectadas por el débito.
Estado: Este menú indica el estado de la nota de débito (activo o Inactivo)
BUSCAR
Para buscar un registro haga clic en el botón buscar (F8), luego debe dar clic en el botón de búsqueda de la ventana, es decir dar clic en el botón que se encuentra al lado derecho del casillero nota de débito (los 3 puntos) y el sistema le mostrara una ventana de búsqueda por rango de fechas (Ver Anexo 2), el usuario debe elegir el que desea visualizar.
IMPRIMIR
Para imprimir el registro, presione el botón imprimir (F9) el sistema le mostrara el siguiente reporte.
Nota de Créditos Clientes
Este proceso nos permite añadir, eliminar e imprimir los créditos de cuentas por cobrar (al igual que los débitos los créditos son internos, no son para documentos legales pre-impresos), el objetivo de estos procesos es disminuir el valor por cuentas por cobrar por alguna causa por ejemplo: por error en precios, por descuentos en precios, por deterioro de mercadería despachada, etc. Este movimiento genera asientos contables siempre que el usuario lo necesite. Para el efecto la siguiente pantalla muestra la manera de efectuar estos procesos los cuales explicamos a continuación.
INGRESAR NUEVO
Para ingresar un nuevo registro es necesario que primero presione la tecla funcional F5 o el botón de la ventana principal Nuevo.
Nota de Crédito No.: En este casillero se mostrará automáticamente el número de secuencia que le corresponde al crédito realizado en el mismo orden que fue ingresado, el usuario no lo digita, el sistema lo determina automáticamente una vez que es guardado en el sistema.
Cliente: En este menú escogemos el cliente al cual vamos a acreditarle la cuenta, previamente ingresados a través de Mantenimiento de Clientes.
Factura a la que aplica: En este casillero debemos escoger la factura a la que se le va a aplicar la nota de crédito. La podemos buscar a través del botón de búsqueda que se encuentra en la parte derecha del casillero (…).
Concepto: En este casillero ingresaremos el concepto del crédito, puede utilizar hasta 50 dígitos alfanuméricos, se recomienda no utilizar caracteres especiales como comilla simple o doble, este dato es obligatorio no lo puede dejar vacío (sin información).
Emisión: En este casillero ingresaremos la fecha de ingreso del movimiento, aquí podemos elegir la fecha de un calendario desplegable automático, trate de no ingresar fechas de meses anteriores para no afectar a reportes ya impresos.
Valor: En este casillero ingresaremos el valor (total) correspondiente al movimiento, puede utilizar hasta 15 dígitos numéricos (doce enteros un punto y dos cifras decimales). Este valor es obligatorio no puede dejarlo en cero.
Estado: Este menú indica el estado de la nota de débito (activo o Inactivo)
Datos Contables: En esta tabla debemos registrar las cuentas contables que van hacer afectadas por el crédito.
BUSCAR
Para buscar un registro haga clic en el botón buscar (F8), luego debe dar clic en el botón de búsqueda de la ventana, es decir dar clic en el botón que se encuentra al lado derecho del casillero nota de crédito (los 3 puntos) y el sistema le mostrara una ventana de búsqueda por rango de fechas (Ver Anexo 2), el usuario debe elegir el que desea visualizar.
IMPRIMIR
Para imprimir el registro, presione el botón imprimir (F9) el sistema le mostrara el siguiente reporte.
Anticipo Clientes Este proceso nos permite añadir, eliminar e imprimir los anticipos que nuestros clientes nos realicen. Para el efecto la siguiente pantalla muestra la manera de efectuar estos procesos los cuales explicamos a continuación.
INGRESAR NUEVO
Para ingresar un nuevo registro es necesario que primero presione la tecla funcional F5 o el botón de la ventana principal Nuevo.
Anticipo No.: En este casillero se mostrará automáticamente el número de secuencia que le corresponde al anticipo realizado en el mismo orden que fue ingresado, el usuario no lo digita, el sistema lo determina automáticamente una vez que es guardado en el sistema.
Fecha: En este casillero ingresaremos la fecha del anticipo, aquí podemos elegir la fecha de un calendario desplegable automático, trate de no ingresar fechas de meses anteriores para no afectar a reportes ya impresos.
Cliente: En este menú escogemos el cliente al cual nos va a realizar el anticipo, previamente ingresados a través de Mantenimiento de Clientes.
Concepto: En este casillero ingresaremos el concepto del anticipo, puede utilizar hasta 50 dígitos alfanuméricos, se recomienda no utilizar caracteres especiales como comilla simple o doble, este dato es obligatorio no lo puede dejar vacío (sin información).
DETALLES DEL ANTICIPO
Se refiere a la forma en que nos realiza el anticipo nuestro cliente. Aquí podemos registrar varias formas dependiendo de la necesidad, no hay inconveniente en combinar una con otra forma.
Forma: Indica la forma de cobro que pueden ser:
Efectivo (1) Cheque (2) Retención en la Renta (3) Retención al IVA (4) Depósitos (6) Notas de crédito(7)
Solo necesitamos elegirla del menú en la primera columna. Dependiendo de la opción que elegimos, se mostraran los datos de la segunda columna.
Banco: Elegimos de este menú el banco siempre que la opción elegida en Forma de pago sea cheque o depósito.
Cuenta: Debemos Digitar en este casillero el número de cuenta bancaria siempre que la Forma de pago sea cheque o depósito.
Documento: En este casillero debemos digitar el número de documento con el cual nos cancelan, sean estos: cheques, papeletas de depósitos, retenciones (en este caso ingrese los quince dígitos completos), notas de crédito en este caso aparecerán automáticamente cuando elijamos en forma notas de créditos.
Fecha de Anticipo: Digitemos en este casillero la fecha del documento de pago, en el caso que sea cheque puede ser que recibamos como forma de pago un cheque a fecha.
Valor: Digitemos en este casillero el valor del pago, sin olvidar que el valor del pago debe ser menor o igual que el valor de la cuenta a pagar; si es igual se cancelaran todos los documentos elegidos, si es menor quedara abonado el último documento elegido.
BUSCAR
Para buscar un registro haga clic en el botón buscar (F8) y el sistema le mostrara una ventana de búsqueda por rango de fechas (Ver Anexo 8 ), el usuario debe elegir el que desea visualizar.
IMPRIMIR
Para imprimir el registro, presione el botón imprimir (F9) el sistema le mostrara el siguiente reporte.
Aviso de Pago
Este proceso nos permite generar avisos u órdenes de pago individual o general de ciertos clientes especiales. Para el efecto la siguiente pantalla muestra la manera de efectuar estos procesos los cuales explicamos a continuación.
Fecha: En este casillero ingresaremos la fecha del aviso, aquí podemos elegir la fecha de un calendario desplegable automático, trate de no ingresar fechas de meses anteriores para no afectar a reportes ya impresos.
Año: En este menú debemos escoger el año asignado al aviso de pago. Este dato es importante porque indica el vencimiento del pago y de acuerdo a esto se podrán realizar los cobros en Procesos Cobranzas.
Mes: En este menú debemos escoger el mes del aviso de pago. Este dato es importante porque indica el vencimiento del pago y de acuerdo a esto se podrán realizar los cobros en Procesos Cobranzas.
Sacerdote: En este menú escogemos el cliente al cual vamos a realizar la orden de pago. Puede ser individual; es decir escoger solo uno o general; es decir Todos…
Luego para procesar las órdenes solo se debe presionar el Botón Generar; el cual guarda la orden del cliente previamente escogida
Reporte de Estado de Cuentas de Clientes
Este proceso nos permite visualizar o imprimir el listado de las cuentas de nuestros clientes en forma individual o general, para el efecto este proceso cuenta con esta pantalla de la cual explicaremos a continuación.
Cliente: En este menú se debe escoger el cliente el cual se desea revisar, previamente fue ingresado a través de Mantenimiento de Clientes.
Criterios: Muestra los respectivos tipos de reportes que puede visualizar; dependiendo del reporte que escoja será la información que se muestre.
Presentación: Indica como desea ver la información (Resumida o detallada).
Parámetros de Búsqueda: En este recuadro tenemos las fechas Desde y Hasta que indican el rango de las fechas de los movimiento que desea que se muestren en el reporte.
IMPRIMIR
Para imprimir el registro, presione el botón imprimir (F9) el sistema le mostrara el siguiente reporte.
Reporte de Débitos y Créditos Clientes
Este proceso nos permite visualizar o imprimir el listado de los débitos y créditos realizados a nuestros clientes. Para el efecto este proceso cuenta con esta pantalla de la cual explicaremos a continuación.
Tipo de Doc.: Este menú nos permite escoger el tipo de movimiento que necesitamos visualizar.
Desde: En este casillero ingresaremos la fecha desde donde queremos buscar la información, aquí podemos elegir la fecha de un calendario desplegable automático.
Hasta: En este casillero ingresaremos la fecha hasta donde queremos buscar la información, aquí podemos elegir la fecha de un calendario desplegable automático.
Canceladas: En este menú podemos escoger si deseamos ver todas las canceladas o no
IMPRIMIR
Para imprimir el registro, presione el botón imprimir (F9) el sistema le mostrara el siguiente reporte.
Reporte de Retenciones Recibidas
Este proceso nos permite visualizar o imprimir el listado de retenciones recibidas por efecto de cuentas por cobrar (retenciones que nos han efectuado nuestros clientes), para el efecto este proceso cuenta con esta pantalla de la cual explicaremos a continuación.
Cliente: En este menú debemos elegir el cliente del cual queremos mostrar las retenciones recibidas, siempre que necesitemos un reporte individual. Si lo que necesitamos es un reporte general debemos elegir de la lista desplegable la opción Todos…
Retenciones en la Renta: Activemos este casillero cuando necesitemos que en el reporte solo se muestren las retenciones en la fuente recibidas.
Retenciones al IVA: Activemos este casillero cuando necesitemos que en el reporte solo se muestren las retenciones al IVA recibidas.
RANGO DE FECHA
Desde: En este casillero ingresaremos la fecha desde donde queremos buscar la información, aquí podemos elegir la fecha de un calendario desplegable automático.
Hasta: En este casillero ingresaremos la fecha hasta donde queremos buscar la información, aquí podemos elegir la fecha de un calendario desplegable automático.
IMPRIMIR
Para imprimir el registro, presione el botón imprimir (F9) el sistema le mostrara el siguiente reporte:
Reporte de Cuentas por Cobrar
Este proceso nos permite visualizar o imprimir el listado de cuentas por cobrar vencidas. Para el efecto este proceso cuenta con esta pantalla de la cual explicaremos a continuación.
Ingresar fecha para corte de Vencimiento: Debemos activar esta opción cuando deseamos indicar una fecha específica de corte. En el caso que se necesite indicar la fecha la podemos elegir de un calendario desplegable automático.
Tipo de Reporte: nos permite escoger la forma en que deseamos ver la información. Además podemos agruparlos por vendedor; esta opción sirve de control organizacional si es que la empresa funciona de esta manera.
IMPRIMIR
Para imprimir el registro, presione el botón imprimir (F9) el sistema le mostrara el siguiente reporte:
Módulo de Cuentas por Pagar
En este módulo vamos a procesar toda la información que tiene que ver con las cuentas por pagar, es decir con la información de nuestros proveedores y los valores que les adeudamos. Este módulo es alimentado por el módulo de Inventarios a través de las compras; a la vez este módulo alimenta al módulo de contabilidad, Caja-Bancos por efecto de los pagos efectuados y al módulo de anexos transaccionales por las retenciones emitidas.
Este módulo está compuesto o conformado por las siguientes opciones:
Mantenimiento
Proveedores
Procesos
Pagos
Notas de Débitos Proveedores
Notas de Créditos Proveedores
Provisiones por Otras compras
Orden de Pago
Consultas
Cuentas por Pagar
Débitos y Créditos Proveedores
Retenciones Individual General Cuadro General de Retenciones Resumen de Compras y retenciones
Estado de Cuentas
Mantenimiento de Proveedores
Este proceso nos permite Añadir, Modificar e Imprimir el listado de nuestros Proveedores, con todos los detalles necesarios para el manejo de la información dentro del sistema, para el efecto este proceso cuenta con la siguiente pantalla de ingreso de datos los cuales explicaremos a continuación.
INGRESAR NUEVO
Para ingresar un nuevo registro es necesario que primero presione la tecla funcional F5 o el botón de la ventana principal Nuevo.
Tipo de Identificación: En este menú debemos elegir el tipo de identificación que el Proveedor posee de acuerdo a lo que establece el SRI, esta información es de vital importancia ya que dependiendo de ella se validara el número de identificación, las opciones en este menú están predeterminadas y el usuario solo tiene que elegir la correcta.
RUC: En este casillero debemos digitar el número de identificación del nuestro Proveedor de acuerdo al tipo de identificación arriba elegida, es importante recordar que si el tipo de identificación es cedula o RUC, el sistema determinara la validez de este número, por lo que debemos digitarlo correctamente sino el sistema no permitirá su ingreso, si es cedula ingrese 10 dígitos, si es RUC ingrese 13 dígitos, si es pasaporte 10 dígitos, y, si es consumidor final digite (9999999999999).
Nota.- Si usted no digita correctamente este número, se ocasionaran errores en los anexos transaccionales.
Código: En este casillero se mostrará automáticamente el número de secuencia que le corresponde al Proveedor en el mismo orden que fue ingresado, el usuario no lo digita, el sistema se lo determina automáticamente.
Razón Social: En este casillero ingresaremos el nombre de nuestro Proveedor, sea esta persona natural o jurídica, puede utilizar hasta 50 dígitos alfanuméricos, este es el nombre que aparecerá en todos nuestro reportes de cuentas por pagar, se recomienda no utilizar caracteres especiales como comilla simple o doble.
Alias: En este casillero ingresaremos el nombre de nuestro Proveedor, sea esta persona natural o jurídica, puede utilizar hasta 50 dígitos alfanuméricos, este nombre no aparecerá en los reportes de cuentas por pagar, se recomienda no utilizar caracteres especiales como comilla simple o doble.
Dirección: En este casillero ingresaremos la dirección domiciliaria de nuestro Proveedor, puede utilizar hasta 50 dígitos alfanuméricos, se recomienda no utilizar caracteres especiales como comilla simple o doble.
Teléfonos: En este casillero ingresaremos los teléfonos de nuestro Proveedor, puede utilizar hasta 50 dígitos alfanuméricos, se recomienda no utilizar caracteres especiales como comilla simple o doble, y, además utilizar series de 9 o 10 dígitos separados por un espacio en blanco, como se indica.
Ejemplo 042433470 022257493 097451779
Cuenta Contable: En este casillero ingresaremos el código contable relacionado en el plan de cuentas de nuestro Proveedor sea un código individual para cada Proveedor o un código de cuenta de mayor, esto depende de cómo el contador de la empresa estructure su plan de cuentas, puede utilizar la tecla funcional F3 para buscar el en plan de cuentas (Ver Anexo 4), o digitarlo, pero en caso de digitarlo el sistema lo validara si existe o no en el plan de cuentas, es necesario y obligatorio porque a esta cuenta se van a asignar los valores pagos de manera automática.
Contacto: En este casillero ingresaremos el nombre del contacto en nuestro Proveedor, esto significa el nombre de la persona con quien manejamos la gestión de compra, esto es muy importante como dato para el Dpto. de compras, puede utilizar hasta 50 dígitos alfanuméricos, se recomienda no utilizar caracteres especiales como comilla simple o doble.
Fecha de Registro: En este casillero ingresaremos la fecha de ingreso de nuestro Proveedor a la empresa, esto es importante para estadísticas y referencias internas o externas, aquí podemos elegir la fecha de un calendario desplegable automático.
Tipo: En este menú debemos elegir si el Proveedor es persona Natural o Jurídico, esto es muy importante como dato informativo para saber qué tipo de retención le hará el sistema de forma automática en las compras de Inventarios y en las provisiones por otras compras.
Contribuyente Especial: En este menú debemos elegir si al Proveedor es un contribuyente especial o no, esto es muy importante como dato informativo para saber qué tipo de retención le hará el sistema de manera automática (retención al IVA).
Serie de Factura: En este casillero debemos registrar la serie de la factura con la que se compra al proveedor, debe tener 6 dígitos.
Autorización del SRI: En este casillero debemos registrar la autorización de la factura con la que se va a registrar las compras en el módulo de Inventarios.
Fecha Validez Factura: En este casillero ingresaremos la fecha en, esto es importante ya este dato se muestra automáticamente en los registros de las compras y le mostrará al usuario un mensaje si la factura esta caducada, aquí podemos elegir la fecha de un calendario desplegable automático.
Estado: En este menú debemos elegir el estado del Proveedor, aquí podemos inhabilitar a los Proveedores. Es importante acotar que los Proveedores no se eliminan por cuestión de información estadística, solo se los inhabilita.
IMPRIMIR
Para imprimir el listado general de proveedores presione el botón imprimir (F9) el sistema le mostrara el siguiente reporte.
Pagos a Proveedores
Este proceso nos permite Añadir, anular e Imprimir los pagos efectuados por cuentas por pagar a nuestros proveedores. Aquí podemos cancelar de varias formas dependiendo de la necesidad, no hay inconveniente en combinar una con otra forma, o incluso pagar con dos cheques de la misma cuenta, o diferentes cuentas. Aquí se mostraran los documentos por pagar de nuestros proveedores como son:
Compras de Inventario (02) Provisiones por otras compras (24) Débitos(32)
Este proceso genera los siguientes registros:
Un registro en cuentas por pagar Uno en caja-bancos Uno en contabilidad.
Para el efecto este proceso cuenta con esta pantalla de ingreso de datos los cuales explicaremos a continuación.
INGRESAR NUEVO
Para ingresar un nuevo registro es necesario que primero presione la tecla funcional F5 o el botón de la ventana principal Nuevo.
Fecha: En este casillero ingresaremos la fecha del pago que se realiza al Proveedor, aquí podemos elegir la fecha de un calendario desplegable automático.
Pago No.-: En este casillero se mostrará automáticamente el número de secuencia del pago que fue realizado, el usuario no lo digita, el sistema se lo determina automáticamente.
Proveedor: En este menú elegiremos el proveedor para el cual ingresaremos los pagos. Al elegir el proveedor el sistema muestra en la ventana a la derecha todos los documentos pendientes correspondientes ordenados por fecha de vencimiento. Una vez que encontramos el proveedor al
cual le efectuaremos el pago presionemos <enter> para trasladarnos a la ventana de la cual elegiremos el o los documentos a cancelar o abonar.
Luego procedemos a marcar uno por uno los documentos que van a ser parte del pago, y una vez hecho esto, presionamos escape <ESC> para ingresar los datos de cómo se efectúa el pago o con que documentos o de qué forma vamos a cancelar (detalles del pago).
DETALLE DEL PAGO
Se refiere a las formas con las que vamos a cancelar.
Forma: Indica la forma del pago que pueden ser:
Efectivo (1) Cheque(2) Notas de débito(5)
Solo necesitamos elegirla del menú en la primera columna. Dependiendo de esta opción, se mostraran los datos en la segunda columna.
Cuenta corriente: Erigiremos en este casillero la cuenta corriente de la cual vamos a emitir el cheque para el pago siempre que la forma de pago sea cheque. Estas cuentas corrientes hay que definirlas en Cuentas Bancarias
Documento: Aquí aparecerá automáticamente el número del documento a emitir sea este cheque, egreso de caja o nota de débito, este número aparecerá cuando grabemos el registro de pago.
Fecha: Digitemos en este casillero la fecha del documento de pago, en el caso que sea cheque puede ser que pagamos con un cheque a fecha.
Valor: Digitemos en este casillero el valor del pago, sin olvidar que el valor del pago debe ser menor o igual que el valor de la cuenta a pagar; si es igual se cancelaran todos los documentos elegidos, si es menor quedara abonado el último documento elegido.
Una vez ingresada toda la información necesaria para efectuar el cobro de nuestras cuentas tenemos dos opciones para grabar este registro y son: haga clic en el botón grabar o presione F7.
BUSCAR
Para buscar un registro haga clic en el botón buscar (F8) y el sistema le mostrara una ventana de búsqueda por rango de fechas (Ver Anexo 3), el usuario debe elegir el que desea visualizar.
IMPRIMIR
Para imprimir el registro, presione el botón imprimir (F9) el sistema le mostrara los siguientes reportes.
Notas de Débitos Proveedores
Este proceso nos permite añadir, eliminar e imprimir los débitos de cuentas por pagar (son débitos internos, no son para documentos legales preimpresos), el objetivo de estos procesos es aumentar el valor por cuentas por pagar por alguna causa por ejemplo: podríamos aumentar el valor por efecto de intereses por mora, por error en precios, y otros motivos más. Para el efecto la siguiente pantalla muestra la manera de efectuar estos procesos los cuales explicamos a continuación.
INGRESAR NUEVO
Para ingresar un nuevo registro es necesario que primero presione la tecla funcional F5 o el botón de la ventana principal Nuevo.
Nota de Débito No.: En este casillero se mostrará automáticamente el número de secuencia que le corresponde al débito realizado en el mismo orden que fue ingresado, el usuario no lo digita, el sistema lo determina automáticamente una vez que es guardado en el sistema.
Proveedor: En este menú elegiremos el proveedor al cual vamos a debitarle la cuenta, previamente ingresados a través de Mantenimiento de Proveedor.
Concepto: En este casillero ingresaremos el concepto del débito, puede utilizar hasta 50 dígitos alfanuméricos, se recomienda no utilizar caracteres especiales como comilla simple o doble, este dato es obligatorio no lo puede dejar vacío (sin información).
Emisión: En este casillero ingresaremos la fecha de ingreso del movimiento, aquí podemos elegir la fecha de un calendario desplegable automático, trate de no ingresar fechas de meses anteriores para no afectar a reportes ya impresos.
Valor: En este casillero ingresaremos el valor (total) correspondiente al movimiento, puede utilizar hasta 15 dígitos numéricos (doce enteros un punto y dos cifras decimales).
Datos Contables: En esta tabla debemos registrar las cuentas contables que van hacer afectadas por el débito.
Estado: Este menú indica el estado de la nota de débito (activo o Inactivo)
BUSCAR
Para buscar un registro haga clic en el botón buscar (F8), luego debe dar clic en el botón de búsqueda de la ventana, es decir dar clic en el botón que se encuentra al lado derecho del casillero nota de débito (los 3 puntos) y el sistema le mostrara una ventana de búsqueda por rango de fechas (Ver Anexo 2), el usuario debe elegir el que desea visualizar.
IMPRIMIR
Para imprimir el registro, presione el botón imprimir (F9) el sistema le mostrara el siguiente reporte.
Notas de Créditos Proveedores
Este proceso nos permite añadir, eliminar e imprimir los créditos de cuentas por pagar (no son para documentos legales pre-impresos), el objetivo de este proceso es disminuir el valor por cuentas por pagar por alguna causa por ejemplo: error en precios, por descuentos en precios, por deterioro de mercadería despachada, etc. Este movimiento no genera asientos contables. Para el efecto la siguiente pantalla muestra la manera de efectuar estos procesos los cuales explicamos a continuación.
INGRESAR NUEVO
Para ingresar un nuevo registro es necesario que primero presione la tecla funcional F5 o el botón de la ventana principal Nuevo.
Interno: En este casillero se mostrará automáticamente el número de secuencia que le corresponde al crédito realizado en el mismo orden que fue ingresado, el usuario no lo digita, el sistema lo determina automáticamente una vez que es guardado en el sistema.
Proveedor: En este menú elegiremos el proveedor al cual vamos a debitarle la cuenta, previamente ingresados a través de Mantenimiento de Proveedor.
Factura a la que aplica: En este casillero se registra la factura a la que aplica la nota de crédito con todos los dígitos; 6 de serie y 9 del número de factura. Para buscar la factura puede presionar el botón de la derecha (…).
Nota de Crédito No.: En este casillero se registra el número completo de la nota de crédito que el proveedor le entrega.
No. de Autorización: En este casillero se registra el número de autorización de la nota de crédito de su proveedor.
Concepto: En este casillero ingresaremos el concepto del crédito, puede utilizar hasta 50 dígitos alfanuméricos, se recomienda no utilizar caracteres especiales como comilla simple o doble.
Emisión: En este casillero ingresaremos la fecha de ingreso del movimiento, aquí podemos elegir la fecha de un calendario desplegable automático, trate de no ingresar fechas de meses anteriores para no afectar a reportes ya impresos.
Valor: En este casillero ingresaremos el valor (total) correspondiente al movimiento, puede utilizar hasta 15 dígitos numéricos (doce enteros un punto y dos cifras decimales).
Datos Contables: En esta tabla debemos registrar las cuentas contables que van hacer afectadas por el crédito.
Estado: Este menú indica el estado de la nota de crédito (activo o Inactivo).
BUSCAR
Para buscar un registro haga clic en el botón buscar (F8), luego debe dar clic en el botón de búsqueda de la ventana, es decir dar clic en el botón que se encuentra al lado derecho del casillero nota de crédito (los 3 puntos) y el sistema le mostrara una ventana de búsqueda por rango de fechas (Ver Anexo 2), el usuario debe elegir el que desea visualizar.
IMPRIMIR
Para imprimir el registro, presione el botón imprimir (F9) el sistema le mostrara el siguiente reporte.
Provisiones por Otras Compras
Este proceso nos permite Ingresar, modificar, anular e Imprimir un registro de compras por otros conceptos (provisión por otras compras), para utilizar esta opción debe ingresar por el módulo cuentas por pagar, luego elija la opción procesos, luego provisión por otras compras. Este proceso genera los siguientes registros: Un registro en cuentas por pagar, uno en retenciones, uno en contabilidad y uno en anexos transaccionales. No se olvide que solo se pueden provisionar documentos legales o autorizados para la venta.
Para el efecto este proceso cuenta con esta pantalla de ingreso de datos los cuales explicaremos a continuación.
INGRESAR NUEVO
Para ingresar un nuevo registro es necesario que primero presione la tecla funcional F5 o el botón de la ventana principal Nuevo.
Proveedor: Elija de este menú desplegable el proveedor a quien le estamos haciendo la compra, estos proveedores los debemos ingresar en Mantenimiento de Proveedores.
Sustento Trib.: En este menú deberá elegir el tipo de sustento que se aplica a la provisión.
Tipo de Documento: Elija de este menú desplegable el tipo de documento de la compras, estos tipos pueden ser factura, liquidación de compra, nota de débito, nota de crédito, etc. según sea necesario.
Fecha: Aquí se ingresara la fecha de compra de la factura, para esto el sistema nos facilita un calendario, del cual podemos elegir la fecha deseada.
Vence: Aquí se ingresara la fecha de vencimiento de la factura, esta fecha debe estar en la factura (cuando compramos a crédito), para esto el sistema nos facilita un calendario, del cual podemos elegir la fecha deseada, que debe mayor o igual a la fecha de la factura y de la cual dependerá el número de pagos (letras) que el sistema genere.
Caducidad de fact.: Aquí se ingresara la fecha de vencimiento de autorización de la factura asignado por el SRI, esta fecha debe estar en la factura, y solo es necesario que elijamos mes y año, el día no es importante con tal que se refiera al mes y año que indica en la factura, para esto el sistema nos facilita un calendario, del cual podemos elegir la fecha deseada, que debe ser mayor o igual a la fecha de la factura, porque caso contrario significa que la factura esta expirada y por lo tanto no es válida.
Interno: Este casillero nos mostrara en el momento en que se graba el registro la secuencia interna correspondiente a la provisión.
Serie Factura: En este casillero debemos ingresar el número de serie(los primeros seis(6) dígitos 001003) de factura de compra. Este dato es obligatorio sino el sistema no le permitirá grabar el registro y además este número se lo utiliza como referencia en los anexos transaccionales.
Núm. Factura: En este casillero debemos ingresar el número secuencial de la factura de compra, esto es los últimos números dígitos de la factura, este datos es obligatorio caso contrario el sistema no le permitirá grabar, y, debe ser el mismo número que consta en la factura, además el sistema validara que estos quince dígitos estén ingresados, caso contrario no le permitirá grabar la compra, este dato es muy importante y obligatorio ya que esta información se graba en anexos transaccionales.
Autorización: En este casillero debemos ingresar el número completo (10 dígitos) de la autorización del SRI, que se encuentra impreso en la factura de compra, además el sistema validara que estos 10 dígitos estén ingresados, caso contrario no le permitirá grabar la compra, este dato es muy importante y obligatorio ya que esta información se graba en anexos transaccionales.
Retención: De este menú deberá escoger el número de serie con que va a generar la retención al proveedor; sino le va a generar ninguna retención este campo debe quedar vacío.
Base Imponible: En este casillero debemos ingresar el valor correspondiente de la compra que esté gravado con tarifa de 12% IVA. Puede utilizar 12 dígitos: 9 enteros, un punto (.) para separar enteros y decimales, y dos decimales. Este casillero puede ir en cero siempre que la compra sea totalmente por bienes o servicios no gravados con tarifa IVA.
Base no Imponible: En este casillero debemos ingresar el valor correspondiente de la compra que no esté gravado con tarifa de 12% IVA. Puede utilizar 12 dígitos: 9 enteros, un punto (.) para separar enteros y decimales, y dos decimales. Este casillero puede ir en cero siempre que la compra sea totalmente por bienes o servicios gravados con tarifa IVA.
Valor IVA: En este casillero aparecerá automáticamente el valor correspondiente al IVA calculado de acuerdo al porcentaje parametrizado en porcentaje de IVA y de acuerdo al subtotal con IVA.
Valor ICE: En este casillero aparece de manera automática, el valor correspondiente al ICE (impuesto a los consumos especiales).
Total Provisión: En este casillero aparece de manera automática, el valor correspondiente a la sumatoria entre (subtotal con IVA +subtotal sin IVA +valor IVA). Este casillero también es la base para la retención en la fuente.
Fecha Retención: Aquí debe registrar la fecha de la retención, para esto el sistema nos facilita un calendario, del cual podemos elegir la fecha deseada.
Detalle Compra: En este casillero ingresaremos el concepto acerca de la compra, al presionar enter en Total Provisión, el sistema ya crea su propio concepto en base a los datos hasta aquí ingresados, pero el usuario lo puede cambiar a su medida, puede utilizar hasta 200 dígitos alfanuméricos, es decir números y/o letras, evite utilizar la comilla simple o doble, este dato es opcional.
Concepto: En este casillero ingresaremos el concepto acerca de la compra, al presionar enter en Total Provisión, el sistema ya crea su propio concepto en base a los datos hasta aquí ingresados, pero el usuario lo puede cambiar a su medida, puede utilizar hasta 200 dígitos alfanuméricos, es decir números y/o letras, evite utilizar la comilla simple o doble, este dato es opcional.
Al presionar <enter> en este casillero el sistema nos muestra las retenciones a la renta y al IVA de manera automática de acuerdo al tipo de proveedor y a los valores en la compra, pero el usuario puede alterarlos o cambiarlos de acuerdo a lo que sea necesario.
Formas de Pago: Esta opción se activa cuando la provisión es mayor o igual a $1000, y lo que debe realizar es de la lista de la izquierda dar clic a una de las opciones, luego arrastrar el mouse a la derecha (FORMAS DE PAGO) donde se añade al soltarlo.
Retenciones en la Renta: En esta opción podemos elegir los datos necesarios para cambiar los valores por retención en la renta de acuerdo a la necesidad. Si cambiamos el tipo de retención y la base el sistema automáticamente calculará el valor retenido ya que los porcentajes están parametrizado en la tabla de tipos de retención en la fuente; y, las cuentas contables para cada tipo de retención también están parametrizadas en esta misma tabla. Además el usuario puede determinar más de una retención en el caso que sea necesario.
Para añadir líneas y/o eliminar líneas utilice las teclas Insertar (Insert) y/o Suprimir (Delete) respectivamente.
Retenciones al IVA: En esta opción podemos elegir los datos necesarios para cambiar los valores por retención al IVA de acuerdo a la necesidad. Si cambiamos el tipo de retención y la base el sistema automáticamente calculará el valor retenido. Además el usuario puede determinar más de una retención en el caso que sea necesario.
Para añadir líneas y/o eliminar líneas utilice las teclas Insertar (Insert) y/o Suprimir (Delete) respectivamente.
Insertar contables: Active o desactive este casillero para insertar o borrar las cuentas contables parametrizadas para proveedores, retenciones en la fuente, retenciones al IVA, IVA pagado, excepto la cuenta a la cual se carga el gasto que la debe ingresar el usuario de este módulo, dependiendo de qué tipo de compra se está realizando.
Nota: al grabar, el sistema validara que los datos operativos cuadren con los contables y viceversa y que las cuentas en el detalle contable sean las parametrizadas.
BUSCAR
Para buscar un registro haga clic en el botón buscar (F8) y el sistema le mostrara una ventana de búsqueda por rango de fechas (Ver Anexo 3), el usuario debe elegir el que desea visualizar.
IMPRIMIR
Para imprimir el registro, presione el botón imprimir (F9) el sistema le mostrara el siguiente reporte.
Órdenes de Pago
Este proceso nos permite añadir, eliminar e imprimir los débitos y créditos de cuentas por pagar (son débitos y créditos internos, no son para documentos legales preimpresos), el objetivo de estos procesos es aumentar o disminuir el valor por cuentas por pagar por cualquier causa ejemplo: podríamos aumentar el valor por efecto de intereses por mora, por error en precios, y otros motivos más; podríamos disminuir el valor por cuentas por pagar por: error en precios, por descuentos en precios, por deterioro de mercadería despachada, etc. Estos dos movimientos no generan asientos contables. Para el efecto la siguiente pantalla muestra la manera de efectuar estos procesos los cuales explicamos a continuación.
Proveedor: En este casillero escogemos el proveedor al cual vamos a realizar la orden de pago, previamente ingresados a través de Mantenimiento de Proveedores.
Orden Número: En este casillero se mostrará automáticamente el número de secuencia que le corresponde a la orden de pago en el mismo orden que fue ingresado, el usuario no lo digita, el sistema lo determina automáticamente una vez que es guardado en el sistema.
S/N: En esta columna de debe poner (S) a los compras que desea cancelar en Pagos. Esta opción desbloquea el pago para que esté disponible para Pagar. Esto lo define un parámetro de Cuentas por Pagar y depende de la empresa su uso.
Cuentas por Pagar
Este proceso nos permite visualizar o imprimir el listado de cuentas por pagar a nuestros proveedores en forma general, para el efecto este proceso cuenta con esta pantalla de la cual explicaremos a continuación.
Ingresar fecha para corte de Vencimiento: Elija de este control la fecha de corte para emitir el reporte, esta fecha indica al sistema hasta que fecha de corte quiero visualizar los pagos vencidos.
IMPRIMIR
Para imprimir el reporte debe presionar el botón imprimir o la tecla F9.
Consulta de Débitos y Créditos General
Este proceso nos permite visualizar o imprimir de forma global o general los débitos y créditos en cuentas por pagar proveedores, para el efecto este proceso cuenta con esta pantalla de la cual explicaremos a continuación.
Tipo de Documento: En este menú debemos elegir el tipo de documento que queremos visualizar, el sistema nos proporciona automáticamente los dos (débitos y créditos).
Desde: En este casillero ingresaremos la fecha desde la cual vamos a buscar los registros de débitos y créditos, aquí podemos elegir la fecha de un calendario desplegable automático.
Hasta: En este casillero ingresaremos la fecha hasta la cual vamos a buscar los registros de débitos y créditos, aquí podemos elegir la fecha de un calendario desplegable automático.
Cancelados: En este menú debemos elegir si queremos visualizar los débitos y créditos cancelados o no.
IMPRIMIR
Para imprimir presione el botón imprimir (F9) el sistema le mostrara el siguiente reporte.
Consulta de Retenciones individual
Este proceso nos permite visualizar o imprimir de forma individual las retenciones efectuadas a nuestros proveedores por cuentas por pagar, para el efecto este proceso cuenta con esta pantalla de la cual explicaremos a continuación.
Por número: Al escoger esta opción nos permite buscar las retenciones por número; es necesario que registre el número completo: 6 de serie y 9 de retención.
Desde: En este casillero debe ingresar el número desde donde desea revisar.
Hasta: En este casillero debe ingresar el número hasta donde desea revisar.
Por fecha: En esta opción usted podrá revisar las retenciones por un rango de fechas
Desde: En este casillero ingresaremos la fecha desde la cual vamos a buscar los registros de retenciones, aquí podemos elegir la fecha de un calendario desplegable automático.
Hasta: En este casillero ingresaremos la fecha hasta la cual vamos a buscar los registros de retenciones, aquí podemos elegir la fecha de un calendario desplegable automático.
Una vez ingresados los datos para la consulta haga clic en el botón buscar, o presione la tecla F8. Luego de estos los registros se mostrarán en el control a la izquierda de esta pantalla agrupados por día, para ver los detalles de cada registro haga clic en el menú a la izquierda en el número deseado.
IMPRIMIR
Para imprimir presione el botón imprimir (F9) el sistema le mostrara el siguiente reporte.
Nota: cuando buscamos registros por rango de fecha, la fecha desde siempre debe ser menor o igual a la fecha hasta.
Consulta de Retenciones General
Este proceso nos permite visualizar o imprimir de forma general las retenciones efectuadas a nuestros proveedores por cuentas por pagar agrupadas por el código, para el efecto este proceso cuenta con esta pantalla de la cual explicaremos a continuación.
Tipos de Retenciones
Impuesto a la Renta: Active esta opción cuando desee visualizar las retenciones por impuesto a la renta que le haya realizado a sus proveedores.
Impuesto al valor agregado: Active esta opción cuando desee visualizar las retenciones por impuesto al valor agregado que le haya realizado a sus proveedores.
Rango de fecha
Desde: En este casillero ingresaremos la fecha desde la cual vamos a buscar los registros de retenciones, aquí podemos elegir la fecha de un calendario desplegable automático.
Hasta: En este casillero ingresaremos la fecha hasta la cual vamos a buscar los registros de retenciones, aquí podemos elegir la fecha de un calendario desplegable automático.
IMPRIMIR
Para imprimir presione el botón imprimir (F9) el sistema le mostrara el siguiente reporte.
Nota: cuando buscamos registros por rango de fecha, la fecha desde siempre debe ser menor o igual a la fecha hasta.
Cuadro General de Retenciones
Este proceso nos permite visualizar o imprimir el cuadro general de las retenciones efectuadas a nuestros proveedores por cuentas por pagar, para el efecto este proceso cuenta con esta pantalla de la cual explicaremos a continuación.
Rango de fecha
Desde: En este casillero ingresaremos la fecha desde la cual vamos a buscar los registros de retenciones, aquí podemos elegir la fecha de un calendario desplegable automático.
Hasta: En este casillero ingresaremos la fecha hasta la cual vamos a buscar los registros de retenciones, aquí podemos elegir la fecha de un calendario desplegable automático.
Ordenado por
Fecha de Emisión: Al escoger esta opción las retenciones estarán ordenas de acuerdo a las fecha de registro.
Número de Retención: Al escoger esta opción las retenciones van a estar ordenadas por el número.
IMPRIMIR
Para imprimir presione el botón imprimir (F9) el sistema le mostrara el siguiente reporte.
Nota: cuando buscamos registros por rango de fecha, la fecha desde siempre debe ser menor o igual a la fecha hasta.
Resumen de Retenciones y Compras
Este proceso nos permite visualizar o imprimir el resumen de las compras realizadas así como las retenciones tanto de IVA como la de la renta por cuentas por pagar, para el efecto este proceso cuenta con esta pantalla de la cual explicaremos a continuación.
Rango de fecha
Desde: En este casillero ingresaremos la fecha desde la cual vamos a buscar los registros de retenciones y compras, aquí podemos elegir la fecha de un calendario desplegable automático.
Hasta: En este casillero ingresaremos la fecha hasta la cual vamos a buscar los registros de retenciones y compras, aquí podemos elegir la fecha de un calendario desplegable automático.
IMPRIMIR
Para imprimir presione el botón imprimir (F9) el sistema le mostrara el siguiente reporte.
Nota: cuando buscamos registros por rango de fecha, la fecha desde siempre debe ser menor o igual a la fecha hasta.
Consulta de Estados de Cuentas Proveedor
Este proceso nos permite visualizar o imprimir el listado de estado de cuentas por proveedor en forma individual, para el efecto este proceso cuenta con esta pantalla de la cual explicaremos a continuación.
Parámetros de Búsqueda
Desde: En este casillero ingresaremos la fecha desde la cual vamos a buscar los registros, aquí podemos elegir la fecha de un calendario desplegable automático.
Hasta: En este casillero ingresaremos la fecha hasta la cual vamos a buscar los registros, aquí podemos elegir la fecha de un calendario desplegable automático.
Proveedor: En este menú elegimos el proveedor previamente ingresados a través de Mantenimiento de Proveedores.
IMPRIMIR
Para imprimir presione el botón imprimir (F9) el sistema le mostrara el siguiente reporte.
Módulo de Caja-Bancos
En este módulo vamos a procesar toda la información que tiene que ver con Caja-Bancos, es decir con la información de nuestras Cuentas Bancarias y de las Cajas que maneje la empresa, este módulo es alimentado por el módulo de Cuentas por Cobrar, Cuentas por Pagar y a la vez este módulo alimenta al módulo de contabilidad.
Está compuesto o conformado por las siguientes opciones:
Mantenimiento
Bancos
Cuentas Bancarias
Tarjetas de Crédito
Procesos
Emisión de Cheques
Débitos/Créditos Bancarios
Depósitos
Caja Chica Ingresos y Egresos
Postergación de Cheques Clientes
Reposición de Caja
Canje de Cheques
Conciliar Movimientos
Emisión de Cheques Roles
Consultas
Cheques
Individual
Listado General
Cheques Clientes
Depósitos
Listado de Movimientos
Estado de Cuentas
Listado de Anticipos
Cierre de Caja
Conciliación Bancaria
Mantenimiento de Bancos
Este proceso nos permite Añadir, Modificar, Inhabilitar e Imprimir el listado de los Bancos existentes en el país, con todos sus detalles necesarios para el manejo de la información dentro del sistema, para el efecto este proceso cuenta con la siguiente pantalla de ingreso de datos los cuales explicaremos a continuación.
INGRESAR NUEVO
Para ingresar un nuevo registro es necesario que primero presione la tecla funcional F5 o el botón de la ventana principal Nuevo.
Código: En este casillero se mostrara automáticamente el número secuencia que le corresponde al Banco en el mismo orden que fue ingresado, el usuario no lo digita, el sistema se lo determina automáticamente.
Nombre: En este casillero ingresaremos el nombre del Banco, puede utilizar hasta 30 dígitos alfanuméricos, se recomienda no utilizar caracteres especiales como comilla simple o doble.
Estado: En este menú debemos elegir el estado del Banco, aquí podemos inhabilitar a los Bancos. Es importante acotar que los Bancos no se eliminan por cuestión de información estadística, solo se los inhabilitan.
BUSCAR
Para buscar un registro debe presionar el botón de búsqueda (Lupa) de la ventana principal o presionar tecla funcional F8, entonces el usuario puede elegir del menú desplegable el registro que desee modificar.
IMPRIMIR
Para imprimir el listado general de los bancos presione el botón imprimir (F9) el sistema le mostrara el siguiente reporte.
Mantenimiento de Cuentas Bancarias
Este proceso nos permite Añadir, Modificar, Inhabilitar e Imprimir el listado de cuentas bancarias y cuentas cajas existentes en la empresa, con todos sus detalles necesarios para el manejo de la información dentro del sistema, para el efecto este proceso cuenta con la siguiente pantalla de ingreso de datos los cuales explicaremos a continuación.
INGRESAR NUEVO
Para ingresar un nuevo registro es necesario que primero presione la tecla funcional F5 o el botón de la ventana principal Nuevo.
Número de cuenta: En este menú elija la cuenta que desea crear o modificar, estas cuentas deben estar previamente ingresadas en el Plan de Cuentas.
Descripción: Es el nombre de la cuenta en el módulo de bancos, se aconseja que sea el mismo nombre que en el Plan de Cuentas. Puede utilizar hasta 50 dígitos alfanuméricos, se recomienda no utilizar caracteres especiales como comilla simple o doble, este dato es obligatorio.
Titular: Es el nombre de la persona o empresa a nombre de quien está la cuenta en el banco. Puede utilizar hasta 50 dígitos alfanuméricos, se recomienda no utilizar caracteres especiales como comilla simple o doble, este dato es obligatorio.
Tipo de Caja: En este menú se escoge el tipo de cuenta con el que va a trabajar la caja: Venta se la usa en el módulo de Facturación y Normal se usa solo en el módulo de Caja-Bancos.
Posición X: Es la primera posición horizontal (esquina superior izquierda) desde donde se comenzara a imprimir los datos del cheque, es muy importante para imprimir con exactitud la información en el cheque
Posición Y: Es la primera posición vertical (esquina superior izquierda) desde donde se comenzara a imprimir los datos del cheque, es muy importante para imprimir con exactitud la información en el cheque.
Nota: Para la Posición X y Posición Y debe ser un valor entero positivo, ya el sistema tiene una cuenta predeterminada con estos valores, es útil para posicionar la impresión de los otros cheques. Solo es obligatorio cuando se trate de cuentas bancarias no de caja.
Secuencia: Es el la última secuencia o número de cheque impreso al crear la cuenta puede dar inicio a la secuencia dependiendo de la secuencia de los cheques de su chequera, también puede modificarla cuando sea necesario. Debe utilizar números enteros este dato es obligatorio.
Estado: En este menú debemos elegir el estado de la cuenta, aquí podemos inhabilitar la cuenta cuando sea necesario. Es importante acotar que los Bancos no se eliminan por cuestión de información estadística, solo se los inhabilitan.
Una vez ingresados los datos para grabar haga clic en el botón grabar, o presione la tecla F7.
BUSCAR
Para buscar un registro debe presionar el botón de búsqueda (Lupa) de la ventana principal o presionar tecla funcional F8, entonces el usuario puede elegir del menú desplegable el registro que desee modificar.
IMPRIMIR
Para imprimir el listado general de las cuentas bancarias presione el botón imprimir (F9) el sistema le mostrara el siguiente reporte.
Mantenimiento de Tarjetas de Crédito
Este proceso nos permite Añadir, Modificar, Inhabilitar las tarjetas de crédito que maneja la empresa, con todos sus detalles necesarios para el manejo de la información dentro del sistema, para el efecto este proceso cuenta con la siguiente pantalla de ingreso de datos los cuales explicaremos a continuación.
INGRESAR NUEVO
Para ingresar un nuevo registro es necesario que primero presione la tecla funcional F5 o el botón de la ventana principal Nuevo.
Código: En este casillero se mostrara automáticamente el número secuencia que le corresponde a la Tarjeta de Crédito en el mismo orden que fue ingresado, el usuario no lo digita, el sistema se lo determina automáticamente.
Descripción: Es el nombre de la Tarjeta de Crédito para el módulo de Caja-Bancos. Puede utilizar hasta 50 dígitos alfanuméricos, se recomienda no utilizar caracteres especiales como comilla simple o doble, este dato es obligatorio.
Contable: En este casillero ingresaremos el código contable relacionado en el plan de cuentas de nuestro tarjeta sea un código individual para cada tarjeta o un código de mayor, esto depende de cómo el contador de la empresa estructure su plan de cuentas, puede utilizar la tecla funcional F3 para buscar el en plan de cuentas (Ver Anexo 4).
Tipo: En este menú se escoge el tipo de cuenta con el que va a trabajar la Tarjeta: Normal se usa con tarjetas de débito y diferido con tarjetas de Crédito.
Comisión: En este casillero debe digitar el porcentaje de recargo que tiene la tarjeta cuando se cobra.
Interés: En este casillero debe digitar el porcentaje de recargo que tiene la tarjeta cuando se cobra de interés.
Estado: En este menú debemos elegir el estado de la cuenta, aquí podemos inhabilitar la cuenta cuando sea necesario. Es importante acotar que los Bancos no se eliminan por cuestión de información estadística, solo se los inhabilitan. Una vez ingresados los datos para grabar haga clic en el botón grabar, o presione la tecla F7.
BUSCAR
Para buscar un registro haga clic en el botón buscar (F8), luego el sistema le mostrara el menú desplegable del cual puede revisar las tarjetas ingresadas para modificación, el usuario puede elegir la que desea.
IMPRIMIR
Para imprimir el listado general de las tarjetas registradas presione el botón imprimir (F9) el sistema le mostrara el siguiente reporte.
Emisión de Cheques
Este proceso nos permite añadir, modificar, eliminar e Imprimir cheques de forma individual, con todos sus detalles necesarios para el manejo de la información dentro del sistema, para el efecto este proceso cuenta con la siguiente pantalla de ingreso de datos los cuales explicaremos a continuación.
INGRESAR NUEVO
Para ingresar un nuevo registro es necesario que primero presione la tecla funcional F5 o el botón de la ventana principal Nuevo.
Número de cuenta: En este menú elija la cuenta de la que se quiere emitir el cheque, estas cuentas deben estar previamente ingresadas en Mantenimiento de Cuentas Bancarias.
No. de cheque: Es la secuencia del cheque a generar o buscar, cuando va a generar un nuevo cheque el sistema automáticamente escribe en este casillero la secuencia del cheque, cuando está buscando un cheque ya emitido para anular, modificar o imprimir debe ingresarlo y debe corresponder a un cheque existente.
Beneficiario: Es el nombre de la persona o empresa a quien se emite el cheque. Puede utilizar hasta 50 dígitos alfanuméricos, se recomienda no utilizar caracteres especiales como comilla simple o doble, este dato es obligatorio.
Detalle: Es el detalle por el cual se emite el cheque, es decir un texto descriptivo del motivo del egreso. Puede utilizar hasta 200 dígitos alfanuméricos, se recomienda no utilizar caracteres especiales como comilla simple o doble, este dato es obligatorio.
Emisión: En este casillero ingresaremos la fecha de emisión del cheque, el sistema predetermina la fecha del sistema (del computador), aquí podemos elegir la fecha de un calendario desplegable automático.
Cobrarse: En este casillero ingresaremos la fecha de cobro cheque, es decir que podemos emitir cheques posfechados, el sistema predetermina la fecha del sistema (del computador), aquí podemos elegir la fecha de un calendario desplegable automático.
Valor: Es el valor por el cual se va a girar el cheque, debe ser mayor a cero y debe corresponder o cuadrar con los valores al debe y haber en el detalle contable de este movimiento, puede utilizar 10 dígitos numéricos (7 enteros, un punto y dos decimales).
Después de haber ingresado el valor presione enter y el sistema llenará el detalle contable con la cuenta bancaria al haber por el valor cheque, el usuario debe cuadrar el detalle contable al debe. La emisión de un cheque genera un asiento contable tipo (25), con número igual a la secuencia del cheque.
Una vez ingresados los datos para la consulta haga clic en el botón imprimir, o presione la tecla F9.
BUSCAR
Para buscar un registro haga clic en el botón buscar (F8), luego el usuario debe escoger el banco al que pertenece el cheque que desea consultar, presionar enter y digitar el número del cheque a revisar. Finalmente presionar enter y el sistema le mostrara la información del cheque.
Siempre y cuando el cheque se haya realizado por esta opción podrá visualizar los datos contables, caso contrario el sistema le mostrara un mensaje indicándole que ha sido realizado por pagos.
IMPRIMIR
Para imprimir el registro, presione el botón imprimir (F9) el sistema le mostrara el siguiente reporte.
Débitos y Créditos Bancarios
Este proceso nos permite añadir, modificar, eliminar e imprimir los débitos y créditos bancarios, el objetivo de estos procesos es aumentar o disminuir el saldo en la cuenta bancaria por cualquier causa motivo: podríamos aumentar o disminuir el saldo en bancos por cheques protestados, multa en protesto, intereses pagados, ganados, valor chequera, etc. Estos dos movimientos generan un asiento contables por el débito tipo (26), por el crédito tipo (27) con número de asiento igual al de la secuencia del débito o crédito. Para el efecto la siguiente pantalla muestra la manera de efectuar estos procesos los cuales explicamos a continuación.
INGRESAR NUEVO
Para ingresar un nuevo registro es necesario que primero presione la tecla funcional F5 o el botón de la ventana principal Nuevo.
Movimiento: En este menú debemos elegir el tipo de documento que queremos, el sistema nos proporciona automáticamente los dos (débitos y créditos), dependiendo que necesitemos.
No. de documento: Es la secuencia interna del movimiento a generar o buscar, cuando va a generar un nuevo registro el sistema automáticamente escribe en este casillero la secuencia que continua, cuando está buscando un registro ya emitido para anular, modificar o imprimir debe ingresarlo y debe corresponder a un número existente.
Número de cuenta: En este menú elija la cuenta a la que se quiere afectar, estas cuentas deben estar previamente ingresadas en Cuentas Bancarias.
Beneficiario: Es el nombre de la persona o empresa a quien se realiza el movimiento. Puede utilizar hasta 50 dígitos alfanuméricos, se recomienda no utilizar caracteres especiales como comilla simple o doble, este dato es obligatorio.
Concepto: Es el detalle por el cual se emite el registro, es decir un texto descriptivo del motivo del movimiento bancario. Puede utilizar hasta 50 dígitos alfanuméricos, se recomienda no utilizar caracteres especiales como comilla simple o doble, este dato es obligatorio.
Fecha DB/CR: En este casillero ingresaremos la fecha de emisión del movimiento por el banco, el sistema predetermina la fecha del sistema (del computador), aquí podemos elegir la fecha de un calendario desplegable automático.
Fecha Mov.: En este casillero ingresaremos la fecha de ingreso al sistema del movimiento por el usuario de este proceso, el sistema predetermina la fecha del sistema (del computador), aquí podemos elegir la fecha de un calendario desplegable automático.
Valor: Es el valor por el cual se emite el movimiento, debe ser mayor a cero y debe corresponder o cuadrar con los valores al debe y haber en el detalle contable de este movimiento, puede utilizar 10 dígitos numéricos (7 enteros, un punto y dos decimales).
Referencia: Es el detalle número del movimiento que utiliza el banco por lo tanto esta es una referencia para nosotros. Puede utilizar hasta 10 dígitos alfanuméricos, se recomienda no utilizar caracteres especiales como comilla simple o doble, este dato es opcional.
Después de haber ingresado la referencia presione enter y el sistema le llenará el detalle contable con la cuenta bancaria al debe (crédito) o al haber (débito) por el valor del movimiento, el usuario debe cuadrar el detalle contable restante.
Una vez ingresados los datos para el movimiento haga clic en el botón grabar, o presione la tecla F7.
BUSCAR
Para buscar un registro haga clic en el botón buscar (F8), el sistema le mostrara una ventana de búsqueda por rango de fechas y tipo de documentos (Ver Anexo 9), el usuario debe elegir el que desea visualizar.
IMPRIMIR
Para imprimir el registro, presione el botón imprimir (F9) el sistema le mostrara el siguiente reporte.
Depósitos Bancarios
Este proceso nos permite añadir, modificar, eliminar e imprimir los depósitos bancarios, el objetivo de este proceso es aumentar el saldo en la cuenta bancaria. Este movimiento genera un asiento contable tipo (28), con número de asiento igual al de la secuencia del movimiento. Para el efecto la siguiente pantalla muestra la manera de efectuar estos procesos los cuales explicamos a continuación.
INGRESAR NUEVO
Para ingresar un nuevo registro es necesario que primero presione la tecla funcional F5 o el botón de la ventana principal Nuevo.
No. de papeleta: Es el número de papeleta de depósito que utiliza el banco por lo tanto esta es una referencia para nosotros. Puede utilizar hasta 10 dígitos alfanuméricos y debe ser única en la base de datos, se recomienda no utilizar caracteres especiales como comilla simple o doble, este dato es obligatorio.
Depósito No.: Es la secuencia interna del movimiento a generar o buscar, cuando va a generar un nuevo registro el sistema automáticamente escribe en este casillero la secuencia que continua.
A depositar: En este menú elija la cuenta a la que se quiere afectar, estas cuentas deben estar previamente ingresadas en Cuentas Bancarias.
Caja: En este menú usted deberá elegir la caja de la que sale el efectivo y/o los cheques a depositar.
Depósito en: En este menú elija la forma en que se va a hacer el depósito, estas opciones son: efectivo, cheque, efectivo y cheque.
Valor efectivo: Es el valor en efectivo parte del depósito, si el depósito es solo en efectivo debe ser mayor a cero, si el depósito es solo en cheques puede ir en cero, puede utilizar 10 dígitos numéricos (7 enteros, un punto y dos decimales).
Detalle: Es el detalle por el cual se emite el registro, es decir un texto descriptivo del motivo del movimiento bancario. Puede utilizar hasta 50 dígitos alfanuméricos, se recomienda no utilizar caracteres especiales como comilla simple o doble, este dato es opcional.
Fecha: En este casillero ingresaremos la fecha de emisión del movimiento por el banco, el sistema predetermina la fecha del sistema (del computador), aquí podemos elegir la fecha de un calendario desplegable automático.
Fecha cheques: En este casillero ingresaremos la fecha hasta la cual queremos enviar los cheques que tenemos por depositar (ingresados a través de las cobranzas), el sistema predetermina la fecha del sistema (del computador), aquí podemos elegir la fecha de un calendario desplegable automático.
Después de haber ingresado la fecha cheques presione enter y el sistema le llenará el detalle de los Datos contables con la cuentas bancarias al debe la cuenta del Banco y al haber la de la caja.
Después de haber ingresado el detalle presione enter y el sistema le llenará el detalle de los cheque por depositar si los hubiere y si la opción de depósito incluye valor en cheques.
Cheques a Depositar: En esta tabla se muestran los cheques por depositar según la fecha de depósito. Podemos elegir o seleccionar los cheques a depositar marcando línea por línea. En el caso que solo seleccionemos unos cuantos cheques, los otros seguirán pendientes de depósito.
Una vez ingresados los datos para el movimiento haga clic en el botón grabar, o presione la tecla F7.
BUSCAR
Para buscar un registro haga clic en el botón buscar (F8), luego el usuario debe digitar el número de registro que desea consultar o presionar la tecla funcional F3 la cual le mostrara un cuadro con todos los depósitos realizados, para ver el detalle de uno de los depósitos debe dar un visto al cuadro de la izquierda del número y presionar la tecla escape (ESC).
IMPRIMIR
Para imprimir el registro, presione el botón imprimir (F9) el sistema le mostrara el siguiente reporte.
Caja Chica Ingresos/Egresos
Este proceso nos permite añadir, modificar, eliminar e Imprimir ingresos y egresos de caja, con todos sus detalles necesarios para el manejo de la información dentro del sistema, para el efecto este proceso cuenta con la siguiente pantalla de ingreso de datos los cuales explicaremos a continuación.
INGRESAR NUEVO
Para ingresar un nuevo registro es necesario que primero presione la tecla funcional F5 o el botón de la ventana principal Nuevo.
Movimiento: En este menú debemos elegir el tipo de documento que queremos, el sistema nos proporciona automáticamente los dos: ingresos y egresos.
No. de documento: Es la secuencia interna del movimiento a generar o buscar, cuando va a generar un nuevo registro el sistema automáticamente escribe en este casillero la secuencia que continua, cuando está buscando un registro ya emitido para anular, modificar o imprimir debe ingresarlo y debe corresponder a un número existente.
No. Cuenta: En este menú elija la cuenta de la que se quiere emitir el ingreso o egreso, estas cuentas deben estar previamente ingresadas en Cuentas Bancarias.
Motivo: En este recuadro el usuario tiene 3 opciones para realizar los movimientos de caja.
Varios: esta opción se usa para todo los demás casos donde no interviene el proveedor ni el empleado.
Anticipos a Proveedores: esta opción alimenta el módulo de Cuentas por pagar; es importante que se registren correctamente para hacer uso en las formas de pago.
Anticipos a Empleado: esta opción alimenta el módulo de Recursos Humanos y es muy importante escoger correctamente el empleado a quien se le aplica el anticipo.
Beneficiario: Es el nombre de la persona a nombre de quien se emite el registro. Puede utilizar hasta 100 dígitos alfanuméricos, se recomienda no utilizar caracteres especiales como comilla simple o doble, este dato es obligatorio.
Detalle: Es el detalle por el cual se emite el registro de caja, es decir un texto descriptivo del motivo del egreso o ingreso. Puede utilizar hasta 50 dígitos alfanuméricos, se recomienda no utilizar caracteres especiales como comilla simple o doble, este dato es obligatorio.
Emisión: En este casillero ingresaremos la fecha de emisión del movimiento, el sistema predetermina la fecha del sistema (del computador), aquí podemos elegir la fecha de un calendario desplegable automático.
Valor: Es el valor por el cual se va a emitir el movimiento, debe ser mayor a cero y debe corresponder o cuadrar con los valores al debe y haber en el detalle contable de este movimiento, puede utilizar 10 dígitos numéricos (7 enteros, un punto y dos decimales).
Referencia: Es el detalle número del movimiento que utiliza el banco por lo tanto esta es una referencia para nosotros. Puede utilizar hasta 10 dígitos alfanuméricos, se recomienda no utilizar caracteres especiales como comilla simple o doble, este dato es opcional.
Después de haber ingresado el valor presione enter y el sistema llenará la cuenta principal del movimiento la cual no puede cambiar: al Debe (Ingreso) o al Haber (egreso). El usuario debe cuadrar el detalle contable.
La emisión de un ingreso o egreso de caja genera un asiento contable tipo (40) para egreso de caja y tipo (41) para ingreso de caja, con número igual a la secuencia del movimiento.
Una vez ingresados los datos para el movimiento haga clic en el botón grabar, o presione la tecla F7.
BUSCAR
Para buscar un registro haga clic en el botón buscar (F8), luego el usuario debe escoger el número de cuenta (caja o banco) al que pertenece el registro, después escoger el tipo de movimiento que desea consultar, presionar enter y digitar el número del registro. Finalmente presionar enter y el sistema le mostrara la información.
IMPRIMIR
Para imprimir el registro, presione el botón imprimir (F9) el sistema le mostrara el siguiente reporte.
Postergación de Cheques Clientes
Este proceso nos permite cambiar la fecha de vencimiento de los cheques de clientes. Este proceso cuenta con la siguiente pantalla de ingreso de datos los cuales explicaremos a continuación.
Cliente: En este menú escogemos el cliente al cual vamos a modificar la fecha del cheque, previamente ingresados a través de Mantenimiento de Clientes.
Cheques Pendientes: En este menú escogemos el cheque al cual vamos a cambiar la fecha de cobro.
Fecha Vcto. Actual: En este casillero ingresaremos la nueva fecha del cheque, el sistema predetermina la fecha del sistema (del computador), aquí podemos elegir la fecha de un calendario desplegable automático.
IMPRIMIR
Para imprimir el registro, presione el botón imprimir (F9) el sistema le mostrara el siguiente reporte.
Reposición de Caja
Este proceso nos permite Añadir, Modificar e Imprimir la lista de los movimientos de la cuenta que elija el usuario para realizar la reposición. Para el efecto este proceso cuenta con la siguiente pantalla de ingreso de datos los cuales explicaremos a continuación.
No. Cuenta: En este menú elija la cuenta de la que quiere realizar la reposición, estas cuentas deben estar previamente ingresadas en Cuentas Bancarias.
Reposición No.: En este casillero se mostrará automáticamente el número secuencia que le corresponde a la reposición en el mismo orden que fue ingresado, el usuario no lo digita, el sistema se lo determina automáticamente.
Desde: En este casillero ingresaremos la fecha desde donde desea buscar los movimientos, el sistema predetermina la fecha del sistema (del computador), aquí podemos elegir la fecha de un calendario desplegable automático.
Hasta: En este casillero ingresaremos la fecha hasta donde desea buscar los movimientos de la cuenta, el sistema predetermina la fecha del sistema (del computador), aquí podemos elegir la fecha de un calendario desplegable automático.
Seleccionar todos los registros: Le permite escoger todos los movimientos para la reposición.
BUSCAR
Para buscar un registro haga clic en el botón buscar (F8), luego el usuario debe escoger la cuenta a consultar, presionar enter y digitar el número de la reposición a revisar. Finalmente presionar enter y el sistema le mostrara la información.
IMPRIMIR
Para imprimir el registro, presione el botón imprimir (F9) el sistema le mostrara el siguiente reporte.
Canje de Cheques
Este proceso nos permite Modificar los cheques recibidos de nuestros clientes, para el efecto este proceso cuenta con la siguiente pantalla de ingreso de datos los cuales explicaremos a continuación.
Cliente: En este menú escogemos el cliente al cual vamos a modificar la fecha del cheque, previamente ingresados a través de Mantenimiento de Clientes.
Cheques Pendientes: En este menú escogemos el cheque al cual vamos a modificar; es decir canjear por otro cheque.
IMPRIMIR
Para imprimir el registro, presione el botón imprimir (F9) el sistema le mostrara el siguiente reporte.
Módulo de Contabilidad
A este módulo llega toda la información procesada de los demás módulos operativos, ya que todos los módulos generan asientos contables automáticos por los procesos que realizan. Además este módulo también permite emitir sus propios asientos de diario, reportes contables y estados financieros necesarios para conocer de manera rápida y precisa el estado de la empresa.
Este módulo está compuesto o conformado por las siguientes opciones:
Mantenimiento
Plan de Cuentas Plan de Cuentas del Flujo de Efectivo Mantenimiento de Vicaria Mantenimiento de Parroquias Mantenimiento de Centro de Costos
Procesos
Asientos de diario Mayorización en Lotes Desmayorizar Notas Aclaratorias Registro de Presupuesto
Consultas
Plan de Cuentas Libro diario Estados Financieros Mayor General Reportes de Presupuesto Mayor Analítico por Centro de Costos
Información Tributaria
Mantenimiento
Tabla de retenciones en la Renta
Otras Tablas Anexos Transaccionales
Generar Anexo Transaccional
Compras Locales
Ventas Locales
Listado de Compras según anexos
Mantenimiento de Plan de Cuentas
Este proceso nos permite añadir, modificar, eliminar e imprimir las cuentas contables de nuestro plan de cuentas, con todos sus detalles necesarios para el manejo de la información dentro del sistema, para el efecto este proceso cuenta con la siguiente pantalla de ingreso de datos los cuales explicaremos a continuación.
Código: En este casillero ingresaremos el código de la cuenta contable, el cual podrá tener hasta 14 dígitos numéricos y puntos para separación de niveles, no utilice otros símbolos como (,;’”), no olvide el código de la cuenta es único en la base de datos, si usted ingresa un código ya existente el sistema lo determinara y le indicara que el código ya existe. El sistema ya tiene predeterminado los niveles de las cuentas, tal como se indica a continuación, y es la manera como deben estructurarse, caso contrario no se las reconocerá en los estado financieros.
Ejemplo: 1.01.02.01.001
1. ACTIVOS FIJOS (CUENTA DE TITULO)
1.01. ACTIVO CIRCULANTE (CUENTA DE SUBTITULO)
1.01.02. ACTIVO CIRCULANTE (CUENTA DE GRUPO)
1.01.02.01. BANCOS (CUENTA DE MAYOR)
1.01.02.01. 001 PRIMER CUENTA (CUENTA DE MOVIMIENTO)
Nota.- De esta manera podríamos estructurar nuestro plan de cuentas, pero no es obligatorio, lo único que tiene como obligatoriedad es lo siguiente:
El punto indica la separación de niveles (título, subtitulo, grupo, mayor, movimiento)
El punto al final de la cuenta indica que no es una cuenta de movimiento, por lo tanto no la puede utilizar para asignar valores directamente.
Cuando quiera determinar cuentas de movimiento no tiene que poner el punto al final.
· Existen 6 cuentas de títulos:
1. Activos 2. Pasivos 3. Patrimonio 4. Ingresos (Ventas) 5. Costos 6. Gastos
Descripción: En este casillero ingresaremos el nombre de la cuenta contable, el cual podrá tener hasta 50 dígitos alfanuméricos, es decir, números y/o letras, no utilice otros símbolos como comilla simple o doble.
Cuenta anterior: En este casillero aparecerá de manera automática la cuenta anterior a la que se pertenece la cuenta que estamos ingresando, no se tiene ni se puede digitar, el sistema la determina automáticamente.
Nivel: En este casillero aparecerá de manera automática el nivel que le corresponde a la cuenta que estamos ingresando, no se tiene ni se puede digitar, el sistema la determina automáticamente.
Cuenta de Flujo: En este casillero usted deberá registrar la cuenta que permite relacionar este plan de cuentas con el Plan de Flujo de Efectivo para así poder emitir el Estado Financiero de Flujo de Efectivos.
Actividad: En este casillero debemos elegir la actividad que desempeña la cuenta en el sistema, existen cuatro opciones predeterminadas y son las siguientes:
No aplica
Operación
Inversión
Financiamiento
Nota: La actividad elegida se la utilizara para determinar el flujo de caja y la posición diaria de efectivo.
Estado: En este casillero debemos elegir el estado de la cuenta, el sistema determina para el estado dos opciones ACTIVO E INACTIVO, dependiendo de la necesidad del usuario.
Mantenimiento de Plan de Cuentas del Flujo de Efectivo
Este proceso nos permite añadir, modificar, eliminar e imprimir las cuentas contables de Flujo de Efectivo, con todos sus detalles necesarios para el manejo de la información dentro del sistema, para el efecto este proceso cuenta con la siguiente pantalla de ingreso de datos los cuales explicaremos a continuación.
Código: En este casillero ingresaremos el código de la cuenta contable, el cual podrá tener hasta 14 dígitos numéricos y puntos para separación de niveles, no utilice otros símbolos como (,;’”), no olvide el código de la cuenta es único en la base de datos, si usted ingresa un código ya existente el sistema lo determinara y le indicara que el código ya existe. El sistema ya tiene predeterminado los niveles de las cuentas, tal como se indica a continuación, y es la manera como deben estructurarse, caso contrario no se las reconocerá en los estado financieros.
Ejemplo: 1.01.02.01.001
1. ACTIVOS FIJOS (CUENTA DE TITULO)
1.01. ACTIVO CIRCULANTE (CUENTA DE SUBTITULO)
1.01.02. ACTIVO CIRCULANTE (CUENTA DE GRUPO)
1.01.02.01. BANCOS (CUENTA DE MAYOR)
1.01.02.01. 001 PRIMER CUENTA (CUENTA DE MOVIMIENTO)
Nota.- De esta manera podríamos estructurar nuestro plan de cuentas, pero no es obligatorio, lo único que tiene como obligatoriedad es lo siguiente:
El punto indica la separación de niveles (título, subtitulo, grupo, mayor, movimiento)
El punto al final de la cuenta indica que no es una cuenta de movimiento, por lo tanto no la puede utilizar para asignar valores directamente.
Cuando quiera determinar cuentas de movimiento no tiene que poner el punto al final.
· Existen 6 cuentas de títulos:
7. Activos 8. Pasivos 9. Patrimonio 10. Ingresos (Ventas) 11. Costos 12. Gastos
Descripción: En este casillero ingresaremos el nombre de la cuenta contable, el cual podrá tener hasta 50 dígitos alfanuméricos, es decir, números y/o letras, no utilice otros símbolos como comilla simple o doble.
Cuenta anterior: En este casillero aparecerá de manera automática la cuenta anterior a la que se pertenece la cuenta que estamos ingresando, no se tiene ni se puede digitar, el sistema la determina automáticamente.
Nivel: En este casillero aparecerá de manera automática el nivel que le corresponde a la cuenta que estamos ingresando, no se tiene ni se puede digitar, el sistema la determina automáticamente.
Actividad: En este casillero debemos elegir la actividad que desempeña la cuenta en el sistema, existen cuatro opciones predeterminadas y son las siguientes:
No aplica
Operación
Inversión
Financiamiento
Nota: La actividad elegida se la utilizara para determinar el flujo de caja y la posición diaria de efectivo.
Tipo:
Estado: En este casillero debemos elegir el estado de la cuenta, el sistema determina para el estado dos opciones ACTIVO E INACTIVO, dependiendo de la necesidad del usuario.
Mantenimiento de Vicaria
Este proceso nos permite añadir, modificar e imprimir las vicarias o cabeceras de los centro de costos, para el efecto este proceso cuenta con la siguiente pantalla de ingreso de datos los cuales explicaremos a continuación.
Código: En este casillero se mostrara automáticamente el número secuencial que le corresponde a la vicaría en el mismo orden que fue ingresada, el usuario no lo digita, el sistema se lo determina automáticamente.
Descripción: En este casillero ingresaremos el nombre de la vicaría, la cual podrá tener hasta 50 dígitos alfanuméricos, es decir, números y/o letras, no utilice otros símbolos como comilla simple o doble.
Estado: En este casillero debemos elegir el estado de la vicaría, el sistema determina para el estado dos opciones ACTIVO E INACTIVO, dependiendo de la necesidad del usuario.
Mantenimiento de Parroquia
Este proceso nos permite añadir, modificar e imprimir las parroquias o sub-cabeceras de los centro de costos, para el efecto este proceso cuenta con la siguiente pantalla de ingreso de datos los cuales explicaremos a continuación.
INGRESAR NUEVO
Para ingresar un nuevo registro es necesario que primero presione la tecla funcional F5 o el botón de la ventana principal Nuevo.
Vicaria: En este menú usted debe elegir la vicaría o cabecera que contendrá la nueva parroquia a registrar, previamente el usuario debió registrarlas en Mantenimiento de Vicarias.
Código: En este casillero se mostrara automáticamente el número secuencial que le corresponde a la parroquia en el mismo orden que fue ingresada, el usuario no lo digita, el sistema se lo determina automáticamente.
Nombre: En este casillero ingresaremos el nombre de la parroquia, la cual podrá tener hasta 50 dígitos alfanuméricos, es decir, números y/o letras, no utilice otros símbolos como comilla simple o doble.
Estado: En este casillero debemos elegir el estado de la parroquia, el sistema determina para el estado dos opciones ACTIVO E INACTIVO, dependiendo de la necesidad del usuario.
Mantenimiento de Centro de Costos
Este proceso nos permite añadir, modificar e imprimir los centros de costos, para el efecto este proceso cuenta con la siguiente pantalla de ingreso de datos los cuales explicaremos a continuación.
INGRESAR NUEVO
Para ingresar un nuevo registro es necesario que primero presione la tecla funcional F5 o el botón de la ventana principal Nuevo.
Centro: En este menú usted debe elegir la vicaría o cabecera que contendrá el nuevo centro de costo a registrar, previamente el usuario debió registrarlas en Mantenimiento de Vicarias.
Subcentro: En este menú usted debe elegir la parroquia o subcabecera que contendrá el nuevo centro de costo a registrar, previamente el usuario debió registrarlas en Mantenimiento de Parroquias.
Código: En este casillero se mostrara automáticamente el número secuencial que le corresponde al centro de costo en el mismo orden que fue ingresado, el usuario no lo digita, el sistema se lo determina automáticamente.
Nombre: En este casillero ingresaremos el nombre del centro de costo, el cual podrá tener hasta 50 dígitos alfanuméricos, es decir, números y/o letras, no utilice otros símbolos como comilla simple o doble.
Contable: En este casillero ingresaremos la cuenta contable del centro de costo, puede utilizar hasta 15 dígitos, y debe estar previamente registrada en el plan de cuentas, no digite la cuenta, presione la tecla funcional F3, y el sistema le mostrara la opción para búsqueda de cuentas contables (Ver Anexo 4), este dato es obligatorio.
Estado: En este casillero debemos elegir el estado del centro de costo, el sistema determina para el estado dos opciones ACTIVO E INACTIVO, dependiendo de la necesidad del usuario.
IMPRIMIR
Para imprimir el listado general de los centros de costos presione el botón imprimir (F9) el sistema le mostrara el siguiente reporte.
Registro de Asientos Contables
Este proceso nos permite añadir, modificar, eliminar e imprimir los asientos de diario automáticos y manuales, con todos sus detalles necesarios para el manejo de la información dentro del sistema, para el efecto este proceso cuenta con la siguiente pantalla de ingreso de datos los cuales explicaremos a continuación.
INGRESAR NUEVO
Para ingresar un nuevo registro es necesario que primero presione la tecla funcional F5 o el botón de la ventana principal Nuevo.
Tipo de Diario: En este menú debemos elegir el tipo de diario que deseamos ingresar o consultar, el sistema nos proporciona automáticamente todos los tipos de diarios automáticos y manuales de acuerdo a los tipos de movimientos que el sistema posee. El sistema predetermina el tipo 99 para asientos manuales que son los únicos que se pueden manipular al antojo del usuario (contador o auxiliar asignado a este proceso), los otros tipos de asientos se generan automáticamente por los movimientos operativos de los distintos módulos y no se pueden modificar ni eliminar, solo se pueden consultar e imprimir.
Fecha: En este casillero ingresaremos la fecha de emisión del diario, el sistema predetermina la fecha del sistema (del computador), aquí podemos elegir la fecha de un calendario desplegable automático.
Concepto: Es el detalle por el cual se emite el diario. Puede utilizar hasta 100 dígitos alfanuméricos, se recomienda no utilizar caracteres especiales como comilla simple o doble, este dato es obligatorio. Una vez digitado el concepto presione enter y el sistema lo ubicará en la el detalle de los registros de movimiento del asiento contable.
DETALLE DEL ASIENTO DE DIARIO
Código: En esta columna ingresaremos el código de la cuenta contable, el cual podrá tener hasta 15 dígitos numéricos y puntos para separación de niveles. Si no se sabe el código de la cuenta presione F3, y el sistema le mostrará la ventana de búsqueda para cuentas contables (Ver Anexo 4), al encontrar la cuenta contable el sistema le mostrará el nombre.
B: En esta columna se muestra el botón de búsqueda de las cuentas contables. Al presionarlo usted podrá buscar por nombre o código las cuentas a ingresar.
Cuenta: En esta columna se muestra el nombre o descripción de la cuenta contable registrada en código.
Concepto: Es el detalle por el cual se emite el diario. Puede utilizar hasta 100 dígitos alfanuméricos, se recomienda no utilizar caracteres especiales como comilla simple o doble, este dato es obligatorio.
D/H: Indica el tipo de movimiento del registro, si es un debito digite (D), si es un crédito digite (H).
Valor: Es el valor del registro de débito o crédito contable, debe ser mayor a cero.
Después de haber ingresado el valor presione enter y el sistema le abrirá una nueva línea de detalle contable para que siga ingresando líneas, el usuario debe cuadrar el detalle contable, caso contrario el sistema no le permite grabar diarios descuadrados.
Para buscar un diario existente en el botón buscar, o presione la tecla F8. Una vez encontrado puede modificarlo o eliminarlo, si desea.
Una vez ingresados los datos para el movimiento haga clic en el botón grabar, o presione la tecla F7.
BUSCAR
El usuario debe presionar el botón de búsqueda (Lupa) de la ventana principal o presionar tecla funcional F8. Luego registrar la siguiente información:
Desde: En este casillero ingresaremos la fecha desde la cual vamos a buscar los asientos de diario, aquí podemos elegir la fecha de un calendario desplegable automático.
Hasta: En este casillero ingresaremos la fecha hasta la cual vamos a buscar los asientos de diario, aquí podemos elegir la fecha de un calendario desplegable automático.
Concepto: Es el detalle por el cual podemos buscar. Puede utilizar hasta 100 dígitos alfanuméricos, se recomienda no utilizar caracteres especiales como comilla simple o doble, este dato no es obligatorio.
Tipo: En este menú se muestra todos los movimientos que el sistema utiliza; manuales y automáticos. Dar enter y el sistema le mostrara todos los registros de ese rango de fechas. Con dar un clic al registro puede ver el detalle del mismo a la izquierda.
IMPRIMIR
Para imprimir el registro, presione el botón imprimir (F9) el sistema le mostrara el siguiente reporte.
Mayorización en Lotes
Este proceso nos permite mayorizar los registros contables en un período indicado (mensual), para el efecto este proceso cuenta con la siguiente pantalla de ingreso de datos los cuales explicaremos a continuación.
Este proceso lo puede hacer el usuario las veces que sea necesario o lo requiera, lo que hace el proceso es que borra los saldos de las cuentas de ese periodo y busca los movimientos en ese rango y comienza a actualizar los saldos de ese periodo. El sistema evalúa cuál es el asiento que está activo y cuadrado y lo mayoriza, en el caso que el sistema encuentre un diario descuadrado le indicara el tipo y el número de diario.
Desde: En este casillero ingresaremos la fecha desde la cual vamos a mayorizar los registros contables, aquí podemos elegir la fecha de un calendario desplegable automático.
Hasta: En este casillero ingresaremos la fecha hasta la cual vamos a mayorizar los registros contables, aquí podemos elegir la fecha de un calendario desplegable automático. No se olvide que la fecha desde hasta tiene que corresponder a un mes contable (mes y año).
Una vez ingresados los datos para la mayorización haga clic en el botón Procesar. Solo después de esto usted podrá revisar los estados financieros (Balance General, Estado Pérdidas y Ganancias y Balance de Sumas y Saldos) actualizados.
Si el sistema encuentra algún asiento descuadrado le indicara el tipo y número de asiento, uno por uno.
Desmayorizar
Este proceso nos permite desmayorizar los registros contables en un período indicado (mensual), para el efecto este proceso cuenta con la siguiente pantalla de ingreso de datos los cuales explicaremos a continuación.
Este proceso lo puede hacer el usuario las veces que sea necesario o lo requiera, lo que hace el proceso es desbloquear el mes para que puedan añadir, modificar o eliminar registros.
Desde: En este casillero ingresaremos la fecha desde la cual vamos a desmayorizar los registros contables, aquí podemos elegir la fecha de un calendario desplegable automático.
Hasta: En este casillero ingresaremos la fecha hasta la cual vamos a desmayorizar los registros contables, aquí podemos elegir la fecha de un calendario desplegable automático. No se olvide que la fecha desde hasta tiene que corresponder a un mes contable (mes y año).
Una vez ingresados los datos para la desmayorización haga clic en el botón Desmayorizar.
Notas Aclaratorias
Este proceso nos permite añadir notas aclaratorias a los estados financieros, para el efecto este proceso cuenta con esta pantalla de la cual explicaremos a continuación.
Año: En este menú usted debe escoger el año al que asignara las notas aclaratorias.
Mes: Es este menú usted debe escoger el mes en el que va a registrar las notas aclaratorias.
Estado Financiero: En este menú se encuentra los estados financieros a los usted podrá asignar notas aclaratorias.
NOTAS ACLARATORIAS A LOS ESTADOS FINANCIEROS
Cuenta: contable que mostrara la nota aclaratoria.
Detalle de la Nota Aclaratoria: es decir aquellas palabras que el contador crea necesario para entender mejor el balance en ciertos movimientos o saldos.
Registro de Presupuesto
Este proceso nos permite añadir o modificar el presupuesto para la empresa por cuentas de mayor en el período indicado (mensual), para el efecto este proceso cuenta con la siguiente pantalla de ingreso de datos los cuales explicaremos a continuación.
INGRESAR NUEVO
Para ingresar un nuevo registro es necesario que primero presione la tecla funcional F5 o el botón de la ventana principal Nuevo.
Año: En este menú debe escoger el año al que va a registrar el presupuesto.
Mes: En este menú debe escoger el mes al que va a registrar el presupuesto.
Basar presupuesto en el año anterior REAL: Este casillero le permite al usuario establecer el nuevo presupuesto en base al año y mes anterior según lo indicado.
Código: En esta columna se muestra las cuentas contables registradas en el Plan de cuentas, que están activas en los distintos niveles.
Cuenta: En esta columna se muestra el nombre o descripción de la cuenta contable de código.
Mes (Enero): En la cabecera de esta columna se muestra el nombre del mes a presupuestar. Los valores que se muestran sirven de base para el presupuesto.
Porcentaje: En esta columna el usuario puede registrar el porcentaje que desea que el presupuesto cambio en el caso que utilice Basar en el año anterior. El sistema calcula de acuerdo a esta columna la diferencia para el nuevo año.
Presupuesto: En esta columna el usuario puede registrar el valor presupuestado para el año y cuenta asignada.
Listado General de Plan de Cuentas
Este proceso nos permite visualizar o imprimir el plan de cuentas contable, para el efecto este proceso cuenta con esta pantalla de la cual explicaremos a continuación.
Esta ventana cuenta con las opciones:
Plan de Cuentas General
Plan de Cuentas del Flujo de Efectivo
IMPRIMIR
Para imprimir cualquiera de los reportes debe presionar el botón imprimir o la tecla F9.
Reporte de Libro Diario
Este proceso nos permite imprimir el listado de asientos contables por un rango de fechas, para el efecto este proceso cuenta con esta pantalla de la cual explicaremos a continuación.
Tipo: En este menú se muestra los diferentes movimientos que el sistema genera de forma manual o automática, el usuario puede escoger uno en específico o todos los tipos en general.
Desde: En este casillero ingresaremos la fecha desde la cual queremos imprimir la información, aquí podemos elegir la fecha de un calendario desplegable automático.
Hasta: En este casillero ingresaremos la fecha hasta la cual queremos imprimir los registros por asientos contables, aquí podemos elegir la fecha de un calendario desplegable automático.
IMPRIMIR
Para imprimir cualquiera de los reportes debe presionar el botón imprimir o la tecla F9.
Nota: cuando buscamos registros por rango de fecha, la fecha desde siempre debe ser menor o igual a la fecha hasta.
Estados Financieros
Este proceso nos permite imprimir los cinco estados financieros más importantes de una empresa como lo son: Balance General, Estado de Pérdidas y Ganancias, Cambios de Patrimonio, Flujo de Efectivo y el Balance de Comprobación, para el efecto este proceso cuenta con esta pantalla de la cual explicaremos a continuación.
PARAMETROS DE BUSQUEDA
Desde: En este casillero ingresaremos la fecha desde la cual queremos imprimir la información, aquí podemos elegir la fecha de un calendario desplegable automático.
Hasta: En este casillero ingresaremos la fecha hasta la cual queremos imprimir los registros por asientos contables, aquí podemos elegir la fecha de un calendario desplegable automático.
No se olvide que la fecha desde/hasta tiene que corresponder a un mes contable (mes y año) si los estados financieros no son como el Mayor General, en cuyo caso el rango de fecha no tiene límites.
REPORTES
Balance General: Active esta opción si quiere imprimir un Balance General. Para este estado financiero es necesario que se haya mayorizado previamente.
Estado de Pérdidas y Ganancias: Active esta opción si quiere imprimir un Estado de Pérdidas y Ganancias. Para este estado financiero es necesario que se haya mayorizado previamente.
Cambios en el Patrimonio: Active esta opción si quiere imprimir un Estado de Cambio en el Patrimonio. Para este estado financiero es necesario que se haya mayorizado previamente.
Flujos de Efectivo: Active esta opción si quiere imprimir un Estado de Flujo de Efectivo. Para este estado financiero es necesario que se haya mayorizado previamente.
Balance de Comprobación: Active esta opción si quiere imprimir un Balance de Sumas y saldos. Para este estado financiero es necesario que se haya mayorizado previamente.
IMPRIMIR
Para imprimir cualquiera de los reportes debe presionar el botón imprimir o la tecla F9.
Nota: cuando buscamos registros por rango de fecha, la fecha desde siempre debe ser menor o igual a la fecha hasta.
Mayor General
Este proceso nos permite imprimir el mayor general de un rango de cuentas en un rango de fechas, para el efecto este proceso cuenta con esta pantalla de la cual explicaremos a continuación.
PARAMETROS DE BUSQUEDA
Desde: En este casillero ingresaremos la fecha desde la cual queremos imprimir la información, aquí podemos elegir la fecha de un calendario desplegable automático.
Hasta: En este casillero ingresaremos la fecha hasta la cual queremos imprimir los registros por asientos contables, aquí podemos elegir la fecha de un calendario desplegable automático.
CUENTAS A BUSCAR
Desde: En este casillero ingresaremos el código de la cuenta contable desde la cual queremos imprimir los registros, la cual podrá tener hasta 15 dígitos numéricos y puntos para separación de niveles. Si no se sabe el código de la cuenta presione F3, y el sistema le mostrará la ventana de búsqueda para cuentas contables (Ver Anexo 4), al encontrar la cuenta contable el sistema le mostrará el nombre.
Hasta: En este casillero ingresaremos el código de la cuenta contable hasta la cual queremos imprimir los registros, la cual podrá tener hasta 15 dígitos numéricos y puntos para separación de niveles. Si no se sabe el código de la cuenta presione F3, y el sistema le mostrará la ventana de búsqueda para cuentas contables (Ver Anexo 4), al encontrar la cuenta contable el sistema le mostrará el nombre.
IMPRIMIR
Para imprimir cualquiera de los reportes debe presionar el botón imprimir o la tecla F9.
Nota: cuando buscamos registros por rango de fecha, la fecha desde siempre debe ser menor o igual a la fecha hasta.
Reportes del Presupuesto
Este proceso nos permite imprimir los presupuestos registrados de acuerdo al trimestre, para el efecto este proceso cuenta con esta pantalla de la cual explicaremos a continuación.
Año: En este menú debemos escoger el año al que desea visualizar la información.
Trimestre: En este menú debemos escoger el trimestre al que desea visualizar. El primero comprende de Enero a Marzo, el segundo de abril a junio, el tercero de julio a septiembre y el cuarto de octubre a diciembre. También tiene la opción todos que le permite ver todo el año.
Nivel: En este casillero aparece de forma automática el nivel 5 pero queda a criterio del usuario y desea resumir el reporte cambiando de nivel. Cabe resaltar que el nivel solo puede ser entre los rangos de 3 a 5.
IMPRIMIR
Para imprimir cualquiera de los reportes debe presionar el botón imprimir o la tecla F9.
Mayor Analítico por Centro de Costos
Este proceso nos permite imprimir varios reportes de centro de costos en un rango de fechas, para el efecto este proceso cuenta con esta pantalla de la cual explicaremos a continuación.
RANGO DE FECHAS
Desde: En este casillero ingresaremos la fecha desde la cual queremos imprimir la información, aquí podemos elegir la fecha de un calendario desplegable automático.
Hasta: En este casillero ingresaremos la fecha hasta la cual queremos imprimir los registros por asientos contables, aquí podemos elegir la fecha de un calendario desplegable automático.
RANGO DE CUENTAS
Desde: En este casillero ingresaremos el código de la cuenta contable desde la cual queremos imprimir los registros, la cual podrá tener hasta 15 dígitos numéricos y puntos para separación de niveles. Si no se sabe el código de la cuenta presione F3, y el sistema le mostrará la ventana de búsqueda para cuentas contables (Ver Anexo 4), al encontrar la cuenta contable el sistema le mostrará el nombre.
Hasta: En este casillero ingresaremos el código de la cuenta contable hasta la cual queremos imprimir los registros, la cual podrá tener hasta 15 dígitos numéricos y puntos para separación de niveles. Si no se sabe el código de la cuenta presione F3, y el sistema le mostrará la ventana de búsqueda para cuentas contables (Ver Anexo 4), al encontrar la cuenta contable el sistema le mostrará el nombre.
IMPRIMIR
Para imprimir cualquiera de los reportes debe presionar el botón imprimir o la tecla F9.
Resumido Analítico
Detallado por Vicarias, Parroquias y Centro de Costos.
Resumido por Vicarias, Parroquias y Centro de Costos.
Colectas sin movimientos
Detallado por Proyectos
Nota: cuando buscamos registros por rango de fecha, la fecha desde siempre debe ser menor o igual a la fecha hasta.
Mantenimiento de Tabla de Retenciones en la Fuente
Este proceso nos permite modificar los registros de Tipos de retenciones en la Fuente, tal como el SRI los tiene definidos, adicionalmente el sistema les añade dos columnas que corresponden a la cuenta contable correspondiente a esa retención en el Plan de Cuentas, y, la cuenta contable para IVA PAGADO por bien o por servicio dependiendo del tipo de retención y que también debe encontrarse definido en el Plan de Cuentas. Este proceso es muy sencillo tal como se muestra en la siguiente pantalla y como detallamos a continuación.
Para buscar los registros de la tabla solo debemos hacer clic en el botón Buscar, ubicado en la Barra de Opciones, ubicado debajo del menú principal del sistema, o presionar F8.
Una vez en pantalla, marcamos (en la primera columna) el registro que deseamos modificar y procedemos a modificar la información modificable (Porcentaje, Contable retención en la Fuente, Contable IVA PAGADO). Una vez modificada la información deseada hacemos clic en el botón Grabar o presionamos F7.
Tablas Auxiliares para Anexos
Este proceso nos permite añadir, modificar y eliminar los registros de algunas tablas como los porcentajes de retención IVA, retención en la Renta. Este proceso es muy sencillo tal como se muestra en la siguiente pantalla y como detallamos a continuación.
Para buscar los registros de las tablas solo debemos hacer clic en el botón Buscar, ubicado en la Barra de Opciones, ubicado debajo del menú principal del sistema, o presionar F8.
Cuando este la información en pantalla, podemos añadir o modificar los registros. Una vez modificada la información deseada hacemos clic en el botón Grabar o presionamos F7.
Anexos Transaccionales
Este proceso nos permite generar un archivo con el anexo transaccional para el SRI; su utilización es muy sencillo tal como se muestra en la siguiente pantalla y como detallamos a continuación.
Las opciones que tenemos son:
Anexo Transaccional Simplificado
Anexo de retenciones en Compra por otros conceptos.
Periodo Informado: En este menú se muestra los meses /años disponible para generar los anexos. Solo debe escoger un periodo y presionar enter o Generar Anexo.
Una vez que se ha procesado la información usted puede encontrar el archivo de los anexos en la siguiente dirección: C:\SAGITARIO\TEXTOS\ANEXOTRANSACCIONAL
Compras Locales
Este proceso nos permite añadir, modificar y eliminar los registros de compras locales por cualquier motivo, sea por inventario de mercaderías o por otras compras. Es de notar que cada vez que se genere un registro de compras en inventario, o, en cuentas por pagar por Provisiones por otras Compras el sistema automáticamente genera un registro en anexos transaccionales por compras locales, esto significa que estos registros ya se encuentran ingresados en anexos transaccionales y que no necesitan ser ingresados nuevamente. Aun así el sistema añade estos registros en una tabla totalmente independiente de las demás tablas por movimientos de inventarios o por otras compras o por registros de asientos contables; esto significa que el usuario en este proceso puede añadir, modificar o eliminar registros sin afectar al resto del sistema, es decir, podrá utilizar este proceso para cuadrar su declaración con el anexo transaccional sin temor de afectar al resto del sistema. Este proceso es muy sencillo tal como se muestra en la siguiente pantalla y como detallamos a continuación.
Para buscar los registros por compras locales proceda de la siguiente manera:
1.- Haga clic en el botón nuevo o presione F5.
2.- Elija en fecha de emisión, el mes y año para el cual quiere buscar las transacciones ya registradas.
3.- Haga clic en el botón buscar o presione F8.
4.- El sistema le mostrará en la tabla Datos de compras Locales, la lista de compras correspondientes al período elegido (año y mes) en orden alfabético por proveedor y secuencia del registro.
5.- Utilice las teclas direccionales (fechas en las cuatro direcciones a la izquierda del teclado numérico) para buscar el registro deseado, el usuario puede modificarlo (F7) o eliminarlo (F6).
Para ingresar un nuevo registro haga clic en el botón nuevo o presione F5. Y proceda a ingresar la información tal como se indica a continuación:
Sustento Tributario que corresponde a esta Transacción: Elija de este menú desplegable el tipo de crédito tributario según el tipo de compra que vamos a registrar. En este menú aparecerá el listado de acuerdo a lo que establece el SRI.
Transacción con derecho a devolución de IVA: En este campo obligatorio debe marcar la opción SI, si la transacción de compra que registra tiene derecho a devolución de IVA, o marcar la opción NO, si no tiene derecho.
Proveedor: Elija de este menú desplegable el proveedor a quien le estamos haciendo la compra, estos proveedores los debemos ingresar en Mantenimiento de Proveedores.
Tipo de Comprobante: Elija de este menú desplegable el tipo de documento de la compras, estos tipos pueden una lista según lo que establece el SRI.
Serie y Secuencia del Comprobante: En este casillero debemos ingresar el número de serie(los primeros seis (6) dígitos (001003) de factura de compra. Este dato es obligatorio sino el sistema no le permitirá grabar el registro y además este número se lo utiliza como referencia en los anexos transaccionales. En este casillero debemos ingresar el número secuencial de la factura de compra, esto es los últimos nueve dígitos de la factura, este datos es obligatorio caso contrario el sistema no le permitirá grabar, y, debe ser el mismo número que consta en la factura, además el sistema validara que estos quince dígitos estén ingresados, caso contrario no le permitirá grabar la compra.
No. de Autorización: En este casillero debemos ingresar el número completo (10 dígitos) de la autorización del SRI, que se encuentra impreso en la factura de compra, además el sistema validara que estos 10 dígitos estén ingresados, caso contrario no le permitirá grabar la compra, este dato es muy importante y obligatorio ya que esta información se graba en anexos transaccionales.
Fecha de registro: Aquí se ingresara la fecha de compra de la factura, para esto el sistema nos facilita este calendario, del cual podemos elegir la fecha deseada.
Fecha de emisión: Aquí se ingresara la fecha de registro contable de la compra, para esto el sistema nos facilita este calendario, del cual podemos elegir la fecha deseada.
Fecha de caducidad: Aquí se ingresara la fecha de vencimiento de autorización de la factura asignado por el SRI, esta fecha debe estar en la factura, y solo es necesario que elijamos mes y año, el día no es importante con tal que se refiera al mes y año que indica en la factura, para esto el sistema nos facilita este calendario, del cual podemos elegir la fecha deseada, que debe ser mayor o igual a la fecha de la factura, porque caso contrario significa que la factura esta expirada y por lo tanto no es válida.
Base imponible 0%: En este casillero debemos ingresar el valor correspondiente de la compra que no esté gravado con tarifa de IVA. Puede utilizar 12 dígitos: 9 enteros, un punto (.) para separar enteros y decimales, y dos decimales. Este casillero puede ir en cero siempre que la compra sea totalmente por bienes o servicios gravados con tarifa IVA.
Base imponible gravada: En este casillero debemos ingresar el valor correspondiente de la compra que este gravado con tarifa de IVA. Puede utilizar 12 dígitos: 9 enteros, un punto (.) para separar enteros y decimales, y dos decimales. Este casillero puede ir en cero siempre que la compra sea totalmente por bienes o servicios no gravados con tarifa IVA.
% (Porcentaje) de IVA: En este menú debemos elegir el porcentaje correspondiente al IVA, siempre que tengamos una base gravada IVA. Esta tabla es parametrizable en anexos transaccionales.
Monto de IVA: En este casillero aparecerá automáticamente el valor correspondiente por IVA calculado de acuerdo al porcentaje parametrizado en porcentaje de IVA y de acuerdo al subtotal con IVA.
Base Imponible de ICE: En este casillero debemos ingresar el valor correspondiente de la compra que este gravado con ICE (impuesto a los consumos especiales ver tabla de porcentajes de ICE). Este puede utilizar 12 dígitos: 9 enteros, un punto (.) para separar enteros y decimales, y dos decimales. Este casillero puede ir en cero siempre que la compra no este gravada con ICE. Es importante acotar que este valor ya debe estar incluido en subtotal con IVA o Subtotal sin IVA, es decir, que no suma como base imponible para la retención en la renta o como monto adicional de la factura.
% (Porcentaje) ICE: En este menú debemos elegir el porcentaje correspondiente al ICE, siempre que tengamos una base ICE. Esta tabla es parametrizable en anexos transaccionales.
Monto de ICE: En este casillero aparece de manera automática, el valor correspondiente al ICE (impuesto a los consumos especiales). Este casillero es producto del cálculo (el sistema lo determina automáticamente de Base Ice por (*) porcentaje de ICE).
Comprobante de Retención: Este casillero nos mostrará en el momento en que se graba el registro la secuencia interna correspondiente a la retención que se genera para el proveedor, en el caso que se retenga algún valor por retención en la fuente o retención al IVA, caso contrario el sistema no generará ninguna retención. Si se genera alguna retención el sistema en el momento de grabar le preguntará si desea imprimir este comprobante, sino también lo puede imprimir por consultas.
Grilla Retenciones en la Renta: En esta grilla podemos elegir los datos necesarios para cambiar los valores por retención en la renta de acuerdo a la necesidad. Si cambiamos el tipo de retención y la base el sistema automáticamente calculará el valor retenido ya que los porcentajes están parametrizados en la tabla de tipos de retención en la fuente; y, las cuentas contables para cada tipo de retención también están parametrizadas en esta misma tabla. Además el usuario puede determinar más de una retención en el caso que sea necesario.
En esta grilla puede añadir y/o eliminar líneas utilizando las teclas Insertar (Insert) y/o Suprimir (Delete) respectivamente.
Grilla Retenciones al IVA: En esta grilla podemos elegir los datos necesarios para cambiar los valores por retención al IVA de acuerdo a la necesidad. Si cambiamos el tipo de retención y la base el sistema automáticamente calculará el valor retenido. Además el usuario puede determinar más de una retención en el caso que sea necesario.
En esta grilla puede añadir y/o eliminar líneas utilizando las teclas Insertar (Insert) y/o Suprimir (Delete) respectivamente.
Una vez ingresada toda esta información puede grabar el registro utilizando las dos formas ya mencionadas en los otros procesos.
Ventas Locales
Este proceso nos permite modificar los registros de ventas de exportaciones para los anexos de acuerdo a lo estipulado por el SRI. Este proceso es muy sencillo tal como se muestra en la siguiente pantalla y como detallamos a continuación.
Para buscar los registros por ventas locales proceda de la siguiente manera:
1.- Haga clic en el botón nuevo o presione F5.
2.- Elija en fecha de emisión, el mes y año para el cual quiere buscar las transacciones ya registradas.
3.- Haga clic en el botón buscar o presione F8.
4.- El sistema le mostrará en la tabla Datos de Ventas Locales, la lista de ventas correspondientes al período elegido (año y mes) en orden alfabético por cliente y secuencia del registro.
5.- Utilice las teclas direccionales (fechas en las cuatro direcciones a la izquierda del teclado numérico) para buscar el registro deseado, el usuario puede modificarlo (F7) o eliminarlo (F6).
Para ingresar un nuevo registro haga clic en el botón nuevo o presione F5. Y proceda a ingresar la información tal como se indica a continuación:
Clientes: Elija de este menú desplegable el cliente a quien le estamos realizando la venta, estos clientes los debemos ingresar en Mantenimiento de clientes.
Exportación de: En este menú encontramos las opciones Con refrendo y sin refrendo debemos elegir la correcta sin pasar por alto que esta información modificará los registros de los anexos.
Refrendo: Estos casilleros serán obligatorios de registras si en Exportación de escogimos CON REFRENDO, y comprender distrito, año, régimen y correlativo.
Fecha de Transacción: Aquí se ingresara la fecha de venta de la factura, para esto el sistema nos facilita este calendario, del cual podemos elegir la fecha deseada.
Tipo de Comprobante: Elija de este menú desplegable el tipo de documento de la venta, estos tipos pueden una lista según lo que establece el SRI.
Valor FOB: en este casillero debemos registrar el valor FOB de la venta.
No. documento Transporte: En este casillero debemos ingresar el número de documento en que se transporta la venta.
DATOS DE LA FACTURA
No. de Serie: En estos casilleros debemos ingresar el número de serie(los primeros seis (6) dígitos (001003) de factura de venta. Este dato es obligatorio sino el sistema no le permitirá grabar el registro y además este número se lo utiliza como referencia en los anexos transaccionales.
Secuencial: En este casillero debemos ingresar el número secuencial de la factura de venta, esto es los últimos nueve dígitos de la factura, este datos es obligatorio caso contrario el sistema no le permitirá grabar, y, debe ser el mismo número que consta en la factura.
El sistema validara que los quince dígitos de la serie y secuencial estén ingresados, caso contrario no le permitirá grabar la compra.
No. de Autorización: En este casillero debemos ingresar el número completo (10 dígitos) de la autorización del SRI, que se encuentra impreso en la factura de venta, además el sistema validara que estos 10 dígitos estén ingresados, caso contrario no le permitirá grabar la compra, este dato es muy importante y obligatorio ya que esta información se graba en anexos transaccionales.
Fecha de emisión: Aquí se ingresara la fecha de emisión de la factura, para esto el sistema nos facilita este calendario, del cual podemos elegir la fecha deseada.
Valor FOB del comprobante Local: en este casillero debemos registrar el valor FOB del comprobante local.
Listado de Compras según Anexo
Este proceso nos permite imprimir las compras según el anexo, para el efecto este proceso cuenta con esta pantalla de la cual explicaremos a continuación.
RANGO DE FECHA
Desde: En este casillero ingresaremos la fecha desde la cual queremos imprimir la información, aquí podemos elegir la fecha de un calendario desplegable automático.
Hasta: En este casillero ingresaremos la fecha hasta la cual queremos imprimir los registros por asientos contables, aquí podemos elegir la fecha de un calendario desplegable automático.
IMPRIMIR
Para imprimir cualquiera de los reportes debe presionar el botón imprimir o la tecla F9.
Nota: cuando buscamos registros por rango de fecha, la fecha desde siempre debe ser menor o igual a la fecha hasta.
Módulo de Recursos Humanos
Este módulo nos permite llevar un control de los valores relacionado con los roles de pago de nuestra empresa. Este módulo está compuesto o conformado por las siguientes opciones:
Mantenimiento
Departamento
Cargos
Cargas Familiares
Carreras
País, Provincias y Ciudades
Empleados
Tipos de Novedades
Procesos
Rol de Pagos
Primera Quincena
Días laborados
Horas Extras
Préstamos
Otros Ingresos
Otros egresos
Décimo Tercer Sueldo
Décimo Cuarto Sueldo
Asiento de sueldos y beneficios sociales
Consultas
Rol de pagos
Prestamos
Provisión de Beneficios Sociales
Ingresos y egresos
Mantenimiento de Departamentos
Este proceso nos permite Añadir, Modificar, Inhabilitar e Imprimir el listado de los departamentos existentes en la empresa, con todos sus detalles necesarios para el manejo de la información dentro del sistema, para el efecto este proceso cuenta con la siguiente pantalla de ingreso de datos los cuales explicaremos a continuación.
Código: En este casillero se mostrara automáticamente el número de secuencia que le corresponde al departamento en el mismo orden que fue ingresado, el usuario no lo digita, el sistema se lo determina automáticamente.
Descripción: En esta columna ingresaremos el nombre del departamento, puede utilizar hasta 100 dígitos alfanuméricos, se recomienda no utilizar caracteres especiales como comilla simple o doble.
Estado: En este menú debemos elegir el estado del departamento, aquí podemos inhabilitar o habilitarlos. Es importante resaltar que los departamentos no se eliminan por cuestión de información estadística, solo se los inhabilita.
Mantenimiento de Cargas Familiares
Este proceso nos permite Añadir, Modificar e Imprimir el listado de las cargas familiares de los Empleados existentes en la nómina o en el Rol, con todos sus detalles necesarios para el manejo de la información dentro del sistema, para el efecto este proceso cuenta con la siguiente pantalla de ingreso de datos los cuales explicaremos a continuación.
Empleado: En este menú debemos escoger el empleado al que se asignará las cargas, previamente debió haberlo registrado en Mantenimiento de Empleados. Una vez escogido presione enter y podrá registrar el detalle. En el casillero aparece automáticamente el código del empleado.
Nombre: En esta columna ingresaremos el nombre del familiar, puede utilizar hasta 100 dígitos alfanuméricos, se recomienda no utilizar caracteres especiales como comilla simple o doble.
Familiar: En esta columna debe escoger el tipo de familiar que es el familiar (Esposo/a, Hijo/a).
Fecha/Nac.: En esta columna debemos registrar la fecha de nacimiento del familiar, aquí podemos elegir la fecha de un calendario desplegable automático.
IMPRIMIR
Para imprimir el listado general de las cargas familiares presione el botón imprimir (F9) el sistema le mostrara el siguiente reporte.
Mantenimiento de Cargos
Este proceso nos permite Añadir, Modificar, Inhabilitar e Imprimir la lista de los cargos que la empresa utiliza, para el efecto este proceso cuenta con la siguiente pantalla de ingreso de datos los cuales explicaremos a continuación.
Código: En este casillero se mostrara automáticamente el número secuencia que le corresponde al cargo en el mismo orden que fue ingresado, el usuario no lo digita, el sistema se lo determina automáticamente.
Descripción: En esta columna ingresaremos el nombre del cargo, puede utilizar hasta 100 dígitos alfanuméricos, se recomienda no utilizar caracteres especiales como comilla simple o doble.
Estado: En este menú debemos elegir el estado del cargo, aquí podemos inhabilitar o habilitarlos. Es importante resaltar que los cargos no se eliminan por cuestión de información estadística, solo se los inhabilita.
Mantenimiento de Carreras
Este proceso nos permite Añadir, Modificar, Inhabilitar e Imprimir la lista de las carreras que en la empresa existen, para el efecto este proceso cuenta con la siguiente pantalla de ingreso de datos los cuales explicaremos a continuación.
Código: En este casillero se mostrara automáticamente el número secuencia que le corresponde a la carrera en el mismo orden que fue ingresado, el usuario no lo digita, el sistema se lo determina automáticamente.
Descripción: En esta columna ingresaremos el nombre de la carrera, puede utilizar hasta 100 dígitos alfanuméricos, se recomienda no utilizar caracteres especiales como comilla simple o doble.
Estado: En este menú debemos elegir el estado del carrera, aquí podemos inhabilitar o habilitarlos. Es importante resaltar que las carreras no se eliminan por cuestión de información estadística, solo se los inhabilita.
Mantenimiento de País, Provincia, Ciudad
Este proceso nos permite Añadir, Modificar, Inhabilitar los países, provincias y ciudades existentes en la empresa, para el efecto este proceso cuenta con la siguiente pantalla de ingreso de datos los cuales explicaremos a continuación.
Código: En este casillero se mostrara automáticamente el número secuencia que le corresponde al país, provincia o ciudad en el mismo orden que fue ingresado, el usuario no lo digita, el sistema se lo determina automáticamente.
Descripción: En esta columna ingresaremos el nombre del país, provincia o ciudad que corresponda, puede utilizar hasta 100 dígitos alfanuméricos, se recomienda no utilizar caracteres especiales como comilla simple o doble.
Estado: En este menú debemos elegir el estado del país, provincia o ciudad según corresponda, aquí podemos inhabilitar o habilitarlos. Es importante resaltar que estos no se eliminan por cuestión de información estadística, solo se los inhabilita.
País: En este menú debemos elegir el país al que pertenece la provincia a registrar, previamente debió haberlo registrado en la pestaña de País.
Provincia: En este menú debemos elegir la provincia al que pertenece la nueva ciudad a registrar, previamente debió haberlo registrado en la pestaña de Provincia.
Mantenimiento de Empleados
Este proceso nos permite Añadir, Modificar, Inhabilitar e Imprimir el listado de los Empleados existentes en la nómina o en el Rol, con todos sus detalles necesarios para el manejo de la información dentro del sistema, para el efecto este proceso cuenta con la siguiente pantalla de ingreso de datos los cuales explicaremos a continuación.
INGRESAR NUEVO
Para ingresar un nuevo registro es necesario que primero presione la tecla funcional F5 o el botón de la ventana principal Nuevo.
Código: En este casillero se mostrara automáticamente el número secuencia que le corresponde al empleado en el mismo orden que fue ingresado, el usuario no lo digita, el sistema se lo determina automáticamente.
Nombres: En este casillero ingresaremos el o los nombres del empleado tal como constan en su cedula de identidad, puede utilizar hasta 30 dígitos alfanuméricos, es decir número o letras, se recomienda no utilizar caracteres especiales como comilla simple o doble.
Apellidos: En este casillero ingresaremos el o los apellidos del empleado tal como constan en su cedula de identidad, puede utilizar hasta 30 dígitos alfanuméricos, es decir número o letras, se recomienda no utilizar caracteres especiales como comilla simple o doble, los apellidos y nombres aparecerán juntos en los reportes de este módulo.
Fecha de Nacimiento: En este casillero ingresaremos la fecha de nacimiento del empleado tal y como consta en su cedula de identidad, esto es importante para estadísticas y referencias internas o externas, aquí podemos elegir la fecha de un calendario desplegable automático. Una vez digitada la fecha y presionado enter aparecerá automáticamente la edad del empleado en el casillero Edad, que es automático.
Estado Civil: En este menú debemos elegir el estado civil del empleado.
Sexo: En este menú debemos elegir el sexo del empleado.
Cédula: En este casillero ingresaremos el número de cedula de identidad del empleado tal como constan en su documento, puede utilizar hasta 10 dígitos numéricos, si el número es incorrecto el sistema lo determina y se lo indicará.
Carnet del IESS: En este casillero ingresaremos el número del seguro social del empleado tal como constan en su documento, puede utilizar hasta 13 dígitos numéricos, este dato es opcional.
Código Sectorial: En este casillero ingresaremos el número sectorial del seguro social del empleado de acuerdo a la labor que este desempeña en la empresa, puede utilizar hasta 10 dígitos numéricos, este dato es opcional.
Libreta Militar: En este casillero ingresaremos el número de la cédula militar del empleado, puede utilizar hasta 10 dígitos numéricos, este dato es opcional.
Cta. X Cobrar: En este casillero ingresaremos el código de la cuenta contable por cobrar del o los empleados, la cual podrá tener hasta 15 dígitos numéricos y puntos para separación de niveles. Si no se sabe el código de la cuenta presione F3, y el sistema le mostrará la ventana de búsqueda para cuentas contables (Ver Anexo 4), al encontrar la cuenta contable el sistema le mostrará el nombre.
Contrato: En este menú debemos elegir el tipo de contrato que tiene el empleado, es decir, por relación de dependencia o sin relación de dependencia, dependiendo de esto se mostraran las consultas de Primera Quincena y Rol Mensual.
Forma de Pago: En este menú debemos elegir la forma en que se cancelara al empleado, sea esta mensual o quincenal.
Estado: En este menú debemos elegir el estado del empleado, aquí podemos inhabilitar a los empleados. Es importante acotar que los empleados no se eliminan por cuestión de información estadística, solo se los inhabilitan.
Ficha Datos Laborales: Esta ficha contiene un grupo de datos laborales los cuales detallamos a continuación.
Aporte IESS: en este menú debemos indicar si tenemos o no asegurado al empleado; es decir si se debe hacer el descuento del IESS.
Departamento: En este menú debemos elegir el Departamento de la empresa en la que trabaja el empleado, estos departamentos se ingresan a través de Mantenimiento de Departamentos en Recursos Humanos.
Cargo: En este menú debemos elegir el cargo del empleado en la empresa, estos cargos se ingresan a través de Mantenimiento de Cargos en Recursos Humanos.
Fecha de Ingreso: En este casillero ingresaremos la fecha de ingreso a la empresa, esto es importante para comenzar a efectuar los cálculos de Primera Quincena y Rol de Pagos, aquí podemos elegir la fecha de un calendario desplegable automático.
Fecha de Salida: En este casillero ingresaremos la posible fecha de salida del empleado, esta información no es importante sino hasta el día que ya no se cuente con el empleado en la empresa en donde se lo inhabilita, aquí podemos elegir la misma fecha de ingreso de un calendario desplegable automático.
Observación: En este casillero podemos registrar algún detalle del empleado, puede utilizar hasta 30 dígitos alfanuméricos, es decir número o letras, se recomienda no utilizar caracteres especiales como comilla simple o doble.
Sueldo: En este casillero ingresaremos el sueldo básico mensual que percibe el empleado en la empresa, puede utilizar hasta 10 dígitos numéricos enteros. Este dato es obligatorio y muy importante porque en base a este se determina los valores por horas extras en el sistema.
Valor Quincenal: En este casillero ingresaremos el valor que percibe el empleado por la Primera Quincena del mes en la empresa, puede utilizar hasta 10 dígitos numéricos enteros. Este dato es obligatorio y muy importante porque es el que aparece en el proceso de la primera quincena.
Base Ap. IESS: En este casillero ingresaremos la base mensual de la cual se calculará el aporte al IESS, si el valor es igual a cero (0) entonces la sumatoria de todos los ingresos será la base.
Pagar F. Reserva: En este casillero el usuario debe dar un visto a los empleados los cuales se les calculará los fondos de reserva. El sistema validará si corresponde de acuerdo a la fecha de ingreso.
Ficha localización: Esta ficha contiene un grupo de datos domiciliarios del empleado los cuales detallamos a continuación.
País: En este menú debemos elegir el país de nacimiento del empleado, estos países se ingresan a través de Mantenimiento de País en Recursos Humanos.
Provincia: En este menú debemos elegir la provincia en la que vive el empleado, estas provincias se ingresan a través de Mantenimiento de Provincias en Recursos Humanos.
Ciudad: En este menú debemos elegir la ciudad en la que vive el empleado, estas ciudades se ingresan a través de Mantenimiento de Ciudades en Recursos Humanos.
Dirección: En este casillero ingresaremos la dirección domiciliaria de nuestro empleado, puede utilizar hasta 100 dígitos alfanuméricos, se recomienda no utilizar caracteres especiales como comilla simple o doble.
Teléfonos: En este casillero ingresaremos los teléfonos de nuestro empleado, puede utilizar hasta 50 dígitos alfanuméricos, se recomienda no utilizar caracteres especiales como comilla simple o doble.
Email: En este casillero ingresaremos el email de nuestro empleado, puede utilizar hasta 50 dígitos alfanuméricos, se recomienda no utilizar caracteres especiales como comilla simple o doble, y, además utilizar siempre en medio el símbolo de arroba @.
Nacionalidad: En este casillero ingresaremos la nacionalidad de nuestro empleado, puede utilizar hasta 30 dígitos alfanuméricos, se recomienda no utilizar caracteres especiales como comilla simple o doble.
Ficha Estudios Realizados: Esta ficha contiene los estudios realizados por el empleado.
Ficha de Cargas Familiares: Esta ficha contiene las cargas familiares del empleado las cuales fueron registradas previamente en el Mantenimiento de Cargas Familiares en Recursos Humanos.
Ficha Parametrización Contable: Esta ficha contiene las cuentas contables asignadas a los diferentes beneficios del empleado así como el sueldo y otros valores. Es importante que esta información este bien registrada ya que permitirá la generación del asiento por sueldos y beneficios de los empleados.
Ficha Estado de Cuenta: Esta ficha contiene la forma en que le cancelará el sueldo al empleado así como los datos de la cuenta bancaria que posee para el respectivo pago.
Ficha Parametrización Beneficios Sociales: Esta ficha contiene las cuentas contables asignadas a los beneficios sociales que la empresa brinda al empleado. Es importante que esta información este bien registrada ya que permitirá la generación del asiento por beneficios de los empleados.
IMPRIMIR
Para imprimir el registro, presione el botón imprimir (F9) el sistema le mostrara el siguiente reporte.
Mantenimiento de Tipos de Novedades
Este proceso nos permite Añadir, Modificar, Inhabilitar las novedades de la empresa; es decir otros ingresos y egresos que posea, este proceso cuenta con la siguiente pantalla de ingreso de datos los cuales explicaremos a continuación.
Código: En este casillero se mostrara automáticamente el número de secuencia que corresponde a la novedad en el mismo orden que fue ingresado, el usuario no lo digita, el sistema se lo determina automáticamente.
Descripción: En esta columna ingresaremos el nombre o descripción de la novedad, puede utilizar hasta 100 dígitos alfanuméricos, se recomienda no utilizar caracteres especiales como comilla simple o doble.
Tipo: En este menú debemos escoger que tipo de novedad es la ingresada; ingreso o egreso.
Frecuencia: En este menú debemos elegir la frecuencia de la novedad; puede ser variable o fija.
Procesar Primera Quincena
Este proceso nos permite generar, reversar e imprimir la quincena de los Empleados, para el efecto este proceso cuenta con la siguiente pantalla de ingreso de datos los cuales explicaremos a continuación.
Año: En este menú debemos elegir el año a procesar o reversar de la quincena.
Mes: En este menú debemos elegir el mes a procesar o reversar de la quincena.
Procesar: Este botón nos permite procesar la quincena. Luego de dar clic, le permite imprimir lo procesado; puede presionar F9 o el botón de la impresora que se encuentra en el menú de la ventana principal.
Reversar: Este botón nos permite eliminar la información procesada en el año/mes registrados. Solo podrá realizar esta operación hasta que se haya generado el Asiento Contable del Rol.
IMPRIMIR
Para imprimir el registro, presione el botón imprimir (F9) el sistema le mostrara el siguiente reporte.
Rol de Pagos
Este proceso nos permite Añadir y eliminar la nómina de pagos de los empleados, para el efecto este proceso cuenta con la siguiente pantalla de ingreso de datos los cuales explicaremos a continuación.
Año: En este menú debemos elegir el año a procesar o reversar el rol.
Mes: En este menú debemos elegir el mes a procesar o reversar el rol.
Procesar: Este botón nos permite procesar el rol de pagos. Para imprimirlo debemos ir a RRHH, consultas, Rol de Pagos.
Reversar: Este botón nos permite eliminar la información procesada en el año/mes registrados. Solo podrá realizar esta operación hasta que se haya generado el Asiento Contable del Rol.
Días laborados
Este proceso nos permite Añadir, Modificar e Imprimir la lista de los días laborados de los Empleados existentes en la nómina, para el efecto este proceso cuenta con la siguiente pantalla de ingreso de datos los cuales explicaremos a continuación.
Año: En este menú debemos elegir el año a procesar o reversar el rol.
Mes: En este menú debemos elegir el mes a procesar o reversar el rol.
Empleado: En esta columna se encuentran todos los empleados activos y que han ingresado en la empresa máxima hasta ese año/mes.
Días: En este casillero se encuentra los días laborados que los empleados debieron trabajar en el mes, si es necesario el usuario puede cambiar esos días y registrar los que realmente laboró siendo siempre un número inferior al que aparece.
IMPRIMIR
Para imprimir el registro, presione el botón imprimir (F9) el sistema le mostrara el siguiente reporte.
Registro de Horas Extras
Este proceso nos permite Añadir, Modificar e Imprimir la lista de las horas extras laboradas por los empleados, para el efecto este proceso cuenta con la siguiente pantalla de ingreso de datos los cuales explicaremos a continuación.
Año: En este menú debemos elegir el año a consultar o procesar.
Mes: En este menú debemos elegir el mes a consultar o procesar.
Empleado: En esta columna se encuentran todos los empleados activos y que han ingresado en la empresa máxima en ese año/mes. Previo fueron registrados en Mantenimiento de Empleados.
Horas 25%, Horas 50%, Horas 100%: En estas columnas podemos registrar el total de horas extras que el empleado ha laborado. Siempre deben ser valores mayores a cero (0).
Valor 25%, Valor 50%, Valor 100%: En estas columnas se mostrara de forma automática los valores de las horas ingresadas, el cálculo lo realiza el sistema y no pueden ser modificados estos valores.
Total Valor: Esta columna muestra de forma automática el total de los valores de horas extras al 25%, 50% y 100% según lo calculado por el sistema.
IMPRIMIR
Para imprimir el registro, presione el botón imprimir (F9) el sistema le mostrara el siguiente reporte.
Prestamos
Este proceso nos permite Añadir, modificar, eliminar e Imprimir los préstamos de los Empleados existentes en la nómina, con todos sus detalles necesarios para el manejo de la información dentro del sistema, para el efecto este proceso cuenta con la siguiente pantalla de ingreso de datos los cuales explicaremos a continuación.
INGRESAR NUEVO
Para ingresar un nuevo registro es necesario que primero presione la tecla funcional F5 o el botón de la ventana principal Nuevo.
Empleado: En este menú debemos elegir el empleado al cual le vamos a registrar el préstamo o deseamos consultar, previo fue registrado en Mantenimiento de Empleados.
Tipo de Préstamo: En este menú debemos elegir el tipo de préstamo que solicita el empleado; puede ser empresa, quirografario o hipotecario; estos últimos dependen de la planilla del IESS.
Préstamo No.: En este casillero se mostrara automáticamente el número secuencia que le corresponde al préstamo en el mismo orden que fue ingresado, el usuario no lo digita, el sistema se lo determina automáticamente.
Descontar desde: En este casillero ingresaremos la fecha de registro del préstamo; sin olvidar que si están dentro de los primeros 15 días y el préstamo es quincenal se descontara en la primera quincena la primera cuota y si la fecha esta desde el 16 en adelante se descontará en el rol de pagos al final del mes. Aquí podemos elegir la fecha de un calendario desplegable automático.
Motivo: En este casillero podemos registrar algún concepto como detalle del préstamo que estamos efectuando, puede utilizar hasta 50 dígitos alfanuméricos, es decir número o letras, se recomienda no utilizar caracteres especiales como comilla simple o doble.
Valor: En este casillero debemos registrar el valor total del préstamo.
Descontar: En este menú debemos elegir la forma como va a descontarse el préstamo, es decir quincenal o mensual.
Cuotas: En este casillero debemos registrar el número de cuotas que estará dividido en préstamo. El sistema validará que no ingrese decimales el usuario.
Nota: En la tabla de la parte inferior se mostrará de forma automática las cuotas que se generan del préstamo de acuerdo a lo ingresado por el usuario.
Una vez que esté todo registrado debe presionar F7 o guardar.
BUSCAR
Para buscar un registro haga clic en el botón buscar (F8), luego el usuario debe escoger el empleado que desea consultar, presionar enter y el sistema le mostrara una ventana de búsqueda por rango de fechas (Ver Anexo 2). Luego deberá dar clic al registro que desea consultar y el sistema le mostrara el detalle.
IMPRIMIR
Para imprimir el registro, presione el botón imprimir (F9) el sistema le mostrara el siguiente reporte.
Otros Ingresos por empleado
Este proceso nos permite Añadir, Modificar e Imprimir la lista de otros ingresos de los Empleados, con todos sus detalles necesarios para el manejo de la información dentro del sistema, para el efecto este proceso cuenta con la siguiente pantalla de ingreso de datos los cuales explicaremos a continuación.
Año: En este menú debemos elegir el año a consultar o procesar.
Mes: En este menú debemos elegir el mes a consultar o procesar.
Tipo de empleado: El usuario puede agrupar los empleados a través de esta opción, de acuerdo a lo registrado en el Mantenimiento de empleados.
Elija el ingreso: En este menú debemos elegir el tipo de ingreso, previo fue registrado en el Mantenimiento de Novedades.
Departamento: En este menú debemos elegir el departamento al que deseamos procesar. Una vez ingresado esta información damos enter y se muestra en la tabla inferior los empleados activos registrados en Mantenimiento de Empleados.
Código: En este casillero se muestra automáticamente el código del empleado, este dato no es modificable.
Empleado: En esta columna se muestra automáticamente el nombre de los empleados registrados en Mantenimiento de Empleado, que estén activos. Esta columna no es modificable.
Valor: En esta columna el usuario debe registrar el valor de ingreso para el empleado.
Nota: Una vez que todo esté registrado debe presionar F7 o guardar.
IMPRIMIR
Para imprimir el registro, presione el botón imprimir (F9) el sistema le mostrara el siguiente reporte.
Décimo Tercer Sueldo
Este proceso nos permite Añadir, eliminar e Imprimir la lista de los Empleados a cobrar el décimo tercer sueldo, para el efecto este proceso cuenta con la siguiente pantalla de ingreso de datos los cuales explicaremos a continuación.
Periodo: En este menú debemos elegir el año a consultar o procesar.
Procesar: Esta opción nos permitirá procesar el décimo tercer sueldo.
Reversar: Esta opción nos permitirá reversar el décimo tercer sueldo; es decir, eliminar los datos existentes para ser otra vez procesados.
Generar archivo plano: Esta opción nos permite generar un archivo para transferencias bancarias, este archivo es el que envía el usuario al banco.
IMPRIMIR
Para imprimir el registro, presione el botón imprimir (F9) el sistema le mostrara el siguiente reporte.
Décimo Cuarto Sueldo
Este proceso nos permite Añadir, eliminar e Imprimir la lista de los Empleados a quienes se les cancelará el décimo cuarto sueldo, para el efecto este proceso cuenta con la siguiente pantalla de ingreso de datos los cuales explicaremos a continuación.
Procesar: Esta opción nos permitirá procesar el décimo cuarto sueldo.
Reversar: Esta opción nos permitirá reversar el décimo cuarto sueldo; es decir, eliminar los datos existentes para ser otra vez procesados.
Generar archivo plano: Esta opción nos permite generar un archivo para transferencias bancarias, este archivo es el que envía el usuario al banco.
Importante: El usuario debe revisar que los datos de los parámetros estén actualizados; ya que el Valor del décimo cuarto sueldo lo debe registrar en Seguridad / Parámetros / Modulo Recursos Humanos / Código 912, y la Región para la generación del décimo debe ser 1 para Costa y 2 para Sierra; este dato lo puede revisar en Seguridad / Parámetros / Modulo Recursos Humanos / Código 918.
Nota: Para consultar debe presionar F8 o imprimir.
IMPRIMIR
Para imprimir el registro, presione el botón imprimir (F9) el sistema le mostrara el siguiente reporte.
Reporte de Rol de Pagos
Este proceso nos permite consultar e Imprimir el listado del Rol o nómina de Pagos, para el efecto este proceso cuenta con la siguiente pantalla de ingreso de datos los cuales explicaremos a continuación.
Año: En este menú debemos elegir el año a consultar.
Mes: En este menú debemos elegir el mes a consultar.
Contrato: El usuario puede generar dos nominas a través de esta ventana de acuerdo a la relación de dependencia que manejan los empleados registrados en Mantenimiento de Empleados.
IMPRIMIR
Para imprimir el registro, presione el botón imprimir (F9) el sistema le mostrara el siguiente reporte.
Tipos de Reporte: El usuario puede generar algunos tipos de reportes de acuerdo a la necesidad.
Rol General: muestra un reporte general de los empleados con todos los ingresos y egresos de cada uno.
Individual: esta opción le permite imprimir un rol individual por empleado, este reporte puede entregarlo a cada empleado como constancia de lo pagado.
General por Dept.: esta opción le permite imprimir un rol general dividido por los diferentes departamentos con que cuente la empresa.
Neto recibir por empleado: Esta opción le muestra una lista con todos los empleados, el neto a percibir y una línea que le permite al empleado firmar en el caso de ser necesario.
Reporte de Préstamos
Este proceso nos permite consultar e Imprimir los préstamos de los empleados, para el efecto este proceso cuenta con la siguiente pantalla de ingreso de datos los cuales explicaremos a continuación.
Empleado: En este menú podemos elegir el empleado que deseamos verificar o consultar, previo debió ser registrado en Mantenimiento de Empleado.
Tipo de Búsqueda: Este menú cuenta con tres opciones como se detalle a continuación; dependiendo de
Global
Histórico
Detallado
La tabla que se presenta en la parte inferior de la ventana sólo es de consulta; es decir el usuario no podrá realizar ningún cambio.
IMPRIMIR
Para imprimir el registro, presione el botón imprimir (F9) el sistema le mostrara el siguiente reporte.
Reporte Detalle de Provisión por Beneficios Sociales
Este proceso nos permite consultar e Imprimir el listado del Rol o nómina de Pagos, para el efecto este proceso cuenta con la siguiente pantalla de ingreso de datos los cuales explicaremos a continuación.
Año: En este menú debemos elegir el año a consultar.
Mes: En este menú debemos elegir el mes a consultar.
Contrato: El usuario puede generar dos nominas a través de esta ventana de acuerdo a la relación de dependencia que manejan los empleados registrados en Mantenimiento de Empleados.
Listado de Ingresos y Egresos
Este proceso nos permite consultar e Imprimir el listado de los ingresos y egresos del Rol o nómina de Pagos, para el efecto este proceso cuenta con la siguiente pantalla de ingreso de datos los cuales explicaremos a continuación.
Año: En este menú debemos elegir el año a consultar.
Mes: En este menú debemos elegir el mes a consultar.
Ingreso/Egreso: en este menú desplegable debemos escoger el ingreso o egreso que deseamos consultar.
IMPRIMIR
Para imprimir el registro, presione el botón imprimir (F9) el sistema le mostrara el siguiente reporte.
Módulo de Seguridad
Este módulo se encarga de la seguridad del sistema y de gran parte de la parametrización del mismo, en él vamos a definir usuarios, permisos o atributos de cada usuario dentro del sistema; y, además gran parte de los parámetros con que el sistema trabaja de una manera independiente y versátil, sin necesidad de soporte por cambios básicos en impuestos u otros datos.
Este módulo está compuesto o conformado por las siguientes opciones:
Programas
Usuarios
Asignar permisos y atributos
Parámetros
Tipos de Movimientos
Datos Empresa
Procesos Especiales
Cambio de Contraseñas
Importar/Exportar Información
Auditoria de Sistemas
Mantenimiento de Programas
Este proceso nos permite modificar los registros de programas, formularios o procesos existentes dentro de cada módulo del sistema, estos programas son predeterminados por el sistema por eso no se pueden eliminar. Este proceso es muy sencillo tal como se muestra en la siguiente pantalla y como detallamos a continuación.
INGRESAR NUEVO
Para ingresar un nuevo registro es necesario que primero presione la tecla funcional F5 o el botón de la ventana principal Nuevo.
Módulo: En este menú debemos elegir el módulo al que pertenece el programa (los módulos son los nueve existentes en el sistema y que se encuentran en la barra de menú).
Código: En este casillero ingresaremos el código del programa, el mismo puede contener hasta 10 dígitos alfanuméricos (números y letras) y debe corresponder a un programa existente dentro del sistema.
Descripción: En este casillero ingresaremos la descripción del programa, el mismo puede contener hasta 50 dígitos alfanuméricos (números y letras) e indica el proceso, mantenimiento o consulta que efectúa.
BUSCAR
Para buscar los datos de un programa (proceso) solo debemos hacer clic en el botón Buscar, ubicado en la Barra de Opciones, debajo del menú principal del sistema, o presionar F8. El sistema nos pedirá el módulo al que pertenece el proceso a modificar, una vez elegido nos mostrará la información de este programa o proceso en pantalla, permitiéndonos modificarla. Una vez hecho esto debemos hacer clic en el botón Grabar o presionamos F7.
Mantenimiento de Usuarios
Este proceso nos permite añadir, modificar, eliminar usuarios del sistema. Este proceso es muy sencillo tal como se muestra en la siguiente pantalla y como detallamos a continuación.
INGRESAR NUEVO
Para ingresar un nuevo registro es necesario que primero presione la tecla funcional F5 o el botón de la ventana principal Nuevo.
BUSCAR
Para buscar los usuarios solo debemos hacer clic en el botón Buscar, ubicado en la Barra de Opciones, debajo del menú principal del sistema, o presionar F8.
Sucursal: En este menú debemos elegir la sucursal para la cual vamos a crear el usuario.
Código: En este casillero se mostrará automáticamente el código del usuario.
Nombre: En este casillero ingresaremos el nombre del usuario, el mismo puede contener hasta 50 dígitos alfanuméricos (números y letras).
Alias: En este casillero ingresaremos el alias o nick (sobrenombre) del usuario, el mismo puede contener hasta 30 dígitos alfanuméricos (números y letras), este es el nombre que aparecerá en la barra de configuración.
Password: En este casillero ingresaremos la clave de acceso del usuario, el mismo puede contener hasta 10 dígitos alfanuméricos (números y letras). Este dato debe ser único en el sistema.
Una vez hecho esto debemos hacer clic en el botón Grabar o presionamos F7.
Mantenimiento de Permisos y Atributos
Este proceso nos permite asignar los permisos a los procesos dentro del sistema. Este proceso es muy sencillo tal como se muestra en la siguiente pantalla y como detallamos a continuación.
Para buscar los registros de la tabla solo debemos hacer clic en el botón Buscar, ubicado en la Barra de Opciones, ubicado debajo del menú principal del sistema, o presionar F8.
Sucursal: En este menú debemos elegir la sucursal para la cual vamos a asignar los permisos.
Usuario: En este menú debemos elegir el usuario al cual le vamos asignar los permisos para acceder al sistema.
Módulo: En este menú debemos elegir el módulo al que pertenecen los programas que se van a asignar como permisos.
Al presionar enter los programas pertenecientes al módulo, al usuario y a la sucursal se mostraran en pantalla, el administrador del sistema solo tiene que marcar en la primera columna los procesos que se van a asignar al usuario elegido. Para marcar o desmarcar cada línea (programa), solo haga clic con el botón izquierdo del mouse o teclee la barra espaciadora.
Una vez asignados los permisos al usuario clic en el botón Grabar o presionamos F7.
Mantenimiento de Parámetros del Sistema
Este proceso nos permite modificar los parámetros del sistema en los diferentes módulos del mismo, tales como porcentajes de IVA, número de líneas por facturas, contables para IVA pagado, cobrado, etc. Este proceso es muy sencillo tal como se muestra en la siguiente pantalla y como detallamos a continuación.
Para buscar los parámetros deseados lo tenemos que hacer por módulo; es decir primero elegimos el módulo para el cual queremos cambiar o asignar los parámetros, y, luego presionamos la tecla enter; solo así se mostrará en pantalla los parámetros existentes para el modulo elegido. Tenga en consideración que al asignar un parámetro el sistema se comportará de acuerdo al parámetro establecido.
Una vez modificado el valor del o los parámetros hacemos clic en el botón Grabar o presionamos F7.
Nota: El parámetro surtirá efecto una vez que usted haya salido del sistema y vuelva a ingresar.
Mantenimiento de Tipos de Movimientos
Este proceso nos permite modificar los registros de Tipos de Movimientos, estos tipos de movimientos son predeterminados por el sistema por eso no se pueden eliminar. Este proceso es muy sencillo tal como se muestra en la siguiente pantalla y como detallamos a continuación.
Para buscar los registros de la tabla solo debemos hacer clic en el botón Buscar, ubicado en la Barra de Opciones, ubicado debajo del menú principal del sistema, o presionar F8.
Una vez en pantalla, marcamos (en la primera columna) S/N el registro que deseamos modificar, luego de cambiar la información debe guardarla a través del botón Grabar o presionar F7. Vale aclarar que los únicos campos que usted puede modificar son: secuencia, afectación y autorización.
La secuencia podemos modificarla con el objeto de saltar algunas secuencias por ejemplo de retenciones por alguna estrategia antes de cerrar el proceso contable mensual.
La autorización la podemos modificar cuando nos cambien la autorización que asigna el SRI para comprobantes legales como retenciones.
El estatus lo podemos utilizar para inhabilitar algún movimiento pero esto no es aconsejable.
Mantenimiento de Datos de la Empresa
Este proceso nos permite modificar los datos de la empresa o sucursal. Todos estos datos los utiliza el sistema para parametrización de reportes y archivos transferibles, como por ejemplo para anexos de renta y transaccionales. Estos datos no se pueden borrar solo modificar. Este proceso es muy sencillo tal como se muestra en la siguiente pantalla y como detallamos a continuación.
INGRESAR NUEVO
Para ingresar un nuevo registro es necesario que primero presione la tecla funcional F5 o el botón de la ventana principal Nuevo.
Para buscar los datos de la empresa solo debemos hacer clic en el botón Buscar, ubicado en la Barra de Opciones, debajo del menú principal del sistema, o presionar F8.
Una vez en pantalla, procedemos a modificar la información deseada. Luego debemos presionar o hacer clic en el botón Grabar o presionamos F7.
Procesos Especiales
Esta opción nos permite realizar procesos especiales de la empresa. Ya sea para actualizar stock, reprocesar costos o migrar anexos. Este proceso es muy sencillo tal como se muestra en la siguiente pantalla y como detallamos a continuación.
Producto: En este menú podemos escoger el producto al cual se realizara las actualizaciones.
RANGO DE FECHA A APLICAR
Desde: En este casillero ingresaremos la fecha desde la cual queremos imprimir la información, aquí podemos elegir la fecha de un calendario desplegable automático.
Hasta: En este casillero ingresaremos la fecha hasta la cual queremos imprimir los registros por asientos contables, aquí podemos elegir la fecha de un calendario desplegable automático.
Nota: cuando buscamos registros por rango de fecha, la fecha desde siempre debe ser menor o igual a la fecha hasta.
Una vez ingresados los datos podemos dar clic a alguno de las opciones que tenemos al lado derecho como son:
Actualizar stock Reprocesar costos Migrar Anexos
Cambio de Contraseña
Este proceso nos permite modificar la contraseña de los usuarios. Este proceso es muy sencillo tal como se muestra en la siguiente pantalla y como detallamos a continuación.
Solo es necesario que digite la contraseña anterior, luego ubicar la nueva contraseña y por ultimo guardar haciendo clip en el botón Grabar o presionar F7.
Importar / Exportar Información
Este proceso nos permite importar y exportar información de la empresa como ventas, productos, clientes, cobros, etc. Se lo usa cuando existen usuarios cuyas computadoras no están conectadas al servidor y por ende los datos no están centralizados, para esto sirve esta opción. Este proceso es muy sencillo tal como se muestra en la siguiente pantalla y como detallamos a continuación.
RANGO DE FECHA A APLICAR
Desde: En este casillero ingresaremos la fecha desde la cual queremos imprimir la información, aquí podemos elegir la fecha de un calendario desplegable automático.
Hasta: En este casillero ingresaremos la fecha hasta la cual queremos imprimir los registros por asientos contables, aquí podemos elegir la fecha de un calendario desplegable automático.
Nota: cuando buscamos registros por rango de fecha, la fecha desde siempre debe ser menor o igual a la fecha hasta.
OPCIONES
Importar Exportar Solo precios
Una vez escogida la opción y el rango de fechas debemos hacer clic en el botón Grabar o presionamos F7.
Auditoria del Sistema
Este proceso nos permite ver el reporte de todos los movimientos realizados por los usuarios dentro del sistema en las diferentes opciones con las que éste cuenta. Este proceso es muy sencillo tal como se muestra en la siguiente pantalla y como detallamos a continuación.
Usuario: en este menú desplegable el usuario puede escoger un usuario específico para consultar o dejar en “todos” para ver los movimientos de todos.
Tipo Doc.: en este menú desplegable el usuario puede escoger un tipo de documento específico para consultar o dejar en “todos” para ver los todos los documentos.
Acción: este menú desplegable contiene todas las posibles acciones que el usuario puede realizar en el sistema.
Reporte Entrada y Salida: esta opción estará escogida si el usuario desea ver solamente la hora de entrada y salida del o de los usuarios.
N.- DOCUMENTO
Desde: En este casillero ingresaremos el documento desde donde queremos imprimir la información.
Hasta: En este casillero ingresaremos el documento hasta donde queremos imprimir la información.
RANGO DE FECHA A APLICAR
Desde: En este casillero ingresaremos la fecha desde la cual queremos imprimir la información, aquí podemos elegir la fecha de un calendario desplegable automático.
Hasta: En este casillero ingresaremos la fecha hasta la cual queremos imprimir los registros por asientos contables, aquí podemos elegir la fecha de un calendario desplegable automático.
Nota: cuando buscamos registros por rango de fecha, la fecha desde siempre debe ser menor o igual a la fecha hasta.
IMPRIMIR
Para imprimir cualquiera de los reportes debe presionar el botón imprimir o la tecla F9.