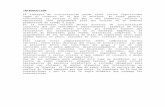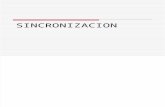sincronizacion de CORREO Y CALENDARIO ueX€¦ · cuenta principal mediante un acceso directo a tu...
Transcript of sincronizacion de CORREO Y CALENDARIO ueX€¦ · cuenta principal mediante un acceso directo a tu...

SINCRONIZACION DE CORREO Y CALENDARIO UEX
Subdelegación de estudiantes, Centro Universitario de Mérida

1
ÍNDICE
INTRODUCCIÓN ............................................................................................................................. 2
SINCRONIZACION DE LAS CUENTAS POR SEPARADO ................................................................ 3
a. SINCRONIZACION POR NAVEGADOR ............................................................................ 3
b. SINCRONIZACION POR MOVIL OS ANDROID ................................................................. 6
c. SINCRONIZACION DE CUENTAS POR IOS .................................................................... 10
PORTAL SERVICIOS Y ENVIO DE NOTAS....................................................................................... 12
PORTAL SERVICIOS .................................................................................................................. 14
ENVIO DE NOTAS ..................................................................................................................... 16
AÑADIR CALENDARIO ASIGNATURA A NUESTRO CALENDARIO DEL CORREO DE LA
UNIVERSIDAD .............................................................................................................................. 18
¿Cómo actualizamos el calendario en el móvil? ..................................................................... 22
CONFIGURACION CALENDARIO POR IOS ................................................................................ 23
EDUROAM ................................................................................................................................... 24
PC AND IOS .............................................................................................................................. 24
MOVILES ANDROID ................................................................................................................. 25
REFERENCIAS ............................................................................................................................... 26
REALIZADO POR ........................................................................................................................... 26

2
INTRODUCCIÓN
Este manual trata de la sincronización de las cuentas de la universidad a las cuentas que cada
alumno tiene con el servicio de mensajería de google (gmail.com), en el cual esta
sincronización mejora la comunicación entre los alumnos y el profesorado ya que es un
problema que se viene arrastrando desde hace años.

3
SINCRONIZACION DE LAS CUENTAS POR SEPARADOa. SINCRONIZACION POR NAVEGADOR
En este apartado vamos a sincronizar las cuentas en nuestra cuenta de gmail y móvil por
separado, los pasos a seguir son los siguientes:
1. Iniciamos sesión de nuestra cuenta por el navegador en gmail
2. Pinchamos en nuestro perfil de gmail que está situado en la parte superior del
gmail a la derecha que nos tendrá que salir la siguiente pestaña:

4
3. Seguidamente hacemos click en “Añadir cuenta” que es donde añadiremos la
cuenta del correo de la universidad para tenerlo sincronizado de manera individual
En los formularios en blanco es donde introducimos la cuenta de la universidad que queremos
sincronizar de forma individual a nuestro correo, esto quiere decir que el correo de la
universidad va a tener un acceso directo desde la cuenta de gmail particular que tengamos, sin
necesidad de que poner usuario y contraseña cada vez que queramos entrar para ver los
correos pertenecientes a la universidad. Finalmente le das a “Iniciar sesión”

5
4. una vez que has iniciado la sesión te aparecerá los correos de la universidad en la
cuenta principal mediante un acceso directo a tu cuenta personal de gmail que se
ha añadido automáticamente.
Si nos damos cuenta, en la pestaña de la izquierda es nuestra cuenta principal o personal de
gmail y la pestaña de la derecha es la cuenta de la universidad, como vemos están
sincronizadas de manera independiente por el navegador.
A continuación, como he dicho
anteriormente, una vez que has iniciado
la sesión te aparecerá los correos de la
universidad en la cuenta principal
mediante un acceso directo a tu cuenta
personal de gmail que se ha añadido
automáticamente.

6
b. SINCRONIZACION POR MOVIL OS ANDROID
1. Nos vamos a menú
2. Menú Ajustes
En ajustes no
aparecerá toda estas
opciones, nosotros nos
interesa en el
apartado de
“Cuentas” “Añadir
Cuenta”

7
3. AjustesAñadir cuenta
4. Añadir cuenta Google
Estas son los distintos
programas que para
sincronizarlo al móvil
necesitan ser un usuario
registrado, en nuestro
caso para sincronizar la
cuenta de la universidad
vamos a sincronizarlo
mediante la opción de
“google”
En nuestro caso ya
tenemos la cuenta
creada por lo que la
opción a elegir es “Usar
cuenta”

8
5. Añadir una cuenta de google Usar cuenta
6. Resultado final
Para comprobar que se está sincronizando correctamente la cuenta al móvil nos vamos como
antes a AjustesCuentas Google y nos aparecerán las siguientes cuentas:
Introducimos en los
formularios el
correo de la
universidad y la
contraseña y le
damos a la flecha
de abajo para
continuar
La cuenta personal del gmail
Correo de la universidad

9
Seguidamente nos vamos Menú Gmail donde veremos si se ha sincronizado la cuenta de la
universidad al gmail
Si pulsamos encima del
correo podemos
seleccionar el correo que
deseamos visualizar la
bandeja de entrada del
correo.

10
c. SINCRONIZACION DE CUENTAS POR IOS
En este apartado vamos a sincronizar la cuenta de la universidad a cualquier dispositivo que
tenga IOS.
Nos vamos a ajustes Correo, contactos, calendarios Añadir cuenta

11
Una vez que hemos pinchado en añadir cuenta, nos aparecerá la siguiente ventana.
Seleccionamos la opción de Gmail.

12
Y por último nos aparecerá la siguiente ventana en el cual tenemos que introducir nuestro
nombre, el correo electrónico de la universidad que queremos sincronizar, la contraseña y la
descripción la que queramos, nosotros en este caso recomendamos que pongáis
“Universidad”.

13
PORTAL SERVICIOS Y ENVIO DE NOTAS
Para disfrutar de los servicios del portal servicios y del envió de notas de forma automática al
correo electrónico cuando se registra en secretaria tendremos que seguir los siguientes pasos:
1. Ir a nuestro navegador Ir a un buscador, introducir “portal servicios uex” y pulsamos
en el enlace marcado.
Se nos mostrará la siguiente ventana:

14
PORTAL SERVICIOS
El portal servicios es donde podemos ver lo siguiente:
Nuestras notas
el expediente,
el progreso académico,
las convalidaciones que hemos llevado a cabo,
las asignaturas matriculadas en el curso actual,
resumen económico de mi matricula
matricula de curso ILM
Consulta de los datos entregados
Para acceder al portal servicios nos vamos a la página anterior y pulsamos en “Portal
servicios”:

15
Y nos aparecerá la siguiente página:
A continuación introducimos el nuestro IDUEX y PINWEB y le damos a validar. Al validar nos
aparecerá la siguiente página:
Ya estamos en el portal servicios, podremos disfrutar de los servicios que ofrece la Uex.

16
ENVIO DE NOTAS
Este servicio que ofrece la Uex permite que los alumnos podamos enterarnos de las notas
finales mediante una notificación vía correo electrónico. Este servicio hay que activarlo.
Los pasos para activar este servicio es el siguiente:
1. Nos vamos a la página principal
2. Como vemos, pinchamos en la opción de “Envío de notas” y nos aparecerá la siguiente
página:

17
Igual que para entrar en el portal servicios, se introduce el IDUEX y el PINWEB. Le
damos a “Aceptar” y la ventana que nos aparecerá es la siguiente:
Como vemos, tenemos dos opciones:
1. Suscribir
2. Anular suscripción
Pinchamos en “Suscribir”. La ventana que nos aparecerá será la siguiente:
Ya hemos realizado la suscripción del envió de notas.

18
AÑADIR CALENDARIO ASIGNATURA A NUESTRO CALENDARIO DEL
CORREO DE LA UNIVERSIDAD
Una vez sincronizado la cuenta de la universidad, lo adecuado es que puedas sincronizar el
calendario de la universidad al calendario del móvil.
Pero primero tenemos que guardar los calendarios de las distintas asignaturas. ¿Cómo se hace
eso?
1. Iniciamos sesión en Gmail.com
2. Nos vamos al icono y pulsamos en “Calendar”
Se nos abrirá una ventana parecida a la siguiente:

19
3. A continuación, nos vamos a nuestro navegador y nos vamos a la página del Centro
Universitario de Mérida
A continuación pulsamos en “Información para nuestros estudiantes”

20
4. Seleccionamos la titulación que estemos cursando
5. Seleccionamos el curso en el que estemos matriculados

21
6. Nos aparecerá la siguiente ventana y si queremos que se agregue el calendario
pulsamos el icono .

22
¿Cómo actualizamos el calendario en el móvil?
1. Nos encontramos en nuestro escritorio o pantalla principal, nos vamos al Menú
CalendarioPulsamos el botón de opciones (…) Seleccionamos “Calendar to
display” y seguidamente seleccionamos los calendarios queremos que sean visibles
activándolos o no y por ultimo pulsamos “Calendar to sync” o aceptar según la versión
de Android.

23
CONFIGURACION CALENDARIO POR IOS
Para configurarlo en IOS nos entramos al siguiente enlace:
https://www.google.com/calendar/syncselect
Desde este enlace activas los calendarios que quieres que sean visibles.

24
EDUROAM
PC AND IOS Eduroam es una red europea que ofrece a sus usuarios servicio de internet en sitios públicos
en cualquier parte de Europa.
Hay que seguir unos simples pasos para configurar nuestros equipos a esta red.
1. Nos conectamos primero a la red eduroam.
Se nos mostrara a continuación una ventana como la siguiente:

25
Nos pide un usuario y contraseña, el usuario como vemos es el [email protected] y la contraseña
es el PINWEB
Le damos a Aceptar y conectar, automáticamente se nos conectara.
MOVILES ANDROID
Para configurar eduroam en el móvil es muy fácil, lo que hay que hacer es lo siguiente:
1. Ir a AjustesActivar la conexión wifi Buscar conexiones/ ver conexiones Pinchar
en la red “Eduroam”
2. La configuración que hay que llevar a cabo es la que mostramos en la imagen y el
usuario y contraseña es el mismo que para configurar en el ordenador:

26
REFERENCIAS
Google « AyudaGmail» (En español). Consultado el 19 de julio de 2013
REALIZADO POR
Miguel Morcillo Núñez, estudiante de Grado en Ingeniería Informática en Tecnología
de la Información.
Carlos Verdejo Merchán, estudiante de Grado en Ingeniería Informática en Tecnología
de la Información.




![Metodo de Sincronizacion Fijo[1]](https://static.fdocuments.ec/doc/165x107/5571f92549795991698ee80c/metodo-de-sincronizacion-fijo1.jpg)