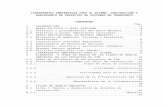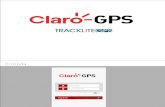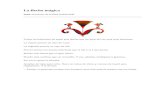sigej.ptn.gob.ar · Web viewBarra de títulos con opciones de ordenamiento masivo. Permite...
Transcript of sigej.ptn.gob.ar · Web viewBarra de títulos con opciones de ordenamiento masivo. Permite...

SSJGUÍA DEL USUARIO
(Abogado)

Índice General
GUÍA DEL USUARIO......................................................................................................1ENCABEZADO GENERAL............................................................5
COMPONENTES DEL ENCABEZADO.................................................................5Área de datos generales.........................................................................................5Área de menú de apoyo.........................................................................................5Botón de retorno al inicio......................................................................................5Botón de salida del sistema...................................................................................5Área de búsqueda inmediata..................................................................................5Área de menú de juicios........................................................................................5
ÁREA DE TRABAJO......................................................................6BARRAS Y BOTONES...................................................................6
Barra de paginación...................................................................................................6Indicador de Alarma..................................................................................................6Verificación de Cumplimiento..................................................................................7Modificar...................................................................................................................7Eliminar.....................................................................................................................7Calendario..................................................................................................................7Lista Desplegable de Opciones.................................................................................7Reordenamiento.........................................................................................................7Cerrar.........................................................................................................................8Accesos......................................................................................................................8
PANTALLAS...................................................................................8INICIO.......................................................................................................................8
Agenda para hoy....................................................................................................9Novedades...........................................................................................................10Vencimientos al (Cada usuario elige el período)................................................10Juicios..................................................................................................................11Mensajes..............................................................................................................13
MODIFICAR DATOS PERSONALES..................................................................13Panel adicional de tareas - DATOS PERSONALES..........................................14
Opciones:.........................................................................................................14Preferencias.................................................................................................14Organigrama................................................................................................17
AGENDA................................................................................................................17Listado de tareas..................................................................................................18
Detalle de la tarea............................................................................................19Panel adicional de tareas - AGENDA.................................................................19
Crear nueva tarea.............................................................................................20Crear nueva tarea desde un Juicio...................................................................21Modificar tarea................................................................................................22
MENSAJES.............................................................................................................23Bandeja de Entrada..............................................................................................24
Barras y opciones............................................................................................24Etiquetar Mensajes..........................................................................................25
Detalle del Mensaje Recibido..............................................................................25Recepción de mensajes generados por el sistema...........................................26
GUÍA DEL USUARIO 2

Detalle del Mensaje Enviado...............................................................................27Panel adicional de tareas - MENSAJES..............................................................28
Correo..............................................................................................................28Buscar mensaje................................................................................................28Mensajes recientes...........................................................................................29Etiquetas..........................................................................................................29
Bandeja de Salida................................................................................................30Bandeja de Eliminados........................................................................................31Nuevo Mensaje....................................................................................................31Panel adicional de Nuevo Mensaje - MENSAJES..............................................32
Correo..............................................................................................................32Grupos.............................................................................................................33
Bloquear Remitente.............................................................................................34Responder Mensaje - Reenviar Mensaje.............................................................35
BIBLIOTECA.........................................................................................................35Búsquedas en biblioteca......................................................................................36Panel adicional de tareas - BIBLIOTECA..........................................................37
Agregar Archivo..............................................................................................37AYUDA...................................................................................................................38JUICIOS..................................................................................................................40ALTA DE JUICIOS................................................................................................40
Panel adicional de tareas - ALTA DE JUICIOS................................................48Ver listado de juicios...................................................................................48Ver últimos juicios......................................................................................48Ver zonas de notificación............................................................................49Ir a administrador del sistema......................................................................49
DETALLE DEL JUICIO.........................................................................................49Fichas del detalle del juicio.................................................................................50
Datos del Juicio...............................................................................................51Datos Adicionales............................................................................................53Observaciones..................................................................................................54Estado Procesal................................................................................................54Escritos............................................................................................................55Cudap...............................................................................................................56
Seguimiento del Cudap................................................................................56Cargar Escrito-Seguimiento........................................................................57
Intimaciones....................................................................................................58Juicios Relacionados.......................................................................................59Seguimiento Archivo.......................................................................................59
Ver borrados / ocultar borrados...........................................................................59Cargar nuevo estado............................................................................................60Cargar escrito.......................................................................................................62Buscar Escritos....................................................................................................64Cargar cudap........................................................................................................64Agregar Intimación..............................................................................................65Agregar relaciones...............................................................................................66Cargar Seguimiento de Archivo..........................................................................67Panel adicional de tareas – DETALLE DEL JUICIO.........................................67
Agregar/ Quitar marca de Relevancia.............................................................68
GUÍA DEL USUARIO 3

Agregar/Quitar Patrocinio PTN.......................................................................68Modificar Juicio...............................................................................................68Paralizar Juicio................................................................................................68Archivar Juicio/ Activar juicio........................................................................69Agregar a Favoritos / Eliminar de Favoritos...................................................69Ver últimos Juicios..........................................................................................69Formularios......................................................................................................70
Editar modelo..............................................................................................70Panel adicional de tareas – Formularios......................................................71
Imprimir Pantalla - Detalle del juicio..............................................................77Agregar tarea a la agenda................................................................................77Ver mensajes del juicio...................................................................................78
Panel adicional de tareas – Ver mensajes del juicio....................................79Notas................................................................................................................80Informar Juicio Mal Asignado.........................................................................80Proteger Juicio.................................................................................................81
MODIFICAR JUICIO.............................................................................................82LOCALIZACION DE JUICIOS.............................................................................83
Búsqueda Rápida.................................................................................................83Búsqueda.............................................................................................................84
Simple..............................................................................................................85Avanzada.........................................................................................................86Radicación.......................................................................................................87Estado Procesal................................................................................................89Datos Adicionales............................................................................................89Resultados........................................................................................................90
Panel adicional de tareas - BÚSQUEDAS..........................................................92Perfiles.............................................................................................................92Informes...........................................................................................................92
MIS JUICIOS..........................................................................................................93Caducidades.........................................................................................................94Carga Masiva.......................................................................................................97Favoritos............................................................................................................100Mis vencimientos...............................................................................................101Mis Juicios.........................................................................................................103Últimos visitados...............................................................................................105Notas..................................................................................................................105
Panel adicional de tareas - MIS NOTAS.......................................................106Juicios Sin Movimientos...................................................................................106
Info........................................................................................................................108Documentos Cargados.......................................................................................109Escritos Cargados..............................................................................................110Estados Cargados...............................................................................................111Juicios Modificados...........................................................................................113
GUÍA DEL USUARIO 4

ENCABEZADO GENERAL
Es el sector superior presente en todas las pantallas, que brinda información particular y general, facilitando la utilización del sistema.
COMPONENTES DEL ENCABEZADO
Área de datos generales.Esta zona esta ubicada en la parte media superior. Identifica el usuario actual y permite acceder a la pantalla “Modificar datos personales”.
Área de menú de apoyo.Se encuentra en la parte superior derecha del encabezado.Contiene cuatro etiquetas que conducen a:
AgendaMensajesBibliotecaAyuda
Botón de retorno al inicio Con esta opción se vuelve a la pantalla principal.
Botón de salida del sistema. Al hacer clic en este botón todos los recursos del sistema se cierran.
Área de búsqueda inmediata.
Cuadro de texto que permite el ingreso de letras o números. Se encuentra a la derecha del encabezado.Al tildar el cuadro que se encuentra a la izquierda del sector de texto, la búsqueda se realiza entre todos números de expedientes de los juicios.Se ingresa los datos (Actor, Demandado o Nº de Expediente) en el área de texto libre, con el botón de la derecha (lupa) se activa el proceso.
Área de menú de juiciosSe encuentra en la parte media inferior del encabezado.
GUÍA DEL USUARIO 5

Consta de varias opciones cuyos submenús difieren según el nivel jerárquico del usuario:
Alta juiciosBúsquedaMis juiciosDesde esta opción se despliegan diversas opciones de consulta.
Info En esta opción se agrupan los accesos a listados sobre distintos movimientos
ÁREA DE TRABAJOEs el sector principal de todas las pantallas, cuyo diseño depende del módulo que se esté ejecutando.Todas las pantallas cuentan con un panel adicional que se ubica a la derecha y actúa como complemento de las funciones del módulo activo.
BARRAS Y BOTONESSe detalla a continuación elementos comunes en todas las pantallas del sistema.
Barra de paginación
con esta barra el usuario puede definir la cantidad de elementos a ver por página. Presionando en “primero”, “anterior”, “siguiente” o “último” vamos recorriendo los datos por página.
GUÍA DEL USUARIO 6

Indicador de Alarma
Indica la existencia de una alarma en fecha y hora registradas.
Verificación de Cumplimiento
Con un clic da por cumplida la tarea.
Indica que el estado procesal impulsa la causa.
Modificar
Accede a una ventana con opciones de modificación de los datos.
Eliminar
Elimina el registro correspondiente.
CalendarioBotón para que facilita el ingreso de una fecha. Con un clic se despliega la ventana que se detalla a continuación.
Cambio de mes: En la barra de títulos del calendario disponemos de dos posibilidades para cambiar el mes. Botones de desplazamiento a mes anterior o mes posterior o bien seleccionar el mes de la lista.
Cambio de año: Se selecciona de la lista que se despliega. Selección del día: Al hacer clic en el día, todos los datos elegidos
se ingresan automáticamente en el cuadro correspondiente.
Lista Desplegable de OpcionesDespliegan las opciones que se encuentran en el cuadro de la izquierda.
GUÍA DEL USUARIO 7

Reordenamiento Presionando el triángulo hacia abajo se obtiene un ordenamiento
descendente. Con el triángulo hacia arriba el ordenamiento obtenido es ascendente.
Cerrar Vuelve al menú principal.
Permite el cierre total del sistema.
Cierra el cuadro de diálogo abierto.
Se cierra la ventana emergente activa.
Accesos
Acceso rápido al módulo de mensajes.
Descarga el archivo asociado. Puede elegir descargar a una carpeta propia para modificar o bien abrir con un programa - por ejemplo Word o Excel. Si no se guarda en el disco local, el archivo se abre en una carpeta temporal.
Abre una ventana con el detalle del ítem vinculado.
Abre una ventana con la historia del ítem vinculado.
PANTALLAS
INICIO
Luego de ser aceptado con un nombre de usuario y la contraseña correspondiente, se accede a esta pantalla.Se visualizan en el área de trabajo sectores correspondientes a los módulos principales del sistema.
GUÍA DEL USUARIO 8

Cada módulo esta representado por un icono y un nombre. Contiene accesos particulares a los procesos asociados al módulo.
Agenda para hoyEn este módulo contamos con accesos directos a las tareas pendientes del día. Haciendo un clic sobre la línea de texto “3 tareas pendientes” el sistema nos brinda un listado acotado a las tareas sin realizar del día:
Si se prefiere acceder al detalle de una tarea, que figura con fecha, hora y descripción, haciendo un clic sobre el texto descriptivo, tanto en la pantalla inicial como en el listado de pendientes del día, obtenemos una nueva ventana con el detalle de la tarea. En la barra celeste de cada módulo se observan botones de acceso, en este caso
Nueva tarea para crear una nueva. Ver la agenda para acceder a todas las tareas.
GUÍA DEL USUARIO 9

NovedadesEste módulo administra los mensajes de comunicación que se generan desde ciertos perfiles de usuarios. Se visualizan los últimos tres mensajes a los que se puede acceder con un clic sobre el texto correspondiente.En la barra de color celeste se observa un acceso:
Ver todas las novedades con este botón se abre una ventana con el listado de las novedades.
Desde esta ventana podemos acceder al detalle de la novedad para modificarla o bien eliminarla. Para generar otra novedad contamos con la opción del panel adicional: “Agregar un nueva” (según perfil del usuario).
Vencimientos al (Cada usuario elige el período)En este módulo se informan los vencimientos por Estados Procesales, Caducidades e Intimaciones. Con un clic se accede a las ventanas de búsqueda correspondientes, para generar el listado de los autos con vencimientos. Desde el listado con un clic sobre los autos, se accede al detalle del juicio.
Estados Procesales: con este botón se abre la ventana “Vencimientos” con las opciones de búsqueda y ordenamiento requerido.
o Área: según el nivel jerárquico del usuario se puede seleccionar un sector determinado del organigrama.
o Abogado: Los jefes pueden obtener los vencimientos de un abogado o de todos.
o Desde: se elige la fecha base desde la cual se listarán los vencimientos.o Vencimientos: Se elige un período de la lista propuesta, que fija la fecha
límite de los vencimientos listados.o Ordenado por: el sistema brinda distintas formas de obtener el resultado
de la búsqueda:
GUÍA DEL USUARIO 10

Caducidades: obtenemos la ventana de búsqueda con las opciones de período, ordenamiento y presentación.
Intimaciones: con un clic se abre el cuadro de diálogo para generar el listado de los juicios con caducidades de instancia.
JuiciosEste módulo nos brinda accesos directos a los últimos juicios visitados. Con un clic sobre los autos correspondientes se abre la ficha de detalle del juicio.En la barra de color celeste se observan varios accesos:
Venc. Intimaciones: con esta opción accedemos al siguiente cuadro de búsqueda.
GUÍA DEL USUARIO 11

Una vez ingresado el período de búsqueda deseado, con el botón “Ver Vencimientos” obtenemos un listado desde el cual se puede:
Acceder al detalle del juicio con un clic sobre los autos. Dar por cumplida la Intimación con un clic sobre el extremo derecho.
Intimaciones: al presionar sobre este botón accedemos a una pantalla de búsqueda de intimaciones en un cierto período.
o Desde: Se ingresa la fecha de inicio de período.o Hasta: Seleccionamos la fecha de fin de período.
Con el botón “BUSCAR” se inicia el proceso de generación del listado. Los resultados de la búsqueda se pueden obtener en un formato de texto o en un archivo Excel.
Mis Favoritos: al presionar sobre este botón se obtiene la lista de juicios definidos como favoritos.
Últimos juicios: con esta opción obtenemos un listados de los últimos juicios visitados
GUÍA DEL USUARIO 12

MensajesDesde este módulo de la pantalla de inicio podemos acceder al listado de los últimos mensajes recibidos y no leídos, con un clic sobre “3 mensajes sin leer” se abre una nueva ventana donde figuran dichos mensajes resaltados con color.Con un clic sobre la línea del mensaje accedemos al “Detalle del Mensaje Recibido”.En la barra del módulo, de color celeste se observan dos accesos:
Nuevo mensaje: al presionar sobre este botón se abre una ventana que permite enviar un nuevo mensaje.
Bandeja de Entrada: con esta opción obtenemos un listado de todos los mensajes recibidos.
MODIFICAR DATOS PERSONALES
Todo usuario que ingresa al sistema, con un clic sobre su nombre en el área de datos generales del encabezado dispone de una pantalla que permite la carga y modificación de sus datos personales.Los datos personales se agrupan en tres áreas específicas:
Usuario Abogado Contraseña
Usuario: datos personales.
GUÍA DEL USUARIO 13

o E-Mail: se ingresa la dirección de correo con la que se genera la comunicación con el sistema.
o Teléfono: Es el número de interno en el Ministerio.o Urgencias: Es un número de teléfono reservado para emergencias,
disponible solamente para los jefes. Abogado: Permite mantener e informar en las fichas de detalle los datos de la
matrícula. Los tres campos permiten el ingreso de números y letras.o Tomo. Libro donde figura la matricula profesional.o Folio. Número de folio correspondiente.o Colegio. En el que se matriculó.
Contraseña: Administra las opciones para el cambio privado de la contraseña de acceso. Al tildar la casilla se despliegan los campos correspondientes.
o Actual es un dato obligatorio, si no lo conoce debe solicitar apoyo al Administrador del Sistema.
o Nueva contraseña: es un dato compuesto por más de seis caracteres compuesto por letras y números.
o Repetir nueva contraseña: Esta repetición permite registrar la nueva clave.
Con el botón “MODIFICAR MIS DATOS”, se actualiza la ficha de datos personales, los datos de los abogados figuraran en la ficha de detalle de los juicios que lleva.
Panel adicional de tareas - DATOS PERSONALESEs un área que permite personalizar el entorno de comunicación.
Opciones:
Preferencias
GUÍA DEL USUARIO 14

Desde esta ventana podemos acceder a un cuadro de diálogo para seleccionar las preferencias que brinda el sistema, que se presentan en varias fichas.
o “Avisos E-mail”: se podrá seleccionar las preferencias para recibir mensajes: la dirección de correo en que se desea recibir, qué tipos de avisos y con qué frecuencia.
o “Carátulas de Juicios”: permite al usuario elegir las vistas de los listados de sus juicios.
o Mis Juicios: para los usuarios con el perfil correspondiente podrán elegir la vista que hayan elegido.
GUÍA DEL USUARIO 15

o Vencimientos: este sector de preferencias permite visualizar los vencimientos hasta un período determinado.
o Biblioteca: en este sector se puede indicar al sistema que archivos visualizar.
Con el botón “GUARDAR” el sistema aplica las preferencias definidas por el usuario . Los cambios se aplicarán en el nuevo ingreso.
Listados según preferencias
o Carátula de Juicios : si se tildó en “Preferencias” ver los juicios propios listados con la carátula del Sistema Advocatus, los juicios se verán ordenados alfabéticamente con la segunda carátula que figura en el detalle del juicio.
Caso contrario los listados se verán con la carátula del Sistema y tendrá el siguiente formato:
GUÍA DEL USUARIO 16

Organigrama
Esta opción permite conocer la estructura orgánica y sus integrantes partiendo de la Subsecretaria Legal.Con un clic sobre el (signo mas) del nivel superior, se abren los ítems correspondientes, con su ubicación y denominación actual.Presionando sobre el (icono ojo) ubicado en el extremo derecho se despliega la lista de los integrantes con el apellido, nombre, perfil, número de teléfono interno y el mail personal. Son los datos ingresados por los usuarios en el sistema.Para cerrar los cuadros de diálogo se utilizan los mismos iconos que se usaron para abrirlos: el ojo para cerrar la lista de integrantes y el signo menos para cerrar los ítems del organigrama.
AGENDAContiene un listado de las tareas correspondientes al usuario, cuya fecha esta próxima al día en que se está ingresando al sistema, ordenadas por fecha. Según la forma en que se acceda a dicho listado, podemos obtener las tareas de un día, de la semana, o la agenda completa. En la parte superior disponemos de botones de opción para cambiar el universo de tareas listadas: sin realizar, realizadas o todas las tareas.
GUÍA DEL USUARIO 17

Cada tarea se define por una fecha y hora de ejecución, una fecha y hora de aviso, destinatario del aviso y la descripción. En caso de completar los datos referidos al aviso, el sistema realiza la notificación por medio del envío de un mensaje por la mensajería del sistema.Si la tarea está asociada a un juicio, el sistema permite acceder al detalle del mismo, con un clic sobre la línea donde se detallan los autos en azul. Si la tarea la generó un nivel jerárquico superior, se identifica a continuación de los datos del aviso.Para ver el detalle de la tarea se activa con un clic sobre la fecha y hora del extremo izquierdo.
Listado de tareasEn la parte superior del listado se encuentra una barra de paginación que nos permite organizar la vista de las tareas
Cada tarea del listado, brinda en el extremo derecho, un conjunto de botones que permiten acciones especificas:
Generar tarea nueva que incluye el texto de la actual. Indicador de aviso. El sistema enviará un mensaje en la fecha y hora indicadas. Permite con un clic, cambiar el estado de la tarea a REALIZADO. Modificar los datos de la tarea. Eliminar la tarea.
La habilitación para modificar o eliminar una tarea depende de cómo esta haya sido ingresada y del perfil del usuario actual.
GUÍA DEL USUARIO 18

Detalle de la tareaDesde cada tarea del listado, con un clic sobre la fecha podemos acceder a una nueva ventana que nos muestra la totalidad de los datos. Esta pantalla no permite la modificación de sus campos.
En el panel adicional de esta ventana contamos con las opciones para modificar o borrar la tarea seleccionada.
Panel adicional de tareas - AGENDAEs un área que permite la administración de las tareas nuevas o existentes.Este panel cuenta con distintos sectores, en el extremo derecho de la barra de titulo de los diferentes sectores del panel adicional, se encuentran botones que permiten minimizar, mostrar o cerrar los sectores.
Tareas
GUÍA DEL USUARIO 19

Permite acceder a las opciones de generación y consulta de tareas. Este panel puede variar en sus opciones según la pantalla en que se encuentre.
CalendarioPermite seleccionar la fecha de las tareas que se desean visualizar.
Crear nueva tarea
Esta opción permite agregar un nuevo registro a la agenda.El sistema nos ofrece la siguiente pantalla que permite el ingreso de los datos correspondientes a una tarea.
Los datos “Fecha” y “Descripción” son obligatorios para la creación de una tarea. La fecha y hora de “Avisar” son opcionales. Para el ingreso de las fechas se cuenta con el botón calendario que nos permite seleccionar cualquier fecha. Con un clic sobre el día queda ingresada la fecha que se puede modificar con el mismo botón.
GUÍA DEL USUARIO 20

En los campos de tipo hora se cuenta con una lista desplegable de horarios con intervalos de 15 minutos. En la lista desplegable de “CC” tenemos la opción de elegir: “sin copia“ o “copiar a mi área”, esta última opción esta disponible solo para usuarios con el perfil de jefe.Al seleccionar con copia se abre un cuadro de diálogo para seleccionar los destinatarios integrantes del área .
en esta opción tenemos varias alternativas: podemos seleccionar todos y desmarcar algunos o bien tildar algunos de la lista, o enviar a todos.En el caso de tarea vinculada a un juicio, en este sector se puede elegir la opción para enviar copia a los responsables del juicio.Una vez cargados todos los datos con el botón “CREAR” se genera la nueva tarea.En el panel adicional el sistema nos brinda dos opciones, una es la solapa “Tareas”que contiene un botón “Volver” para ir a la pantalla principal de la agenda, la otra solapa, es un listado “Ultimas tareas” con las tareas recientes a las que podemos acceder con un clic sobre su detalle.
Crear nueva tarea desde un Juicio
En el panel adicional de la ficha de detalle del juicio, encontraremos la opción para generar una nueva tarea.
GUÍA DEL USUARIO 21

Esta tarea generada desde un juicio contiene los autos correspondientes que permitirá el acceso directo a la ficha de detalle del juicio.Se agrega al sector “CC” la opción para enviar una copia a los responsables.
Al seleccionar “Copiar a responsables” se abre un cuadro de diálogo informando a quien se esta enviando la copia de la tarea.
Modificar tarea
Esta opción esta disponible activando el botón visible en cada tarea del listado o bien desde el panel adicional en la ventana “Detalle de la Tarea”.
GUÍA DEL USUARIO 22

Los datos a modificar se realizan de forma similar a la generación de una nueva tarea.Con la “I” se despliega los datos de los responsables a quienes se le envió la copia de la tarea, que recibirá la modificación realizada.. Los autos del juicio nos permiten accede con un clic a la ficha de detalle del juicio.
MENSAJES
Al elegir la opción de “Mensajes” accedemos al módulo que permite la gestión de todas las acciones de comunicación por mensajes, entre todos los usuarios del sistema. Esencialmente el módulo de mensajería tiene una funcionalidad similar a los programas de e-mail, con la diferencia de que es accesible sólo desde el sistema de la Subsecretaría Legal.En el cuerpo principal de la pantalla podemos observar la bandeja de entrada, que es la primera pantalla que ofrece el sistema al activar este módulo.En caso de existir un mensaje nuevo aparece resaltado en la barra amarilla debajo del encabezado general, lo que se repite en todas las pantallas accedidas por el usuario.
GUÍA DEL USUARIO 23

Bandeja de Entrada
Presenta un listado de todos los mensajes recibidos, ordenados por fecha.En la parte superior del listado se distinguen tres barras de apoyo para la gestión de los mensajes:
Barras y opciones La barra de paginación: permite la visualización de los mensajes del último mes
o todos, por páginas de varios tamaños. Barra de modificación masiva:
o Eliminar: con un clic se envían a la bandeja de eliminados los mensajes marcados.
o Etiquetar: con el botón correspondiente se rotulan los mensajes marcados.
o Marcar como leído / no leído, los mensajes tildados. Barra de títulos con opciones de ordenamiento masivo. Permite modificar su
orden de vista por Fecha: la flecha hacia arriba ordena de mayor a menor, por Asunto, se ordena alfabéticamente.
Los mensajes no leídos figuran resaltados y con el icono de sobre cerrado. Al hacer “clic” en cualquier parte de la línea, se abre una nueva pantalla con el detalle del mensaje.Los mensajes recibidos desde un juicio se identifican con la carátula del juicio y un icono particular. Una vez abierto el mensaje podemos acceder al detalle del juicio, con un clic sobre el texto de la carátula.
GUÍA DEL USUARIO 24

Otros mensajes se reciben como aviso de alguna tarea de la agenda, se identifican con el texto de la tarea y una campana.
En el extremo derecho de cada línea se encuentra una casilla que permite seleccionar los mensajes para eliminarlos o para anexar una etiqueta. Los mensajes recibidos se pueden leer, contestar, borrar o reenviar, no se puede modificar el texto original.
Etiquetar MensajesLos mensajes seleccionados pueden rotularse en forma masiva con el botón “Etiquetar Seleccionados” . Para esta acción, la etiqueta debe estar generada para que figure en la lista desplegable.
Detalle del Mensaje RecibidoEs una nueva pantalla que muestra la totalidad de los datos del mensaje recibido. En el área superior se observan los datos generales del mensaje:
Asunto: Título ingresado por el emisor o los autos de un juicio generado por el sistema (si el mensaje se envió desde un juicio).
De: Identificación del emisor.Para: Datos de el/los receptores.CC: Lista de otras personas que reciben el mensaje.Archivo: Nombre del archivo adjunto. Permite la descarga del documento.Juicio Ref: Carátula del juicio desde el que fue enviado. Permite el acceso a
la ficha de detalle.
GUÍA DEL USUARIO 25

En el extremo derecho del encabezado se encuentran seis botones y la casilla para etiquetar:
Marcar como no leídoReenviar,
Responder Eliminar
Estos botones permite abrir el mensaje anterior o el posterior.
se selecciona la etiqueta correspondiente al mensaje.
Recepción de mensajes generados por el sistemaEl sistema genera mensajes automáticos avisando sobre la asignación de un nuevo juicio. Una vez que el abogado figura como letrado el sistema genera un mensaje desde el cual con un clic puede acceder a la ficha de detalle. El link correspondiente se encuentra en la línea Juicio Ref:
GUÍA DEL USUARIO 26

Otros mensajes automáticos son los avisos de alerta de la agenda por tareas propias o por las generadas en un nivel jerárquico superior.
Detalle del Mensaje EnviadoSe abre una nueva ventana en cuyo encabezado figuran datos del emisor, receptor/es y del mensaje (asunto y archivo adjunto). En la parte media se encuentra el cuerpo del mensaje y por debajo el listado dinámico de avisos de lectura.
En la parte superior derecha de la pantalla del “Detalle del Mensaje” se encuentran cuatro botones para reenviar, eliminar el mensaje o para desplazarse al anterior o posterior de la bandeja de salida.
GUÍA DEL USUARIO 27

En el caso de que el mensaje haya sido enviado con aviso de lectura, en la parte inferior del cuerpo principal, el sistema incluirá el listado de las personas que “LEYERON EL MENSAJE” con Apellido, Nombre y Fecha Lectura (fecha y hora).
Este listado se actualizará en forma dinámica, a medida que los destinatarios accedan al mensaje enviado.
Panel adicional de tareas - MENSAJES.Es un área que nos permite el acceso a las herramientas de gestión de mensajes, cuenta con diversos sectores de apoyo, específicos al proceso que se está ejecutando.
CorreoEn este sector se encuentran las opciones para acceder a los conjuntos de mensajes recibidos, enviados o eliminados. También podemos generar un nuevo mensaje o ingresar a la herramienta que nos permite bloquear remitentes no deseados.
Buscar mensajeEs un sector que nos permite ubicar mensajes que contengan el texto ingresado como parte del encabezado o del cuerpo del mensaje.
GUÍA DEL USUARIO 28

Luego de presionar el botón “Buscar” el sistema ofrece un listado con los mensajes que cumplen con lo pedido.
Mensajes recientesEl sistema brinda una lista de los asuntos correspondientes a los mensajes no leídos, por medio de los cuales, con un clic, se puede ingresar al detalle de dicho mensaje.
EtiquetasCon “Nueva Etiqueta” podemos generar un nuevo rótulo para marcar los mensajes.
Podemos seleccionar los mensajes marcados con etiquetas a través del comando “Ir a”. Al seleccionar la etiqueta, con un clic, el sistema brinda el listado de los mensajes que se marcaron con dicho rótulo.
Si seleccionamos la etiqueta “Borrador” obtenemos el siguiente listado con “Bandeja de Entrada” seleccionado. El mismo proceso podemos obtenerlo desde la “Bandeja de Salida”.
GUÍA DEL USUARIO 29

Bandeja de Salida
En la parte superior del listado se encuentra también la barra de paginación, que permite organizar la visualización de los mensajes. A continuación de la barra de paginación contamos con la barra de títulos de las columnas del listado, que permiten modificar su orden de vista, por Fecha o por Asunto, como así también por orden de los destinatarios a los cuales fueron enviados los mensajes. Los mensajes enviados solicitando aviso de lectura tienen en su detalle un listado dinámico con los datos de los remitentes que han leído el mensaje. Esta lista se actualiza cada vez que el mensaje es leído.Al pasar el puntero del mouse sobre el listado del total de mensajes, la línea queda resaltada, lo que permite acceder a su detalle, por medio de un “clic”.En el extremo derecho de cada línea se encuentra un botón que permite seleccionar el mensaje de esta lista para enviarlos a la bandeja de eliminados o para etiquetarlos en algún rubro previamente definido.
GUÍA DEL USUARIO 30

Aquellos mensajes que fueron enviados asociados a un juicio, se identifican en el listado por medio del icono . Los mensajes asociados a un sumario se identifican con este icono . Posicionado el cursor sobre los iconos, se visualizan los autos.
En el caso de acceder al detalle de estos mensajes, en el encabezado, disponemos de un link con los datos del juicio o sumario que permiten ingresar a su detalle.
Bandeja de EliminadosListado de todos los mensajes eliminados mostrando fecha, procedencia y asunto. En la parte superior se cuenta con la correspondiente barra de paginación, la barra para eliminar o mover los mensajes seleccionados y la barra de títulos con las opciones de ordenamiento.
En el extremo derecho de cada línea se encuentra un botón que permite seleccionar los mensajes para su eliminación definitiva o moverlos a la Bandeja de Entrada.
Nuevo MensajePara generar un nuevo mensaje se presentan cuadros de texto para completar los datos. En los correspondientes al asunto y cuerpo del mensaje se puede ingresar cualquier texto.
GUÍA DEL USUARIO 31

En los referidos a “Para:” (obligatorio), “CC:” y “CCO:” al empezar a escribir el apellido, se despliega una lista con todos los posibles destinatarios que coinciden con los caracteres ingresados. Al seleccionar uno de la lista se completa automáticamente el campo.Al presionar sobre “Adjuntar Archivo” el sistema nos permite seleccionar el archivo que se quiere enviar. El tamaño máximo de un archivo a adjuntar es de 2 MB. (Nota: un archivo de 70 páginas con muchas imágenes, no llega a 1,9 MB).En la parte inferior izquierda están los botones para “Enviar” o “Cancelar” el mensaje. En la parte inferior derecha se encuentra una casilla para activar la recepción de los avisos de lectura.Los avisos de lectura los genera el sistema en un listado debajo del cuerpo de texto del mensaje enviado.Se agregan a dicho listado los datos de los remitentes que han leído el mensaje. Esta lista se observa ingresando al detalle del mensaje enviado, desde la Bandeja de Salida.
Panel adicional de Nuevo Mensaje - MENSAJES.
CorreoEn este sector se encuentran las opciones para acceder a los conjuntos de mensajes recibidos, generar un nuevo mensaje o ingresar a la herramienta que nos permite bloquear remitentes no deseados.
GUÍA DEL USUARIO 32

GruposEste panel se encuentra disponible sólo al generar un nuevo mensaje. Permite el envío de mensajes a grupos de usuarios, pudiendo elegir entre todos, los del área o bien generar un nuevo grupo..
Organigrama: con esta opción se accede al árbol jerárquico de la institución, para seleccionar una sección a la que se enviará el mensaje.
Mis Pares: en este caso se le enviará a todos los integrantes del mismo grupo del usuario. El listado se despliega a título informativo debajo de la opción.
Bloquear RemitenteEn la parte izquierda de esta pantalla se encuentra una lista con los Remitentes habilitados y en la parte derecha la de remitentes bloqueados. En de la parte central se encuentran cuatro botones que permiten cambiar los elementos de una lista a otra. Es posible hacerlo en forma individual seleccionando algún elemento de la lista, o en forma masiva para todos los remitentes.
GUÍA DEL USUARIO 33

Responder Mensaje - Reenviar MensajeEn la parte superior se encuentran los cuadros de texto para cargar los datos del mensaje de la misma forma que en los mensajes nuevos.
BIBLIOTECALa biblioteca es una herramienta que facilita a los usuarios organizar y compartir archivos o sitios Web de interés. Todos los recursos de la biblioteca están agrupados por temas de acuerdo al contenido de los mismos. Al activar este módulo se observan todas las categorías disponibles actualmente.
Todos los elementos cargados en Biblioteca están agrupados inicialmente, en los siguientes rubros: “Doctrina”, “Guías de uso del Sistema”, “Investigación”,
GUÍA DEL USUARIO 34

“Jurisprudencia”, “Legislación laboral”, “Sentencias CSJN”. Estos ítems pueden modificarse con el perfil de Administrador. Al abrir cualquier archivo se puede optar por guardar, en este caso el sistema genera una copia en el escritorio de la computadora local.A continuación disponemos de los cuadros que permitirán la localización de algún elemento en particular.
Búsquedas en bibliotecaSi se realiza desde la pantalla principal de Biblioteca, el sistema hará la búsqueda en todos los elementos que la componen.Si se conoce la categoría del archivo a buscar, el sistema hará la búsqueda en el grupo correspondiente.Una vez seleccionada una de las categorías disponibles el sistema permite visualizar todos los elementos del grupo, que se pueden consultar directamente.Los cuadros de búsqueda que se encuentran en la parte inferior de la pantalla, ofrecen dos alternativas: ubicar un archivo por algún dato general (título, fecha) o por palabras conocidas de su contenido, los datos obligatorios se resaltan con fondo amarillo.
Dentro de las opciones generales que tenemos para la búsqueda, contamos con el nombre que se le dio al archivo o el período en que se lo ingresó a la Biblioteca.
Titulo: Se ingresa en forma parcial o total, el nombre asignado en el momento de la carga.
Desde / Hasta: Se determina el período probable de carga, con las fechas ingresadas en forma manual o seleccionando con el botón calendario.
Tipo: Se selecciona algún elemento de la lista: Todos, Personal, Área o Global. Para la búsqueda por contenido en los archivos, contamos con el cuadro de texto para ingresar las palabras a buscar, y tres botones de opción para determinar la forma de búsqueda.
En ambos casos con el botón “Buscar” se activa el proceso y muestra el listado resultante en la parte superior.
Al ingresar a alguna de las categorías el sistema muestra un listado acotado correspondiente a la categoría seleccionada, habilitando una línea de color amarillo,
GUÍA DEL USUARIO 35

debajo de la barra de paginación, para acceder al nivel superior. Esta acción también se puede realizar con la opción “Volver a Biblioteca” del panel adicional de la categoría.
Cada línea del listado identifica al archivo o pagina web con un título mas la información del destino: personal, su área o global. El sistema ofrece tres botones:
para acceder a la página web o para abrir el archivo. Para modificar los datos generales y/o cambiar el archivo o pagina web
correspondiente Para eliminar la línea completa.
Si se desea agregar un nuevo archivo, en primer término se debe elegir la categoría en la que se lo quiere ingresar.
Panel adicional de tareas - BIBLIOTECAAl seleccionar alguna de las categorías, se observa el listado acotado. El panel adicional muestra un botón para agregar archivo y otros para establecer el nivel de visualización.
Agregar Archivo
GUÍA DEL USUARIO 36

Los usuarios con el perfil correspondiente pueden ingresar archivos o sitios de Internet. Al activar esta opción el sistema brinda una nueva ventana con las herramientas para determinar los datos generales que identificarán al archivo dentro de la Biblioteca.
Tipo: se identifica si es un “Archivo” o una “Dirección web”. Título: se ingresa el nombre con que se desea identificar el archivo. Archivo / URL: en este cuadro de texto figurará el nombre actual, completo, del
elemento que se quiere agregar a la Biblioteca. En caso de ser un archivo disponemos del botón “Examinar…” que abre una nueva ventana en la que se puede seleccionar gráficamente el documento. En el caso de ser una dirección de Internet, se completa el nombre luego del prefijo “http://”.
Alcance: se establece el nivel de disponibilidad del archivo que se ingresa, optando por un elemento de la lista (Personal, Área o Global).
Descripción: Cuadro de texto libre que amplía la identificación general del documento y complementa su individualización.
En la parte inferior de la ventana se encuentran los botones para cancelar la acción o agregar el elemento a la Biblioteca con los datos ingresados.
AYUDAAl seleccionar esta opción del menú de apoyo, se activa en el área auxiliar una ventana que permite consultar, agregar, vincular, modificar o eliminar un texto de apoyo, según el perfil del usuario. En la parte superior se observan las notas de ayuda directa y en la parte inferior las generadas como complementarias.
GUÍA DEL USUARIO 37

Al elegir la opción “Agregar”, se abre una pantalla que permite ingresar el Título y el Texto de ayuda. Este texto estará disponible como ayuda en la pantalla en la que fue generado.
Se dispone de un botón “guardar” para confirmar el ingreso del texto y otro “cancelar” para dejarlo sin efecto.
La opción “Relacionar” agrega, debajo del listado, un área de búsqueda para ubicar una nota de ayuda ya existente.
Al completar el cuadro de texto con más de 4 (cuatro) caracteres, con el botón “buscar” aparece una lista con todas las notas de ayuda que contengan dicho texto. En caso que la lista ocupe varias páginas disponemos (en la parte inferior) de botones para recorrer las distintas páginas.
Cada elemento de la lista tiene un botón (agregar) que permite ingresar ese texto al listado de ayudas seleccionadas.
GUÍA DEL USUARIO 38

JUICIOSLos usuarios del sistema de gestión de juicios disponen en su encabezado de opciones que les brindan la posibilidad de dar alta a un juicio, buscar un juicio en particular u obtener diversos listados de juicios.
ALTA DE JUICIOSEste módulo esta disponible para los usuarios con el perfil correspondiente. Con un clic, se accede al “Alta de Juicios” desde la opción ubicada en el área de menú de juicios del encabezado principal.Los campos marcados con un * son datos que se deben cargar obligatoriamente para poder dar de alta al juicio en el sistema. Estos campos aparecen diferenciados con los cuadros con un fondo de color amarillo.
GUÍA DEL USUARIO 39

GUÍA DEL USUARIO 40

Área: El primer dato a ingresar es el área correspondiente al juicio. Para lo cual disponemos de tres listas para seleccionar la opción en orden jerárquico (Dirección, Coordinación y Grupo) estas opciones actúan en forma de cascada. Al elegir una “Dirección”, en la segunda lista, aparecen los elementos de la lista de coordinaciones que dependen de la dirección seleccionada. Al optar por una “Coordinación” contamos con los grupos a cargo en la lista “Grupo”.
Actor y Demandado: Deben ser seleccionados de la lista. Los campos de texto disponibles son los que permiten efectuar la búsqueda dentro de la base de datos existente.
Luego de escribir algún texto, al hacer “clic” en el botón “Buscar”, ubicado sobre la derecha de la línea del actor o el demandado, se muestra una lista con todos los elementos de la base que tengan alguna coincidencia con los datos ingresados en los cuadros correspondientes.
En caso de ubicar a la persona en la lista, con un clic sobre el apellido, se lo ingresa al juicio.En este listado se dispone de un botón (lápiz) que permite acceder al detalle de la persona con la posibilidad de completar o modificar los datos. Cuando se edita una persona de la base, se crea un nuevo registro, ya que dicha persona, que figura en la lista, puede tener vinculaciones con otros juicios.Si lo que necesita el usuario es realmente cambiar los datos de la persona, y no generar una nueva, tiene que solicitarle al administrador que haga las modificaciones correspondientes.
GUÍA DEL USUARIO 41

Con el botón “ACEPTAR” quedan registrados los datos de la persona. El sistema completará, automáticamente, los campos correspondientes en la ficha del alta de juicio.
Si el resultado de la búsqueda, en la base de personas es negativo, tenemos la opción “CREAR NUEVO”, donde el sistema permite el ingreso de los datos de una nueva persona.
El sistema no acepta que actor y demandado sean iguales.
Tipo de Juicio: Disponemos de un cuadro de texto donde al ingresar una o mas letras se accede a una lista de los objetos disponibles, que coinciden con el texto ingresado. Se debe seleccionar una de las opciones de la lista.
Prioridad de control Permite indicar el grado de relevancia del juicio.
Estado es: Contamos con una lista desplegable, con todos los posibles roles que pueda tomar el Estado. Se debe seleccionar una.
GUÍA DEL USUARIO 42

Radicación: o Instancia Activa: Existen tres botones de opción para las posibles
instancias de inicio del juicio. Al ingresar a la ficha de alta, ya se encuentra seleccionado el de 1º, como la instancia activa del juicio, caso contrario se debe seleccionar la que corresponda.
o País- Jurisdicción - Dto. Judicial: El ingreso de datos de estos ítems se realiza a través de la selección de un elemento de la lista desplegable, los mismos variarán de acuerdo a las selecciones que se vayan realizando.
o Fuero - Número/sala - Secretaría: La carga se realiza por medio de la elección de elementos de las listas. Los contenidos de las listas se modifican en forma dinámica según las opciones elegidas con anterioridad. Seleccionar los datos en la columna que correspondan según la instancia activa del comienzo del juicio.
Monto: el juicio puede tener un valor económico que no se conoce todavía, o bien se trata de un juicio sin contenido económico.
o Monto Indeterminado: Esta casilla se tilda si todavía no se conoce el monto del juicio.
o Sin contenido económico: Según el tipo de juicio al tildar esta casilla, el sistema no considera “Montos” como dato obligatorio.
o Montos: Si se conoce el monto, disponemos de dos secciones para definirlo: tipo de valor y el valor propiamente dicho: se ingresan sólo números sin espacios, puntos, comas o punto y coma, ni caracteres especiales.
GUÍA DEL USUARIO 43

Monto: El Monto no puede estar vacío, porque este dato es obligatorio, caso contrario se debe seleccionar como tipo de moneda “MONTO INDETERMINADO”.
Expediente y Fecha de Inicio: El número de expediente se ingresa en el cuadro correspondiente.
La fecha debe corresponder a un día, mes y año válidos. Se, puede seleccionar desde el botón calendario.
Carpeta (letra – número de carpeta - subcarpeta): Es un campo compuesto que consta de tres partes. Cada sección debe ser cargada en su correspondiente casilla, en las que se puede ingresar letras (a-z), números o espacios. El dato obligatorio es el central, que figura con color.
Materia: Disponemos de un cuadro de texto donde al ingresar una o mas letras
el sistema despliega una lista de las posibles materias, que coinciden con el texto ingresado. Se debe seleccionar una de las opciones de la lista.
GUÍA DEL USUARIO 44

Abogados: En la lista desplegable del abogado principal, disponemos de los nombres de los abogados asignados al área seleccionada. Al marcar la casilla “Mostrar todos los abogados”, se accede a todos los abogados registrados en la base. Los abogados auxiliares se determinan de la misma forma que el abogado principal. Quedan registrados en el juicio todos los abogados seleccionados de las listas.
Para los “abogados de la contraria” se ingresa el apellido o documento, al hacer “clic” en el botón “Buscar”, ubicado sobre la derecha, se muestra una lista con todos los elementos de la base de personas que coinciden con los datos ingresados.
Si el abogado ya figura en la base, se lo elige y con un clic del Mouse sobre el nombre, el sistema ingresa los datos al juicio.Si no existe ninguna coincidencia con el texto ingresado, se puede generar un nuevo registro en la base de datos.Si hay mas de uno, el sistema brinda la posibilidad de ingresar los datos de dos abogados de la contraria.
Datos adicionaleso Domicilio Constituido: Es el que se utiliza para recibir correspondencia
mientras dura el juicio. Muchas veces puede ser el domicilio del abogado. Se ingresa texto libre sin caracteres especiales.
GUÍA DEL USUARIO 45

o Sector de Gobierno: El sistema ofrece una opción, para cambiarla se debe seleccionar otra de la lista desplegable. Es el sector relacionado con el conflicto que generó el juicio.
Otros Actores y Otros Demandados: en el caso de un litisconsorcio, se pueden agregar otros actores y otros demandados. Del mismo modo que se ingresa cualquier persona al juicio, se ingresa en los cuadros de texto los datos para ubicar la persona en la base y con el botón “Buscar” se accede a la lista, para poder elegir el registro deseado.
Una vez seleccionado un elemento del listado de la base, con el botón “Agregar Actor” o “Agregar Demandado” se incorpora dicha persona al juicio y se visualiza en un listado específico. Cada elemento de esta lista tiene la posibilidad de ser eliminado.
Comentarios: Es un cuadro de texto libre, se utiliza para agregar notas aclaratorias o de interés relacionadas al juicio.
Descriptores: En esta sección se ingresa un texto breve, que describe alguna particularidad del juicio y permite ubicarlo en los procesos de búsquedas.
GUÍA DEL USUARIO 46

Al presionar este botón el sistema verifica los datos ingresados, si son correctos queda ingresado el nuevo juicio. En el caso de incompatibilidad o ausencia de algún dato, el sistema genera un aviso, en la parte superior, que detalla los problemas encontrados. Los campos cuestionados se muestran con un fondo en color rojo, habilitados para su modificación.
Panel adicional de tareas - ALTA DE JUICIOS
Ver listado de juiciosEsta opción muestra un listado de los juicios a cargo (ver MIS JUICIOS - MIS JUICIOS)
Ver últimos juiciosEsta opción nos brinda un acceso rápido a un listado con los últimos juicios vistos.
Desde este listado con un clic accedemos al detalle del juicio elegido.Las carátulas presentan un fondo de color amarillo para los juicios archivados, en verde para los juicios paralizados. Los juicios activos siguen con los colores blanco o celeste.
GUÍA DEL USUARIO 47

Ver zonas de notificaciónCon esta opción accedemos a una pantalla de búsqueda que nos permite obtener el número de zona.
Calle Se ingresa cualquier parte del nombre de la calle. Altura Es un campo opcional para acotar los resultados de la búsqueda.
Al presionar el botón “Buscar” obtenemos un listado de calles que cumplen con la condición.
Ir a administrador del sistema
Con esta opción, los usuarios autorizados, pueden acceder al módulo del Administrador del Sistema:
Una vez ingresados en el Administrador, el usuario esta habilitado para modificar las tablas de datos que permiten la selección para el ingreso en los campos de la ficha del juicio.
DETALLE DEL JUICIO
Al seleccionar un juicio desde las diferentes posibilidades que brinda el sistema nos muestra todos los datos de un juicio agrupados por fichas.Con el de cada ficha se puede abrir y observar el detalle o bien cerrarse. Las etiquetas de un ficha de detalle de un juicio son: “Datos del Juicio”, “Datos adicionales”, “Observaciones”, “Estado Procesal”, “Escritos”, “Cudap”, “Intimaciones”, “Juicios Relacionados” y “Seguimiento del Archivo”.
GUÍA DEL USUARIO 48

Fichas del detalle del juicioEn el encabezado del Detalle del juicio se observan dos botones para ver el historial del juicio y otro para enviar un mensaje desde el juicio.
Con este icono se abre una ventana con un detalle de las modificaciones en los autos.
GUÍA DEL USUARIO 49

Con el sobre el sistema de mensajes abre una ventana que vincula los mensajes con el juicio.
En el extremo derecho figura la condición del Estado Nacional en el juicio.
Datos del Juicio
GUÍA DEL USUARIO 50

En los distintos ítems de la ficha se observan botones que permiten acciones complementarias.Por medio de se conocen los cambios históricos realizados en este dato a lo largo del juicio.A través de el sistema brinda información adicional.Al activar este botón se accede a la página de consultas del poder Judicial de la Nación, se puede consultar por expediente o por actor. Los juicios que no tiene este acceso reflejan la falta de recursos informáticos del juzgado.Con el botón accedemos a enviar mensaje. Si se activa desde “Abogados” la ventana correspondiente ya tiene asignado el destinatario. Si el mensaje se genera desde datos del juicio, este mensaje está asociado al juicio, lo aclara en “Asunto” y ofrece al destinatario un acceso directo al juicio. El botón en “Nº Expediente”, permite la suspensión del plazo de caducidad de instancia. Se abre una ventana para ingresar la fecha de suspensión y una nota aclaratoria.
Con el botón “Suspender” queda cargada la suspensión del plazo de caducidad de instancia del juicio. Se refleja con un cambio de botón. Con el botón “CERRAR” volvemos al detalle del juicio.
Este botón del detalle de un juicio, permite activar el plazo suspendido, por medio de una ventana similar a la anterior.
Datos AdicionalesMuestra todos los datos complementarios del juicio, respecto de otros actores y demandados además del sector del gobierno implicado. Los datos mostrados pueden variar según la Materia seleccionada en los datos del juicio.
GUÍA DEL USUARIO 51

En el caso de existir otros actores, se visualiza la lista de los mismos con el apellido, nombre y documentos de identidad. Se accede al proceso para ingresar los datos de otros actores con la opción modificar juicio.Cada actor tiene asociado dos íconos:
con un clic se abre una nueva ventana con los datos de la persona:
con un clic se abre un cuadro con los detalles del pago realizado:
GUÍA DEL USUARIO 52

ObservacionesEn este sector se visualizan los textos ingresados como “Comentario” y/o “Descriptores”. El proceso para ingresar comentarios o descriptores se encuentra en la opción modificar juicio.
Estado Procesal
Ofrece un listado de los estados procesales ordenados por fecha. En cada registro se presenta una síntesis de los datos principales de cada estado. En el extremo derecho contamos con botones para observar y modificar características del estado.
El estado procesal impulsa la causa, con su plazo de caducidad.
Muestra una ventana emergente con el detalle completo del estado procesal.
Despliega una ficha con los datos del estado que permite la modificación.
GUÍA DEL USUARIO 53

Elimina el estado procesal y lo agrega a una lista de estados borrados.
Corresponde al archivo asociado al Estado Procesal.
EscritosOfrece un listado de los escritos ordenados por fecha. En cada registro se observa la fecha, el título y el comentario. Los elementos del listado pueden ser documentos cargados como escritos o formularios guardados como escrito desde el detalle del juicio.En el extremo derecho contamos con botones para activar procesos sobre el escrito. Además de los iconos de información y eliminación del escrito contamos con opciones de comunicación y descarga de una copia del escrito.
Según el tipo de escrito esta opción puede acceder a dos procesos diferentes. En el caso de tratarse de un documento, se pueden modificar los datos generales complementarios del escrito. Si se trata de un formulario, accedemos a la ventana de edición del mismo.
Nota: al acceder a la modificación del escrito, a través del lápiz, permite cambiar el título, el destino y el comentario del escrito. No se modifica el archivo original del escrito.
Al presionar este botón se accede a una ventana que permite descargar una copia del escrito.
GUÍA DEL USUARIO 54

En caso de seleccionar la opción “Abrir con:” se accede a una imagen del escrito ubicado en una carpeta temporal. Si se desea conservar cualquier modificación que se haga debe ser debidamente guardada con la opción “Guardar como” desde la edición del escrito.La opción “Guardar en disco” genera una copia del escrito en nuestra computadora.
Con esta opción se genera un mensaje nuevo que contiene una referencia al escrito y al juicio.
CudapOfrece un listado de los códigos, compuestos por tipo, servidor, número y año, acompañados con el comentario ingresado en su generación.En el extremo derecho contamos con botones para modificar y eliminar dicho código.
Seguimiento del Cudap
Desde la ficha de detalle del juicio, accedemos a los datos del Cudap con el botón , en una nueva ventana se observan los datos ya ingresados con un nuevo cuadro de diálogo que permite hacer el seguimiento.
Presionando en el botón “Cargar Novedad” accedemos a la siguiente ventana:
GUÍA DEL USUARIO 55

Datos obligatorios: Fecha: se ingresa la fecha seleccionando en la herramienta calendario. Número de Providencia: se ingresan los datos correspondientes. Estado: Se selecciona uno de la lista.
Otros Datos: Persona Asociada: se ingresa parte del apellido, con el botón Buscar el
sistema ofrece las personas de la base que contengan los datos ingresados. Si la persona ya figura en la base con un clic se la ingresa. Caso contrario se puede crea un nuevo ingreso.
Comentario: Texto libre aclaratorio sobre la novedad ingresada.
Con el botón “Guardar” el sistema ingresa los datos asociados al Cudap.
Cargar Escrito-Seguimiento
Al tildar la casilla correspondiente: se abre una nueva ventana para cargar un escrito relacionado con la novedad ingresada.
Este proceso es similar a la carga de escritos del juicio: Fecha del escrito: el sistema brinda la fecha actual que se puede cambiar con el
botón calendario. Titulo: es el nombre representativo del archivo asociado al seguimiento
del Cudap.
GUÍA DEL USUARIO 56

Examinar. Con este botón se selecciona el archivo a cargar en el sistema.
IntimacionesEn este sector se observa el listado de las intimaciones relacionadas con el juicio, ordenadas por fecha.
Cada intimación se identifica con la fecha, el título y los comentarios.En el extremo derecho se observan tres iconos que permiten:
Acceder a información de la intimación. Modificar los datos o dar por cumplida. Eliminar de la lista.
También se puede acceder directamente a los listados de las intimaciones por los accesos directos ubicados en la ventana Inicio, con los botones “Intimaciones” o “Vencimientos Intimaciones” ubicados en la barra azul del módulo.
Juicios RelacionadosEn este sector se visualizan y se pueden agregar juicios que están vinculados con este juicio ya sea porque son incidentes, acumulados, etc. o simplemente por cuestiones temáticas afines. Los autos del juicio permiten con un clic abrir la ficha de detalle del mismo.
GUÍA DEL USUARIO 57

Seguimiento ArchivoEn este sector se observan los movimientos de las carpetas del juicio. Cada movimiento se identifica con la fecha del archivo y el responsable del mismo. En otra etapa, con el botón para modificar se puede ingresar el retiro de la carpeta.
El último registro cuenta con tres iconos:
con un clic sobre este botón obtenemos un resumen del movimiento.
con esta opción se puede ingresar los datos del retiro o realizar alguna modificación.
con un clic se elimina el movimiento.
De los movimientos anteriores solo se puede ver el resumen del movimiento.
Ver borrados / ocultar borradosSon dos botones que modifican la vista del listado de Estados Procesales.
Todos los estados procesales que fueron cargados y se eliminaron, se pueden agregar al listado con el primer botón, aparecen resaltados con color, a continuación de los que no fueron borrados.
Cargar nuevo estadoAntes que nada se debe ubicar el juicio al que se quiere cargar el estado procesal e ingresar a su detalle. En la ficha de “Estado Procesal” se encuentra el botón que permite cargar un nuevo estado procesal.
Al activar este botón, se despliega una pantalla que permite el ingreso de todos los datos referidos al nuevo estado procesal.
GUÍA DEL USUARIO 58

Etapas: Se tiene una lista de valores para representar el nombre de la etapa procesal en la que se encuentra el juicio en cuestión. Se accede presionando la flecha derecha y se selecciona haciendo clic sobre la deseada.
Estados: Se dispone de una lista de valores para especificar el estado del juicio dentro de la etapa seleccionada previamente. La flecha a la derecha del cuadro de texto permite acceder a todos los valores para elegir el que corresponda.
Fecha: se especifica la fecha en que se realiza la actuación: presentación del escrito, de notificación del proveído, etc. No es la fecha de la carga. Puede ser ingresada en forma manual o por medio del “Calendario” asociado a ese cuadro de texto.
Monto: En caso que el estado procesal a cargar contiene un monto involucrado, se debe cargar el tipo de moneda y el importe correspondiente. En caso contrario debe quedar tildada la casilla “Sin Monto”.
Vencimiento: Se dispone de dos opciones para establecer el vencimiento del Estado Procesal: por plazos o en forma manual. En el primero, se ingresa un número exacto, se elige el criterio de cálculo de la lista y por último la fecha a partir de la que se computa el vencimiento. Luego, el sistema calcula la fecha de vencimiento.
En el segundo, se debe activar la casilla de “Venc. Manual” e ingresar la fecha
GUÍA DEL USUARIO 59

directamente en el cuadro de texto o con el calendario respectivo, para situaciones como audiencia Art. 360, una absolución de posiciones, etc.
Impulsa la causa: Si se carga un acto procesal impulsorio, que no sea de mero trámite, hay que marcar la casilla “Impulsa la causa” y elegir de la lista desplegable el plazo de la caducidad de acuerdo al tipo de juicio, que se contará a partir de la fecha del último acto impulsorio y se mostrará en la ficha del juicio junto con la fecha de inicio del proceso.
De esta manera, cuando se consulte el estado del juicio, en el estado procesal correspondiente se verá que corresponde a un acto impulsorio.
Archivo - Examinar: Con este botón se selecciona el archivo que se desea vincular al estado procesal.
Cumplido: Se puede dar por cumplido el vencimiento del Estado Procesal tildando la casilla correspondiente.
Fecha: Se ingresa la fecha en que se da por cumplido el vencimiento.
Comentario: zona de texto libre para ingresar cualquier aclaración u observación sobre el estado. Este comentario complementa los datos de cada estado en el detalle del juicio dentro de la ficha correspondiente.
Una vez que completamos todos los datos presionamos el botón “Guardar”
Si se hubiera omitido algún dato de carácter obligatorio o algún dato hubiese sido ingresado en forma incorrecta, al momento de actualizar el estado procesal recibiremos un mensaje de alerta de color rojo en el sector superior de la planilla.
GUÍA DEL USUARIO 60

Luego de corregir los errores y completar los campos faltantes, presionar nuevamente el botón “Guardar” para incorporar el estado procesal ingresado a la lista en el detalle del juicio.
Cargar escritoEsta opción, que figura en el extremo superior derecho de la ficha “Escritos”, permite la carga de un nuevo escrito asociado al juicio.El sistema brinda un cuadro de diálogo con datos que son obligatorios para el ingreso de un escrito: “Título” y “Destino”.
Fecha: Se ingresa directamente o bien se utiliza el botón calendario
Título: Permite el ingreso de un texto que será representativo del escrito y figura en la sección “escritos”, del detalle del juicio.
Destino: Se debe seleccionar un elemento de la lista a la que se accede presionando la flecha derecha.
El escrito con condición “Presentado” no puede ser modificado.
Archivo: tiene un botón asociado, “Examinar”.
Al presionar el botón se abre una ventana, que nos permite elegir el archivo que se quiere cargar al juicio.
GUÍA DEL USUARIO 61

al presionar el botón “Abrir” se genera una copia en el sistema.
Comentarios: es una zona de texto libre para ingresar cualquier aclaración u observación. Este comentario figurará junto con el título y el estado del escrito.
Cuando se presiona este botón el sistema ingresa el escrito al juicio.Si algunos de los datos obligatorios no fueron ingresados, se emite un mensaje aclaratorio.
Al realiza una carga exitosa, el escrito figura en el detalle, con los datos ingresados.
Buscar Escritos
GUÍA DEL USUARIO 62

Cargar cudapCon esta opción se genera el código compuesto por cuatro elementos.
Tipo: seleccionar un elemento de la lista desplegable.
Servidor: Ingresar hasta tres caracteres.
Número: Ingresar hasta siete números.
Año: Permite el ingreso de dos o cuatro dígitos.
Comentario: Texto libre, observación sobre el código ingresado.
Cuando se presiona este botón el sistema ingresa el código al juicio.
Si algunos de los datos obligatorios no fueron ingresados, se emite un mensaje aclaratorio.
GUÍA DEL USUARIO 63

Agregar IntimaciónLas intimaciones se ingresan a este listado con la opción “Agregar Intimación”.
Al hacer clic en “Agregar Intimación” se abre un cuadro de diálogo para ingresar los datos correspondientes.
Se ingresa la fecha con el botón calendario en “Fecha de notificación” y “Fecha Vencimiento”, los campos: “Intimación”, “Expediente Administrativo”, “Apercibimiento” y “Observaciones” son cuadros de texto libre para ingresar los detalles de la Intimación.
En “Enviar avisos” se despliegan los nombre de los profesionales a los que se les puede enviar avisos sobre esta novedad. Los profesionales del juicio y su superior inmediato vienen ya seleccionados por defecto, pudiendo modificarlos.
Cuando se presiona este botón el sistema incorpora las fechas correspondientes a la intimación y al vencimiento de la misma.
GUÍA DEL USUARIO 64

Agregar relacionesAl presionar el botón “Agregar Relaciones” el sistema abre un cuadro de búsqueda del juicio que se quiere vincular.
En el cuadro de texto se deben ingresar cuatro o más caracteres, letras o números referidos al actor, demandado o número de expediente del juicio.Con el botón “Buscar” el sistema brinda una lista de juicios que coinciden con el contenido del cuadro de texto.
La barra de paginación nos muestra la cantidad total de coincidencias y permite recorrer la lista para seleccionar el buscado. En el extremo derecho disponemos de dos botones para insertar la relación o para consultar la ficha de detalle del juicio:
Al presionar el botón verde se abre un cuadro donde se podrá seleccionar el tipo de relación entre las opciones que se despliegan. Con “Guardar” el sistema incluye los datos del juicio debajo de la etiqueta correspondiente, con el detalle de los autos y el tipo de relación elegida.
En caso de no encontrar el juicio buscado, con el botón “Cerrar” del listado, volvemos al detalle del juicio sin generar ninguna relación.
Cargar Seguimiento de ArchivoCon un clic en esta opción se abre una ventana para ingresar los datos obligatorios del seguimiento.
GUÍA DEL USUARIO 65

Los datos obligatorios viene sombreados en amarillo: Fecha de Archivo: se ingresa con el botón calendario. Ubicación: box para el ingreso de texto libre Abogado Que Archiva: se selecciona uno de la lista. Coordinador. Dato opcional de la lista.
Con “Guardar” el sistema registra el movimiento en la ficha de detalle del juicio.
Panel adicional de tareas – DETALLE DEL JUICIO
GUÍA DEL USUARIO 66

Agregar/ Quitar marca de RelevanciaAl activar esta opción el juicio queda marcado como juicio de Relevancia Económica e Institucional. De la misma forma se realiza el proceso inverso.
Agregar/Quitar Patrocinio PTNCon esta opción el juicio se marca como patrocinado por PTN. Una vez activado la opción cambia para poder quitar el patrocinio.
Modificar JuicioEsta opción permite acceder a la pantalla de modificación del juicio, para realizar cualquier tipo de cambio.
Paralizar Juicio
Con esta opción el juicio el juicio queda agrupado entre los juicios paralizados, se distinguen por un cambio de color (verde) en el listado y por un texto aclaratorio en el detalle del juicio.
GUÍA DEL USUARIO 67

Archivar Juicio/ Activar juicioEsta opción es una vía rápida para dar por archivado un juicio o para activar uno archivado o paralizado. Los juicios archivados se distinguen por un cambio de color (amarillo)en el listado y por un texto aclaratorio en el detalle del juicio.
Agregar a Favoritos / Eliminar de FavoritosCon estas opciones disponibles en el “Detalle de un juicio” podemos agregar o eliminar los juicios del listado de Favoritos.
Con el botón aceptar, el juicio queda incorporado a la lista de “Favoritos”. La siguiente ventana presenta la confirmación del proceso.
Desde el Encabezado General dentro del menú “Mis Juicios” podemos ver la lista de juicios favoritos presionando en el botón correspondiente. (Ver Mis Juicios – Favoritos)
GUÍA DEL USUARIO 68

Ver últimos JuiciosPresionando en esta opción el sistema brinda una lista de los últimos juicios vistos. Similar a lo que se obtiene desde el Encabezado General dentro del menú “Mis Juicios”. (Ver Mis Juicios - Últimos Visitados)
FormulariosEsta herramienta brinda facilidades de impresión de documentos con los datos del Juicio.
El sistema nos brinda un cuadro de diálogo con opciones para seleccionar uno de los modelos básicos existentes.Se elige de la lista desplegable “Modelo” el formulario ya diseñado que se desea utilizar.
GUÍA DEL USUARIO 69

Una vez seleccionado el sistema despliega a continuación el modelo completo. Por ejemplo al presionar sobre la opción “Cédula” se muestra en forma inmediata el siguiente formulario con los datos del juicio incluidos.
Editar modeloEl botón de “Editar Modelo” permite la modificación del diseño del formulario.
Para realizar esta acción el sistema nos presenta la siguiente ventana:
GUÍA DEL USUARIO 70

Luego de realizar los cambios deseados, al presionar sobre el botón “Actualizar”, el modelo del formulario se guarda modificado.
Panel adicional de tareas – Formularios
Volver al juicioEsta opción es una vía rápida que nos permite cerrar la ventana del formulario y volver al detalle del juicio.
GUÍA DEL USUARIO 71

Editar formularioEn caso de ser necesario modificar o completar los datos del documento contamos con la posibilidad de “Editar Formulario”. Los datos del documento se transforman en cuadros de textos que permiten su modificación.
El formulario modificado puede guardarse como escrito del juicio o bien obtener una salida impresa, con las opciones disponibles en el panel adicional.
Vista PreviaEsta opción nos brinda únicamente la visualización del formulario seleccionado con todos sus datos en la situación actual.
ImprimirAcción que nos permite la obtención en soporte papel del formulario en curso. Al presionar sobre el botón “Imprimir” obtenemos un cuadro de diálogo con las opciones de impresión.
GUÍA DEL USUARIO 72

Guardar como escritoEl formulario elegido puede ser guardado como escrito del juicio actual. Al hacer clic en esta opción, por medio de la siguiente ventana el sistema confirma el proceso.
El documento figurará como un nuevo elemento en el listado de escritos en la ficha del detalle.
Eliminar ModeloEsta opción borra de la lista de modelos, el formulario seleccionado. La acción está sujeta a ciertas condiciones según la creación y permisos de uso determinados por el perfil del usuario.Si no se cumplen las condiciones requeridas el sistema emite un aviso informando que no posee permisos para eliminar el formulario.
Nuevo FormularioAl presionar en esta opción el sistema nos brinda una nueva ventana donde se identifica con un nombre el nuevo formulario, se selecciona la radicación en la que se aplicará y los usuarios que lo utilizarán. Para identificar el nuevo modelo ingresamos el nombre en el cuadro de texto correspondiente.
Para vincular el formulario con la radicación en que se lo utilizará, se marca en la lista expandida la jurisdicción que habilitará los departamentos judiciales correspondientes. Una vez seleccionado el departamento quedan disponibles los fueros respectivos.Debajo de cada lista disponemos de una casilla que permite generalizar las jurisdicciones, los departamentos o los fueros.
GUÍA DEL USUARIO 73

A continuación elegimos las áreas que utilizarán este formulario.
Si el nuevo formulario es de uso personal solamente se deberá marcar la casilla “Sólo para mi”.Para el diseño del formulario se dispone de una ventana con diferentes barras de herramientas en la parte superior, un área de trabajo y en la parte inferior el botón “Guardar”con el que queda incorporado a la lista de modelos disponible.
GUÍA DEL USUARIO 74

La primera barra de herramientas que se observa, ofrece funcionalidades respecto del formato del texto, de manera similar a la barra de herramientas de formato de cualquier aplicación.
En la siguiente barra disponemos de herramientas donde se destaca las correspondientes a las opciones de manejo de tablas, numeración, viñetas y sangría.
La barra de herramientas restante brinda las opciones para la inserción de diferentes objetos.
Insertar cuadro de texto
Al presionar sobre este botón se abre una ventana donde le damos nombre y valores al texto a insertar.
Con un clic en el botón “Insertar Cuadro de Texto” se inserta en el formulario un campo de texto.
Campo de textoCon esta opción se abre el siguiente cuadro de texto donde definimos un campo con un nombre, tamaño y valor.
GUÍA DEL USUARIO 75

Insertar fecha
Al presionar sobre este botón obtenemos la siguiente ventana emergente para la selección del formato fecha.
Las opciones se seleccionan de la lista disponible.
Insertar un campo de la base de datosEsta opción nos brinda la facilidad de agregar al formulario, información del juicio, extraída de la base de datos.
Al activar esta opción se abre una ventana emergente donde, la lista desplegable nos muestra los nombres de los campos disponibles para ser agregados al formulario.
Una vez elegido el campo, se debe activar el campo “Insertar datos del expediente” para incorporarlo al formulario.Repetir el procedimiento para cada uno de los campos de la base que se quiera visualizar en el documento.
Imprimir Pantalla - Detalle del juicioAl presionar la opción “Imprimir” del panel adicional obtenemos una nueva ventana con el detalle del juicio. Para obtener una salida en soporte papel se debe presionar el botón “Imprimir” ubicado al pie del documento de la ventana emergente.
GUÍA DEL USUARIO 76

GUÍA DEL USUARIO 77

Agregar tarea a la agendaCon esta opción se despliega una ventana para ingresar la nueva tarea. El sistema muestra automáticamente una línea con los autos correspondientes al juicio desde donde se está generando la tarea.Los campos fecha y comentario son campos obligatorios.
Fecha y hora de la tarea. Avisar opcional de alerta en alguna hora y fecha particular. CC es un cuadro de texto con opciones a seleccionar
Con el botón que figura a la derecha del cuadro de texto “CC” el sistema nos informa de los responsables del juicio.
Ver mensajes del juicioCon un clic obtenemos dos listados: uno con los mensajes recibidos y otro con los enviados, desde la ficha del juicio. Esta opción permite el intercambio de opiniones profesionales sobre distintos temas relativos al juicio.
GUÍA DEL USUARIO 78

Cada línea del listado es un mensaje que tiene como asunto los autos del juicio, en esta línea con un clic se abre el mensaje y desde el mensaje con un clic sobre los autos se abre la ficha de detalle del juicio.
Desde el mensaje abierto, en el panel adicional contamos con el botón para regresar al listado de los mensajes del juicio: “Volver al listado”, además de las opciones de mensajería.
Panel adicional de tareas – Ver mensajes del juicioTenemos opciones para “volver al juicio” o para trabajar con todos los recursos de correo:“Bandeja de Entrada”, “Bandeja de Salida”, “Bandeja de Eliminados”, “Nuevo mensaje” o “Bloquear Remitente”.
GUÍA DEL USUARIO 79

NotasSon comentarios personales asociados a un juicio y a una persona. Se generan dentro del detalle de un juicio y pueden ser leídas desde la opción “MIS NOTAS” del menú “MIS JUICIOS” solamente por el usuario que las generó.
Las notas se ingresan en el cuadro de texto libre correspondiente. Con el botón “Guardar” la nota queda asociada al usuario que la ingresó.La búsqueda de las notas se realiza desde el menú “Mis Notas”, por un período determinado, pudiendo seleccionar aquellas que contengan una determinada palabra.
Informar Juicio Mal AsignadoCon esta opción el usuario informa que el juicio no le corresponde.
GUÍA DEL USUARIO 80

con un clic en “Aceptar” el sistema envía un mensaje automático a la dirección correspondiente.
El mensaje será recibido por el usuario de nivel jerárquico superior correspondiente al grupo de pertenencia del abogado, para realizar las modificaciones correspondientes.
Proteger JuicioCon esta opción el abogado asignado al juicio y los usuarios de nivel jerárquico superior, podrán seleccionar los abogados que pueden acceder a dicho juicio protegido. Cuentan con la opción para modificar la protección en forma parcial o total según corresponda.
MODIFICAR JUICIOA esta pantalla se puede acceder cada vez que se abre el detalle de un juicio. En el Panel adicional “Opciones” contamos con el acceso “Modificar Juicio”.
GUÍA DEL USUARIO 81

Al elegir esta opción el sistema brinda una pantalla similar a la usada para el alta del juicio.
En esta ficha encontramos los ítems habilitados para la modificación, seleccionando una nueva opción o completando otros datos.Uno de los ítems modificará el encabezado del detalle del juicio que refleja la participación del Estado.
Al guardar los cambios el detalle del juicio reflejara la condición elegida.
Si el juicio esta paralizado , esta condición figura a la derecha del título, cambiando además a verde el color de fondo de los autos.
GUÍA DEL USUARIO 82

si el juicio esta archivado el color de fondo de los autos pasa a amarillo.
LOCALIZACION DE JUICIOSEl sistema brinda la posibilidad de ubicar uno o varios juicios propios o de su área, de una forma eficaz, para lo cual dispone de varias opciones de fácil utilización. Una de las herramientas se encuentra presente en el encabezado de todas las ventanas (Búsqueda Rápida). La otra posibilidad es el acceso al módulo de búsqueda.
Búsqueda RápidaEn el sector de “Búsqueda Rápida” observamos los elementos para ingresar datos y efectuar una búsqueda entre todos los juicios.
A la izquierda del cuadro de texto contamos con una casilla que se activará para que el sistema realice la búsqueda entre todos expedientes de los juicios de área.
Se ingresan en el cuadro de texto en forma completa o parcial los datos de alguna de las siguientes opciones.
Actor
Demandado
Número de expediente
Se debe optar por una de las opciones posibles cada vez que se realiza una búsqueda.
Al presionar el botón de la derecha el sistema realiza la búsqueda entre los juicios del área a la que pertenece el usuario, el resultado es un listado con las carátulas de los juicios que coinciden con lo solicitado.
GUÍA DEL USUARIO 83

Este listado se presenta con su correspondiente barra de paginación ordenado alfabéticamente por actor. Con un clic sobre los autos se accede al detalle del juicio.
BúsquedaSe destacan dos procesos diferentes que se complementan para la obtención del informe final.
El primero apunta a seleccionar cuáles son los juicios del área que queremos encontrar.
El segundo se refiere a la forma en que se mostrará el resultado.
Para la selección de los registros, el sistema permite el ingreso de datos y devuelve un listado con los juicios del área que cumplen con los requisitos solicitados, sobre los posibles universos de búsqueda. Estas opciones se encuentran en las fichas: “Simple”, “Avanzada”, “Radicación”, “Estado Procesal” y “Datos Adicionales”.El diseño del informe consiste en elegir los ítems del juicio que figurarán en el listado, definir el ordenamiento y la forma de mostrar el resumen, que se encuentran en la ficha “Resultados”.Todas las opciones utilizadas en estos procesos, pueden ser conservadas para ser reutilizadas. En cada búsqueda el sistema genera el listado resultante en una nueva ventana que se pueden consultar varias veces.
GUÍA DEL USUARIO 84

En la primera sección disponemos de opciones de selección de distintos universos sobre los que se hará la búsqueda.
Juicios Activos: son los juicios con proceso en curso. Juicios Archivados: son los juicios con estado en situación de archivo. Todos los juicios: muestra la totalidad de los juicios.
SimplePermite la búsqueda sencilla a través del ingreso de los datos más comunes, en los cuadros de texto respectivos. En el campo “Tipo de documento” el dato a ingresar se selecciona de la lista desplegable, el resto de las opciones son cuadros para el ingreso de texto libre.Cada ítem actúa como selector de aquellos juicios que incluyan alguna coincidencia con los datos ingresados.En caso de completar más de una opción, el sistema combina los distintos criterios ingresados, para acotar el resultado obtenido.
GUÍA DEL USUARIO 85

AvanzadaPermite una búsqueda amplia, con ingreso total o parcial sobre los datos principales del juicio.
ÁreaEn este cuadro de texto se pueden seleccionar uno o varios elementos de la lista desplegable. El detalle de las áreas seleccionadas aparece a la derecha de la tabla.
Autos
“Actor” / “Demandado”: En estos cuadros de texto, ingresamos parte del nombre o apellido, el sistema brinda como resultado los juicios con alguna coincidencia con el texto ingresado. En el caso de marcar la opción “Contenido Exacto” el sistema nos mostrará los juicios que tengan una coincidencia total con el nombre o el apellido escrito en el cuadro de texto.“Tipo de Juicio” / “Estado es”: Deben seleccionarse de la lista de posibilidades desplegable.Otra acotación importante al listado resultante, se realiza con la selección de juicios con “Relevancia económica institucional”, al marcar la casilla correspondiente.
MontosLa búsqueda en esta área se realiza por tipo de moneda, acotando o no el monto, entre una cifra inicial y otra final. En caso de ingresar un único importe el sistema asumirá dicho monto como cota mayor o menor según el cuadro de texto en el que se lo ingrese.Esta metodología se aplica también para los montos de sentencia.
GUÍA DEL USUARIO 86

ExpedienteLos criterios de selección en este caso pueden ser por número exacto de expediente, carpeta o por año de inicio, utilizando los últimos dos dígitos.Al marcar “Buscar por contenido”, el sistema muestra los juicios que, en alguna parte del número contengan los dígitos ingresados.
Contamos con el recurso de solicitar la búsqueda por un período ya sea del inicio o de la caducidad de la causa.
Otros Materia/Abogados/Sector Gob.: Tablas desplegables en las que se pueden
seleccionar uno o varios ítems. Contraria/Domicilio/Descriptores/Comentario: Cuadros para el ingreso de
texto libre.
RadicaciónEsta opción nos permite realizar la búsqueda de los juicios del área según la radicación del mismo.
En primer término se define si interesa una o más instancias.
GUÍA DEL USUARIO 87

Para los países contamos con una lista desplegable que permite seleccionar uno o más opciones.
La selección de la Jurisdicción está disponible luego de elegir un país. Se realiza optando por uno o más elementos de la lista desplegable.
La opción Departamento Judicial está disponible después de elegir una Jurisdicción.El sistema nos muestra las opciones posibles según el dato elegido previamente.
La elección de la Radicación se concreta con la definición del Fuero, Sala y Secretaría, para cada una de las instancias seleccionadas. Las tablas ofrecidas están determinadas por los elementos ingresados con anterioridad.
GUÍA DEL USUARIO 88

Estado ProcesalEsta opción nos brinda las herramientas necesarias para realizar la búsqueda en función de los datos de los Estados Procesales. Ya sea por Etapa, Estado, fecha o período de vencimiento, actualización o presentación.En caso de completar más de una opción, el sistema combina los distintos criterios ingresados, para acotar el resultado obtenido.
En primer término se define sobre qué tipos de estados procesales se realizará la búsqueda.
Etapa / Estado: Se elige un elemento de las listas desplegables. La tabla de posibles Estados aparece una vez seleccionada la Etapa.Fechas o períodos: contamos con la opción de ingresar una fecha exacta o un período para la elección de las fechas asociadas al Estado procesal.
Datos AdicionalesEn esta área contamos con opciones de búsqueda por datos que figuran como adicionales en la ficha del juicio o por el Cudap.Otros actores - Otros demandadosLa búsqueda se realiza con la carga de uno o más ítems. “Documento”: Se elige un tipo de documento de la lista.“Actor”/“Demandado”: cuadro para ingresar parte o la totalidad del nombre o apellido.“Nro.Doc.”: La búsqueda se realiza por un valor exacto o un rango entre dos números.
GUÍA DEL USUARIO 89

CudapEsta es la opción que permite ubicar un juicio conociendo los datos de la actuación administrativa vinculada a dicho juicio.En “Tipo” se selecciona un documento de la lista desplegable.En los campos “Servidor”, “Número” y “Año”se debe ingresar el dato exacto.
Si se completan sólo algunos de los ítems, el resultado puede tener varias coincidencias.
ResultadosEn esta sección contamos con todas las opciones para el diseño final del informe resultante. Cada elemento seleccionado figurará como una columna en el listado resultante. Según el perfil de los usuarios tendrá la posibilidad de obtener al activar “Datos Internos” un número interno del sistema que identifica a cada juicio.
GUÍA DEL USUARIO 90

Algunos datos viene ya seleccionados, por lo que se debe verificar todos los ítems requeridos en el listado resultante.
Se dispone de tres criterios para el ordenamiento de los datos del listado. Estos criterios se aplican en forma simultánea.
El sistema brinda la posibilidad de generar la salida de dos maneras distintas.
La opción “Navegador Web” muestra el listado en una nueva pestaña del navegador, con la posibilidad de acceder al detalle de cualquier juicio por medio del botón .La opción “Hoja de datos Excel” descarga el listado resultante en formato de planilla electrónica. Luego se debe elegir la forma de uso de este archivo.
Seleccionar la opción Guardar en caso de querer conservar los resultados en la máquina actual. De esta forma el uso es independiente del sistema.
GUÍA DEL USUARIO 91

Si se selecciona la opción Abrir se accede a la aplicación pero los resultados están disponibles sólo en forma temporaria. En cuyo caso, se debe seleccionar la opción “Guardar como…” desde el programa, si se desea conservar los datos.
Panel adicional de tareas - BÚSQUEDAS
PerfilesEn esta sección tenemos la posibilidad de guardar un perfil nuevo o buscar uno ya existente.
Para utilizar un perfil definido con anterioridad, se selecciona de la lista desplegable.Para guardar las opciones de búsqueda seleccionadas, con el botón “Guardar perfil” se abre un cuadro de diálogo que permite asignarle un nombre y agregarlo a la lista de perfiles existentes. Tenemos la posibilidad de compartir el perfil con el departamento o con todos los usuarios.
InformesEn el panel adicional “Informes” hay dos opciones que permiten obtener informes rápidos. Es una visualización predeterminada en pantalla del total de juicios del área.
Juicios activos a cargo: Muestra los juicios activos asignados con la posibilidad de elegir el criterio de ordenamiento: “Área”, “Apellido”, “Nombre” o “Cantidad”.
GUÍA DEL USUARIO 92

MIS JUICIOS
GUÍA DEL USUARIO 93

En la opción “Mis Juicios” podemos acceder a ciertos procesos específicos como generación de listados de Caducidades, Carga Masiva (de estados procesales), Favoritos, Juicios sin Movimiento, Mis Juicios, Notas, Últimos Visitados, Vencimientos.
CaducidadesEsta herramienta permite ubicar y acceder a los juicios que tienen posibilidad de caducidad de instancia.
Al activar el menú “Caducidades” se abre una ventana para seleccionar los criterios de búsqueda.
Caducidades de: en este cuadro de texto, el sistema brinda una opción que permite acotar los plazos de búsqueda de las caducidades (para el usuario abogado la búsqueda se realiza sobre sus juicios).
GUÍA DEL USUARIO 94

Abogado: solo para personal jerárquico. Si se requiere las caducidades de todos los abogados de su área o de uno en particular.
Ordenados por: las opciones de ordenamiento del listado resultante son por área o por fecha.
En “Mostrar” podemos elegir un listado detallado o bien un informe agrupado.
Al presionar “VER” con la opción agrupado, se obtiene el listado que presenta una serie de etiquetas con las fechas, las áreas y los nombres de los responsables de los juicios, según los parámetros seleccionados.
GUÍA DEL USUARIO 95

Al presionar sobre la etiqueta, se abren las fichas con los datos básicos del juicio.
Cada juicio con caducidad se observa con los datos básicos. La línea correspondiente a la caducidad puede verse resaltada en color verde, si la fecha es posterior a la actual, esta en color rojo en caso de tener una fecha anterior a la actual.
Con la opción “listado” las caducidades se presentan con sus datos en una línea. Desde los autos se puede acceder al detalle del juicio. Como todos los listados del sistema cuenta con una barra de paginación para recorrer los juicios.
GUÍA DEL USUARIO 96

Carga Masiva
Esta opción se activa sólo para los usuarios que tiene juicios a cargo, el sistema ofrece la alternativa de cargar en forma masiva el mismo estado procesal en varios juicios al mismo tiempo.
Selección de la Etapa y el Estado Procesal a cargar, con las fechas correspondientes.
Búsqueda de los juicios donde se cargará el Estado Procesal.
Generación del listado de carga múltiple con el monto correspondiente.
Carga Masiva del Estado Procesal.
GUÍA DEL USUARIO 97

Seleccionamos la Etapa y el Estado que forma el Estado Procesal a cargar en forma masiva.
Fecha Presentado: se carga la fecha utilizando el botón calendario.
Fecha Vencimiento: se inserta la fecha correspondiente.
Selección de los juicios.
Al activar esta solapa se abre la ventana con los criterios de búsqueda para seleccionar los juicios que se agregaran a la lista de la carga masiva.
Los ítems de búsqueda masiva son:
Actor
Demandado Nº expediente
Año
Carpeta
Ultimo Estado Procesal
Radicación
GUÍA DEL USUARIO 98

El resultado de la búsqueda es una lista de juicios que pueden ser seleccionados con un tilde en la casilla del extremo derecho.
Con el botón “Guardar” se arma el listado para la carga múltiple, a continuación de la ventana de selección del Estado Procesal.
Este listado esta sujeto a dos procesos.
1) La carga particular del monto del Estado Procesal en cada juicio.
GUÍA DEL USUARIO 99

2) La carga masiva del Estado Procesal. Al presionar el botón “Guardar” se produce la carga masiva de los Estados Procesales en todos los juicios elegidos.
Favoritos
La siguiente pantalla visualiza la lista de juicios elegidos como favoritos.
GUÍA DEL USUARIO 100

Para la eliminación de juicios de esta lista hay dos posibilidades: con el botón (eliminar) que figura en el extremo derecho de cada línea del listado, o bien desde la opción correspondiente del panel adicional en el detalle del juicio. Se abre la ventana que pide la confirmación de la acción.
Mis vencimientos
Con un clic, accedemos a una pantalla que brinda varias posibilidades de búsqueda de los vencimientos de los juicios del área que fueron ingresados al sistema. Por área, abogados o período de vencimiento. Se puede definir el orden en que se presenta el listado resultante.
GUÍA DEL USUARIO 101

Al presionar el botón “ver vencimientos” el sistema brinda en otra ventana, los resultados de la búsqueda. El listado obtenido, de acuerdo al ordenamiento solicitado brinda los datos de los juicios:
o Autoso Nro. Expedienteo Montoso Radicacióno Estado procesalo Vencimientoo Monto Estado procesal
En cada elemento del listado podemos observar botones de acceso:
Al activar este botón se accede a un cuadro con los datos del juicio.
GUÍA DEL USUARIO 102

Debajo de cada juicio del listado contamos con dos opciones. Dar por “cumplido” o ver la “vista detallada” del juicio.Para dar por cumplido el vencimiento basta con ingresar la fecha de cumplimiento en la ventana correspondiente. El sistema acepta dar por cumplido siempre que no supere los 15 días de demora, en cuyo caso se deberá informar a su jefe inmediato.
Una vez cargada la fecha, si se presiona el botón “cerrar”, el cuadro de vencimiento se cierra sin modificar el estado. Al presionar el botón “guardar” se registra como cumplido el vencimiento. Al darse por cumplido queda eliminado de la lista de vencimientos.
Al optar por “vista detallada” se obtiene el “Detalle del juicio”.
Mis JuiciosEsta opción es una búsqueda que brinda un listado con todos los juicios correspondientes al usuario registrado.
GUÍA DEL USUARIO 103

Si el usuario es un directivo de área, tiene la opción de ver los juicios del área.
Hay tres opciones de filtrado en el listado de los juicios. Juicios Activos: son los juicios con proceso en curso. Juicios Archivados: son los juicios con estado en situación de archivo. Todos los juicios: muestra la totalidad de los juicios. Solo Abogado Principal: el sistema seleccionará aquellos juicios donde el
usuario figure como abogado principal.
A medida que se van seleccionando las opciones el sistema ajusta el listado resultante.Disponemos de una búsqueda particular entre los juicios del listado, es una barra de texto que permite el ingreso de caracteres que corresponden al actor o al demandado o al número del expediente, para hacer la búsqueda entre los juicios del área o propios, considerando los juicios activos o archivados o todos los juicios. Esta condiciones se pueden combinar tildando la casilla “Solo Abogado Principal”.
Con el botón “BUSCAR” el sistema brinda un listado que se corresponde con los datos ingresados, considerando las otras opciones seleccionadas.
GUÍA DEL USUARIO 104

Se obtiene un nuevo listado con los juicios que se corresponden a los datos de la búsqueda. Si los autos que figuran en el listado obtenido se encuentran en una banda de color amarillo corresponden a un juicio archivado, si el color es verde el juicio esta paralizado, caso contrario corresponde a un juicio activo.
Últimos visitadosPresionando en esta opción el sistema brinda una lista de los últimos juicios vistos.
Con un clic en cualquier línea del listado se puede acceder al detalle del juicio.
GUÍA DEL USUARIO 105

NotasLas notas son comentarios que se generan en la pantalla de detalle de un juicio, en un cuadro de texto disponible en el panel adicional.Las notas son personales, sólo las puede ver el usuario que las genera. Frente a un mismo juicio, cada usuario ve sus propias “notas” y no las generadas por otros.Este cuadro de texto es único para todos los comentarios de un juicio. El sistema conserva como fecha de la nota, la correspondiente a la última modificación.
Al seleccionar la opción “MIS NOTAS”, obtenemos una nueva ventana de búsqueda de notas con dos opciones: por fecha, seleccionando un período de fechas, o por palabras que estén contenidas en la nota, que se ingresan en la casilla correspondiente.
También se puede seleccionar el ordenamiento del resultado de la búsqueda: por fecha ascendente o descendente.
Al presionar el botón “BUSCAR”, obtenemos el resultado en otra pantalla, con todas las notas requeridas en la búsqueda.
GUÍA DEL USUARIO 106

Panel adicional de tareas - MIS NOTASEste sector cuenta con un conjunto de opciones que varía según el perfil del usuario. Dichas opciones son similares a las que se encuentran en el “Panel adicional de tareas - Detalle del Juicio”.
Juicios Sin Movimientos
Esta opción se activa sólo para los usuarios que tiene juicios a cargo. El listado resultante brinda los juicios propios que no han registrado movimientos en un cierto período.
En el cuadro de diálogo que brinda el sistema podemos ingresar el período, tipo de fecha: de carga o de movimiento, y abogados a consultar.
GUÍA DEL USUARIO 107

Respecto del resultado, se puede solicitar un cierto ordenamiento: por fecha de carga, fecha de movimiento o por la carátula.
El listado resultante se puede elegir: en página web o en planilla Excel.
La vista de los juicios sin movimiento en página web es un listado con la carátula del juicio mas dos fechas que son la última fecha de carga y la fecha del movimiento correspondiente.
Si se elige obtener el resultado en un archivo Excel.
GUÍA DEL USUARIO 108

InfoEste módulo nos permite generar informes sobre los juicios modificados en un cierto período. Los informes seleccionan un universo de juicios en un período determinado con la condición de documentos o escritos cargados o aquellos que tiene nuevos estados procesales.
Documentos Cargados
Accedemos a este proceso para obtener un listado de los juicios en los que se cargaron documentos como escrito o asociados a un Estado Procesal en un cierto período.
Con un clic se abre el cuadro de diálogo para seleccionar el universo de la búsqueda, en forma similar al informe anterior.
GUÍA DEL USUARIO 109

Contamos con el botón “LIMPIAR” para cambiar los datos seleccionados y realizar una nueva búsqueda. Con el botón “BUSCAR” se inicia el proceso de generación del listado.
Escritos CargadosCon esta opción el sistema brinda un listado de los juicios en los que se cargaron escritos en un cierto período.
Con un clic se abre el cuadro de dialogo para seleccionar el período requerido.
GUÍA DEL USUARIO 110

Con “Desde” y “Hasta” se genera el período de búsqueda. En “Usuario” se pueden seleccionar uno, varios o todos los abogados, según el perfil del usuario que genera el informe. Con esos datos se genera el universo de búsqueda del listado de Escritos Cargados. Se puede elegir obtener el resultado en el sistema con los link al detalle del juicio o en un archivo Excel.Contamos con el botón “LIMPIAR” para cambiar los datos seleccionados y generar un nuevo universo de la búsqueda de los juicios modificados.Con el botón “BUSCAR” se inicia el proceso de generación del listado.
Salida Web:
Salida Excel
GUÍA DEL USUARIO 111

Estados Cargados
Al activar esta opción se abre una nueva pantalla que permitirá obtener un listado de los juicios en los que se cargaron uno o varios estados procesales en un cierto período.
Con “Desde” y “Hasta” se genera el período de búsqueda. En “Usuario” se pueden seleccionar uno, varios o todos los abogados, según el perfil del usuario que genera el informe. Con esos datos se genera el universo de búsqueda del listado de Estados Procesales Cargados.Contamos con el botón “LIMPIAR” para cambiar los datos seleccionados y generar un nuevo universo de la búsqueda de los juicios modificados.Con el botón “BUSCAR” se inicia el proceso de generación del listado. Los resultados de la búsqueda se pueden obtener en un formato de texto o en un archivo Excel.
El resultado obtenido permite acceder directamente con un clic sobre los autos al detalle del juicio.El listado ofrece dos opciones para exportar los datos a una salida en PDF con formato listo para imprimir o en una planilla electrónica: Excel.
GUÍA DEL USUARIO 112

Con la opción “Generar PDF” obtenemos el listado en formato listo para imprimir.
Con la opción “Generar Excel” obtenemos el listado en una planilla electrónica que se puede guardar, imprimir y/o modificar.
GUÍA DEL USUARIO 113

Juicios Modificados
Elegimos este modulo para obtener un listado de los juicios en los que se ingresaron nuevos datos o se corrigieron los existentes.Al activar esta opción se abre una nueva pantalla, donde seleccionaremos el período y los abogados de los juicios modificados.
Con “Desde” y “Hasta” se genera el período de búsqueda. En “Usuario” se pueden seleccionar uno, varios o todos los abogados, según el perfil del usuario que genera el informe. Con esos datos se genera el universo de búsqueda de los juicios modificados.Resultados:
Navegador web: es un listado con acceso a cualquiera de los juicios modificados.
Excel: se genera un listado con los juicios que fueron modificados en el período seleccionado
GUÍA DEL USUARIO 114

GUÍA DEL USUARIO 115