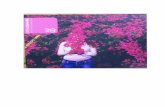Sigala
-
Upload
diego-fernandez-gonzalez -
Category
Technology
-
view
748 -
download
0
description
Transcript of Sigala

GESTIÓN DEL AULA TIC
IES SIERRA SUR.
COORDINACIÓN TIC

FUNCIONAMIENTO
DE LA HERAMIENTA
“SIGALA”

1.DEFINICIÓN
• S.I.G.A.L.A. (Sistema Integral de Gestión de
Aulas y Localización del Alumnado) es una
herramienta que podemos utilizar en
nuestros equipos para hacer más rápida y
eficaz la interacción en clase

• La principal función de SIGALA es la
creación y gestión de grupos de trabajo
a los que el alumnado se puede unir para
realizar actividades conjuntas

2. ACCESO PROFESORES

• En Guadalinex con cuenta de profesor abrimos el menú “Aplicaciones” y el submenú Educación

• En “Otras Aplicaciones” encontraremos la
opción de “crear un grupo”

• Aparecerá una ventana de
identificación en la cual
introduciremos el nombre y los
apellidos del profesor o de la
profesora
Esta ventana sólo aparece la primera vez
que el profesor o profesora inicia SIGALA

• Nos aparecerá el
cuadro de diálogo de
SIGALA (interfaz)
• Nombramos el grupo
que queremos crear y
pinchamos en “Crear
grupo”
• Podemos crear varios
grupos dentro de una
misma clase para
que el alumnado
trabaje en equipo

2. ACCESO ALUMNADO

• Los alumnos pueden acceder pinchando en
el icono de la barra superior

• Si es la primera vez que utiliza el programa
le aparecerá un cuadro de diálogo de
identificación
Posteriormente el programa lo identificará automáticamente

• Si algún profesor/a o alumno/a introduce en la ventana
de identificación un nombre erróneo, puede volver a
modificar su nombre a través de la opción “Cambiar
nombre de usuario” que aparece en el menú del
equipo en el apartado Sistema/ Administración/
SIGALA - Cambiar nombre de usuario.

• Al conectar los alumnos verán un cuadro de
diálogo con el grupo que se ha creado

• Al pinchar sobre “conectar” el círculo junto al
nombre del grupo cambiará a verde

• Al conectar los/las
alumnos/as el
profesor verá el
listado en el
cuadro de diálogo

3. USO DE SIGALA

3.1. APLICACIONES
• Una de las principales tareas de SIGALA, es
evitar la necesidad de configurar
manualmente algunas de las aplicaciones
usadas en el aula:
– Cañón de red virtual
– ITALC
– Servidor de Informes JCLIC.

• Para acceder a estas
aplicaciones desde
SIGALA, es necesario
que algún alumno o
alumna se haya
conectado al grupo de
trabajo del profesorado.
Estas aplicaciones se
encuentran en el menú
de la interfaz del
profesor o de la
profesora en el apartado
“Aplicaciones”.

A. ITALC
• ITALC es el programa de guadalinex EDU
que nos permite visualizar y controlar la
actividad de los equipos de clase
• Al lanzar ITALC desde SIGALA, éste se
ejecuta automáticamente con la
configuración del grupo de trabajo creado en
SIGALA, de forma que se puede utilizar al
instante sin necesidad de configurarlo

• Al lanzar ITALC los alumnos
conectados al grupo aparecen
automáticamente en el gestor
de clientes

B. Cañón de red virtual
• El Cañón de Red Virtual (CRV) es una
aplicación creada para transmitir contenido
audiovisual a través de una red local, en
este caso entre los ordenadores de un aula
TIC.
• Permite la transmisión de contenidos desde
cualquier ordenador de un aula hacia los
demás siempre y cuando el usuario que
quiera transmitir tenga perfil de profesor

• Al ejecutar CRV desde SIGALA, no es necesario que el
profesorado informe a los alumnos y las alumnas de la
dirección IP a la que deben conectarse, sino que la
información también es obtenida automáticamente de
SIGALA.

C. Servidor de informes JClic• La aplicación Jclic de guadalinex tiene la
posibilidad de elaborar informes sobre la
actividad realizada en clase
• La herramienta “Servidor de Informes
JCLIC” nos permite almacenar los
resultados individualizados de la prueba en
un base de datos disponible desde cualquier
equipo en el que se haya iniciado sesión con
perfil de profesorado.

• Con la aplicación JClic,
sucede lo mismo que con
las aplicaciones anteriores,
la información también es
obtenida automáticamente
de SIGALA.

D. Compartir ficheros• Al crear grupos tendremos la
posibilidad de recibir y enviar ficheros a
los que estén conectados
• Este apartado del menú, no será
accesible por el profesorado hasta que
al menos un alumno o una alumna se
conecte al grupo de trabajo que ha
creado.

• Esta opción
aparece dentro
del menú de la
aplicación
siguiendo la ruta
Aplicaciones →
Compartir.

• Al hacer click en “Compartir”, nos aparecerá
un mensaje de información en el que nos
indica las rutas de los ficheros compartidos.
Aquí se indica la ruta a la que el profesorado deberá subir
los documentos que desee compartir, esta ruta es
/home/[usuario]/SIGALA.

• Para que el alumnado
pueda acceder a los
documentos que el
profesor o la
profesora está
compartiendo, el
alumno o alumna debe
pulsar en el menú de
su interfaz de SIGALA
en Herramientas →
Ficheros
compartidos.

• Tras ello, puede suceder que el profesor o la
profesora no tenga activada la opción de
compartir ficheros, por lo que al alumno o la
alumna que intente acceder a los ficheros
compartidos le aparecerá el siguiente
mensaje:

• Y por otro lado
que el profesor o
profesora tenga
activada la opción
de compartir
ficheros por lo
que al alumnado
le aparecerá la
siguiente pantalla

• Para subir ficheros solo hay que arrastrarlos
a la ventana correspondiente

• Los alumnos o las alumnas también podrán subir
ficheros al equipo del profesor o de la profesora
para que sean compartidos, con la particularidad
de que estos ficheros ya no los podrá eliminar el
propio alumnado del equipo del profesor o de la
profesora

• Cuando los ficheros se hayan subido al
equipo del profesor o de la profesora, al
alumno o a la alumna le aparecerá el
mensaje:

• Si el alumnado intenta subir algún fichero
que no tenga contenido le aparecerá lo
siguiente:
Aunque sí se conseguirán subir aquellos ficheros que no se
encuentran sin contenidos.

• Si el alumno o la alumna
quiere comprobar los
ficheros que ha subido
al equipo del
profesorado, debe
pulsar dentro de la
ventana de gestión de
ficheros compartidos en
la parte que aparece
“Archivos Subidos”, y
mostrará una ventana
con el listado de dichos
ficheros.

• En esta interfaz, el alumno o la alumna verá
un listado de todos los documentos que está
compartiendo el profesor o la profesora (Ej:
customlogo.jpeg). Para que el alumnado se
descargue el documento que necesite, solo
tiene que seleccionarlo pulsando en el botón
“Descargar fichero” y guardándolo en la
ruta que estime oportuna.

3.2. HERRAMIENTAS
• SIGALA tiene también
herramientas que nos permiten
controlar el trabajo realizado
en clase
– Visor de eventos
– Ficheros compartidos
– Gestión de grupos

A. VISOR DE EVENTOS• El profesorado y los/as
alumnos/as tienen la
posibilidad de acceder a un
visor de eventos con el que
cuenta SIGALA y que
muestra todo lo ocurrido en la
aplicación desde que inicia
hasta que se cierra. Para ello
hay que pulsar en
Herramientas → Visor de
eventos.

B. GESTIÓN DE GRUPOS
• Cuando creamos un grupo tenemos
completo control sobre él y así podremos:
– Cerrar el grupo a nuevos participantes
– Expulsar a un/a alumno/a
– Readmitirlo/a
– Prohibir el acceso
– Identificar a los alumnos/as de un grupo

Un último consejo
• Explicar como funciona SIGALA es más
complicado que usarlo
• Lo mejor es que intentéis usarlo alguna
vez y sobre la marcha aprendáis su uso
que es muy sencillo e intuitivo
• Y ya sabéis si tenéis algún problema
acudid a cualquiera de los Coordinadores
TIC del centro