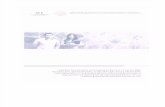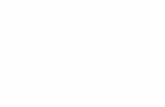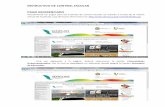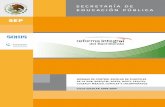REUNIÓN DE CONTROL ESCOLAR CICLO ESCOLAR 2012-2013 NIVEL DE PREESCOLAR
SICEEM (Sistema de Control Escolar de Educación Media)
Transcript of SICEEM (Sistema de Control Escolar de Educación Media)

1
SUBSECRETARIA DE EDUCACION ESTATAL DIRECCIÓN DE EDUCACIÓN MEDIA
DEPARTAMENTO DE SERVICIOS ESCOLARES
SICEEM (Sistema de Control
Escolar de Educación Media)
MANUAL DE USUARIO

2
INDICE
I. Recursos necesarios para visualizar el sistema en línea…………………………………..3
II. ¿Cómo acceder al sistema?..................................................................................3
III. Altas de personal directivo, docente y administrativo……………………………………..5
IV. Consultar y modificar datos de personal directivo, docente y administrativo….6
V. Configurar los datos centro de trabajo…………………………………………………………….6
VI. Configurar grupos……………………………………………………………………………………………7
VI.A Asignar materias a los docentes……………………………………………………………………….8
VII. Consultar el plan de estudios……………………………………………………………….………….9
VIII. Cambiar contraseña………………………………………………………………………………………..9
IX. Inscripciones para alumnos de primer semestre o que ingresan por
primera ocasión al subsistema estatal …………………………………………..………………10
X. Reinscripción grupal ………………………………………………………………………………………12
XI. Reinscripción individual …………………………………………………………………………………12
XII. Consultar, modificar y eliminar datos de alumnos ………………………………..……….13
XIII. Búsqueda de alumnos ……………………………………………………………………………………14
XIV. Oficializar inscripción …………………………………………………………………………………….15
XV. Cambio de adscripción (traslados)………………………………………………………………… 15
XVI. Bajas ……………………………………………………………………………………………………………..16
XVII. Deshacer bajas ………………………………………………………………………………………………18
XVIII. Capturar clases efectivas………………………………………………………………………………..18
XIX. Capturar calificaciones……………………………………………………………………………………19
XX. Oficializar parciales y fin de semestre…..………………………………………………………..22
XXI. Capturar dictamen………………….……………………………………………………………………..23
XXII. Capturar regularizaciones………………………………………………………………………………25
XXIII. Capturar título de suficiencia………………………………………………………………………….25
XXIV. Generar formatos…………………………………………………………………………………………..26
XXV. Ver manual……………………………………………………………………………………………..……..26
ANEXOS
ANEXO 1. Como está formada la CURP
ANEXO 2. Formatos Generados en el sistema.

3
2. Ingrese el Password.
3.Presione.
MANUAL DE USUARIO SICEEM
I. RECURSOS NECESARIOS PARA VISUALIZAR EL SISTEMA EN LÍNEA. o Navegadores de internet actualizados, recomendados: Mozilla Firefox, Google Chrome. o Complementos de Java o Adobe Reader o Conexión a internet
II. ¿COMO ACCEDER AL SISTEMA?.
Escriba la siguiente ruta en la barra de direcciones de su navegador: http://siceem.educacionchiapas.gob.mx/principal.php
Página de ingreso al sistema
NOTA: Se recomienda cambiar la contraseña una vez que ingrese por primera vez al sistema (Ver
sección Cambiar contraseña).
Barra de
Direcciones
1. Ingrese el Usuario
(Clave del centro de
trabajo) y turno

4
Datos del centro
de trabajo
Barra de menús.
Área de avisos
Ciclo y periodo en
que se encuentra su
sistema.
Al acceder al sistema aparecerá la página principal.
Datos del centro de trabajo: aquí se muestran los datos generales del centro de trabajo.
Área de avisos: aquí se informará de manera periódica sobre las actividades y cambios que halla a lo largo de ciclo
escolar.
Menú principal: aquí se muestran todas las opciones con las que cuenta el sistema para ir modificando la información
del centro de trabajo según los períodos y las necesidades de cada uno.

5
1. Indique el tipo de
Actividades: aquí
seleccionará si el
personal a dar de
alta es Docente o
Administrativo.
3. Registrar los
datos generales
del personal
adscrito al centro
de trabajo.
4. Para finalizar la
captura dar clic en
aceptar para
guardar los datos
ingresados.
2. 3. Presione
1. 1. Ingrese.
2. Indique el RFC
y Homonimia
obligatoria.
2. Ingrese
CURP.
III. ALTAS DE PERSONAL DIRECTIVO, DOCENTE Y ADMINISTRATIVO.
Ingrese al menú CENTRO DE TRABAJO, después seleccione Personal y por último un clic en Altas.
Enseguida se mostrará la siguiente ventana en donde se ingresará la CURP del personal, la cual es obligatoria para poder
hacer el registro, esta debe ir en mayúsculas. Si el personal ya fue capturado con anterioridad, el sistema le enviará la
indicación: “TRABAJADOR YA EXISTE”
Al ingresar la CURP debe dar clic en ACEPTAR para empezar con la captura de la información de los docentes a los que se
les expedirán listas y actas, además del personal administrativo que firma la documentación entregada al nivel. Algunos
datos son indispensables por lo que, si no están completos el sistema no le permitirá continuar.

6
Listado del
personal
registrado.
Funcionarios del
nivel medio.
Deberá proporcionar
estos datos, los demás
están para que valide
si son correctos.
Si alguno de estos
datos es
incorrecto deberá
reportarlo con el
administrador del
sistema vía correo
anexando copia
de su último cct,
para su
corrección.
Opciones para:
Consultar
Modificar
Eliminar
Dar de alta a más personal.
IV. CONSULTAR Y MODIFICAR DATOS DE PERSONAL DIRECTIVO, DOCENTE Y
ADMINISTRATIVO.
Si desea consultar, modificar o eliminar datos del personal adscrito al centro trabajo dar clic en CENTRO DE TRABAJO
después en Personal y por último en Listado. Si son docentes o administrativos de ciclos anteriores no es necesario
eliminarlos.
Si presiona Eliminar el sistema preguntará para confirmar si está seguro de proceder con la acción, si se elimina por
error a una persona tendrá que darlo de alta nuevamente tal como se indica en la sección anterior. No siempre se
permite eliminar al personal ya que si está ligado con listas y actas u otros documentos de ciclos anteriores debe
permanecer como historial en el sistema.
V. CONFIGURAR LOS DATOS DEL CENTRO DE TRABAJO
En el menú CENTRO DE TRABAJO ingrese en la opción Datos Generales, aquí podrá modificar los datos generales del
centro de trabajo. Es necesario actualizar todos los datos cada vez que hay cambio de directivos o responsables (no
olvide preguntar con su cotejador el formato para el registro de las nuevas firmas).

7
1. Seleccione el
semestre a crear
2. Asigne una
literal para
identificar el grupo.
Para grupos únicos
asignar A
3. Indicar si es
tronco común,
carrera o el área
del grupo de
acuerdo a su
modalidad.
Muestra la lista
de materias que
corresponde al
semestre y grupo,
así como la
asignación de
maestros en cada
materia.
Listado de
grupos creados. Ingreso a la
captura de
horarios por
grupo.
4. Presione
Presione si desea
eliminar el grupo o
por error le asignó
mal la especialidad.
Para asignar Director, Responsable de Servicios Escolares y de Becas el sistema desplegará la lista del personal adscrito
al centro de trabajo que se haya registrado con anterioridad (altas de personal directivo, docente y administrativo).
Los datos del plantel, región económica, Jefe de oficina y nombre del cotejador desactivados deberán ser validados, ya
que están configurados de acuerdo a las bases de datos de Subsecretaria de Planeación y al Departamento de Servicios
Escolares.
En caso de detectar algún error o solicitar alguna actualización hacerlo vía correo con el administrador del sistema,
anexando copia del cct.
VI. CONFIGURAR LOS GRUPOS
Para poder crear los semestres y grupos del plantel, ingrese al menú CENTRO DE TRABAJO y seleccione la opción
Administrar Grupos. Los grupos de 6° sem deberán ser creados con la misma área que el semestre anterior. Ejemplo: si
5° semestre A es Físico Matemático, el 6° semestre A deberá crearse como Físico Matemático. Al agregar grupos
aparecerán enlistados de la siguiente manera.

8
1. Presione el
botón para
asignar profesor
en cada una de
las materias.
2. Seleccione el nombre
del profesor deseado
(previamente dado de
alta). 3. Presione para
guardar los
cambios. 4. Presione para
regresar a la lista
de grupos
VI.A ASIGNAR MATERIAS A LOS DOCENTES
Para asignar o modificar los docentes en cada materia y semestre ingrese al botón MATERIAS dentro de la opción
Administrar grupos, y mostrará la siguiente ventana. Este proceso es necesario para que en las listas de asistencias y
actas de calificaciones aparezca el nombre del docente que firma.
Aparecerá en la siguiente pantalla:
Posteriormente el sistema enviará el mensaje: Profesor asignado correctamente. Al finalizar la asignación se visualizará
el listado.

9
VII. CONSULTAR EL PLAN DE ESTUDIOS.
Para consultar el plan de estudios de su modalidad entre al menú: CENTRO DE TRABAJO y
seleccione PLAN DE ESTUDIOS, ahí podrá visualizar la tira de materias correspondiente por
semestre como se muestra a continuación. Si tiene alguna duda consulte el mapa curricular que
corresponde a su modalidad. Si cuenta con 2 planes de estudios únicamente aparecerá el que está
en liquidación.
VIII. CAMBIAR CONTRASEÑA
Ingrese el menú: CENTRO DE TRABAJO y seleccione “Cambiar Contraseña”
1. Indicar contraseña actual.
2. Indicar contraseña nueva.
3. Confirmar contraseña nueva.
4. Presione aceptar para
guardar el cambio.

10
3. 2. Presionar aceptar
4. 1. Ingresar CURP
7. Capture el número de
control, para alumnos
que ingresaron antes del
ciclo 2015.
6. El sistema le asigna la
matricula al momento
de guardar.
5. El sistema indica si se
encontró al alumno.
IX. INSCRIPCIONES PARA ALUMNOS DE PRIMER SEMESTRE O QUE INGRESAN POR
PRIMERA OCASIÓN AL SUBSISTEMA ESTATAL.
Para realizar inscripciones de alumnos de primer semestre o que ingresan por primera ocasión al
subsistema estatal, ingrese al menú ALUMNOS y seleccione la opción Inscripción. Posteriormente
aparecerá la pantalla donde se le solicita la CURP (obligatoria).
Es obligatorio inscribir a todos los alumnos en tiempo y forma de acuerdo al calendario de
actividades anual, aun cuando adeuden documentos (certificado, dictamen, etc.).
Como excepción a los alumnos extranjeros que no cuenten con CURP deberá asignarle una clave
única que servirá solo para identificar a los alumnos en el sistema, tal como se indica en el
siguiente ejemplo:
Marh Palacios Henry nacido el 24-09-1999
CLAVE: RFC(1ª letra del apellido paterno +1ª vocal del apellido paterno+1ª letra del apellido
materno+ primera letra del primer nombre)+FECHA DE NACIMIENTO (aa/mm/dd)+ EXTRAN00
resultando: MAPH990924EXTRAN00
Deberá capturar la CURP correctamente ya que esta aparecerá en la emisión de todos los
documentos. Vea el anexo 1 al final del documento para más detalles sobre la CURP.
Al presionar aceptar aparecerá la siguiente pantalla:

11
El sistema busca si existe información del alumno en el Sistema de Control Escolar de Educación
Básica. Si el alumno es encontrado se muestra su información y matricula que tiene en la
secundaria de egreso y solo deberá actualizar la información, en caso contrario verifique que la
CURP de RENAPO es correcta y el certificado de secundaria antes de continuar. Si la CURP es
correcta y no fue encontrada en la base, el sistema asignará una matrícula que inicia con la letra P
(ejemplo: P15AAA001) y deberá ingresar toda la información solicitada.
Si tiene dudas con la curp verifique su autenticidad en:
https://www.gob.mx/curp/
DATOS PARA LA INSCRIPCION
1. TIPO DE INSCRIPCION
Normal: Para alumnos de dictamen y nuevos ingresos a primer semestre.
Repetidor por semestre: Para los alumnos de 2° a 6 semestre cuya situación final en
el semestre anterior fue NP o BD (excepto las Bajas por cancelación de inscripción) y
que la cantidad de materias reprobadas excede el porcentaje de materias que
establece el reglamento.
Repetidor de asignatura: Para los alumnos de 1ero a 6 semestre cuya situación final
en el semestre anterior fue NP y que solo van a cursar las materias que reprobó (la
cantidad de materias reprobadas es menor que el porcentaje de materias que
establece el reglamento.)
2. ESTATUS
Dictamen: Para los alumnos que provienen de otros subsistemas (CBETIS, DGTI,
COBACH, etc.) y que vienen de un plan de estudios diferente (aunque sea la misma
modalidad) al que se desea inscribir.
Normal: Para nuevos ingresos a primer semestre.
3. SEMESTRE, GRUPO Y ESPECIALIDAD: Creados previamente desde CENTRO DE
TRABAJO/administrar grupos (ver manual en el apartado CONFIGURAR GRUPOS).
4. ACTIVIDAD CULTURAL O DEPORTIVA: Es obligatorio especifique la actividad que llevará el
alumno, una vez elegida ya no podrá cambiarla en semestres posteriores. De acuerdo al
reglamento el alumno debe de conservar la actividad elegida de 1ero a 6 sem sin importar
que cambie de plantel de estudios. Para alumnos con dictamen debe conservar la que
especifica el dictamen.
5. CAPACITACION PARA EL TRABAJO: Seleccione la actividad del catálogo.
DATOS GENERALES, PERSONALES, DE LA SECUNDARIA DE EGRESO Y DEL TUTOR: En estos datos
aparecen datos obligatorios como: teléfonos y correo entre otros. De no contar con estos datos el
alumno, es obligatorio especifique datos del plantel (teléfono del plantel, correo, entre otros) lo
cuales servirán como datos de contacto y se emitirá en las credenciales.

12
X. REINSCRIPCION GRUPAL
Para reinscripción o transferencias de grupos de 2º a 6º semestre ingrese al menú
ALUMNOS/Promover Grupo. Aparecerá un listado de todos los grupos del semestre anterior,
donde deberá presionar el botón de reinscribir que corresponda al grupo deseado
En el listado del grupo se mostraran los alumnos ordenados en tres secciones: NO PROMOVIDOS y
BAJAS que aparecerán desactivados y DISPONIBLES PARA PROMOCIÓN.
Los alumnos disponibles para promoción tendrán activa del lado derecho la opción Promover a:
donde se desplegará el listado de los grupos creados anteriormente (ver sección: configuración de
grupos). Seleccione el grupo al que se inscribirá el alumno, en caso de que el alumno no llegue a
inscribirse seleccione NO SE INSCRIBIÓ.
XI. REINSCRIPCION INDIVIDUAL
Esta opción es útil para inscribir a alumnos repetidores, que dejaron de estudiar algún semestre o
que vienen de otra escuela (cambio de escuela o dictamen) del subsistema estatal y se están
inscribiendo al inicio del semestre.
8. 1. Seleccione el
grupo al que va a
inscribirse o NO
SE INSCRIBIÓ.
9. 2. Presione PROMOVER
GRUPO para finalizar la
inscripción
10. 3. Seleccione
para regresar
al listado de
grupos.

13
Se puede acceder a ella desde: ALUMNOS/Reinscripción Individual. Al ingresar la CURP O
MATRICULA el sistema le mostrará el tipo de inscripción y el estatus además de los datos para la
reinscripción y la última inscripción detectada. Al finalizar verifique en el registro de escolaridad el
tipo de inscripción, status, matrícula y la procedencia según sea el caso. Si algún dato no coincide
es necesario solicite la corrección al administrador del sistema.
XII. CONSULTAR, MODIFICAR Y ELIMINAR DATOS DE ALUMNOS.
Para hacer una consulta o modificación de los datos generales o de la inscripción, ingrese a:
ALUMNOS/Listado, después presione ver alumnos del grupo que desea consultar.
11. 1. Ingrese CURP o
matricula.
13. 3. Seleccione el
semestre y
grupo creado
con
anterioridad.
15. 5. Seleccione la actividad
cultural o deportiva para
alumnos con dictamen.
14. 4. Ingrese clave
o verifique que
es correcta.
17. 1. Presione
el botón
junto al
grupo que
desea
consultar.
12. 2. Presione.
16. 6. Presionar

14
Aparecerá la siguiente pantalla. La opcion modificar permitirá corregir o actualizar toda la
información personal (domicilio, teléfonos, étc.) que ingreso al momento de la inscripción del
alumno.
El botón eliminar estará disponible hasta antes de oficializar la inscripción. En caso de utilizarlo,
solo se eliminará la inscripción actual del alumno.
XIII BUSQUEDA DE ALUMNOS
Para realizar búsquedas de alumnos ingrese a ALUMNOS/Busqueda. Al realizar la búsqueda el
sistema mostrará el último semestre en el que se encontró inscrito al alumno.
18. 1. Seleccione
19. la opción
deseada.
21. 2. Ingrese el
dato de
acuerdo a la
opción de
búsqueda.
22. 1. Seleccione
23. la opción de
búsqueda.
24. 3. Presione.
25. 4. Consulte.
datos
generales.
20. Regresa al
menú
anterior
26. Información
encontrada.

15
XIV. OFICIALIZAR INSCRIPCION
Para oficializar la inscripción ingrese a: OFICIALIZAR/Inscripción
Es necesario se oficialice en las fechas señaladas por el Departamento de Servicios Escolares, en
caso de no hacerlo el sistema se oficializará automáticamente. Una vez oficializada no será posible
la modificación de inscripciones. Antes de oficializar verifique que todos los alumnos incluyendo
los que deben documentación estén inscritos (dictamen, certificado, étc.). Mientras la etapa de
oficialización no se efectué el sistema no le permitirá avanzar a la siguiente etapa, la cual consiste
en la captura de calificaciones del primer parcial. Al finalizar el sistema mandará los siguientes
mensajes:
XV. CAMBIO DE ADSCRIPCION (TRASLADOS).
Esta opción es para la escuela que desea inscribir a un alumno que procede de otra escuela de la
misma modalidad y se cambia después de haber aplicado el primer parcial de acuerdo al
calendario de actividades, se activa desde el menú ALUMNOS/Cambio de Adscripción (ALTAS)
después de haber oficializado la inscripción y el primer parcial de todos sus grupos.
27. 1. Presione.

16
El sistema solicitará la CURP o matrícula para realizar la solicitud de traslado, al presionar el botón
de Aceptar mostrará los datos de inscripción del alumno (de la escuela origen) para que actualice
o verifique si están correctos, y tendrá que ingresar el semestre y grupo al que desea inscribir en
su plantel.
Al finalizar, presione Efectuar Traslado, esto no quiere decir que el alumno esté inscrito, es
necesario lleve los requisitos solicitados para que el Departamento de Servicios Escolares para que
se autorice su solicitud, hasta que sea autorizada, se verá reflejado al alumno en sus actas y listas
de asistencia. Mientras tanto en registros de escolaridad aparecerá como tipo de inscripción 20 sin
considerar al alumno para datos estadísticos. Una vez autorizado el alumno aparecerá
correctamente en registros de la escuela destino y la escuela origen automáticamente verá a su
alumno como baja por traslado.
XVI. BAJAS
Las bajas podrán efectuarse una vez oficializado el primer parcial, desde el menú ALUMNOS/Dar
de baja.
30. 1. Ingrese CURP
o matricula 28. 2. Presione
aceptar
31. 3. Indique
fecha de
traslado
32. 4. Seleccione
grupo de la
misma
especialidad
al que lo
traslada.
29. 5. Presione

17
Al finalizar presione el botón Dar de baja. Al finalizar el sistema generará el mensaje: SE DIO DE
BAJA AL ALUMNO SATISFACTORIAMENTE.
TIPOS DE BAJA.
Baja definitiva: Cuando el alumno es repetidor y reprueba o cuando excede de los 5 años
permitidos para egresar.
Baja por cancelación de inscripción: Cuando el alumno no cumple con los requisitos necesarios
(documentación) antes de que termine el semestre. Ejemplo: no presenta el dictamen.
Baja a solicitud del interesado: Cuando el alumno deja de llegar al plantel y solicita el trámite
formal de baja mediante escrito. Se le asigna la fecha del escrito.
Baja por deserción: Cuando el alumno deja de llegar al plantel y excede el porcentaje de
inasistencias permitido en todas las asignaturas y no informa su retiro.
Baja por defunción: Cuando el alumno fallece.
Baja por violación del reglamento: Cuando el alumno rompe alguna regla de disciplina del plantel.
Baja por traslado: Cuando un alumno se cambia de un plantel a otro (solicita cambio de
adscripción o traslado).
Baja por reprobación: Únicamente el sistema cuenta a los alumnos con situación final NP (no
promovido) para fines de estadística.
35. 1. Ingrese CURP
o matricula.
34. 2. Presione.
36. 3. Indique
fecha de
baja. 33. 4. Indique el
tipo de baja.

18
XVII. DESHACER BAJA.
Si por error dio una baja y aun no se encuentra oficializada la última etapa de
acreditación (etapa final) necesita deshacer la baja para volver activar al alumno.
Ingrese a ALUMNOS/Deshacer baja. El sistema le mostrará un listado de todos los
alumnos dados de baja, incluyendo todos los semestres nones o pares, según sea la
etapa en la que se está trabajando.
Para confirmar el sistema le preguntará si está seguro de deshacer la baja. Y posteriormente
avisará cuando concluya la cancelación.
XVIII. CAPTURAR CLASES EFECTIVAS
Para llevar a cabo la captura de calificaciones parciales, es obligatorio que antes ingrese el
total de clases efectivas, ya que este dato en conjunto con las inasistencias reportadas
servirá para que el sistema calcule automáticamente si el alumno está cumpliendo con el
mínimo de asistencia de acuerdo al reglamento de acreditación. Se entiende por clases
efectivas las horas que el maestro estuvo frente a grupo y paso asistencia.
38. 1. Presione.

19
Es necesario que capture en cada casilla la cantidad de horas efectivas, de acuerdo a la etapa en
que se encuentra, es decir sino ha oficializado el primer parcial el sistema no le permitirá capturar
la información para el segundo parcial y así sucesivamente.
XIX. CAPTURAR CALIFICACIONES
Para capturar calificaciones ingrese al menú ACREDITACION/Calificaciones.
Al ingresar muestra la siguiente pantalla, lea las notas para que conozca las opciones.
39. 1. Seleccione el
grupo al que
desea capturarle.
42. 2. Capture la
cantidad de horas
de clases efectivas
del 1er parcial de
cada materia.
40. 3 Presionar al finalizar.
41. 2do parcial
43. 3er parcial
44. 2. Seleccione el
materia.
45. 1. Seleccione el
grupo.

20
El sistema también nos muestra en el listado a aquellos alumnos que provienen con dictamen y
traen alguna materia acreditada del semestre al que se están inscribiendo. Para el ejemplo que se
muestra en pantalla al alumno ya se le capturó la calificación de la materia al momento de
capturar los datos del dictamen (ver apartado de captura de dictamen).
46. Muestra bloqueados a
los alumnos dados de
baja.
Captura de
calificaciones
parciales
Captura de
Inasistencias
48. Muestra y permite
corregir la cantidad de
clases efectivas en
cada etapa de
captura.
49. NOTA: Si ya capturó
calificaciones y
modifica el número
de clases efectivas
puede alterar la
calificación de
acuerdo al porcentaje
de asistencia. En ese
caso guarde y revise
antes de oficializar.
50. Captura de evaluación
final a quienes tienen
derecho
47. Promedio semestral
(incluye regularizaciones
cuando ya están
capturadas), es generado
automáticamente por el
sistema.
Se desactiva
al oficializar
el parcial II
Se activa al oficializar
el parcial II
52. Alumno que acreditó
la materia por
dictamen 11111.
Casillas desactivadas porque aprobó
las materias por dictamen.
51. Promedio capturado
al capturar datos del
dictamen.

21
El sistema activará las opciones de acuerdo al reglamento vigente. Observe los siguientes casos:
Caso 1:
Al reprobar por inasistencia algún parcial, la calificación capturada pasa a ser 5(ver artículo 21 del
reglamento). Por lo tanto, se desactiva la casilla de final ya que manda al alumno directamente a
regularización. (R).
Caso 2:
Al reprobar los tres parciales pero cumplir con el mínimo de asistencia solicitado, el alumno tiene
derecho a presentar Evaluación Final como lo marca el reglamento. Por lo tanto se activa la casilla
de evaluación final.
Caso 3:
Al reprobar un parcial el sistema calcula el promedio que le corresponde.
Caso 4 y 5:
Alumnos reprobados de acuerdo al reglamento de acreditación.
Caso 6:
El sistema calcula el promedio que le corresponde.
Cualquier duda es necesario consulte el Reglamento de Evaluación para la Acreditación,
Promoción y Regularización en las Escuelas del Subsistema Estatal de Educación Media, Capítulo III
y IV. Al finalizar la captura de calificaciones al final de cada listado deberá presionar el botón
Guardar Calificaciones
53. CASO 1
54. CASO 2
55. CASO 3 58. CASO 4 57. CASO 5
56. CASO 6

22
XX. OFICIALIZAR PARCIALES Y FIN DE SEMESTRE
La oficialización bloquea esa etapa del sistema. Antes de oficializar verifique en actas llenas o
boletas que todas las calificaciones son correctas. Para oficializar parciales ingrese al menú
OFICIALIZAR/Acreditación.
Una vez seleccionado el grupo aparecerá el listado de las etapas que se oficializan en cada grupo,
tal como se muestra en la imagen anterior.
Las etapas de oficialización aparte de la inscripción se dividen en: 1. 1er parcial, 2do parcial y fin de
semestre (incluye captura de evaluaciones finales, dictámenes pendientes, regularizaciones).
61. 1. Seleccione el
semestre y grupo
que va a oficializar.
60. Indique que esta oficializado
parcial 1 y 2 y está pendiente
de oficializar el fin de
semestre.
59. 1. Presionar para oficializar.
62. FIN DE SEMESTRE

23
XXI.- CAPTURAR DICTAMENES
Para capturar los datos de dictámenes, ingrese al menú ALUMNOS/Listado, seleccione el botón
Ver alumnos del grupo donde se encuentra el alumno y presione el botón: DICTAMEN. Recuerde
que este botón solo lo mostrará a los alumnos que tengan ese tipo de inscripción (Ver estatus de
inscripción en el apartado de INSCRIPCIONES PARA ALUMNOS DE PRIMER SEMESTRE O
DICTAMEN).
Para capturar le aparecerá la siguiente pantalla
66. 4.- Automáticamente el
sistema rellena los
promedios de acuerdo
al semestre y promedio
indicados.
67. 3. Presione.
68. 2. Indique los semestres
que valida el dictamen.
1. Capture únicamente
los datos que tiene
el dictamen.
63. 3. Si el dictamen
especifica promedio
marque la casilla y
capturar el promedio.
Sino lo especifica
queda vacío.
64. 5.- Presione.
65.

24
Para los dictámenes que traen tira de materias aprobadas se capturan los datos generales
indicando el semestre solo si el dictamen menciona el semestre y posteriormente en las materias
correspondientes se selecciona DICTAMEN y coloca el promedio con un decimal (ejemplo: 8.0).
Al capturar las materias si queda pendiente acreditar alguna del semestre anterior, el alumno
deberá presentar un examen de Título de Suficiencia lo cual deberá indicar con TS (verifique en el
reglamento la cantidad de materias que puede aplicar como TS de acuerdo a su plan de estudios).
Después de guardar el dictamen, el nombre del alumno aparecerá en el listado de calificaciones
con el resto de su grupo para capturarle los parciales, en caso de tener oficializado los parciales 1
y 2 el sistema automáticamente desoficializará a esos alumnos.
70. 3. Ingrese solo las
calificaciones de las
materias que vienen
enlistadas en el
dictamen.
69. 2. Indique si
aprobó la materia
por dictamen o si
necesita revalidar
la materia con TS.
72. NOTA: Para el ejemplo de la pantalla anterior el alumno está inscrito a 5 semestre y trae aprobada la materia Estadística I, por lo
tanto, a esa materia se le especifica que viene en el dictamen y las demás que cursará deberán quedar como normal.
1. Capture los
datos de
acuerdo al
dictamen.
71. 4. Presione para
guardar.

25
XXII.- CAPTURAR REGULARIZACIONES
Para captura de regularizaciones ingrese al menú ACREDITACION/Regularizaciones. Al seleccionar
los datos solicitados se mostrará el listado de alumnos del grupo y la materia seleccionada que no
acreditaron.
Para los casos en los que el alumno pague el derecho a examen y no lo presente, deberá registrar
el folio e indicar como calificación NP.
XXIII.- CAPTURAR TITULO DE SUFICIENCIA
Para capturar calificaciones de alumnos que revalidan materias ingrese al menú
ACREDITACION/Titulo de Suficiencia.
76. 2. Seleccione la materia 78. 1. Seleccione
el grupo. 77. 3. Presione.
75. 4. Capture en la
columna de la
oportunidad que
presenta.
73. 5. Presione.
74. NOTA: Los
alumnos en color
naranja aparecen
desactivados,
porque son
repetidores.
80. 1. Seleccione el
semestre al que está
inscrito el alumno.
81. 2. Capture la
información solicitada
79. 3. Presione.

26
En el listado aparecerán todos los alumnos con todas las materias a las que se les indicó que
presentarían TS al capturar los datos del dictamen (ver apartado CAPTURA DE DICTAMEN)
inscritos en el semestre señalado.
Para los casos en los que el alumno pague el derecho a examen y no lo presente, deberá registrar
el folio e indicar como calificación NP.
XXIV. GENERAR FORMATOS
Para generar los formatos ingrese al menú FORMATOS y seleccione de acuerdo a lo que vaya a
imprimir el tipo de formato que necesita.
XXV. VER MANUAL
Para visualizar el manual ingrese al menú MANUAL y en la pantalla se visualizará el documento
en formato de Acrobat Reader (.pdf).
84. 1. Seleccione
85. 3. Presione
83. 3. Seleccione 82. 2. Seleccione

27
ANEXOS
ANEXO 1. COMO ESTA FORMADA LA CURP

28
ANEXO 2. ACTAS DE CALIFICACIONES
Se genera vacío o lleno según se necesite. Es solo para control interno del plantel. El reverso debe
ir debidamente firmado por el docente. Los repetidores de asignatura solo aparecen en las listas
de las materias que van a cursar.
Frente Reverso

29
Ejemplo de acta llena.
Frente Reverso

30
ANEXO 3. ACTAS DE REGULARIZACIONES (PO,SO Y TS).
Deben presentarse con el cotejador debidamente firmado y sellado al momento de entregar la
documentación de fin de semestre. La única diferencia es que el acta de TS muestra los datos del
dictamen y es por alumno. Tamaño carta.
ACTA PO Y SO ACTA TS

31
ANEXO 4. BOLETAS
Se entrega al alumno al finalizar cada evaluación parcial y al concluir el semestre. Es obligatorio se
presente al nuevo plantel cuando el alumno va a trasladarse (traslado después del primer parcial o
cambio a inicio de semestre). Solo a los alumnos que en semestre normal o repetidores de
semestre que aprueben todas las asignaturas se les mostrará el promedio general. Tamaño carta.
Frente Reverso

32
ANEXO 5. LISTAS DE ASISTENCIA
Solo para control de asistencia de la escuela. Se recomienda entregue a servicios escolares del
plantel debidamente firmado para que realice el registro de clases efectivas, de lo contrario no
podrán realizar la captura de calificaciones.

33
ANEXO 6. REGISTRO DE ESCOLARIDAD
Se entregan al Departamento de Servicios Escolares (2 originales) en cada etapa de entrega
(INICIO y FIN). Tamaño oficio
Frente

34
Reverso

35
ANEXO 7. REGISTRO DE REGULARIZACION Y TS
Se entregan al Departamento de Servicios Escolares (2 originales) en la etapa de entrega de Fin de
semestre). La única diferencia es que el registro de TS trae los datos del dictamen y es por alumno.
Tamaño carta.

36