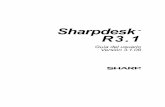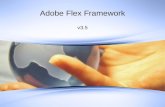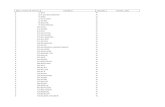Sharpdesk V3.5 Guía de instalación:Edición con clave … · 4 Siga las instrucciones en la...
-
Upload
truonglien -
Category
Documents
-
view
405 -
download
3
Transcript of Sharpdesk V3.5 Guía de instalación:Edición con clave … · 4 Siga las instrucciones en la...

Sharpdesk V3.5
Guía de instalación: Edición con clave de producto
Versión 1.0

― 2 ―
Derechos de autor Los derechos de autor de este software pertenecen a Sharp Corporation. La reproducción,
adaptación o traducción sin en consentimiento previo por escrito está prohibido, exceptuando lo
permitido por las leyes de derechos de autor.
Marcas registradas SHARP® y Sharpdesk® son marcas registradas de Sharp Corporation.
Microsoft® y Windows® son marcas registradas de Microsoft Corporation.
Otros nombres de compañías y nombres de productos contenidos en este documento son marcas
comerciales o marcas registradas de sus respectivos propietarios.

― 3 ―
Contenido
Antes de instalar Sharpdesk ................................................................................... 4
Procedimiento de instalación Sharpdesk .............................................................. 4
Procedimientos de instalación para los tipos diferentes de instalación ............ 4
A. Instalación nueva ................................................................................................ 4
B. Volviendo a instalar en la misma PC .................................................................. 5
C. Volviendo a instalar en una nueva PC ............................................................... 5
Detalles de procedimientos de instalación ............................................................ 6
① Ejecutando el instalador de Sharpdesk .............................................................. 6
② Inicie sesión en el Sistema de solicitud de clave de producto ............................ 7
③ Generación de una clave de producto ................................................................ 9
④ Introducción de la clave de producto ................................................................ 16
⑤ Confirmación de una clave de producto ........................................................... 16
⑥ Borrando una clave de producto ...................................................................... 20
⑦ Desintalación Sharpdesk .................................................................................. 22

― 4 ―
Antes de instalar Sharpdesk De manera de instalar Sharpdesk en su PC, deberá tener una copia del instalador de Sharpdesk
que se puede descargar de nuestro sitio en Internet o el CD-ROM de Sharpdesk que se incluye con el producto, y también necesitará una clave de producto válida. Consulte las siguientes secciones
por detalles sobre los procedimientos por ejemplo sobre cómo obtener una clave de producto nueva y confirmar una clave de producto que ya haya sido emitida. La etiqueta que contiene el número de
aplicación de clave de producto que se necesita para generar una clave de producto está pegada a Guía de Información de Sharpdesk que se incluye con el producto. Además, sólo se puede emitir
una clave de producto para cada licencia. Si instala Sharpdesk en más de un PC a la misma vez, compre un juego de licencias Sharpdesk que esté de acuerdo con el número de PCs que desea usar, y
obtenga una clave de producto separada para cada PC. Se suministra una única licencia Sharpdesk con cada MFP digital, que incluye una Guía de Información Sharpdesk o un CD-ROM conteniendo el instalador Sharpdesk.
Procedimiento de instalación Sharpdesk Excepto cuando actualice su instalación del Sharpdesk, será necesario que introducir la clave del producto cuando use el instalador de Sharpdesk. Como resultado, será necesario obtener la clave de
producto antes de comenzar la instalación o en algún punto mientras se realiza la instalación. Debido a eso, el procedimiento de instalación difiere dependiendo del tipo de instalación que realice.
Seleccione el tipo de instalación entre A, B y C indicados a continuación y realice el procedimiento correspondiente.
Procedimientos de instalación para los tipos diferentes de instalación
A. Instalación nueva (al instalar Sharpdesk por primera vez)
Al instalar Sharpdesk por primera vez, será necesario iniciar sesión en el Sistema de solicitud de clave de producto y obtener una clave de producto para completar la instalación. Este
procedimiento de instalación puede ser esbozado en grandes líneas de la siguiente manera. Consulte la sección correspondiente para detalles específicos sobre el método de instalación.
1 Ejecutando el instalador de Sharpdesk ・・・ Paso ①
Cierre todas las aplicaciones que esté ejecutando, y luego ejecute el instalador de Sharpdesk.
2 Inicie sesión en el Sistema de solicitud de clave de producto ・・・ Paso ②
Inicie sesión en el Sistema de solicitud de clave de producto desde el instalador Sharpdesk.
3 Generación de una clave de producto ・・・ Paso ③
Introduzca la información requerida en el Sistema de solicitud de clave de producto y obtenga la clave de producto.

― 5 ―
4 Introducción de la clave de producto ・・・ Paso ④
Introduzca la clave de producto que ha obtenido en el instalador de Sharpdesk, y complete la instalación.
B. Volviendo a instalar en la misma PC (cuando se reinstala Sharpdesk en una PC que ya tenía Sharpdesk instalado previamente)
Cuando reinstale Sharpdesk en el mismo PC, como cuando se instala otra vez Sharpdesk en un PC que ya tenía Sharpdesk instalado previamente, puede volver a usar la clave de producto que ya
fuera generada. Este procedimiento de instalación puede ser esbozado en grandes líneas de la siguiente manera.
Consulte la sección correspondiente por detalles específicos sobre el método de instalación.
IMPORTANTE: El Sistema de solicitud de clave de producto almacena datos sobre la generación de claves de producto de manera estrictamente confidencial. Tenga en cuenta que
si podemos determinar que las claves de productos fueron obtenidas de manera ilegal, la licencia correspondiente será cancelada.
1 Ejecutando el instalador de Sharpdesk ・・・ Paso ① Cierre todas las aplicaciones que esté ejecutando, y luego ejecute el instalador de Sharpdesk. 2 Inicie sesión en el Sistema de solicitud de clave de producto ・・・ Paso ② Inicie sesión en el Sistema de solicitud de clave de producto desde el instalador Sharpdesk. 3 Confirmación de una clave de producto ・・・ Paso ⑤ Introduzca la información requerida en el Sistema de solicitud de clave de producto y confirme
la validez de la clave de producto. 4 Introducción de la clave de producto ・・・ Paso ④ Introduzca la clave de producto válida en el instalador de Sharpdesk, y complete la
instalación.
C. Volviendo a instalar en una nueva PC (cuando se reinstala Sharpdesk en una PC diferente de la que ya tenía Sharpdesk instalado previamente)
Cuando reinstale Sharpdesk en un PC diferente, como cuando quiere usar Sharpdesk en un PC que ha comprado, deberá borrar la clave de producto que había sido generada y obtener una clave de
producto nueva. Este procedimiento de instalación puede ser esbozado en grandes líneas de la siguiente manera.
Consulte la sección correspondiente por detalles específicos sobre el método de instalación.
IMPORTANTE: El Sistema de solicitud de clave de producto almacena datos sobre la generación
de claves de producto de manera estrictamente confidencial. Tenga en cuenta que si podemos determinar que las claves de productos fueron obtenidas de manera
ilegal, la licencia correspondiente será cancelada.

― 6 ―
1 Desintalación Sharpdesk ・・・ Paso ⑦ Desinstale la versión de Sharpdesk que está instalada en el PC que está usando. 2 Ejecutando el instalador de Sharpdesk ・・・ Paso ① Cierre todas las aplicaciones que esté ejecutando, y luego ejecute el instalador de Sharpdesk. 3 Inicie sesión en el Sistema de solicitud de clave de producto ・・・ Paso ② Inicie sesión en el Sistema de solicitud de clave de producto desde el instalador Sharpdesk. 4 Confirmación de una clave de producto ・・・ Paso ⑤ Introduzca la información requerida en el Sistema de solicitud de clave de producto y confirme
la validez de la clave de producto. 5 Borrando una clave de producto ・・・ Paso ⑥ Borre la clave de producto en cuestión de la ventana de confirmación de la clave de producto. 6 Generación de una clave de producto ・・・ Paso ③ Introduzca la información requerida en el Sistema de solicitud de clave de producto y obtenga
la clave de producto. 7 Introducción de la clave de producto ・・・ Paso ④ Introduzca la clave de producto que ha obtenido en el instalador de Sharpdesk, y complete la
instalación.
Detalles de procedimientos de instalación
① Ejecutando el instalador de Sharpdesk
Esta sección describe como ejecutar el instalador de Sharpdesk.
1 Prepare el instalador de Sharpdesk. Descargue el instalador de Sharpdesk del sitio en Internet mientras consulta la Guía de información de Sharpdesk incluida con el producto. Si
tiene una copia del CD-ROM que incluye el instalador de Sharpdesk, también podrá ejecutar el instalador de Sharpdesk desde el CD-ROM.
2 Cierre cualquier otra aplicación o programa residente que estuviere funcionando. 3 Haga doble clic en el ícono del instalador de Sharpdesk para ejecutar el instalador de
Sharpdesk. 4 Siga las instrucciones en la pantalla para instalar Sharpdesk.
Nota: Por detalles sobre el procedimiento de instalación, consulte la otra Guía de instalación de Sharpdesk .
Paso siguiente
⇒ Si realiza una instalación nueva: Vaya a Paso ② Inicie sesión en el Sistema de solicitud de clave de producto
⇒ Si reinstala en la misma PC: Vaya a Paso ② Inicie sesión en el Sistema de solicitud de clave de producto
⇒ Si reinstala en una PC nueva: Vaya a Paso ② Inicie sesión en el Sistema de solicitud de clave de producto
⇒ Si actualiza una instalación, no será necesario introducir la clave de producto, por lo tanto siga las instrucciones en la pantalla para completar la instalación.

― 7 ―
② Inicie sesión en el Sistema de solicitud de clave de producto
Esta sección explica el procedimiento para iniciar sesión en el Sistema de solicitud de clave de
producto.
1 Cuando el instalador de Sharpdesk exhibe el siguiente cuadro de diálogo, haga clic en la URL
para el Sistema de solicitud de clave de producto.
(1) ID de inicio de sesión : Esta es la ID de inicio de sesión para el Sistema de solicitud de clave de producto.
(2) Contraseña de inicio de sesión : Esta es la contraseña de inicio de sesión para el Sistema de solicitud de clave de
producto.
(3) ID de dispositivo : Esta es necesaria para generar, confirmar y borrar una clave de producto.
Nota: Cuando verifique la ID de dispositivo para una clave de producto que ha sido generada,
consulte el correo electrónico enviado por el Sistema de solicitud de clave de producto en el momento que se generó la clave de producto, o ejecute el instalador Sharpdesk en el PC
donde se instaló la copia de Sharpdesk que usa la clave de producto correspondiente. Además, cuando use el PC en que se instaló Sharpdesk, podrá abrir la información de clave
de producto del menú Ayuda de Sharpdesk para verificar la ID de dispositivo.
(2) Contraseña de inicio de sesión
(3) ID de dispositivo
Fig. ②-1 URL del Sistema de solicitud de clave de producto
(1) ID de inicio de sesión

― 8 ―
2 El navegador Web se abrirá y se exhibirá la pantalla de inicio de sesión para el Sistema de
solicitud de clave de producto. Introduzca la ID de inicio de sesión y la contraseña de inicio de
sesión que se exhibe en el cuadro de diálogo en la Fig. ②-1, y luego haga clic en el botón
[Iniciar sesión] para iniciar sesión en el Sistema de solicitud de clave de producto. Puede cambiar la Idioma que se exhibe en la pantalla seleccionando un idioma de la lista
[IDIOMA].
Nota: Los dos idiomas que se pueden seleccionar son "日本語" (japonés) e "ENGLISH". Si está
usando el software en un país diferente de Japón, seleccione "ENGLISH".
Nota: Si se exhibe la siguiente página de error de autenticación, la ID de inicio de sesión o la
contraseña de inicio de sesión que introdujo está mal. Haga clic en el botón [Ir a página de
autenticación.] para volver al paso Paso ②-2, e introducir la ID de inicio de sesión y la
contraseña de inicio de sesión correctas.
Introduzca la ID de inicio de sesión. (Consulte la Fig. ②-1.)
Haga clic en iniciar sesión.
Haga clic para volver a la pantalla de inicio de sesión.
Fig. ②-2
Fig. ②-3
Introduzca la contraseña de inicio de sesión. (Consulte la Fig. ②-1.)

― 9 ―
3 Seleccione su país, y luego haga clic en el botón [Aceptar].
Paso siguiente
⇒ Si realiza una instalación nueva: Vaya a Paso ③ Generación de una clave de producto
⇒ Si reinstala en la misma PC: Vaya a Paso ⑤ Confirmación de una clave de producto
⇒ Si reinstala en una PC nueva: Vaya a Paso ⑤ Confirmación de una clave de producto
③ Generación de una clave de producto
Esta sección explica el procedimiento para generar una clave de producto.
1 En el menú Sistema de solicitud de clave de producto, haga clic en "Generar una clave de producto para aplicación".
Fig. ②-4
Fig. ③-1
Seleccione su país.
Haga clic para continuar a la pantalla de menú.
Haga clic en "Generar una clave de producto para aplicación".

― 10 ―
2 Introduzca la información necesaria en los campos (1) a (5) en el siguiente formulario, y luego
haga clic en el botón [Enviar]. Si hace clic en el botón [Restablecer], todo el contenido del formulario volverá a la
configuración predeterminada.
(1) Su dirección de correo electrónico : Introduzca su dirección de correo electrónico
La información de la clave de producto será enviada a esa dirección, por lo tanto asegúrese de introducir la dirección correctamente para recibir los correos electrónicos.
(2) Nombre de la aplicación : Seleccione "Sharpdesk" en la lista.
(3) ID de dispositivo : Introduzca la ID de dispositivo que se exhibe en el instalador Sharpdesk. ⇒ Consulte la Fig. ②-1
(4) Opción de producto : Seleccione en la lista el nombre del producto que está usando. Si usa la licencia que se
incluye con el MFP, seleccione "Paquete MFP".
(5) Número de aplicación de opción de producto : Introduzca el número de aplicación de clave de producto que está pegada a la Guía de
información de Sharpdesk.
(5) Número de aplicación de opción de producto
(2) Nombre de la aplicación
(3) ID de dispositivo
(4) Opción de producto
Haga clic para continuar a la pantalla Confirmación de clave de producto.
Fig. ③-2
(1) Introduzca su dirección de correo electrónico

― 11 ―
Nota: Si se exhibe una página de error como la siguiente, existe un error en los detalles que fueron
introducidos en el formulario. En ese caso, haga clic en [Atrás] para volver a Paso ③-2, e
introduzca la información correcta.
3 Cuando se exhibe la pantalla Confirmación de clave de producto, verifique que todos los detalles sean correctos, y luego haga clic en el botón [Sí].
Si hace clic en el botón [No], la aplicación para generar una clave de producto será cancelada y la exhibición volverá a la pantalla anterior.
Nota: Si hace clic en el botón [Cerrar sesión] para cerrar la sesión sin hacer clic en el botón [Sí], la clave de producto no será generada.
Haga clic para volver a la pantalla anterior.
Fig. ③-3

― 12 ―
Fig. ③-4
Botón [Sí] : Se envía la aplicación para generar una clave de producto.
Botón [No] : La aplicación se cancela y la exhibición vuelve a la pantalla anterior.

― 13 ―
Nota: Si quiere hacer una aplicación para una clave de producto a generar cuando ya se haya
generado una, se exhibirá la siguiente página de error. Esto significa que la combinación de la ID de dispositivo y el número de aplicación de clave
de producto ya ha sido usada, por lo tanto si ha cometido un error al introducir el detalle, haga clic en el botón [Volver a Formulario de solicitud de clave de producto] para volver al
Paso ③-2, y luego introduzca la información correcta.
Si previamente ha generado una clave de producto, haga clic en el botón [Arriba] para
volver al menú, y luego confirmar la clave de producto que se ha generado mientras
consulta el Paso ⑤.
Haga clic para volver al menú.
Fig. ③-5
Haga clic para continuar al formulario de solicitud de clave de producto.

― 14 ―
4 Si la información que ha introducido es correcta, se generará la clave de producto.
La clave de producto que ha sido usada será exhibida en la pantalla. Además, será enviada a la dirección de correo electrónico que introdujo en el campo de la dirección de correo
electrónico Paso ③-2, por lo tanto imprima la clave de producto o guárdela con seguridad en
un archivo memo o similar.
⇒ Si tiene varias licencias, puede continuar con los mismos pasos para generar otra clave de
producto nueva. En ese caso, haga clic en el botón [Volver a introducir] para volver al
formulario de solicitud de clave de producto, y luego repita el procedimiento desde el Paso ③
-2.
Fig. ③-6
Haga clic para continuar al formulario de solicitud de clave de producto.
Clave de producto generada

― 15 ―
5 Haga clic en el botón [Cerrar sesión] para cerrar la sesión, y luego cerrar el navegador de
Internet.
Paso siguiente
⇒ Si realiza una instalación nueva: Vaya a Paso ④ Introducción de la clave de producto
⇒ Si reinstala en una PC nueva: Vaya a Paso ④ Introducción de la clave de producto
Fig. ③-7 Haga clic para cerrar sesión.

― 16 ―
④ Introducción de la clave de producto
Esta sección explica como introducir la clave de producto en el instalador Sharpdesk.
1 Cuando el instalador Sharpdesk exhibe el siguiente cuadro de diálogo, introduzca la clave de producto válida que ha sido generada en el campo Clave de producto del cuadro de diálogo del
instalador Sharpdesk, y luego haga clic en el botón [Siguiente].
2 Siga las instrucciones en la pantalla para completar la instalación de Sharpdesk.
⑤ Confirmación de una clave de producto
Esta sección explica el procedimiento para confirmar una clave de producto que ha sido generada.
1 En el menú Sistema de solicitud de clave de producto, haga clic en "Confirmar la clave de
producto generada".
Introduzca la clave de producto.
Fig. ④-1
Fig. ⑤-1

― 17 ―
2 Introduzca la información necesaria siguiente en los campos (1) a (4) en el formulario, y luego
haga clic en el botón [Enviar]. Si hace clic en el botón [Restablecer], todo el contenido del formulario volverá a la configuración predeterminada.
(1) Nombre de la aplicación : Seleccione "Sharpdesk" en la lista.
(2) ID de dispositivo : Introduzca el ID de dispositivo que aparece en el correo electrónico que fuera enviado
por el Sistema de solicitud de clave de producto al momento que la clave de producto correspondiente fue generada, o ejecute el instalador Sharpdesk en un PC donde haya instalado una versión de Sharpdesk que usa una clave de producto ya generada, e introduzca la ID de dispositivo que se exhibe en el instalador. ⇒ Consulte la Fig. ②-1 Además, cuando use el PC en que se instaló Sharpdesk, podrá abrir la información de clave de producto del menú Ayuda de Sharpdesk para verificar la ID de dispositivo.
(3) Opción de producto : Seleccione en la lista el nombre del producto que está usando. Si usa la licencia que se
incluye con el MFP, seleccione "Paquete MFP".
(4) Número de aplicación de opción de producto : Introduzca el número de aplicación de clave de producto que está pegada a la Guía de
información de Sharpdesk.
(2) ID de dispositivo
(4) Número de aplicación de opción de producto
(3) Opción de producto
Fig. ⑤-2
(1) Nombre de la aplicación

― 18 ―
Nota: Si se exhibe una página de error como la siguiente, existe un error en los detalles que fueron
introducidos en el formulario. En ese caso, haga clic en [Atrás] para volver a Paso ⑤-2, e
introduzca la información correcta.
3 Si la información que ha introducido es correcta, se exhibirá una lista de los estados de uso de licencias y claves de productos que ya han sido generadas, por lo tanto puede guardar registro
de ellas en un archivo memo o similar. Nota: Si está usando más de un producto licenciado, se exhibirán todas las claves de producto que
han sido generadas para los productos que está usando, por lo tanto confirme las ID de dispositivos así como las claves de productos.
Paso siguiente
⇒ Si reinstala en una PC nueva: Vaya a Paso ⑥ Borrando una clave de producto
⇒ Para todos los otros casos: Vaya al siguiente paso
Haga clic para volver a la pantalla anterior.
Fig. ⑤-3
Fig. ⑤-4
Estado de uso de licencia
Clave de producto que ya ha sido generada

― 19 ―
4 Haga clic en el botón [Cerrar sesión] para cerrar la sesión, y luego cerrar el navegador de
Internet.
Paso siguiente
⇒ Si reinstala en la misma PC: Vaya a Paso ④ Introducción de la clave de producto
Fig. ⑤-5 Haga clic para cerrar sesión.

― 20 ―
⑥ Borrando una clave de producto
Esta sección explica el procedimiento para borrar una clave de producto que ha sido generada.
1 En la pantalla Historia de generación de claves de producto, haga clic en el botón [Borrar] que aparece a continuación de la clave de producto que quiere borrar.
Nota: Si está usando más de un producto licenciado, se exhibirán todas las claves de producto que han sido generadas para los productos que está usando, por lo tanto verifique la ID de
dispositivo para asegurarse que está borrando la clave de producto correcta.
Haga clic en el botón [Borrar] para que se borre la clave de producto.
Fig. ⑥-1

― 21 ―
2 Se exhibirá la pantalla de confirmación de borrado de clave de producto. Verifique los detalles,
y si están todos bien, haga clic en el botón [Sí]. Si hace clic en el botón [No], el borrado será cancelado y la exhibición volverá a la pantalla
anterior.
3 Se exhibirá la pantalla de notificación de borrado de clave de producto.
Paso siguiente
⇒ Para continuar borrando las claves de producto, haga clic en el botón [Volver a introducir]
para volver a la Historia de generación de claves de producto, y luego repita el procedimiento
desde el Paso ⑥-1.
⇒ Para volver a instalar Sharpdesk en un nuevo PC, haga clic en el botón [Arriba] para volver al
menú, y luego vaya al Paso ③ Generación de una clave de producto.
⇒ Para todos los otros casos: Vaya al siguiente paso
Botón [Sí] : Se borra la clave de producto. Botón [No] : El borrado se cancela y la exhibición
vuelve a la pantalla anterior.
Haga clic para volver al menú.
Haga clic para volver a la pantalla Historia de generación de claves de producto
Fig. ⑥-2
Fig. ⑥-3

― 22 ―
4 Haga clic en el botón [Cerrar sesión] para cerrar la sesión, y luego cerrar el navegador de
Internet.
⑦ Desintalación Sharpdesk (Ex. Para Windows 7)
Esta sección explica como desinstalar Sharpdesk, usando una PC con Windows 7 como ejemplo.
1 Haga clic en Panel de control en el menú de Inicio. 2 Haga clic en "Desinstalar un programa".
3 Seleccione "Sharpdesk" entre la lista de los programas instalados, y luego haga clic en [Desinstalar].
4 Siga las instrucciones en la pantalla para completar la desinstalación.
Paso siguiente
⇒ Si reinstala en una PC nueva: Vaya a Paso ① Ejecutando el instalador de Sharpdesk
Fig. ⑥-4 Haga clic para cerrar sesión.