FNE entrega informe sobre efectos del monopolio de Transbank al TDLC
SETUP INICIAL OPERACIONES BÁSICAS - Transbank
Transcript of SETUP INICIAL OPERACIONES BÁSICAS - Transbank

MANUAL DE USUARIO
SETUP INICIAL OPERACIONES BÁSICAS

Contenido
1. Primer arranque de FactoryPOS .................................................................................................................... 3
1.2 Restauración de la copia de seguridad maestra ...................................................................................... 7
2. Procesos de ventas ...................................................................................................................................... 11
2.1 Ventas directas ....................................................................................................................................... 11
2.1.1 Previsualización y edición de líneas del ticket ................................................................................ 12
2.2 Ventas usando mesas o aparcando tickets ............................................................................................ 13
2.2.1 Acceso a las mesas desde la pantalla de Zonas y Plano de mesas .... ¡Error! Marcador no definido.
2.2.2 Acceso a las Mesas desde la pantalla de Ventas ............................... ¡Error! Marcador no definido.
2.2.3 Procesos para Aparcar y Recuperar tickets .................................................................................... 13
2.3 Agregar o editar Familias y Artículos ................................................................................................ 15
2.3.1. Agregar o editar Familias y Artículos desde la aplicación ................................................................. 15
2.3.2. Agregar o editar Familias y Artículos con planilla Excel .................................................................... 21
2.4 Búsqueda de Artículos y Tickets anteriores ........................................................................................... 21
2.4.1 Búsqueda de Artículos .................................................................................................................... 22
2.4.2 Búsqueda de Tickets ....................................................................................................................... 22
2.5 Cambio de Tarifa de Precios en la Venta ............................................................................................... 23
3. Procesos de cobro ........................................................................................................................................ 25
3.1 Botonera de cobro ................................................................................................................................. 26
3.2 Aplicación de un descuento al ticket ..................................................................................................... 28
3.3 Cobro rápido desde la pantalla de venta ............................................................................................... 28
3.4 Cobro en efectivo ................................................................................................................................... 29
3.5 Cobro con tarjeta de débito y tarjeta de crédito ................................................................................... 30
3.6 Cobro con varias formas de pago .......................................................................................................... 30
3.7 Propinas ................................................................................................................................................. 31
3.8 Impresión de proforma .......................................................................................................................... 33
3.9 Reimpresión de un ticket ....................................................................................................................... 33
4. Notas de Crédito o Abonos de Ticket .......................................................................................................... 35
5. Cierres y Control de Caja .............................................................................................................................. 37
5.1 Partes de caja ......................................................................................................................................... 37
5.2 Proceso de cierre del parte de caja ....................................................................................................... 38
5.3 Movimientos de caja .............................................................................................................................. 42
6. Informes X y Z............................................................................................................................................... 45
6.1 Explicación de los informes .................................................................................................................... 45
6.2 Informe Z automático vs. Informe Z manual ......................................................................................... 45
6.3 Impresión del informe X y Z ................................................................................................................... 48
6.4 Envío del Informe Z por e-mail .............................................................................................................. 52

1. Primer arranque de FactoryPOS FactoryPOS dispone de un asistente de configuración que le irá guiando paso a paso, en la configuración de la aplicación según sus necesidades específicas. Todo el proceso se realiza de una manera sencilla e intuitiva. La aplicación dispone en todas las pantallas de un botón de Ayuda en la parte superior, que accede al manual online de la aplicación, donde se explican con detalle todas las funcionalidades de cada pantalla. En esta Guía Rápida, se explican los procesos más importantes únicamente. 1.1 Primera configuración de FactoryPOS
1. Al iniciar FactoryPOS por primera vez le saldrá una pantalla de términos y condiciones. Para poder avanzar en el siguiente paso deberá seleccionar “aceptar”.
2. Le saldrá una pantalla con dos opciones de funcionamiento y deberá seleccionar “funcionamiento independiente”.
3. Seleccione el idioma Español Latinoamerica
4. Seleccione el país Chile


5. Seleccione el tipo de negocio del comercio
6. Complete por favor los datos del comercio en la sección de Datos de Empresa y avance al siguiente paso.

7. Creación de usuarios. Se debe introducir o completar un usuario por lo menos para poder avanzar con la configuración.
8. En el caso de que se haya proporcionado un archivo Excel con los datos del menú y productos del comercio se localizará en este paso.
9. Deberá aceptar la descarga del archivo Excel. 10. Se completarán las familias, productos, etc. que se hayan introducido en el archivo Excel. Deberá
seleccionar la flecha para ir avanzando. 11. Se completa la configuración y se reinicia la aplicación

1.2 Restauración de la copia de seguridad maestra Tras seleccionar el idioma, FactoryPOS determinará si hay una copia de seguridad asociada al terminal. Durante el proceso de comprobación se mostrará el siguiente mensaje:
Al finalizar la comprobación, se mostrará un mensaje indicando que se ha localizado una copia:

Pulse sobre el botón aceptar para mostrar una lista con las copias de seguridad localizadas. En la primera instalación, se mostrará únicamente una:

Pulse sobre la copia que desea recuperar. Se le mostrará un mensaje que le solicitará la confirmación para la recuperación de la copia:
Pulse sobre el botón aceptar para comenzar el proceso de recuperación. Durante el proceso (puede prolongarse durante unos minutos) se le mostrará la siguiente ventana informativa:

Una vez finalice el proceso de recuperación se mostrará la siguiente ventana. Pulse aceptar para reiniciar el programa. Ya está listo para comenzar a vender usando el programa.

2. Procesos de ventas Vamos a explicar brevemente los procesos de ventas y las diferentes posibilidades que ofrece FactoryPOS. En caso de dudas, siempre pueden acceder a la AYUDA online del software en cada pantalla de la aplicación.
2.1 Ventas directas El proceso de ventas normal de la aplicación, es realizarlo sin mesas, función que se usa exclusivamente en restaurantes con servicio a mesa. Para realizar una venta, haremos los siguientes pasos: 1. Acceder a la pantalla de ventas del siguiente modo: VENDER.
2. En la pantalla se mostrarán los Artículos que hemos asignado como FAVORITOS. Si pulsamos sobre la
barra que tiene el texto FAVORITOS, mostrará la lista de FAMILIAS de la aplicación para acceder a los Artículos conectados a cada Familia.
3. Una vez hemos localizado el Artículo que queremos vender simplemente hemos de pulsar sobre su botón para venderlo. Este paso lo repetiremos para todos los Artículos que queremos incluir en la venta.
4. Si deslizamos la pantalla a la derecha, entonces nos mostrará una visualización de los Artículos vendidos en el ticket actual.
5. Al pie de la pantalla de ventas, hay una serie de botones que nos dan acceso a determinadas funciones:
o MOSTRAR TECLADO: Use este botón para mostrar el teclado numérico
o APARCAR TICKET: Se puede aparcar la venta actual para recuperarla más tarde. Si está usando una mesa el ticket se guardará en esa mesa. Si es una venta directa se le pedirá un nombre para poder recuperar la venta fácilmente.

o BORRAR TICKET: Use este botón para cancelar la venta actual. Si se habían enviado artículos a alguna impresora de preparación se enviará una cancelación del pedido a esta impresora.
o COBRO RÁPIDO: Esto se usa para finalizar la venta de una manera rápida con la forma de cobro en efectivo.
o PANTALLA COBRO: Este botón abre la pantalla de cobros para seleccionar la forma de pago, aplicar descuentos, dividir la cuenta...
2.1.1 Previsualización y edición de líneas del ticket Si pulsamos sobre cualquiera de los Artículos en la previsualización del ticket, entonces se mostrarán distintas acciones para interactuar o modificar ese Artículo.
Durante la venta se puede seleccionar uno de los artículos vendidos y aparecerán algunas funciones:
o Se usa para incrementar las unidades vendidas del artículo seleccionado de una en una.
o Se usa para reducir las unidades vendidas del artículo seleccionado de una en una.
o BORRAR LÍNEA: Se puede eliminar la línea seleccionada con este botón.
o APLICAR INVITACIÓN: Se puede aplicar un descuento del 100% sobre el artículo seleccionado.
o CAMBIAR NOMBRE: Se usa para cambiar la descripción del artículo solo para este ticket.

o CAMBIAR PRECIO: Se puede cambiar el precio de venta del artículo seleccionado.
2.2 Ventas aparcando tickets Una de las principales funcionalidades para Restaurantes y establecimientos similares que ofrece FactoryPOS, es la de poder usar saldos de mesas. Básicamente, se trata de asignar a cada mesa del Restaurante los Artículos que ha pedido en el momento en que los ha solicitado. Esto permite que, a medida que el cliente de esa mesa pide nuevos Artículos, estos se vayan acumulando a los anteriores y que, en el momento de solicitar la factura o boleta, todos los Artículos ya están introducidos y el tiempo de espera se reduce al máximo. También existe la posibilidad de no asignar una venta a una Mesa, pero poder Aparcar esa venta para continuarla más tarde e incluso asignarle un nombre para identificarla más fácilmente. A este proceso le llamamos Aparcar Tickets.
2.2.3 Procesos para Aparcar y Recuperar tickets Cuando realizamos ventas sin asignar un Número de Mesa, existe la posibilidad de poder asignar Artículos a una venta y Aparcar esa venta, para posteriormente recuperarla y continuarla. Una vez iniciada la venta, para Aparcarla, hemos de pulsar la siguiente tecla:
o APARCAR TICKET: Se puede aparcar la venta actual para recuperarla más tarde. Si es una venta directa se le pedirá un nombre para poder recuperar la venta fácilmente. Si está usando una mesa el ticket se guardará en esa mesa.
Cuando se aparca una venta directa preguntará por un nombre o descripción. Si se deja este campo vacío se asignará un número de ticket.
Si se realiza una pulsación larga sobre una mesa con el Indicador Naranja se mostrará un menú contextual con distintas opciones, tal y como se muestra en la siguiente imagen:

o Recuperar abrirá la mesa.
o Previsualizar mostrará los artículos actuales de la mesa en una ventana emergente.
o Eliminar cancelará todo el contenido de la mesa. Se imprimirán los pedidos cancelados en las impresoras de preparación.
o Proforma emitirá una factura proforma de la mesa actual.
o APARCAR TICKET: Se puede aparcar la venta actual para recuperarla más tarde. Si está usando una mesa el ticket se guardará en esa mesa. Si es una venta directa se le pedirá un nombre para poder recuperar la venta fácilmente.
Para Recuperar un ticket aparcado, deberemos pulsar el botón de salir de la pantalla de ventas y entonces se mostrarán los tickets aparcados (imagen de la derecha). Simplemente pulsando sobre cualquiera de ellos, igual que con las mesas, lo recuperaremos y podremos añadir nuevos Artículos o cobrar.

2.3 Agregar o editar Familias y Artículos Los artículos y familias se pueden agregar a FactoryPOS a través de una planilla de Excel que se sube a FactoryCloud o directamente desde la aplicación.
2.3.1. Agregar o editar Familias y Artículos desde la aplicación Los Artículos son las unidades que se utilizan para realizar las ventas. Los Artículos se agrupan en Familias. En esta pantalla, usted podrá configurar tanto los Artículos como las Familias.
Primero deberemos añadir las Familias. Pulse el botón para añadir una nueva familia. Si desea editar/borrar las familias existentes, pulse 2 veces sobre ellas.

Estos son los datos que puede introducir en las Familias:
Datos básicos:
Código: Aquí podrá definir el código de la familia. Por defecto, el sistema genera un código secuencial, que puede ser cambiado siempre y cuando este sea único.
Visible: Seleccione si quiere que esta Familia esté disponible en la pantalla de ventas.
Imagen: Pulse sobre el botón para escoger entre varias opciones.
Usted puede escoger una imagen del catálogo de imágenes pre-cargadas. En el caso de que haya proporcionado sus propias imágenes de productos a TBK para que las subieran al software a través de la nube (FactoryCloud), estas estarían disponibles en esta sección. Están ordenadas por categorías de productos.
Usted puede escoger un color que rellenará todo el botón. El nombre aparecerá centrado en el botón. Todos los Artículos agrupados a esta Familia, al crearlos aparecerán con este color.


Ahora ya dispone de varias Familias creadas.
Si usted selecciona una Familia y desliza el dedo sobre la pantalla hacia la izquierda, para acceder a la segunda pestaña de gestión de artículos, podrá añadir artículos a la familia seleccionada haciendo uso del
botón Ahora podemos introducir los datos básicos del artículo
Aquí usted podrá entrar los valores para el artículo:
Código: Este código se genera automáticamente y de modo secuencial, puede ser cambiado siempre y cuando este sea único. El Artículo también se puede vender, entrando este código y pulsando ENTER en la pantalla de ventas.
Estado: Si un Artículo tiene el estado Inactivo no se puede vender.

Visible: Si un Artículo es Visible aparecerá en la pantalla de ventas. Si por lo contrario, un Artículo es Oculto, no aparecerá en la pantalla de ventas, pero se podrá vender mediante su código o código de barras.
Favorito: Este artículo se puede incluir en la familia de Favoritos para tener un acceso más rápido en la venta.
Imagen: Usted puede añadir una imagen o color al botón del Artículo. Pulse sobre el botón
para escoger entre varias opciones. Nombre: Aquí deberá entrar el nombre del artículo en el idioma por defecto y podrá introducirlo
además en todos los idiomas que estén en la aplicación, usando el botón . Cod. Barras: Aquí puede asignar el código de barras correspondiente a este Artículo. Familia: Aquí deberá introducir la Familia a la que está agrupado este Artículo. IVA venta / IVA compra: Usted puede fijar los Impuestos tanto de Compra como de Venta que
afectan a este Artículo. Tipo de Artículo: Hay distintos tipos de Artículos:
o Normal: Son los Artículos que se suelen vender. Precio Libre: Se puede determinar si a un Artículo se le puede cambiar el precio durante la venta:
o Siempre: Siempre que venda el Artículo, deberá entrar el precio. o Nunca: Este Artículo, sólo se puede vender con su precio pre-fijado. o Usuario: Este Artículo se venderá con el precio pre-fijado, pero si el Usuario tiene permiso
para ello, podrá cambiarlo durante la venta. o Verificación de edad: Cuando vaya a vender este Artículo, deberá confirmar que el cliente
tiene la edad requerida para poder comprarlo. A continuación debemos definir las tarifas o precios de los artículos en la sección de Tarifas
En la pestaña de Tarifas podrá ver todas las Tarifas de Compra y Venta que dispone este Artículo. Si usted quiere cambiar cualquiera de ellos, pulse sobre la línea y cámbielo o pulse sobre el icono del lápiz.

Aquí puede entrar el precio nuevo para esta Tarifa. También podrá asignar una Tarifa específica para este Artículo, que prevalecerá sobre cualquier otra entrada en Tarifas o Zonas.
Usted puede añadir el Filtro para localizar los Artículos fácilmente. Entre algunos caracteres del nombre buscado y pulse el botón Filtro.
Usted puede cambiar el orden de las Familias usando el botón , o cambiar el orden de los Artículos
de la Familia actual pulsando el botón y seleccionando la opción Orden.
Usted podrá mover los Artículos arriba y abajo, arrastrando el botón de la derecha del Artículo que quiera mover.
Usted podrá usar el botón para crear una copia del Artículo seleccionado actualmente. Esto le permitirá crear nuevos Artículos con propiedades similares de una forma más rápida.

Usted puede escoger la información que se duplicará del Artículo original. Entre un nombre para el nuevo Artículo y escoja las opciones que desee.
2.3.2. Agregar o editar Familias y Artículos con planilla Excel En el caso de que se quieran agregar varias Familias y Artículos será más fácil hacerlo a través de la planilla Excel que permite alterar varios productos a la vez. La planilla Excel contiene varias columnas y líneas que deberán de ser completada con la información de los artículos:
Una vez la planilla Excel está completada, esta debe enviarse a TBK para que puedan actualizar el listado de productos y precios en el sistema a través de FactoryCloud y de esta forma se importen todos estos datos a la aplicación.
En el caso de que sea la primera instalación del software el archivo Excel se encontrará automáticamente como uno de los pasos de configuración. En el caso de que sea una modificación posterior a la primera instalación del software, deberá ir a la sección de importación de datos y seleccionar Importar desde Excel, para iniciar la importación de los datos previamente subidos a FactoryCloud.
2.4 Búsqueda de Artículos y Tickets anteriores Mientras realizamos una venta, si tenemos muchos Artículos en nuestra base de datos, es posible que sea difícil localizar alguno de ellos, para eso disponemos de la opción de Búsqueda. También es posible que queramos buscar un Ticket, Factura o Boleta ya finalizado para reimprimirlo o realizar una Nota de Crédito, para ello usaremos también la función de Búsqueda.
Para acceder a la Pantalla de Búsqueda usted puede usar la opción Buscar, del menú secundario , ubicado al final de la barra superior.
Lo primero que veremos en la pantalla, es que tenemos activo el botón de Búsqueda de Artículos e inactivo el de Búsqueda de Tickets. Pulsando uno u otro accedemos a cualquiera de los dos modos.

2.4.1 Búsqueda de Artículos
Aquí se puede ver una lista con todos los artículos, ordenados por nombre. Desplazando para abajo se puede ver la lista completa.
Si usted selecciona una línea de artículo y desliza el dedo sobre la pantalla hacia la izquierda, para acceder a la segunda pestaña de búsqueda, podrá ver la imagen asociada a este artículo y las unidades de stock actuales.
Con el botón Tarifas se pueden visualizar todos los precios de este artículo.
Con el botón Editar puede editar la información del artículo seleccionado.
También se puede buscar por descripción si se entran algunos caracteres y se pulsa el botón Filtrar. Se verán en la lista solo los artículos que contengan esos caracteres.
Si se pulsa el botón Aceptar, el artículo seleccionado se transferirá a la venta.
2.4.2 Búsqueda de Tickets Aquí se muestra una lista de los tickets finalizados de los últimos 30 días. Se puede mostrar un período diferente usando el Filtro de fechas.

Si usted selecciona una línea de ticket y desliza el dedo sobre la pantalla hacia la izquierda, para acceder a la segunda pestaña de búsqueda, poder ver una preimpresión.
Estas son las acciones que se pueden realizar sobre el ticket seleccionado:
o Visualizar: Se verá aparecer una ventana con los detalles del ticket. Se puede desplazar hacia abajo para ver todas las líneas del ticket.
o Imprimir: Se emitirá una copia impresa del ticket.
o Anular o Nota de Crédito: No se puede eliminar un ticket ya emitido, pero se puede crear una Nota de Crédito y crear un ticket nuevo con todos los valores en negativo. Se preguntará para imprimir el nuevo ticket de abono. Después de este proceso se visualizará el contenido del ticket original en pantalla para poder editar lo que era incorrecto y volver a finalizar el
ticket como uno nuevo. Si desea descartar el ticket use el botón BORRAR TICKET.
o Cambiar: Se pueden editar las formas de pago del ticket seleccionado si el Informe de Caja de ese día aún no se ha cerrado. Se pueden ver las formas de pago actuales. Se pueden cancelar las líneas de pago y entrar el nuevo tipo de pago.
2.5 Cambio de Tarifa de Precios en la Venta En el sistema tenemos una Tarifa de Precios por defecto. También, si usamos Mesas, se puede asignar de forma automática una Tarifa de Precios a cada zona de Mesas. Igualmente, si usamos Clientes, podemos asignar a cada uno de ellos la Tarifa de Precios que se desee forma automática. No obstante, si deseamos cambiar la Tarifa de Precios que se está usando manualmente, también lo podemos hacer.
Para acceder a la Pantalla de Tarifas usted puede usar la opción Tarifas, del menú secundario , ubicado al final de la barra superior.

Entonces, se mostrarán las distintas Tarifas disponibles y usted deberá escoger la que desee. Si el ticket ya estaba iniciado cuando usted ha seleccionado la nueva Tarifa, se le pregunta si desea actualizar los precios de los Artículos introducidos anteriormente a la nueva Tarifa.

3. Procesos de cobro La pantalla de cobro tiene el siguiente aspecto:
En la zona superior se muestra un resumen del importe a pagar, el importe pago y el importe faltante o bien el importe a devolver:
Justo debajo, se muestra un botón que ocupa toda la pantalla que permite seleccionar el tipo de ticket (por defecto, las ventas son de tipo VENTA NORMAL, aunque se pueden definir nuevos tipos de venta, como podría ser el caso de invitaciones al personal e incluso se pueden asignar series de facturación diferentes para cada tipo de ticket:
Justo debajo del botón de tipo de ticket, encontramos un panel con todas las formas de pago disponibles en el cobro:

Por defecto, las formas de pago que podemos utilizar son:
Efectivo. Pago en metálico.
Tarjeta de crédito. El cliente pagará la factura utilizando una tarjeta de crédito.
Tarjeta de débito. El cliente pagará la factura utilizando una tarjeta de débito. Finalmente, en la parte inferior se muestra un panel deslizante que nos permite acceder a la botonera numérica y de acciones, a la lista de pagos introducidos y a la previsualización del ticket:
Para cambiar entre visualizaciones, deslice el dedo lateralmente encima del panel.
3.1 Botonera de cobro
Números Los números sirven para introducir importes y para introducir códigos de vale.
La tecla Del sirve para borrar los importes y códigos de vale introducidos.
Este botón permite intercambiar la visualización de la botonera del modo numérico al modo acciones.
Esta tecla permite dividir el importe de la factura entre varios comensales.

Indique con las teclas numéricas el número de comensales y pulse esta tecla. Aparecerá el siguiente mensaje en la zona superior: DIVIDIR IMPORTE
Se puede dividir el total de la venta entre el número de comensales que desean pagar la cuenta. Se puede entrar el número de divisiones en el teclado numérico y el botón Dividir Importe. Se verá una línea mostrando el importe a pagar por cada persona y también se imprime al pie de la factura.
Pulse de nuevo el botón sin haber introducido ningún número para desactivarlo
Proforma emitirá una factura proforma de la mesa actual. Se puede emitir una Factura Proforma con este botón. La venta se mantiene abierta.
Este botón inicia el proceso de cobro del ticket una vez se han introducido los medios de pago deseados.
Este botón muestra una ventana emergente con los clientes creados en el programa para poder asignar uno de ellos al ticket.
Este botón muestra una ventana emergente con los descuentos creados en el programa para poder asignar uno de ellos al ticket.
Este botón permite realizar una apertura del cajón portamonedas.
Este botón permite activar / desactivar la impresión del recibo. Si está de color verde, la impresión está activada. Si se muestra de color rojo, la impresión está desactivada.

3.2 Aplicación de un descuento al ticket
Para aplicar un descuento al ticket, pulse el botón de la botonera. Se le mostrará una ventana con la lista de los descuentos actualmente introducidos en el sistema:
Seleccione un descuento de la lista y pulse el botón para asignarlo al ticket.
Si desea dejar de aplicar un descuento al ticket, pulse el botón
Si desea crear un nuevo descuento, pulse el botón
3.3 Cobro rápido desde la pantalla de venta Puede realizar el cobro de un ticket directamente desde la pantalla de venta en caso de pagarse íntegramente en una forma de pago preestablecida. Recuerde que en los parámetros de la aplicación puede definir la forma de pago que se usará en el cobro rápido desde la pantalla de venta. Para definir esa forma de pago, sitúese en el menú principal de la aplicación y pulse sobre la opción CONFIGURAR. Una vez dentro, desplácese hasta la pestaña Otros Mantenimientos y localice la opción Parámetros adicionales:
Teniendo la pestaña Ventas seleccionada, desplace la lista de parámetros hacia abajo y localice la siguiente sección:

Pulse sobre la flecha dentro del recuadro azul y seleccione si desea utilizar como forma de pago rápida la forma de pago Contado o la forma de pago Tarjeta de Crédito. Una vez completado este paso, ya puede utilizar esta forma de pago desde la pantalla de venta:
Una vez tiene el ticket listo para cobrar, pulse el botón situado en la parte inferior. Simplemente con una pulsación el ticket se cobrará y se imprimirá automáticamente.
3.4 Cobro en efectivo Para realizar un cobro en efectivo de un ticket deberá utilizar la forma de pago Contado. Si pulsa directamente la forma de pago Contado, se introducirá una línea de pago por el importe pendiente de pago. Si no ha introducido aún ninguna otra forma de pago, el importe pendiente de pago corresponderá al importe total del ticket. Si desea especificar el importe que nos está pagando el cliente, introdúzcalo con el teclado numérico en pantalla antes de pulsar sobre la forma de pago Contado.
Una vez haya completado estos pasos, pulse el botón para iniciar el proceso de cobro.

3.5 Cobro con tarjeta de débito y tarjeta de crédito Para realizar un cobro con tarjeta de débito o crédito de un ticket deberá utilizar la forma de pago Tarjeta Débito o Tarjeta Crédito. Si pulsa directamente la forma de pago Tarjeta Débito o Tarjeta Crédito, se introducirá una línea de pago por el importe pendiente de pago. Si no ha introducido aún ninguna otra forma de pago, el importe pendiente de pago corresponderá al importe total del ticket. Si desea especificar el importe que nos está pagando el cliente, introdúzcalo con el teclado numérico en pantalla antes de pulsar sobre la forma de pago Tarjeta Débito o Tarjeta Crédito.
Una vez haya completado estos pasos, pulse el botón para iniciar el proceso de cobro.
3.6 Cobro con varias formas de pago Puede utilizar diversas formas de pago simultáneamente en un ticket. Por ejemplo, el cliente puede pagar una parte del ticket en efectivo y otra parte usando una tarjeta de crédito. Para ello indique el importe de cada forma de pago con el teclado numérico antes de pulsar sobre la forma de pago. Tantas veces como distintas formas de pago utilice. Por ejemplo, si tiene un ticket de 5000$ y el cliente desea pagar 1000$ en efectivo y 4000$ usando la tarjeta de crédito, realice las siguientes operaciones:
Introduzca 1000 usando el teclado numérico y, a continuación, pulse sobre la forma de pago Contado.
Introduzca 4000 usando el teclado numérico y, a continuación, pulse sobre la forma de pago Tarjeta crédito.
Revise que las formas de pago se han introducido correctamente. Desplace a la derecha el panel inferior para visualizar las formas de pago introducidas. En pantalla debería aparecer lo siguiente:
Para finalizar, pulse el botón .

3.7 Propinas Para poder utilizar la funcionalidad Propinas asegúrese en primer lugar que tiene activada esta opción en la configuración del programa. Para ello, sitúese en el menú principal de la aplicación y pulse sobre la opción CONFIGURAR. Una vez dentro, desplácese hasta la pestaña Otros Mantenimientos y localice la opción Propinas:
Pulse sobre esa opción y compruebe que en la pantalla que se muestra, la opción que indica Propinas Activadas esté pintada de color verde. Si no es así pulse sobre ella hasta que lo esté tal y como se muestra en la siguiente imagen:
Cuando tiene la opción Propinas activada, en la pantalla de cobro aparece una nueva forma de pago tal y como se muestra en la siguiente imagen:

Para introducir una propina en el cobro, simplemente introduzca en el teclado numérico el importe de la propina y, a continuación, pulse sobre la forma de pago Propina. Finalmente pulse sobre la forma de pago con la que se realizará el cobro del ticket.
Seleccione la opción FINALIZAR. Esto le llevará a la pantalla de cobro y se mostrará, listo para cobrarse, el nuevo ticket. Seleccione la forma de pago deseada y cobre el ticket siguiendo el procedimiento normal:
Una vez cobrado el ticket, aparecerá de nuevo la pantalla de cobro con el ticket original sin las líneas ya cobradas:

En este punto puede cobrar el resto del ticket original o bien puede volver a aplicar una división de ticket.
3.8 Impresión de proforma Proforma emitirá una factura proforma de la mesa actual.
Se puede emitir una Factura Proforma con este botón. La venta se mantiene abierta.
3.9 Reimpresión de un ticket Si desea reimprimir el último ticket impreso, una vez haya regresado a la pantalla de venta desde la pantalla de cobro, pulse encima del icono que muestra tres puntos verticales en la esquina superior derecha del dispositivo para mostrar el menú de opciones:

Seleccione la opción Acciones para mostrar un menú emergente con las diferentes acciones que puede realizar:
Seleccione la opción Reimprimir.

4. Notas de Crédito o Abonos de Ticket FactoryPOS dispone de un mecanismo para la creación de Notas de Crédito o Abonos de Tickets ya finalizados. Para poder realizarlos, primero hay que localizar el documento sobre el que se quiera realizar la Nota de Crédito.
Para acceder a la Pantalla de Búsqueda usted puede usar la opción Buscar, del menú secundario , ubicado al final de la barra superior.
Lo primero que veremos en la pantalla, es que tenemos activo el botón de Búsqueda de Artículos e inactivo el de Búsqueda de Tickets. Pulsaremos el botón de Búsqueda de tickets y aplicaremos el filtro de fechas adecuado para localizar el que estamos buscando.
Si usted selecciona una línea de ticket y desliza el dedo sobre la pantalla hacia la izquierda, para acceder a la segunda pestaña de búsqueda, poder ver una preimpresión.
Pulsar el botón Abonar o Nota de Crédito: No se puede eliminar un ticket ya emitido, pero se puede crear una Nota de Crédito y crear un ticket nuevo con todos los valores en negativo.
Se preguntará para imprimir el nuevo ticket de abono. Después de este proceso se visualizará el contenido del ticket original en pantalla para poder editar lo que era incorrecto y volver a finalizar el ticket como uno nuevo.
Si desea descartar el ticket use el botón BORRAR TICKET.

Ahora se puede ver como el ticket anterior ha cambiado su estado a Abonado y el nuevo ticket a Abono.

5. Cierres y Control de Caja Una de las mayores preocupaciones del propietario de cualquier establecimiento, es el control de caja, tanto del facturado como del remanente en efectivo. FactoryPOS aporta dos formas de llevar este control. Cada establecimiento puede optar por usar una de las dos o ambas complementariamente.
o Partes de caja. Se pueden realizar independientemente de la fecha, ya sea una vez cada varios días o varias veces al día.
o Informes X y Z. Se realizan de forma manual o automática por jornadas de trabajo, (explicados en el Apartado 7 de este manual).
5.1 Partes de caja Los partes de caja nos facilitan la información de ventas y movimientos de caja fuera de las ventas que se hayan realizado, como puedan ser pagos a proveedores, ingresos de deudas de clientes, retiradas para ingresar en el banco, etc. La información que se aporta se acumula desde la última vez que se realizó un parte de caja. Hay empresas que lo realizan diversas veces al día para distinguir entre turnos de empleados o sesiones de trabajo (mañana, tarde y noche). Los partes de caja se pueden configurar de forma que el empleado que los vaya a realizar no vea el importe recaudado y esté obligado a contar e introducir en el sistema el monto de efectivo en caja, así como la suma de los cobros por otros medios, de forma que el sistema pueda registrar las posibles diferencias o descuadres, tanto en positivo como en negativo. Para acceder al Parte de Caja, en el Menú Principal, deberemos seleccionar CAJA.
En función de los permisos que tenga el usuario que accede a esta pantalla, podrá ver únicamente el parte de caja actual que se encuentra abierto o tendrá acceso a los partes de caja del periodo de fechas que se seleccione. Si seleccionamos un parte de caja y desplazamos la pantalla a la izquierda, nos mostrará el detalle de ese parte de caja en particular. En la parte superior tenemos los siguientes botones de acción:

o : Con esta opción se pueden añadir movimientos de caja en el informe de Caja actual. Por ejemplo, para entrar pagos pendientes de un cliente, el monto inicial del día, pagos a proveedores.: Con esta opción se pueden añadir movimientos de caja en el informe de Caja actual. Por ejemplo, para entrar pagos pendientes de un cliente, el monto inicial del día, pagos a proveedores.
o Cerrar Informe de Caja: Se ejecutará el proceso para cerrar el informe de Caja actual y la apertura del nuevo informe de Caja.
o Imprimir Informe de Caja: El informe seleccionado se imprimirá. Usted podrá acceder a esta
función pulsando el botón y seleccionando la opción Imprimir.
o Enviar Informe por Email: El informe seleccionado se enviará por Email como un archivo
PDF adjunto. Usted podrá acceder a esta función pulsando el botón y seleccionando la opción Email.
5.2 Proceso de cierre del parte de caja El Informe Diario de Caja muestra el flujo de dinero que entra en el cajón portamonedas. Principalmente se deberá al resultado de las ventas hechas durante las horas de trabajo pero también se reflejarán los pagos pendientes recibidos o las retiradas de efectivo.
El Cierre de Caja y Cierre de Turno, son dos formas de denominar al mismo proceso. Esto es así porque hay gente que solo lo usa una vez al final del día, para cuadrar su caja, Cierre de Caja. Hay gente que tiene varios turnos de cajeros y realiza este cierre después de cada turno, Cierre de Turno. En este proceso explicaremos el paso a paso de realizar cada uno y las diferencias que hay en cada uno.
CIERRE DE CAJA CON APP DE PAGOS DE TBK
Cuando se cierra el informe de Caja se abre automáticamente el siguiente Informe de Caja. Todas las operaciones que se realicen desde este momento se registrarán en el nuevo Informe de Caja.


Después de confirmar el cierre del informe no se puede deshacer. Preguntará también si desea imprimir el informe.
CIERRE DEL INFORME DE CAJA ACTUAL CON FACTORYPOS (CIERRE DE TURNO O CIERRE DE CAJA) Cuando se inicia el proceso de Cierre del Informe de Caja actual, aparece esta pantalla. Aquí tiene la opción de declarar el dinero que hay en el cajón y realizar un Arqueo de Caja.

Para abrir el Cajón Portamonedas usted debe pulsar el botón y seleccionar la opción Cajón. Dependiendo de los permisos del empleado actual, los importes que se deben declarar pueden estar ocultos con lo que obligatoriamente se tiene que contar el contenido del cajón.
Es posible añadir importes diferentes en cada forma de Pago para poder sumar los totales. Por ejemplo, para sumar las operaciones en Tarjeta de Crédito.
Para finalizar el proceso del cierre del informe de Caja se tiene que pulsar el botón o la tecla FINALIZAR. Después de confirmar el cierre del informe no se puede deshacer. Preguntará también si desea imprimir el informe.

Cuando se cierra el informe de Caja se abre automáticamente el siguiente Informe de Caja. Todas las operaciones que se realicen desde este momento se registrarán en el nuevo Informe de Caja.
5.3 Movimientos de caja Podemos registrar en el sistema, transacciones que no son ventas pero que pueden afectar al Efectivo que tenemos en caja, como pueden ser:
o Entrada del monto inicial de caja. o Entrada de cobros pendientes de clientes. o Salida para ingresos en el banco. o Salida para pagos a proveedores, empleados …
Todos estos movimientos, se registrarán en el sistema, de modo que en el parte de caja, tengamos un resultado final del efectivo que debemos tener, siendo éste el resultado de las ventas en efectivo, más el monto inicial de caja, más los cobros pendientes de clientes realizados, menos los ingresos realizados en el banco y menos los pagos realizados. Para acceder a los Movimientos de Caja, podemos hacerlo de dos formas:
1. En el Menú principal, entraremos en la opción CAJA y pulsaremos el botón para entrar a la pantalla.
2. En la pantalla de ventas, pulsaremos el botón , accederemos al menú ACCIONES y
seleccionaremos el botón para entrar a la pantalla.

Aquí puede ver la lista de todos los movimientos de caja entrados. Estas líneas se añadirán al Informe
del Parte de Caja. Puede añadir un nuevo Movimiento de Caja con el botón .
Aquí se entran los datos del nuevo movimiento de caja:
o Tipo: se tiene que seleccionar si el dinero va a entrar o salir del cajón (Pago o Ingreso).
o Descripción: la descripción del movimiento.
o Cliente: en el caso de seleccionar tipo Ingreso, es posible seleccionar un cliente. Se mostrará la deuda actual del cliente.

o Medio de Pago: seleccione el medio de pago que se usará en este movimiento de caja (normalmente Efectivo).
o Importe: entre el importe que se registrará.
Una vez entrado el movimiento de caja, el sistema nos preguntará si queremos imprimir un comprobante de la operación.

6. Informes X y Z
6.1 Explicación de los informes Los informes X y Z corresponden a los resúmenes de ventas realizadas en el establecimiento. Estos resúmenes incluyen varias secciones importantes para en análisis de las ventas:
Rango de facturas por terminal indicando números de factura e importes.
Movimientos de caja realizados
Descuentos aplicados
Desglose de ventas por familia
Desglose de ventas por artículo
Desglose de ventas por impuesto
Ventas por tramos horarios (ventas por hora)
Ventas por empleado: o Ventas realizadas o Líneas descartadas o Tickets descartados o Aperturas de cajón o Ventas por forma de pago o Rangos de facturas emitidas o Propinas o Horas trabajadas
El informe Z se genera diariamente y únicamente existe uno por día. Implica un proceso de cierre diario. El informe X corresponde a las ventas realizadas desde el último informe Z cerrado. Se puede interpretar como un informe parcial de las ventas realizadas hasta el momento en que se realiza. Es útil para obtener información de la venta en los cambios de turno.
6.2 Informe Z automático vs. Informe Z manual FactoryPOS permite realizar el cierre del informe Z de dos maneras: Automática o manual. Cuando el cierre del informe Z se configura de modo automático, el programa realiza el cierre a la hora que se ha establecido en la configuración del programa. El programa comprueba el proceso de cierre cada vez que se regresa al menú principal. En caso de no poder realizarse el cierre a la hora establecida, el programa realiza igualmente el cierre en cuanto le es posible respetando la hora definida por lo que cualquier factura cobrada pasada esa hora no se incluye en el cierre. Cuando el sistema realice el cierre del informe Z de manera automática, le aparecerá el siguiente aviso:

Para configurar el cierre en modo automático, sitúese en el menú principal de la aplicación y pulse sobre la opción CONFIGURAR. Una vez dentro, desplácese hasta la pestaña Otros Mantenimientos y localice la opción Parámetros adicionales:
Teniendo la pestaña Informes / Marcajes seleccionada, localice la ficha que indica si el cierre se realiza de manera manual o automática y seleccione la opción automática. Cuando el cierre del informe Z se configura de manera manual, se aplica igualmente el modo automático una vez se alcanza la hora establecida para el cierre. La diferencia es que se permite realizar el cierre manual antes de la fecha establecida. Importante: Si se realiza el cierre de manera manual, no se podrá registrar ninguna venta hasta que la hora del sistema sobrepase la hora de cierre establecida. Para configurar el cierre en modo manual, sitúese en el menú principal de la aplicación y pulse sobre la opción CONFIGURAR. Una vez dentro, desplácese hasta la pestaña Otros Mantenimientos y localice la opción Parámetros adicionales:

Teniendo la pestaña Informes / Marcajes seleccionada, localice la ficha que indica si el cierre se realiza de manera manual o automática y seleccione la opción manual. En esta misma pantalla podrá indicar la hora de cierre del informe Z:
IMPORTANTE: Una vez ha establecido la hora de cierre del informe Z y se ha realizado el cierre del primer informe Z, ya no podrá cambiar esa hora. Para realizar el cierre manual del informe Z, sitúese en el menú principal del programa y seleccione la opción ESTADÍSTICAS:
A continuación, seleccione la opción Informe Z. Se le mostrará la siguiente pantalla:
Pulse sobre el botón CERRAR INFORME Z. Esto realizar el cierre del informe Z.

Tal y como se ha comentado, una vez realizado el cierre manual de informe Z, ya no podrá registrar más ventas hasta pasada la hora establecida para el cierre. Si desea reabrir el informe Z cerrado, acceda a la pantalla de venta. Se le mostrará el siguiente aviso:
Pulse sobre el botón aceptar para reabrir el informe Z. Se le mostrará la confirmación de la reapertura:
6.3 Impresión del informe X y Z Para realizar la impresión del informe X o del informe Z, sitúese en el menú principal del programa y seleccione la opción ESTADÍSTICAS:

Seleccione la sección que indica Documentos Fiscales. Se le mostrarán las siguientes opciones:
Para imprimir el informe X, seleccione la opción Informe X. Al acceder se le mostrará la siguiente pantalla:

Pulse sobre el icono de la impresora y se le mostrará un menú con las siguientes opciones:
Seleccione la opción que desee realizar. Si desea previsualizar el informe X en la pantalla seleccione la opción PREVIEW. Si desea imprimirlo, seleccione la opción PRINTER. Puede también generar un archivo PDF con el informe e incluso enviarlo por e-mail. Cuando realice la impresión del informe X, el programa le preguntará qué información desea incluir:
Seleccione la opción adecuada y pulse el botón aceptar.

Para imprimir el informe Z, seleccione la opción Informe Z. Al acceder se le mostrará la siguiente pantalla:
Pulse sobre el icono de la impresora y se le mostrará un menú con las siguientes opciones:
Seleccione la opción que desee realizar. Si desea previsualizar el informe X en la pantalla seleccione la opción PREVIEW. Si desea imprimirlo, seleccione la opción PRINTER. Puede también generar un archivo PDF con el informe e incluso enviarlo por e-mail. Cuando realice la impresión del informe Z, el programa le preguntará si desea previsualizar o imprimir el informe Z seleccionado o bien sumarizar todos los que se muestran en pantalla:
Seleccione la opción que desee y pulse el botón aceptar. A continuación, el programa le preguntará qué información desea incluir:

Seleccione la opción adecuada y pulse el botón aceptar.
6.4 Envío del Informe Z por e-mail El informe Z puede configurarse para el envío automático por e-mail. Si configura esta opción, cada vez que se realice el cierre del informe Z (tanto de manera manual como de manera automática), el informe se enviará por e-mail a la dirección o direcciones que haya configurado. Para activar el envío sitúese del e-mail, sitúese en el menú principal de la aplicación y pulse sobre la opción CONFIGURAR. Una vez dentro, desplácese hasta la pestaña Otros Mantenimientos y localice la opción Parámetros adicionales:
Seleccione la pestaña Envío e-mail. Se le mostrarán las siguientes opciones:

La primera ficha le permite activar o desactivar la opción de envío de e-mails automatizados. Actívela si desea enviar el e-mail. En la segunda ficha, introduzca la lista de destinatarios de correo electrónico separada por punto y coma. Una vez lo haya configurado, deberá tener una configuración similar a la siguiente pantalla:
Para confirmar que los informes Z se han enviado por e-mail, acceda de nuevos a los informes Z:
Revise que en la última columna de la grid de datos se muestre el estado Email Enviado. Si se muestra un estado diferente, pulse el botón ENVIAR INFORMES POR EMAIL para proceder con el reenvío. Este es un ejemplo de e-mail que recibirá:


Adicionalmente, en el e-mail recibirá un PDF con el informe Z completo del día.

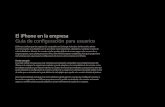




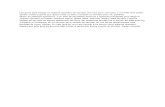



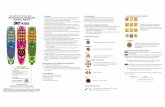






![Setup o bios_sergio_redondo[1]](https://static.fdocuments.ec/doc/165x107/54945894ac795925288b4cda/setup-o-biossergioredondo1.jpg)

