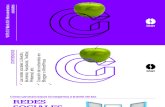Sesión01 idat
-
Upload
marco-ramos -
Category
Business
-
view
199 -
download
3
Transcript of Sesión01 idat
2
QUÉ ES EXCEL Microsoft Excel 2013 es una potente aplicación de hojas de cálculo y
análisis de datos, Permitiendo realizar Cálculos aritméticos, Estadísticos,
financieros, filtros, reportes, cuadros dinámicos, gráficos, etc. en esta nueva
versión se encuentra integrada con el servicio SkyDrive el cual permite guardar
tus archivos directamente en Internet de manera que se puedas trabajar con
ellos desde cualquier lugar que se conecte, des de su computadora, tabled,
SharePoint, aun sino tiene Excel.
Si inicias sesión en office, podrás guardar documentos en la nube con SkyDrive
y podrás acceder a tus archivos desde cualquier lugar y te permite compartir
fácilmente con las personas que los necesitan.
Algunas de las herramientas
Análisis Rápido permiten convertir los
gráficos o tablas en dos pasos o menos.
Obtener una vista previa de los datos con
formato condicional, monográficos.
Utilice gráficos minúsculos que van dentro de
una celda, para mostrar tendencias en los
datos de la hoja de cálculo puede ser útil,
especialmente si comparte los datos con otras personas o puede utilizar gráficos
recomendados por Excel.
PÁG 3
3
Un libro una nueva
ventana
Ahora en Excel 2013 cada libro
nuevo, se crea dentro de su propia
ventana, facilitando el trabajo en
dos libros a la vez. Hace la vida más
sencilla cuando trabaja en dos
monitores y quiere tener a la vista
en la pantalla dos o más libros al
mismo tiempo.
Compartir Hojas de cálculo
Si inicio sesión en un libro, que está guardado en la nube podrán compartir la
información varios usuarios y lo podrán modificar los usuarios que usted
indique, también podrá compartirlo en las redes sociales como Facebook,
Twitter, etc.
Compartir una hoja de cálculo de Excel en una reunión en
línea
Independientemente del lugar donde se encuentre o de en qué
dispositivo se encuentre usando como su smartphone, tableta o
Computadora y siempre que se tenga Lync instalado, puede
conectarse a un libro y compartirlo en una reunión en línea.
4
Guardar como PDF
Para conservar el formato de sus archivos cuando los
comparte con otros usuarios o imprime mediante métodos
comerciales, puede usar los programas de Microsoft Office
para guardar los archivos como PDF sin necesidad de otro
software ni de complementos.
Inicio rápido
Las plantillas realizan la mayoría del trabajo de diseño y configuración por
usted, por lo que se puede centrar en sus datos. Al abrir Excel 2013, verá
plantillas para presupuestos, calendarios, formularios, informes. etc.
Segmentación de datos en tablas dinámicas
Se pueden usar filtros de informes para filtrar los datos de un informe de tabla
dinámica, aunque no es fácil ver el estado actual de filtrado cuando se filtran
varios elementos. Para filtrar los datos en Microsoft Excel 2013, se puede usar
la segmentación de datos, proporcionando botones en los que se puede hacer
clic para filtrar los datos de las tablas dinámicas. Además del filtrado rápido, la
segmentación de datos también indica el estado actual de filtrado, lo cual
facilita el entendimiento de lo que se muestra exactamente en un informe de
tabla dinámica filtrado.
Pro
f. R
AM
OS
YAU
RI,
Mar
co
PÁG 3
5
Acceder a Excel
1. Ir a la ventana de inicio de Windows 8.
2. Luego Clic en la Aplicación Excel 2013, como se muestra en la imagen.
3. Luego elegimos con un clic la plantilla “Libro en blanco”.
Una vez ingresado nos encontraremos con un entorno de Excel más limpio
pero diseñado para lograr resultados profesionales.
Excel 2013 trae más
y mejores plantillas
para facilitarnos el
diseño de los libros
nuevos
6
El entorno de Excel 2013
En esta versión al crear un nuevo libro lo hace con una hoja de cálculo pero si
desea puede agregar todas las hojas que se necesite, observe la siguiente
imagen.
Los Archivos en Excel
Los documentos en Excel se denominan libros de trabajo. Un libro está
compuesto por una o varias hojas de cálculo que se almacena en un archivo de
extensión .xlsx. En la parte inferior izquierda de la ventana del libro existen un
par de etiquetas que permiten seleccionar la hoja de cálculo requerido.
Hoja de cálculo
Una hoja de cálculo es una matriz bidimensional que está compuesta por
columnas en sentido vertical y filas en sentido horizontal. Las columnas se
encuentran etiquetadas con letras desde la “A” hasta la “XFD” (totalizan 16,384
columnas). Las Filas están etiquetadas con números que van del “1” hasta
“1,048,576” filas.
Barras de
desplazamien
to
Cu
adro
de
No
mb
res
Barra de formula
F
i
l
a
s
Columnas
Celda Activa
Agrega nueva
Hoja de Cálculo
Hoja de Cálculo
PÁG 3
7
Celda
Una Celda es la intersección entre una columna y una fila, es donde se ingresa
la información. Toda celda tiene una dirección que lo identifica, conformada por
el nombre de la columna y el número de la fila. Por ejemplo: la celda B3 esta
seleccionada y el borde es más grueso y en la esquina inferior derecha tiene el
control de copiar, también los encabezados de fila y columna se encuentran
resaltados, como se observa en la siguiente imagen.
Rango de celdas
Se denomina así a un bloque de Celdas, compuesto por una o varias celdas
seleccionadas que tienen como característica principal su forma rectangular. Un
rango tiene una dirección, conformada por la primera celda del lado izquierdo y
la última celda del vértice opuesto. Por ejemplo en la siguiente imagen se
encuentra seleccionado el rango B2:D5 (los “:” denotan un rango). También
puede tener un nombre propio.
Desplazar a una celda especifica
Para desplazarse a una celda especifica utilizar la tecla de función [F5] o
utilizar el cuadro de nombres.
La esquina inferior
derecha de la celda
o de un bloque de
celdas, es el control
utilizado en Excel
para copiar
8
Desplazamiento en la hoja de cálculo y libros
En la siguiente lista se muestra teclas de atajo para desplazarse sobre una hoja
de cálculo o diferentes libros de trabajo.
Selección
En Excel se puede seleccionar un rango continuo o discontinuo o solo una
celda con el mouse o el teclado a continuación se muestra algunos ejemplos
Para Pulse lo siguiente
Ir hasta el extremo de la región de datos actual
CTRL + Tecla de Dirección
Ir hasta el comienzo de una fila Inicio
Ir hasta el comienzo de una hoja de cálculo
Ctrl + Inicio
Ir a la última celda de la hoja de cálculo Ctrl + Fin
Desplazarse una pantalla hacia abajo AvPág.
Desplazarse una pantalla hacia arriba RePág.
Desplazarse una pantalla hacia la derecha
Alt + AvPág.
Desplazarse una pantalla hacia la izquierda
Alt + RePág.
Ir a la siguiente hoja del libro Ctrl + AvPág.
Ir a la hoja anterior del libro Ctrl + Re Pág.
Ir al siguiente libro o la siguiente ventana Ctrl + F6 Ó Ctrl + Tab
Ir al libro a la ventana anterior Ctrl + Shift + F6 Ó Ctrl + Shift + Tab
Ir al siguiente panel F6
Ir al panel anterior Shift + F6
Desplazarse para ver la celda activa Ctrl + Retroceso
PÁG 3
9
Seleccionar una única celda
Haga clic en la celda o presione las teclas de flecha para moverse hasta ella.
Un rango de celdas
Haga clic en la primera celda del rango y, a continuación, arrastre hasta la
última celda, por ejemplo seleccione del rango C5:E1, como se muestra en la
siguiente imagen.
Celdas no adyacentes o rangos de celdas
Seleccione la primera celda o rango de celdas y, a continuación, mantenga
presionada la tecla Ctrl. mientras selecciona otras celdas o rangos.
Utilizando el teclado: Seleccionar la primera celda o rango de celdas, y presionar
a continuación MAYÚS+F8 para agregar a la selección otra celda o rango de
celdas no adyacentes.
Una fila o una columna
Haga clic en el encabezado de fila o de columna
Seleccionar un
rango con el
teclado:
Clic en la 1ra celda
y luego presione la
tecla SHIFT,
mientras se
desplaza con las
flechas para
extender la
selección
10
Todas las celdas de una hoja de cálculo
Haga clic en el botón Seleccionar todo que se encuentra en la intersección de
encabezado de fila y columna
Cambiar el alto o ancho de una fila o columna
En algunas ocasiones deseara cambiar el alto de una fila para los encabezados
o el ancho de una columna. Para realizar esta operación utilice el borde
inferior de la fila o el borde derecho de la columna, observe lass siguientes
imagens.
También puede usar el comando Alto de fila o Ancho de columna, que se
encuentran en el grupo Celdas de la ficha Inicio.
Tipos de datos
Una celda en Excel acepta tipos de datos constantes o fórmulas.
Constantes
Dentro de los datos contantes se agrupan los tipos de datos texto, numéricos y
fecha/hora.
Botón
seleccionar
Para autoajustar el
alto de filas o ancho
de columnas,
seleccione las filas o
columnas y luego
haga doble clic en
una de los bordes
inferiores de las filas
seleccionadas o en
uno de los bordes de
las columnas
seleccionadas
PÁG 3
11
1. Tipo de dato Texto
Un dato de tipo texto puede contener cualquier serie de caracteres (letras,
números y símbolos), es decir, es de naturaleza alfanumérica.
Un dato de tipo número puede incluir dígitos del 0 al 9 y los signos especiales +
– ( ) / %. Por defecto los números aparecen alineados a la derecha en la celda.
2. Tipos de datos Fecha/Hora
Un dato tipo fecha/hora es tratado como un número, correspondiendo a cada
fecha el número equivalente al de días transcurridos desde el 1 de Enero de
1.900 hasta la fecha en cuestión. A la hora le corresponde la fracción resultado
de dividir el número de segundos transcurridos desde las 0 horas, por el número
de segundos que tiene un día (86.400).
FORMULAS
Las fórmulas son ecuaciones que efectúan cálculos con los valores de la hoja de
cálculo. Una fórmula comienza con un signo igual (=).
Se puede crear una fórmula sencilla usando constantes y operadores de cálculo.
Por ejemplo, la fórmula =5+2*3. Más adelante veremos cómo se trabaja con las
formulas.
GUARDAR LIBRO
Como cualquier otro documento que se esté realizando hay que ir guardando
de tiempo en tiempo, para no perder la el trabajo realizado.
Caso práctico 01
Crear una lista de autos vendidos en el segundo trimestre, mostrando las
unidades vendido por mes y marca, como se muestra en la siguiente imagen.
Teniendo en cuenta el alto de fila y ancho de columna.
Operador: signo o
símbolo que
especifica el tipo de
cálculo que se debe
llevar a cabo en una
expresión. Hay
operadores
matemáticos,
comparativos,
lógicos y
referenciales.
12
Caso práctico 02
Guardar el trabajo realizado con el nombre de libro 2doSem2013 en una unidad
de la computadora.
1. Clic en Archivo o en el icono
2. Luego haga clic en Guardar como, Equipo y Examinar
3. Elegir e ingresar los valores necesarios
3.1
3.2
3.3
PÁG 3
13
3.1 Digitar el nombre para el libro.
3.2 Seleccionar la unidad
3.3 Luego clic en “Guardar”
En la barra de título se mostrara el nombre asignado al nuevo libro
Caso práctico 03
Cerrar el libro actual sin salir de Excel.
1. Haga clic en Archivo.
2. Luego Clic en Cerrar
Caso práctico 04
Abrir el libro utilizando la opción “Libros recientes”.
1. Haga clic en Archivo, Abrir.
2. Clic en Libros recientes.
3. Luego Seleccionamos dando un clic en el último libro creado.
Nombre del Libro guardado
14
Practicando Series y rellenos
Para esta práctica utilizaremos el control copiar de que se encuentra en la
esquina inferior derecha de toda celda o bloque que se encuentre seleccionado.
Por ejemplo al apuntar con el puntero del mouse en la esquina inferior derecha
de la celda seleccionada sale un mas (+) y si se presiona la tecla [Ctrl.] sale otro
más pequeño
Caso práctico 05
Crear un nuevo libro en blanco: haga clic en Archivo, Nuevo y luego en la
plantilla Libro en blanco.
Caso práctico 06
1. En la Hoja1 del nuevo libro digite lo que muestra la siguiente imagen.
PÁG 3
15
2. Crear las siguiente series:
a) En la Columna A: Números del 1 al 15
b) En la columna B: Números del 0 al 70 con intervalos de 5
c) En la Columna C: Copiar el Número 1, 15 veces
d) En la Columna D y E: Generar los meses del año
e) En la Columna F y G: Generar los días de la semana
f) En la Columna H: Generar de S001 "a" S015
Al realizar todas las series quedara como se muestra en la siguiente
imagen
3. Guardar el nuevo trabajo con el nombre de libro “Series”
Relleno rápido
Una de la nueva funcionalidad que ha agregado Microsoft a Excel 2013, es el
relleno rápido. Para utilizar esta funcionalidad hay que Tener en cuenta que las
celdas deben estar contiguas en columnas y con la misma estructura.
Caso práctico 07
Abrir el libro Nombres y apellidos, encuentra en la Columna B se encuentra el
nombre completo de y se desea sacar en columnas contiguas el lo siguiente:
a) En la columna C: sus Apellidos
b) En la columna D: Sus Nombres
16
Al abrir el archivo tenemos los siguientes datos:
Para obtener el resultado deseado realizar lo siguiente:
1. En la Celda C3: digite Peña Morante y presione [Enter], luego digite A
y Presione [Enter].
2. En la Celda D3: digite Odar Junior y presiones [Enter], luego digite A y
presione [Enter].
PÁG 3
17
Trabajar en la nube
Excel 2013 se encuentra integrada con el servicio SkyDrive el cual permite
guardar tus archivos directamente en Internet de manera que se puedas
trabajar con ellos desde cualquier lugar que se conecte, des de su computadora,
tabled, SharePoint, aun sino tiene Excel.
Para trabajar con la nube basta con tener una cuenta de Hotmail y te asigna un
espacio en los servidores de Microsoft para que puedas almacenar o recuperar
tus libros de Excel.
Para trabajar con el servicio de SkyDrive, realice lo siguiente:
1ro iniciar sesión en Excel con tu cuenta de Hotmail.
1. Clic en menú Archivo, Luego en Cuenta E iniciar sesión
18
2. Ingrese su cuenta de Hotmail y haga clic en Iniciar sesión
3. Luego esperar unos segundos y te indica que no puedes acceder, pero en
ese momento ingresas tu clave y luego le das clic en Iniciar sesión.
Ahora si se fijan ya estás con una sesión iniciada.
Luego trabaje en la hoja de cálculo y cuando desee grabar su trabajo
realizado, siga los siguientes pasos.
Usuario que
inicio sesión
PÁG 3
19
1. Haga clic en el menú archivo
2. Clic en Guardar como
3. Clic en SkyDrive de Su nombre, en lado central.
4. Luego en SkyDrive de Su nombre en el lado derecho
5. Luego espere un momento y digite el nombre Ejem. Proyecciones
2014.
6. Luego haga clic en Guardar.
Y ya esa guardado en la nube.
34
Sesión 1 ............................................................................................................... 1
Introducción .................................................................................................... 1
QUÉ ES EXCEL .............................................................................................. 2
Algunas de las herramientas .................................................................. 2
Un libro una nueva ventana ............................................................... 3
Compartir Hojas de cálculo ................................................................. 3
Compartir una hoja de cálculo de Excel en una reunión en línea ...... 3
Guardar como PDF .............................................................................. 4
Inicio rápido ........................................................................................ 4
Segmentación de datos en tablas dinámicas ...................................... 4
Acceder a Excel ....................................................................................... 5
El entorno de Excel 2013 ........................................................................ 6
Los Archivos en Excel .............................................................................. 6
Hoja de cálculo........................................................................................ 6
Celda ................................................................................................... 7
Rango de celdas .................................................................................. 7
Desplazar a una celda especifica ........................................................ 7
Desplazamiento en la hoja de cálculo y libros .................................... 8
Selección ............................................................................................. 8
Seleccionar una única celda ............................................................ 9
Un rango de celdas ......................................................................... 9
Celdas no adyacentes o rangos de celdas ...................................... 9
Una fila o una columna ................................................................... 9
Todas las celdas de una hoja de cálculo ....................................... 10
Cambiar el alto o ancho de una fila o columna ............................... 10
Tipos de datos ....................................................................................... 10
Constantes ........................................................................................ 10
FORMULAS ........................................................................................ 11
GUARDAR LIBRO ............................................................................... 11
Caso práctico 01............................................................................ 11
Caso práctico 02............................................................................ 12
Caso práctico 03............................................................................ 13
Caso práctico 04............................................................................ 13
Practicando Series y rellenos ................................................................ 14
Caso práctico 05............................................................................ 14
Caso práctico 06............................................................................ 14
PÁG 3
35
Relleno rápido ................................................................................... 15
Caso práctico 07 ............................................................................ 15
Sesión 2 ............................................................................................................. 21