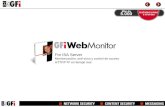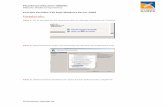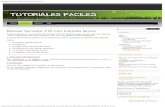For ISA Server Monitorización, anti-virus y control de acceso HTTP/FTP en tiempo real.
Servidor FTP Win Server
-
Upload
jocampo659 -
Category
Documents
-
view
263 -
download
1
Transcript of Servidor FTP Win Server

1
ACTIVIDAD 5:
IMPLEMENTACIÓN DE SERVICIOS DE INFRAESTRUCTURA DE RED
“SERVIDOR FTP, WINDOWS SERVER 2008 R2”
Astrid Katerine Muñoz García
Alejandro Mesa Ramírez
Santiago Cadavid Gómez
Jorge Andrés Ocampo Suarez
Ficha: 455596
Instructora: Isabel C. Yepes Ocampo
Tecnología en administración de redes de datos
SENA (Servicio Nacional De Aprendizaje)
Medellín 2013

2
Introducción
El siguiente trabajo tiene como objetivo demostrar la manera correcta para la
instalación y el uso de un servidor FTP, así como sus respectivas configuraciones
y los pasos a seguir para una correcta implementación, teniendo en consideración
además, la forma como se configura este servicio incorporando un usuario y
contraseña para poder acceder a él.

3
Configuración e instalación del servidor FTP en Windows Server 2008 R2
Lo primero que debemos hacer es dirigirnos al administrador de nuestro servidor, al cual accederemos por medio de la opcion que logramos apreciar en la siguiente imagen.
Luego nos dirigimos a la opción “Roles” donde nos ofrecerán la opción de añadir un nuevo Rol, esto lo lograremos dando clic en la opción “Add Roles”.

4
Luego nos aparecerá este asistente que nos guiará en la instalación del servicio deseado, que para este caso será el Servicio FTP. Haremos clic en el botón “Next”
Luego seleccionaremos la opción “Web Server (IIS)” y le daremos en “Next”
Se ha seleccionado esta opción puesto que el FTP requiere del servicio Web para poder que los clientes accedan por medio de sus navegadores y puedan usar sus

5
servicios. Ahora nos aparecerá una introducción del servicio que estamos instalando, nos informará de que se trata, luego de que hayamos entendido esto, daremos clic en el botón “Next”.
En este momento iremos al final de la lista de servicios que se instalará con el servidor web y seleccionaremos el servicio FTP luego damos clic en “Next”
Ahora en este momento nos aparece un resumen de los servicios que instalaremos y en este momento tendremos que dar clic en “Instal”

6
Luego nos queda esperar a que cargue la barra que en la imagen observamos.
Por ultimo en este proceso de instalación nos saldrá una ventana confirmando que el servicio se ha instalado correctamente. Daremos clic en “Close”.

7
Ahora nos encontraremos con dicho servicio en la viñeta de Roles allí podremos administrar todas las configuraciones que se requieren para que funcione.
Ahora para la creación de nuestro FTP daremos clic derecho en la carpeta “Sites” y luego donde dice “Add FTP Sitie”.

8
Ahora encontramos la ventana donde se elige la carpeta que se publicará para el servicio FTP y además el nombre para el FTP, luego debemos dar clic en “Next”.
Ahora nos encontramos en la configuration de acceso a nuestro sitio FTP, en IP Address podemos elegir qué dirección tendrá y además el puerto por el cual se podrá acceder al servidor FTP, podemos elegir un nombre para acceder a dicho sitio, en esta ventana también se nos permite elegir si el servicio se inicia automáticamente se termine su creación y nos permite seleccionar si requiere del certificado SSL el cual funciona para verificar la validez de quien se conecta al

9
servidor y proporcionar seguridad al servidor, para este caso no procedemos a establecer esta opción.
Ahora encontramos los permisos para acceder a la información y quien podrá acceder, en este caso se han seleccionado las dos opciones existentes para autenticación, con el fin de que personas anónimas ingresen y también que accedan personas con credenciales para ingresar y se ha dado permisos para que todos los usuarios pueda subir y ver archivos del FTP. Por ultimo damos clic en “Finish”
Ahora podemos observar que se ha creado el sitio FTP, en esta ventana podremos cambiar lo que deseemos del sitio que se ha creado, entre lo que podemos cambiar también se encuentran opciones de autenticación y la forma en cómo se ingresa al servidor,

10
Luego vamos a la carpeta donde se aloja nuestro servicio y creamos una carpeta y un archivo para hacer la prueba de que funciona.
Y como podemos observar nuestro servicio funciona y podemos ver lo que se ha creado dentro de la carpeta en la que se aloja el servicio.

11
Autenticación:
Primero añadiremos un directorio virtual al ftp, seleccionando con clic derecho la
opción “Add virtual directory…”
Le damos un nombre:

12
Seleccionamos la ruta donde se encuentra el directorio:
Ahora le daremos permisos al directorio, seleccionando la carpeta y elegimos “Edit
Permissions”:

13
Le damos a editar y le damos el nombre del usuario:
Le damos a “Check Names” para que ubique el usuario y aceptamos:
Le damos control total al usuario:

14
Ahora denegamos el acceso para otras personas que hagan uso del servidor:
Vamos al apartado de “FTP User Isolation”:

15
Y seleccionamos la opción “FTP root directory” para que el usuario comience sus
sesión desde el directorio raíz:
Entramos al FTP anónimamente:

16
Si tratamos de ingresar a la carpeta sin estar autenticados nos saldrá error:
Nos autenticamos en el FTP:
Ponemos el usuario y la contraseña:

17
Ahora podremos entrar a la carpeta:

18
Conclusiones
En la configuración del servicio FTP, debemos establecer correctamente la
dirección deseada donde se alojarán los archivos del FTP
Para ingresar al FTP mediante nombres debemos primero haber
configurado el servidor DNS.
Al haber asignado una IP por la cual acceder al servidor, debemos fijarnos
que dicha IP si este configurada estáticamente en el adaptador de Red.
Para la asignación de permisos debemos ser muy cuidadosos porque no
queremos que borren o editen archivos que solamente queremos estén
para nosotros.

19
Web-Grafía
http://soportesinerrores.blogspot.com/2011/01/crear-un-site-ftp-en-windows-
2008-r2.html
http://www.codero.com/knowledge-
base/questions/240/Installing+and+enabling+IIS+and+FTP+on+Windows+S
erver+2008+R2+