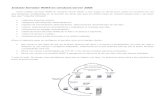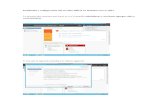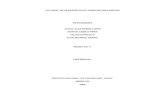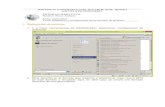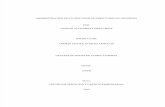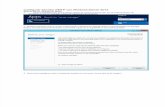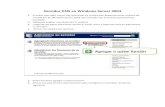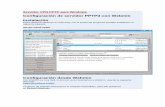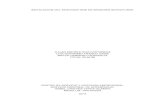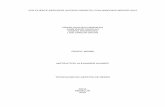SERVIDOR DE DIRECTORIO WINDOWS
-
Upload
andrez12 -
Category
Technology
-
view
791 -
download
2
Transcript of SERVIDOR DE DIRECTORIO WINDOWS

ADMINISTRACION DE UN SERVIDOR DE DIRECTORIO EN WINDOWS
GERSON ZAPATA AGUDELO
BRAHIAN ZAPATA MUÑOZ
JULIÁN CASTAÑEDA
TECNOLOGÍA EN GESTIÓN DE REDES DE DATOS
FICHA 455596
INSTRUCTOR MAURCIO ORTÍZ MORALES
SERVICIO NACIONAL DE APRENDIZAJE CENTRO DE SERVICIOS Y GESTIÓN EMPRESARIAL
MEDELLÍN 2013

Contenido
INSTALACIÓN DE SERVICIOS DE DOMINIO DE ACTIVE DIRECTORY ......................... 3
CONFIGURACIÓN DE SERVIDOR DE ACTIVE DIRECTORY .......................................... 5
CONFIGURACIÓN DE CONTRASEÑAS PARA TODO EL DOMINIO ............................. 17
RESTRICCIÓN DE COMPONENTES EN GENERAL ...................................................... 22
RESTRICCIONES DEPARTAMENTO DE COMPRAS .................................................... 35
RESTRICCIÓN DE HORARIOS DE INGRESO ............................................................... 39
RESTRICCIÓN DE EXCLUSIVIDAD A EQUIPOS ........................................................... 65
CONFIGURACIÓN PARA CONFIGURA UNA IMPRESORA EN UN DOMINIO ............... 69

INSTALACIÓN DE SERVICIOS DE DOMINIO DE ACTIVE
DIRECTORY
Ingresamos a administrador del servidor y luego funciones.
Luego de seleccionar la opción agregar funciones nos debe aparecer los siguiente. Allí
seleccionaremos nuestro servicio llamado “Servicios de Dominio de Active Directory” y procedemos
con siguiente.
El siguiente pantallazo nos da un resumen de tallado de lo que tendremos instalado con este
servicio y procedemos de siguiente.

Ahora nos pide la confirmación de la instalación del servicio
Esperamos unos segundos mientras finaliza la instalación

Nos aparece que esta correctamente instalado el servicio y procedemos a cerrar
CONFIGURACIÓN DE SERVIDOR DE ACTIVE DIRECTORY
Lo primero que debemos hacer es configurar el servidor DNS para poder empezar con la
instalación de active directory. Para comenzar con la instalación damos clic en inicio y luego
digitamos dcpromo y le damos clic para comenzar con la instalación. Y esperamos unos segundos
a que cargue el asistente de instalación.

Escogemos la opción de usar la instalación en modo avanzado damos clic en siguiente
Procedemos a darle siguiente
Seleccionamos crear un dominio nuevo que será nuestro árbol de dominio, luego clic en siguiente

En este paso le damos el nombre de nuestro dominio
Le damos el nombre al NetBIOS se recomienda darle el nombre de nuestro dominio

Elegimos el nivel funcional del bosque S.O en el que se esta instalando
Seleccionamos la opción de servidor dns para que nos cree el servicio y procedemos a darle
siguiente

Le damos la opción “sí, el equipo usara una dirección IP asignada dinámicamente”
Podemos ver un dialogo con unas especificaciones y damos clic en la opción si
En este paso se seleccionan las rutas de las carpetas que alojaran datos de configuración de
nuestro árbol de dominio (Se recomienda dejar las rutas por defecto que ofrece sistema) y damos
clic en siguiente

Procedemos a darle la contraseña al administrador que se usara cuando el controlador del
dominio. Se inicie en el modo de restauración de servicios de directorio.
Aquí podemos observar una lista resumida de lo que se instalara y damos clic en siguiente

Reiniciamos el equipo para al completar la instalación
Después del reinicio ingresamos a inicio > herramientas administrativas > usuarios y grupos de
active directory.

Damos clic derecho en nuestro dominio y escogemos nueva unidad organizativa
La nombraremos según nos plantea la actividad “DIRECCION GENERAL”

Luego de crear la unida organizativa procedemos a crear los departamentos para esto damos clic
derecho en DIRECCION GENERAL luego nuevo y luego unidad organizativa y le damos el nombre
de sistema
Así creamos los demás departamentos según la necesidad. En esta imagen podremos ver que ya
están creados todos los departamentos

Ahora crearemos los contenedores de control, para ello damos clic derecho sobre uno de los
departamentos y seleccionamos: nueva unidad organizativa. Procedemos a darle el nombre del
contenedor tal como lo especifica la guía
Así procedemos a crear los otros contenedores llamados equipos, impresoras y carpetas
compartidas.

Tenga en cuenta que dentro de cada departamento existen por lo menos 10 usuarios y que la
información de cada usuario en el directorio debe ser detallada
Empezamos a crear los usuarios en cada departamento para esto nos paramos en el
departamento damos clic derecho y luego en nuevo y escogemos usuario
Ingresamos los datos y luego clic en siguiente

Ingresamos las contraseñas del nuevo usuario y clic en siguiente
Damos clic en finalizar

Hacemos los mismos pasos para crear todos los usuarios.
CONFIGURACIÓN DE CONTRASEÑAS PARA TODO EL DOMINIO
Para poder realizar la configuración de las contraseñas debemos ir a inicio > herramientas
administrativas > administración de directivas de grupo
Luego damos clic derecho en nuestro dominio abc.com escogemos la opción crear una
GPO en este dominio y vincularlo aquí

Nombraremos la nueva GPO en este casa la llamare password y luego clic en aceptar
Ahora damos clic derecho sobre la GPO creada le damos clic derecho y escogemos la
opción editar

Se forzará a todos los usuarios del dominio abc.com a cambiar su contraseña cada 15
días
Para esto seguimos la siguiente ruta configuración de equipo > directivas > configuración
de Windows > configuración de seguridad > directivas de cuenta > directiva de
contraseña.Luego le damos clic derecho sobre vigencia máxima de contraseña >
propiedades
Definimos la configuración de directiva y configuramos que las contraseñas expiren
después de 15 días damos clic en aplicar y luego aceptar

El sistema debe recordar las tres últimas contraseñas cambiadas por el usuario. La
política de contraseñas debe estar habilitada para usar un password seguro.
Para este caso usamos la misma ruta configuración de equipo > directivas > configuración
de Windows > configuración de seguridad > directivas de cuenta > directiva de
contraseña. Damos clic derecho en almacenar contraseña con cifrado reversible >
propiedades
Habilitamos la configuración de directiva clic en aplicar luego aceptar

Ahora si podemos configurar, para que el sistema recuerde las tres últimas contraseñas
cambiadas por el usuario y lo hacemos mediante la siguiente ruta: Configuración de
equipo > directivas > configuración de Windows > configuración de seguridad > directivas
de cuenta > directiva de contraseña
Damos clic derecho sobre exigir historial de contraseña, clic en propiedades
Habilitamos la configuración de directivas y especificamos el número de contraseñas a
recordar, aplicamos los cambios y luego aceptar

RESTRICCIÓN DE COMPONENTES EN GENERAL
Comenzaremos creando una GPO sobre dirección general
Nombramos la GPO y damos clic en aceptar

Ahora con la GPO creada nos pararemos sobre ella y le damos clic derecho y editar
Ahora restringiremos el menú ejecutar siguiendo la siguiente ruta: configuración de
usuario > directivas > plantillas administrativas > menú de inicio y barras de tareas.
Damos clic derecho sobre quitar el menú ejecutar del menú inicio > clic en propiedades

Habilitamos y aplicamos los cambios y luego aceptar
Ahora restringir el panel de control vamos al a siguiente ruta: configuración de
usuario>directivas>plantillas administrativas>panel de control. Damos clic derecho sobre
prohibir el acceso al panel de control > propiedades
habilitamos y aplicamos los cambios y clic en aceptar

Ahora prohibiremos el acceso al REGEDIT, para ello vamos a: Configuración de Usuario >
Directivas > Plantillas Administrativas > Sistemas > Impedir el acceso a herramientas de
edición de registro. Damos clic derecho sobre > clic en Propiedades
Habilitamos, aplicamos los cambios y damos clic en aceptar

Ocultar la unidad C: / para esto seguimos la siguiente ruta: configuración de usuario >
directivas > plantillas administrativas > componentes de Windows > explorador de
Windows. Damos clic derecho en ocultar estas unidades específicas en mi pc > clic
derecho en propiedades
Habilitamos y escogemos la unidad que vamos a restringir en este caso es la unidad C: /
aplicamos los cambios y luego aceptar.

Deshabilitar Reproducción automática de medios extraíbles para esto seguimos la
siguiente ruta: configuración de usuario > componentes de Windows > directivas de
reproducción automática. Clic derecho sobre desactivar reproducción automática > clic
sobre propiedades.
Habilitamos desactivar reproducción automática escogemos todas las unidades aplicamos
los cambios y luego aceptar

Cambiar la página predeterminada de Internet Explorer (Se cargará por defecto la página
principal del sitio www.abc.com) para esto seguimos la siguiente ruta configuración de
usuario > directivas > configuración de Windows > mantenimiento de internet Explorer >
dirección URL. clic derecho sobre URLs importantes > propiedades.
Damos clic en personalizar URL de la página principal e ingresamos la URL incluyendo
“http://www.abc.com” aplicamos los cambios y luego aceptar

Ahora restringiremos el acceso del navegador a los siguientes sitios www.facebook.com y
www.youtube.com para esto seguimos la siguiente ruta: configuración de usuario >
directivas > configuración de Windows > mantenimiento de internet Explorer > seguridad >
clic derecho sobre Zona de seguridad > propiedades.
Habilitamos la opción de “importar las configuraciones actual de restricciones de
contenido”, y damos clic en el botón de “Modificar Ajustes”

Damos clic en sitios aprobados y agregamos las URLs que vamos a restringir en este
caso y luego clic en nunca, aplicamos los cambios y luego aceptar
Luego debemos crear una contraseña para para el administrador de contenido y
escribimos una palabra “indicio” en este caso “Sena” aplicamos los cambios y luego
aceptar

Para bloquear la barra de tareas seguimos la siguiente ruta: configuración de usuario >
directivas > plantillas administrativas > escritorio > menú inicio y barra de tareas. Damos
clic derecho sobre barra de tareas > propiedades
Habilitamos bloquear la barra de tareas aplicamos los cambios y luego aceptar

Restringir Lector-Escritura a cualquier medio de almacenamiento extraíble para ello
vamos a la siguiente ruta: configuración de usuario > directivas > plantillas administrativas
> sistema > acceso de almacenamiento extraíble. Damos clic derecho en todas las clases
de almacenamiento extraíble luego propiedades.
Habilitamos denegar el acceso a todas las clases de almacenamiento extraíble y
aplicamos los cambios y luego aceptar

Ahora deberemos deshabilitar las restricciones anteriores para el departamento de
sistemas, para ello vamos a la siguiente ruta inicio > herramientas administrativas >
administración de políticas de grupo. Nos paramos en SISTEMAS > clic derecho y crear
un GPO
Le damos el nombre de privilegios de sistema y luego aceptar

clic derecho sobre la GPO creada y clic en editar
Nos dirigimos a la siguiente ruta: configuración de usuario > directivas > plantillas
administrativas > menú inicio y barra de tareas. Damos clic derecho sobre quitar el menú
ejecutar sobre el menú inicio > clic en propiedades.

Deshabilitamos el quitar el menú ejecutar del menú inicio aplicamos los cambios y luego
aceptar
Así mismo deshabilitaremos las otras configuraciones realizadas anteriormente.
RESTRICCIONES DEPARTAMENTO DE COMPRAS
En el departamento de compras crearemos una nueva GPO. Estando en administración
de directivas de grupo vamos a compras clic derecho y crear una nueva GPO
Nombramos la GPO

Vamos a la GPO que se creó y damos clic en editar
Ahora ocultaremos todos los elementos de escritorio. Seguimos la siguiente ruta:
Configuración de usuario > directivas > plantillas administrativas > escritorio Y nos
paramos sobre ocultar y deshabilitar todos los elementos del escritorio > clic derecho >
propiedades.

Habilitamos el ocultar todos los elementos de escritorio y luego aplicamos los cambios y
aceptar
Para deshabilitar el apagado desde el S.O nos dirigimos a: Configuración de Usuario >
Políticas > Plantillas Administrativas > Menú Inicio y Barra de tareas > Clic derecho sobre
“Remover y prevenir el acceso a los comandos apagar, reiniciar, suspender e hibernar” >
clic en Propiedades
Habilitamos, aplicamos los cambios y damos clic en propiedades

Ahora Quitar el administrador de tareas para esto seguimos la siguiente ruta:
Configuración de usuario > directivas > plantillas administrativas > sistema > Opciones de
Ctrl+Alt+Del. Damos clic derecho en quitar administración de tareas luego propiedades
Habilitamos la directiva y luego aplicamos los cambios y aceptar

RESTRICCIÓN DE HORARIOS DE INGRESO
Crearemos los usuarios y grupos practicantes creamos los usuarios como se hiso
anteriormente. Nos paramos en usuarios y grupos y luego clic derecho sobre nuevo y
luego grupo
Nombraremos el grupo como practicantes

Nos paramos en usuarios y grupos luego clic derecho en practicantes y propiedades
Escogemos la pestaña miembros y luego agregar

Damos clic en avanzado
Luego buscar ahora

Seleccionamos los usuarios agregar y luego aceptar
Damos clic en aceptar

Damos clic en aplicar y luego en aceptar
El siguiente paso usamos el usuario “practicante” y editar su cuenta, para ello daremos
clic derecho sobre practicante 1 y seleccionamos propiedades
Vamos a la pestaña cuenta y seleccionamos hora de inicio de sesión

Los practicantes solo pueden iniciar sesión de lunes a viernes de 7 AM a 6
PM.Configuramos el tiempo y los días y luego aceptar.
Ahora seleccionamos que la cuenta expire en 6 meses

Ahora crearemos una carpeta compartida vamos a inicio y luego a equipo. Damos clic
derecho en disco local C:/ luego abrir. Luego clic derecho y creamos una nueva carpeta
Después de crear la carpeta le damos clic derecho y luego compartir

Damos agregar al grupo practicantes
Aquí podemos observar el grupo practicantes ya está agregado y le damos la opción
como colaborador. Luego clic en la opción de compartir

En esta opción le damos copiar vínculo para un bloc de notas. Finalizando la copia le
damos clic en listo.
Nos dirigimos a la pestaña “Perfil”, en la última sección de “Carpeta Principal” le damos
opción de conectar elegimos la denominación de la unidad que se montara al momento
del inicio de sesión y por último indicamos la ruta de la carpeta compartida, clic en aplicar
y luego aceptar

Primero crear un grupo que contenga todos los usuarios de Web y Comercio Electrónico,
esto lo hará en la unidad organizativa del mismo nombre (Web y Comercio Electrónico) la
cual está dentro del contenedor de Usuarios y Grupos del departamento o unidad
Marketing

Ahora crearemos dos carpetas dentro de nuestro servidor (se ubicarán en C:/)
Ahora procedemos a compartir las carpetas añadiendo “Web y Comercio Electronico”
como grupo colaborador (este proceso se lleva a cabo con las dos carpetas)

Damos agregar al grupo web y comercio electrónico
Aquí podemos observar el grupo web y comercio electrónico ya está agregado y le damos
la opción como colaborador. Luego clic en la opción de compartir

En esta opción le damos copiar vínculo para un bloc de notas. Finalizando la copia le
damos clic en listo.
Ahora nos dirigimos a: Inicio > Herramientas Administrativas > Administración de Políticas
de Grupo. Luego nos dirigimos a la unidad organizativa de Web y Comercio Electrónico y
allí creamos una GPO

Nombramos la GPO como Unidades de Red y damos clic en Aceptar
Ahora procedemos a editar la GPO, damos clic derecho sobre la misma y luego clic en
aceptar

Nos dirigimos a: Configuración de Usuario > Preferencias > Configuración de Windows >
Asignación de Unidades. Damos clic derecho en la parte derecha de la pantalla,
seleccionamos: nuevo > unidad asignada
Ingresamos la ruta de la unidad (la carpeta que creamos antes en la unidad C),
seleccionamos su denominación (Y: / en este caso), Vamos a la pestaña comunes

Una vez situados en la pestaña comunes seleccionamos la última casilla “Destinatarios a
nivel de elemento” y luego damos clic en destinatarios
Damos clic en nuevo artículo (Nuevo elemento) y luego seleccionamos grupo de
seguridad (Grupo de Seguridad).

Una vez hecho esto procedemos dando clic en el botón examinar (...). Seleccionamos el
grupo Web y Comercio Electrónico. Buscamos en la siguiente ventana dando clic en
avanzadas. Una vez seleccionado el grupo damos clic en aceptar
Aplicamos los cambios y damos clic en aceptar

Este proceso se realiza para la otra unidad de red (La otra carpeta compartida), aquí
podemos ver las dos unidades de red debidamente configuradas
Ahora estableceremos la cuota de disco, para ello nos dirigimos a: Configuración de
Equipo > Políticas > Plantillas Administrativas > Sistema > Cuotas de Disco. Clic derecho
sobre “Habilitar cuotas de Disco” y clic en propiedades.

Habilitamos la directiva, aplicamos los cambios y damos clic en aceptar
Ahora (Dentro de la misma ruta) damos clic derecho sobre “limite de Cuota y nivel de advertencia predeterminado”, clic en propiedades

Habilitamos la directiva, ahora el primer valor que se configura es el limite por defecto de
la cuota de disco, el segundo es el nivel de advertencia por defecto (debe ser menor al
primer valor)
Pasamos a establecer las cuotas de disco sobre las unidades de red, para ello debemos
instalar un complemento en nuestro servidor, nos dirigimos al Administrador de Servidor, y
en la pestaña de funciones, buscamos la sección de servicios de archivo y damos clic en
añadir función al servicio. La instalación del complemento por el administrador del servidor
lo haremos de esta forma se debe Instalar un complemento para el servicio de archivo
para asignar cuotas de disco a unidades de red Damos clic en funciones luego en
servicios

Aquí seleccionamos el complemento que nos permite aplicar cuotas de disco a unidades
de red. Una vez desplegada la ventana de diálogo seleccionamos la función deservidor de
archivos del administrador de recursos, clic en siguiente
En esta ventana se nos da la opción de que el servicio a instalar monitoree el uso de
espacio en los volúmenes seleccionados (Recomendado) agregamos el volumen C: / y
damos clic en siguiente

Lo siguiente es seleccionar la ruta en la que el servicio de monitoreo de almacenamiento
(por así llamarlo) guardara los reportes del mismo (monitoreo), clic en siguiente
Un breve resumen de lo que se instalará, clic en instalar

Damos clic en cerrar cuando el proceso de instalación ha terminado
Ahora estableceremos la cuota de disco, para ello debemos ingresar al servidor de
archivos del administrador de recursos nos dirigimos a: Vamos al complemento que
acabamos de instalar a la siguiente ruta: Inicio > Herramientas Administrativas >
Administrador de Recursos del Servidor de Archivos. En la parte izquierda vamos al
subdirectorio cuotas, luego en la parte derecha damos clic derecho y seleccionamos en
crear cuotas

Seleccionamos la ruta de la unidad de red donde tendrá efecto la cuota de disco.
Seleccionamos crear cuota y examinar
Seleccionamos el recurso de red donde aplicaremos la cuota. Seleccionamos la carpeta
web con la que estamos compartiendo

Una vez seleccionada la ruta de la unidad de red seleccionamos la opción de definir
opciones personalizadas de cuota y damos clic en opciones personalizadas.
Le damos en definir propiedades de cuota permanente luego clic en propiedades.
Establecemos como cuotas máxima de almacenamiento 1000MB para el recurso de red

Ahora podemos ver el límite de espacio de almacenamiento de nuestra unidad de red,
para finalizar damos clic en crear
Podemos observar las cuotas ya creadas en las dos unidades de red

RESTRICCIÓN DE EXCLUSIVIDAD A EQUIPOS
Agregamos un equipo en el contenedor Equipos que, en este caso está en Diseño Gráfico
(Aplica también para Comerciales Externos) La ruta es: inicio herramientas
administrativas usuarios y equipos del active directory .vamos a equipos de Diseño
Gráfico Luego clic derecho y nuevo equipo
Nombramos el equipo y damos clic en listo en este caso lo nombremos EDG

Podemos observar que el equipo esta creado. Lo siguiente es hacer que el equipo
pertenezca al grupo (en este caso) Diseño Gráfico, para ello damos clic derecho sobre el
equipo y seleccionamos propiedades
Vamos a la pestaña Miembro de, clic en Añadir. Buscamos el grupo que se vinculará con
el equipo por avanzadas filtramos la búsqueda seleccionando tipos de objeto y
estableciendo solo grupos luego damos botón clic en buscar ahora seleccionamos en la
parte inferior el grupo diseño gráfico Una vez seleccionado el grupo aplicamos los
cambios luego aceptar

Este proceso lo realizamos para equipos de Comerciales Externos
Ahora editamos las cuentas de usuario de las dependencias especificadas, Diseño
Grafico
Y Comerciales Externos clic derecho y seleccionamos propiedades

Nos dirigimos a la pestaña cuenta y seleccionamos Iniciar Sesión En
Seleccionamos la opción de Los siguientes computadores, digitamos el nombre del
equipo donde dicho usuario podrá iniciar sesión, clic en Añadir o Agregar y por último clic
en listo

CONFIGURACIÓN PARA CONFIGURA UNA IMPRESORA EN UN
DOMINIO
Lo primero que debemos hacer es descargar un software de impresoras virtuales PDF en
este caso el software elegido fue PDF24 Creator lo descargamos de la siguiente URL:
http://es.pdf24.org/pdf-creator-download.html , Descargamos la versión para uso privado
.Una vez descargado el software lo instalamos se activa un asistente de instalación a todo
se da siguiente.
Ahora nos dirigimos a: Inicio > Panel de Control > Dispositivos e Impresoras. Aquí
podemos ver nuestra impresora PDF virtual instalada en el equipo. Clic derecho sobre la
impresora y seleccionamos Propiedades de la Impresora

Vamos a la pestaña Compartir, seleccionamos la opción Compartir esta impresora y
seleccionamos todas las opciones posteriores, aplicamos los cambios y damos clic en
listo
Ahora nos dirigimos a: Inicio > Herramientas Administrativas > Usuarios y Equipos de
Active Directory para ubicar la impresora en la dependencia planteada en la guía, clic
derecho sobre el dominio y seleccionamos buscar…

Filtramos la búsqueda a solo impresoras en la casilla buscar y damos clic en buscar
Ahora .Una vez localizada la impresora damos clic derecho sobre la misma y
seleccionamos Mover
Seleccionamos el directorio donde quedará alojada la impresora en este caso: Dirección
General > Sistemas > Impresoras .Clic en listo

Confirmamos que la impresora quedó ubicada en el departamento de sistemas
CONTROLADORA DE DOMINIO ADICIONAL
Para crear un servidor de “apoyo” (por así llamarlo) para nuestro controlador de dominio partimos de un Windows server 2008 sin ningún servidor instalado, lo único que debemos configurar es:
IP estática dentro del rango de direccionamiento del controlador primario.
En servidor DNS primario colocar la IP del controlador primario.
En servidor DNS secundario colocar su misma IP.
Debe estar incluido en la configuración del DNS en el Controlador primario.
Una vez teniendo esta “Pre-Configuración” procedemos a promover nuestro servidor en blanco (sin servicios instalados) a un Controlador de Dominio para ello usamos el comando dcpromo. Esperamos a

que se carguen los componentes del instalador. Seleccionamos modo de instalación avanzada y damos clic en siguiente.
El instalador nos dará una breve descripción de lo que es una controladora de dominio y que a partir de Windows 2008 y 2008 R2 se hicieron mejoras notables de seguridad en Active Directory, clic en siguiente
Seleccionamos bosque existente, también seleccionamos agregar un controlador a un dominio existente y damos clic en siguiente

Ahora ingresamos el dominio raíz al cual integraremos el nuevo controlador de dominio, luego el sistema nos pedirá un usuario cuyos privilegios sean suficientes para realizar modificaciones importantes en el bosque de dominio para ello damos clic en establecer
Ingresamos con el usuario Administrador (Administrator en este caso debido al idioma del S.O) con su respectiva contraseña

Una vez completado lo anterior damos clic en siguiente
Seleccionamos el dominio y damos clic en siguiente
Seleccionamos la única opción disponible que ofrece el sistema (en este caso ya que solo hay un dominio disponible) y damos clic en siguiente

El instalador examinara cualquier configuración de DNS previamente realizada en el equipo (recordemos que el equipo debe estar en blanco, ósea sin servicios instalados)
Ahora el sistema nos informará de los aspectos requeridos para proceder con el proceso de instalación (entre ellos un DNS), seleccionamos las dos primeras opciones (El sistema las instalará y configurará para que el nuevo controlador de dominio funcione sin inconvenientes), clic en siguiente
Una vez más el sistema verificará configuraciones previas de DNS
En este paso seleccionamos la primera opción, lo que nos permite es que cada vez que nuestro
controlador secundario sufra modificaciones informará de las mismas a todos los controladores
pertenecientes al mismo bosque de dominio (en este caso solo al primario), clic en siguiente

Ahora seleccionamos la segunda opción que nos permitirá seleccionar el controlador desde donde migraremos la información del dominio (En este caso solo hay uno), una vez seleccionado damos clic en siguiente
Ahora seleccionamos la ubicación para: Base de Datos, Archivos de Registro y la carpeta sysvol, en ese orden (se recomienda elegir las ubicaciones por defecto que ofrece el instalador), click en siguiente

Establecemos la contraseña de administrador para la controladora de dominio secundaria, click en siguiente
Veremos un resumen de los procesos que llevará a cabo el sistema posteriormente, click en siguiente

Seleccionamos la opción de reiniciar una vez completado el proceso y solo resta esperar para agregar un nuevo controlador de dominio a nuestro bosque