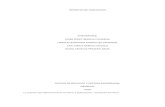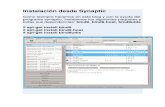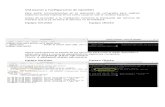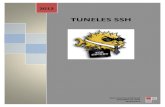Servicio de acceso y control remoto SSH · 2012. 3. 4. · Vamos instalar el servicio SSH para ello...
Transcript of Servicio de acceso y control remoto SSH · 2012. 3. 4. · Vamos instalar el servicio SSH para ello...

Servicio de acceso y control remoto
SSHcarlos victoria casanova

Vamos instalar el servicio SSH para ello iremos al gestor de paquetes de Synaptic y pondremos OpenSSH.
Una vez instalado el paquete accederemos al servicio de Webmin desde la Url https://localhost:10000
Necesitaremos un módulo llamado SSH Server donde lo encontraremos en la página de Webmin concretamente en el siguiente link http://download.webmin.com/download/modules/sshd.wbm.gzUna vez descargado el módulo lo instalaremos en Módulos de Webmin

Daremos a instalar y si todo ha salido bien, Webmin devolverá la siguiente imagen.
El siguiente paso será ver la opciones de configuraciones, para ello iremos a Servidores y seleccionaremos Servidor SSH , sí no vemos la pestaña deberemos refrescar los módulos.
Ejecución Sesiones remotas
Equipo remoto
Debemos editar el archivo /etc/ssh/sshd_conf y en el apartado x11Forwarding cambiaremos el No por un Yes.
Equipo local
Debemos editar el archivo /etc/ssh/ssh_conf y en el apartado x11Forwarding cambiaremos el No por un Yes.Una vez ya cambiado ese parámetro abriremos un terminal y escribiremos ssh -l alumno 192.168.1.138una vez ya dentro escribiremos xeyes &

Acceso a un servidor SSH de un compañero nuestro en este caso pondremos el de DavidPara ello hay 2 formas de meterse mediante entorno gráfico o mediante línea comandos.
Línea Comandos en Linux
Abriremos un terminal y escribiremos ssh seguido de la Ip de nuestro compañero, que será 192.168.1.138 . Quedando todo esto así: ssh 192.168.1.138 , nos pedirá una contraseña la cual es , el Usuario de inicio.
Entorno Gráfico en Linux
Iremos a la pestaña Lugares/Conectar con el servidor y se nos abrirá una ventana, en la cuál, tendremos que poner el Servidor Puerto Carpeta Usuario todo esta prueba se hará con el Pc de David.
Una vez conectado nos aparece un icono , una vez ya dentro de él, estaremos dentro de su Pc

Activación y configuración Telnet.
Ahora vamos a usar el programa Telnet para el SO Windows Xp, no hace falta instalarlo ya que el propio SO viene por defecto, lo que tendremos que hacer será activarlo para ello iremos a Inicio/Ejecutar y pondremos Services.msc
Ahora se nos abrirá una ventana con los servicios que tiene y buscaremos Telnet.

Una vez dentro del servicio de telnet, iremos a la pestaña de General y Iremos a estado servicio y le daremos a Iniciar. Y ya tendremos nuestro Servidor de Telnet activado.

Práctica Vnc Desde Windows Xp de clienteNos instalaremos el Vnc Cliente http://www.softpedia.com/get/Internet/Remote-Utils/VNC-Enterprise-Edition-Viewer-for-Windows.shtml
Una vez instalado, abriremos el programa y nos aparecerá lo siguiente.
Nos aparecerán dos pestañas en la que Vnc Server pondremos la Ip de nuestro compañero en este caso David, obviamente él tendrá un servidor Vnc, en la siguiente imagen veremos como ya estamos dentro del servidor, pero solo en modo visual.

Práctica PUTTY Creación de túneles
Ahora vamos a usar el programa putty , para ellos nos los instalaremos y una vez instalado, abriremos el programa, en el apartado Host Name pondremos la ip del host en este caso la de David
192.168.1.138 y el puerto 22
Ahora iremos a la pestaña de SSH/x11 y activaremos la opción de Enable x11 forwarding.

Ahora iremos a la pestaña de Tunnels y en Source Ports pondremos 5900 y en Destination pondremos la dirección local seguido del puerto 127.1.1.0:5900 una vez puesto todo esto daremos a Open.
Automáticamente se nos abrirá una terminal en el que nos pedirá un usuario y contraseña de la sesión a la que se encuentra el servidor y una vez dentro podremos crear,modificar,eliminar a nuestro atonjo, queda decir que el programa putty actúa en modo línea de comandos.Una vez dentro del del host pondremos el siguiente comando x11vnc -bg -password ACCESS
Ya realizado todo lo anteior solo queda ejecutar el VNC viewer, introduciremos la dirección ip del nuestro compañero 192.168.1.138 y ya podremos ver visualmente su escritorio.

La siguiente imagen es del escritorio de nuestro compañero David

Activación remota desde Windows Server 2008
Para esta práctica utilizaremos un Windows server 2008 y Windows Xp.En Windows server 2008 vamos habilitar el acceso remoto.Lo primero que tenemos que hacer es agregar la función de Terminal Server.
En administrador de equipos crearemos un usuario “alumno”. Haremos clic con el botón derecho propiedades, y en la pestaña “miembro de” le asignaremos el grupo administradores.

En inicio/administrador del servidor a la derecha, configurar Escritorio Remoto. Habilitamos “permitir las conexiones desde equipos...”
Desde Windows xp iremos a Inicio/Ejecutar y pondremos msts.exe y se nos abrirá esta pestaña.Equipo pondremos la dirección ip del servidor de Windows 2008Nombre de usuario y contraseña pondremos un usuario facilitado por el Servidor.
Ya una vez terminado de poner los datos daremos a conectar, y nos meteremos dentro de Windows Server.

NOTA.Sí intentamos acceder a la misma cuenta en la que el servidor , ésta se cerrará la del Servidor, pero en cambio si accedemos a una “secundaria” no se cerrará la cuenta del Servidor y podremos trabajar con 2 sesiones a la vez, con el problema que nuestro servidor estará necesitará más ya que tenemos 2 cuentas activas.