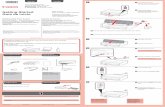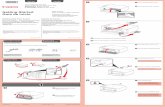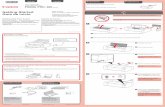series Getting Started Keep me handy for future reference. Guía...
Transcript of series Getting Started Keep me handy for future reference. Guía...

1
XXXXXXXX ©CANON INC.2012
5
6
1
3
4
21
2
7
2
1
3
2
1
series
Retire las hojas protectoras (protective sheets) y la cinta (tape).
Compruebe que se le han suministrado los siguientes elementos.
Conexión de red: prepare el cable Ethernet o los dispositivos de red, como el router o el punto de acceso, según convenga.Conexión USB: es necesario un cable USB (no suministrado).
No conecte aún el cable USB o Ethernet.
Conecte el cable de alimentación.55
Pulse el botón ACTIVADO (ON).66
Abra la cubierta delantera (Front Cover), la bandeja de salida del papel (Paper Output Tray) y la cubierta de documentos (Document Cover).
11
Retire la cinta naranja (orange tape) y la bolsa de plástico.33
Cierre la tapa de salida del papel (Paper Output Cover) y la cubierta de documentos (Document Cover).
44
Preparativos
Elementos suministrados
Abra la tapa de salida del papel (Paper Output Cover).
22
Seleccione su idioma y, a continuación, pulse el botón OK.
77
Para cambiar el ajuste de idioma, pulse el botón Atrás (Back).
Botón Atrás (Back)
¡Léame en primer lugar!Consérvelo a mano para utilizarlo como referencia en el futuro.
Windows es una marca comercial o una marca comercial registrada de Microsoft Corporation en EE. UU. y/u otros países.Windows Vista es una marca comercial o una marca comercial registrada de Microsoft Corporation en EE. UU. y/u otros países.Macintosh, Mac, Mac OS, AirPort y Bonjour son marcas registradas de Apple Inc., registradas en EE. UU. y otros países.
•
•
•
Número de modelo: K10375 (MX512)
Para llevar a cabo la instalación, coloque el equipo cerca del punto de acceso* y del ordenador.(* necesario para LAN inalámbrica)
Guía de inicio
ESPAÑOL
Equipo multifunción para oficina Canon Inkjet
Ayuda de CanonAsistencia técnica por correo electrónico: www.usa.canon.com/supportAsistencia técnica gratuita: 1-800-OK-CANONEsta opción proporciona asistencia telefónica técnica personal, sin cargo por servicio, de lunes a viernes (excepto festivos), durante el periodo de garantía.Se dispone de un dispositivo telefónico auxiliar para sordos (TDD) en 1-866-251-3752.
Remove the protective sheets and tape.
Check the included items.
Network connection: Prepare the Ethernet cable or network devices such as a router or an access point as necessary.USB connection: A USB cable (not included) is required.
Do not connect the USB or Ethernet cable yet.
Connect the power cord.55
Press the ON button.66
Open the Front Cover, the Paper Output Tray, and the Document Cover.
11
Remove the orange tape and plastic bag.33
Close the Paper Output Cover and the Document Cover.
44
Preparation
Included Items
Open the Paper Output Cover.22
Select your language, then press the OK button.
77
To change the language setting, press the Back button.
Back button
Getting Started Read me first!Keep me handy for future reference.
Windows is a trademark or registered trademark of Microsoft Corporation in the U.S. and/or other countries.Windows Vista is a trademark or registered trademark of Microsoft Corporation in the U.S. and/or other countries.Macintosh, Mac, Mac OS, AirPort and Bonjour are trademarks of Apple Inc., registered in the U.S. and other countries.
•
•
•
Model Number: K10375 (MX512)
To perform setup, place the machine near the access point* and computer.(* Required for wireless LAN)
ENGLISH
Canon Inkjet Office All-In-One
Getting Help from CanonEmail Tech Support — www.usa.canon.com/supportToll-Free Tech Support— 1-800-OK-CANONThis option provides live telephone technical support, free of service charges, Monday-Friday (excluding holidays), during the warranty period.Telephone Device for the Deaf (TDD) support is available at 1-866-251-3752.
QT5-4816-V02 PRINTED IN XXXXXXXX

2
12
1
7
5
2
48
6
3
1
2
Black: PG-240XXL 5204B001Color: CL-241XL 5208B001Black: PG-240XL 5206B001Color: CL-241 5209B001Black: PG-240 5207B001
Inserte el cartucho FINE (FINE Cartridge) hasta que se detenga.
¡No lo golpee contra los lados!
44
Si aparece un mensaje de error, compruebe que el cartucho FINE (FINE Cartridge) está instalado correctamente.
Cierre la tapa de salida del papel (Paper Output Cover).Espere aproximadamente de 1 a 2 minutos hasta que desaparezca la pantalla y continúe.
77
Tenga cuidado con la tinta de la cinta protectora.
Desembale el cartucho FINE (FINE Cartridge) y retire la cinta protectora.
33
Abra la bandeja de salida del papel (Paper Output Tray) y la tapa de salida del papel (Paper Output Cover).
11
Baje la palanca de bloqueo del cartucho de tinta (Ink Cartridge Lock Lever).22
Insértelo recto hasta que se detenga.
Levante la palanca de bloqueo del cartucho de tinta (Ink Cartridge Lock Lever).
55
¡No tocar!
Cuando aparezca esta pantalla, pulse el botón OK.
88
Repita de a para instalar el otro cartucho FINE (FINE Cartridge).
66
Asegúrese de que la cubierta del cabezal (Head Cover) se ha abierto automáticamente.
Si la cubierta del cabezal (Head Cover) está cerrada, cierre la tapa de salida del papel (Paper Output Cover) y vuelva a abrirla para abrir la cubierta del cabezal (Head Cover).
A la izquierda debe instalarse el cartucho FINE (FINE Cartridge) de color y a la derecha debe instalarse el cartucho FINE (FINE Cartridge) negro.
Los cartuchos FINE (FINE Cartridges) siguientes son compatibles con este equipo.
Información para pedidos
Llame al 1-800-OK-CANON para buscar un distribuidor cerca de usted o visite la tienda en línea de Canon en www.shop.usa.canon.com
Número para pedidos
Insert the FINE Cartridge until it stops.
Do not knock it against the sides!
44
If an error message appears, check that the FINE Cartridge is installed correctly.
Close the Paper Output Cover.Wait for about 1 to 2 minutes until this screen disappears, then proceed.
77
Be careful of ink on the protective tape.
Unpack the FINE Cartridge, then remove the protective tape.
33
Open the Paper Output Tray and the Paper Output Cover.
11
Lower the Ink Cartridge Lock Lever.22
Insert it straight until it stops.
Lift the Ink Cartridge Lock Lever.55
Do not touch!
When this screen is displayed, press the OK button.
88
Repeat to to install the other FINE Cartridge.
66
Check that the Head Cover has opened automatically.
If the Head Cover is closed, close the Paper Output Cover and open it again to open the Head Cover.
The left is where the Color FINE Cartridge is to be installed and the right is where the Black FINE Cartridge is to be installed.
The following FINE Cartridges are compatible with this machine.
Ordering Information
Call 1-800-OK-CANON to locate a dealer near you, or visit the Canon online store at www.shop.usa.canon.com
Order #

3
4
2
12
4
51
2
1
3
6
7
8
9
10
1
1
2
1
2
2
1 2
1 2
Asegúrese de que la bandeja de salida del papel (Paper Output Tray) está cerrada y extraiga el soporte del papel (Paper Support).
11
Deslice la guía del papel (Paper Guide) derecha hacia el lado.La guía del papel (Paper Guide) izquierda se mueve al mismo tiempo que la derecha.
22
Inserte el papel hasta que se detenga.33
Ajuste la guía del papel (Paper Guide) al tamaño del papel utilizado y abra la extensión de la bandeja de salida (Output Tray Extension).
44
Abra la bandeja de salida del papel (Paper Output Tray) y el soporte de la salida del papel (Paper Output Support).
55
Si imprime sin abrir la bandeja de salida del papel (Paper Output Tray), provocará un error.
Para conectar una LAN inalámbrica, seleccione Iniciar configuración (Start setup) en la pantalla y, a continuación siga las instrucciones en pantalla. En las siguientes condiciones:
Si desea utilizar una conexión cableada o una conexión USBSi le surge alguna dificultad con el procedimiento
Seleccione Cancelar por ahora (Cancel for now) y, a continuación continue con .Puede realizar la conexión de red siguiendo las instrucciones que se muestran en la pantalla del ordenador en .
••
*
Cuando el equipo no se utiliza durante unos 5 minutos, la pantalla LCD se desconecta. Para reactivarla, pulse cualquier botón (excepto el botón ACTIVADO (ON)) en el panel de control (Operation Panel).
Realice la Alineación de los cabezales de impresión (Print Head Alignment). Prepare una hoja de papel de tamaño A4 o Carta.
Cuando aparezca esta pantalla, pulse el botón OK.66
Compruebe que se ha impreso el modelo y pulse el botón OK.77
Abra la cubierta de documentos (Document Cover) y coloque el modelo.Coloque el modelo con la cara impresa hacia abajo y alinee la marca de la esquina superior izquierda del modelo con la marca de alineación (Alignment Mark).
88
Cierre la cubierta de documentos (Document Cover) y pulse el botón OK.99
Cuando aparezca esta pantalla, pulse el botón OK para finalizar la Alineación de los cabezales de impresión (Print Head Alignment).
1010
Si aparece un mensaje de error, pulse el botón OK y continúe con . Cuando finalice la instalación, consulte el Manual en pantalla para repetir la Alineación de los cabezales de impresión (Print Head Alignment).
Check that the Paper Output Tray is closed, then pull out the Paper Support.11
Slide the right Paper Guide to the end.The left Paper Guide moves simultaneously with the right guide.
22
Insert paper until it stops.33
Adjust the Paper Guide to fit the paper size used, then open the Output Tray Extension.44
Open the Paper Output Tray and the Paper Output Support. 55
Printing without opening the Paper Output Tray causes an error.
To connect to wireless LAN, select Start setup on the screen, then follow the on-screen instruction. In the following conditions:
If you want to use wired connection or USB connectionIf you have difficulty with the procedure
Select Cancel for now, then proceed to .You can perform network connection by following the instruction shown on the computer screen in .
••
*
The LCD turns off if the machine is not operated for about 5 minutes. To restore the display, press any button (except the ON button) on the Operation Panel.
Perform the Print Head Alignment. Prepare a sheet of A4 or Letter-sized paper.
When this screen is displayed, press the OK button.66
Check that the pattern is printed, then press the OK button.77
Open the Document Cover, then place the pattern.Place the pattern with the printed side facing down and align on the top left corner of the pattern with the Alignment Mark.
88
Close the Document Cover, then press the OK button.99
When the screen as shown is displayed, press the OK button to complete Print Head Alignment.1010
If an error message appears, press the OK button, then proceed to . After installation is complete, refer to the On-screen Manual to redo Print Head Alignment.

6
5
2
1
2
1
No conecte aún el cable USB.El sistema le solicitará que lo conecte durante la instalación utilizando el CD-ROM de instalación (Setup CD-ROM).
Cierre todas las aplicaciones antes de la instalación.Inicie una sesión con una cuenta de administrador.
Durante la instalación, es posible que se tenga que conectar a Internet. Esto puede implicar gastos de conexión.
•••
Las pantallas se basan en Windows 7 operating system Home Premium y Mac OS X 10.6.x. Las pantallas reales pueden diferir en función de la versión del sistema operativo.
Durante la instalación del software tendrá que conectarse a Internet. Esto puede implicar gastos de conexión.
Inserte el papel con la cara imprimible hacia abajo hasta que se detenga. Cuando use papel fotográfico, deberá ajustar la configuración del equipo al tipo y al tamaño del soporte. Para obtener más detalles, consulte el Manual en pantalla que se instalará posteriormente.
Configuración para papel normal
Cargar papel fotográfico
Para obtener más información sobre el papel, consulte el Manual en pantalla que se instalará posteriormente.
Siga las instrucciones que aparezcan en pantalla para continuar.Si aparece la pantalla Seleccionar idioma (Select Language), elija uno.
22
Si el CD-ROM no se ejecuta automáticamente: Haga doble clic en (Mi) PC ((My) Computer) > icono de CD-ROM > MSETUP4.EXE.
Haga doble clic en el icono de CD-ROM del escritorio.
Para finalizar la instalación, siga las instrucciones que aparezcan en la pantalla del ordenador.
Para utilizar el equipo desde más de un ordenador, instale el software desde el CD-ROM en cada ordenador.Para pasar de USB a la conexión de red, reinstale el software desde el CD-ROM.
••
Después de la instalación, se inicia “Solution Menu EX”.Para abrir el Manual en pantalla, haga clic en Manual y configuración (Manual & Settings) > Manual en pantalla (On-screen Manual). Consúltelo para detalles sobre las funciones, las operaciones y la resolución de problemas.Para la instalación deben estar seleccionados Solution Menu EX y el Manual en pantalla.
Lea el Manual en pantalla en el ordenador
Introduzca el CD-ROM en el ordenador.
11
Si el cable USB ya está conectado, desconéctelo. Si aparece un mensaje en el ordenador, haga clic en Cancelar (Cancel).
Consulte de a en .
Puede configurar las funciones de fax del equipo más tarde. Para obtener instrucciones de configuración, consulte Configuración del FAX.
Do not connect the USB cable yet.You will be prompted to connect it during the installation using the Setup CD-ROM.
Quit all applications before installation.Log on using an administrator account.
Internet connection may be required during the installation. Connection fees apply.
•••
Screens are based on Windows 7 operating system Home Premium and Mac OS X 10.6.x. Actual screens may differ depending on the OS version.
Internet connection is required during software installation. Connection fees apply.
Insert paper with the printable side down until it stops. When using photo paper, machine settings for media type and size should be adjusted. For details, refer to the On-screen Manual which will be installed later.
Setting Plain Paper
Loading Photo Paper
For information about paper, refer to the On-screen Manual which will be installed later.
Follow the on-screen instructions to proceed.If the Select Language screen appears, select a language.
22
If the CD-ROM does not autorun: Double-click (My) Computer > CD-ROM icon > MSETUP4.EXE.
Double-click the CD-ROM icon on the desktop.
To complete the installation, follow the on-screen instructions on the computer.
To use the machine from more than one computer, install the software from the CD-ROM on each computer.To switch from USB to network connection, reinstall the software from the CD-ROM.
••
Read the On-screen Manual on the Computer
After the installation, “Solution Menu EX” starts.To open the On-screen Manual, click Manual & Settings > On-screen Manual. Refer to it for details on the functions, operations, and troubleshooting tips.Solution Menu EX and the On-screen Manual need to be selected for installation.
Insert the CD-ROM into the computer.
11
If the USB cable is already connected, unplug it. If a message appears on the computer, click Cancel.
Refer to to in .
You may setup the fax features of the machine later. For the setup instructions, refer to Setting Up the FAX.