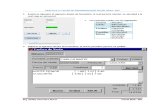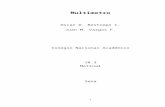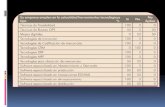Aorganizacinpolticadassociedades 111129105318-phpapp02-111201111522-phpapp02
Separataexcel20073color 101026174011-phpapp02
Click here to load reader
-
Upload
job-colquichagua-zevallos -
Category
Documents
-
view
456 -
download
0
Transcript of Separataexcel20073color 101026174011-phpapp02

- 1 -
HOJA DE CALCULO MICROSOFT
EXCEL 2007
Capítulo 1: Introducción
1. MICROSOFT EXCEL
Es un poderoso programa de hoja de cálculo para Microsoft Windows. Excel es el máximo exponente de las hojas de
cálculo existentes en el mercado actual. Con Excel podemos generar presupuestos, gráficos estadísticos, facturas,
análisis de ventas, inventarios, etc.
Incorpora cantidad de funciones que facilita el cálculo de operaciones complejas.
Además proporciona las herramientas comerciales automatizadas necesarias para el análisis de datos, es un
programa bastante completo que abarca los principales puntos para que usted presente un informe completo y bien
documentado, entre estos están:
Hoja de cálculo.
Bases de datos.
Gráficos.
Hoja de cálculo: es un programa que permite realizar cálculos aritméticos, estadísticos, financieros, con una serie
de datos previamente introducidos.
Permiten almacenar, manipular, calcular y analizar datos tales como números, texto y fórmulas.
2. INGRESAR A EXCEL:
Haga clic en: Inicio, Programas, MS Office XP y clic en Microsoft Excel.
3. DESCRIPCION DE LA PANTALLA DE EXCEL:
La pantalla principal de trabajo de Excel es muy similar a la de cualquier otra aplicación Windows. Sobre todo es casi
idéntica a la de cualquier programa de Microsoft Office XP. Posee las siguientes partes:
La Banda de opciones:
contiene todas las opciones del programa agrupadas en pestañas. Al hacer clic
en Insertar, por ejemplo, veremos las operaciones relacionadas con la inserción de los diferentes
elementos que se pueden crear en Excel.
MODULO 2

- 2 -
Todas las operaciones se pueden hacer a partir de estos menús. Pero las más habituales podríamos
añadirlas a la barra de acesso rápido como hemos visto en el punto anterior. En algunos momentos
algunas opciones no estarán disponibles, las reconocerás porque tienen un color atenuado.
BARRA DE FORMULAS: Se encuentra debajo de la barra de herramientas y se llama así porque es allí donde se
escriben las fórmulas, textos y números que desee introducir.
BARRA DE ESTADO: Esta en la parte inferior de la pantalla e indica como se encuentra operando el Excel y las
teclas activadas.
VENTANA DEL DOCUMENTO: Es la ventana que contiene los documentos que se crea en el Excel, a estos
documentos se les denomina LIBROS de Trabajo, cada libro contiene varias paginas denominadas HOJAS DE
CALCULO. Por omisión Excel pose 3 hojas.
ENCABEZADO DE COLUMNAS: Identifica a la columna de la hoja de calculo y están etiquetadas con letras desde
la letra A hasta la letra IV (256 columnas).
ENCABEZADO DE FILAS: Identifica a las filas y están rotuladas con números desde el 1 hasta el 65536.
PUNTERO DE CELDA: Es el reborde grueso alrededor de la celda e indica es dicha celda esta activa.
ETIQUETA DE LA HOJA ACTIVA Y BARRA DE SELECCIÓN DE LA HOJA DEL LIBRO: Permite la selección de
las hojas del libro a trabajar.
PANEL DE TAREAS: Permite mostrar información diferente según lo que estemos haciendo en el momento de
abrirlo.
4. CONCEPTOS BÁSICOS
Hoja: se denomina así a la zona donde estamos trabajando. Cada hoja tiene un nombre identificativo que podemos
cambiar. Los nombres de las hojas se pueden observar en la zona inferior de la pantalla.
Celda: cuadro individual que forma parte de la hoja. En las celdas introduciremos los datos. Es la intersección de
una fila y una columna. Se denota LETRA DE COLUMNA NUMERO DE FILA Ejemplo A1; B54.
Columna: se nombran de la letra A a la Z y están dispuestas en vertical. Después de la columna Z, nos
encontramos con la columna AA,AB,AC... y así hasta la AZ. Seguidamente, comenzaría la BA, BB.. y así hasta la
última columna que es la IV
Fila: dispuestas en horizontal, se numeran desde el número 1 hasta la 65536 que es la última.
Libro de trabajo: conjunto de hojas. Un libro puede tener varias hojas. Al grabarlo, se c rea un archivo con la
extensión XLS con todas las hojas que tuviese el libro. Es el archivo que contiene muchas hojas donde se trabajan y
almacenan datos.
Rango: grupo de celdas adyacentes. Un rango de celdas por ejemplo que va desde la A1 hasta la A5 se reflejaría
con el siguiente nombre: A1:A5
El nombre de un rango siempre hará referencia a la primera y a la última celda seleccionadas.
5. DESPLAZAMIENTO POR LA HOJA
Para desplazarte a través de las celdas de Excel puedes utilizar alguno de estos métodos:
Con las teclas de movimiento de cursor del teclado:
Con un clic en una celda específica.
Con la función Ir a.... del menú Edición (o bien la tecla F5).
6. INGRESO DE DATOS
La entrada de datos puede ser algún texto, número, fecha, fórmula, etc. en la celda luego escribir directamente. Una
vez escrito, podemos aceptarlo pulsando la tecla Enter o bien en la barra de fórmulas pulsar el botón Introducir, o
desplazándose con el Mouse o las teclas de movimiento de cursor.

- 3 -
7. TIPOS DE DATOS
a) Datos texto:
Es cualquier combinación de caracteres que Excel no considera como un número. Por ejemplo: Luis, 10AA109, 127
AXY, San Antonio de Padua.
Un texto puede invadir la celda y celdas de su derecha, y éste se visualizará por completo siempre que las celdas
estén vacías. Si no lo están, el texto será recortado en la celda.
b) Datos Numeros:
Los números que escriben en una celda se ingresan como valores constantes. Por defecto se alinean a la derecha de
la celda. Un numero solo puede contener las siguientes caracteres:
0,1,2,3,4,5,6,7,8,9 + - () / $ % . E
c) Fechas y Horas
Las fechas se almacenan internamente como números de serie que Excel cuenta desde el día 1 de Enero de 1990 y
que transforma en caracteres legibles en pantalla.
Se puede introducir las fechas de varias formas: 23/07/03, 23-Marzo-03, 23-mar-2003, etc.
Las horas pueden representarse en formatos de 12 o 24 horas. Por ejemplo: 2:10 pm, 14:10.
8. MODIFICACIÓN DE DATOS:
Para modificar datos se procede de la siguiente manera:
Ubicarse en la celda a modificar el dato.
Pulsar F2 ó hacer doble clic en la celda modificar
Modificar el texto.
Presionar ENTER ó clic en otra celda.
9. AJUSTAR EL ANCHO DE LA COLUMNA O FILA
Usando el Mouse:
Seleccione la línea que separa las columnas
Hacer clic y arrastrar hasta el ancho deseado.
Usando el Menú Formato:
Seleccione las celdas de las columnas.
Hacer clic en el menú FORMATO/ COLUMNA
/ANCHO
Modificar la medida mostrada (por defecto 10,71)
Hacer clic en ACEPTAR.
Ajuste Automático
Hacer Doble Clic sobre la línea vertical que separa el nombre de la columna y Excel tomará el ancho de la celda que
contiene el ancho más grande.
10. INSERTAR COLUMNAS O FILAS
1. Seleccione las Columnas o Filas a insertar
2. Ejecutar el Menú INSERTAR, COLUMNAS o FILAS.
11. CAMBIAR EL NOMBRE A LAS HOJAS
3. Hacer Doble Clic en la etiqueta de la hoja a cambiar el nombre.
4. Escribir el nuevo nombre
5. Hacer Clic en ACEPTAR
12. EDICION DE DATOS
Copiar Celdas o Rangos
Pasos:
1. Seleccione el rango que quiera copiar
2. Ejecutar el comando EDICION, COPIAR o CTRL +C.
3. Seleccione la celda de destino. Si se trata de un rango, seleccionar la celda que va a ocupar el extremo superior
Izquierdo del nuevo rango que aparezca.
4. Ejecutar el comando EDICION, PEGAR ó CTRL + V
Mover Celdas o Rangos
Pasos:
5. Seleccione el rango que quiera mover
6. Ejecutar el comando EDICION, CORTAR o CTRL + X
7. Seleccione la celda de destino. Si se trata de un rango, seleccionar la celda que va a ocupar el extremo superior
Izquierdo del nuevo rango que aparezca.
8. Ejecutar el comando EDICION, PEGAR ó CTRL + V

- 4 -
Pegado Especial
Cuando se ejecuta los pasos descritos anteriormente se copian (muchas veces) los datos, mas no ciertas
características. El comando EDICION, PEGADO ESPECIAL, puede realizar modificaciones al pegado normal
13. INTRODUCCIÓN DE UNA SERIE DE DATOS EN LAS CELDAS...
Si desea introducir un conjunto de meses, días, números, etc. bastará con
introducir el inicio y luego arrastrar desde el “botón de arrastre”... en forma vertical u
horizontal
Pequeño cuadro negro situado en la esquina de la selección. Cuando se señala
con el puntero el controlador de relleno, éste cambiará a una cruz negra.
Arrastrando el controlador de relleno de una celda podrá copiarla en otras de la misma fila
o columna.
A)LISTAS. Son datos comunes como los días de la semana, meses del año
PASOS
1. Escribir el primer termino de la lista
2. Hacer Clic en el gestor de autollenado
3. Arrastrar el gestor hasta las celdas que desee realizar el autollenado
4. Soltar el botón del Mouse.
LISTA EJEMPLO
Días de la semana
Días de la semana abreviado
Meses
Meses abreviados
Lunes, Martes, Miércoles, …..
Lun, Mar, Mie, …..
Enero, Febrero, Marzo, ….
Ene, feb, Mar, ….
B)SERIES Son datos consecutivos y pueden ser SERIES DE TEXTO o DATOS NUMERICOS.
1. Series de textos : Año 1997
2. Series de Números y Fechas. Esta característica requiere el número o fecha de inicio y el incremento.
PASOS.
1. Escribir el primer termino.
2. Escribir el segundo termino (incremento segundo termino menos primer termino)
3. Seleccionar ambos términos
4. Arrastrar el gestor de autollenado del segundo termino hasta las celdas que desee llenar..
5. soltar el Mouse.
14. COMENTARIOS DE CELDAS.
Es una información adicional que puede ser almacenada en la celda sin que interfiera con los datos, lo cual permitirá dar
información sobre el llenado de datos.
1. Seleccionar la celda a ingresar el comentario
2. Pulsar SHIFT + F2
3. Digite el comentario
4. Para ver el contenido del comentario ubicarse con el puntero en la celda que contiene el comentario.
Otra forma:
1. Haga clic en la celda donde desea agregar el comentario.
2. En el menú Insertar, haga clic en Comentario.
3. Escriba el texto del comentario en el cuadro.
4. Cuando termine de escribir el texto, haga clic fuera del cuadro.
15. CREAR UN HIPERVÍNCULO
Puede crear hipervínculos con otros archivos ubicados en el sistema, en la red, en Internet o con otras ubicaciones del
libro actual, del siguiente modo:
Puede introducir o copiar texto en una celda o en un rango y hacer del texto un hipervínculo. El texto aparecerá en
color azul y subrayado. Cuando haga clic en el texto, saltará al archivo o a la ubicación de destino.

- 5 -
Puede dibujar o insertar un gráfico, como un botón y hacer del gráfico un hipervínculo. El gráfico puede
tener el aspecto que desee. Cuando haga clic en el gráfico, saltará al archivo o a la ubicación de
destino.
Capítulo 2: Aplicar Formatos a los Datos
Uno de los aspectos más importantes para desarrollar un trabajo es darle un formato apropiado, para la buena
presentación de los datos que se quieran mostrar.
1. APLICAR UN FORMATO
Un formato siempre irá aplicado a una celda o rango de celdas. Por lo tanto, un formato se podrá aplicar antes de
introducir información en celdas o posteriormente cuando ya halla datos en ellas. Esto último es lo que normalmente se
hace, para ajustar el tamaño de la fuente, números el ancho de las columnas, color, bordes, etc.
Siempre habrá que seleccionar previamente el rango al que se aplica el formato.
Como regla general, se utilizarán:
Los comandos del Menú Formato.
Los comandos del Menú Contextual (aparece al hacer clic con el botón derecho del ratón)
Los botones de las Barras de Herramientas Formato.
Tanto en el menú Formato como en el menú contextual encontramos el comando Formato de celdas.
USANDO EL MENÚ FORMATO:
Para cambiar el formato de la celda o rango seleccionado, hay que
seleccionarlo y luego ir al menú Formato y elegir la opción
Celdas. Aparecerá un cuadro de diálogo llamado Formato de
celdas, el cual posee seis fichas:
Número:
La vemos en la figura. Se utiliza generalmente para especificar el
tipo de dato que se va a ingresar. Estos tipos de datos pueden
ser: General, Número, Moneda, Contabilidad, Fecha, Hora,
Porcentaje, Fracción, Científica, Texto, Especial o Personalizada.
Pasos para formatear Números y Fechas:
1. Seleccionar la celdas que se desee formatear los datos
ingresados.
2. Ejecutar el comando FORMATO, CELDAS
3. Aparecerá el cuadro de dialogo Formato de celdas
4. Hacer Clic en la persiana NUMERO
5. Seleccionar el formato a aplicar a las celdas seleccionadas en la ventana IZQUIERDA
6. seleccionar un tipo de opciones disponibles en la ventana DERECHA del tipo de formato escogido (posiciones
decimales, símbolos de moneda, fecha, etc).
7. Hacer Clic en la opción ACEPTAR
Formato de Números:
GENERAL: Muestra las celdas tal como se ingresaron los números
MONEDA: Muestra formatos monetarios ($, S/., posiciones decimales, comas de millares)
CONTABILIDAD: Muestran los símbolos de moneda alineados en columnas.
FECHA: Muestra las celdas en formato fecha (18/12/90; 18 - Dic - 1998; etc.)
HORA: Muestra las celdas en formato de Horas (14:35; 2:35 PM, etc.)
PORCENTAJE: Multiplicadas las celdas por 100 y muestran las celdas en formato porcentual.
FRACCIÓN: Muestra los números decimales en fracciones.
CIENTIFICA: Muestra los valores de las celdas en formato científico (14256.8 = 1.43E +04)
TEXTO: Convierte datos numéricos a textos.
ESPECIAL: Muestran los valores en formato especial (códigos postales, telefónicos, etc).
PERSONALIZADO: Muestran valores en un formato personalizado.
Formatos disponibles
según categoría

- 6 -
Alineación:
Obviamente posee opciones referentes a la alineación de los datos ingresados en la celda o rango, medida
generalmente en grados. Podemos ver al cuadro de diálogo con esta ficha activa en la figura.
ACTIVIDADES:
Conteste correctamente a cada una de las preguntas que a continuac ión se le plantean:
1. ¿Qué es una Hoja de Cálculo?
2. ¿Cómo ampliar filas y columnas en Excel?
3. ¿Cuántos tipos de datos maneja Excel, dar ejemplos de cada uno?
4. Colocar verdadero (V) o falso (F) en las siguientes afirmaciones:
( ) Las Filas están representadas o nombradas por A B C D
( ) 10ASA109 es un ejemplo de “dato tipo Texto”
( ) Una "Hoja de cálculo" es la intersección de una columna y una fila.
( ) Excel permite incluir gráficos, dibujos y realizar Cálculos .

- 7 -
Capítulo 3: OPERADORES Y FORMULAS
1. OPERADORES
Los operadores especifican el tipo de cálculo que se desea realizar con los elementos de una fórmula. Microsoft Excel
incluye cuatro tipos diferentes de operadores de cálculo: aritmético, comparación (lógicos), texto y referencia.
Operadores Aritméticos
Ejecutan las operaciones matemáticas básicas como suma, resta o multiplicación; combinan números y generan
resultados numéricos.
OPERADOR ARITMÉTICO SIGNIFICADO EJEMPLO
+ (signo más) Suma 3+3
- (signo menos) Resta 3-1
* (asterisco) Multiplicación 3*3
/ (barra oblicua) División 3/3
% (signo de porcentaje) Porcentaje 20%
^ (acento circunflejo) Exponente 3 2̂ (el mismo que 3*3)
Los Operadores de Comparación
Comparan dos valores y generan el valor lógico VERDADERO o FALSO.
OPERADOR DE
COMPARACIÓN
SIGNIFICADO EJEMPLO
= (igual) Igual a A1=B1
> (mayor que) Mayor que A1>B1
< (menor que) Menor que A1<B1
>= (mayor o igual que) Mayor o igual que A1>=B1
<= (menor o igual que) Menor o igual que A1<=B1
<> (distinto) Distinto de A1<>B1
El operador de texto "&"
Combina uno o más valores de texto para generar una única porción de texto.
OPERADOR DE TEXTO SIGNIFICADO EJEMPLO
& (y comercial) Conecta o concatena dos valores para
producir un valor de texto continuo.
"Viento" & " del norte" genera "Viento del
norte"
Los operadores de referencia
Combinan rangos de celdas para los cálculos.
OPERADOR DE
REFERENCIA SIGNIFICADO EJEMPLO
:(dos puntos) Operador de rango que genera una referencia a todas las
celdas entre dos referencias, éstas incluidas.
B5:B15
, (coma) Operador de unión que combina varias referencias en una sola. SUMA(B5:B15,D5:D15)
(un espacio) Operador de intersección, que genera una referencia a las
celdas comunes a dos referencias.
SUMA(B5:B15 A7:D7)
2. FORMULAS
Es una expresión matemática que involucra números (datos) y operadores.
Para introducir una fórmula en una celda Excel utiliza lo siguiente:
1. Debe de empezar con el signo IGUAL (=) seguido de una formula lineal, formula cerrada o función
2. Los operandos son datos con los cuales la formula va a trabajar.
3. Los operadores son símbolos que indican lo que se debe hacer con los datos.

- 8 -
Ejemplo:
= (B5*G8)/(F10 2̂)
= (123*45)+(67/12)
REFERENCIAS DE CELDA Y RANGO
Una referencia identifica una celda o un rango de celdas en una hoja de cálculo e indica a Microsoft Excel en qué
celdas debe buscar los valores o los datos que se desea utilizar en una fórmula.
Para hacer referencia a una celda, introduzca la letra de columna seguida del número de fila. Por ejemplo, D50
hace referencia a la celda en la intersección de la columna D y la fila 50.
Para hacer referencia a un rango de celdas, introduzca la referencia de la celda en la esquina superior izquierda,
dos puntos (:) y, a continuación, la referencia a la celda en la esquina inferior derecha del rango.
Ejemplos de referencias.
PARA HACER REFERENCIA A UTILICE
La celda en la columna A y la fila 10 A10
El rango de celdas en la columna A y las filas de la 10 a la 20. A10:A20
TIPOS DE CELDAS
Cuando se realiza las operaciones COPIAR y MOVER CELDAS, se debe tener en cuenta el tipo de celdas que esta
copiado y/o moviendo, pués según la naturaleza de las celdas estas mostrarán un valor correcto o erróneo.
REFERENCIAS RELATIVAS:
Cuando se crea una fórmula, normalmente las referencias de celda o de rango se basan en su posición relativa respecto
a la celda que contiene la fórmula.
Si se copia una fórmula que utiliza referencias relativas, se actualizarán las referencias en la fórmula pegada y se
hará referencia a diferentes celdas relativas a la posición de la fórmula.
REFERENCIAS ABSOLUTAS.
Si no desea que cambien las referencias cuando se copie una fórmula en una celda diferente, utilice una referencia
absoluta.
Puede crearse una referencia absoluta a la celda C1 colocando un signo de dólar $ delante de las partes de la
referencia que no cambia.
Por ejemplo, para crear una referencia absoluta a la celda C1, agregue signos de dólar a la fórmula como se indica
a continuación: =A5*$C$1.
Celda Absoluta con respecto a la columna $C1
Celda Absoluta con respecto a la fila C$1
3. USO Y APLICACIÓN DE FUNCIONES
Las funciones son fórmulas predefinidas que ejecutan cálculos utilizando valores específicos, denominados argumentos,
en un orden determinado que se denomina
sintaxis:
Por ejemplo, la
función SUMA
permite sumar
valores o rangos de
celdas.
Como activar una función:
Primera Forma
1. Ubicarse en la celda donde se aplicar.
2. Escriba el signo igual (=) y el nombre de la
función.
Segunda Forma
1. Ubicarse en la celda donde se aplicar.
2. Hacer clic en el Botón Insertar función: f xx
Entre las principales funciones se encuentran:
Funciones Matemáticas, Trigonométricas, Financieras, Lógicas, de Fecha y Hora, Estadísticas, etc.
PROMEDIO(rango) Devuelve el promedio (media aritmética) de los argumentos rangos.

- 9 -
Ejemplos Si A1:A5 se denomina Puntos y contiene los números 10, 7, 9, 27 y 2:
=PROMEDIO(A1:A5) es igual a 11
CONTAR(rango) Cuenta el número de celdas que contienen números y los números en la lista de argumentos.
Ejemplos =CONTAR(A1:A7) es igual a 3
=CONTAR(A4:A7) es igual a 2
SUMA(rango) Devuelve la sumatoria de los números en un rango de Datos.
Ejemplo. =SUMA (A10:B15)
MAX(rango). Devuelve el valor maximo en un rango de valores
MIN(rango). Devuelve el valor mínimo de un rango de valores.
SI(PRUEBA_LÓGICA; VALOR_SI_VERDADERO; VALOR_SI_FALSO). Devuelve un valor si el argumento
Prueba_lógica es VERDADERO y otro valor si dicho argumento es FALSO.
Prueba_lógica: Es cualquier valor o expresión que pueda evaluarse como VERDADERO o FALSO.
SI(B3>C3;"Presupuesto excedido";"Aceptar") es igual a "Aceptar"
AHORA( ) Devuelve la fecha actual del computador.
Ejemplos
Si está usando el sistema de fechas 1900 y el reloj incorporado de su equipo está ajustado a las 12:30:00 P.M., 1
de enero de 1987:
AHORA() es igual a 31778,52083
USO DEL ASISTENTE DE FUNCIONES fxx
1. Posicionar la puntero de celda en el lugar a
insertar la función.
2. Hacer Clic en el icono fxx
3. Se muestra el cuadro Insertar funcion.
4. En la ventana de CATEGORIAS seleccionar el
tipo de categoría de la función
5. Elegir la Función especifica en la ventana
Nombre de la Función
6. Seguir los pasos que indique el asistente
(referencia de celdas)
7. Cuando haya terminado, haga Clic en el Botón
Aceptar.
Capítulo 4:
GRAFICOS ESTADISTICOS
Es una forma de representar los datos numéricos, lo
cual puede hacerse de las muy diversas formas, y
cuyo objetivo es mostrar en forma mas clara la
información que unos fríos números que la procede.
CREAR UN GRAFICO USANDO EL ASISTENTE
GRAFICO
1. Seleccionar los datos que se quiera representar,
presionando la tecla Control, incluyendo los
rótulos que van a servir de las secciones de los
nombres.

- 10 -
2. Hacer Clic en el asistente para
gráficos de la barra de
herramientas.
3. Seleccionar el tipo y subtipo de
gráfico que desee.
4. Hacer Clic en el Botón SIGUIENTE.
5. Seleccionar la serie de datos a mostrarse en COLUMNAS O FILAS.
6. Hacer Clic en SIGUIENTE.
7. Ingrese las opciones de leyenda, titulo de gráfico, titulo de abscisas, ordenada, y eje Y.
8. Hacer Clic en SIGUIENTE.
9. Elija donde quiere colocar el gráfico: dentro de la hoja (gráfico incrustado) o en una hoja gráfica.
10. Hacer Clic en TERMINAR.
CREAR UN GRAFICO RAPIDAMENTE
1. Seleccionar los datos que se quiera representar, incluyendo los rótulos que van a servir de las secciones de los
nombres
2. Pulse F11
PARTES DE UN GRAFICO
1. GRAFICO: Representación gráfica de datos de la hoja de calculo. Hay distintos tipos y subtipos gráficos.
2. TITULO: Es el texto que encabeza al gráfico
3. EJES: Son líneas perpendiculares que marcan la referencia para el gráfico. Son 3 ejes: de Absisas, eje X ó ejes de
categorías, y el eje Y ó eje de valores.
4. SERIES DE DATOS: Es el conjunto de datos que se representan en un gráfico.
TIPOS DE GRAFICOS
TIPO SE USA PARA REPRESENTAR
AREAS: Importancia relativa de los datos a lo largo de un periodo de tiempo.
BARRAS: Datos individuales
COLUMNAS Datos individuales a lo largo de un periodo de tiempo.
LINEAS Tendencia de datos a lo largo de un periodo de tiempo.
CIRCULAR Las relaciones de las partes con el todo en u na única serie de datos.
Ing. Marco Antonio Corcuera De los Santos [email protected]