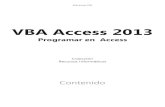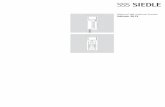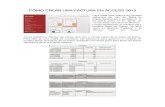Separata access 2013
-
Upload
teodora-apolinario-benito -
Category
Education
-
view
773 -
download
0
Transcript of Separata access 2013

MANUAL PRÁCTICO 2015
Prof. Teodora Apolinario Benito Página 2 de 13
MICROSOFT OFFICE ACCESS 2013 Microsoft Access es la mejor herramienta de Office para crear, controlar y relacionar bases de datos, además interactúa con otros programas como el SQL Server. Al igual que todos los programas de la familia Office la interfaz de Access 2013 ha sufrido algunos cambios con la interacción de brindar al usuario las herramientas necesarias para realizar un trabajo más rápido y mejor.
1. INGRESAR A MICROSOFT ACCESS 2013 Clic en Inicio Seleccionar Todos los Programas Seleccionar Microsoft Office Clic en la opción Microsoft Office Access 2013
Si el ícono de Access está anclado en la barra de tareas, solo tienes que hacer clic sobre ello.
Se activará la siguiente ventana:
Al crear una Base de Datos, la ventana se observa de la siguiente manera:
Barra de Herramientas de Acceso Rápido Barra de Título
Cinta de Opciones Panel de Objetos
Área de trabajo (donde se ancla los objetos para ser editados)
2. CONCEPTOS GENERALES
2.1. Base de Datos
Una Base de Datos es un grupo de información relacionada y estructurada, que puede ser compartida por varios usuarios. En Access una base de datos está formada por un grupo de objetos, tablas, consultas, formularios, informes, páginas de acceso, macros y módulos, que presentan de forma estructurada toda la información que se va a gestionar.

MANUAL PRÁCTICO 2015
Prof. Teodora Apolinario Benito Página 3 de 13
2.2. Tablas Una tabla es un conjunto de datos sobre algún tema específico, en Access una base de datos se encuentra organizada en Tablas, estas a su vez están formadas por filas y columnas donde filas son equivalentes a registros y las columnas a campos. Es importante asignar claves para identificar los registros de forma única, entre éstas se denomina a una Primaria o Principal. Ejemplo:
2.3. Consultas Las consultas proporcionan la información personalizada de los datos de una o más tablas. Los tipos de consultas que se puede crear con Access son para seleccionar, actualizar, insertar o eliminar datos, también mediante las consultas se pueden crear nuevas tablas a partir de datos de una o más tablas existentes. Ejemplo:
Tabla en vista diseño
Tabla en vista hoja de datos

MANUAL PRÁCTICO 2015
Prof. Teodora Apolinario Benito Página 4 de 13
2.4. Formularios Un formulario es un objeto de base de datos que se utiliza principalmente para ingresar o mostrar datos. También un formulario puede ser utilizado como un panel de control que abre otros formularios e informes de la base de datos o como cuadro de diálogo personalizado que acepta las entradas del usuario y realiza una acción basada en las entradas. Ejemplo:
2.5. Informes Es un objeto creado para dar formato, calcular, imprimir y resumir datos seleccionados. Un informe puede ser mostrado en la pantalla antes de ser impreso. Ejemplo:

MANUAL PRÁCTICO 2015
Prof. Teodora Apolinario Benito Página 5 de 13
2.6. Macros Una macro es un grupo de una o más acciones que llevan a una operación determinada, como abrir un formulario o imprimir un informe. En Access 2007 una macro permite establecer un nivel de seguridad para protegerse de cualquier código inseguro de Visual Basic para aplicaciones. Este nivel de seguridad permite bloquear de forma automática cualquier base de datos de origen desconocido o pedir una confirmación antes d abrir una base de datos con código Visual Basic. Ejemplo:
2.7. Módulos
Un módulo es un conjunto de declaraciones y procedimientos personales de Visual Basic que se almacenan en una sola unidad. Los módulos pueden trabajar como objetos independientes formadas por funciones que pueden ser llamadas desde cualquier parte de la aplicación o responder a eventos de un formulario o un informe siempre y cuando sean asociados a estos.
3. TIPOS DE CAMPOS Las tablas están conformadas por campos y estos a su vez están conformados por datos. En Access los campos contienen datos en diferentes formatos por eso al formar estructuras, es necesario saber el tipo de dato para almacenarlo en el campo correcto. Los tipos de campos que admite Access son los siguientes: 3.1. Texto corto
Se utiliza para almacenar cualquier tipo de carácter sea texto o numérico que no necesitan realizar operaciones matemáticas. Puede almacenar hasta 255 caracteres.
3.2. Texto Largo Se utiliza para almacenar una gran longitud de texto o números hasta 65,535 caracteres. Este tipo de campos no se pueden indexar.
3.3. Número Este tipo de campo sólo puede contener números de 0 a 9 y en algunos casos el punto decimal y el signo menos. Se utilizan para almacenar números con los que se puede realizar cualquier tipo de cálculo matemático. Su tamaño es de 1,2,4,8, y de 16 bytes.
3.4. Fecha/Hora Se utiliza para almacenar valores de fecha y hora, su tamaño es de 8 bytes.
3.5. Moneda Este tipo de campo almacena valores numéricos que representan un formato de moneda, se puede ingresar un máximo de 15 dígitos a la izquierda de la coma decimal y 4 dígitos a la derecha. Su tamaño es 8 bytes.
3.6. Autonumeración Se utiliza para números secuenciales o números aleatorios que se insertan automáticamente cuando se agrega un registro. Su tamaño es 4 y 16 bytes.

MANUAL PRÁCTICO 2015
Prof. Teodora Apolinario Benito Página 6 de 13
3.7. Sí/No Este tipo de campo acepta un tipo de valor lógico que puede ser Sí o No, este tipo de campo se puede indexar. Su tamaño es de 1 bit.
3.8. Objeto OLE Es utilizado constantemente para almacenar imágenes y sonidos, también puede contener un objeto OLE como documentos de Word y hojas de cálculo de Excel, puede almacenar hasta 1GB. Este tipo de campo no se puede indexar.
3.9. Hipervínculo Almacena una dirección de hipervínculo, que puede vincular a cualquier objeto de Access, archivo de Office o páginas Web. Puede almacenar hasta 64,000 caracteres.
3.10. Datos adjuntos Este tipo de campo almacena un archivo adjunto al campo, similar a como se adjunta un archivo en un e-mail.
3.11. Calculado Permite escribir una expresión para calcular el valor de la columna (campo)
3.12. Asistente para búsqueda Este tipo de campo permite crear una lista formada por un conjunto fijo de valores o una lista que busca datos en una tabla o consulta.
4. CREAR UNA BASE DE DATOS Para crear una base de datos existen dos opciones, crearla desde el principio o por intermedio del asistente de base de datos. Clic en el botón Base de datos del escritorio en blanco Escribir el nombre de la base de datos Ubicar la ruta donde creará la base de datos Clic en el botón Crear
5. CREAR UNA TABLA Una vez que ya se tiene creada la base de datos, se podrá crear las tablas que guardarán los datos. Para crear una tabla realice los siguientes pasos:
Cuando se crea una base de datos por defecto Access crea una tabla con un campo correspondiente al Id.

MANUAL PRÁCTICO 2015
Prof. Teodora Apolinario Benito Página 7 de 13
Para agregar campo, ingresar un dato y automáticamente queda insertado con el
nombre Campo1; puedes cambiar el nombre haciendo clic derecho sobre el nombre del campo y seleccionar la opción Cambiar nombre columna.
Para crear la tabla en vista diseño, hacer clic en el botón Ver, y luego seleccionar la opción Vista diseño.
Le pedirá que guarde la tabla en el cuadro de diálogo Guardar Como, escribe el nombre y pulse el botón Aceptar.
En la Vista diseño se crean los campos y asignan los tipos de datos, para avanzar
por cada recuadro puede utilizar la tecla Tab, o hacer clic en las celdas.
Una vez terminado de ingresar los campos de la tabla activar la vista Hoja de datos
para ingresar el contenido de la tabla.
5.1. Las Clave Son identificadores exclusivos para los registros y están formadas por uno o más atributos de los registros. De todas las posibles claves que tiene tabla, debe existir una primario o principal que permite gestionar los datos con mayor efectividad, la principal misión de esta clave es restringir que dos registros tengan los mismo datos en el mismo campo o campos que definen la clave.
5.2. Plantillas de Tablas Para poder hacer uso de las plantillas debemos activar la ficha de opciones
Crear:
Clic en Elementos de aplicación, en la que se puede seleccionar la plantilla
que desee utilizar.

MANUAL PRÁCTICO 2015
Prof. Teodora Apolinario Benito Página 8 de 13
6. CINTA DE OPCIÓN CAMPOS La ficha Campo se activa cuando estamos creando una tabla o estamos en la vista hoja de datos.
6.1. Agregar nuevo campo desde una plantilla
o Clic en el botón Más campos (en el grupo de herramientas Agregar y eliminar) de la ficha Campos.
o En la lista desplegable, elegir la plantilla, hacer doble clic y el campo se agregará a la tabla.
6.2. Agregar campos existentes o Doble clic en el campo que desee agregar en el grupo de herramientas
Agregar y eliminar. o Escribir el nombre del campo y agregar los registros.
6.3. Agregar y eliminar campos o Insertar
Seleccione el campo donde va a insertar. Doble clic en el ícono del campo que desee insertar en la ficha
Campos. Editar el campo insertado. o Eliminar
Seleccione el campo a eliminar.

MANUAL PRÁCTICO 2015
Prof. Teodora Apolinario Benito Página 9 de 13
Clic en botón de la ficha Campos. 6.4. Cambiar de nombre a los campos
o Seleccionar el campo a editar.
o Clic en el botón o Editar el nombre y pulsar la tecla Enter.
6.5. Importar tablas
o En la ficha Datos Externos hacer doble clic en el botón del objeto que desea
importar (por ejemplo Excel). o En el cuadro de diálogo Obtener datos externos: Hoja de cálculo de Excel,
hacer clic en el botón Examinar, ubicar el archivo y hacer clic en Aceptar. o Elegir la hoja que desea importar y dar clic en el botón Siguiente. o Marcar la casilla Primara fila contiene encabezados de columna, y pulsar
el botón Siguiente. o Especificar los campos que se incluirán en la tabla. Siguiente. o Elegir la clave principal para la nueva tabla. Siguiente. o Clic en el botón Finalizar.
6.6. Exportar tablas o Abrir la base de datos a la que pertenece la tabla a exportar y seleccionar la
tabla a exportar. o Hacer clic en el botón Excel del área de Exportar de la ficha DatosExternos. o Ubicar el destino donde se exportará la tabla. o Clic en el botón Aceptar.
6.7. Copiar tablas o Abrir la base de datos, luego seleccionar la tabla a copiar. o Clic en el botón Copiar de la ficha Inicio.Clic en el botón Pegar o En el cuadro de diálogo escribe el nuevo nombre y clic en Aceptar.

MANUAL PRÁCTICO 2015
Prof. Teodora Apolinario Benito Página 10 de 13
PRÁCTICA 1 Crear la base de datos: GESTION_COMERCIAL Crear las tablas:
o CLIENTES
o ALMACEN
o PEDIDOS
Llenar 15 registros en la tabla CLIENTES, 20 registros en la tabla ALMACEN y 30
registros en la tabla PEDIDOS. Para agregar información en el campo Foto, clic derecho en la celda, hacer clic en
Administrar Datos adjuntos. Se activará la ventana de diálogo:
Clic en el botón Agregar… Ubicar la ruta donde se encuentra el
archivo a adjuntar. Seleccionar el archivo y dar clic en el
botón Abrir. Hacer clic en el botón Aceptar del
cuadro de diálogo activo. Para visualizar el dato adjunto, solo debes hacer doble clic en la celda, seleccionar
el archivo y dar clic en el botón Abrir.

MANUAL PRÁCTICO 2015
Prof. Teodora Apolinario Benito Página 11 de 13
7. RELACIONES Una relación es la asociación que se establece entre campos comunes (columnas) en dos tablas. Para establece una relación entre tablas debe tener en cuenta que cuando se establece relación de uno o varios, el campo común de la primera tabla debe estar definido por una clave principal, también debe tener en cuenta que los tipos de datos y propiedades de los campos comunes deben ser iguales en ambas. Existen tres tipos de relaciones: a) Uno a Uno: esta relación se da cuando un registro de una tabla se relaciona con un
solo registro de otra tabla. b) Uno a varios: esta relación se da cuando un registro de una tabla se relaciona con
varios registros de otra tabla. c) Varios a varios: esta relación se da cuando varios registros de una tabla se
relacionan con varios registros de otra tabla. En este caso se utiliza una tercera tabla de inserción para definir la relación entre las dos tablas, entonces se establecerán dos relaciones de uno a varios entre las tres tablas.
7.1. Crear una relación
Cerrar todas las tablas, solo dejar activa la ventana de la base de datos. Activar la ficha Herramientas de base de datos Hacer clic en la herramienta
Access nos muestra las tablas, las
cuales debes agregar. Seguidamente establecemos las
relaciones, para ello solo basta con hacer clic sostenido al campo de la primera tabla y arrastrarlo hasta llegar sobre el campo de la segunda tabla.
Al soltar el botón se mostrará el cuadro de diálogo Modificar Relaciones, en este cuadro se debe comprobar que el campo relacionado se muestre en las dos tablas.
Para finalizar, hacer clic en el botón Cerrar. No olvidar que se debe guardar la relación.

MANUAL PRÁCTICO 2015
Prof. Teodora Apolinario Benito Página 12 de 13
PRÁCTICA 2
a) Crear la base de datos RESTAURANTE
b) Crear las siguientes tablas:
Para Nombre aplicar en propiedades de campo:
Para Comisión aplicar en propiedades de campo:
Para Precio, aplicar en propiedades de campo:
Para Fecha, aplicar en propiedades de campo:
c) Relacionar las tablas adecuadamente
d) Llene los registros para cada tabla Para CAMAREROS = 3 registros Para CARTA = 25 registros Para PEDIDOS = 36 registros (cada camarero debe haber atendido 2 mesas y
en cada mesa 6 personas, quienes realizaron diversos pedidos.

MANUAL PRÁCTICO 2015
Prof. Teodora Apolinario Benito Página 13 de 13
8. CONSULTAS Las consultas son objetos que permiten ver, modificar y analizar datos de formas diferentes. También pueden utilizarse como el origen de registros para formularios e informes. Crear una Consulta: se puede crear una consulta de dos formas diferentes, en Vista Diseño y a través del Asistente. Para crear en vista diseño, siga estos pasos:
Abrir la base de datos Clic en la ficha de opción Crear.
Clic en la herramienta , se activa la ventana Mostrar Tabla. Agregar las tablas, una vez agregada las tablas necesarias Cerrar la ventana
activa. Seleccionar los campos necesarios de cada una de las tablas (haciendo doble
clic) Si se desea aplicar criterios de consulta, establezca estos criterios en la fila
Criterios en el campo adecuado. Guardar la consulta, haciendo clic en el botón Guardar, y visualícelo a través de
la Vista hoja de datos.
PRÁCTICA 3
1. Abrir la base de datos GESTION_COMERCIAL, y crear las siguientes consultas:
Clientes de Cañete Clientes de Ica Cantidad de productos que queda en stock Número de clientes atendidos por cada vendedor Mostrar el precio total de los productos del almacén: agregar nuevo campo
calculado, llamado Valor con la siguiente Expresión: [Precio Unitario]*[Stock], y añadir suma en la fila total.
2. Abrir la base de datos RESTAURANTE, y crear las siguientes consultas: Número de personas que fueron atendidos en cada mesa Número de personas que fueron atendidos por cada camarero y por fecha Número de platos atendidos en cada mesa Importe de comisión de cada camarero, según la fórmula:
[Comisión]*[total de personas]/100