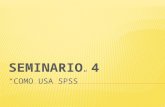Seminario estadistica 4
-
Upload
isabelleonjimen -
Category
Documents
-
view
63 -
download
3
Transcript of Seminario estadistica 4
TAREA SEMINARIO 4
MATRIZ DE DATOS EXCEL Y SPSS
Estadística y TICGrupo Macarena A, subgrupo 2Isabel León Jiménez
TAREA SEMINARIO 4
4.1. Crear una matriz de datos en SPSS.
4.2. Guardar el archivo SPSS en formato Excel 2003.
4.3. Con el archivo de datos en formato Excel “Ejercicio Semi 4 3”,importar a SPSS, los datos contenidos hasta la fila 1 y columna 7.
4.4. Importar la hoja 1 todo menos peso y talla; y solo los 15 primerosdel documento Excel “Ejercicio Semi 4 3” a un archivo SPSS.
4.1. Crear una matriz de datos en SPSS
• En primer lugar abrimos un documento SPSS, programa previamenteinstalado en el ordenador. Una vez abierto este nos vamos a la pestaña:“vista de variable” y vamos rellenando los distintos recuadros paradefinir las diferentes variables que nos pide la tabla (que nos fueentregada en papel durante la clase) que son: peso, sexo, edad, talla,estudios, residencia, dedicación, nota de examen y faltas de asistencia.
• En la columna donde pone nombre tenemos que poner en cada fila el de una variable, pero hayque cumplir una serie de requisitos: no puede haber espacios, o se escribe todo junto o separadocon un guion bajo o medio; no se pueden poner caracteres especiales; no puede superar los 8caracteres, puede contener un número pero no puede empezar por él; y mejor escribir las palabrassin acento.
• En la columna tipo especificamos como son las variables si numéricas o no, en estas últimasponemos que son de cadena.
• En la siguiente columna debemos poner la anchura que es el número de dígitos que va a tener cadavariable (se pone en todas ya que a las distintas opciones de una variable cualitativa le damosvalores numéricos) y en la columna de decimales especificamos cuantos decimales van a estarpermitidos (esta cantidad debe ser incluida en la anchura).
• En la columna de etiqueta podemos escribir el nombre de la variable de forma correcta y tal comoqueramos que aparezca en los gráficos que podemos hacer, pero que en este ejercicio no haremos.
• En valores asignamos a aquellas variables de cadena un número a cada opción posible (en este casolo hacemos según las opciones que aparecen en la tabla que se nos dio en un principio).
• Las tres siguientes columnas y la última (perdidos, columnas, alineación y rol) no nos interesan eneste ejercicio; por lo que no las tocamos, aunque yo he preferido alinearlas todas para que estemejor estéticamente.
• Para finalizar esto, en la columna de medida (penúltima columna) diremos si las variables son deescala, nominales u ordinales.
• Una vez acabado esto, nos vamos a vista de datos e introducimos loscorrespondientes según la tabla (solo copiamos los datos de los 20primeros individuos). En el caso de los datos de las variablescualitativas podemos ver tanto las opciones no numéricas como losvalores numéricos que se le dan a cada una de estas dandosimplemente en el botón que tenemos señalado en la imagen (quepasa de letras a números y viceversa).
• Tras esto ya damos por finalizado el ejercicio 4.1.
4.2. Guardar el archivo SPSS en formato Excel 2003
• En este ejercicio tenemos que pasar a formato Excel 2003 el documentoSPSS que hemos elaborado previamente. Para ello, lo único que tenemosque hacer es darle a archivo, guardar como, y en la ventana que nos salebuscar el tipo de Excel 2003, seleccionarlo y darle a guardar.
• Tras esto, podemos abrir el nuevo documento Excel para comprobar quelo hemos hecho bien (lo único que vemos en Excel es lo que veíamos en lavista de datos del SPSS).
• Y ya con esto termina el ejercicio 4.2.
4.3. Con el archivo de datos en formato Excel “Ejercicio Semi 4 1”, importar a SPSS, los datos contenidos hasta la fila 1 y columna 7
• En primer lugar, debemos asegurarnosde que el archivo a importar:“Ejercicio Semi 4 3” está cerradocompletamente. A continuaciónabrimos un nuevo documento SPSS yseguimos los siguientes pasos:
• Ahora nos aparece una ventana querequiere que le especifiquemos tresparámetros, el primero de ellos es laubicación del archivo dentro delordenador o los discos extraíbles(Buscar en); la segunda correspondeal Nombre de archivo y la última esTipo de archivo o extensión a la quecorresponde. Utilizando esta ventanaubicaremos el archivo “Ejercicio Semi4 3” con el formato Excel (*.xls) que seincluye en este caso en la carpeta dedescargas. Una vez localizamos elarchivo, lo seleccionamos y hacemosclic en Abrir.
• Al hacer esto, nos aparece de nuevo una ventana llamada: “Apertura de origen dedatos de Excel”. En ella vienen varias opciones:• La primera de ellas: Leer nombre de variables de la primera fila de datos, nos permite
capturar o extraer los nombres de las variables que aparecen en el archivo de origen, sólo siestos se encuentran en la primera fila de información útil del archivo y cumplen con lascaracterísticas requeridas como ocurre en este caso, por lo que la elegimos.
• En segundo lugar encontramos la opción: Hoja de trabajo, que nos permite elegir la hojadesde donde queremos importar la información, en este caso ponemos la hoja 2 porque esla que incluye el rango que nos piden.
• Por último encontramos la opción: Rango, la cual hace referencia al área de interés donde seencuentran los datos. A través de esta casilla se le especifica al programa la posición inicial yfinal (columna y fila), en la que se encuentran los datos útiles; en nuestro caso nos pidenhasta fila 1, columna 7. Si el archivo cuenta con los nombres de las variables en la partesuperior (cosa que si ocurre como ya hemos dicho), es necesario ingresar esta fila al rangode importación. Es de gran importancia especificarle al programa el rango de importación, yaque de no hacerlo, el asistente importa toda la información contenida en la hoja definida delarchivo de origen. Teniendo en cuenta lo que nos pide el ejercicio más la fila con los nombrede las variables, el rango que tenemos que importar es A1:H8.
• La segunda parte de este ejercicio es recodificar las variables en laMatriz de SPSS, rellenando los recuadros para definir las característicasde cada una. Las opciones que atribuimos a los valores numéricos de lasvariables cualitativas deben ser excluyentes y tener sentido en relacióncon la tabla de datos.
• Una vez recodificadas las variables en vista de datos podremos ver latabla igual que recién importada o podemos cambiarla a letras y poderver así las distintas opciones que antes de forma numérica carecían designificado para nosotros.
• Con esto finaliza el ejercicio 4.3.
4.4. Importar la hoja 1 todo menos peso y talla; y solo los 15 primeros del documento Excel “Ejercicio Semi 4 3” a un archivo SPSS
• Para este ejercicio debemos llevar a cabo una importación como ladel ejercicio anterior y del mismo archivo Excel; por lo que seguimoslos mismos pasos hasta que llegamos a la ventana donde debemoselegir el rango y demás a importar, donde de nuevo elegimos laopción: Leer nombre de variables de la primera fila de datos.
• Como el ejercicio nos pide que importemos la hoja 1 elegimos esta enla opción hoja de trabajo. El resto de requisitos son que quitemos elpeso y la talla y que solo aparezcan las 15 primeras personas; anteesto vemos que es más fácil importar la hoja 1 entera y luego suprimirlo que no nos interesa. Llevamos esto a cabo y recodificamos lasvariables de igual manera que en el ejercicio 4.3.
• Y así finalizamos el ejercicio 4.4.