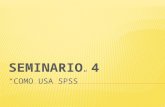Seminario 4 estadistica
-
Upload
alejandragarciabarreda -
Category
Documents
-
view
87 -
download
1
Transcript of Seminario 4 estadistica
1. Alejandra Garca BarredaGrupo 2 2. TAREA 1:INTRODUCIR DATOSEN SPSS STATISTICS 3. En nuestro pc, seleccionamos Inicio Programas IBM SPSS Statistics 20Una vez abierto nuestro programa, nos aparece la siguiente pantalla. Seleccionamosentonces Introducir datos. 4. Aparecen ahora dos pestaas, Vista de datos y Vista de variables. Trabajaremos enprimer lugar con la segunda de ellas: 5. Introducimos nuestras variables, indicando:- Anchura: nmero total de cifras que nos dan el valor de la variable.- Decimales: que aparecen en esa cifra- Tipo: en nuestro caso, los casos sern numricos, si son variables cuantitativas, o encadena, si hablamos de variables cualitativas.Un ejemplo deeste ltimo tipo esel sexo.Seleccionamos laopcin cadena, y 1solo carcter, puesemplearemos unasola cifra paradeterminar cadasexo. (sigue) 6. A cada una de las opciones posibles de esa variable, en este caso hombre y mujer, leasignamos un nmero, un valor, y una etiqueta, que traducir ese nmero en palabrasa la hora de introducir nuestros datos. Asociaremos por ejemplo el valor 0 al hombre, y elvalor 1 a la mujer. Pulsamos aadir. 7. Repetimos la operacin para la variable estudios, otra variable cualitativa. En este caso, al serordinal, escogemos los valores acorde al nivel de estudios, de menor a mayor complejidad. 8. Para la variable residencia, asignamos ocho valores, uno por cada provincia andaluza, demanera aleatoria: 9. Por ltimo, damos valores y etiquetas a la variable gestin, tambin de manera aleatoria: 10. Finalmente, nuestra vista de variables queda de la siguiente manera: 11. El siguiente paso es introducir todos los valores de las distintas variables, siempreempleando nmeros, que en el caso de las variables nominales de convertirn enletras gracias a los valores y etiquetas asociados anteriormente. 12. Y obtenemos esta tabla: 13. Conclumos la TAREA 1 guardando nuestro trabajo. Para ello, seleccionamosArchivo Guardar como (sigue) 14. Nos aparece la siguiente pantalla. Guardamos nuestro archivo en Escritorio, al quereconoceremos por Datos Ejercicio 4.1, sin modificar el formato. 15. TAREA 2:EXPORTAR DATOS 16. Para exportar nuestra tabla de datos a otro formato, lo primero es abrirla de nuevo. EnEscritorio, buscamos nuestro archivo: Datos Ejercicio 4.1 17. Pulsamos Archivo Guardar como (sigue) 18. y seleccionamos un nuevo formato: Excel 97 a 2003. Seleccionamos Guardar, con elnombre de Datos Ejercicios 4.2 19. As, obtenemos nuestra tabla con la siguiente apariencia, abierta desde el programaMicrosoft Excel . 20. TAREA 3.1:IMPORTAR DATOS 21. La TAREA 3 consiste en importar un archivo Excel.Abrimos el programa IBM SPSS, seleccionamos Abrir Datos 22. El archivo a importar es una nueva tabla que encontramos en Escritorio, con el nombrede Ejercicio Semi 4.3. Seleccionamos Abrir. 23. El ejercicio nos pide importar los datos contenidos en laHoja 2, entre la celda de la fila 1 columna 1, y la celda de lafila 16 columna 5.- la celda de la fila 1 columna 1 est representada por A1(A hace referencia a la primera columna, y 1 a la primerafila)- la celda de la fila 16 columna 5 est representada por E17(E es la quinta letra del abecedario y hace referencia a laquinta columna, y 17 indica que el rango ocupa hasta la fila16, pues hay que tener en cuenta que la primera fila estocupada por el nombre delas variables) 24. As,seleccionamos la Hoja 2 e introducimos el rango adecuado, el cual sera A1: E17 25. As, importamos los datos que el ejercicio nos pide, como se muestra en la imagen: 26. Guardamos los datos obtenidos, de la misma manera que explicamos anteriormente. 27. El nombre del archivo ser Ejercicio 4.3, y el formato SPSS Statistics. 28. TAREA 3.2:IMPORTAR DATOS 29. Ahora realizaremos la misma operacin, modificando elrango.Se nos pide que importemos la Hoja 1, perodesechando las variables Peso (columna 1) yEstudios (columna 5) , y slo los datos de los 20primeros individuos.Puesto que nos dan 5 variables (columnas A, B, C, D Y E),y desechamos la primera y la quinta de ellas, nuestro rangosera B1: D21*Utilizamos D21 y no D20 porque siempre debemosasignar un nmero ms en el caso de las filas, tal comomencionamos en el apartado anterior. 30. Seleccionamos Hoja 1, y el rango deseado: 31. Obtenemos de esa manera los datos que el ejercicio nos pide: 32. Finalmente, guardamos el archivo en Escritorio siguiendo los pasos ya conocidos, conel nombre de Ejercicio 4.4 y en formaro SPSS Statistics.