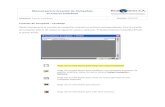Selección de Documentos -...
Transcript of Selección de Documentos -...
Selección de Documentos
Para la superación de profesores e investigadores en el manejo de información electrónica
MES. Dirección de Informatización
MES. DIRECCIÓN DE INFORMATIZACIÓN
3
Prólogo A manera de introducción
Estimados compañeros:
En el recorrido que hiciéramos un grupo de compañeros junto con el Vice Ministro Dr. José Luis García, por algunos CES de la región oriental de nuestro país, se vislumbró la necesidad de tener un material base que recogiera, no solamente, la Estrategia Maestra de Informatización, las estrategias específicas y las acciones, sino que explicara de alguna manera los resultados a obtener con nuestro programa de preparación y superación del Capital Humano y, sobre todo, los materiales y recursos con que se cuenta para enfrentar exitosamente dicho programa.
Estamos haciéndoles llegar los siguientes materiales y recursos:
Current Contents on Diskette (CCOD)
Los números anuales de cinco series del Current Contents, pertenecientes a los años 2000, 2001 y 2002 y parte del 2003.
El sistema operacional del CCOD para su trabajo en PC. EBSCO Host Services
Acceso personalizado para cada Universidad y Centro de Investigación adscrito al MES a través de un Identificador (ID) y una contraseña o password..
La Guía de Usuario de EBSCO en español Un tutorial interactivo para el aprendizaje de las habilidades básicas.
EndNote Versión 7
La Guía de Usuario del EndNote Versión 7.0 en español. El programa del EndNote Versión 7.0, con plantillas y filtros adicionales
personalizados para el trabajo con EBSCO host. Un Tutorial interactivo para el aprendizaje de las habilidades básicas.
Programas especializados para biblitotecas
El programa WinISIS Ver. 1.52 personalizada para el trabajo en las bibliotecas universitarias del MES que incluye el utilitario BIBTK para el control del registro de entrada y el préstamo en la biblioteca y el ASBD para la administración de bases de datos en ambiente CDS/ISIS
El wwwisis-pl para la publicación del catálogo y de bibliotecas temáticas bibliográficas y a texto completo en la intranet universitaria.
Otros programas
Paquete para el cálculo estadístico WinIDAMS en su versión al español. Programa isisascii para importar datos bibliográficos tipo TXT en bases de datos
CDS-ISIS Servidor de páginas Web Xitami, para la publicación de bases de datos en la Web
4
Editor de Textos UltraEdit como herramienta para la publicación de bases de datos CDS/ISIS en la Web.
Otros recursos de información
Normas cubanas, a texto completo, de los años 2003, 2002 y 2001 estructuradas para su publicación en la intranet universitaria.
Biblioteca Temática sobre análisis estadísticos Otras bibliotecas temáticas especializadas según requerimientos.
A solicitud, está disponible, las copias de los números del Science Citation Index de la década de los 90, a fin de elevar su empleo por los líderes académicos y científicos, así como la del año 2002.
Aunque todo lo anterior se les ha hecho llegar en soporte electrónico, por su importancia, se ha decidido realizar algunas copias impresas de las guías de superación para profesores e investigadores. Esperamos que le sean de mucha utilidad.
Un saludo fraternal
Dr C Francisco Lee Tenorio Dirección de Informatización Ministerio de Educación Superior
MES. DIRECCIÓN DE INFORMATIZACIÓN
5
Estrategia Maestra de Informatización Dr C Francisco Lee Tenorio, Director de Informatización del MES
Estrategia Maestra
Transformar cualitativamente los procesos sustantivos de la Educación Superior mediante el empleo de las Tecnologías de la Información y las Comunicaciones (TIC), alcanzando una posición destacada en la Informatización de la Sociedad, niveles superiores de integración, colaboración en redes y de formación y superación del Capital Humano.
Estrategias específicas
1) Desarrollar un amplio y profundo programa de preparación y superación en TIC del Capital Humano.
2) Lograr un nivel de infraestructura gestionable que garantice la conectividad nacional e internacional que necesitamos.
3) Lograr una Extranet corporativa e Intranet en los centros con servicios integrados de valor agregado.
4) Monitorear, investigar y desarrollar aplicaciones que garanticen la transformación de los procesos sustantivos de la Educación Superior
5) Consolidar la red de bibliotecas virtuales del MES. 6) Alcanzar una posición destacada en el desarrollo de la informatización de la sociedad
cubana. 7) Contribuir al financiamiento de la Educación Superior a partir del desarrollo y la
comercialización de productos y servicios informáticos Acciones
1) Elaborar y aprobar en cada CES y UCT su Estrategia Maestra y un programa de desarrollo de las TIC hasta el 2007.
2) Superar y capacitar a todos los profesores e investigadores en los niveles intermedio y superior de cultura informática.
3) Intensificar el desarrollo de la Universalización de la Educación Superior mediante las TIC.
4) Participar activamente en la compra, compartición y utilización eficiente de las fuentes de información cooperadas intra e inter MES.
5) Respaldar con la Biblioteca Virtual los principales procesos del Centro y cumplir con su participación en la Biblioteca Virtual del MES
6) Ofertar un servicio digitalizado de las Revistas Científicas del MES. 7) Ofertar un servicio de consulta digitalizado de las tesis de doctorados, maestrías y
especialidades.
Capítulo
1
MES. DIRECCIÓN DE INFORMATIZACIÓN
6
8) Avanzar en el desarrollo de la red, su respaldo energético, protección antidescargas eléctricas, seguridad informática y grado de inteligencia.
9) Elevar el empleo de las plataformas interactivas, laboratorios virtuales y aplicaciones de teleactividades.
10) Avanzar en los niveles de búsqueda, revisión y procesamiento de información en Internet por profesores e investigadores.
11) Generalizar el empleo de los Gestores Bibliográficos y las Bibliotecas Personales Digitalizadas entre profesores e investigadores.
12) Generalizar el empleo del CC en D y las Bases de Datos Remotas ( EBSCO) entre profesores e investigadores.
13) Emplear la gestión de bases de datos de la familia CDS-ISIS. 14) Elevar sustancialmente los ingresos por el desarrollo de software y otros servicios
informáticos. 15) Elevar la participación en el desarrollo de software de alta utilidad nacional. 16) Elevar la cantidad y calidad de las informaciones y servicios presentes en su Portal e
Intranet. 17) Elevar la colaboración e integración con la UCI. 18) Participar activamente en la Informatización de la Sociedad, fundamentalmente en
proyectos de e-gobierno. 19) Participar activamente en la creación y desarrollo de Redes académicas e
investigativas. 20) Avanzar en la estructuración de Bases de Datos Temáticas que respalden a los
Programas de las disciplinas académicas, Proyectos de investigación y Programas doctorales y de maestrías (BD 3T).
Guía para el diagnóstico sobre la cultura informática
Nivel Básico
1) El sistema operativo y manejo de ficheros y archivos. 2) Procesador de palabras y hojas de cálculo. 3) Presentador de diapositivas, PDF y otros utilitarios.
Nivel Intermedio
1) Correo electrónico y mensajería instantánea. 2) Navegación y búsquedas avanzadas. 3) Plataformas Integrales, Laboratorios Virtuales, Materiales Interactivos y
Teleactividades. Nivel Superior
1) Trabajo con Bases de Datos Remotas y Locales. 2) Trabajo con Gestores Bibliográficos y Bibliotecas Personales Digitalizadas. 3) Desarrollo de Software y materiales multimedia.
Además de esta guía, se ha realizado un cuestionario de 15 preguntas y su procesamiento estadístico, para realizar muestras diagnósticas (véase Anexo I)
Desempeño de habilidades a lograr
Con el EndNote Versión 7 aprender a:
1) Construir Bibliotecas Personales Digitalizadas. Manualmente. Importando referencias. Transfiriendo referencias desde bases de datos remotas.
MES. DIRECCIÓN DE INFORMATIZACIÓN
7
2) Insertar citas en cientos de estilos. 3) Formatear bibliografías. 4) Facilitar la elaboración de artículos mediante más de 750 plantillas de revistas
arbitradas. 5) Mejorar el manejo de referencias y la organización del trabajo académico.
Con una Base de datos Remota como EBSCO, aprender a:
1) Revisar artículos por títulos de revistas. 2) A realizar búsquedas básicas.
Usando operadores Boléanos. Por palabra clave, autor, etc.
3) A realizar búsquedas avanzadas Crear perfil. Guardar historial de búsqueda. Crear alertas.
4) Conectarse y transferir resultados a una biblioteca personal digitalizada. 5) Solicitar y recibir artículos a texto completo por correo electrónico. 6) Crear su página web personal
Con el Current Contents aprender a:
1) Revisar. Por revista. Por disciplina
2) Buscar. De forma rápida. De forma completa.
3) Elaborar, ejecutar y grabar perfiles o estrategias de búsqueda. 4) Exportar resultados al EndNote. 5) Solicitar artículos a los autores.
El resultado de todo lo anterior será:
1) La elaboración de miles de Bibliotecas Personales Digitalizadas de referencias. 2) El comienzo de la elaboración de Bibliotecas Personales Digitalizadas (BPD) a
Texto Completo. 3) La organización de Redes de Académicas y de Investigación que permitan:
Elaborar las Bases de Datos Temáticas (BDT) según las Disciplinas, Programas y Proyectos.
Un mayor empleo de la red, las BDT y las BPD para desarrollar el trabajo colaborativo.
Un salto cualitativo en la producción intelectual de nuestros profesores, investigadores y estudiantes.
MES. DIRECCIÓN DE INFORMATIZACIÓN
8
Trabajo con Adobe Acrobat 6.0 Dr C Raúl G. Torricella Morales, Jefe Oficina de Información, MES
Introducción al Adobe Acrobat 6.0
Formatos de los Documentos electrónicos
El formato de documento electrónico más simples es el conocido como TXT o Texto Plano. Cada una de las letras está codificada con un carácter ASCII. Generalmente se conocen dos variantes de códigos ASCII, el de MS-DOS o conocido como OEM y el extendido o ANSI. El primero se utiliza en los editores de textos basados en tecnología de 16 bits, mientras que el segundo por programas de 32 bits. El MS Word y otros editores de textos brindan utilidades para la conversión de OEM hacia ANSI y viceversa. Para la edición de textos en formato TXT plano se puede emplear el Bloc de Notas o el Word Pad.
El formato de Texto Plano contiene sólo letras, es decir, no se puede representar con él las negritas, el subrayado y otros tipos de estilos. El formato RTF, es decir Rich Text Format, desarrollado por Microsoft, permite la representación de los caracteres y del formato del documento. El RTF codifica el formato a partir de comandos, es decir, finalmente no es más que un tipo especial de formato de texto.
Los procesadores de texto comerciales como el MS Word, el Word Perfect se utilizan de forma generalizada, los mismos emplean un formato propietario, es decir, sólo puede leerse con su software específico. En ocasiones la configuración del programa MS Word con el cual se ha escrito el documento influye en la forma en que se visualiza el documento. No es extraño que un documento elaborado en una computadora, al tratar de imprimirlo o visualizarlo en otra, pierda el formato original, las figuras se desordenen o las tablas de fraccionen.
La problemática anterior se puede resolver con la utilización del Adobe Acrobat, si bien también es un producto comercial, el visualizador de Adobe se puede obtener de forma gratuita en la Web, y el formato Adobe, es propietario, pero por su amplia utilización se ha convertido en un Estándar de Facto. Las principales ventajas del formato Adobe Acrobat son las siguientes:
1) Con cualquier computadora puede abrirse un archivo PDF. Todo lo que necesita es el software disponible en la Web gratuito Acrobat Reader;
2) Los archivos PDF se visualizan siempre exactamente iguales a como se crearon, sin importar las fuentes, el software o los sistemas operativos que se empleen;
3) Los archivos PDF se imprimen correctamente en cualquier dispositivo de impresión.
Capítulo
2
MES. DIRECCIÓN DE INFORMATIZACIÓN
9
Utilización de formateo directo y de estilos de Word
La personas con poca cultura de trabajo con procesadores de textos utilizan la computadora como si fuera una máquina de escribir moderna, es decir, no emplean solo el formateo directo, y en ocasiones los estilos de Word.
Los documentos están integrados por los siguientes componentes: Los datos, la estructura y el formato. Los datos lo constituyen el texto, las figuras, los multimedios. La estructura la integran los distintos niveles de título, los párrafos, las listas con números o viñetas, etc; Mientras que el formato no es más que los tamaños y tipos de letras, las sangrías, colores y demás componentes que definen la forma en que se visualiza el texto.
La manera más simple de dar formato a un texto es mediante el “formateo directo”. Es decir, simplemente se marca el texto o el párrafo que se quiere formatear y se selecciona el estilo que se quiere aplicar. Si bien es la forma más simple de formatear el documento, es la más laboriosa y la que más complicaciones nos da, ya que si queremos realizar algún cambio en el formato, estamos obligados a modificar cada parte del texto nuevamente. Por ejemplo, si los títulos están en negritas y los queremos subrayados, en el caso del formateo directo debemos ir a cada línea de título y cambiar manualmente las negritas por el subrayado. Si el formateo se realizó con la utilización del estilo Título 3, por ejemplo, basta con modificar este estilo y automáticamente en todo el documento se realizarán los cambios automáticamente.
Casilleros de estilo de párrafo y de carácter separados
Borde inferior: Barra de Estado
MES. DIRECCIÓN DE INFORMATIZACIÓN
10
Utilización de plantillas de Word
La verdadera ventaja de la utilización de los procesadores de texto sobre la máquina de escribir corriente la constituye la utilización de plantillas. Las plantillas no son más que un conjunto predefinido de estilos, macros, barras de herramientas y elementos de menú que se encuentran almacenados juntos con el fin de facilitar la creación de un determinado tipo de documento. El Word tiene un conjunto de plantillas lista para su utilización, pero también puede crear plantillas propias para su uso particular.
Cuando se crea un documento nuevo el Word utiliza por defecto la plantilla “Normal.dot”. Si desea utilizar otra plantilla debe especificarlo. La forma más fácil es la siguiente: Oprima el botón Inicio o Start del Windows y seleccione “Nuevo Documento de Office”. Se abrirá una pantalla con las plantillas disponibles, seleccione la de su preferencia.
Si no se dispone de plantillas adecuadas para su trabajo, puede crear una personalizada. Para ello elabore un documento de Word con los textos y las instrucciones que desea incluir siempre en el tipo de
documento específico que pretende elaborar, por ejemplo una carta al decano. Incluye los tipos de letras, el nombre del Decano, el pié de firma, la fecha y demás textos y formatos comunes a todas las cartas de ese tipo específico. Después de terminado el documento tipo sálvelo con la extensión .DOT. El MS Office seleccionará automáticamente el directorio donde deben estar las plantillas, de manera que la próxima ocasión que abra un documento nuevo de Office se le presentará la nueva plantilla elaborada por Ud.
Trabajo con la vista Norma y de esquema
Por lo general se acostumbra a escribir los documentos en la vista de “Diseño de impresión”: Si bien esta vista es la más apropiada para tener una idea más o menos exacta de cómo se visualizará su documento después de la impresión, es la menos apropiada para realizar el diseño del documentos más o menos extensos, como por ejemplo una tesis, un artículo o un capítulo de un libro. Para este tipo de documento se aconseja el empleo de la vista “Normal”. Con ella puede visualizar los estilos de cada párrafo, lo que le permite tener un control completo del formato de presentación de su documento. En ocasiones, sin que se pueda percatar de ello, formatea uno u otro estilo sin texto asociado e él. De esta forma no puede ver los estilos que pueden estar interfiriendo con la forma de presentación de su texto. La posibilidad de ver los estilos de cada párrafo evita este inconveniente.
Otro vista poco utilizada y de gran utilidad en el diseño de los puntos de acceso de los documentos que pretende convertir a PDF, es la vista en modo “Esquema”. Con esta vista puede ocultar los textos y ver solamente los diferentes niveles de títulos. Esta vista es especialmente útil en el diseño del formato de los documentos relativamente extensos.
MES. DIRECCIÓN DE INFORMATIZACIÓN
11
En el MS Office, el valor por defecto de la forma de visualización normal es la de ocultar el área de estilos. Para cambiar esta opción haga clic en, en la barra de menús desplegables, en “Herramientas” y luego en “Opciones”. Se abrirá una ventana con varias pestañas, seleccione la pestaña “VER” y dentro de ella busque, al final, “Las opciones de las vistas Normal y Esquema”. Haga clic en la caja de la opción “Ajustar a la ventana” y en la opción “Ancho del área de Estilo” seleccione 1 pulgada o 2.5 cm., según la unidad de medida que tenga definida por defecto el Word. Con esto podrá visualizar los estilos de sus documentos mientras trabaja con la vista Normal o Esquema.
Los estilos más importantes desde el punto de vista de facilitar la lectura lo constituyen los distintos niveles de título. Por lo general de tres a cuatro niveles de títulos son suficientes para un documento de mediana complejidad. Por ejemplo en un trabajo de Diploma el primer nivel de título pudiera ser la Introducción, los Materiales y Métodos, el Desarrollo, las Conclusiones y la Bibliografía. En un segundo nivel de titulo se pudiera considerar las distintas divisiones que puedan tener los capítulos anteriores y eventualmente en un tercer nivel de títulos las subdivisiones dentro de estas.
Por ejemplo, En la figura que se muestra a la derecha se presenta un documento en vista normal donde se ejemplifican los niveles de título. Es bueno recordar que para el formateo directo de los distintos niveles de titulo se pueden emplear las siguientes teclas de acceso rápido: Título 1 “Ctrl.”+ “Shift” “1”; para el Título 2 “Ctrl.”+ “Shift” “2”; y para el Título 3 “Ctrl.”+ “Shift” “3”. De esta forma puede insertar de rápidamente los tres primeros niveles de los estilos de título. Ya el cuarto nivel deberá insertarlo mediante el menú desplegable, seleccionando en Formato y luego en “Estilos y Formatos…”
MES. DIRECCIÓN DE INFORMATIZACIÓN
12
Instalación del Adobe Acrobat 6.0
El Adobe Acrobat es un programa propietario, es decir, es necesario adquirirlo por compra, de igual forma que el MS Office, el Windows y otros muchos programas de computación que acostumbramos a utilizar en la Educación Superior. Al instalar el Adobe Acrobat se crean automáticamente las herramientas para ejecutarlo desde el Word, sólo es necesario configurar algunos parámetros para lograr la adecuada conversión de nuestros documento
al formato PDF.
La instalación es muy fácil, Con el explorador de Windows busque el directorio AdobeAcrobat6 en el disco de instalación que se distribuye conjuntamente con este manual. Haga doble clic sobre el programa de instalación “Setup.exe” , con esto comienza la instalación. Como se requiere del registro del programa, antes de comenzar la instalación abra el fichero “Serial.txt” que está en el mismo directorio, y copie el número de serie en el Portapapeles, para pegarlo cuando el instalador lo solicite. Con esto evitará errores al escribir el número.
El programa Adobe Acrobat 6.0 no es compatible con el Windows 98. Se requiere al menos Windows 2000. Si por requerimientos se su computadora necesita trabajar con Windows 98, instale el Adobe Acrobat 5.0, disponible en la Biblioteca de su Universidad.
Para instalar el programa debe tener derechos de administración, si no los tiene, contacte con el administrador de la red, especialmente en los laboratorios docentes, donde existen determinadas políticas se seguridad informática y donde sólo el personal autorizado tiene acceso a la administración de los equipos.
Configuración del Adobe Acrobat
Después de la instalación, cuando abra el MS Word por primera vez, se le presentará una ventana donde se le solicita autorización para permitir la ejecución de las macros de Adobe. Debe admitir el trabajo con Macros, pues de lo contrario no se instalarán los botones y menús del Adobe sobre la barra de herramientas de Word. Una vez instalado el menú desplegable de Adobe PDF proceda a su configuración. Para ello abra el menú desplegable “Adobe PDF” y seleccione la opción “Change Conversión Settings…”. Se le presentará un menú interactivo con varias pestañas. En la pestaña “Settings”, busque el
MES. DIRECCIÓN DE INFORMATIZACIÓN
13
botón “Advanced Settings” y haga clic sobre él.
Se le presentará otra ventana de configuraciones. En esta ventana sólo deberá modificar la “Resolution”, cambiar 600 por 300. La mayoría de los documentos mantienen una calidad aceptable con esta resolución y con ello se disminuye el tamaño de los documentos, cuestión de importancia a la hora de intercambiarlos en por e-mail o a través de la red. La otra modificación es cambiar la unidad de medida a pulgadas en “Defaul Pages Size”. Por defecto viene definido “Points”, unidad empleada en los trabajos de imprenta, pero no en el trabajo de oficina.
Una vez hecho esto se oprime el botón “OK”, con lo que se abre una ventana que le propone un nombre de fichero para la nueva configuración. Puede aceptar este nombre o ponerle otro de su preferencia. Oprima el botón “Save”. Ya de regreso en la primera ventana de configuración le mostrará el nombre activo de su configuración. Clic en Aceptar y con esto concluye la configuración básica del Adobe Acrobat.
Por supuesto que puede emplear las opciones de protección de la modificación de la configuración con contraseña, o incluso no permitir cambiar o copiar y pegar texto de sus ficheros en PDF a otros ficheros en Word. Sin embargo, por la naturaleza del trabajo universitario, no se recomienda emplear dichas restricciones, ya que lo verdaderamente importante en este caso es poder compartir la información sin restricciones.
Conversión de documentos de Word a PDF
Una vez instalado y configurado el Adobe Acrobat en su computadora, la conversión de documentos de Word a PDF es una tarea de un par del Clics. Lo importante es que su documento en Word esté elaborado con los niveles de Títulos que requiere, con lo que facilita la creación automática de los “Book Marck” o Tablas de Contenidos activas en PDF.
MES. DIRECCIÓN DE INFORMATIZACIÓN
14
La conversión en PDF debe realizarse cuando el documento de Word está completamente terminado, ya que aunque en Adobe Acrobat se pueden realizar cambios a los documentos, esto es tan laborioso que es preferible modificar el Word y convertirlo nuevamente a trabajar sobre el documento convertido en PDF. Par iniciar la conversión haga Clic sobre el menú desplegable Adobe PDF y selecciones la opción “Convert to Adobe PDF”. De inmediato comenzará la conversión.
Si no ha salvado el documento se le mostrará una ventana recordándole que Adobe requiere que el documento a convertir esté salvado en disco. Oprima el botón “Yes”. Como respuesta se le presentará otra ventana preguntando por el nombre y el lugar donde pretende salvar el fichero convertido. Recuerde que debe salvar sus documentos con nombres que le recuerden el contenido de los mismos y en lugares donde los pueda encontrar rápidamente. Si bien el Windows tiene herramientas para la localización de ficheros, siempre se parte de su nombre o al menos parte del mismo. Si utiliza los nombres que el Windows le propone por defecto, es posible que nunca pueda encontrar sus ficheros, pues no se recordará cual es su nombre y no podrá emplear las facilidades de búsqueda del Sistema Operativo.
Una vez convertido el documento, este se mostrará en formato PDF. En la figura de la izquierda se presenta un ejemplo de texto con tres niveles de título donde se muestran los “Bookmarcks” que no es más que una tabla de contenido activa. Al hacer clic sobre uno de los títulos, Adobe le mostrará el documento a partir de donde se encuentra ese título en el documento. Para ocultar o mostrar los Bookmarcks basta con
hacer clic sobre la pestaña con ese nombre a la izquierda de la página. Esta facilidad es una de las más útiles para la visualización rápida de partes específicas del documento.
A partir de la calidad que ya tienen los monitores de las computadoras, y de las facilidades que brinda los documentos convertidos en PDF (Facilidad de accesos directos a partes de su contenido a través de los Bookmarks y total equivalencia de las versiones electrónicas con las versiones impresas), se puede afirmar que para el trabajo académico este formato puede considerarse como el más apropiado, tanto para el intercambio de manuscritos, artículos, tesis, informes de investigación como para su estudio en pantalla. Por supuesto que hay muchos detractores del formato electrónico, pero la práctica ha demostrado que el PDF vino para quedarse.
MES. DIRECCIÓN DE INFORMATIZACIÓN
17
EBSCO Host Manual del usuario
Instrucciones para entrar en EBSCO host
Verifique que tiene acceso a Internet. Con el explorador de Internet abra la siguiente dirección: http://search.epnet.com/ A continuación se le presenta la pantalla de acceso a EBSCO Host. Ingrese el Identificador y el Password de su Universidad. Cada Centro de Educación Superior (CES) y Unidad de Ciencia y Técnica del Ministerio Educación Superior (MES) tiene su propia Identificación de usuario y contraseña. Si no la sabe pregúntele al director de su biblioteca o al administrador general de EBSCO Host en el MES: Ms.C. Luis Bermello Crespo [email protected]
La Figura 1 muestra la pantalla de presentación. Se aconseja utilizar la interfaz EBSCO host Web, en inglés.
Figura 1. Pantalla de presentación
Una vez seleccionada la interfaz, se le presenta la pantalla con la lista de las bases de datos disponibles (véase Figura 2). Puede seleccionar más de una, para lo cual debe hacer
Capítulo
3
MES. DIRECCIÓN DE INFORMATIZACIÓN
18
clic sobre el área de selección a la izquierda del nombre de la base de datos. Academic Search Elite y Bussines Source Elite están en inglés, mientras que Fuente Académica está en español. No se recomienda realizar búsquedas en las tres bases simultáneamente, es más conveniente buscar en una base cada vez, para esto haga clic directamente sobre el nombre de la base.
Figura 2. Pantalla de selección de las bases de datos
Registro en “MyEBSCOhost”
Antes de comenzar a realizar la búsqueda es conveniente registrarse; esto le permitirá guardar los resultados de sus búsquedas, guardar alertas, entre otras facilidades.
MES. DIRECCIÓN DE INFORMATIZACIÓN
19
Figura 3. Registro en “MyEBSCOhost”
Registre sus datos personales en el modelo (véase Figura 4). Para enviar sus datos haga clic sobre el botón “Submit”. A continuación puede comenzar a trabajar en su área personalizada a la cual sólo Ud. tendrá acceso a través de su “User Name” y “Password” (véase Figura 5)
Figura 4. Modelo para el registro en “MyEBSCOhost”
Figura 5. Modelo para entrar a “MyEBSCOhost”
MES. DIRECCIÓN DE INFORMATIZACIÓN
20
Búsqueda básica
Al hacer clic sobre el icono de la interfaz en inglés se presenta la pantalla de selección de las bases de datos (Figura 2). Para buscar en una o más bases de datos simultáneamente se hace clic sobre el cuadrado que se encuentra a la izquierda del nombre de la base de datos y se oprime el botón “Continue”. También se puede hacer clic sobre el nombre de la base de datos directamente. El contenido de las dos primeras bases de datos está en inglés (Academic Search Elite y Business Source Elite) la tercera (Fuente Académica está en español. No se aconseja realizar búsquedas en más de una base de datos simultáneamente ya que tienen diferentes lenguajes de búsquedas. Por ejemplo Business Source dispone de un tesauro, mientras que Academic Search no. Si realizo búsquedas en estas dos bases de datos simultáneamente se pierde la posibilidad de utilizar el tesauro (diccionario especializado que muestra las relaciones entre los términos). Recuerde que antes de comenzar la búsqueda debe registrarse en “My EBSCOhost” (Figura 3). En la Figura 6 se presenta la pantalla de presentación de la búsqueda básica. Puede ingresar directamente las palabras clave, todas se tendrán en cuenta en la búsqueda, por defecto, enlazadas con OR. Si quiere restringir la búsqueda con la condición AND debe desactivar la casilla que se indica en la Figura 6.
Figura 6. Pantalla de presentación de la búsqueda básica
Al oprimir el botón “search” se presenta una pantalla con los resultados de la búsqueda (véase Figura 7). Cada registro puede incluir uno o varios iconos que indican el tipo de texto que acompaña al registro (si no aparece ninguno de ellos es que ese artículo en particular no dispone del texto completo, sólo tiene los datos bibliográficos, las palabras clave y el resumen) La lista de los resultados se organiza por defecto en orden cronológico, pero pueden ordenarse también por
MES. DIRECCIÓN DE INFORMATIZACIÓN
21
autor, por fuente o por relevancia. Esta última forma de ordenamiento muestra primero los artículos que se corresponden mejor a la búsqueda en cuestión. Se recomienda para búsquedas con muchos resultados.
Figura 7. Pantalla de resultados de la búsqueda
PDF Full Text o Full page image despliega una imagen gráfica en formato PDF que incluye diagramas, fórmulas, gráficas a color y, en algunos casos, con la facilidad de hacer búsquedas de palabras clave dentro del texto del artículo. Se recomienda no abrir estos ficheros, es mejor descargarlos o enviarlos por correo electrónico (se explica más adelante como hacerlo)
Full Text representa la disponibilidad del texto completo en formato HTML. Con un “clic” sobre este icono se puede abrir el Texto Completo.
La cámara indica que una imagen está insertada dentro del texto completo del artículo. Estas imágenes pueden incluir fotos a color y blanco y negro, gráficas, diagramas o tablas.
Linked Full Text , muestra el artículo en texto completo cuando se encuentra disponible en fuentes alternativas, por ejemplo: otras bases de datos EBSCOhost a las que estén suscritos, EBSCOhost Electronic Journals Service (acceso a revistas electrónicas suscritas con EBSCO), o CrossRef entre otras.
Permite adicionar el resultado a su carpeta o folder de consultas. Mediante esta función usted puede ir seleccionado artículos que le interesan y continuar haciendo búsquedas en la misma base de datos o en otras bases de datos. Para recuperar los artículos que tiene en su archivo temporal presione el “View Folder” localizado en la parte superior derecha de la pantalla. Una vez recuperados usted podrá leer, borrar, imprimir, enviar por correo electrónico o guardar en un disco los artículos seleccionados por Ud.
Figura 8. Descripción de los iconos de la pantalla de resultados
MES. DIRECCIÓN DE INFORMATIZACIÓN
22
Guardar los resultados de la búsqueda
Los registros seleccionados se guardan en “My Folder”. Al hacer clic sobre este icono (está en la parte superior izquierda de la pantalla de resultados) se muestra el contenido de “My Folder”. Ud puede imprimir, salvar o enviar por e-mail los resultados de su búsqueda (véase Figura 8).
Figura 8. Registros seleccionados
Figura 9 Salvar los registros bibliográficos en formato texto y en formato compatible con el EndNote
MES. DIRECCIÓN DE INFORMATIZACIÓN
23
Los registros pueden salvarse de dos formas básicas, en modo texto y compatible con un manejador de referencias bibliográficas, específicamente con el EndNote. La primera opción salva en un formato compatible, la segunda lo carga directamente en el EndNote, si lo tiene instalado. Se recomienda utilizar la primera opción, la segunda introduce algunos errores en los registros, los cuales deberán corregirse manualmente en la biblioteca personal, mientras que la primera opción no requiere corrección.
Otros tipos de búsquedas básicas
En la pantalla de búsqueda básica también se pueden hacer búsquedas por autor, título del artículo, revista, ISSN, materia, entre otros. Oprima en la parte superior derecha de la pantalla el icono (new search). Ahora usted puede hace una búsqueda por revista.
Por revistas específicas
En el campo provisto para el término de la búsqueda puede ingresar “so American Journal of International Law". Oprima “Search”.
Por autor
En el campo provisto para el término de la búsqueda, ingrese “AU Rodríguez, Luis”, donde “AU” es “autor” Oprima “Search”.
Por materia
En el campo provisto para el término de la búsqueda ingrese “su nursing" donde “SU” es la materia. Oprima “Search”.
Por títulos de artículos
En el campo provisto para el término de la búsqueda coloque “ ti political development”, donde “TI” es “título” Oprima “Search”. La lista de resultados contendrá todos los artículos cuyo título contienen la frase: “political development”.
Para limitar o ampliar los resultados de la búsqueda
EBSCOHost le permite seleccionar criterios para limitar o expandir su búsqueda. Para las bases de datos que tienen revistas a texto completo y también revistas sólo con palabras clave y resúmenes se puede usar la condición de “existencia de texto completo” (Full Text) como un criterio para limitar la búsqueda. Los límites y expansores de búsqueda se encuentran en la parte inferior de la pantalla, exactamente debajo de la pestaña de búsqueda.
Además del criterio de texto completo (Full Text) también es posible limitar la búsqueda a publicaciones arbitradas (publicaciones que tienen un consejo editorial) al señalar la casilla “Scholarly (Peer Reviewed) Journals”.
Si quiere limitar su búsqueda a una publicación específica, ingrese el nombre de la revista en el campo “Publication” y oprima “Search”. Los resultados de la búsqueda incluirán todos los volúmenes y números publicados de esa revista en particular, incluidos en la (s) base (s) de datos (s) seleccionada (s) para realizar la búsqueda. Para hacer una búsqueda
MES. DIRECCIÓN DE INFORMATIZACIÓN
24
aún más específica, además de indicar el nombre de la revista, puede indicar el mes o los meses y el año o los años específicos en los encasillados que se proveen y luego oprimir “Search”.
Si al realizar una búsqueda ha obtenido muy pocos resultados, puede ampliar los resultados usando la opción “EXPAND your Search to”. Para Ampliar la búsqueda use:
“Search within the full text” - Búsqueda dentro del texto completo
“Search for related words” - Búsqueda de palabras afines
Entre las palabras clave " venezuela and labor" Oprima “Search” para obtener la lista de los resultados. Amplie los resultados de su búsqueda oprimiendo “Search within the full text/Search for related words”
Búsquedas por materia
Para hacer una búsqueda por materia, seleccione y oprima el botón “Subjects” que aparece en la barra de botones.
Al oprimir “Subjects” aparecen los encabezamientos de materia de la Biblioteca del Congreso.
Ingrese “distance education”. Al seleccionar temas relacionados aparecerá una lista de términos más amplios o términos más específicos dentro de esa materia. Por ejemplo
Figura 9. Búsqueda por materias
MES. DIRECCIÓN DE INFORMATIZACIÓN
25
EndNote versión 7.0 Manual del usuario
Instrucciones para instalar el End Note 7
El MES distribuye la versión 7.0 del EndNote para su utilización exclusiva en la docencia y la investigación dentro del MES. Se incluyen extra plantillas, filtros y estilos, que deberá copiar en los directorios correspondientes para lograr su correcto funcionamiento. La instalación es muy simple. Inserte el disco de instalaciones que se distribuye con este manual y busque, en investigaciones, EndNote. Haga doble clic sobre el instalador, con esto lo ejecutará.
Recuerde copiar los ficheros extra que se distribuyen en el CD-ROM en las carpetas correspondientes. Si utliza Windows 2000 o inferior deberá quitar la protección de “sólo lectura” la los ficheros extra copiados.
Creación y edición de una Biblioteca EndNote
EndNote es un paquete bibliográfico completo. Le permite construir su propia biblioteca personalizada de citas. Ud.uede usarlo para:
Almacenar sus referencias en una base de datos Descargar referencias de otras bases de datos e incorporarlas en el EndNote Crear referencias de manera automática en un documento, usando Microsoft Word
97 o 2000 o XP en más de 1000 formatos diferentes. Utiliar plantillas para la escritura de los manuscritos de artículos para un sin número
de revistas científicas de impacto internacional.
EndNote está diseñado para ser instalado en una computadora personal sencilla. Puede adaptarse para su uso en máquinas en red, aunque con la versión individual es posible crear y editar una Biblioteca EndNote en máquinas en red y si el EndNote está instalado en todas las computadoras en el área universitaria, podrá visualizarlas desde cualquier punto de la red.
Cómo crear una biblioteca en Endnote
Un Archivo de la Biblioteca EndNote es una colección de referencias a libros, artículos periódicos, etc. Contiene toda la información que usted necesita para crear una bibliografía. Si lo desea, usted puede añadir otra información como resúmenes, palabras clave y notas.
Capítulo
4
MES. DIRECCIÓN DE INFORMATIZACIÓN
26
Iniciar el trabajo con EndNote
Desde el botón de Inicio de Windows en la esquina inferior izquierda de la pantalla, elija EndNote y luego haga clic en EndNote Program. También puede iniciar el programa desde el icono disponible en Word.
Consejo: Hacer clic en el EndNote Manual le permitirá ver el Manual de Ayuda.
Cuando abre por primera vez el EndNote se muestra un diálogo que permite “Create a new “EndNote Library “, “See what is new in EndNote 7” y “Open an existing EndNote library”.
Seleccione la primera (opción por defecto) para crear una Biblioteca Personal Nueva. Si lo desea puede desactivar este diálogo, para lo cual debe hacer clic en “Do not display this message again”
Clic en “OK” y aparece un diálogo para la creación de una nueva biblioteca EndNote.
Escriba el nombre de un archivo: Por ejemplo, Practica. Elija un directorio para salvar su biblioteca y oprima el botón “Guardar”. Con esto no perderá su biblioteca cuando salga de la PC en red y podrá trabajar en ella en cualquier momento.
Consejo: Si usted está trabajando en su propia máquina, usted puede guardar su biblioteca dentro de la carpeta de Mis Documentos.
El archivo creado es un archivo de biblioteca EndNote, Al nombre de su archivo se le añade automáticamente una extensión enl. Ahora usted ha creado una nueva biblioteca llamada Practica.
MES. DIRECCIÓN DE INFORMATIZACIÓN
27
Consejo: Su vida se simplifica si usted tiene tan pocas bibliotecas como sea posible. Mientras está practicando, es buena idea mantener una sola biblioteca.
Para añadir referencias a su biblioteca
Puede añadir referencias a su biblioteca EndNote de diferentes maneras. Usted puede escribirlas directamente; recuperarlas de una base de datos bibliográfica en línea o importar las referencias de ficheros que ha descargado de bases de datos bibliográficas en línea o CD-ROM.
Para añadir referencias de manera directa
Usted ya debe tener abierta la biblioteca de Práctica; si no es así, use la Open Library del menú File y seleccione Practica.
En el menú References, seleccione New Reference. Esto abre una ventana de New Reference. Observe que el Reference Type tiene por defecto la selección “artículo de revista”. Puede usar la lista de Reference Type para seleccionar el tipo correcto de entrada cuando no se trate de un artículo de revista.
Para añadir un artículo de revista a su biblioteca manualmente necesita almacenar la información en los campos según su tipo. Puede use su ratón o la techa Tab (tabulación) para moverse de un campo y la tecla Enter para agregar más de una ocurrencia en un mismo campo. Puede usar su ratón para moverse hacia un campo anterior. A medida que cierre cada entrada, la misma aparecerá en su nueva biblioteca.
Observe que la primera vez que usted escribe el nombre de un autor, el mismo aparece en rojo. Una vez que usted ha construido su biblioteca, EndNote sugerirá nombres que ya haya guardado.
Usted no tiene que incluir ninguna puntuación adicional pues EndNote la proporcionará según corresponda.
Para buscar en la biblioteca
La ventana de Biblioteca (Library) muestra todas las referencias que contiene biblioteca. A medida que la biblioteca crece, usted puede usar la barra de desplazamiento vertical (scroll bar), las teclas de desplazamiento (arrow keys) o las teclas Page Up, Page Down, Home y End para navegar en la pantalla.
MES. DIRECCIÓN DE INFORMATIZACIÓN
28
Para cambiar el orden de la pantalla
Haga clic en el encabezamiento de la columna Author para ver el orden alfabético por autor. Haga clic en Year para ver el orden cronológico. Haga clic en Title para ver el orden alfabético por título.
Para ver más detalles
Para ver más detalles de una referencia haga clic en la referencia que usted desea ver por completo. Haga clic en el botón Show Preview en la parte inferior de la ventana y la referencia aparecerá en la parte inferior de la ventana.
Nota: Show preview en la esquina inferior derecha se cambia ahora a Hide preview.
Para editar su biblioteca
Para trabajar con una referencia particular, usted debe seleccionarla primero en la ventana de la Biblioteca. Usted puede hacerlo haciendo clic con el ratón, usando las teclas de desplazamiento (arrow keys) o escribiendo las primeras letras del apellido del autor.
Para editar una referencia
Use el ratón para seleccionar cualquiera de las referencias en su biblioteca de Práctica, por ejemplo, Torricella. Haga doble clic en la referencia para abrirla.
Haga clic en x para cerrar la ventana que muestra el registro.
Consejo: Haga clic derecho en cualquier entrada para ver un menú desplegable. Este le ofrece una forma rápida para Edit (editar) y también otros comandos útiles como New, Copy and Delete.
Para cerrar y volver a abrir su Biblioteca
Para cerrar una biblioteca, use Close Library del menú File o haga clic en x. Todas las bibliotecas abiertas se guardan y cierran automáticamente cuando usted cierra EndNote.
Para abrir esta biblioteca clic en File, luego en Open Library y finalmente sobre el nombre de su biblioteca.
Se mostrará una lista de las utilizadas recientemente, selecciones la que va a utilizar.
MES. DIRECCIÓN DE INFORMATIZACIÓN
29
Personalización de su biblioteca EndNote
Configuración de una biblioteca que se abra automáticamente
Se puede configurar una biblioteca que se abra automáticamente, de modo que siempre vea la misma biblioteca cuando abra EndNote. Para hacer eso:
Abra la biblioteca requerida desde el menú Edit, seleccione Preferences. Se muestra un cuadro de diálogo:
Haga clic en Add Open Libraries y aparecerá su biblioteca abierta en ese momento. Haga clic en OK.
La biblioteca de Práctica ahora es la que aparecerá automáticamente cada vez que usted abra EndNote.
Eliminación de su biblioteca automática
Usted puede quitar su biblioteca automática yendo a Edit y seleccionando Preferences. Usted verá el mismo cuadro de diálogo. Haga clic en el nombre de la biblioteca que aparece en el cuadro para marcarlo. Haga clic en el botón Remove Library. Luego, haga clic en OK.
Configuración de las barras de herramientas
Seleccione Edit y mueva el ratón hacia abajo a Show Toolbar. (En EndNote 6 seleccione Tools y Show Toolbar). Usted verá una selección de Main y Text Style.
Usted puede hacer clic en ambos, y esa barra de herramientas aparecerá en la parte superior de su pantalla.
Una vez que usted la ha seleccionado, verá una marca junto a esa barra de herramientas en el menú. Hacer clic otra vez en la barra de herramientas elimina la marca y esconde la barra.
MES. DIRECCIÓN DE INFORMATIZACIÓN
30
Main Toolbar muestra iconos que son métodos rápidos para las funciones principales.
Text Style toolbar es muy parecido a la barra de herramientas de Word. Le permite seleccionar el texto y usar funciones como negritas, cursivas o subrayado.
Usted también puede visualizar la barra de herramientas CWYW (CWYW –cite mientras escribe- toolbar de EndNote cuando trabaje en Word para que usted pueda insertar referencias de EndNote en documentos de Word.
Personalización de la pantalla automática de la biblioteca EndNote
Usted puede personalizar la pantalla automática de la biblioteca de EndNote.
Vaya a Edit y seleccione Preferences. La lista de opciones en el cuadro de la derecha le permite cambiar la apariencia de su biblioteca. Marque cada opción
en la lista para ver las opciones disponibles en el cuadro de la derecha de la pantalla. Cada panel de preferencia le permite decidir entre opciones de configuración.
Los botones que aparecen en la parte inferior de la ventana realizan las funciones siguientes:
EndNote defaults regresa el panel actual (el que usted ha marcado) a la configuración original del EndNote (este botón sólo está disponible si usted ha hecho algún cambio).
Revert panel elimina los cambios en el panel actual desde que se guardó por última vez (este botón sólo está disponible si usted ha hecho algún cambio).
OK guarda todos los cambios que usted ha hecho a las preferencias y cierra el cuadro de diálogo.
Cancel elimina todos los cambios que usted ha hecho a las preferencias y cierra el cuadro de diálogo.
Apply guarda todos los cambios que usted ha hecho, los emplea y mantiene abierto el cuadro de diálogo para que usted pueda hacer más cambios.
Uso de un filtro para importar registros
Se utilizará la base de datos EBSCO host como ejemplo de utilización de filtros. El EndNote 6.0 tiene un filtro específico para estas bases de datos, mientras que el 5.0 no. Se entrega un filtro especialmente desarrollado para esta versión (ebsco-bibmgrUSQ.enf).
Filtros del EndNote
Un filtro de EndNote le permite transferir los resultados de la búsqueda desde una base bibliográfica cualquiera a una Biblioteca Personal EndNote. Los filtros son preferibles para
MES. DIRECCIÓN DE INFORMATIZACIÓN
31
los archivos de conexión porque usted tiene acceso completo a toda la funcionalidad de la base de datos que usted está buscando. Es fácil depurar sus resultados y asegurar que usted importe sólo los registros que quiera en su biblioteca EndNote.
Transferencia de los resultados de su búsqueda a EndNote
El punto de partida es una descarga de la base de datos EBSCO host en formato texto, a partir de la cual usted está listo para transferir sus resultados a EndNote.
Abra EndNote y asegúrese de que tiene abierta la biblioteca EndNote a la que quiere importar lo registros (abra su biblioteca de práctica). Clic sobre el menú desplegable File y seleccione la opción Import con esto se abre el cuadro de diálogo para la importación de datos a EndNote. Es muy importante usar el filtro correcto para la base de datos de donde usted ha guardado, o EndNote no podrá transferir su archivo. Para seleccionar el filtro, haga clic en la flecha gris junto al cuadro Import Option. Haga clic en Other Filters en la Import Option.
Esto mostrará una lista de filtros disponibles. Seleccione ebsco-bibmgrUSQ y haga clic en “Chose” en la parte inferior de la pantalla.
Asegúrese de que el cuadro de diálogo se muestre exactamente como se muestra a continuación.
Debe seleccionar el filtro en Import Option, la opción de duplicados con el valor Import All Duplicates y use No translation del texto.
Ahora usted necesita escoger el archivo de referencias a importar – haga clic en Choose File. Use la lista de selección para escoger la unidad de disco en la que usted ha guardado sus registros y seleccione el archivo: Descarga de Práctica.txt. Haga clic en Open. Usted verá nuevamente el cuadro de diálogo – haga clic en Import para transferir los datos.
Consejo: Es bastante fácil que se dañan los datos. Si este procedimiento no funciona la primera vez, puede que valga la pena hacer otro intento.
Insertar citas y crear una bibliografía en un documento de Word
EndNote puede usarse directamente con Microsoft Word 97 y 2000 para crear bibliografías formateadas y citaciones para artículos que usted esté escribiendo. Generalmente se incluye una cita en el texto de un documento para ofrecer información bibliográfica que remite al lector a una referencia específica en las referencias bibliografías al final del documento en Tesis de Maestría y Doctorado, Trabajos de Diploma y artículos científicos.
MES. DIRECCIÓN DE INFORMATIZACIÓN
32
La realización de esta tarea sin el empleo de manejadores de referencias es agotadora y alta consumidora de tiempo, recurso escaso para quienes redactan una tesis o un artículo.
A medida que usted escribe el artículo, se presenta la citación en formato temporal de cita del EndNote [Autor, Año, # Número de Registro]. Posteriormente EndNote formatea la citación e incluye las referencias, con el estilo seleccionado, al final del documento. Para insertar citaciones se debe tener abierta su Biblioteca Personal EndNote.
Si no están visibles las funciones del EndNote en la barra de botones del Microsoft Word debe instalarla de la siguiente forma: Con el MS Word abierto haga clic sobre la barra de
menús Herramientas o Tools (según se trate de la vesión en español o inglés del Word). Se presentará la opción EndNote 7. Desplace el puntero con el ratón sobre esta y sin necesidad de hacer clic, podrá ver las funciones de EndNote.
Nota: Si usted no ve las funciones del EndNote es porque EndNote ha sido instalado antes que Word en su computadora. Usted deberá reinstalar EndNote para disponer de esas opciones.
Para insertar citas en un documento de Word
Hay dos formas de insertar citas en un documento de Word: buscar una referencia desde dentro de Word o seleccionar una referencia en EndNote e insertarla en su documento.
Abra EndNote, y abra una biblioteca que usted haya creado. Regrese al Microsoft Word. Usted tendrá que moverse entre Word y EndNote – una vez que usted haya abierto estos programas, usted puede hacer eso fácilmente haciendo clic en los botones marcados Endnote 6 o Document 1 en la barra de tareas en la parte inferior de la pantalla. O usted puede usar la combinación de teclas de acceso rápido “Alt-Tab” para cambiar entre los diferentes programas y documentos abiertos..
Si no tiene un documento de Word al que quiera añadir citas, cree uno de práctica escribiendo este texto: Guarde este documento como Práctica.
Inserción de una referencia buscando en EndNote desde Word
Haga clic después de la palabra donde desea insertar la cita y añada un espacio. Haga clic en Tools. Mueva el ratón al EndNote 7. Haga clic en el icono Find Citations. Usted verá una pantalla de búsqueda. Escriba la palabra que responda a su búsqueda, por ejemplo ¨Torricella¨ en el cuadro Search for. Haga clic en el botón Perform Search en la parte
MES. DIRECCIÓN DE INFORMATIZACIÓN
33
superior de la pantalla para hallar referencias sobre Torricella. En este ejemplo, hay tres referencias en pantalla.
Haga clic en la referencia que desee añadir. Haga clic en el botón Insert en la parte inferior de la pantalla para transferir la referencia a su texto. Observe que la referencia completa aparecerá en la parte inferior de su texto – EndNote crea Automáticamente una bibliografía para usted. En la figura de la derecha se muestra un ejemplo.
Insertar una referencia seleccionándola en EndNote
Cambie a la biblioteca EndNote que usted ya tiene abierta en el fondo (haga clic en EndNote en la barra de tareas en la parte inferior de la pantalla, u oprima los botones alt-tab juntos). Seleccione una referencia en la biblioteca. Si está usando su biblioteca de práctica, haga clic en la entrada ¨Torricella”, de modo que esta quede marcada. Vuelva a su documento de Microsoft Word y haga clic después de las palabras good omens en su documento para poner el cursor en posición correcta. Haga clic en Tools, luego EndNote 6, luego Insert selected citation(s).
Seleccionar un estilo para sus referencias
EndNote tiene numerosos estilos estándares de salida. Usted puede formatear su documento usando cualquiera de estas opciones, para esto seleccione Tools, luego EndNote 7 para ver las opciones del EndNote. Haga clic en Format Bibliography. Se mostrará una caja de diálogo. Haga clic en la flecha junto al cuadro con el título With output
MES. DIRECCIÓN DE INFORMATIZACIÓN
34
style para ver la lista de selección que le ofrece una serie de estilos. Haga clic en ISO-690 y luego OK para cambiar la forma en que están citadas las referencias.
Mostrar en pantalla la barra de herramientas en Word
Usted puede tener una barra de herramientas de EndNote que se muestre en Word para dar acceso rápido a todas las funciones principales que usted puede querer usar. Esto incluye un enlace rápido al formato de bibliografía.
En Word, haga clic en View (Ver) luego en Toolbars (Barras de herramientas) y luego en EndNote 7.
Aparecerá una barra de herramientas de EndNote (EndNote toolbar) separada. Usted puede mantener abierta la barra de herramientas del EndNote mientras trabaja, o si lo prefiere muévala hacia el área de herramientas arrastrándola con el ratón. De esta forma quedará allí para ser utilizada posteriormente.
Abrir una plantilla de Word desde EndNote 7.0
Desde la barra de herramientas de EndNote “Tools” haga clic sobre la selección “Manuscript Templates”. Seleccione una plantilla, por ejemplo, para tesis “APA 5th (Tesis-Turabian) Mod. UCI.dot”. Esta plantilla ha sido traducida al español y se da como un fichero aparte. También puede utilizarse la plantilla con el EndNote 5.0 llamándola directamente desde el MS Word.
A continuación se presenta una plantilla general para elaborar Tesis de Maestría, Doctorado y Trabajos de Diploma. Puede modificar esta plantilla en función de sus necesidades desde el Word. Simplemente salve las modificaciones como documento de plantilla “.DOT”.
El trabajo con plantillas es una de las facilidades que marca la diferencia entre la
utilización del MS Word como una “máquina de escribir moderna” y la aplicación creativa de las Tecnologías de la Información a la Investigación Científica. Se puso el ejemplo de las Tesis, por ser uno de los documentos que más dificultad tiene para lograr el formato final.
MES. DIRECCIÓN DE INFORMATIZACIÓN
35
Por la gran cantidad de referencias bibliográficas que contiene una tesis y por la extensión de la misma.
Pero la aplicación con mayor valor agregado que tiene el empleo de las plantillas la constituyen las plantillas elaboradas para los manuscritos de las principales revistas científicas de prestigio internacional.
Los estudiantes de doctorado de nuestras universidades no en pocas ocasiones se han visto en la necesidad de pagar importantes cantidades en divisas para costera sus publicaciones en revistas de impacto, no porque las revistas cobren por publicar en ellas, sino que cobran cuando no se cumplen las normas editoriales. Pues bien, con en el EndNote 7 se incluyen numerosas plantillas para la escritura de los manuscritos que se envían a las editoriales de estas revistas, las cuales incluyen la dirección en Internet donde se pueden obtener las instrucciones para la presentación de los manuscritos a esas revistas.
MES. DIRECCIÓN DE INFORMATIZACIÓN
36
Current Contents on Diskette Manual del usuario
Introducción al Current Contents On Diskette
Definición del CCOD
Es uno de los recursos de información disponible para la Educación Superior más valioso. El CCOD. Publica cada semana las referencias sobre más de 7000 revistas y algunos libros recientemente publicados. El CCOD está dividido en siete series diferentes diseñadas para proveer una cobertura con detenimiento en los campos relacionados con
las ciencias y la tecnología. Seis de las series del CCOD se ofrecen en disquetes de microcomputadoras y una acumulativa, opcional, en CD-ROM. Cada una de las series publica una base de datos semanalmente con los últimos materiales procesados. Todas las bases de datos, están disponibles con o sin resúmenes (Abstracts) de los artículos en idioma Inglés.
Las series del CCOD son:
1) Ciencias de la Vida 2) Medicina Clínica 3) Agricultura, Biología y Ciencias Ambientales. 4) Física, Química y Ciencias de la Tierra. 5) Ingeniería, Computación y Tecnología. 6) Ciencias Sociales y del Comportamiento
Trabajo con las bases de datos
El CCOD le permite abrir una o más bases de datos (emitidas semanalmente) para su consulta. Si abre más de una base de datos, el diccionario que se muestra sólo correspondería a la primera seleccionada. Para abrir una base de datos: Seleccione OPEN DATABASE desde el FILE MENU, Seleccione una base de datos para abrir. Para seleccionar bases de datos por fecha, escoja DATE Clic sobre OK (véase el ejemplo, donde se seleccionaron varias bases de datos)
Capítulo
5
MES. DIRECCIÓN DE INFORMATIZACIÓN
37
Revisión (Browse)
El proceso de revisión permite ojear las páginas de contenido de los libros y revistas incluidos en la base de datos. Después de abierta una base de datos se puede realizar la revisión: - por base de datos (serie-semana); - por disciplina; - por revista o - por título de libro.
Revisión por base de datos
Se define como base de datos del CCOD la colección de referencias bibliográficas correspondientes a una semana y de una serie específica. Para el trabajo con bases de datos seleccione BY DATA BASE desde el BROWSE MENU. Si más de una base de datos está abierta, el diálogo BROWSE by DATABASE aparecerá listando todas las bases de datos abiertas. Seleccione la que quiera revisar y clic sobre OK. El contenido de la página de la primera revista o libro de la base de datos aparecerá como se muestra en la figura de la derecha. Esta forma de trabajo es muy semejante a la empleada por los investigadores cuando se utilizaba la versión impresa del Current Contents a medidos de la década de los 80. Este tipo de revisión implica continuidad y exhaustividad, pues ser revisa todo el contenido que se ha publicado en la semana.
Revisión por bases de datos
La revisión por bases de datos se recomienda especialmente a los investigadores que realizan monitoréo sobre temáticas generales, las cuales pueden estar representadas en cualquier revista dentro de una misma serie temática.
MES. DIRECCIÓN DE INFORMATIZACIÓN
38
Revisión por disciplina
Las disciplinas constituyen grandes divisiones temáticas dentro de una misma serie. Para revisar por disciplina seleccione BY DISCIPLINE desde el BROWSE MENU. Si tiene abierta más de una base de datos, debe seleccionar primero la base de datos (se ofrece, por omisión, las disciplinas de la primera base de datos en lista). Muévase a una disciplina específica, mediante: El scroll a través de la lista de disciplinas; Tecleando las primeras letras de la disciplina + ENTER; Seleccione la disciplina deseada y Clic sobre OK
Revisión por Título de Revista
Los títulos de revistas constituyen la unidad básica en que organiza la información científica. Para revisar por títulos de revista seleccione BY JOURNAL TITLE desde el BROWSE MENU. Si tiene abierta más de una base de datos, puede seleccionar títulos de las distintas bases de datos, cambiando ésta en Currently opened database(s). Muévase a un título específico mediante el scroll a través de la lista de revistas. Tecleando las primeras letras de la disciplina + ENTER. Seleccione tantos títulos de revista como desee. Clic sobre OK
Cada investigador debe conocer las revistas más significativas de su temática. Según la experiencia, a partir de cuatro a cinco revistas núcleos se puede tener una idea más o menos exacta de lo más relevante en una determinada temáticas especifica. Por ejemplo, en la temática de Ciencia y Tecnología de los Alimentos, se hace indispensable la revisión de las revistas: Journal of Food Science y el Journal of Food Technology.
MES. DIRECCIÓN DE INFORMATIZACIÓN
39
Revisión por título de libro
Los libros constituyen la fuente de información expedita del conocimiento consolidado.
Revisar por títulos de libros constituye el paso previo indispensable para toda investigación incipiente. Para realizar esta revisión seleccione BY BOOK TITLE del BROWSE MENU. Si tiene abierta más de una base de datos, puede seleccionar títulos de las distintas bases de datos, cambiando ésta en Currently opened database(s). Muévase a un título de libro específico, mediante: El scroll a través de la lista de libros. Tecleando las primeras letras del título + ENTER. Seleccione tantos títulos de libros como desee. Para termina, clic en OK.
Trabajo con artículos durante la revisión
Mostrar resumen
La revisión de los artículos requiere de rapidez, por lo que los resúmenes están ocultos en esta vista. Sin embargo, durante la revisión de los artículos es muy conveniente poder visualizar de forma rápida los resúmenes de los artículos que resulten de más interés. Para ellos se cuenta con la facilidad de poder mostrar los resúmenes de los mismos, en idioma Inglés a partir de un par de comandos.
Para visualizar los resúmenes seleccione, en la barra de menús, en el menú VIEW, visualización del ABSTRACT.
Haga Clic sobre el icono ABSTRACT. Puede revisar todo el resumen mediante el empleo de la barra de desplazamiento vertical. Clic sobre OK para cerrar la ventana.
A partir de los resúmenes podrá tomar decisiones sobre la utilidad de ese artículo específico en función de su trabajo de investigación.
MES. DIRECCIÓN DE INFORMATIZACIÓN
40
Mostrar la dirección para la solicitud de copias durante la revisión
Una de las mayores ventajas que tiene la utilización del CCOD es la posibilidad de disponer de la dirección de los autores de los artículos con el objetivo de solicitarles copias de los mismos.
En la década de los 80 esto se realizaba a partir del correo postal. Hoy en la era de Internet esta trabajo se facilita y se acelera tremendamente. Si bien es cierto que no siempre se dispone del e-mail del autor, a partir de la utilización creativa de la Web, se puede encontrar este dato a partir del conocimiento del nombre de la institución en la que se desempeña el autor mediante la búsqueda en las páginas de esta institución.
En esta versión del CCOD fundamentalmente aparece el autor y su dirección postal y en ocasiones la electrónica pueden mostrarse, si están incluidas en la base de datos. Solicite el la dirección del autor, mediante: Selección de AUTHOR ADDRESS en el menú VIEW. Haga Clic sobre el icono ADDRESS. Click sobre OK para cerrar la ventana.
Cuando no está la dirección electrónica se puede obtener esta en la Web a partir de la institución del autor.
Búsqueda de información en la base de datos
De forma muy rápida se pueden realizar procesos de búsqueda en las bases de datos semanales del CCOD para encontrar las referencias bibliográficas. Se puede realizar una búsqueda usando una variedad de campos, incluyendo el título del artículo, la revista, la disciplina, el autor, etc.
El CCOD le permite realizar los siguientes procesos de búsqueda electrónica: Búsqueda por diccionario, Búsqueda por truncamiento y Búsqueda con operadores Booleanos para combinar términos.
Búsqueda por diccionario
Un campo de diccionario es una lista completa de términos de búsqueda que existe en la base de datos para un campo particular de búsqueda.
El diccionario sirve para dos funciones útiles: Ayuda a determinar si un término de búsqueda se encuentra en la base de datos del CCOD, antes de ejecutar una búsqueda e iincrementa la velocidad y precisión de los términos buscados al proporcionarnos una lista para su selección.
MES. DIRECCIÓN DE INFORMATIZACIÓN
41
Se pueden seleccionar términos para la búsqueda directa desde el diccionario o éste puede utilizarse simplemente como referencia. Están disponibles diccionarios separados para cada uno de los campos de búsquedas, excepto para combinación por grupos y Combinación por campos.
Búsqueda rápida (Quick search) con diccionario
La búsqueda rápida se realiza cuando se tiene una idea más o menos exacta de las palabras que describen exactamente el tema de su interés.
La principal facilidad de la misma es que no requiere de mayor complejidad y de una forma rápida y eficiente puede encontrar los registros bibliográficos de su interés.
Para la realización de una búsqueda rápida haga clic en la caja de diálogo del campo de búsqueda deseado. Luego clic sobre DICTIONARY. La nueva ventana muestra el comienzo del diccionario. Para ver un término específico, use el Scroll o teclee el término. Seleccione uno o varios términos desde la lista. Clic sobre OK. Los términos seleccionados aparecen en la caja de diálogo. Si hay más de un término, éstos se enlazarán con operado-res OR.
Búsqueda completa (Full Search) con diccionario
La búsqueda completa o Full Search brinda todas las posibilidades y herramientas para la realización de estrategias de búsquedas altamente elaboradas, las cuales satisfacen las exigencias más elevadas.
Para la realización de una búsqueda completa seleccione el campo de búsqueda deseado dentro de la columna Field. Haga clic sobre Dictionary.
Búsqueda completa
MES. DIRECCIÓN DE INFORMATIZACIÓN
42
Al solicitar el diccionario, se abre una nueva ventana que muestra las primeras palabras donde comienza el diccionario de la base de datos.
Si Ud. Desea ver un término específico, puede utilizar las facilidades que le da la barra de desplazamiento vertical o Scroll o simplemente teclee el término y el diccionario se moverá automáticamente hasta encontrar las primeras letras coincidentes con el término seleccionado. Seleccione uno o varios términos desde la lista. Clic sobre OK
Los términos seleccionados aparecerán en la columna Search Statement.
Cuando haya seleccionado más de un término, éstos se enlazarán con opera-dores OR
La estrategia de búsqueda así elaborada puede editarse según sus intereses temáticos.
Búsqueda por truncamiento:
El truncamiento permite la búsqueda de variantes de un término buscado sin la necesidad de especificar todas sus variantes.
El signo de truncamiento (*) se utiliza para ser colocado en cualquiera de las posiciones de los caracteres de una palabra y puede ser empleado dentro de cualquier término de búsqueda.
Por ejemplo:
- WOM*N tomará artículos con las palabras WOMAN y WOMEN.
- CARDIO* tomará CARDIOLOGIA, CARDIOVASCULAR, etc.
- *CARDIAL tomará MIOCARDIAL, PERICARDIAL
- *CARDI* tomará CARDIO* y *CARDIAL.
Búsqueda con operadores Boléanos
Los operadores Booleanos permiten búsquedas más eficientes mediante la combinación de términos. Los operadores son:
MES. DIRECCIÓN DE INFORMATIZACIÓN
43
AND Este operador causa que el programa de búsqueda seleccione aquellos artículos que tengan ambos términos buscados.
OR Causa que el programa seleccione artículos que tengan uno u otro término buscado
NOT Causa que el programa seleccione artículos que tengan el primer término pero no el segundo.
THRU Reemplaza a OR cuando se utilizan con un Grupo de Combinación para concatenar múltiples grupos.
Por ejemplo: En vez de usar 1 OR 2 OR 3 OR 4 se puede emplear 1THRU 4.
Si se utilizan operadores múltiples en una sentencia dada, utilice paréntesis para asegurar que sus términos de búsqueda serán procesados del modo correcto.
Por ejemplo: Los paréntesis en la siguiente sentencia aseguran que los términos PCS, Mobile Comunicativos e Indoor Communications serán combinados cada uno con el primer término de la sentencia:
Lee, Y.C. AND (PCS, Mobile Communications, Indoor Communications)
Los paréntesis tienen que utilizarse para grupos de términos si el operador THRU es utilizado en una sentencia de búsqueda con cualquier otro operador.
Por ejemplo: 1 AND (2 THRU 4)
Formas combinadas de búsqueda
Existen tres formas combinadas de búsquedas de diferentes tipos dentro de una interrogante simple utilizando un FULL SEARCH: Utilizando un Grupo directo de referencia, Utilizando un Grupo Combinado y Utilizando un Grupo de Campos Combinados
El Grupo directo de referencia
Le permite referenciar una pregunta de cualquier tipo de búsqueda, mediante la entrada del número que le precede al signo, en la oración de búsqueda. La 2da expresión de la Figura 1 es un caso de búsqueda por grupo directo de referencia:
FRENCH AND # 1
Combinación de Grupos de Búsqueda
Le permite utilizar los números de las preguntas como parámetros de búsqueda. Los grupos de números son combinados usando operadores Boléanos. La 4ta expresión de la Figura 1 es un caso de búsqueda por combinación de grupos:
1 AND 3 Otro ejemplo: el caso 1 OR 2 OR 3 OR 4 OR 5
puede escribirse como 1 THRU 5
MES. DIRECCIÓN DE INFORMATIZACIÓN
44
La búsqueda por Combinaciones de Campos
Permite combinar búsquedas de campos en una sola oración mediante el uso de abreviaturas para los nombres de los campos. La 5ta expresión de la Figura 1 es un caso de búsqueda por combinación de campos:
BI = ACID AND DT = REVIEW
Para realizar una búsqueda de Combinación de Campos: Haga Clic sobre un espacio de la fila FIELD y cambie el campo a FIELD COMBINATION. Introduzca su sentencia de la búsqueda usando abreviaturas para los campos deseados.
Perfiles de búsquedas
El usuario del CC puede crear sus propios perfiles de búsqueda, y una vez creados pueden ser utilizados para realizar búsquedas automáticas en cada ejemplar o base de datos de los CC.
De ésta forma no sólo se ahorra tiempo y esfuerzo, sino que nos aseguramos que las búsquedas son consistentes, precisas y completas. Se pueden utilizar los perfiles creados para búsquedas retrospectivas.
Creación de un perfil de búsqueda
Los perfiles de búsqueda constituyen una de las herramientas más fuertes de que dispone el CCOD para lograr un monitoreo eficiente de la información.
Para elaborar un perfil propio debe teclear su estrategia de búsqueda en una sesión del FULL SEARCH o búsqueda completa.
Haga Clic sobre SAVE (o seleccione SAVE SEARCH PROFILE desde el FILE MENU)
MES. DIRECCIÓN DE INFORMATIZACIÓN
45
Ya que el programa le permitirá crear múltiples perfiles, seleccione el mejor nombre para poder distinguirlos entre sí. Todos los perfiles tienen que tener extensión PRF.
Teclee el nombre del perfil en FILE NAME. Seleccione la Torre y el directorio donde el perfil se grabará.
Haga Clic sobre ACEPTAR
Edición de un Perfil de Búsqueda
La edición de los perfiles de búsqueda permite perfeccionar la estrategia en función de los nuevos conocimientos adquiridos durante el trabajo con la base de daos.
Para editar un perfil determinado, seleccione OPEN PROFILE desde el SEARCH MENU. Haga doble clic sobre el nombre del perfil que Ud. quiere editar. Realice los cambios deseados en las expresiones de búsquedas existentes.
Para insertar una nueva expresión, haga clic sobre la expresión anterior y seleccione INSERT QUERY desde el MENU EDIT
Para grabar los cambios realizados en el perfil de búsquedas, haga clic sobre SAVE cuando finalice la edición.
El mantenimiento de sus perfiles de búsqueda es una tarea constante, ya durante el trabajo con la base de datos se adquieren nuevos conocimientos, los cuales se aplican para perfeccionar sus estrategias.
Se afirma que la búsqueda de información es una tarea heurística, es decir se aprende mientras se realiza, por lo que el perfil inicial puede ser muy distinto del obtenido al concluir.
MES. DIRECCIÓN DE INFORMATIZACIÓN
46
Ejecución de un perfil de búsqueda existente
La mayor ventaja de contar con perfiles de búsquedas previamente elaborados, guardados y organizados por temáticas, es que después de creado el perfil, el mismo puede ser ejecutado con cualquier ejemplar de base de datos del CCOD.
Para ejecutar un perfil abra la base de datos en la que se desea realizar la búsqueda. (Ver Apertura de Base de Datos)
Seleccione el FULL SEARCH desde el SEARCH MENU. La ventana FULL SEARCH aparecerá.
Desde el SEARCH MENU; seleccione RUN SEARCH PROFILE.
Haga doble clic sobre el perfil deseado.
Las expresiones del perfil de búsqueda seleccionado serán ejecutadas automáticamente
Para ver los resultados de la búsqueda, haga clic sobre SHOW RESULTS.
De esta forma podrá repetir sus búsquedas en los nuevos números del CCOD que se vayan recibiendo, lo cual le ahorrará tiempo y trabajo.
Los perfiles de búsqueda deben clasificarse por cada una de las temáticas de investigación que tenga a su cargo. Generalmente en las Universidades existen tres grandes fuentes de perfiles de búsqueda: Los programas de estudio de las disciplinas académicas de pregrado los proyectos de investigación y desarrollo y los programas de doctorados y maestrías.
A partir de las tres fuentes de información anteriores se obtiene la información bibliográfica que alimenta las bases de datos tres T (BD 3T) a partir de las cuales se elaboran las Bases de datos temáticas especializadas. De esta forma los profesores e investigadores tienen la posibilidad de compartir su información bibliográfica, hasta ahora totalmente desaprovechada, es decir, de uso estrictamente personal.
Así el acervo de conocimiento que implica la organización de la información en BD 3T puede ser aprovechada por todos.
MES. DIRECCIÓN DE INFORMATIZACIÓN
47
Consulta de los resultados
Se pueden consultar los resultados de las búsquedas realizadas acorde a tres formatos de observación.
Para seleccionar un formato cambie la opción en el menú de despliegue junto a View: La observación del Autor y el Título permite ver muchos artículos a la vez, mostrando primero el autor y después el título del artículo. La observación bibliográfica es una breve presentación de cada artículo, mostrando los autores, el título completo y la fuente.
La observación completa, muestra toda la información disponible para un artículo incluyendo: los autores, el título, la fuente, las palabras clave, el número TGA, la disciplina, el tipo de documento, el idioma, la dirección del primer autor, el número ISBN / ISSN, el editor y el resumen.
Adicionalmente se pueden crear cualquier tipo de observación de los resultados mediante la combinación de los campos.
De esta forma se puede personalizar la visualización en función de requerimientos específicos.
Organización de los resultados
Se pueden organizar los resultados de las búsquedas realizadas a fin de crear listas de Interés Personal. Estas listas son de gran utilidad cuando se crea la bibliografía de un artículo o el Marco Teórico de un proyecto de investigación o Tesis.
Se pueden crear tres tipos de listas: Órdenes de solicitud de copias <Request-A-Print> ( R-A-P). Órdenes de artículos originales <Genuine Article> (G-A). Listas de Interés Personal <Personal Interest Checklist> (P-I-C).
MES. DIRECCIÓN DE INFORMATIZACIÓN
48
Para incluir los registros de resultados en cualquier tipo de lista, debe marcar la casilla correspondiente (RAP, GA o PIC)
La inclusión de registros en el Request-A-Print permite imprimir solicitudes de copias a los autores, a fin de enviarlas por correo, de forma rápida y fácil usando la impresora de la PC.
La lista del G-A automáticamente captura la información necesaria para solicitar el texto o copia del artículo desde el servicio de entrega de documentos del ISI (Institute for Scientific Information). La lista de Interés Personal (P-I-C) es provista a fin que se pueda poseer una copia de las búsquedas para cualquier uso posterior.
Salva de los resultados
Una vez concluida la búsqueda se proceda a la salva de los resultados. De esta forma los mismos se podrán consultar independientes del sistema de consulta del CCOD.
Lo más apropiado es tener los resultados en formato texto, de esta forma podrán ser consultados con cualquier procesador de palabras.
Para salvar los resultados seleccione la opción de salvar: Haga Clic sobre el icono SAVE. Selección de SAVE RESULTS en el menú FILE
A partir de ahí, se puede seleccionar cual conjunto de registro será el que salvará.
Por ejemplo:
Puede salvar todos los registros (All) el registro actual (Current), o el que está viendo, y un rango de registros determinado.
Para salvar todos los registros que han sido resultado de su búsqueda, debe marcar en la primera opción de “Records to Save” es decir la cantidad de registros: todos (All).
Con esta selección podrá salvar todos los registros de su búsqueda en un fichero de texto.
MES. DIRECCIÓN DE INFORMATIZACIÓN
49
Para poder identificar los resultados de su búsqueda con precisión se recomienda nombrarlos en función del contenido de la búsqueda. De esta forma no correrá el riesgo de perderlos por no recordar su nombre.
Proceda a teclear un nombre significativo para el fichero, luego marque la cantidad de registros a salvar (All, Current, Form_to). Generalmente se acostumbra a salvar todos los registros.
También es posible exportar resultados de búsqueda a partir de un subconjunto de la búsqueda según sus intereses. Por ejemplo, a partir de los resultados de la búsqueda (Search Results) o de la Lista de Interés Personal (PIC) la lista Request-A-Print (RAP) o la lista Genuine Article (GA). Estas tres listas permiten la mejor organización de la información. Se supone que los resultados de la búsqueda abarcan todos los registros relevantes, es decir, que responden a la estrategia de búsqueda. La PIC se elabora a partir de los artículos que son pertinentes, es decir, aquellos marcados por los autores como de su interés, mientras que la RAP la integran los artículos seleccionados para ser solicitados a los autores. El GA es un servicio de envío de artículos originales que se brinda a los suscriptores del Current Contents.
Una ves definido el conjunto de registros a salvar, seleccione el formato de los registros. Para salvar registros que se vayan a importar en EndNote seleccione ProCite. Este formato es de la familia “Comma Delimited”, es decir, delimitado por comas, muy bueno para transferencia de información del CCOD al Enanote, pero no para ser interpretado por el hombre. El formato Dialogo-Medline es un formato con etiquetas, bueno para la exportación y legible por el hombre. También puede utilizarse para su exportación al Enanote, aunque requiere de la edición del filtro original del Enanote.
Finalmente, seleccione el formato del fichero de salva. Oprima Save.
MES. DIRECCIÓN DE INFORMATIZACIÓN
50
Importar los registros a una Biblioteca Personal EndNote
El EndNote es un manejador de referencias bibliográficas que permite la importación de registros desde casi cualquier formato de exportación. Dispone de un conjunto amplio de filtros para la importación.
En el caso del CCOD se puede iimportar a EndNote los resultados salvados en formato ProCite de la forma siguiente:
Abra la biblioteca de EndNote donde quiera importar los registros y seleccione IMPORT en el Menú FILE.
En este momento se abre la ventana de importación del EndNote.
Seleccione ProCite como formato de importación (Import Option), recuerde que salvo en formato ProCite.
La lógica indicaría que el formato de importación adecuado debería ser el propio del EndNote. Esto es cierto, sólo que la versión del software para la búsqueda en el CCOD no contiene el formato propietario de la versión 7.0 del EndNote, por lo que se debe emplear el del ProCite, que no ha sufrido tantos cambios y funciona bien.
El formato con etiquetas Medline-Dialog también puede utilizarse para importar desde el CCOD, incluso produce registros de más calidad, pues el del ProCite coloca la dirección del autor en el campo notas, mientras que el filtro del Medline-Dialog importa la dirección al campo correcto. Sólo que el filtro original que viene con el EndNote no se corresponde exactamente a la exportación del CCOD, por lo que requiere de una pequeña corrección. Es decir, no se puede utilizar de la forma original.
MES. DIRECCIÓN DE INFORMATIZACIÓN
51
Una vez seleccionado el filtro se procede a indicar el fichero que se pretende importar. Para ello búsquelo, márquelo y oprima Abrir.
Recuerde que el fichero de importación debe estar en formato TXT. Si el sistema de bases de datos produce otra salida que no sea en este formato, por ejemplo html o .Doc, debe convertirlo.
En ocasiones es recomendable editar y realizar pequeñas correcciones en el fichero de importación.
Los registros recuperados con el sistema CCOD son incorporados al manejador de referencias EndNote sin que haya alguna intervención humana en los datos
Trabajo Práctico
Ejecute el CCOD y cargue una base de datos de su interés.
Realice una revisión de la base de datos por: Ejemplar, Disciplina y Revista.
Realice una búsqueda electrónica usando el diccionario y por truncamiento.
Diseñe un perfil de búsqueda para su investigación que utilice la búsqueda con operadores Booleanos.
Haga una revisión de los resultados de la búsqueda, utilizando los tres formatos de observación estudiados.
Confeccione una lista R-A-P y una lista P-I-C con los resultados de su búsqueda.
Exporte la lista a EndNote.
MES. DIRECCIÓN DE INFORMATIZACIÓN
52
Diagnóstico de la Cultura Infotecnológica
MARQUE CON UNA “X” Categoría Científica o Título Universitario
Dr C Ms C Lic. Ing Técnico / Categoría Docente o de Investigación
Titular/Auxiliar Agregado Asistente
Aspirante / Otra
Rango de edad en años -25 26-30 31-40 41-50 51-60 61-65 66-
Descripción de los indicadores de la Cultura
Infotecnológica Grado de conocimiento o utilización en función
de su trabajo de investigación o docente No la Conoce
La Conoce pero NO la Utiliza
La Utiliza, pero NO la Domina
La Utiliza y la Domina
La utiliza Creativa-mente
Trabajo con ficheros y archivos
Trabajo con procesadores de palabras
Trabajo con presentadores de transparencias
Trabajo con hojas de cálculos
Trabajo con ficheros en formato PDF
Trabajo con el correo electrónico
Trabajo con navegadores y búsquedas avanzadas enla WWW
Trabajo en la docencia con el auxilio de Plataformas Integrales, SEPAD, Micro campus...
Elaboración o utilización de Laboratorios Virtuales
Elaboración de tele actividades o materiales multimedia interactivos
Trabajo en el Desarrollo de Software.
Trabajo con el Current Contents, Web de la Ciencia oel Web del Conocimiento.
Trabajo con EBSCO HOST, SciELO, MEDLINE, ERIC o una base remota profesional
Trabajo con EndNote, ProCite o Reference Manager u otro manejador de referencias
Trabajo con Bibliotecas Personales Digitalizadas
MES. DIRECCIÓN DE INFORMATIZACIÓN
53
Tabla de Contenido
A manera de introducción .............................................................................. 3
Current Contents on Diskette (CCOD) ....................................................... 3
EBSCO Host Services ................................................................................ 3
EndNote Versión 7 ...................................................................................... 3
Programas especializados para biblitotecas .............................................. 3
Otros programas .......................................................................................... 3
Otros recursos de información .................................................................... 4
Estrategia Maestra ........................................................................................... 5
Estrategias específicas ............................................................................... 5
Acciones ....................................................................................................... 5
Guía para el diagnóstico sobre la cultura informática............................... 6
Nivel Básico ................................................................................................. 6
Nivel Intermedio ........................................................................................... 6
Nivel Superior .............................................................................................. 6
Desempeño de habilidades a lograr ........................................................... 6
Con el EndNote Versión 7 aprender a: ...................................................... 6
Con una Base de datos Remota como EBSCO, aprender a: .................. 7
Con el Current Contents aprender a: ......................................................... 7
El resultado de todo lo anterior será: .......................................................... 7
Introducción al Adobe Acrobat 6.0 ............................................................... 8
Formatos de los Documentos electrónicos ................................................ 8
Utilización de formateo directo y de estilos de Word ................................. 9
Utilización de plantillas de Word ............................................................... 10
Trabajo con la vista Norma y de esquema .............................................. 10
MES. DIRECCIÓN DE INFORMATIZACIÓN
54
Instalación del Adobe Acrobat 6.0 ............................................................ 12
Configuración del Adobe Acrobat ............................................................. 12
Conversión de documentos de Word a PDF ........................................... 13
Instrucciones para entrar en EBSCO host ................................................ 17
Registro en “MyEBSCOhost” ...................................................................... 18
Búsqueda básica ............................................................................................ 20
Guardar los resultados de la búsqueda ..................................................... 22
Otros tipos de búsquedas básicas ............................................................. 23
Por revistas específicas ............................................................................. 23
Por autor ..................................................................................................... 23
Por materia ................................................................................................. 23
Por títulos de artículos ............................................................................... 23
Para limitar o ampliar los resultados de la búsqueda ............................. 23
Búsquedas por materia ................................................................................. 24
Instrucciones para instalar el End Note 7 .................................................. 25
Creación y edición de una Biblioteca EndNote ........................................ 25
Cómo crear una biblioteca en Endnote .................................................... 25
Iniciar el trabajo con EndNote ................................................................... 26
Para añadir referencias a su biblioteca .................................................... 27
Para añadir referencias de manera directa .............................................. 27
Para buscar en la biblioteca ...................................................................... 27
Para cambiar el orden de la pantalla ........................................................ 28
Para ver más detalles ................................................................................ 28
Para editar su biblioteca ............................................................................ 28
Para editar una referencia ......................................................................... 28
Para cerrar y volver a abrir su Biblioteca .................................................. 28
Personalización de su biblioteca EndNote ................................................ 29
MES. DIRECCIÓN DE INFORMATIZACIÓN
55
Configuración de una biblioteca que se abra automáticamente ............. 29
Eliminación de su biblioteca automática .................................................. 29
Configuración de las barras de herramientas .......................................... 29
Personalización de la pantalla automática de la biblioteca EndNote ..... 30
Uso de un filtro para importar registros .................................................... 30
Filtros del EndNote .................................................................................... 30
Transferencia de los resultados de su búsqueda a EndNote ................. 31
Insertar citas y crear una bibliografía en un documento de Word........ 31
Para insertar citas en un documento de Word ........................................ 32
Inserción de una referencia buscando en EndNote desde Word ........... 32
Insertar una referencia seleccionándola en EndNote ............................. 33
Seleccionar un estilo para sus referencias .............................................. 33
Mostrar en pantalla la barra de herramientas en Word ........................... 34
Abrir una plantilla de Word desde EndNote 7.0 ....................................... 34
Introducción al Current Contents On Diskette ......................................... 36
Definición del CCOD ................................................................................. 36
Trabajo con las bases de datos ................................................................ 36
Revisión (Browse) ..................................................................................... 37
Revisión por base de datos ...................................................................... 37
Revisión por disciplina ............................................................................... 38
Revisión por Título de Revista .................................................................. 38
Revisión por título de libro ......................................................................... 39
Trabajo con artículos durante la revisión ................................................. 39
Mostrar resumen ....................................................................................... 39
Mostrar la dirección para la solicitud de copias durante la revisión ........ 40
Búsqueda de información en la base de datos........................................ 40
Búsqueda por diccionario .......................................................................... 40
MES. DIRECCIÓN DE INFORMATIZACIÓN
56
Búsqueda rápida (Quick search) con diccionario .................................... 41
Búsqueda completa (Full Search) con diccionario .................................. 41
Búsqueda por truncamiento: .................................................................... 42
Búsqueda con operadores Boléanos ....................................................... 42
Formas combinadas de búsqueda ........................................................... 43
El Grupo directo de referencia .................................................................. 43
Combinación de Grupos de Búsqueda .................................................... 43
La búsqueda por Combinaciones de Campos ........................................ 44
Perfiles de búsquedas ............................................................................... 44
Creación de un perfil de búsqueda ........................................................... 44
Edición de un Perfil de Búsqueda ............................................................. 45
Ejecución de un perfil de búsqueda existente .......................................... 46
Consulta de los resultados ........................................................................ 47
Organización de los resultados ................................................................. 47
Salva de los resultados ............................................................................. 48
Importar los registros a una Biblioteca Personal EndNote ...................... 50
Trabajo Práctico ......................................................................................... 51
Diagnóstico de la Cultura Infotecnológica ................................................ 52
Tabla de Contenido ........................................................................................ 53