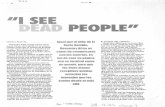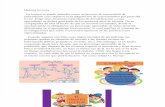SEE Empresas Supervisadas Entidades Financieras y de Seguros...
Transcript of SEE Empresas Supervisadas Entidades Financieras y de Seguros...
SEE – Empresas Supervisadas – Manual de Usuario
1
SEE – Empresas Supervisadas
Entidades Financieras y de Seguros
Manual de usuario
Versión: 1.1.0
Fecha: 01/02/2020
Queda prohibido cualquier tipo de explotación y, en particular, la reproducción,
distribución, comunicación pública y/o transformación, total o parcial, por cualquier
medio, de este documento sin el previo consentimiento expreso y por escrito de la SUNAT.
SEE – Empresas Supervisadas – Manual de Usuario
2
Sistema de Emisión Electrónica de Empresas Supervisadas
Contenido
Introducción .................................................................................................................... 3
Características del Sistema .......................................................................................... 3
Requerimientos del Sistema ......................................................................................... 4
Instalación ....................................................................................................................... 4
Normas Legales .............................................................. ¡Error! Marcador no definido.
SEE – Empresas Supervisadas – Manual de Usuario
3
Introducción
Con la finalidad de continuar la implementación de la emisión electrónica de
comprobantes de pago, la SUNAT ha implementado un nuevo sistema de
emisión electrónica SEE – Empresas Supervisadas a fin de poner a disposición de
las entidades financieras y de seguros una opción adicional de la emisión de los
comprobantes de pago electrónicos.
En ese sentido, se pone a disposición una aplicación a través de la cual, las
entidades financieras y de seguros podrán emitir y enviar los ejemplares del
Comprobante empresas supervisadas SBS, según lo dispuesto por la normativa
correspondiente.
La referida aplicación, permite la validación y envío a SUNAT de los ejemplares
de los recibos electrónicos definidos en la referida Resolución.
Características del Sistema
A continuación, se describen las principales características del “Sistema de
Emisión Electrónica – Empresas Supervisadas” que la SUNAT pone a disposición
de las entidades financieras y de seguros, para la validación y envío de los
ejemplares de los comprobantes de pago electrónicos.
▪ La aplicación se instala en el equipo de la entidad financiera
(Microcomputador PC o compatible).
▪ Solicita a la entidad financiera autenticarse con su Clave SOL para poder
realizar los envíos a SUNAT.
▪ Valida la información generada en archivos de texto (TXT) por la entidad
financiera. Dichos archivos contienen la información de los comprobantes
de pago electrónicos.
▪ Realiza el envío a SUNAT de los archivos previamente validados, mediante
un canal de comunicación seguro.
▪ Los tipos de documentos que se pueden presentar son: Comprobante
empresas supervisadas SBS
▪ Permite consultar el estado del envío realizado a SUNAT
▪ Permite consultar los envíos realizados y las constancias de recepción
generadas por SUNAT.
▪ Permite descargar las constancias de recepción generadas por SUNAT, así
como también el detalle de los comprobantes rechazados asociados a un
envío.
Además de las características mencionadas, se considera dos escenarios de
funcionamiento de esta aplicación:
▪ Con conexión a internet: Permite la validación del archivo de texto (TXT),
envió y consultas.
▪ Sin conexión a internet: En este modo de operación, las únicas
características habilitas corresponden a las validaciones realizadas en los
archivos de texto (TXT) que contienen la información de los comprobantes.
SEE – Empresas Supervisadas – Manual de Usuario
4
Esta aplicación contará con un indicador de estado de conexión a Internet que
permitirá identificar si se cuenta con dicha conexión (“Conectado a SUNAT” /
“Desconectado a SUNAT”).
Requerimientos del Sistema
Para la utilización del Sistema de Emisión Electrónica, deberá contar con un
equipo con las siguientes características:
▪ Microcomputador PC o compatible.
▪ Procesador: Core i5 o equivalente.
▪ Memoria RAM mínima 8GB
▪ Sistemas Operativos: Windows 10 Professional o Superior y LINUX.
▪ Espacio Disponible en disco duro de 40GB
(*) considerar que el espacio indicado, sólo corresponde a la instalación de
la aplicación, considerar espacio adicional según el volumen de información
a enviar.
▪ Resolución óptima: 1024*768
▪ Máquina virtual Java: JRE 1.8+ (Descargue Aquí)
Instalación
A continuación, se presentan los enlaces a los instaladores para los distintos
sistemas operativos que se indican:
Sistema
Operativ
o
Instalable Portable Versión Fecha de
Actualizació
n Windows SEE_Instalable SEE_Portable 1.0.0 01/12/2019
Linux SEE_Instalable_Linux SEE_Portable_Linux 1.0.0 01/12/2019
Importante: Es necesario contar con permisos de Administrador para efectuar la
instalación del aplicativo desde los enlaces correspondientes al Portal de la
SUNAT, también debe tener permisos de lectura y escritura.
SEE – Empresas Supervisadas – Manual de Usuario
5
Cliente SEE – Empresas Supervisadas
Este manual contiene 5 secciones:
A. Acceder a la aplicación: describe como realizar el inicio de sesión a la
aplicación.
B. Validar archivos: describe cómo cargar y validar archivos de
comprobantes.
C. Enviar archivos: describe cómo realizar el envío de los archivos de
comprobantes.
D. Historial de envíos: describe como revisar el historial de envíos.
E. Configuración: describe como realizar las configuraciones permitidas por el
sistema.
SEE – Empresas Supervisadas – Manual de Usuario
6
A. INICIAR APLICACIÓN
Antes de que se acceda a la aplicación, asegure de contar con acceso a
internet.
Al acceder a la aplicación se mostrará un formulario de Autenticación. En este
formulario deberá ingresar su número de Ruc, un usuario asociado al RUC y su
correspondiente contraseña.
Si los datos son correctos se mostrará la pantalla inicial, en la cual podrá
visualizar:
• La Razón Social del ruc ingresado.
• La hora del sistema.
• Menú de Módulos disponible:
o Emisión de Servicios Públicos
o Comprobantes Emp. Supervisadas SBS
SEE – Empresas Supervisadas – Manual de Usuario
7
Una vez seleccionado el módulo de Comprobante Emp Supervisadas SBS, se
mostrarán mostrará un menú con las siguientes opciones:
• Validar: permite realizar las validaciones de los archivos de
comprobantes (ver sección B).
• Enviar: permite realizar el envío de los archivos de comprobantes
validados (ver sección C).
• Historial: permite visualizar el historial de envíos realizados a través del
cliente (ver sección D).
• Configuración (rueda dentada): permite realizar la configuración de
algunas opciones del cliente (ver sección E).
De estas opciones, al ingresar al módulo, se mostrará por defecto la opción de
Validar:
SEE – Empresas Supervisadas – Manual de Usuario
8
B. VALIDAR ARCHIVOS
Disponible a través de la opción VALIDAR. Esta ventana permite validar los
archivos que el usuario desea enviar a SUNAT.
Pulsando el botón “Agregar”, el usuario podrá seleccionar los archivos (con
extensión .txt, este archivo debe tener el formato de codificación UTF-8) con
los que se desee trabajar.
El sistema validará el nombre de cada archivo agregado, debiendo cumplir
con la siguiente nomenclatura:
RRRRRRRRRRR-TT-FFFFFFFF-N.txt
• RRRRRRRRRRR: Ruc del emisor
• TT: El tipo de archivo puede ser
o BN: Informar comprobantes
o AC: Anular comprobantes informados
• FFFFFFFF: Fecha de emisión de los comprobantes (formato:
YYYYMMDD)
• N: Número de archivo, puede tener un máximo de 10 dígitos sin
ceros a la izquierda.
• .txt: la extensión del archivo debe ser “.txt” o “.TXT”.
Los archivos que cumplan con la nomenclatura adicionalmente deberán
cumplir con tener 26 campos de información en cada línea, separados por
sus correspondientes 26 pipelines “|”.
Cada línea corresponde a un comprobante, por lo que cada archivo debe
contener al menos 1 (un) comprobante o como máximo 100 000 (cien mil)
comprobantes.
SEE – Empresas Supervisadas – Manual de Usuario
9
Los archivos que cumplan con las validaciones de nomenclatura y
estructura interna se listarán en la grilla con estado “Pendiente”:
Luego, al pulsar en el botón “Validar” se procederá a validar todos los
archivos listados en la grilla y que se encuentren en estado “Pendiente”. Las
validaciones que debe cumplir cada comprobante están definidas en el
Excel de “estructura de contenido del archivo”.
A continuación, se mostrará la estructura de validación:
SEE – Empresas Supervisadas – Manual de Usuario
10
Enviar comprobantes:
Ejemplo: 20100010136-BN-20190502-9821.txt
N° Campo Formato Descripción Validación Código de
Error
1 Tipo de documento Catálogo N.
01
Debe tener campo lleno 8013
Debe corresponder a los tipos '13',
'87' o '88'
8014
2 Número de serie del documento <FAAA> Debe tener campo lleno 8015
Debe ser alfanumérico de 4
posiciones, e iniciar con "F"
8016
3 Número correlativo del documento Debe tener campo lleno 8017
Debe ser numérico de hasta 8
dígitos
8018
La serie y número para el tipo de
comprobante, no debe haber sido
enviado anteriormente
8019
4 Tipo de moneda del comprobante Catálogo No.
02
Debe tener campo lleno 8020
Según el catálogo N.° 02 del
Anexo N.° 8.
8021
SEE – Empresas Supervisadas – Manual de Usuario
11
5 Tipo de operación no gravada Tipos de operaciones:
2100 - Créditos a
empresas
2101 - Créditos de
consumo revolvente
2102 - Créditos de
consumo no revolvente
0112 - Créditos
hipotecarios para
vivienda
2103 - Otras operaciones
no gravadas - empresas
del sistema financiero
2104 - Otras operaciones
no gravadas - empresas
del sistema de seguros
Debe tener campo lleno 8083
Debe corresponder a uno de los
valores establecidos
8084
6 Tipo de documento de identidad del
cliente
Catálogo N.°
06
Debe tener campo lleno 8040
Debe corresponder a un código
del Catálogo N.° 06
8041
7 Número de documento de Identidad
del cliente
Debe tener campo lleno 8042
Si 'Tipo de documento de
identidad del cliente' es '1' (DNI), el
campo debe ser numérico de 8
dígitos.
8043
Si 'Tipo de documento de
identidad del cliente' es '6'
(Número de RUC), el campo debe
ser numérico de 11 dígitos.
8043
SEE – Empresas Supervisadas – Manual de Usuario
12
Si 'Tipo de documento de
identidad del cliente' es '1' (DNI), el
campo debe contener un número
de DNI válido
8124
Si 'Tipo de documento de
identidad del cliente' es '6'
(Número de RUC), el campo debe
contener un número de RUC
válido
8125
8 Apellidos y nombres, denominación o
razón social del cliente
Debe tener campo lleno 8044
El formato del campo debe ser
alfanumérico de 1 hasta 1500
caracteres (se considera cualquier
carácter incluido espacio, no se
permite ningún otro "whitespace
character": salto de línea, tab, fin
de línea, etc.)
8045
9 Monto del interés de la cuota (interés
compensatorio) en el caso de los
bancos/ monto de la prima facturada
(en el caso de seguros)
n(15,2) Debe tener campo lleno 8085
Debe cumplir el formato de
número de hasta 15 enteros y
hasta 2 decimales y valor mayor o
igual a cero
8086
10 Monto del interés moratorio de
corresponder
n(15,2) Debe tener campo lleno 8087
Debe cumplir el formato de
número de hasta 15 enteros y
hasta 2 decimales y valor mayor o
igual a cero
8088
11 Monto total de seguros facturados n(15,2) Debe tener campo lleno 8089
SEE – Empresas Supervisadas – Manual de Usuario
13
Incluye la sumatoria de
todo tipo de seguros
facturados
(desgravamen,
inmbueble, vehículo
activo fijo, protección
de tarjeta, robo, etc).
Sólo considerar el
importe consolidado de
seguros aplicados a las
cuotas del mes (tanto
de créditos como de
tarjetas de crédito).
Debe cumplir el formato de
número de hasta 15 enteros y
hasta 2 decimales y valor mayor o
igual a cero
8090
12 Monto total de otros conceptos
facturados
n(15,2) Incluye la sumatoria de
otros conceptos que se
facturan, tales como
portes, comisiones,
membresías, gastos por
servicios de terceros
como tasación, etc. Sólo
considerar el importe
consolidado de otros
conceptos aplicables a
las cuotas que no sean
intereses, ni capital ni
seguros.
Debe tener campo lleno 8091
Debe cumplir el formato de
número de hasta 15 enteros y
hasta 2 decimales y valor mayor o
igual a cero
8092
13 Total, valor de venta - operaciones
inafectas
n(15,2) Debe tener campo lleno 8093
Debe cumplir el formato de
número de hasta 15 enteros y
8094
SEE – Empresas Supervisadas – Manual de Usuario
14
hasta 2 decimales y valor mayor o
igual a cero
Debe ser igual a la sumatoria del
'Monto del interés de la cuota' +
'Monto del Interés moratorio' +
'Monto total de seguros
facturados' + 'Monto total de otros
conceptos facturados' con una
tolerancia de +- 1
8095
14 Total valor de venta - operaciones
exoneradas
n(15,2) Debe tener campo lleno 8096
Debe cumplir el formato de
número de hasta 15 enteros y
hasta 2 decimales y valor mayor o
igual a cero
8097
15 Importe total a pagar n(15,2) Debe tener campo lleno 8099
Debe cumplir el formato de
número de hasta 15 enteros y
hasta 2 decimales y valor mayor o
igual a cero
8100
Debe ser igual a la sumatoria del
'Importe total de la venta -
operaciones inafectas' + 'Importe
total de la venta - operaciones
exoneradas'
8101
16 Tipo de documento que se modifica Catálogo No.
01
Si el tipo de
comprobante es '87' o
'88' se debe indicar cual
Si 'Tipo de documento' no es una
nota ('87' y 88'), no debe existir el
tipo de documento que modifica
8022
SEE – Empresas Supervisadas – Manual de Usuario
15
es el tipo de
comprobante que está
modificando
Si 'Tipo de documento' es nota ('87'
o '88') debe existir
obligatoriamente el campo
8023
Sólo se permite el tipo '13' 8024
17 Número de serie del documento que se
modifica
<FAAA> Si 'Tipo de documento' no es una
nota ('87' y 88'), no debe existir la
serie de documento que modifica
8025
Si 'Tipo de documento' es nota ('87'
o '88') debe existir
obligatoriamente el campo
8026
El formato debe ser alfanumérico
de 4 posiciones e iniciar con 'F'
8027
18 Número correlativo del documento que
se modifica
Si el tipo de
comprobante es '87' o
'88’ se debe indicar el
número correlativo del
comprobante que está
modificando
Si 'Tipo de documento' no es una
nota ('87' y 88'), no debe existir el
número del documento que
modifica
8028
Si 'Tipo de documento' es nota ('87'
o '88') debe existir
obligatoriamente el campo
8029
El formato debe ser numérico de
hasta 8 posiciones
8030
El tipo de documento, serie y
número correlativo del
documento que modifica debe
existir
8031
El tipo de documento, serie y
número correlativo del
documento que modifica debe
estar en estado activo
8126
SEE – Empresas Supervisadas – Manual de Usuario
16
19 Fecha de otorgamiento del
crédito/Linea de crédito
YYYY-MM-DD Solo en caso de los tipo
de operación '2100',
'2101', '2102' y '0112'
Si 'Tipo de operación' es '2100' o
'2101' o '2102' o '0112' y el valor del
campo es vacío
8105
Dato alfanumérico de 10
posiciones con formato YYYY-MM-
DD.
8106
20 Monto del crédito otorgado (capital) n(15,2) Solo en caso de los tipo
de operación '2100',
'2101', '2102' y '0112'
Si 'Tipo de operación' es '2100' o
'2101' o '2102' o '0112' y el valor del
campo es vacío
8107
Si existe valor, debe cumplir el
formato de número de hasta 15
enteros y hasta 2 decimales y valor
mayor o igual a cero
8108
21 Número de contrato Solo en caso de los tipo
de operación '2100',
'2101', '2102' y '0112'
Si 'Tipo de operación' es '2100' o
'2101' o '2102' o '0112' y el valor del
campo es vacío
8109
El formato del campo debe ser
alfanumérico de 1 hasta 50
caracteres (se considera cualquier
carácter incluido espacio, no se
permite ningún otro "whitespace
character": salto de línea, tab, fin
de línea, etc.)
8110
22 Número de póliza Si 'Tipo de operación' es '2104',
debe tener campo lleno
8113
El formato del campo debe ser
alfanumérico de 1 hasta 50
caracteres (se considera cualquier
carácter incluido espacio, no se
permite ningún otro "whitespace
8114
SEE – Empresas Supervisadas – Manual de Usuario
17
character": salto de línea, tab, fin
de línea, etc.)
23 Fecha de inicio de vigencia de
cobertura
YYYY-MM-DD Si 'Tipo de operación' es '2104',
debe tener campo lleno
8115
Si dato es diferente de vacío,
debe cumplir el formato
8116
24 Fecha de término de vigencia de
cobertura
YYYY-MM-DD Si 'Tipo de operación' es '2104',
debe tener campo lleno
8117
Si dato es diferente de vacío,
debe cumplir el formato
8118
Si dato es diferente de vacío,
debe ser mayor a fecha de inicio
8127
25 Tipo de seguro Tipos de seguro:
1 = Seguros de Vida
2 = Seguros para
afiliados a AFP
3 = Otros (de aplicar)
Si 'Tipo de operación' es '2104',
debe tener campo lleno
8119
Si dato es diferente de vacío,
debe tener el valor '1', '2' o '3'
8120
26 Suma asegurada / alcance de
cobertura o monto
n(15,2) Debe cumplir el formato de
número de hasta 15 enteros y
hasta 2 decimales y valor mayor o
igual a cero
8122
SEE – Empresas Supervisadas – Manual de Usuario
18
Anulación de comprobantes:
Ejemplo: 20100088872-AC-20190502-9821.txt
N° Campo Formato Descripción Validación Código
de Error
1 Número de RUC del emisor Número de RUC debe existir 8001
2 Identificador de tipo de
archivo
"BN" Debe ser BN 8004
3 Fecha de emisión de los
documentos
YYYYMMDD Debe cumplir el formato 8005
La fecha de emisión debe ser menor o
igual a la fecha de recepción.
8006
El plazo máximo de recepción es de 7 días
calendarios, contados desde el día
siguiente de la fecha de emisión.
8007
4 Identificador del archivo Debe cumplir el formato de numérico
hasta 8 dígitos
8008
No debe existir una presentación anterior
con el mismo nombre del archivo
8009
5 Extensión "txt" o "TXT" La extensión debe ser txt o TXT 8010
SEE – Empresas Supervisadas – Manual de Usuario
19
Según el resultado de la validación de cada archivo, este pasará a tener el
estado “Validación Ok” o “Validación Error” según corresponda.
Estados de validación
Pendiente El archivo está listo para ser validado
Validando Estructura Se está validando los comprobantes
contenidos en el archivo
Validación Ok Los comprobantes contenidos en el archivo
están correctamente informados
Validación Error Existe al menos un comprobante que no está
correctamente informado
En la grilla, adicionalmente, a la derecha de cada archivo se muestran los
botones de acción (Reporte de Validación / Eliminar Registro):
Botón Reporte de Validación: Este botón se mantiene activo, siempre y cuando
el archivo de texto presente errores de validación.
Si el archivo de texto no presenta errores, esta opción quedará deshabilitada
para el usuario.
De izquierda a derecha, la funcionalidad de los botones es la siguiente:
SEE – Empresas Supervisadas – Manual de Usuario
20
o Reporte: permite visualizar el reporte de la validación de manera
detallada para poder identificar los errores encontrados por cada
comprobante.
Botón Eliminar Archivo: Este botón se mantiene activo, siempre y cuando el
archivo de texto presente errores de validación o se encuentre en estado
pendiente.
Si el archivo de texto no presenta errores, esta opción quedará deshabilitada
para el usuario, para poder eliminar un archivo correctamente validado, deberá
ir a la opción de envío para poder realizar dicha operación.
SEE – Empresas Supervisadas – Manual de Usuario
21
o Eliminar: Este botón permite eliminar el archivo del listado. El archivo
puede ser eliminado solo si se encuentra en los estados “Pendiente”
o “Validación Error”.
o Si el archivo se encuentra en estado “Validación Ok”, para
automáticamente a la grilla de envíos, por lo que, si se desea
eliminar el archivo, deberá hacerlo desde los controles de la grilla
de envíos.
C. ENVIAR ARCHIVOS
Disponible a través de la opción ENVIAR. Esta ventana permite realizar el
envío de los archivos validados a Sunat.
Los archivos validados que obtuvieron el estado “Validación OK”, pasaron
automáticamente a la grilla de comprobantes para enviar:
SEE – Empresas Supervisadas – Manual de Usuario
22
Inicialmente, los archivos se mostrarán en estado “Validado” y pueden ser
informados a Sunat, pulsando en el botón “Enviar”, también se envían los
archivos que estén en estado “Error de Transmisión”.
Los estados que se pueden visualizar en esta etapa son los siguientes:
Estados de envío
Validado El archivo se encuentra listo para ser enviado
(validación Ok)
Procesando Se está transmitiendo el Archivo.
Error de Transmisión
Ocurrió un problema de transmisión por un problema
técnico.
Estos también pueden ser enviados.
Error Validando en
Sunat El archivo no puede ser aceptado por Sunat
Validando en Sunat El archivo fue transmitido y se encuentra validando
en los servidores por Sunat.
SEE – Empresas Supervisadas – Manual de Usuario
23
Concluido Ok El archivo fue aceptado por Sunat y todos sus
comprobantes registrados
Concluido Error El archivo fue aceptado por Sunat, pero existen
comprobantes con error
Cancelando Se está deteniendo la Validación en Sunat del
archivo.
Cancelado
El archivo fue aceptado por Sunat, pero la
validación en Sunat ha sido cancelada por lo que
ha sido procesado hasta el momento de la
cancelación.
Los archivos enviados que fueron aceptados por Sunat (estados: concluido
Ok, concluido Error, cancelado), pasarán automáticamente al Historial de
Envíos.
En la grilla, adicionalmente, al lado derecho se pueden visualizar los botones
de acción:
De izquierda a derecha, la funcionalidad de cada botón es:
o Reporte: permite visualizar el reporte de la validación de manera
detallada para poder identificar los errores encontrados por cada
comprobante.
o Lupa: muestra el detalle del error por el que un archivo que no ha
sido aceptados.
o Cancelar: Permite interrumpir el proceso durante la Validación en
Sunat, lo cual significa que el archivo fue aceptado y los
SEE – Empresas Supervisadas – Manual de Usuario
24
comprobantes han sido registrado en Sunat hasta el momento de la
cancelación.
o Eliminar: Este botón permite eliminar de la grilla un archivo en
función de su estado.
➢ Si el archivo se encuentra en estado “Validado” o “Error de
transmisión” o “Error de validación”, se elimina de la grilla de
envío.
➢ Si el archivo se encuentra en estado “Concluido Ok” o
“Concluido Error” o “Cancelado”, no puede ser eliminado de
la grilla de envío, sin embargo, desaparecerá al octavo día
de su fecha de emisión.
➢ Si el archivo se encuentra en estado “Transmitiendo” o
“Validando en Sunat” o “Cancelando”, no puede ser
eliminar.
Detalle de los estados que se presenta al enviar el archivo txt
Estado Validado: El archivo se encuentra listo para ser enviado
(validación Ok), la única acción que se puede realizar en este estado es
el de “Eliminar Registro”, las demás acciones están bloqueadas, al
eliminar, también se quita de la opción de Validar.
SEE – Empresas Supervisadas – Manual de Usuario
25
Estado Procesando: El archivo se encuentra preparando el txt para
realizar el envío, en este estado no se puede realizar ninguna acción, es
por ello que todas las opciones se encuentran bloqueadas.
Estado Cancelando: En este estado se envía una petición de
cancelación, es este estado no se puede realizar ninguna acción, es por
ello que todas las opciones se encuentran bloqueadas.
Estado Error Validando en SUNAT: El archivo enviado presentó errores
controlados de validación en el servidor SUNAT, como por ejemplo
SEE – Empresas Supervisadas – Manual de Usuario
26
cuando por alguna razón el archivo enviado no le corresponde al RUC
con el que se ha logueado. Solo está activo la opción Errores envío.
Estado Validando en SUNAT: El archivo enviado fue recepcionado
correctamente por SUNAT y éste se encuentra en un proceso de
validación en el servidor.
En este estado la única acción que puedo realizar es el de cancelar el
envío, dependiendo al tamaño del archivo, el sistema procederá a
cancelar el envío, si se canceló a tiempo el sistema mostrará el estado
Cancelado, de lo contrario mostrará Concluido con Error o Concluido Ok.
Estado Concluido OK: El archivo se registró correctamente en SUNAT y no
presenta ningún error, es decir todos los comprobantes del archivo
SEE – Empresas Supervisadas – Manual de Usuario
27
enviado se registraron satisfactoriamente, en este estado se retorna el
DCR que es un archivo XML Zipeado que se podrá descargar en la opción
de HISTORIAL. En este estado solo puedo realizar la acción de visualizar el
reporte de envió.
Estado Concluido ERROR: El archivo se registró correctamente en SUNAT
pero presenta errores, como duplicidad entre otros, en este estado se
retorna el DCR que es un archivo XML Zipeado y un archivo txt con el
detalle de los errores los cuales se podrán descargar en la opción de
HISTORIAL. En este estado solo puedo realizar la acción de visualizar el
reporte de envió.
Estado Cancelado: El archivo se registró correctamente en SUNAT pero se
realizó un proceso de cancelación, pueda que se hayan aceptado unos
SEE – Empresas Supervisadas – Manual de Usuario
28
cuantos comprobantes o un buen porcentaje, en este estado se retorna
el CDR que es un archivo XML Zipeado y un archivo txt con el detalle de
los cancelados, los cuales se podrán descargar en la opción de
HISTORIAL. En este estado solo puedo realizar la acción de visualizar el
reporte de envió.
Estado Error Transmisión: El archivo no se envió al servidor de SUNAT, esto
ocurre cuando los servicios no se encuentren activos, no se encuentre
conectado a SUNAT, inconsistencia o alteración de los archivos a enviar.
D. HISTORIAL DE ENVIOS
SEE – Empresas Supervisadas – Manual de Usuario
29
Disponible a través de la opción HISTORIAL. Esta ventana permite realizar una
búsqueda por filtros de los envíos realizados a Sunat y obtener su
correspondiente Constancia Digital de Recepción (CDR).
Todos los archivos enviados que fueron aceptados por Sunat, ya sea que
obtuvieron el estado “Concluido Ok” o “Concluido Error” o “Cancelado” pasan
automáticamente al Historial de Envíos.
La aplicación permite realizar la búsqueda de tres maneras diferentes:
• Búsqueda por Fecha de Envío: la búsqueda debe ser en un rango
máximo de 6 meses.
• Búsqueda por Fecha de Emisión: la búsqueda debe ser en un rango
máximo de 6 meses.
• Búsqueda por Nombre de Archivo: debe ingresar el nombre del archivo
con la extensión correspondiente (.txt|.TXT).
SEE – Empresas Supervisadas – Manual de Usuario
30
Tras realizar la búsqueda por cualquiera de los filtros, se debe mostrar en la grilla
el/los resultados obtenidos:
En la grilla de resultados se pueden ver los siguientes datos:
• Archivo: Nombre del archivo enviado.
• Fecha de Recepción: fecha y hora exacta en la que el archivo ha sido
recibido por parte de SUNAT.
• Fecha Fin Proceso: Fecha y hora exacta en que se terminó de Validar y
registrar los comprobantes informados en el archivo.
• N° CPE: Cantidad de comprobantes informados en el archivo.
• N° OK: Cantidad de comprobantes correctamente informados y
registrados en SUNAT.
• N° Error: Cantidad de comprobantes que no fueron registrados por
algún error (se especifica en el código de error).
• CDR: Ícono que permite descargar la Constancia Digital de Recepción.
El CDR viene en formato XML junto a un anexo en formato plano
(extensión TXT) de haber comprobantes que presentaron error, todo
empaquetado en un fichero ZIP.
SEE – Empresas Supervisadas – Manual de Usuario
31
E. CONFIGURACION
Disponible en el menú a través de la RUEDA DENTADA. Esta ventana permite
configurar algunos parámetros de la aplicación.
Los parámetros que se permiten modificar son:
• Número de validaciones en paralelo: Cantidad de archivos que la
aplicación va a procesarse en paralelo durante la validación. Por
defecto muestra un valor de 5 y puede modificarse en un rango de 1 a
20.
• Número de envíos en paralelo: Indica cuantos envíos en paralelo va a
realizar la aplicación a los servidores de SUNAT. Por defecto está en 3 y
puede modificarse dentro de un rango de 1 a 5.
SEE – Empresas Supervisadas – Manual de Usuario
32
ACTUALIZACION DE VERSIONES - BACKUP
Aplicación Instalable
1) Información de la estructura de la aplicación
1. Al instalar la aplicación, se muestra la ubicación de la carpeta
donde se instalará el aplicativo
SEE – Empresas Supervisadas – Manual de Usuario
33
2. Ruta de instalación del Programa con los Archivos
Contiene todos los archivos correspondientes al aplicativo
3. Ubicación de la Carpeta data
4. Archivo de la base de datos de la aplicación
Contiene toda la información de los envíos realizados, conservar
este archivo el cual tiene que ser incluido en las nuevas versiones de
la aplicación instalable descargadas.
SEE – Empresas Supervisadas – Manual de Usuario
34
2) Proceso de Instalación e incorporación del Backup para versiones nuevas
1. Desinstalar el Aplicativo
2. Ruta de instalación de la Versión anterior instalada
Conservar los archivos en la ruta especificada.
3. Ejecutar el instalador de la nueva versión descargada
SEE – Empresas Supervisadas – Manual de Usuario
35
Ubicar la instalación en la ruta de instalación de la versión anterior
Al instalar se mencionará que ya existe la carpeta a instalar presionar
SI, y continuar con la instalación.
4. Ruta de instalación, se muestra todos los archivos
Para usar el aplicativo click en ejecutor.exe o en el menú inicio
buscar el aplicativo
Con ello se tendrán todos los envíos realizados en la versión anterior
el cual podrá consultar en la opción HISTORIAL de la aplicación.
Nota: en el caso de no instalar la nueva versión en la misma ruta de la
SEE – Empresas Supervisadas – Manual de Usuario
36
versión anterior
▪ Instalar el aplicativo en la nueva ruta
▪ Iniciar sesión
▪ Cerrar el aplicativo
▪ Ubicar la ruta de instalación buscar la carpeta data
reemplazar el archivo
por el mismo archivo de la versión anterior.
Ingresar al sistema y con ello se tendrán todos los envíos realizados en
la versión anterior el cual podrá consultar en la opción HISTORIAL de
la aplicación.
Se recomienda instalar la nueva versión en la misma ruta que las versiones anteriores.
Aplicación Portable
SEE – Empresas Supervisadas – Manual de Usuario
37
1) Información de la estructura de la aplicación
1. Ubicación de la aplicación
2. Archivos aplicación
3. Carpeta data
4. Archivo de base de datos
Contiene toda la información de los envíos realizados, conservar este
archivo el cual tiene que ser incluido en las nuevas versiones de la
aplicación portable descargadas.
2) Procedimiento para la incorporación del Backup para Versiones Nuevas
Portable
SEE – Empresas Supervisadas – Manual de Usuario
38
Realizar el siguiente procedimiento para conservar la información de los
comprobantes enviados con las versiones anteriores del aplicativo.
1. Descargar la nueva versión del Aplicativo d
2. Descomprimir y ubicar la carpeta
3. Click en ejecutor.exe e Iniciar sesión con los datos correspondientes
4. Cerrar el sistema volver a la carpeta PORTABLE_SEE
5. Ingresar a la carpeta data
El Archivo integrador.sqlite tiene que ser reemplazado por el de la
versión anterior.
6. Retornar a la carpeta PORTABLE_SEE, click en ejecutor.exe