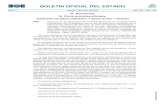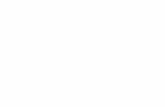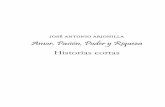sede.dipujaen.es · V3.00 Facturas Sede Antonio Gómez Arjonilla 12/06/18 ... 33 2.6 -...
Transcript of sede.dipujaen.es · V3.00 Facturas Sede Antonio Gómez Arjonilla 12/06/18 ... 33 2.6 -...
Manual facturación electrónica
Página 2 de 65
Factura Electrónica: Manual del Proveedor
Resumen :
Manual del Proveedor para la Factura Electrónica
Registro de modificaciones:
Versión Descripción Autor Fecha Aprobado por Fecha
aprobación
v1.00 Versión inicial Diego Rodríguez Copado 07/11/14
v1.01 Revisión menor Diego Rodríguez Copado 30/01/15
v1.02 -Nueva ver. Cliente.
-Envío de facturas
desde cliente.
-Revisión menor.
Diego Rodríguez Copado 05/03/15
v2.00 Nueva interfaz Diego Rodríguez Copado 23/11/16
V3.00 Facturas Sede Antonio Gómez Arjonilla 12/06/18
Manual facturación electrónica
Página 3 de 65
1 - Introducción .................................................................................................................................... 5 2 - Uso del programa de facturación .................................................................................................... 6
2.1 - Instalación ................................................................................................................................ 6 2.2 - Configuración inicial de Facturae ............................................................................................ 8
2.2.1 - Configuración Face.gob.es ............................................................................................. 11 2.3 - Realización de una factura ..................................................................................................... 12
2.3.1 - Incluir emisor .................................................................................................................. 13 2.3.2 - Incluir receptor ............................................................................................................... 15 2.3.3 - Detalle de la factura ....................................................................................................... 22 2.3.4 - Adjuntos .......................................................................................................................... 25 2.3.5 - Suplidos .......................................................................................................................... 27
2.3.6 - Resumen de datos de la factura ...................................................................................... 28 2.3.7 - Guardar borrador ............................................................................................................ 28 2.3.8 - Firmar borrador ............................................................................................................... 29
2.4 – Enviar facturas desde cliente Facturae .................................................................................. 31
2.5 - Importar / Exportar facturas ................................................................................................... 33 2.6 - Configuración adicional de Facturae ..................................................................................... 39
3 - Portal web FACe ........................................................................................................................... 40 3.1 - Introducción ........................................................................................................................... 40
3.2 - Alta de proveedor en la web .................................................................................................. 41 3.3 - Enviar factura electrónica desde la web ................................................................................ 44 3.4 - Consulta de facturas desde la web ......................................................................................... 46
3.6 - Directorio de organismos ....................................................................................................... 49 4 – Sede electrónica ........................................................................................................................... 51
4.1 – Introducción .......................................................................................................................... 51
4.2 – Registro de factura telemática ............................................................................................... 51 5 – Relación de códigos ..................................................................................................................... 58
6 – Glosario ........................................................................................................................................ 64
7 - Bibliografía y enlaces ................................................................................................................... 65
Manual facturación electrónica
Página 4 de 65
Índice de ilustraciones
Ilustración 1: Sección de descargas en la web de facturae ................................................................... 6
Ilustración 2: Pasos de la instalación facturae ..................................................................................... 7
Ilustración 3: Pantalla de carga facturae .............................................................................................. 8
Ilustración 4: Pantalla inicial de facturae ............................................................................................. 8
Ilustración 5: Configuración de certificado ......................................................................................... 9
Ilustración 6: Configuración de proxy ............................................................................................... 11
Ilustración 7: Ventana "Generar Factura" de Facturae ....................................................................... 12
Ilustración 8: Ventana para añadir centros administrativos................................................................ 20
Ilustración 9: Ventana de generación de factura ................................................................................ 22
Ilustración 10: Ventana de generación de factura .............................................................................. 23
Ilustración 11: Nueva linea de detalle de factura ............................................................................... 24
Ilustración 12: Adjuntar anexos desde el portal web FACe ............................................................... 25
Ilustración 13: Adjuntar anexos desde el programa Facturae ............................................................ 25
Ilustración 14: Opcion de adjuntos locales. No utilizar para mandar anexos .................................... 26
Ilustración 15: Ventana para agregar suplidos ................................................................................... 27
Ilustración 16: Lista de borradores..................................................................................................... 29
Ilustración 17: Ventana de selección de certificado ........................................................................... 30
Ilustración 18: Proceso para importar facturas .................................................................................. 34
Ilustración 19: Proceso para exportar facturas ................................................................................... 35
Ilustración 20: Ventana configuración de Facturae ............................................................................ 39
Ilustración 21: Ventana de alta como proveedor ................................................................................ 43
Ilustración 22: Enviar una factura al portal de proveedores .............................................................. 44
Ilustración 23: Resumen de la factura antes de enviarla .................................................................... 45
Ilustración 24: Consulta de facturas ................................................................................................... 46
Ilustración 25: Leyenda de detalle en la web face ............................................................................. 47
Ilustración 26: Ventana del directorio de organismos ........................................................................ 49
Ilustración 27: Resultados de búsqueda ............................................................................................. 50
Manual facturación electrónica
Página 5 de 65
1 - Introducción
Este documento presenta toda la información necesaria para poder presentar una factura
electrónica, desde el alta del proveedor al envío de la misma.
Así mismo, se muestra el uso básico del programa de facturación Facturae.
Para obtener una visión general del proceso, se recomienda encarecidamente ver el
videotutorial disponible en el portal FACe (enlace) así como consultar el tríptico informativo
con las preguntas más frecuentes (enlace triptico pdf).
En este manual se presupone que el usuario dispone de un certificado personal válido
instalado en el equipo. En caso contrario, puede dirigirse a la pagina de la FNMT
https://www.sede.fnmt.gob.es/certificados/persona-fisica en la que encontrará información al
respecto y en la que se le informará del proceso para solicitar un certificado digital.
También es posible utilizar su DNIe junto con un lector de tarjetas para identificarse y poder
firmar las facturas sin necesidad de certificado digital.
Manual facturación electrónica
Página 6 de 65
2 - Uso del programa de facturación
En esta sección se detalla el proceso de realización de una factura utilizando el programa
Facturae.
2.1 - Instalación
La aplicación Facturae es totalmente gratuita. Podemos descargarla desde la web de facturae,
en la sección de descargas,
http://www.facturae.gob.es/formato/Paginas/descarga-aplicaciones.aspx
Una vez descargado, lo ejecutamos para instalarlo.
Ilustración 1: Sección de descargas en la web de facturae
Manual facturación electrónica
Página 7 de 65
La instalación es muy sencilla y nos va guiando durante el proceso. No es necesario cambiar
nada para que el programa funcione.
Una vez instalado, ya podemos iniciar el programa haciendo click en el icono del escritorio,
o bien desde el menú inicio en la carpeta “facturae”.
Ilustración 2: Pasos de la instalación facturae
Manual facturación electrónica
Página 8 de 65
2.2 - Configuración inicial de Facturae
Para conectarnos al sistema de facturación FACe, es necesario introducir algunos datos.
Abrimos el programa Facturae. Puede tardar un poco en cargar la configuración.
Una vez cargado, se muestra la pantalla inicial. En el lateral izquierdo tenemos el menú con
las distintas acciones disponibles.
Ilustración 3: Pantalla de carga facturae
Ilustración 4: Pantalla inicial de facturae
Manual facturación electrónica
Página 9 de 65
Opcional: Para poder utilizar todas las funcionalidades del programa Facturae se
recomienda configurar un certificado personal.
Para ello, desde la ventana principal, accedemos al menú de configuración:
Dentro de la ventana que se muestra, pulsamos el botón “Configuración FACE”:
Ilustración 5: Configuración de certificado
Manual facturación electrónica
Página 10 de 65
Se mostrará una ventana para seleccionar la ubicación del certificado digital a usar para
interactuar con FACE:
Almacén de Windows/Internet Explorer: Contiene los certificados instalados en el
sistema.
Utilizar DNIe: En este caso, no hace falta seleccionar certificado. Simplemente tras marcar
la opción pulsamos Aceptar.
Seleccionar certificado de disco (p12): Seleccione esta opción para importar un archivo
individual desde un archivo.
Pulsamos el botón “Seleccionar certificado”, elegimos el certificado deseado y pulsamos
“Aceptar”.
En caso de tener alguna duda en el proceso puede consultarse la guia de Facturae del
Ministerio, páginas 52 y siguientes:
-Guía de usuario Facturae 3.1
Ministerio de Industria, Energía y Turismo
http://www.facturae.gob.es/formato/...Guia-Usuario-Facturaev3-1.pdf
Manual facturación electrónica
Página 11 de 65
En la ventana de configuración también tenemos la opción de introducir información de
proxy, en caso de que sea necesario su uso por las características de la red.
La configuración de proxy se encuentra debajo de la configuración FACE.
2.2.1 - Configuración Face.gob.es
Para que el programa comunique correctamente con FACe, se debe estar registrado en FACe
/ Proveedores. Consulte el apartado 41 para más información.
Ilustración 6: Configuración de proxy
Manual facturación electrónica
Página 12 de 65
2.3 - Realización de una factura
De manera general, el proceso de realización de la factura se descompone en las siguientes
partes:
• Añadir al emisor y al receptor, es decir, la persona/empresa que hace la factura y
hacia quien va dirigida.
• Añadir los detalles de la factura, que representan cada uno de los elementos
facturados.
• De forma opcional, añadir otros elementos que puedan aparecer en la factura como
descuentos o cargos generales (los descuentos o cargos específicos de un elemento
concreto se incluyen al añadir ese elemento).
• Por último, firmar la factura, que es lo que dota a la factura de validez y la deja
lista para ser presentada a la administración.
Seleccionamos “Generar Factura” en el menú de la izquierda, tras lo cual se nos
muestra la siguiente ventana:
Ilustración 7: Ventana "Generar Factura" de Facturae
Manual facturación electrónica
Página 13 de 65
2.3.1 - Incluir emisor
En el cuadro de emisor podemos seleccionar en el desplegable emisores que hayan sido
introducidos previamente. Si el emisor y receptor han sido creados anteriormente, bastará
con seleccionarlos del desplegable. En ese caso, podemos continuar por la siguiente sección
del manual: 22. En otro caso, para introducir un nuevo emisor, elegimos entre persona física
o jurídica y pulsamos el botón de añadir usuario.
A continuación, introducimos los datos necesarios en las diferentes pestañas.
Los campos con un asterisco son obligatorios. Los demás campos son opcionales y si no
podemos rellenarlos no hay problema en dejarlos en blanco.
El campo identificador debe ser numérico, si no, no se guardarán los datos. Es
importante señalarlo porque aunque los identificadores se asignan automáticamente puede
ser que en la primera factura de todas si que haya que ponerlo a mano.
Manual facturación electrónica
Página 14 de 65
Para terminar, pulsamos el botón “Guardar” y si los datos son válidos, el emisor aparecerá
en el desplegable listo para seleccionarlo. En caso contrario, se mostrará un mensaje en rojo
indicando cuál de los campos hay que corregir.
Manual facturación electrónica
Página 15 de 65
2.3.2 - Incluir receptor
El Receptor de la factura es la persona o entidad hacia la que va dirigido el cargo de la
factura.
Para incluir un receptor, seleccionamos persona física o jurídica según corresponda y
pulsamos el botón . o bien lo seleccionamos del desplegable en caso de que ya
hayamos definido algún receptor con anterioridad.
Hay dos métodos para dar de alta un nuevo receptor:
Método preferente:
Importante: para utilizar este método hace falta haber configurado el cliente Facturae, así
como haber dado de alta nuestro certificado en la web FACe.
Si no lo ha hecho aún, consulte los apartados y para más información, o bien utilice el
método alternativo.
En la ventana emergente que se muestra al añadir el receptor, seleccionamos “Si”.
Introducimos los datos del receptor de las pestañas “General” y “Dirección”:
Manual facturación electrónica
Página 16 de 65
A continuación, hay que introducir la información relativa al sistema FACe. Para ello,
rellenamos los campos “Órgano gestor” “Unidad Tramitadora” y “Oficina contable”.
Empezando por “Órgano gestor”, pulsamos el botón situado a la derecha para introducir los
datos.
Hacemos click en el desplegable y buscamos el centro receptor, en este ejemplo,
“Diputación Provincial de Jaén”, rellenamos los datos y pulsamos el botón aceptar.
Manual facturación electrónica
Página 17 de 65
Una vez completado el “Órgano Gestor” se habilitará la edición del siguiente (“Unidad
Tramitadora”).
Al abrir el desplegable, sólo se mostrarán las Unidades Tramitadoras relacionadas con el
Órgano Gestor introducido anteriormente, para facilitar el proceso.
Introducimos los datos referentes a la Unidad Tramitadora, y para terminar repetimos el
proceso para la oficina contable.
Una vez que hayamos introducido los datos del emisor, Órgano Gestor, Unidad Tramitadora
y Oficina Contable, pulsamos el botón para guardar los datos.
Manual facturación electrónica
Página 18 de 65
Método alternativo:
El Receptor de la factura es la persona o entidad hacia la que va dirigido el cargo de la
factura.
En la ventana emergente que se muestra al añadir el receptor, seleccionamos (X).
Introducimos los datos del receptor de las pestañas “General” y “Dirección”:
Manual facturación electrónica
Página 19 de 65
Rellenamos los datos del Receptor del mismo modo que se hizo con el Emisor, y guardamos.
El usuario debe definir los “Centros Administrativos” asociados al Emisor/Receptor a través
del botón creado para tal efecto.
Para ello, pulsamos el botón editar ( )
Pulsando este botón, se abre un listado con los “Centros Administrativos” asociados.
Para receptores que no pertenezcan al sistema FACe no es obligatorio este paso.
Para los demás, es necesario al menos definir los centros con los roles “Receptor”, “Fiscal”
y “Pagador”. Dichos centros pueden coincidir en algunas ocasiones.
Es importante recalcar que los Centros Administrativos quedan ligados a cada Receptor, por
lo que habrá que definirlos para cada Receptor diferente.
Manual facturación electrónica
Página 20 de 65
Pulsando el botón “+” podemos añadir centros rellenando la información.
Los códigos de los centros administrativos indican a qué unidad se deben enviar las facturas.
MUY IMPORTANTE: Este apartado es fundamental, ya que si no se
rellenan correctamente los centros administrativos, la factura no llegará a
su destino.
Ilustración 8: Ventana para añadir centros administrativos
Manual facturación electrónica
Página 21 de 65
Los roles indispensables son “Fiscal”, “Receptor” y “Pagador”, con la siguiente
equivalencia:
Los códigos de los centros administrativos se pueden consultar en la Página de proveedores,
en el apartado “directorio”:
https://face.gob.es/#/es/directorio/administraciones
Para mas información sobre la consulta de centros administrativos consulte la sección “”.
Para un listado de los centros administrativos de los ayuntamientos de la provincia, consulte
el apartado
Cuando ya no se desee crear nuevos “Centros Administrativos”, pulsar el botón “Volver”
desde la ventana que presenta el listado de “Centros Administrativos”. Finalmente pulsar
“Guardar”:
• Si los datos insertados son correctos, se mostrará el siguiente mensaje de éxito en
color verde: “Se ha guardado correctamente”. A partir de ese momento los datos del
nuevo sujeto pasarán a formar parte de la base de datos.
• Si por el contrario, los datos son incorrectos o falta algún campo obligatorio por
cumplimentar, aparecerá el siguiente mensaje de error en color rojo: “Error, complete
los campos obligatorios”. Además, aparecerán resaltados en color rojo los campos
que falten por rellenar.
Con esto, tenemos todos los datos necesarios para dar de alta tanto emisores como
receptores de factura. Una vez introducidos los datos, pulsamos el botón
Manual facturación electrónica
Página 22 de 65
2.3.3 - Detalle de la factura
En el panel de “Detalle de factura” (Ilustración 7) podemos añadir los conceptos a facturar
implicados en la transacción mercantil, es decir, cada uno de los elementos que componen la
factura, así como todos aquellos elementos que normalmente están asociados a los mismos:
cargos, descuentos, medios de pago, etc.
Pulsando en el botón “+” del panel “Detalle de factura” se mostrará una ventana en la que
podemos introducir información referente a una linea de la factura.
Habrá que repetir el siguiente proceso para cada elemento.
Ilustración 9: Ventana de generación de factura
Manual facturación electrónica
Página 23 de 65
Esta es la ventana que se nos muestra:
En la zona “General” hay que introducir los datos principales de la factura: Cantidad de
elementos, precio unitario y descripción. Así mismo, a la derecha, podemos añadir tanto
“Descuentos” como “Cargos”. Tan solo es necesario introducir el concepto y el porcentaje
correspondiente.
Los campos “Importe total” e “Importe bruto” se calculan automáticamente al modificar los
anteriores.
Para introducir un impuesto (como por ejemplo el IVA) pulsamos el botón “+” del panel de
impuestos. Se nos mostrará una ventana en la que hemos de elegir el tipo de impuesto (en
este ejemplo, seleccionamos IVA), elegir el porcentaje adecuado a nuestro producto en el
desplegable, y pulsar aceptar.
Ilustración 10: Ventana de generación de factura
Manual facturación electrónica
Página 24 de 65
Una vez cumplimentados todos los campos obligatorios, si se pulsa el botón “Cancelar” se
desecharán los datos introducidos y saldrá de la ventana sin salvar la información
introducida.
Si se pulsa el botón “Aceptar”, se comprobará que como mínimo, se hayan introducido los
datos obligatorios para definir el concepto. En caso de no cumplirse dicha condición, se
mostrará un mensaje informativo y se marcarán en rojo los datos que falten por rellenar.
Si, por el contrario, se cumplen los requisitos, la acción de aceptar hará que el concepto se
incluya en la factura, quedando reflejado en una nueva fila de la tabla de conceptos.
Repitiendo este proceso podemos añadir tantas lineas a la factura como sea necesario. Una
vez acabado, podemos añadir descuentos o cargos, pero a nivel general de factura (a nivel
individual se pueden definir a la hora de introducir cada elemento como se ha explicado
anteriormente).
Para añadir un descuento o cargo general, seleccionamos “Descuento” o “Cargo” en el
cuadro debajo de los detalles de factura, y pulsamos el botón “+”
E introducimos los datos (si el porcentaje es fraccionario, utilizar punto)
Ilustración 11: Nueva linea de detalle de factura
Manual facturación electrónica
Página 25 de 65
2.3.4 - Adjuntos
Hay dos métodos para incluir documentos anexos a la factura:
• Desde la página web de FACe, en el apartado “Anexos” al remitir cada factura.
(Para más información, consulte el apartado del manual).
• Desde el programa Facturae, al hacer la factura.
En el apartado “Adjuntos” (ver Ilustración 11) pulsando el botón “+” podemos añadir
ficheros.
En la ventana emergente, seleccionamos la extensión del desplegable y buscamos el
archivo a incluir. Debemos dejar marcada la opción “Incluir en XML” e indicar una
descripción del archivo.
Ilustración 12: Adjuntar anexos desde el portal web FACe
Ilustración 13: Adjuntar anexos desde el programa Facturae
Manual facturación electrónica
Página 26 de 65
Ambos métodos son igualmente válidos y se puede utilizar indistintamente.
IMPORTANTE: No utilizar la opción “Adjuntos” de la ventana principal (ver imagen).
Esta opción es para incluir adjuntos LOCALES que NO SE ENVIAN.
Ilustración 14: Opcion de adjuntos locales. No utilizar para mandar anexos
Manual facturación electrónica
Página 27 de 65
2.3.5 - Suplidos
Los gastos suplidos son aquellos que se facturan por separado porque el comprador lo pide
expresamente. En la pestaña “Suplidos” podemos introducir datos de este tipo.
Pulsando “+” se muestra una ventana en la que nos pedirá datos como tipo de residente e
identificación fiscal del emisor y receptor, así como importe total.
Ilustración 15: Ventana para agregar suplidos
Manual facturación electrónica
Página 28 de 65
2.3.6 - Resumen de datos de la factura
En la parte inferior de la ventana de generación de facturas se muestra un cuadro resumen de
todos los datos numéricos introducidos.
Si metemos más información, estos campos se vuelven a calcular automáticamente, a
excepción de dos:
Gastos financieros: es una cantidad (expresada con dos decimales) que se suma al importe
total de la factura, dando lugar al Total a ejecutar (en euros).
Por gastos financieros se entienden todos aquellos gastos originados como consecuencia de
financiarse una empresa con recursos ajenos.
En la cuenta de gastos financieros destacan entre otras las cuentas de intereses de
obligaciones y bonos, los intereses de deudas, los intereses por descuento de efectos, las
diferencias negativas de cambio, y se incluyen también dentro de este apartado los gastos
generados por las pérdidas de valor de activos financieros.
Extensión (XML): este campo opcional esta diseñado para usuarios avanzados que deseen
introducir información adicional en la factura, y que dicha información se incluya en el
XML de la misma. Para más información, consulte el apartado bibliografía.
2.3.7 - Guardar borrador
Una vez introducidos todos los datos de la factura, se procede a realizar un borrador de la
misma. Para esto, pulsamos el botón “Guardar borrador” situado en la esquina inferior
izquierda.
Si toda la información es correcta, se genera el borrador. En caso contrario, un mensaje de
color rojo alertará de los campos que sean incorrectos y haya que corregir.
Una vez creado el borrador, se almacena a la espera de ser firmado, modificado, o eliminado.
Manual facturación electrónica
Página 29 de 65
2.3.8 - Firmar borrador
En la ventana principal de Facturae, en el apartado borradores, tenemos disponibles todas las
facturas no firmadas.
Para firmarla, la seleccionamos y pulsamos “firmar” en la parte inferior de la pantalla.
A continuación aparecerá una ventana de menor tamaño destinada a la selección de un
certificado digital (de entre todos los instalados en el navegador del ordenador del usuario)
necesario para la firma digital de la factura.
En caso de que no aparezca la ventana de selección de certificados, es posible que sea
debido a que el antivirus bloquee algunas de las características del programa.
Desactivar el antivirus y reiniciar la aplicación Facturae podría resolver el problema.
Ilustración 16: Lista de borradores
Manual facturación electrónica
Página 30 de 65
Escogemos el certificado deseado de los disponibles, pulsamos el botón “Continuar”
(esquina inferior izquierda) y si todo es correcto, se generará una nueva factura localizada en
la carpeta “Emitida”.
Ilustración 17: Ventana de selección de certificado
Manual facturación electrónica
Página 31 de 65
2.4 – Enviar facturas desde cliente Facturae
Importante: Si no puede enviar facturas desde el cliente, utilice el método alternativo
descrito en el apartado .
Para la versión 3.1.1:
Una vez firmada la factura, aparece en el apartado “Emitida” de Facturae:
Seleccionamos la factura que queramos enviar y pulsamos el botón “Enviar” en la zona
inferior.
Nos pedirá confirmación del envío:
Una vez enviada, nos mostrará un aviso:
Manual facturación electrónica
Página 32 de 65
Si pulsamos “Aceptar” se nos mostrará el estado actual de la factura:
NOTA: En caso de no poder realizar el envío desde el programa Facturae, puede enviar la
factura desde la web https://face.gob.es/ usando método alternativo descrito en el apartado .
Manual facturación electrónica
Página 33 de 65
2.5 - Importar / Exportar facturas
A través de la opción “Importar/Exportar” de la ventana principal es posible exportar o
importar facturas, es decir, guardar nuestras facturas en ficheros externos al programa, y
también cargarlas al programa Facturae.
De este modo, podemos pasar las facturas a otro equipo o mandarlas por correo, por ejemplo.
Al pulsar, tenemos las siguientes opciones:
Manual facturación electrónica
Página 34 de 65
• Importar Facturas: para cargar archivos de facturas individuales.
• Importar Base de Datos: para cargar una base de datos existente.
• Importar Facturas de versión previa de la aplicación: para trasladar las facturas
de una versión anterior de Facturae.
• Exportar facturas: permite guardar facturas del programa en archivos individuales.
• Exportar Base de Datos a fichero: guarda toda la base de datos del programa
(todas las facturas) en un fichero en disco.
Seleccionamos la opción deseada y pulsamos “continuar”.
Al importar facturas, seleccionamos los archivos con el botón marcamos el estado
de la factura y pulsamos importar.
Ilustración 18: Proceso para importar facturas
Manual facturación electrónica
Página 35 de 65
Para exportar facturas el proceso es muy similar:
Seleccionamos qué facturas se van a exportar (emitidas, borradores, todas...) seleccionamos
una carpeta en la que se van a guardar y pulsamos exportar.
Facturae generará una carpeta con la fecha, en cuyo interior encontraremos las facturas.
De manera alternativa, si lo que se desea es exportar una única factura, podemos seguir los
siguientes pasos:
1- Generamos la factura de manera habitual y la firmamos.
2- Nos dirigimos a la vista principal del programa.
Ilustración 19: Proceso para exportar facturas
Manual facturación electrónica
Página 36 de 65
3- Seleccionamos las facturas emitidas.
4- Marcamos la factura deseada, y pulsamos “Ver XML” en la parte inferior.
5- El contenido de la factura se nos mostrará en nuestro navegador por defecto.
A partir de aquí los pasos pueden variar ligeramente dependiendo de la configuración
del sistema y del navegador:
Manual facturación electrónica
Página 37 de 65
6- Desde el navegador que se ha abierto, guardar el contenido de la factura (Menú
“Archivo > Guardar Como.. . ” o teclas Control+S) en un archivo.
Antes de guardarlo, seleccionar como tipo “Todos los documentos” y poner como
terminación del nombre del archivo “.xsig”:
Hecho esto ya tenemos disponible nuestra factura. En caso de no poder seleccionar
esta opción:
-Guardar el documento de manera normal en la ubicación deseada ignorando
el cambio de tipo siguiendo los pasos anteriores.
-Abrir el explorador de equipo.
Manual facturación electrónica
Página 38 de 65
-Abrir las propiedades de carpeta, desmarcar la opción “Ocultar extensiones
para tipos de archivos conocidos” en la pestaña “Ver” y pulsar “Aceptar”.
-Buscar el archivo de factura que hemos guardado anteriormente, y cambiarle
el nombre, asegurándonos de sustituir la terminación “.xml” que trae por
defecto por “.xsig”:
-Ya tenemos disponible nuestra factura.
Para más información sobre las diferentes opciones al Importar/Exportar,
consultar Guía de usuario Facturae 3.1 (enlace disponible en ) página 64 y
siguientes.
Manual facturación electrónica
Página 39 de 65
2.6 - Configuración adicional de Facturae
Es posible configurar los números de factura. Por defecto las facturas se emiten con un
numero del estilo “Emit-1” incrementándose con cada factura.
Si queremos cambiarlo, pulsamos “Configuración” en la ventana principal y en la ventana
de configuración, cambiamos los números de facturación según nuestras necesidades.
Ilustración 20: Ventana configuración de Facturae
Manual facturación electrónica
Página 40 de 65
3 - Portal web FACe
3.1 - Introducción
En la dirección https://face.gob.es/ podemos acceder al portal web de facturación FACe.
A través de él tenemos acceso a los siguientes servicios: Registro de proveedores en el portal,
envío de facturas a la administración, consulta de facturas así como un directorio de
organismos.
Manual facturación electrónica
Página 41 de 65
3.2 - Alta de proveedor en la web
Aunque no es obligatorio darse de alta como proveedor en la web FACe, si que es
recomendable para poder utilizar toda su funcionalidad.
Para darnos de alta como proveedor hay que seguir los siguientes pasos:
• Nos dirigimos al portal FACe: https://face.gob.es/
• Una vez en la portada de la web, nos dirigimos al apartado “Proveedores”>”Certificados”
Manual facturación electrónica
Página 42 de 65
• Pulsamos en “Alta nuevo proveedor”.
Se nos presentará un formulario web, en el que tenemos que rellenar los siguientes campos:
• Nombre del proveedor.
• Email: correo electrónico de contacto donde se le notificarán cualquier incidencia
con su solicitud de alta.
• PEM: parte pública del certificado electrónico que usará para enviar las facturas a
través de servicios web.
• Captcha: Marcar “No soy un robot”.
• Administradores del certificado: Datos personales de las personas que podrán
acceder a la renovación de este certificado en face.gob.es
Durante los pasos del alta en la página de FACe, se solicita el campo PEM. Los pasos para
obtenerlo se detallan a continuación.
El campo PEM es la parte pública de su certificado digital:
• En su explorador, ir al menú de Exportación de Certificados (Menú contenido /
Certificados) de Internet Explorer.
• Se abrirá un asistente para la exportación de certificados.
• Es importante seleccionar la opción “X.509 codificado en base 64 (.cer)”.
• Una vez exportado el archivo, lo abrimos con un editor de texto cualquiera.
• El PEM es la parte pública del certificado que empieza por “BEGIN CERTIFICATE” y
termina por “END CERTIFICATE” (Ambos incluidos).
Una vez este completo el formulario, pulsamos el botón “Enviar” (abajo a la derecha) tras lo
cual se nos pedirá que elijamos un certificado personal para firmar la solicitud.
Aceptamos y si todo está correcto se nos confirmará el alta como proveedor.
Manual facturación electrónica
Página 44 de 65
3.3 - Enviar factura electrónica desde la web
Sin necesidad de estar dado de alta, podemos enviar facturas utilizando la página web desde
el apartado facturas:
Es necesario introducir algunos datos para poder enviar la factura:
Correo electrónico: el mismo con el que nos dimos de alta como proveedor.
Fichero de factura: el fichero de la factura firmada.
Anexos: (opcional) en caso de necesitar adjuntar documentación.
(Máximo 5 documentos anexos de 2mb)
Código de verificación: hay que escribirlo respetando las mayúsculas.
Por último pulsar el botón “Validar”.
Se mostrará un resumen con los datos de la factura. La factura aun no está enviada.
Ilustración 22: Enviar una factura al portal de proveedores
Manual facturación electrónica
Página 45 de 65
Si los datos visualizados son los correctos, con este último paso de Firma se termina el
proceso. La factura debe haber sido firmada con un certificado de algún prestador de los
reconocidos por la plataforma @firma. En caso contrario, el sistema emitirá un error.
Nota: Hay una incidencia detectada con archivos de facturas superior a 30KB en Internet
Explorer 8 y 9. Esta incidencia no se encuentra en Chrome ni Firefox y se recomienda
usarlos de modo alternativo en caso de error durante el envío.
Ilustración 23: Resumen de la factura antes de enviarla
Manual facturación electrónica
Página 46 de 65
Ilustración 24: Consulta de facturas
3.4 - Consulta de facturas desde la web
En el apartado “Factura”-> “Consulta de facturas con certificado” podemos consultar las
facturas enviadas:
Seleccionamos nuestro certificado electrónico en el desplegable y pulsamos “Entrar con mi
certificado”.
Tenemos disponible un listado de las facturas presentadas así como una serie de filtros para
poder buscar facturas concretas.
Manual facturación electrónica
Página 47 de 65
Existen 3 roles diferentes en la tramitación de una factura:
• Emisor: Empresa o persona que factura.
• Firmante: Persona que realiza la firma de la factura.
• Proveedor: Persona que presenta en FACe.
Los 3 roles están autorizados a ver el estado de tramitación de la factura.
Los estados por los que puede pasar una Factura en el servicio son las siguientes:
• Registrada: La factura electrónica ha sido recibida en el punto general de entrada
de facturas y ha sido registrada administrativamente, proporcionando un número de
asiento registral al proveedor.
• Registrada en RCF: La factura electrónica ha sido recibida y registrada en el
registro contable de facturas de la oficina contable destinataria.
• Contabilizada la obligación reconocida: La obligación de pago derivada de la
factura ha sido reconocida.
• Pagada: La obligación de pago derivada de la factura ha sido pagada.
• Rechazada: La oficina contable o la unidad tramitadora han rechazado la factura,
se debe indicar al proveedor el motivo del rechazo.
• Anulada: La oficina contable o la unidad tramitadora aceptan la solicitud de
anulación de la factura electrónica, presentada por el proveedor.
En la parte inferior de la pantalla se desglosa el significado de cada uno de los estados y
roles que aparecen en el campo “Info”:
Ilustración 25: Leyenda de detalle en la web face
Manual facturación electrónica
Página 48 de 65
3.5 - Anulación de Facturas
Desde el apartado de “Consulta de Facturas” descrito anteriormente, se puede solicitar la
anulación de una factura.
Para ello, pulsamos el botón eliminar (X):
A continuación se mostrará una ventana para solicitar la anulación de la factura, indicando el
motivo:
La solicitud de anulación por parte del proveedor de la factura no paraliza el proceso de
tramitación interno de la factura.
Manual facturación electrónica
Página 49 de 65
3.6 - Directorio de organismos
Por último, también disponemos de un directorio de manera que es sencillo consultar
Oficina Contable, Órgano Gestor y Unidad Tramitadora de los diferentes organismos.
Vista de Directorio de organismos:
Para buscar en el directorio, podemos hacer uso de los filtros de búsqueda:
Ilustración 26: Ventana del directorio de organismos
Manual facturación electrónica
Página 50 de 65
Por ejemplo, para buscar la Diputación de Jaén, seleccionamos “Entidades Locales”, y
marcamos “Jaén” en la provincia:
Se muestra un listado de las entidades locales de la provincia:
Para filtrar en los contenidos, podemos escribir en el cuadro de búsqueda y los resultados se
filtrarán automáticamente:
Ilustración 27: Resultados de búsqueda
Manual facturación electrónica
Página 51 de 65
4 – Sede electrónica
4.1 – Introducción
En la dirección https://sede.dipujaen.es podemos acceder a la Sede Electrónica de Diputación de
Jaén.
A través de la Sede Electrónica podemos consultar las facturas electrónicas tanto de FACe como las
facturas presentadas presencialmente o telemáticamente. También podremos realizar registros de
facturas telemáticas con un importe menor de 5.000 €.
4.2 – Registro de factura telemática
Para realizar el registro de una factura telemática con un importe menor de 5.000 € tendremos que
acceder a https://sede.dipujaen.es, identificarnos en la Sede Electrónica y acceder a la sección
“Facturas Electrónicas”
Manual facturación electrónica
Página 52 de 65
Una vez pulsemos sobre “Facturas Electrónicas” nos aparecerá la siguiente ventana:
Pulsaremos sobre “Presentación de factura con importe menor de 5.000 € (no FACE)” y nos
aparecerá la ventana para cumplimentar la información de la factura.
Manual facturación electrónica
Página 53 de 65
En el apartado de “Detalle de la factura”, introduciremos el asunto, número de factura, importe y
observaciones, en el apartado de “Factura” adjuntaremos la factura firmada digitalmente y en
“Documentación anexa” adjuntaremos documentación complementaria a la factura.
Por último, pulsamos sobre el botón “Continuar y revisar” y nos aparecerá un resumen del trámite.
Manual facturación electrónica
Página 54 de 65
Si todo está correcto, pulsamos sobre el botón “Registrar” y se registrará el trámite.
Manual facturación electrónica
Página 55 de 65
4.3 – Consulta de facturas Desde la Sede Electrónica de Diputación de Jaén se podrá consultar las facturas ya sean de FACe o
no.
Para ello, accedemos a https://sede.dipujaen.es y nos identificamos en la Sede Electrónica y
accedemos a la sección “Facturas Electrónicas”
Manual facturación electrónica
Página 56 de 65
Una vez pulsemos sobre “Facturas Electrónicas” nos aparecerá la siguiente ventana:
Pulsamos sobre la opción “Consultar facturas” y nos aparecerá un resumen de todas las facturas que
tenemos registradas.
Manual facturación electrónica
Página 57 de 65
Si deseamos conocer el detalle de la factura, pulsamos sobre el icono y seguidamente sobre el
icono
Un ejemplo de un detalle de una factura sería el siguiente:
Manual facturación electrónica
Página 64 de 65
6 – Glosario
Adjunto: Documento externo a la factura, como imágenes, que se incluyen dentro de la
factura de manera opcional.
Borrador de factura: Factura que no esta firmada, y que por lo tanto no puede presentarse
hasta que se firme.
Certificado digital: Fichero informático que sirve para garantizar la identidad de una
persona.
Centro administrativo: Nombre genérico para designar órgano gestor, unidad tramitadora y
oficina contable de destino.
Detalle de factura: Cada uno de los elementos físicos o servicios que se incluyen en la
factura.
Emisor de una factura: Persona/empresa que hace la factura.
Extensión XML: Una extensión es una definición estructurada de información específica,
de un sector determinado, que no está contemplada en el núcleo del formato Facturae y que
es de interés para emisores y receptores.
Factura electrónica: Factura en soporte electrónico, con los mismos requisitos legales que
una factura en formato físico.
Factura firmada: Factura que incluye información del certificado del emisor y esta lista
para presentarla.
Firmar una factura: Proceso informático por el cual a partir de un borrador de factura y un
certificado digital se certifica la identidad del emisor. No confundir con el acto físico de
firmar un papel.
Gastos financieros: Aquellos gastos originados como consecuencia de financiarse una
empresa con recursos ajenos.
Lector de tarjetas: Dispositivo físico que permite usar el certificado del DNIe.
Presentar una factura: Enviar electrónicamente una factura firmada a la administración, de
manera que queda entregada y a la espera de tramitarse.
Proxy: Sistema informático que realiza las funciones de intermediario entre dos redes.
Receptor de una factura: Persona/empresa hacia la que va dirigida la factura.
Residente: Persona con domicilio establecido en España.
Residente en la UE: Persona con domicilio establecido fuera de España y dentro de la
Unión Europea.
Suplido: Los gastos suplidos son aquellos que se facturan por separado porque el comprador
lo pide expresamente.
Manual facturación electrónica
Página 65 de 65
7 - Bibliografía y enlaces
-Información básica, videotutorial y preguntas frecuentes
Gobierno de España
http://administracionelectronica.gob.es/pae_Home/pae_Estrategi...
http://administracionelectronica.gob.es/pae_H......
-Manual del portal de proveedores FACe
Ministerio de Hacienda y Administraciones Públicas
http://administracionelectronica.gob.es/PAe/FACE/manualproveedores
-Información adicional sobre las extensiones de formato
Ministerio de Industria, Energía y Turismo
http://www.facturae.gob.es/formato/Paginas/extensiones-formato.aspx
-Guía de usuario Facturae 3.1
Ministerio de Industria, Energía y Turismo
http://www.facturae.gob.es/formato/...Guia-Usuario-Facturaev3-1.pdf
-Información adicional:
Portal Facturae - http://www.facturae.gob.es/paginas/Index.aspx
Portal facturación para proveedores - https://face.gob.es/es/