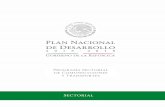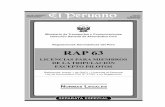SECRETARA DE COMUNICACIONES Y TRANSPORTES
Transcript of SECRETARA DE COMUNICACIONES Y TRANSPORTES

- 1 -
Secretaría de Comunicaciones y Transportes Sistema Institucional de Puertos y Marina Mercante
Manual de Usuario – Configuración General
SECRETARÍA DE COMUNICACIONES Y TRANSPORTES
SISTEMA INSTITUCIONAL DE PUERTOS Y MARINA MERCANTE
MANUAL DE USUARIO
CONFIGURACION GENERAL

- 2 -
Secretaría de Comunicaciones y Transportes Sistema Institucional de Puertos y Marina Mercante
Manual de Usuario – Configuración General
Tabla de Contenido
1. Resumen ....................................................................................................................................................... 7 2. Introducción.................................................................................................................................................. 9 3. Configuración Inicial ................................................................................................................................. 10
3.1. Internet Explorer.................................................................................................................. 11 3.1.1. Archivos Temporales de Internet(Caché) .................................................................... 12 3.1.2. Formularios y contraseñas........................................................................................... 14 3.1.3. Ventanas emergentes ................................................................................................. 15
3.2. Mozilla FireFox .................................................................................................................... 17 3.2.1. Archivos temporales de internet (caché) ..................................................................... 17 3.2.2. Formularios y contraseñas........................................................................................... 19 3.2.3. Ventanas emergentes ................................................................................................. 20
3.3. Netscape Navigator ............................................................................................................ 22 3.3.1. Archivos temporales de internet (caché) ..................................................................... 23 3.3.2. Formularios y con contraseñas .................................................................................... 24 3.3.3. Ventanas emergentes ................................................................................................. 25
4. Operación general de las pantallas......................................................................................................... 27 4.1. Barra Superior ..................................................................................................................... 27 4.2. Menú Principal ..................................................................................................................... 27 4.3. Listados ................................................................................................................................ 31
4.3.1. Barra de filtros ............................................................................................................ 31 4.3.2. Lista de resultados ...................................................................................................... 34
4.4. Barra de trabajo con registros ........................................................................................... 34 4.5. Área de captura ................................................................................................................... 35 4.6. Mensajes del sistema ......................................................................................................... 37
4.6.1. Campo filtrar vacío ...................................................................................................... 37 4.6.2. Datos obligatorios faltantes ........................................................................................ 37 4.6.3. Confirmar eliminación de registro................................................................................ 38 4.6.4. Eliminación de registro no permisible .......................................................................... 38 4.6.5. Caracter no permitido ................................................................................................. 39 4.6.6. Confirmar salida .......................................................................................................... 39 4.6.7. Cambio de página no permitido................................................................................... 40 4.6.8. Ventana de selección de fecha .................................................................................... 40 4.6.9. Ventana de autentificación .......................................................................................... 41 4.6.10. Repetir la última acción ............................................................................................. 42
4.7. Pantallas en General........................................................................................................... 42 4.8. Observaciones ..................................................................................................................... 42
4.8.1. Módulos formados por 2 o más páginas ...................................................................... 42

- 3 -
Secretaría de Comunicaciones y Transportes Sistema Institucional de Puertos y Marina Mercante
Manual de Usuario – Configuración General
5. Acceso al Sistema ..................................................................................................................................... 43
5.1. Descripción .......................................................................................................................... 43 5.2. Pantalla................................................................................................................................. 43 5.3. Elementos específicos ........................................................................................................ 44
5.3.1. Campos....................................................................................................................... 44 5.3.2. Mensajes..................................................................................................................... 45 5.3.3. Configuración ActiveX................................................................................................. 45
5.4. Acerca de ............................................................................................................................. 48 5.4.1. Pantalla ....................................................................................................................... 48 5.4.2. Ligas o Vínculos .......................................................................................................... 49 5.4.3. Como configurar el Navegador para el correcto funcionamiento ................................. 50 5.4.4. Como configurar el Navegador para el funcionamiento de Reportes........................... 51 5.4.5. Manuales de Usuario................................................................................................... 52
6. Pantallas Genéricas................................................................................................................................... 53 6.1. Personas............................................................................................................................... 53
6.1.1. Pantalla ....................................................................................................................... 53 6.1.2. Elementos específicos de Búsqueda ........................................................................... 54 6.1.3. Datos Generales de la Persona ................................................................................... 56 6.1.4. Domicilio de la Persona ............................................................................................... 58 6.1.5. Representante Legal ................................................................................................... 60 6.1.6. Domicilio del Representante Legal .............................................................................. 62
6.2. Reportes ............................................................................................................................... 64 6.2.1. Pantalla ....................................................................................................................... 64 6.2.2. Elementos específicos ................................................................................................. 65
6.3. Búsqueda de Embarcaciones ............................................................................................. 66 6.3.1. Pantalla ....................................................................................................................... 66 6.3.2. Elementos específicos de Consulta ............................................................................. 67 6.3.3. Ligas, Vínculos o Botones Adicionales ........................................................................ 68 6.3.4. Cambia Propietario de una Embarcación..................................................................... 70
6.4. Búsqueda de Concesiones................................................................................................. 72 6.4.1. Pantalla ....................................................................................................................... 72 6.4.2. Elementos específicos ................................................................................................. 73
6.5. Búsqueda de Solicitud ........................................................................................................ 74 6.5.1. Pantalla ....................................................................................................................... 74 6.5.2. Elementos específicos de Búsqueda ........................................................................... 75
6.6. Solicitud................................................................................................................................ 76 6.6.1. Pantalla ....................................................................................................................... 76 6.6.2. Elementos específicos ................................................................................................. 77
6.7. Evaluación Técnica .............................................................................................................. 79 6.7.1. Pantalla ....................................................................................................................... 79 6.7.2. Elementos específicos de Consulta ............................................................................. 80 6.7.3. Elementos específicos de Captura .............................................................................. 80

- 4 -
Secretaría de Comunicaciones y Transportes Sistema Institucional de Puertos y Marina Mercante
Manual de Usuario – Configuración General
6.7.4. Ligas, Vínculos o Botones Adicionales ........................................................................ 81 6.8. Registro de Pagos ............................................................................................................... 82
6.8.1. Pantalla ....................................................................................................................... 82 6.8.2. Elementos específicos de Consulta ............................................................................. 83 6.8.3. Elementos específicos de Consulta ............................................................................. 83
7. Oficios Referenciados ............................................................................................................................... 85 7.1. Pantalla................................................................................................................................. 85 7.2. Elementos específicos ........................................................................................................ 85
7.2.1. Campos....................................................................................................................... 85 8. Adjuntar Documentos ............................................................................................................................... 86
8.1. Pantalla................................................................................................................................. 86 8.2. Elementos específicos ........................................................................................................ 87
8.2.1. Campos....................................................................................................................... 87 8.3. Ligas o Vínculos................................................................................................................... 88
9. Registrar Embarcaciones.......................................................................................................................... 90 9.1. Datos .................................................................................................................................... 90
9.1.1. Pantalla ....................................................................................................................... 90 9.1.2. Elementos específicos ................................................................................................. 91
9.2. Motor .................................................................................................................................... 92 9.2.1. Pantalla ....................................................................................................................... 92 9.2.2. Elementos específicos ................................................................................................. 93
9.3. Personas............................................................................................................................... 94 9.3.1. Pantalla ....................................................................................................................... 94 9.3.2. Elementos específicos ................................................................................................. 95
9.4. Embarcación......................................................................................................................... 97 9.4.1. Pantalla ....................................................................................................................... 97 9.4.2. Elementos específicos ................................................................................................. 98
10. Envío de Opiniones Internas y Externas y Contestación de ésta última por parte de Oficinas Centrales....................................................................................................................................................... 101
10.1. Opiniones Internas .......................................................................................................... 101 10.1.1. Pantalla ................................................................................................................... 102 10.1.2. Elementos específicos de Filtro ............................................................................... 103 10.1.3. Elementos específicos de Captura .......................................................................... 103 10.1.4. Elementos específicos de Consulta ......................................................................... 103 10.1.5. Ligas, Vínculos o Botones Adicionales .................................................................... 104
10.2. Opiniones Externas ......................................................................................................... 105 10.2.1. Pantalla ................................................................................................................... 105 10.2.2. Elementos específicos de Filtro ............................................................................... 106 10.2.3. Elementos específicos de Captura .......................................................................... 107 10.2.4. Elementos específicos de Consulta ......................................................................... 108 10.2.5. Ligas, Vínculos o Botones Adicionales .................................................................... 108

- 5 -
Secretaría de Comunicaciones y Transportes Sistema Institucional de Puertos y Marina Mercante
Manual de Usuario – Configuración General
11. Contestación de Opiniones Internas .................................................................................................. 109 11.1. Pantalla............................................................................................................................. 109 11.2. Elementos específicos de Búsqueda ............................................................................ 110
11.2.1. Campos................................................................................................................... 110 11.3. Elementos específicos de Filtro..................................................................................... 110
11.3.1. Campos................................................................................................................... 110 11.4. Elementos específicos de Captura ............................................................................... 111
11.4.1. Campos................................................................................................................... 111 11.5. Elementos específicos de Consulta .............................................................................. 111
11.5.1. Campos................................................................................................................... 111 11.6. Ligas, Vínculos o Botones Adicionales ......................................................................... 111
12. Búsqueda de Señales........................................................................................................................... 112 12.1. Pantalla............................................................................................................................. 112 12.2. Elementos específicos de Búsqueda ............................................................................ 112
12.2.1. Campos................................................................................................................... 113 12.3. Ligas, Vínculos o Botones Adicionales ......................................................................... 113
13. Registro de Producto no Conforme .................................................................................................... 114 13.1. Pantalla............................................................................................................................. 114 13.2. Elementos específicos de Filtro..................................................................................... 114
13.2.1. Campos................................................................................................................... 114 13.3. Elementos específicos de Captura ............................................................................... 115
13.3.1. Campos................................................................................................................... 115 13.4. Botones Adicionales ....................................................................................................... 115
14. Seguimiento de Producto no Conforme............................................................................................. 116 14.1. Consulta de Producto No Conforme (PNC)................................................................ 116
14.1.1. Pantalla ................................................................................................................... 116 14.1.2. Elementos específicos de Búsqueda........................................................................ 117
14.2. Seguimiento de Producto No Conforme (PNC).......................................................... 118 14.2.1. Pantalla ................................................................................................................... 118 14.2.2. Elementos específicos de Captura .......................................................................... 119
15. Búsqueda de Vehículos ........................................................................................................................ 120 15.1. Pantalla............................................................................................................................. 120 15.2. Elementos específicos de Búsqueda ............................................................................ 121
15.2.1. Campos................................................................................................................... 121 15.3. Elementos específicos de Consulta .............................................................................. 122
15.3.1. Campos................................................................................................................... 122 15.4. Botones Adicionales ....................................................................................................... 123

- 6 -
Secretaría de Comunicaciones y Transportes Sistema Institucional de Puertos y Marina Mercante
Manual de Usuario – Configuración General
16. Oficios X Trámite ................................................................................................................................... 124 16.1. Pantalla............................................................................................................................. 124 16.2. Elementos específicos de Filtro..................................................................................... 124
16.2.1. Campos................................................................................................................... 124 16.3. Botones Adicionales ....................................................................................................... 125

- 7 -
Secretaría de Comunicaciones y Transportes Sistema Institucional de Puertos y Marina Mercante
Manual de Usuario – Configuración General
1. Resumen A lo largo de este Manual de Usuario encontrará la explicación de los procesos que integran al Sistema Institucional de Puertos y Marina Mercante. El Manual de Usuario está organizado para que conozca los conceptos generales del Sistema, tales como: paneles de navegación, botones, menús, así como también le ayudará a tener un amplio conocimiento sobre la información que está utilizando. En el capítulo 2 se presenta la Introducción al manual, donde se comenta de forma breve las principales características del sistema. En el capítulo 3 se presenta la configuración que debe tener el navegador de Internet para el correcto funcionamiento del sistema. En el capítulo 4 encontrará la información acerca de la operación de las pantallas que integran los diferentes Módulos del Sistema, de tal forma que el usuario comprenda la forma en que se organiza la operación del Sistema y su Información. El capítulo 5 donde se muestra la forma y tipos de errores que pueden producirse al acceder al sistema. El capítulo 6 explica la operación de las pantallas que son de uso común para los módulos. El capítulo 7 se explica la manera de operar la pantalla de Oficios Referenciados. El capítulo 8 donde se muestra como se puede adjuntar archivos al sistema. El capítulo 9 se muestra la manera de operar el Registro de Vehículos., El capítulo 10 y 11 nos muestra la manera de operar el Registro y Contestación de las Opiniones Internas y Externas.

- 8 -
Secretaría de Comunicaciones y Transportes Sistema Institucional de Puertos y Marina Mercante
Manual de Usuario – Configuración General
El capítulo 12 explica la operación de la Búsqueda de Señales. El capítulo 13 y 14 se muestra la manera de operar el Registro y Seguimiento de los Productos No Conformes. El capítulo 15 se muestra la manera de operar la Búsqueda de Vehículos. Cuando termine de leer el Manual de Usuario, podrá operar el Sistema de forma correcta, explotar la información que el Sistema proporciona y sobre todo entender sus procesos.

- 9 -
Secretaría de Comunicaciones y Transportes Sistema Institucional de Puertos y Marina Mercante
Manual de Usuario – Configuración General
2. Introducción El Menú General contiene los principales módulos que conforman el Sistema Institucional de puertos y Marina Mercante, dichos módulos hacen uso de algunas pantallas que para su mejor entendimiento se han generalizado y a continuación se describen brevemente:
o Personas: pantalla de uso general que permite buscar, crear, modificar y eliminar los datos generales de una persona o usuarios.
o Reportes: permite imprimir las solicitudes de los trámites en formato Excel. o Búsqueda de Embarcaciones: se usa para realizar la búsqueda de embarcaciones que
se deseen utilizar. o Búsqueda de Concesiones: permite hacer la búsqueda de títulos de concesiones. o Búsqueda de Solicitudes: permite hacer la búsqueda de solicitudes. o Búsqueda de Señales, se usa para realizar la búsqueda de Señales sobre todo en la
parte de Señalamiento Marítimo. o Registro de Embarcaciones y Vehículos.

- 10 -
Secretaría de Comunicaciones y Transportes Sistema Institucional de Puertos y Marina Mercante
Manual de Usuario – Configuración General
3. Configuración Inicial A continuación se mostrará la configuración que debe tener el navegador de Internet para el correcto funcionamiento del sistema. Esta configuración se refiere a los permisos de ejecución de complementos y programas JavaScript, al almacenamiento local de contraseñas y datos para formularios, ventanas emergentes y manejo del área de archivos temporales de Internet (caché). En las siguientes secciones se detallarán los pasos que corresponden a la configuración para los 3 navegadores más populares del mercado en sus versiones: Internet Explorer 6.0sp2, Mozilla FireFox 1.06 y Netscape Navigator 7.2; por lo que las pantallas mostradas a continuación pueden variar si el explorador que tiene instalado no corresponde a dicha versión. Es importante mencionar que únicamente deben ajustarse los elementos descritos en este manual; además, cada vez que se realicen los cambios señalados en alguna de las secciones, se debe presionar el botón “Aplicar“ (si éste existe) y al finalizar la última de ellas debe además presionarse el botón “Aceptar”.

Secretaría de Comunicaciones y Transportes Sistema Institucional de Puertos y Marina Mercante
Manual de Usuario – Configuración General
- 11 -
3.1. Internet Explorer En este navegador, debemos ingresar en el menú “Herramientas” y seleccionar “Opciones de Internet (o Internet Options…)”; esto muestra la pantalla mostrada en la Figura1, a partir de la cual y mediante la selección de las distintas fichas y/o botones indicados en las siguientes subsecciones permitirá configurar adecuadamente este navegador.
Figura 1 Opciones de Internet.

Secretaría de Comunicaciones y Transportes Sistema Institucional de Puertos y Marina Mercante
Manual de Usuario – Configuración General
- 12 -
3.1.1. Archivos Temporales de Internet(Caché)
En la pantalla mostrada en la Figura1 presione el botón “Configuración…(o Settings…)” ubicado en la sección “Archivos temporales de Internet”, lo que abre la pantalla correspondiente a la Figura 2. En esta pantalla deben ajustarse los siguientes parámetros, asegurándose que:
o La comprobación de las nuevas versiones de las páginas guardadas sea “Cada vez que se visita la página”.
o El espacio ocupado en disco por los archivos temporales sea tal que la
cantidad asignada sea mayor o igual a “500 Mb” (Megabytes).
Figura 2 Opciones de Internet.

Secretaría de Comunicaciones y Transportes Sistema Institucional de Puertos y Marina Mercante
Manual de Usuario – Configuración General
- 13 -
Una vez ajustados estos parámetros debe presionarse el botón “Aceptar” y posteriormente seleccionarse la ficha “Opciones Avanzadas(o Advanced)”. En esta ficha, mostrada en la Figura 3, corroborar que NO se encuentre activada la opción “Vaciar la carpeta Archivos temporales de Internet cuando cierre el explorador” misma que está ubicada al final de la lista de opciones mostradas por la ficha, debiéndose desplazar a ella utilizando la barra de desplazamiento latera que se encuentra a la izquierda de las opciones.
Figura 3 Opciones de Internet _Opciones avanzadas.

Secretaría de Comunicaciones y Transportes Sistema Institucional de Puertos y Marina Mercante
Manual de Usuario – Configuración General
- 14 -
3.1.2. Formularios y contraseñas
En la pantalla mostrada en la Figura1 seleccione la ficha “Contenido” lo cual mostrará la pantalla que se puede ver en la Figura 4 y una vez desplegada ésta presione el botón “Autocompletar (o AutoComplete)” ubicado en la sección “Información personal” lo cual abre la pantalla ilustrada en la Figura 5. En esta última pantalla verifique que NO se encuentren activadas las siguientes opciones de la sección “Usar autocompletar para”:
• “Formularios”. • “Nombres de usuario y contraseñas”.
Una vez hecho lo anterior presione el botón “Aceptar” de esta pantalla, con lo que regresa a la pantalla de “Contenido”.
Figura 4 Opciones de Internet _ Contenido.

Secretaría de Comunicaciones y Transportes Sistema Institucional de Puertos y Marina Mercante
Manual de Usuario – Configuración General
- 15 -
Figura 5 Opciones de autocompletar.
3.1.3. Ventanas emergentes
En la pantalla mostrada en la Figura 1 seleccione la ficha “Privacidad”, mostrada en la Figura 6, y una vez desplegada ésta verifique que NO se encuentre activada la opción “Bloquear elementos emergentes” ubicada en la sección “Bloqueador de elementos emergentes”.

Secretaría de Comunicaciones y Transportes Sistema Institucional de Puertos y Marina Mercante
Manual de Usuario – Configuración General
- 16 -
Figura 6 Privacidad.

Secretaría de Comunicaciones y Transportes Sistema Institucional de Puertos y Marina Mercante
Manual de Usuario – Configuración General
- 17 -
3.2. Mozilla FireFox En este navegador, debemos ingresar en el menú “Herramientas” y seleccionar “Opciones”; esto muestra la pantalla mostrada en la Figura 7, a partir de la cual y mediante la selección de las distintas fichas y/o botones indicados en las siguientes subsecciones permitirá configurar adecuadamente este navegador.
Figura 7 Opciones.
3.2.1. Archivos temporales de internet (caché)
En la pantalla mostrada en la Figura 7 presione el botón “Privacidad” del panel lateral izquierdo. Esto despliega la ficha correspondiente en el panel lateral derecho de la ventana actual.

Secretaría de Comunicaciones y Transportes Sistema Institucional de Puertos y Marina Mercante
Manual de Usuario – Configuración General
- 18 -
Es esta pantalla debe presionarse el símbolo “+” correspondiente a la etiqueta “Caché” lo que despliega las opciones de almacenamiento de archivos temporales, mostradas en la Figura 8. En esta sección debe escribirse la cantidad de espacio en Kilobytes (Kb) a emplear para estos archivos en el recuadro titulado “Usar hasta“, y cuyo valor debe ser mayor o igual a “500000 Kb”.
Figura 8 Opciones _ Privacidad _ Caché.

Secretaría de Comunicaciones y Transportes Sistema Institucional de Puertos y Marina Mercante
Manual de Usuario – Configuración General
- 19 -
3.2.2. Formularios y contraseñas
Presione el botón “Privacidad” del panel lateral izquierdo y en la ficha que se despliega, dar clic sobre el símbolo “+” correspondiente a la etiqueta “Información guardada de formularios” y verificar que NO esté seleccionada la opción “Guardar la información que ingrese en los formularios y la barra de búsqueda”, como se ve en la Figura 9. Posteriormente dar clic sobre el símbolo “+” correspondiente a la etiqueta “Contraseñas guardadas” y verificar que NO esté seleccionada la opción “Recordar contraseñas”, como se ve en la Figura 10.
Figura 9 Opciones _ Privacidad _ Formularios.

Secretaría de Comunicaciones y Transportes Sistema Institucional de Puertos y Marina Mercante
Manual de Usuario – Configuración General
- 20 -
Figura 10 Opciones _ Privacidad _ Contraseñas.
3.2.3. Ventanas emergentes
En la misma ficha de “Características Web” verificar que NO esté seleccionada la opción “Bloquear ventanas emergentes” como se ve en la Figura 11.

Secretaría de Comunicaciones y Transportes Sistema Institucional de Puertos y Marina Mercante
Manual de Usuario – Configuración General
- 21 -
Figura 11 Opciones _ Características Web.

Secretaría de Comunicaciones y Transportes Sistema Institucional de Puertos y Marina Mercante
Manual de Usuario – Configuración General
- 22 -
3.3. Netscape Navigator En este navegador, debemos ingresar en el menú “Edit” y seleccionar “Preferences…; esto muestra la pantalla mostrada en la Figura 12, a partir de la cual y mediante la selección de las distintas fichas y/o botones indicados en las siguientes subsecciones permitirá configurar adecuadamente este navegador.
Figura 12 Pantalla inicial de opciones de Netscape Navigator.

Secretaría de Comunicaciones y Transportes Sistema Institucional de Puertos y Marina Mercante
Manual de Usuario – Configuración General
- 23 -
3.3.1. Archivos temporales de internet (caché)
En la pantalla mostrada en la Figura 12 presione el triángulo ubicado a la izquierda de la etiqueta “Advanced” del panel lateral izquierdo y en el menú que se despliega seleccione la opción “Cache”. Esto muestra dicha pantalla en el panel lateral derecho, como se ve en la Figura 13. En ese panel defina un valor para el espacio de almacenamiento temporal de archivos de Internet en el recuadro titulado “Cache” de la sección “Set Cache Options” estableciendo un valor mayor o igual a “500 Mb”; posteriormente en la misma sección, verificar que la opción seleccionada para el valor correspondiente a “Compare the page in the cache o the page on the network” sea “Every time I view the page”.
Figura 13 Preferences _ Advanced _ Cache.

Secretaría de Comunicaciones y Transportes
- 24 -
Sistema Institucional de Puertos y Marina Mercante Manual de Usuario – Configuración General
3.3.2.1.
3.3.2. Formularios y con contraseñas
En la pantalla mostrada en la Figura 12 presione el triángulo ubicado a la izquierda de la etiqueta “Privacy & Security” del panel lateral izquierdo y en el menú que se despliega seleccione la opción “Forms”. Esto muestra dicha pantalla en el panel lateral derecho, como se ve en la Figura 14. En ese panel verifique que NO esté seleccionada la opción “Save form data from web pages when completing forms”. Una vez hecho esto seleccione la opción “Passwords” del mismo menú de “Privacy & Security” y en el panel que se muestra, mostrado en la Figura 15, verifique que NO esté seleccionada la opción “Remember passwords”.
Figura 14 Preferences _ Provacy & Security _ Forms.

Secretaría de Comunicaciones y Transportes Sistema Institucional de Puertos y Marina Mercante
Manual de Usuario – Configuración General
- 25 -
Figura 15 Preferences _ Privacy & Security _ Passwords.
3.3.3. Ventanas emergentes
Seleccione la opción “Popup windows” del menú “Privacy & Security” desplegado anteriormente en el panel lateral izquierdo, lo que muestra el panel mostrado en la Figura 16; en éste verifique que NO esté seleccionada la opción “Block unrequested popup windows”.

Secretaría de Comunicaciones y Transportes Sistema Institucional de Puertos y Marina Mercante
Manual de Usuario – Configuración General
- 26 -
Figura 16 Preferences _ Privacy & Security _ Popup Windows.

Secretaría de Comunicaciones y Transportes Sistema Institucional de Puertos y Marina Mercante
Manual de Usuario – Configuración General
- 27 -
4. Operación general de las pantallas
Este capítulo presenta la operación general de las páginas más utilizadas en el sistema, permitiendo con esto una fácil comprensión del Usuario en el manejo de la mayoría de las partes que integran los Módulos.
4.1. Barra Superior La aplicación mostrará en todo momento un menú de opciones en la franja superior, el cual se muestra en la Figura 17.
Figura 17 Menú superior.
Este menú se encuentra compuesto de 3 botones, los cuales se explican a continuación.
Tabla 1 Descripción de los elementos del menú superior.
Botón Descripción
Botón que despliega el menú lateral de la aplicación, mismo que se oculta automáticamente al seleccionar una de sus opciones.
Botón que le mostrará a detalle el funcionamiento de la pantalla que está visualizando, mostrará la descripción de cada uno de los campos que se presentan en dicha pantalla.
Botón que cierra la sesión actual del operador del sistema.
4.2. Menú Principal El Menú Principal se encontrará ubicado lateralmente permitiendo seleccionar el Módulo del Sistema con el que se quiere trabajar, mostrando solamente aquellos a los que el usuario tiene permisos de acceso. Este menú funciona de la siguiente forma:
o Consiste en una estructura jerárquica la cual muestra inicialmente sólo las secciones principales (ver Figura 18), debiéndose seleccionar una de ellas para que ésta muestre el listado de las pantallas que contiene.

Secretaría de Comunicaciones y Transportes Sistema Institucional de Puertos y Marina Mercante
Manual de Usuario – Configuración General
- 28 -
Figura 18 Menú Principal.
o Cada sección está identificada por un icono que representa un signo de más,
pudiendo estar cerrada (ver Figura 19) ocultando su contenido, o abierta (ver Figura 20) mostrándolo.
Figura 19 Icono de sección cerrada.
Figura 20 Icono de sección abierta.
o Una vez abierta una sección ésta permanecerá abierta no importando si el menú
está visible o no (ver Figura 21).

Secretaría de Comunicaciones y Transportes Sistema Institucional de Puertos y Marina Mercante
Manual de Usuario – Configuración General
- 29 -
Figura 21 Menú Principal con algunas opciones abiertas.
o A continuación se muestra el menú principal completo en la Figura 22.

Secretaría de Comunicaciones y Transportes Sistema Institucional de Puertos y Marina Mercante
Manual de Usuario – Configuración General
- 30 -
Figura 22 Menú Principal completo.
o Cada Módulo del sistema se encuentra identificado por el icono mostrado en la Figura 23.
Figura 23 Icono de Módulo del Sistema.

Secretaría de Comunicaciones y Transportes Sistema Institucional de Puertos y Marina Mercante
Manual de Usuario – Configuración General
- 31 -
4.3. Listados Los listados permiten visualizar la información que se encuentra en la Base de Datos del Sistema siendo utilizados en la mayoría de los módulos del sistema. Constan de 2 elementos: la “Barra de Filtros” y la “Lista de Resultados”, los cuales se explicarán a continuación.
4.3.1. Barra de filtros
Esta barra está compuesta de varios elementos, alguno de los cuales pudiera no estar presente de no requerirse en ese Módulo. En la Figura 24 se muestran todos los elementos posibles para esta barra.
Figura 24 Barra de filtros.
Los elementos posibles de la barra de filtros se describen en las siguientes subsecciones.
4.3.1.1. Ordenamiento
Permite definir la columna que determinará el orden en el que se presentan los resultados, siendo ésta dispuesta en forma alfabética o numérica dependiendo el tipo de dato a que corresponda (ver Figura 25).
Figura 25 Ordenamiento.
Consta de una lista desplegable que mostrará las distintas columnas presentadas en el listado para que se seleccione la que determinará el orden. Una vez seleccionado el elemento, el filtro se aplicará automáticamente, mostrándose los resultados en la lista de resultados.

Secretaría de Comunicaciones y Transportes
- 32 -
Sistema Institucional de Puertos y Marina Mercante Manual de Usuario – Configuración General
4.3.1.2. Registros por página
Permite definir la cantidad de elementos a mostrar en cada página de resultados (ver Figura 26). Esta cantidad máxima debe ser mínimo 1 (uno) y máximo 150 (ciento cincuenta).
Figura 26 Registros por página.
Consta de un recuadro de texto en el que se indica el número de elementos a mostrar. Para que este filtro se aplique debe presionarse la tecla “ENTER” una vez especificado el número.
4.3.1.3. Navegación de páginas
Permite desplazarse hacia atrás o adelante en las páginas de resultados del filtro. Si la cantidad total de elementos a mostrar es menor o igual al máximo definido por página (ver subsección 4.3.1.2), se mostrará la barra deshabilitada (ver Figura 27), de lo contrario se habilitarán los botones de desplazamiento según corresponda. En la Figura 28 se muestra la barra totalmente activa.
Figura 27 Navegación, página única.
Figura 28 Navegación, varias pàginas.

Secretaría de Comunicaciones y Transportes Sistema Institucional de Puertos y Marina Mercante
Manual de Usuario – Configuración General
- 33 -
Tabla 2 Descripción de los elementos d de la barra de navegación de páginas.
4.1.3.4 Filtro por cadena Permite definir una cadena (palabra o número) a buscar en los registros correspondientes a la pantalla, mostrando sólo los que coincidan con el criterio especificado (ver Figura 29).
Figura 29 Filtro por cadena.
Tabla 3 Descripción de los elementos de la barra a de filtros por cadena.

Secretaría de Comunicaciones y Transportes Sistema Institucional de Puertos y Marina Mercante
Manual de Usuario – Configuración General
- 34 -
4.3.2. Lista de resultados
Esta lista esta compuesta por 2 partes, la barra de títulos y el área de resultados. En la Figura 30 se muestra esta lista.
Figura 30 Lista de resultados.
4.4. Barra de trabajo con registros Permite realizar todas las operaciones necesarias para la creación, modificación o eliminación de registros de la Base de Datos. También contiene un botón para imprimir la página actual y otro para imprimir un reporte. A continuación se muestra la barra de trabajo con registros en diversas situaciones (ver Figura 31, Figura 32, Figura 33).
Figura 31 Barra de trabajo normal.
Figura 32 Barra de trabajo en creación/edición de un registro.
Figura 33 Barra de trabajo cuando la tabla no contiene registros.
Figura 34 Barra de trabajo con el botón Reporte.
Como puede verse, algunas de estas opciones pueden no aparecer, dependiendo si el módulo las requiere o no.

Secretaría de Comunicaciones y Transportes Sistema Institucional de Puertos y Marina Mercante
Manual de Usuario – Configuración General
- 35 -
Tabla 4 Descripción de los elementos de la barra de trabajo con registros.
Botón Activo Botón Inactivo Descripción
Nuevo Botón que permite insertar un registro nuevo, habilitando los campos que se pueden registrar.
Guardar Botón que permite guardar el registro que se esta operando o modificando actualmente.
Modificar Botón que permite actualizar el registro seleccionado actualmente, habilitando los campos que se pueden registrar.
Cancelar Botón que permite cancelar la inserción o modificación que se está realizando.
Borrar Botón que permite eliminar el registro que se está realizando.
Imprimir Botón que permite imprimir la pantalla sobre la que se esta trabajando dentro del sistema.
Reporte Botón que permite generar un informe relativo a la información del módulo actual.
4.5. Área de captura El área de captura tiene 3 propósitos: desplegar a detalle los datos del registro seleccionado en la lista de resultados, permitir la edición del mismo y para la inserción de un nuevo registro. Cuando no se está modificando o insertando información, los elementos del área de captura se encuentran deshabilitados, siendo necesario el uso de la barra de trabajo con registros para su activación. Esta área puede estar compuesta cualquier combinación realizada con alguno de los siguientes elementos:

Secretaría de Comunicaciones y Transportes Sistema Institucional de Puertos y Marina Mercante
Manual de Usuario – Configuración General
- 36 -
Tabla 5 Elementos posibles para el área de captura.

Secretaría de Comunicaciones y Transportes Sistema Institucional de Puertos y Marina Mercante
Manual de Usuario – Configuración General
- 37 -
4.6. Mensajes del sistema El sistema puede desplegar mensajes de error o de advertencia dependiendo de si alguna acción solicitada no se pudo realizar, se completó exitosamente, u ocurrió algún error en el sistema.
4.6.1. Campo filtrar vacío
Este mensaje se despliega cuando se presiona el botón de búsqueda en la barra de filtros o la tecla “Enter” en el campo de la cadena a buscar y éste se encuentra vacío.
Figura 35 Campo filtrar vacío.
4.6.2. Datos obligatorios faltantes
Este mensaje de despliega cuando se intenta realizar alguna acción en la que se deben introducir datos obligatorios y al menos uno de ellos no fue capturado. Este mensaje mostrará una lista de todos aquellos datos cuya introducción sea indispensable y que no fueron capturados.
Figura 36 Datos obligatorios faltantes.

Secretaría de Comunicaciones y Transportes Sistema Institucional de Puertos y Marina Mercante
Manual de Usuario – Configuración General
- 38 -
4.6.3. Confirmar eliminación de registro
Este mensaje se despliega cuando se selecciona un registro de la lista de resultados y posteriormente se utiliza la opción “Borrar” de la barra de trabajo con registros, y solicita que se confirme la eliminación o se cancele la acción.
Figura 37 Confirmar eliminación de registro.
4.6.4. Eliminación de registro no permisible
Este mensaje se despliega cuando una vez confirmado el deseo de eliminar un registro, el sistema verificó que dicho registro no puede ser borrado pues hay registros a los que se encuentra ligado y que requieren su presencia en la Base de Datos.
Figura 38 Eliminación de registro no permisible.

Secretaría de Comunicaciones y Transportes Sistema Institucional de Puertos y Marina Mercante
Manual de Usuario – Configuración General
- 39 -
4.6.5. Caracter no permitido
Este mensaje aparece cuando en algún campo de captura se introdujo un caracter no válido para el mismo, como pueden ser letras en campos numéricos o de fecha, o alguna otra restricción definida en el Módulo en el que se está trabajando. El mensaje desplegará una lista de todos los campos que presenten problema.
Figura 39 Caracter no permitido.
4.6.6. Confirmar salida
Este mensaje aparece cuando se presiona el botón Salir del menú ubicado en la barra superior, solicitando se confirme o rechace dicha acción. En caso de confirmar, el sistema cancela las operaciones en curso (excepto una impresión ya enviada) y muestra nuevamente la pantalla de acceso al sistema (ver capítulo 5).
Figura 40 Confirmar salida.

Secretaría de Comunicaciones y Transportes Sistema Institucional de Puertos y Marina Mercante
Manual de Usuario – Configuración General
- 40 -
4.6.7. Cambio de página no permitido
Este mensaje aparece cuando se quiere cambiar de página en un Módulo que contiene 2 o más pantallas y el paso de una a otra requiere que se tenga un registro seleccionado en la pantalla actual.
Figura 41 Cambio de página no permitido.
4.6.8. Ventana de selección de fecha
Esta ventana emergente aparece cuando se da clic en la etiqueta ubicada a la izquierda o debajo de un campo de tipo fecha. Consta de:
o Una lista desplegable que contiene los meses del año. o Una campo de texto en el que se muestra el año actual. Si se desea que la
fecha corresponda a un año:
Anterior: dar clic en el símbolo “|<< “. Posterior: dar clic en el símbolo “>> |”.
o El calendario correspondiente al mes y año seleccionados en los 2 elementos
anteriores. En este calendario, al dar clic sobre el número del día automáticamente se cierra la ventana y se llena el campo correspondiente con la combinación de los 3 elementos seleccionados.

Secretaría de Comunicaciones y Transportes Sistema Institucional de Puertos y Marina Mercante
Manual de Usuario – Configuración General
- 41 -
Figura 42 Ventana de selección de fecha.
4.6.9. Ventana de autentificación
Esta ventana aparece luego de que el usuario ha dejado inactivo el sistema una cantidad de tiempo especificada por el administrador del mismo. La operación de esta ventana emergente es la que se detalla en el capítulo 5.
Figura 43 Ventana de autentificación.

Secretaría de Comunicaciones y Transportes Sistema Institucional de Puertos y Marina Mercante
Manual de Usuario – Configuración General
- 42 -
4.6.10. Repetir la última acción
Este mensaje aparece luego de que el usuario se vuelve a identificar en el sistema posterior a un tiempo de inactividad (ver 4.6.9). Una vez que se presiona el botón de “Aceptar” debe realizarse nuevamente la acción que solicitó de nuevo la autentificación.
Figura 44 Repetir la última acción.
4.7. Pantallas en General Las pantallas correspondientes a los distintos módulos del sistema tienen la funcionalidad de crear nuevos registros en la Base de Datos, modificar los ya existentes o eliminar algún registro en particular. Generalmente se componen de un listado, un área de captura y una barra de trabajo con registros. Si se requiere algún elemento distinto a estos se describirá detalladamente en el capítulo correspondiente.
4.8. Observaciones
4.8.1. Módulos formados por 2 o más páginas
La carga inicial de un módulo formado por 2 o más páginas es un poco más lenta que un módulo formado por una sola página. Esto es debido a que estos módulos complejos cargan inicialmente todo el contexto requerido para todas sus páginas lo que tiene como ventaja que la navegación entre las distintas páginas es por el contrario extremadamente rápida. Es por este motivo que se recomienda tener abiertas ventanas del navegador, una por cada módulo de este tipo con el que se vaya a trabajar.

- 43 -
Secretaría de Comunicaciones y Transportes Sistema Institucional de Puertos y Marina Mercante
Manual de Usuario – Configuración General
5. Acceso al Sistema
5.1. Descripción Esta es la pantalla inicial del sistema pues es necesario ingresar a él mediante el nombre de usuario y contraseña proporcionados por el administrador. Estos datos deben ingresarse en los recuadros designados para ello y posteriormente presionar el botón “Aceptar”. Si desea borrar la información introducida en ambos campos basta presionar el botón ”Restaurar”. Cabe mencionar que estos datos son sensibles al uso de mayúsculas y minúsculas por lo que deberán introducirse de forma exacta a como le fueron proporcionados por el administrador del sistema.
5.2. Pantalla A continuación se muestra la pantalla correspondiente a este módulo del sistema. Para mayor información sobre el uso de sus elementos referirse al capítulo 4.

Secretaría de Comunicaciones y Transportes Sistema Institucional de Puertos y Marina Mercante
Manual de Usuario – Configuración General
- 44 -
Figura 45 Pantalla de acceso al sistema.
5.3. Elementos específicos
5.3.1. Campos
o Usuario Nombre de usuario asignado por el administrador del sistema.
o Contraseña Clave de acceso asignado por el administrador del sistema.

Secretaría de Comunicaciones y Transportes Sistema Institucional de Puertos y Marina Mercante
Manual de Usuario – Configuración General
- 45 -
5.3.2. Mensajes
o Usuario o contraseña inválidos. Este mensaje aparece si el usuario o contraseña con los que se desea ingresar no corresponden a la información registrada en la Base de Datos.
Figura 46 Usuario o contraseña inválidos.
5.3.3. Configuración ActiveX
Una vez que ya haya ingresado al Sistema en el Cliente Delgado, deberá configurar su Browser para activar(Enable) todas las opciones de ActiveX, ya que el editor las utiliza. Esto se realiza en Internet Options, Security, Internet, Custom Level y en Internet Options, Security, Local Intranet, Custom Level.

Secretaría de Comunicaciones y Transportes Sistema Institucional de Puertos y Marina Mercante
Manual de Usuario – Configuración General
- 46 -
Figura 47 Usuario o contraseña inválidos.
Y también indicar en Opciones de Internet, Security, Trusted Sites, Sites, Add this Web Side to the Web: http://localhost, dar clic en Add y OK.

Secretaría de Comunicaciones y Transportes Sistema Institucional de Puertos y Marina Mercante
Manual de Usuario – Configuración General
- 47 -
Figura 48 Usuario o contraseña inválidos.

Secretaría de Comunicaciones y Transportes Sistema Institucional de Puertos y Marina Mercante
Manual de Usuario – Configuración General
- 48 -
5.4. Acerca de Para tener acceso a esta pantalla oprima el logotipo SIPYMM que se encuentra en la barra superior de la ventana,
Figura 49 Barra Superior.
Al oprimir este logotipo aparecerá la Ventana Emergente denominada Acerca de. Que muestra información de ayuda y soporte técnico, como configurar el navegador para el funcionamiento del Sistema, como configurar el navegador para el funcionamiento de reportes y la pantalla de los Manuales de Usuario.
5.4.1. Pantalla
A continuación se muestra la pantalla correspondiente a este módulo del sistema. Para mayor información sobre el uso de sus elementos generales referirse al capítulo 4 del Manual de este Manual.
Figura 50 Pantalla Acerca de.

- 49 -
Secretaría de Comunicaciones y Transportes Sistema Institucional de Puertos y Marina Mercante
Manual de Usuario – Configuración General
5.4.2. Ligas o Vínculos
o Como Configurar el navegador para un correcto funcionamiento Liga que abre una pantalla emergente en donde se explica como configurar el Navegador, cuyo funcionamiento se explica en este Manual de Usuario.
o Como Configurar el navegador para el funcionamiento de Reportes
Liga que abre una pantalla emergente en donde se explica como configurar el Navegador para los Reportes, cuyo funcionamiento se explica en este Manual de Usuario.
o Manuales de Usuario
Liga que abre una pantalla emergente en donde se podrá bajar el Manual de Usuario correspondiente, cuyo funcionamiento se explica en este Manual de Usuario.

Secretaría de Comunicaciones y Transportes
- 50 -
Sistema Institucional de Puertos y Marina Mercante Manual de Usuario – Configuración General
5.4.3.1.
5.4.3. Como configurar el Navegador para el correcto funcionamiento
Esta pantalla indica paso a paso como configurar su Navegador para el correcto funcionamiento del Sistema.
Pantalla
A continuación se muestra la pantalla correspondiente a este módulo del sistema. Para mayor información sobre el uso de sus elementos generales referirse al capítulo 4 del Manual de este Manual.
Figura 51 Pantalla Como configurar el Navegador para el correcto funcionamiento.

Secretaría de Comunicaciones y Transportes
- 51 -
Sistema Institucional de Puertos y Marina Mercante Manual de Usuario – Configuración General
5.4.4.1.
5.4.4. Como configurar el Navegador para el funcionamiento de Reportes
Esta pantalla indica paso a paso como configurar su Navegador para el correcto funcionamiento de los Reportes.
Pantalla
A continuación se muestra la pantalla correspondiente a este módulo del sistema. Para mayor información sobre el uso de sus elementos generales referirse al capítulo 4 del Manual de este Manual.
Figura 52 Pantalla Como configurar el Navegador para el correcto funcionamiento de Reportes.

Secretaría de Comunicaciones y Transportes
- 52 -
Sistema Institucional de Puertos y Marina Mercante Manual de Usuario – Configuración General
5.4.5.1.
5.4.5. Manuales de Usuario
Esta pantalla muestra todos los manuales de usuario del sistema, agrupados por proceso. Al dar clic en la liga del manual deseado se abrirá el archivo pdf.
Pantalla
A continuación se muestra la pantalla correspondiente a este módulo del sistema. Para mayor información sobre el uso de sus elementos generales referirse al capítulo 4 del Manual de este Manual.
Figura 53 Pantalla Manuales de Usuario.

Secretaría de Comunicaciones y Transportes Sistema Institucional de Puertos y Marina Mercante
Manual de Usuario – Configuración General
- 53 -
6. Pantallas Genéricas
6.1. Personas Esta pantalla permite registrar, actualizar, buscar y eliminar los Datos Generales (Datos Personales y Domicilio) de los diferentes tipos de Personas (Físicas, Morales, Federales y Estatales), así como sus Representantes Legales (en el caso de personas Morales).
6.1.1. Pantalla
A continuación se muestra la pantalla correspondiente a este módulo del sistema. Para mayor información sobre el uso de sus elementos generales referirse al capítulo 4 del Manual de este Manual.
Figura 54 Pantalla Personas.

Secretaría de Comunicaciones y Transportes Sistema Institucional de Puertos y Marina Mercante
Manual de Usuario – Configuración General
- 54 -
6.1.2. Elementos específicos de Búsqueda
La pantalla muestra un área de búsqueda, un área de listado, en la cual se desplegarán los resultados de la búsqueda y finalmente un área de Registro de Datos Generales.
Figura 55 Pantalla Personas-Área de Búsqueda.
6.1.2.1. Campos
o Tipo de Persona Campos selección que permiten indicar por que Tipo de persona se realizará la búsqueda, es decir permite seleccionar sólo un tipo de persona.
o RFC
Campo de texto de tipo alfanumérico (números, letras y punto (.)), que permite introducir el Registro Federal de Contribuyentes (RFC) de la persona que se desea buscar.
o RPA
Campo de texto de tipo alfanumérico (números, letras y punto (.)), que permite introducir el Registro de Personas Acreditadas (RPA) de la persona que se desea buscar.
o Pseudónimo
Campo de texto de tipo alfanumérico (números, letras y punto (.)), que permite introducir un nombre corto de la persona que se desea buscar.
o Nombre o Razón Social Campo de texto de tipo de tipo alfanumérico (números, letras y punto (.)), que permite introducir el Nombre(s) de la persona.
o Apellido Paterno
Campo de texto de tipo alfanumérico (números, letras y punto (.)), que permite introducir el Apellido Paterno de la persona.
o Apellido Materno
Campo de texto de tipo alfanumérico (números, letras y punto (.)), que permite introducir el Apellido Materno de la persona.

Secretaría de Comunicaciones y Transportes
- 55 -
Sistema Institucional de Puertos y Marina Mercante Manual de Usuario – Configuración General
6.1.2.2. Área de Listado
Área que muestra el resultado de la búsqueda realizado con los criterios elegidos, en caso que no existan registros se mostrará el siguiente texto en el listado “No se encontraron datos con el filtro proporcionado”.
Figura 56 Pantalla Personas-Área de Listado.

Secretaría de Comunicaciones y Transportes Sistema Institucional de Puertos y Marina Mercante
Manual de Usuario – Configuración General
- 56 -
6.1.3. Datos Generales de la Persona
Pantalla que permite registrar, modificar o eliminar los Datos Generales de las Personas.
Figura 57 Pantalla Personas – Fólder Datos Generales de la Persona.
6.1.3.1. Elementos específicos de Captura
6.1.3.1.1. Campos
o Tipo de Persona Campo de selección que permite seleccionar sólo un tipo de persona.
o Clave
Campo de texto que muestra el identificador de la Persona generado por el sistema, aparece inhabilitado.
o Correo Electrónico
Campo de texto de tipo alfa numérico (números, letras y punto (.)), que permite introducir la Dirección de correo electrónico.
o RFC Campo de texto de tipo alfanumérico (números, letras y punto (.)), que permite introducir el Registro Federal de Contribuyentes de la persona, es de tipo campo obligatorio.
o RPA
Campo de texto de tipo alfanumérico (números, letras y punto (.)), que permite introducir el Registro de Personas acreditadas (RPA).

- 57 -
Secretaría de Comunicaciones y Transportes Sistema Institucional de Puertos y Marina Mercante
Manual de Usuario – Configuración General
o Pseudónimo Campo de texto de tipo alfanumérico (números, letras y punto (.)), que permite introducir el Nombre corto de la persona.
o Nombre o Razón Social
Campo de texto de tipo alfanumérico (números, letras y punto (.)), que permite introducir el Nombre(s) de la persona, es un campo obligatorio.
o Apellido Paterno
Campo de texto de tipo alfanumérico (números, letras y punto (.)), que permite introducir el Apellido Paterno siempre y cuando se trate de Persona Física.
o Apellido Materno
Campo de texto de tipo alfanumérico (números, letras y punto (.)), que permite introducir el Apellido Materno siempre y cuando se trate de Persona Física.
o Domicilio de la Persona
Campo de texto que muestra el Domicilio de la Persona, aparece inhabilitado.
o Nombre Representante Legal
Campo de texto que muestra el Nombre del Representante Legal de la persona, aparece inhabilitado.
o Domicilio del Representante Legal Campo de texto que muestra el Domicilio completo del representante Legal, aparece inhabilitado

Secretaría de Comunicaciones y Transportes Sistema Institucional de Puertos y Marina Mercante
Manual de Usuario – Configuración General
- 58 -
6.1.4. Domicilio de la Persona
Pantalla que permite seleccionar que tipo de Domicilio será el registrado (Principal, Fiscal o Notificación), así mismo modificar o eliminar el domicilio de la Persona.
Figura 58 Pantalla Domicilio de la Persona.
6.1.4.1. Elementos específicos de Captura
6.1.4.1.1. Campos
o Tipo de Domicilio Lista desplegable que permite seleccionar el tipo de Domicilio de la Persona, existentes 3 tipos: Principal, Fiscal, Notificación, es un campo obligatorio.
o Clave
Campo de texto que muestra el identificador del Domicilio de la Persona generado por el sistema, aparece inhabilitado.
o Clave
Campo de verificación de casilla que permite indicar si el Domicilio actual es el predeterminado o no.
o Calle Campo de texto de tipo alfanumérico (números, letras y punto (.)), que permite introducir el Nombre de la calle, es un campo obligatorio.

- 59 -
Secretaría de Comunicaciones y Transportes Sistema Institucional de Puertos y Marina Mercante
Manual de Usuario – Configuración General
o Núm. Exterior Campo de texto de tipo numérico que permite introducir el Número exterior del domicilio, es un campo obligatorio.
o Núm. Interior
Campo de texto de tipo numérico que permite introducir el Número interior del domicilio, es un campo obligatorio.
o Colonia
Campo de texto de tipo alfanumérico (números, letras y punto (.)), que permite introducir el Nombre de la colonia del domicilio, es un campo obligatorio.
o C.P.
Campo de texto de tipo numérico que permite introducir el Código postal del domicilio.
o Teléfono
Campo de texto de tipo numérico que permite introducir el Número telefónico de la Persona.
o País, Entidad, Municipio
Listas desplegables que permiten seleccionar el País, Entidad y Municipio. Dependiendo el País seleccionado se mostrarán las Entidades registrados y dependiendo de está serán los Municipios.
o Localidad
Lista desplegable que permite seleccionar la localidad del Domicilio.

Secretaría de Comunicaciones y Transportes Sistema Institucional de Puertos y Marina Mercante
Manual de Usuario – Configuración General
- 60 -
6.1.5. Representante Legal
Pantalla que permite seleccionar, registrar, actualizar o modificar a los Representantes Legales para la Persona seleccionada.
Figura 59 Pantalla Personas-Fólder Representante Legal.
Si se desea agregar algún representante legal a la persona seleccionada, basta con seleccionar el registro deseado de la lista “Persona para Asignar como Representante” verificar la casilla que se encuentra adentro de este listado y finalmente oprimir el “Guardar”.
Figura 60 Listado Representante Legal.
El sistema mostrará el nuevo registro asignado en la lista “Representantes Legales Asignados”. Si se desea que el representante legal sea el predeterminado, oprimir el botón Modificar y activar el campo Predeterminado.

Secretaría de Comunicaciones y Transportes Sistema Institucional de Puertos y Marina Mercante
Manual de Usuario – Configuración General
- 61 -
Para registrar un nuevo representante legal se da clic en el botón “Nuevo” y éste desplegará la pantalla Personas cuyo funcionamiento se explico en este Manual en los apartados 6.133 y 6.1.4., con la diferencia de que se mostrarán las pantallas: Datos Generales de la Persona y Domicilio de la Persona.
Figura 61 Pantalla Persona- Fólder Representante Legal Nuevo Personas.
La pantalla Datos Generales de la Persona tendrá deshabilitados los siguientes campos: Pseudónimo, Domicilio de la Persona, Nombre del Representante, Domicilio del Representante.
Domicilio de la Persona funciona igual que como se describió anteriormente.

Secretaría de Comunicaciones y Transportes Sistema Institucional de Puertos y Marina Mercante
Manual de Usuario – Configuración General
- 62 -
6.1.6. Domicilio del Representante Legal
Pantalla que permite seleccionar el domicilio del Representante Legal.
Figura 61A Pantalla Personas-Fólder Domicilio Representante Legal.
Una vez registrado los datos del Representante Legal se oprime el botón Aceptar y éste regresa a la pantalla Representante Legal de la pantalla Personas original, la cual me mostrará el representante legal que acabo de ingresar, se selecciona el registro y se da clic en el botón guardar, el sistema mostrará el registro agregado en la lista Representantes Legales Asignados, se oprime el botón Aceptar el cual regresará a la pantalla que la mandó llamar con los datos generales de la persona seleccionada.

Secretaría de Comunicaciones y Transportes Sistema Institucional de Puertos y Marina Mercante
Manual de Usuario – Configuración General
- 63 -
Figura 62 Pantalla con los datos generales de la persona obtenidos de la pantalla Personas.

Secretaría de Comunicaciones y Transportes Sistema Institucional de Puertos y Marina Mercante
Manual de Usuario – Configuración General
- 64 -
6.2. Reportes Esta pantalla se encarga de imprimir (en formato Excel, Word y PDF) la información relativa al módulo que la manda llamar.
6.2.1. Pantalla
A continuación se muestra la pantalla correspondiente a este módulo del sistema. Para mayor información sobre el uso de sus elementos generales referirse al capítulo 4 del Manual de Usuario-SIPYMM (General).
Figura 63 Pantalla Reportes.

- 65 -
Secretaría de Comunicaciones y Transportes Sistema Institucional de Puertos y Marina Mercante
Manual de Usuario – Configuración General
6.2.2.1.
6.2.2. Elementos específicos
Campos
o Módulo Nombre del módulo que recibió el trámite, es de tipo alfanumérico (números, letras y punto (.)), campo inhabilitado.
o Reporte
Título del reporte, es de tipo alfanumérico (números, letras y punto (.)) y esta inhabilitado.
o Auto Imprimir
Indica si el reporte se imprimirá sin preguntar, campo de tipo caja de selección (si se desea que se auto imprima habilitar el campo).
o Núm. de Copias
Indica el número de copias que se desean imprimir.
o Nombre Archivo Destino Nombre del archivo de Excel que se generará.
o Oficina
Lista desplegable que permite seleccionar una oficina, campo inhabilitado.
o Departamento Lista desplegable que permite seleccionar un departamento, campo inhabilitado.

Secretaría de Comunicaciones y Transportes Sistema Institucional de Puertos y Marina Mercante
Manual de Usuario – Configuración General
- 66 -
6.3. Búsqueda de Embarcaciones Esta pantalla permite realizar búsqueda de las Embarcaciones a partir de su Nombre (Embarcación).
6.3.1. Pantalla
A continuación se muestra la pantalla correspondiente a este módulo del sistema. Para mayor información sobre el uso de sus elementos generales referirse al capítulo 4 del Manual de Usuario-SIPYMM (General).
Figura 64 Pantalla Búsqueda de Embarcaciones.

- 67 -
Secretaría de Comunicaciones y Transportes Sistema Institucional de Puertos y Marina Mercante
Manual de Usuario – Configuración General
6.3.2.1.
6.3.2. Elementos específicos de Consulta
Campos
Datos de la Embarcación
o Embarcación Campo de texto que muestra el Nombre de la embarcación, aparece inhabilitado.
o Propietario
Campo de texto que muestra el Nombre del Propietario de la Embarcación, aparece inhabilitado.
o Bandera
Campo de texto que muestra el Nombre del país de Abanderamiento, aparece inhabilitado.
o No. de OMI
Campo de texto que muestra el Número OMI de la Embarcación, aparece inhabilitado.
o Numeral
Campo de texto que muestra el Numeral de la Embarcación, aparece inhabilitado
o Clase
Campo de texto que muestra la Clase de Embarcación, aparece inhabilitado.
o Tipo
Campo de texto que muestra el Tipo de Embarcación, aparece inhabilitado.
o Navegación Campo de texto que muestra el Tipo de Navegación de la Embarcación, aparece inhabilitado.
o Servicio Campo de texto que muestra el Tipo de Servicio que presta la Embarcación, aparece inhabilitado.
o Carga
Campo de texto que muestra el Tipo de carga que maneja la Embarcación, aparece inhabilitado.
o Material del Casco
Campo de texto que muestra el material del que está hecho el Casco de la Embarcación, aparece inhabilitado.

- 68 -
Secretaría de Comunicaciones y Transportes Sistema Institucional de Puertos y Marina Mercante
Manual de Usuario – Configuración General
o Bodegas
Campo de texto que muestra el número de Bodegas que tiene la Embarcación, aparece inhabilitado.
Varios
o Dimensiones Eslora: Campos de texto que muestran la Dimensión de la Eslora de
la Embarcación y la unidad de medida de la Eslora, aparecen inhabilitados.
Manga: Campos de texto que muestran la Dimensión de la Manga de la Embarcación y la unidad de medida de la Manga, aparecen inhabilitados.
Puntal: Campos de texto que muestran la Dimensión del Puntal de la Embarcación y la unidad de medida del Puntal, aparecen inhabilitados.
o Calado
Popa: Campos de texto que muestran el Calado de la Popa de la Embarcación y la unidad de medida de la Popa, aparecen inhabilitados.
Proa: Campos de texto que muestran el Calado de la Proa de la Embarcación y la unidad de medida de la Proa, aparecen inhabilitados.
Max: Campos de texto que muestran el Calado Máximo de la Embarcación y la unidad de medida del Calado Máximo, aparecen inhabilitados.
o Arqueo
Bruto: Campos de texto que muestran el Arqueo Bruto de la Embarcación y la unidad de medida del Arqueo Bruto, aparecen inhabilitados.
Neto: Campos de texto que muestran el Arqueo Neto de la Embarcación y la unidad de medida del Arqueo Neto, aparecen inhabilitados.
o Peso y Velocidad
Muerto: Campos de texto que muestran el Peso Muerto de la Embarcación y la unidad de medida del Peso Muerto, aparecen inhabilitados.
Velocidad Máxima: Campos de texto que muestran la Velocidad Máxima de la Embarcación y la unidad de medida de la Velocidad Máxima, aparecen inhabilitados.
6.3.3. Ligas, Vínculos o Botones Adicionales
o Cambiar Propietario Liga que abre la pantalla “Cambia Propietario de una Embarcación”, cuyo funcionamiento se explica en este Manual de Usuario en el apartado 6.3.4.

- 69 -
Secretaría de Comunicaciones y Transportes Sistema Institucional de Puertos y Marina Mercante
Manual de Usuario – Configuración General
o Aceptar Cuando se elige la Embarcación este botón regresa a la pantalla que mando a invocar a está pantalla y muestra los datos necesarios.

Secretaría de Comunicaciones y Transportes
- 70 -
Sistema Institucional de Puertos y Marina Mercante Manual de Usuario – Configuración General
6.3.4.1.
6.3.4. Cambia Propietario de una Embarcación
Está pantalla permite cambiar el Propietario de una Embarcación.
Pantalla
A continuación se muestra la pantalla correspondiente a este módulo del sistema. Para mayor información sobre el uso de sus elementos generales referirse al capítulo 4 del Manual de Usuario-SIPYMM (General).
Figura 64A Pantalla Cambia Propietario de una Embarcación.
6.3.4.2.
6.3.4.3.
Elementos específicos de Consulta
6.3.4.2.1. Campos
o Nombre Embarcación Campo de texto que muestra el Nombre de la embarcación este dato se obtiene de la pantalla que Buscar Embarcaciones, aparece inhabilitado.
o Propietario
Campo de texto que muestra el Nombre del Propietario de la Embarcación, aparece inhabilitado.
Ligas, Vínculos o Botones Adicionales
o Cambiar Propietario Liga que abre la pantalla “Personas”, cuyo funcionamiento se explica en este Manual en el capítulo 6.

- 71 -
Secretaría de Comunicaciones y Transportes Sistema Institucional de Puertos y Marina Mercante
Manual de Usuario – Configuración General
Una vez seleccionado el nuevo propietario de la Embarcación se habilitará el botón “Guardar”, para hacer el cambio de Propietario.
o Aceptar
Botón que cierra la pantalla y regresa a Buscar Embarcaciones.

Secretaría de Comunicaciones y Transportes Sistema Institucional de Puertos y Marina Mercante
Manual de Usuario – Configuración General
- 72 -
6.4. Búsqueda de Concesiones Esta pantalla permite buscar el o lo(s) Título(s) de Concesión pertenecientes a la persona seleccionada previamente en la pantalla que la manda invocar.
6.4.1. Pantalla
A continuación se muestra la pantalla correspondiente a este módulo del sistema. Para mayor información sobre el uso de sus elementos generales referirse al capítulo 4 del Manual de Usuario-SIPYMM (General).
Figura 65 Pantalla Búsqueda de Concesiones.

Secretaría de Comunicaciones y Transportes
- 73 -
Sistema Institucional de Puertos y Marina Mercante Manual de Usuario – Configuración General
6.4.2.1.
6.4.2. Elementos específicos
Campos
o Titular Nombre del dueño del título, es de tipo alfanumérico (números, letras y punto (.)), campo inhabilitado.
o Domicilio
Dirección de residencia del titular del título, es de tipo alfanumérico (números, letras y punto (.)) y esta inhabilitado.
o No. Título
Clave o identificador del título, es de tipo numérico y esta inhabilitado.
o Tipo Tipo de título que se busca, es de tipo alfanumérico (números, letras y punto (.)) y esta inhabilitado.
o Objeto
Descripción del Título, es de tipo alfanumérico (números, letras y punto (.)) y esta inhabilitado.
o Uso Título
Indica el uso que se le dará al título, es de tipo alfanumérico (números, letras y punto (.)) y esta inhabilitado.
o Inicio de Vigencia
Fecha en que inicia la duración del título, campo de tipo fecha y esta inhabilitado.
o Fin de Vigencia
Fecha en que termina la duración del título, campo de tipo fecha y esta inhabilitado.
En caso de que la persona que se muestra como titular no es la que quieren utilizar se da clic en el botón , el cual desplegará la pantalla Persona, (cuya funcionalidad se explica en el Manual de Usuario SIPYMM (General)), que permite buscar una nueva persona, una vez elegida la persona, el sistema mostrará en el listado los Títulos de Concesión asociadas a ésta.

Secretaría de Comunicaciones y Transportes Sistema Institucional de Puertos y Marina Mercante
Manual de Usuario – Configuración General
- 74 -
6.5. Búsqueda de Solicitud Está pantalla permite hacer búsquedas de las Solicitudes correspondientes a la Oficina, Departamento y Trámite seleccionados.
6.5.1. Pantalla
A continuación se muestra la pantalla correspondiente a este módulo del sistema. Para mayor información sobre el uso de sus elementos referirse al capítulo 4 del Manual de Usuario-SIPYMM (General).
Figura 66 Pantalla Búsqueda de Solicitud.

- 75 -
Secretaría de Comunicaciones y Transportes Sistema Institucional de Puertos y Marina Mercante
Manual de Usuario – Configuración General
6.5.2.1.
6.5.2. Elementos específicos de Búsqueda
Campos
o Oficina Lista desplegable que permite seleccionar una oficina.
o Departamento
Lista desplegable que permite seleccionar un departamento, dependiendo la Oficina Seleccionada.
o Trámite
Lista desplegable que permite seleccionar un trámite, correspondiente a la oficina y departamento seleccionados, campo obligatorio.
o RFC Inicie con
Campo de búsqueda rápida de los primeros caracteres del RFC del solicitante, es de tipo alfanumérico.
o Ejercicio
Campo de texto que permite introducir el año del ejercicio a buscar.
o Solicitud Campo de búsqueda de la clave o identificador de la solicitud, es de tipo numérico.
Una vez introducidos los campos mencionados anteriormente se oprime el botón Buscar, y el sistema mostrará en el listado los registros encontrados según los criterios de búsqueda seleccionados, seleccione el registro y oprima el botón Seleccionar, el sistema regresará a la pantalla que la mandó invocar.

Secretaría de Comunicaciones y Transportes Sistema Institucional de Puertos y Marina Mercante
Manual de Usuario – Configuración General
- 76 -
6.6. Solicitud Esta pantalla permite realizar la búsqueda de un Solicitud correspondiente al Ejercicio y número de solicitud proporcionados.
6.6.1. Pantalla
A continuación se muestra la pantalla correspondiente a este módulo del sistema. Para mayor información sobre el uso de sus elementos referirse al capítulo 4 del Manual de Usuario-SIPYMM (General).
Figura 67 Pantalla Búsqueda de Trámite.

- 77 -
Secretaría de Comunicaciones y Transportes Sistema Institucional de Puertos y Marina Mercante
Manual de Usuario – Configuración General
6.6.2.1.
6.6.2. Elementos específicos
Campos
o Ejercicio Campo de búsqueda del año de vigencia de la solicitud, es de tipo numérico y obligatorio.
o Número de Solicitud
Campo de búsqueda de la clave o identificador de la solicitud, es de tipo numérico y obligatorio.
o Trámite
Campo de texto que muestra el nombre del Trámite.
o Modalidad Nombre de la modalidad del trámite seleccionado.
o Aplica a
Campo de texto que permite ver a quien aplica el trámite solicitado, esta inhabilitado.
Datos del Solicitante
o RFC
Registro Federal de Contribuyentes (RFC) del solicitante del trámite, es de tipo alfanumérico (números, letras y punto (.)) y esta inhabilitado.
o Correo Electrónico
Dirección de correo electrónico del solicitante del trámite, es de tipo alfanumérico (números, letras y punto (.))y esta inhabilitado.
o Nombre o Razón Social
Nombre(s) completo del solicitante del trámite, es de tipo alfanumérico (números, letras y punto (.))y esta inhabilitado.
o Dirección Domicilio completo del solicitante del trámite, es de tipo alfanumérico (números, letras y punto (.)) y esta inhabilitado.
Datos del Representante Legal
o RFC
Registro Federal de Contribuyentes (RFC) del representante legal del solicitante, es de tipo alfanumérico (números, letras y punto (.)) y esta inhabilitado.

- 78 -
Secretaría de Comunicaciones y Transportes Sistema Institucional de Puertos y Marina Mercante
Manual de Usuario – Configuración General
6.6.2.2.
o Correo Electrónico Dirección de correo electrónico del representante legal del solicitante, es de tipo alfanumérico (números, letras y punto (.))y esta inhabilitado.
o Nombre o Razón Social
Nombre(s) del Representante Legal del representante legal del solicitante, es de tipo alfanumérico (números, letras y punto (.)), campo inhabilitado.
o Domicilio del Representante Legal
Domicilio completo del representante Legal del solicitante, es de tipo alfanumérico (números, letras y punto (.)) y esta inhabilitado.
o Cumple con los Requisitos de la Solicitud
Indica si el trámite cumple con todos los requisitos correspondientes, campo de tipo caja de selección (si se desea que este activa se habilita el campo).
o Cumple con la Evaluación Técnica
Indica si la el trámite cumple con la evaluación técnica a la que fue sometida, campo de tipo caja de selección (si se desea que este activa se habilita el campo).
Vínculos o Ligas
o Buscar Solicitud Manda llamar la pantalla “Búsqueda de Solicitud”.
o Evaluación Técnica
Manda llamar la pantalla “Evaluación Técnica”.
Una vez introducidos los campos obligatorios antes mencionados se oprime el botón Buscar, y el sistema mostrará en los campos inhabilitados los datos generales del trámite, adecuados a los criterios de búsqueda. Si se desea aplicar la Evaluación Técnica a la solicitud, se oprime la liga o vínculo “Evaluación Técnica” que abrirá dicha pantalla y cuyo funcionamiento se explica en el capítulo 6.7 de este Manual.

Secretaría de Comunicaciones y Transportes Sistema Institucional de Puertos y Marina Mercante
Manual de Usuario – Configuración General
- 79 -
6.7. Evaluación Técnica La funcionalidad de la pantalla consiste en la Evaluación Técnica de los requisitos correspondientes a la Solicitud previamente seleccionada.
6.7.1. Pantalla
A continuación se muestra la pantalla correspondiente. Para mayor información sobre el uso de sus elementos referirse al capítulo 4 del Manual de Usuario-SIPYMM (General).
Figura 68 Pantalla Evaluación Técnica.

- 80 -
Secretaría de Comunicaciones y Transportes Sistema Institucional de Puertos y Marina Mercante
Manual de Usuario – Configuración General
6.7.2.1.
6.7.3.1.
6.7.2. Elementos específicos de Consulta
Campos
o Ejercicio Campo de texto que muestra el año de la solicitud, aparece inhabilitado.
o Número de Solicitud
Campo de texto que muestra el número de solicitud a la cual se le esta aplicando la Evaluación Técnica, aparece inhabilitado.
o Trámite
Campo de texto que muestra el nombre del trámite de la solicitud, aparece inhabilitado.
o Modalidad
Campo de texto que muestra la Modalidad del trámite de la solicitud, aparece inhabilitado.
No Válido Los siguientes campos se generan cuando se imprime el Reporte de Producto no Conforme.
o Fecha de Oficio
Campo de texto que muestra la fecha en la cual se esta generando el Oficio de Notificación de Producto no Conforme, aparece inhabilitado
o Núm. Oficio
Campo de texto que muestra el Número de Oficio generado para la Notificación del producto no Conforme, aparece inhabilitado.
o Notificación
Campo de texto que muestra la fecha de Notificación del Producto no Conforme, aparece inhabilitado.
6.7.3. Elementos específicos de Captura
Campos
o Válido Campo de verificación de casilla que permite indicar por cada uno de los requisitos si son o no válidos.

Secretaría de Comunicaciones y Transportes Sistema Institucional de Puertos y Marina Mercante
Manual de Usuario – Configuración General
- 81 -
6.7.4. Ligas, Vínculos o Botones Adicionales
o Reporte Liga que abre la pantalla de Reportes. Para mayor información sobre el uso de sus elementos referirse al capítulo 6 de esté Manual de Usuario-SIPYMM (General).
Cuando se oprime el Botón guardar y no esta marcado el requisito como válido el sistema informará que se generará un Producto No Conforme.
Pantalla 68B – Mensaje - PNC
Si se oprime el botón “Aceptar” abrirá la pantalla de “Registro de Producto No Conforme”. Para poder consultar los productos no conformes generados dar clic en el listado en la columna “TIENE PNC”, se abrirá la pantalla de “Consulta de PNC”.
o ¿Contiene Documento Digitalizado? Para bajar documentos se hayan digitalizado o adjuntado dar clic en la liga “SI” dentro del listado, esta liga abrirá la pantalla “Documentos”, cuyo funcionamiento se explica en este Manual de Usuario, ene l capítulo 8.

Secretaría de Comunicaciones y Transportes Sistema Institucional de Puertos y Marina Mercante
Manual de Usuario – Configuración General
- 82 -
6.8. Registro de Pagos Esta pantalla sirve para registrar la entrega de recibos de pago liquidados de un trámite.
6.8.1. Pantalla
A continuación se muestra la pantalla correspondiente a este módulo del sistema. Para mayor información sobre el uso de sus elementos generales referirse al capítulo 4 del Manual de Usuario-SIPYMM (General).
Figura 69 Pantalla Pagos.

- 83 -
Secretaría de Comunicaciones y Transportes Sistema Institucional de Puertos y Marina Mercante
Manual de Usuario – Configuración General
6.8.2.1.
6.8.3.1.
6.8.2. Elementos específicos de Consulta
Campos
o Nombre del Solicitante Nombre(s) completo del solicitante, es de tipo alfanumérico (números, letras y punto (.)), campo obligatorio.
o Domicilio del Solicitante
Domicilio completo del solicitante, , es de tipo alfanumérico (números, letras y punto (.)) y esta inhabilitado.
o Nombre del Rep. Legal
Nombre(s) del Representante Legal, es de tipo alfanumérico (números, letras y punto (.)), campo inhabilitado.
o Domicilio del Rep. Legal
Domicilio completo del representante Legal, es de tipo alfanumérico (números, letras y punto (.)) y esta inhabilitado.
o Ejercicio
Año del registro del pago del trámite, campo inhabilitado.
o Num. Solicitud Número de la solicitud, campo de tipo numérico e inhabilitado.
o Trámite
Nombre del trámite, es de tipo alfanumérico (números, letras y punto (.)) y esta inhabilitado.
o Concepto
Descripción del tipo de pago que se esta configurando, campo de texto libre tipo alfanumérico (letras, números y punto (.)) e inhabilitado.
o Ref. Numérica Clave numérica del concepto de pago, campo de tipo numérico y obligatorio.
6.8.3. Elementos específicos de Consulta
Campos
o Importe a pagar Muestra la cantidad a pagar, campo tipo numérico, inhabilitado.

- 84 -
Secretaría de Comunicaciones y Transportes Sistema Institucional de Puertos y Marina Mercante
Manual de Usuario – Configuración General
o Fecha de Pago Fecha de en que se realizó el pago, campo de tipo fecha y obligatorio.
o Importe Pagado
Pago ya saldado por el solicitante, campo tipo numérico, obligatorio.
o Formato SAT Clave del recibo en formato SAT, libre tipo alfanumérico (letras, números y punto (.))
o Banco
Lista desplegable que permite seleccionar el banco en donde se realiza el pago, campo obligatorio.
o Pagado
Caja de selección que indica si ya se liquidó por completo el pago.

Secretaría de Comunicaciones y Transportes Sistema Institucional de Puertos y Marina Mercante
Manual de Usuario – Configuración General
- 85 -
7. Oficios Referenciados Esta pantalla permite hacer el registro, la actualización o la eliminación de los oficios utilizados en los procesos que se siguen en el Sistema Institucional de Puertos y Marina Mercante.
7.1. Pantalla A continuación se muestra la pantalla correspondiente a este módulo del sistema. Para mayor información sobre el uso de sus elementos referirse al capítulo 4 del Manual de Usuario-SIPYMM (General).
Figura 70 Pantalla Oficios Referenciados.
7.2. Elementos específicos
7.2.1. Campos
o Oficio Externo? Cuando el Oficio Referenciado es Interno deberá ser un número de Oficio válido, en el caso de ser Externo no es requerido.
o Número de Oficio Referenciado
Campo de texto simple que permite introducir el identificador asignado al oficio sobre el que se hace referencia, campo obligatorio.
o Número de Oficialía de Partes Referenciadas
Campo de texto simple que permite introducir el identificador de la oficialía de partes que realiza el oficio.

Secretaría de Comunicaciones y Transportes Sistema Institucional de Puertos y Marina Mercante
Manual de Usuario – Configuración General
- 86 -
8. Adjuntar Documentos Este módulo permite Adjuntar y Consultar archivos.
8.1. Pantalla A continuación se muestra la pantalla correspondiente a este módulo del sistema. Para mayor información sobre el uso de sus elementos referirse al capítulo 4 del Manual de Usuario-SIPYMM (General).
Figura 71 Pantalla Adjuntar Documentos.

- 87 -
Secretaría de Comunicaciones y Transportes Sistema Institucional de Puertos y Marina Mercante
Manual de Usuario – Configuración General
8.2. Elementos específicos
8.2.1. Campos
o Descripción Descripción del proceso en el cual se utiliza el documento, campo de texto libre y obligatorio.
o Tipo del Documento
Lista desplegable que permiten seleccionar el tipo de documento deseado, es obligatorio.
Documentos
o Tipo de Documento
Lista desplegable que permiten seleccionar el tipo de documento que se va a adjuntar, es obligatorio.
o Descripción
Descripción del archivo que se va a adjuntar, campo de texto libre de tipo alfanumérico (números, letras y punto (.)), obligatorio.
o Observaciones
Comentarios adicionales sobre el archivo, campo de texto libre de tipo alfanumérico (números, letras y punto (.)), obligatorio.
o Archivo
Nombre del archivo que se esta adjuntando, campo de tipo alfanumérico (números, letras y punto (.)), obligatorio e inhabilitado, se obtiene al oprimir la liga “Adjuntar”.

Secretaría de Comunicaciones y Transportes Sistema Institucional de Puertos y Marina Mercante
Manual de Usuario – Configuración General
- 88 -
8.3. Ligas o Vínculos o Adjuntar
Liga que despliega la pantalla “Seleccione Archivo”, la cual permite buscar el archivo que va a adjuntar.
Figura 72 Pantalla Seleccione el Archivo.
Oprimir el botón “Examinar” para buscar el archivo que se desea adjuntar, una vez seleccionado oprimir el botón Aceptar, el sistema adjuntará el archivo seleccionado, mostrando un archivo de éxito y mostrará el nombre del mismo en el campo “Archivo”.
o Consultar
Despliega la pantalla “Consultar Archivo”, la cual permite guardar el archivo en su equipo de cómputo.
Figura 73 Pantalla Descarga de Archivo.

Secretaría de Comunicaciones y Transportes Sistema Institucional de Puertos y Marina Mercante
Manual de Usuario – Configuración General
- 89 -
En caso de que al oprimir la liga Consultar muestre una pantalla de seguridad de Internet como la siguiente:
Figura 74 Pantalla de Seguridad.
Oprimir el botón derecho del Mouse sobre el mensaje y elegir la opción descargar archivo.
Figura 75 Submenú Descargar Archivo. El sistema desplegará la pantalla para guardar el archivo, oprimir el botón “Guardar”
o Digitalizar Liga que permite digitalizar el archivo, por el momento no esta funcionando.

Secretaría de Comunicaciones y Transportes Sistema Institucional de Puertos y Marina Mercante
Manual de Usuario – Configuración General
- 90 -
9. Registrar Embarcaciones Esta pantalla permite registrar, actualizar y eliminar la Información General de las Embarcaciones o Vehículos.
9.1. Datos
En esta pantalla se puede registrar, actualizar y eliminar los datos generales de la Embarcación o Vehículo.
9.1.1. Pantalla
A continuación se muestra la pantalla correspondiente a este módulo del sistema. Para mayor información sobre el uso de sus elementos referirse al capítulo 4 del Manual de Usuario-SIPYMM (General).
Figura 76 Pantalla Datos.

- 91 -
Secretaría de Comunicaciones y Transportes Sistema Institucional de Puertos y Marina Mercante
Manual de Usuario – Configuración General
9.1.2.1.
9.1.2. Elementos específicos
Campos
o Clave
Campo de tipo numérico que muestra el número consecutivo o clave que le corresponde a la Embarcación, el sistema la da automáticamente, es un campo obligatorio.
o Tipo
Lista desplegable que muestra los tipos de vehículos que están registrados en el sistema, es un campo obligatorio.
o Marca
Lista desplegable que permite seleccionar que tipo de marca el vehículo o embarcación, es un campo obligatorio.
o Submarca
Lista desplegable que dependiendo la marca que fue seleccionada previamente, mostrará las descripciones de submarca disponible, este es un campo obligatorio.
o Modelo
Campo de tipo numérico que permite introducir el modelo del vehículo o embarcación, es un campo obligatorio.
o Matricula
Campo de texto de tipo alfanumérico (números, letras y punto (.)) que permite introducir el número de matrícula del vehículo o embarcación, es un campo obligatorio.
o Número de Serie
Campo de texto que permite introducir el número de serie que tiene la embarcación o vehículo, es de tipo numérico y es un campo obligatorio.
o Propio de la SCT
Campo de verificación de casilla que indica si es propiedad o no de la Secretaría de Comunicaciones y Transporte.
o Número Económico
Campo de tipo alfanumérico (números, letras y punto (.)) que permite introducir el número económica de la embarcación o vehiculo.
Una vez que se han registrado los datos y guardado, se selecciona el registro y se dan de alta los datos de las siguientes pestañas.

Secretaría de Comunicaciones y Transportes Sistema Institucional de Puertos y Marina Mercante
Manual de Usuario – Configuración General
- 92 -
9.2. Motor
En esta pantalla se puede registrar, actualizar y eliminar los datos del vehículo o embarcación en cuanto al motor que tienen.
9.2.1. Pantalla
A continuación se muestra la pantalla correspondiente a este módulo del sistema. Para mayor información sobre el uso de sus elementos referirse al capítulo 4 del Manual de Usuario-SIPYMM (General).
Figura 77 Pantalla Motor.

- 93 -
Secretaría de Comunicaciones y Transportes Sistema Institucional de Puertos y Marina Mercante
Manual de Usuario – Configuración General
9.2.2.1.
9.2.2. Elementos específicos
Campos
o Consecutivo Campo de texto que muestra el número consecutivo que es asignado automáticamente por el sistema, es un campo obligatorio y aparece inhabilitado.
o Marca
Lista desplegable que muestra las marcas disponibles dentro del sistema, es un campo obligatorio.
o No. Serie
Campo de texto de tipo alfanumérico (números, letras y punto (.)) que permite introducir el número de serie del motor, es un campo obligatorio.
o Potencia
Campo de texto que permite introducir la potencia del motor, es de tipo numérico y es un campo obligatorio.
o Unidades
Lista desplegable que muestra las unidades en que esta dada la potencia, es un campo obligatorio.
o Revoluciones por minuto
Campo de texto de tipo numérico que permite introducir las revoluciones por minuto del motor, es un campo obligatorio.
o Tirón punto fijo
Campo de texto que permite introducir el número de tirón de punto fijo, es de tipo numérico y obligatorio.
o Unidades
Lista desplegable que permite seleccionar las unidades del punto de tirón de punto fijo del motor, campo obligatorio.
o Combustible Campo de texto de tipo alfanumérico (números, letras y punto (.)), que permite introducir el tipo de combustible que usa el motor, es un campo obligatorio.

Secretaría de Comunicaciones y Transportes Sistema Institucional de Puertos y Marina Mercante
Manual de Usuario – Configuración General
- 94 -
9.3. Personas
En esta pantalla se puede registrar, actualizar y eliminar el registro de las personas como son Propietario, Armador o Agrupación de la Embarcación o Vehículo.
9.3.1. Pantalla
A continuación se muestra la pantalla correspondiente a este módulo del sistema. Para mayor información sobre el uso de sus elementos referirse al capítulo 4 del Manual de Usuario-SIPYMM (General).
Figura 78 Pantalla Personas.

- 95 -
Secretaría de Comunicaciones y Transportes Sistema Institucional de Puertos y Marina Mercante
Manual de Usuario – Configuración General
9.3.2.1.
9.3.2. Elementos específicos
Campos
Propietario
o Clave Campo de texto que muestra el número consecutivo que es asignado automáticamente por el sistema, es un campo obligatorio y aparece inhabilitado. Esta clave se obtiene de la pantalla de Buscar Personas.
o R.F.C.
Campo de texto que muestra el Registro Federal de Contribuyentes, que se obtiene de la pantalla Buscar Personas, es un campo obligatorio y aparece inhabilitado.
o R.P.A.
Campo de texto que muestra el Registro de Personas Acreditadas, que se obtiene de la pantalla Buscar Personas, es un campo obligatorio y aparece inhabilitado.
o Propietario
Campo de texto que muestra el nombre del propietario del vehículo o Embarcación, que se obtiene de la pantalla Buscar Personas, es un campo obligatorio y aparece inhabilitado.
o Co-Propietario
Campo de texto de tipo alfanumérico (números, letras y punto (.)), que permite introducir el nombre del co-propietario del Vehículo o Embarcación, es un campo obligatorio.
o Tipo de Posesión
Lista desplegable que permite seleccionar el tipo de posesión del Propietario, es un campo obligatorio.
Armador
o Clave Campo de texto que muestra el número consecutivo que es asignado automáticamente por el sistema, es un campo obligatorio y aparece inhabilitado. Esta clave se obtiene de la pantalla de Buscar Personas.
o R.F.C.
Campo de texto que muestra el Registro Federal de Contribuyentes, que se obtiene de la pantalla Buscar Personas, es un campo obligatorio y aparece inhabilitado.

- 96 -
Secretaría de Comunicaciones y Transportes Sistema Institucional de Puertos y Marina Mercante
Manual de Usuario – Configuración General
o R.P.A. Campo de texto que muestra el Registro de Personas Acreditadas, que se obtiene de la pantalla Buscar Personas, es un campo obligatorio y aparece inhabilitado.
o Armador
Campo de texto que muestra el nombre del armador del vehículo o Embarcación, que se obtiene de la pantalla Buscar Personas, es un campo obligatorio y aparece inhabilitado.
o Dirección
Campo de texto que muestra la dirección del armador del vehículo o Embarcación, que se obtiene de la pantalla Buscar Personas, es un campo obligatorio y aparece inhabilitado.
Agrupación
o Clave Campo de texto que muestra el número consecutivo que es asignado automáticamente por el sistema, es un campo obligatorio y aparece inhabilitado. Esta clave se obtiene de la pantalla de Buscar Personas.
o R.F.C. Campo de texto que muestra el Registro Federal de Contribuyentes, que se obtiene de la pantalla Buscar Personas, es un campo obligatorio y aparece inhabilitado.
o R.P.A.
Campo de texto que muestra el Registro de Personas Acreditadas, que se obtiene de la pantalla Buscar Personas, es un campo obligatorio y aparece inhabilitado.
o Agrupación
Campo de texto que muestra el nombre de la agrupación del vehículo o Embarcación, que se obtiene de la pantalla Buscar Personas, es un campo obligatorio y aparece inhabilitado.
o Dirección
Campo de texto que muestra la dirección de la agrupación del vehículo o Embarcación, que se obtiene de la pantalla Buscar Personas, es un campo obligatorio y aparece inhabilitado.

Secretaría de Comunicaciones y Transportes Sistema Institucional de Puertos y Marina Mercante
Manual de Usuario – Configuración General
- 97 -
9.4. Embarcación
En esta pantalla se puede registrar, actualizar y eliminar los Datos Generales de la Embarcación que fue Registrada en la pestaña Datos.
9.4.1. Pantalla
A continuación se muestra la pantalla correspondiente a este módulo del sistema. Para mayor información sobre el uso de sus elementos referirse al capítulo 4 del Manual de Usuario-SIPYMM (General).
Figura 79 Pantalla Personas.

- 98 -
Secretaría de Comunicaciones y Transportes Sistema Institucional de Puertos y Marina Mercante
Manual de Usuario – Configuración General
9.4.2.1.
9.4.2. Elementos específicos
Campos
o Abanderamiento Lista desplegable que permite seleccionar el País de Abanderamiento de la Embarcación, es un campo obligatorio.
o Artefacto
Campo de verificación de casilla que permite indicar si es o no un Artefacto la Embarcación.
o Numeral
Campo de texto de tipo numérico que permite introducir el Numeral de la Embarcación, es un campo obligatorio.
o Número OMI
Campo de texto de tipo alfanumérico (números, letras y punto (.)), que permite introducir el Número OMI de la Embarcación, es un campo obligatorio.
o Navegación
Lista desplegable que permite seleccionar el tipo de Navegación de la Embarcación, es un campo obligatorio.
o Servicio
Lista desplegable que permite seleccionar el Tipo de Servicio que prestará la Embarcación, es un campo obligatorio.
o Tipo
Lista desplegable que permite seleccionar el Tipo de Embarcación, es un campo obligatorio.
o Material del Casco
Lista desplegable que permite seleccionar de que Material es el Caso de la Embarcación, es un campo obligatorio.
o Sociedad Clasificadora Lista desplegable que permite seleccionar la Sociedad Clasificadora de la Embarcación, es un campo obligatorio.
o Lugar de Construcción
Campo de texto de tipo alfanumérico (números, letras y punto (.)), que permite introducir el Lugar de Construcción de la Embarcación, es un campo obligatorio.

- 99 -
Secretaría de Comunicaciones y Transportes Sistema Institucional de Puertos y Marina Mercante
Manual de Usuario – Configuración General
o Construcción Campo de texto de tipo fecha que permite introducir la Fecha de Construcción de la Embarcación, es un campo obligatorio.
o Clase
Campo de texto de tipo alfanumérico (números, letras y punto (.)), que permite introducir al Clase de la Embarcación, es un campo obligatorio.
o Valor Embarcación
Campo de texto de tipo numérico que permite introducir el valor de la embarcación, a lado tiene una lista desplegable que permite seleccionar el tipo de moneda para el valor de la Embarcación.
o Tipo de Carga
Lista desplegable que permite seleccionar el Tipo de Carga de la Embarcación, es un campo obligatorio.
o Bodegas
Campo de texto de tipo numérico que permite introducir el número de Bodegas con las que cuenta la Embarcación, es un campo obligatorio.
o Tanques
Campo de texto de tipo numérico que permite introducir el número de Tanques con los que cuenta la Embarcación, es un campo obligatorio.
o Tripulación Mínima Campo de texto de tipo numérico que permite introducir el número de Tripulantes Mínimos que debe tener la Embarcación, es un campo obligatorio.
o Tripulación Máxima
Campo de texto de tipo numérico que permite introducir el número de Tripulantes Máxima que debe tener la Embarcación, es un campo obligatorio.
Varios
o Dimensiones
Eslora. Campo de texto de tipo numérico que permite introducir la Dimensión de la Eslora de la Embarcación. Junto tiene una lista desplegable que permite seleccionar la unidad de medida. Son campos obligatorios.
Manga. Campo de texto de tipo numérico que permite introducir la Dimensión de la Manga de la Embarcación. Junto tiene una lista desplegable que permite seleccionar la unidad de medida. Son campos obligatorios.
Puntal. Campo de texto de tipo numérico que permite introducir la Dimensión del Puntal de la Embarcación. Junto tiene una lista desplegable que permite seleccionar la unidad de medida. Son campos obligatorios.

- 100 -
Secretaría de Comunicaciones y Transportes Sistema Institucional de Puertos y Marina Mercante
Manual de Usuario – Configuración General
o Calado Popa. Campo de texto de tipo numérico que permite introducir el
Calado de la Popa de la Embarcación. Junto tiene una lista desplegable que permite seleccionar la unidad de medida. Son campos obligatorios.
Proa. Campo de texto de tipo numérico que permite introducir el Calado de la Proa de la Embarcación. Junto tiene una lista desplegable que permite seleccionar la unidad de medida. Son campos obligatorios.
Máximo. Campo de texto de tipo numérico que permite introducir el Calado Máximo de la Embarcación. Junto tiene una lista desplegable que permite seleccionar la unidad de medida. Son campos obligatorios.
Medio. Campo de texto de tipo numérico que permite introducir el Calado Medio de la Embarcación. Junto tiene una lista desplegable que permite seleccionar la unidad de medida. Son campos obligatorios.
o Arqueo
Bruto. Campo de texto de tipo numérico que permite introducir el Arqueo Bruto de la Embarcación. Junto tiene una lista desplegable que permite seleccionar la unidad de medida. Son campos obligatorios.
Neto. Campo de texto de tipo numérico que permite introducir el Arqueo Neto de la Embarcación. Junto tiene una lista desplegable que permite seleccionar la unidad de medida. Son campos obligatorios.
o Peso y Velocidad
Muerto. Campo de texto de tipo numérico que permite introducir el Pero Muerto de la Embarcación. Junto tiene una lista desplegable que permite seleccionar la unidad de medida. Son campos obligatorios.
Velocidad Máxima. Campo de texto de tipo numérico que permite introducir la Velocidad Máxima de la Embarcación. Junto tiene una lista desplegable que permite seleccionar la unidad de medida. Son campos obligatorios.
Gran Velocidad. Campo de verificación de casilla que permite indicar si la Embarcación es de gran velocidad o no.
Cal. Velocidad. Campo de texto de tipo numérico que permite introducir el Cal. Velocidad de la Embarcación, es un campo obligatorio.
o Potencia
Total. Campo de texto de tipo numérico que permite introducir la Potencia Total de la Embarcación. Junto tiene una lista desplegable que permite seleccionar la unidad de medida. Son campos obligatorios.

Secretaría de Comunicaciones y Transportes Sistema Institucional de Puertos y Marina Mercante
Manual de Usuario – Configuración General
- 101 -
10. Envío de Opiniones Internas y Externas y Contestación de ésta última por parte de Oficinas Centrales
Algunos Trámites Requieren Generar Opiniones tanto Internas como Externas para poder completar el Trámite. Esta pantalla nos permite enviar Opiniones a aquellas áreas que estén configuradas para el Trámite y Modalidad sobre el cual se esta trabajando. A continuación se presenta una de las pantallas desde donde podrá mandar a llamar a la Pantalla de Opiniones
Figura 80 Pantalla Formulación Proyecto de Título de Concesión de API.
10.1. Opiniones Internas
Este apartado aplica solo para las Áreas Internas de la Coordinación General de Puertos y Marina Mercante. Si previamente al Trámite y Modalidad le fue configurado que se necesita de Opiniones el sistema permitirá que estas se generen de lo contrario nos mandará el siguiente mensaje.

Secretaría de Comunicaciones y Transportes Sistema Institucional de Puertos y Marina Mercante
Manual de Usuario – Configuración General
- 102 -
Figura 81 Mensaje – Seguimiento a Opiniones.
10.1.1. Pantalla
A continuación se muestra la pantalla correspondiente a este módulo del sistema. Para mayor información sobre el uso de sus elementos referirse al capítulo 4 del Manual de Usuario-SIPYMM (General).
Figura 82 Pantalla Seguimiento a Opiniones – Opiniones Internas.

- 103 -
Secretaría de Comunicaciones y Transportes Sistema Institucional de Puertos y Marina Mercante
Manual de Usuario – Configuración General
10.1.2.1.
10.1.3.1.
10.1.4.1.
10.1.2. Elementos específicos de Filtro
Campos
o Ejercicio Campo de texto que muestra el año de ejercicio de la solicitud, seleccionado previamente de la pestaña Solicitud, aparece inhabilitado.
o Solicitud
Campo de texto que muestra el número de Solicitud del Trámite y Modalidad seleccionado previamente de la pestaña Solicitud, aparece inhabilitado.
o Trámite
Campo de texto que muestra el nombre del Trámite que se esta atendiendo, aparece inhabilitado.
o Modalidad
Campo de texto que muestra la Modalidad del Trámite, aparece inhabilitado.
10.1.3. Elementos específicos de Captura
Campos
o Oficina Lista desplegable que permite seleccionar la Oficina a la cual se va a enviar la Opinión.
o Departamento
Lista desplegable que permite seleccionar dependiendo la Oficina, que Departamento será al que se envíe la Opinión.
o Observaciones
Campo de texto que permite introducir las Observaciones sobre las cuales se va emitir una Opinión, es de tipo alfanumérico (números, letras y punto (.)), es un campo obligatorio.
10.1.4. Elementos específicos de Consulta
Campos
o Número de Oficio Campo de texto que muestra el número de oficio que se asignó a la opinión, éste se asigna cuando se oprime el botón Reporte, se abre la

- 104 -
Secretaría de Comunicaciones y Transportes Sistema Institucional de Puertos y Marina Mercante
Manual de Usuario – Configuración General
pantalla “Reportes” y si se selecciona un Oficio que requiera un Número de Oficio, el usuario lo indica a través de la selección de una Oficina y Departamento sobre el cual se asignará el número de Oficio y posteriormente se asigna dicho número a la Opinión.
10.1.5. Ligas, Vínculos o Botones Adicionales
o Oficios Referenciados Liga que abre la pantalla de Oficios Referenciados. Para mayor información sobre el uso de sus elementos referirse al capítulo 7 del Manual de Usuario-SIPYMM (General).
o Reporte
Liga que abre la pantalla de Reportes. Para mayor información sobre el uso de sus elementos referirse al capítulo 6 del Manual de Usuario-SIPYMM (General).

Secretaría de Comunicaciones y Transportes Sistema Institucional de Puertos y Marina Mercante
Manual de Usuario – Configuración General
- 105 -
10.2. Opiniones Externas
Este apartado aplica solo para aquellas Opiniones Externas tales como SEMARNAT, SEMAR, CONAGUA, entre otras. Si previamente al Trámite y Modalidad le fue configurado que se necesita de opiniones externas el sistema permitirá que estas se generen de lo contrario nos mandará el siguiente mensaje.
Figura 83 Mensaje – Seguimiento a Opiniones Externas.
10.2.1. Pantalla
A continuación se muestra la pantalla correspondiente a este módulo del sistema. Para mayor información sobre el uso de sus elementos referirse al capítulo 4 del Manual de Usuario-SIPYMM (General).

Secretaría de Comunicaciones y Transportes Sistema Institucional de Puertos y Marina Mercante
Manual de Usuario – Configuración General
- 106 -
Figura 84 Pantalla Seguimiento a Opiniones – Opiniones Externas.
10.2.2. Elementos específicos de Filtro
10.2.2.1. Campos
o Ejercicio Campo de texto que muestra el año de ejercicio de la solicitud, seleccionado previamente de la pestaña Solicitud, aparece inhabilitado.
o Solicitud Campo de texto que muestra el número de Solicitud del Trámite y Modalidad seleccionado previamente de la pestaña Solicitud, aparece inhabilitado.
o Trámite
Campo de texto que muestra el nombre del Trámite que se esta atendiendo, aparece inhabilitado.

- 107 -
Secretaría de Comunicaciones y Transportes Sistema Institucional de Puertos y Marina Mercante
Manual de Usuario – Configuración General
10.2.3.1.
o Modalidad Campo de texto que muestra la Modalidad del Trámite, aparece inhabilitado.
10.2.3. Elementos específicos de Captura
Campos
Seguimiento a Opiniones Externas
o Dependencia Externa Lista desplegable que permite seleccionar a qué Dependencia Externa se va a enviar la opinión.
o Dirigido a
Campo de texto que muestra el nombre de la Persona a la cual va dirigido el Oficio, por Default el sistema trae a la Persona que fue configurada en el Módulo de Configuración de Opiniones, pero se puede cambiar. Es de tipo alfanumérico (números, letras y punto (.)).
o Puesto
Campo de texto que permite introducir el Puesto que ocupa la persona a la cual se va dirigir el Oficio es de tipo alfanumérico (números, letras y punto (.)).
o Observaciones
Campo de texto que permite introducir comentarios de la opinión a enviar, es de tipo alfanumérico (números, letras y punto (.)), es un campo obligatorio.
o ¿Es una contestación?
Campo de Verificación de casilla que permite indicar si es de contestación la Opinión o no.
Si fuera “SI”, se habilitarán los siguientes campos:
Contestaciones Externas o No. Oficialía de Partes de la Contestación
Campo de texto que permite introducir el número de folio que es asignado por parte de Oficialía de Partes al Oficio Externo de Contestación, es de tipo alfanumérico (números, letras y punto (.)).
o Fecha Recepción
Campo de texto de tipo fecha que permite introducir la fecha en la cual fue recibido el Oficio en Oficialía de Partes.

- 108 -
Secretaría de Comunicaciones y Transportes Sistema Institucional de Puertos y Marina Mercante
Manual de Usuario – Configuración General
10.2.4.1.
o No. Oficio de la Contestación Campo de texto que permite introducir el número del Oficio de la Contestación, es de tipo alfanumérico (números, letras y punto (.)).
o Fecha Oficio de la Contestación
Campo de texto de tipo fecha que permite introducir la fecha del Oficio de Contestación, es de tipo alfanumérico (números, letras y punto (.)).
o Contestación Dirigida a
Campo de texto que permite introducir el nombre de la Persona a quien se está dirigiendo el Oficio de Contestación, es de tipo alfanumérico (números, letras y punto (.).
o Titular
Campo de texto que permite introducir el nombre del Titular quien firmó el Oficio de Contestación, es de tipo alfanumérico (números, letras y punto (.)).
o Asunto Campo de texto que permite introducir el Asunto, es de tipo alfanumérico (números, letras y punto (.)).
10.2.4. Elementos específicos de Consulta
Campos
o Número de Oficio Campo de texto que muestra el número de oficio que se asignó a la opinión, éste se asigna cuando se oprime el botón Reporte, se abre la pantalla “Reportes” y si se selecciona un Oficio que requiera un Número de Oficio, el usuario lo indica a través de la selección de una Oficina y Departamento sobre el cual se asignará el número de Oficio y posteriormente se asigna dicho número a la Opinión.
10.2.5. Ligas, Vínculos o Botones Adicionales
o Oficios Referenciados Liga que abre la pantalla de Oficios Referenciados. Para mayor información sobre el uso de sus elementos referirse al capítulo 7 del Manual de Usuario-SIPYMM (General).
o Reporte
Liga que abre la pantalla de Reportes. Para mayor información sobre el uso de sus elementos referirse al capítulo 6 del Manual de Usuario-SIPYMM (General).

Secretaría de Comunicaciones y Transportes Sistema Institucional de Puertos y Marina Mercante
Manual de Usuario – Configuración General
- 109 -
11. Contestación de Opiniones Internas Esta pantalla permite realizar las Contestaciones a las Opiniones Internas de un Trámite dado, a través de está pantalla se podrá visualizar las Opiniones enviadas y sus respectivos números de Oficios, así como las Contestaciones y sus respectivos números de Oficios realizadas. Una vez realizada la contestación solo se podrá modificar el campo de Observaciones para el caso de las Opiniones que son enviadas por otra Área no se podrán modificar.
11.1. Pantalla A continuación se muestra la pantalla correspondiente a este submódulo del sistema. Para mayor información sobre el uso de sus elementos referirse al capítulo 4 del Manual de Usuario-SIPYMM (General).
Figura 85 Pantalla Contestación de Opiniones.

- 110 -
Secretaría de Comunicaciones y Transportes Sistema Institucional de Puertos y Marina Mercante
Manual de Usuario – Configuración General
11.2. Elementos específicos de Búsqueda
11.2.1. Campos
Buscar por
o Número de Oficio Campo de selección que permite indicar si la búsqueda se realizará por el Número de Oficio.
o Solicitud
Campo de selección que permite indicar si la búsqueda se realizará por el Número de Solicitud.
Campos de Captura del Filtro o Número de Oficio
Campo de texto que permite introducir el Número de Oficio a buscar, es de tipo alfanumérico (números, letras y punto (.)). Se habilita cuando la opción es Buscar por Número de Oficio, de lo contrario aparece inhabilitado.
o Ejercicio
Campo de texto que permite introducir el Año del Ejercicio de la Solicitud, es de tipo numérico. Se habilita cuando la opción es Buscar por Solicitud, de lo contrario aparece inhabilitado.
o Solicitud
Campo de texto que permite introducir el Número de la Solicitud, es de tipo numérico. Se habilita cuando la opción es Buscar por Solicitud, de lo contrario aparece inhabilitado.
11.3. Elementos específicos de Filtro
11.3.1. Campos
o Ejercicio Campo de texto que muestra el año de ejercicio de la Solicitud, aparece inhabilitado.
o Solicitud
Campo de texto que muestra el número de Solicitud del Trámite y Modalidad, aparece inhabilitado.
o Trámite
Campo de texto que muestra el nombre del Trámite que se esta atendiendo, aparece inhabilitado.

- 111 -
Secretaría de Comunicaciones y Transportes Sistema Institucional de Puertos y Marina Mercante
Manual de Usuario – Configuración General
o Modalidad Campo de texto que muestra la Modalidad del Trámite, aparece inhabilitado.
11.4. Elementos específicos de Captura
11.4.1. Campos
Contestación de Opiniones
o Observaciones Campo de texto de tipo alfanumérico (números, letras y punto (.)), permite introducir los comentarios de la Opinión a Contestar.
11.5. Elementos específicos de Consulta
11.5.1. Campos
o Número de Oficio Campo de texto que muestra el número de oficio de Contestación que se asigna a la opinión, éste se asignará cuando se oprime el botón Reporte, se abre la pantalla “Reportes” y si se selecciona un Oficio que requiera un Número de Oficio, el usuario lo indica a través de la selección de una Oficina y Departamento.
11.6. Ligas, Vínculos o Botones Adicionales o Buscar
Botón que nos permite realizar la búsqueda en base a los filtros que se proporcionaron si hubo información se muestra el resultado en los listados de la pantalla.
o Oficios Referenciados
Liga que abre la pantalla de Oficios Referenciados. Para mayor información sobre el uso de sus elementos referirse al capítulo 7 del Manual de Usuario-SIPYMM (General).
o Reporte
Liga que abre la pantalla de Reportes. Para mayor información sobre el uso de sus elementos referirse al capítulo 6 del Manual de Usuario-SIPYMM (General).

Secretaría de Comunicaciones y Transportes Sistema Institucional de Puertos y Marina Mercante
Manual de Usuario – Configuración General
- 112 -
12. Búsqueda de Señales Esta pantalla permite buscar la(s) Señales que se deseen, a partir de los Filtros Seleccionados.
12.1. Pantalla A continuación se muestra la pantalla correspondiente a este módulo del sistema. Para mayor información sobre el uso de sus elementos generales referirse al capítulo 4 del Manual de Usuario-SIPYMM (General).
Figura 86 Pantalla Búsqueda de Señales.
12.2. Elementos específicos de Búsqueda
Figura 87 Filtros.

- 113 -
Secretaría de Comunicaciones y Transportes Sistema Institucional de Puertos y Marina Mercante
Manual de Usuario – Configuración General
12.2.1. Campos
o Región Lista desplegable que muestra la Región está es un Región predeterminada.
o Litoral
Lista desplegable que permite Seleccionar los Litorales que se encuentran en la Zona de la República Mexicana.
o Entidad Federativa
Lista desplegable que permite Seleccionar la Entidad Federativa en la cual se desea hacer la búsqueda, estos datos se muestran dependiendo el Litoral elegido.
o Puerto
Lista desplegable que permite Seleccionar el Puerto Dependiendo del Litoral y Entidad Federativa Seleccionada.
Cabe mencionar que se puede o no elegir los filtros y oprimir directamente el botón “Buscar”.
12.3. Ligas, Vínculos o Botones Adicionales o Documentos
Liga que abre la pantalla de Documentos cabe mencionar que es solo de Consulta esta pantalla. Para mayor información sobre el uso de esta pantalla y de sus elementos generales referirse al capítulo 8 y 4 respectivamente del Manual de Usuario-SIPYMM (General).
o Reporte
Liga que abre la pantalla de Reportes. Para mayor información sobre el uso de sus elementos referirse al capítulo 6 del Manual de Usuario-SIPYMM (General). El Reporte que nos emitirá se llama “Cuaderno de Faros”.

Secretaría de Comunicaciones y Transportes Sistema Institucional de Puertos y Marina Mercante
Manual de Usuario – Configuración General
- 114 -
13. Registro de Producto no Conforme Esta pantalla permite registrar el incumplimiento u observaciones en tiempo y/o forma de los trámites.
13.1. Pantalla A continuación se muestra la pantalla correspondiente a este módulo del sistema. Para mayor información sobre el uso de sus elementos generales referirse al capítulo 4 del Manual de Usuario-SIPYMM (General).
Figura 88 Pantalla Registro de Producto no Conforme.
13.2. Elementos específicos de Filtro
13.2.1. Campos
o Usuario Campo de texto que muestra el Nombre del Usuario que esta registrando el Producto no Conforme.

- 115 -
Secretaría de Comunicaciones y Transportes Sistema Institucional de Puertos y Marina Mercante
Manual de Usuario – Configuración General
o Oficina
Lista desplegable que permite seleccionar la Oficina del Usuario que registra el Producto No Conforme.
o Departamento
Lista desplegable que permite seleccionar un Departamento, este dato depende de la Oficina que se haya seleccionado.
o Proceso
Lista desplegable que permite seleccionar el Proceso del que se generará el Producto no Conforme.
o Producto
Lista desplegable que permite seleccionar el Producto correspondiente del Proceso que se va a generar el Producto No Conforme.
13.3. Elementos específicos de Captura
13.3.1. Campos
Causas Comunes Registradas para el Producto
En el Listado se muestran las causas relacionadas con dicho producto, seleccione la casilla para indicar la o las causas por las cuales se generará el Producto No Conforme.
o Otra Causa Campo de texto de tipo alfanumérico (números, letras y punto (.)), que permite introducir las Causas que no se encuentran catalogadas.
Asignar Producto a Oficina y Departamento
o Oficina
Lista desplegable que permite seleccionar la Oficina a la que va ser turnada la solicitud para que resuelva o de seguimiento al Producto No Conforme.
o Departamento
Lista desplegable que permite seleccionar a que Departamento de la Oficina a la que será turnada la Solicitud para que resuelva o de seguimiento al Producto No Conforme.
13.4. Botones Adicionales o Reporte
El botón Reporte de esta pantalla mostrará la pantalla “Reporte” (cuyo funcionamiento se explica en el Manual de Usuario SIPYMM (General)), si se desea imprimir el documento correspondiente.

Secretaría de Comunicaciones y Transportes Sistema Institucional de Puertos y Marina Mercante
Manual de Usuario – Configuración General
- 116 -
14. Seguimiento de Producto no Conforme Este módulo permite registrar o consultar el Seguimiento y Resolución de un Producto No Conforme asignado a la oficina y departamento a las que pertenece el usuario.
14.1. Consulta de Producto No Conforme (PNC)
Esta pantalla permite realizar la búsqueda de todos los Productos no Conformes registrados en el sistema para la oficina y el departamento del usuario.
14.1.1. Pantalla
A continuación se muestra la pantalla correspondiente a este módulo del sistema. Para mayor información sobre el uso de sus elementos generales referirse al capítulo 4 del Manual de Usuario-SIPYMM (General).
Figura 89 Pantalla Seguimiento de Producto no Conforme - Consulta.

- 117 -
Secretaría de Comunicaciones y Transportes Sistema Institucional de Puertos y Marina Mercante
Manual de Usuario – Configuración General
14.1.2.1.
14.1.2.2.
14.1.2. Elementos específicos de Búsqueda
Campos
o Usuario Campo de texto que muestra el nombre del Usuario que Accede al Sistema, lo da de manera automática el sistema, aparece inhabilitado.
o Oficina
Lista desplegable que permite seleccionar la Oficina, en está lista solo se verán aquellas Oficinas a las cuales pertenece el Usuario.
o Departamento
Lista desplegable que dependiendo la Ofician permite seleccionar el Departamento, en está lista solo se verán aquellos departamentos a los cuales pertenecen al Usuario.
o Ejercicio
Campo de texto de tipo numérico que permite introducir el año del ejercicio a consultar.
o Consecutivo
Campo de texto de tipo numérico que permite introducir el consecutivo del Producto No Conforme a consultar.
Ligas, Vínculos o Botones Adicionales
o Buscar Botón que permite realizar la búsqueda según la Oficina y Departamento seleccionados previamente.

Secretaría de Comunicaciones y Transportes Sistema Institucional de Puertos y Marina Mercante
Manual de Usuario – Configuración General
- 118 -
14.2. Seguimiento de Producto No Conforme (PNC)
Esta pantalla permite registrar el seguimiento a las causas de un Producto No Conforme.
14.2.1. Pantalla
En esta pantalla se verán las causas de Producto No Conforme seleccionadas en la Pantalla Anterior (Consulta de PNC). Para mayor información sobre el uso de sus elementos generales referirse al capítulo 4 del Manual de Usuario-SIPYMM (General).
Figura 90 Pantalla Seguimiento de Producto no Conforme - Seguimiento.

- 119 -
Secretaría de Comunicaciones y Transportes Sistema Institucional de Puertos y Marina Mercante
Manual de Usuario – Configuración General
14.2.2.1.
14.2.2.2.
14.2.2. Elementos específicos de Captura
Campos
o Comentarios Muestra el comentario que se haya guardado, aparece inhabilitado.
o Comentario a Guardar
Es obligatorio introducir los comentarios y sirven para indicar las operaciones realizadas sobre esa causa del Producto No Conforme Campo seleccionado. Campo de texto tipo alfanumérico (números, letras y punto (.)).
o Asignar al Departamento / Causa Resulta en
Permiten indicar a que departamento u oficina se turnará la solicitud para resolver el Producto no Conforme o bien si queda resuelta la Causa del PND.
Asignar al Departamento: o Oficina
Lista desplegable que permite seleccionar la Oficina a la cual será turnado el PNC.
o Departamento
Lista desplegable que permite seleccionar un Departamento dependiendo la Oficina.
Causa Resuelta: o Causa Resuelta en
Si están resueltas todas las causas de dicho PNC se marcará el Producto No Conforme como resuelto.
o Fecha
Campo de texto que muestra la fecha en que se esta Resolviendo el Producto No Conforme, lo da el sistema de manera automática.
Cuando se escoge esta opción y es guardada la información, ya no podrá seguir capturando más datos sobre este Producto no Conforme.
Ligas, Vínculos o Botones Adicionales
o Guardar Botón que permite guardar la información capturada de las causas del Producto No Conforme.

Secretaría de Comunicaciones y Transportes Sistema Institucional de Puertos y Marina Mercante
Manual de Usuario – Configuración General
- 120 -
15. Búsqueda de Vehículos Esta pantalla permite hacer búsquedas de los diferentes tipos de Vehículos ya sea por Datos Generales o por Datos de la Embarcación a partir de los Filtros Seleccionados.
15.1. Pantalla A continuación se muestra la pantalla correspondiente a este módulo del sistema. Para mayor información sobre el uso de sus elementos generales referirse al capítulo 4 del Manual de Usuario-SIPYMM (General).
Figura 91 Pantalla Búsqueda de Vehículos.

Secretaría de Comunicaciones y Transportes Sistema Institucional de Puertos y Marina Mercante
Manual de Usuario – Configuración General
- 121 -
15.2. Elementos específicos de Búsqueda
Figura 92 Filtros.
15.2.1. Campos
Datos Generales
o Tipo de Vehículo Lista desplegable que permite seleccionar un Tipo de Vehículo es un campo obligatorio.
o Marca
Lista desplegable que permite seleccionar una Marca del Vehículo, esta lista depende del tipo de Vehículo elegido.
o Submarca
Lista desplegable que permite seleccionar una Submarca del Vehículo, esta lista depende del tipo de Vehículo y Marca elegidos.
o Matrícula
Campo de texto de tipo alfanumérico (números, letras y punto (.)), que permite introducir la Matrícula del Vehículo.
o Número Económico
Campo texto de tipo alfanumérico (números, letras y punto (.)), que permite introducir el Número Económico del Vehículo.
o Número de Serie Campo de texto de tipo alfanumérico (números, letras y punto (.)), que permite introducir el Número de Serie del Vehículo.
Datos de Embarcaciones
o Nombre
Campo de texto de tipo alfanumérico (números, letras y punto (.)), que permite introducir el Nombre de la Embarcación. Cuando el Tipo de Vehículo es Terrestre este campo queda inhabilitado.

- 122 -
Secretaría de Comunicaciones y Transportes Sistema Institucional de Puertos y Marina Mercante
Manual de Usuario – Configuración General
o Tipo Embarcación
Lista desplegable que permite seleccionar el Tipo de Embarcación, es un campo obligatorio. Cuando el Tipo de Vehículo es Terrestre este campo queda inhabilitado.
o Tipo Navegación
Lista desplegable que permite seleccionar un Tipo de Navegación, es un campo obligatorio. Cuando el tipo de Vehículo es Terrestre este campo queda inhabilitado.
o Número OMI
Campo de texto de tipo alfanumérico (números, letras y punto (.)), que permite introducir el Número OMI de la Embarcación. Cuando el tipo de Vehículo es Terrestre este campo queda inhabilitado.
15.3. Elementos específicos de Consulta
15.3.1. Campos
Datos Generales
o Propio S.C.T. Campo de verificación de casilla que indica si pertenece a la Secretaría de Comunicaciones y Transportes, aparece inhabilitado.
Detalle del Vehículo
o Marca Campo de texto que muestra la Marca del Vehículo seleccionado del listado, aparece inhabilitado.
o Submarca
Campo de texto que muestra la Submarca del Vehículo seleccionado del listado, aparece inhabilitado.
o Tipo Navegación
Campo de texto que muestra el Tipo de Navegación del Vehículo seleccionado del listado, aparece inhabilitado.
o Número OMI
Campo de texto que muestra el Número OMI del Vehículo seleccionado del listado, aparece inhabilitado.
o Modelo
Campo de texto que muestra el Modelo del Vehículo seleccionado del listado, aparece inhabilitado.

- 123 -
Secretaría de Comunicaciones y Transportes Sistema Institucional de Puertos y Marina Mercante
Manual de Usuario – Configuración General
o Propietario Campo de texto que muestra el Nombre del Propietario del Vehículo seleccionado del listado, aparece inhabilitado.
15.4. Botones Adicionales o Buscar
Botón que permite realizar la búsqueda según los filtros seleccionados de “Datos Generales” o “Datos de Embarcaciones”.
o Aceptar
Botón que permite regresar a la pantalla original desde donde se hizo la llamada a la Pantalla de “Búsqueda de Vehículos”.

Secretaría de Comunicaciones y Transportes Sistema Institucional de Puertos y Marina Mercante
Manual de Usuario – Configuración General
- 124 -
16. Oficios X Trámite
Esta pantalla nos permite tener un histórico de los Oficios generados para el Trámite en cuestión.
16.1. Pantalla A continuación se muestra la pantalla correspondiente a este módulo del sistema. Para mayor información sobre el uso de sus elementos referirse al capítulo 4 del Manual de Usuario-SIPYMM (General).
Figura 93 Pantalla Oficios X Trámite.
16.2. Elementos específicos de Filtro
16.2.1. Campos
o Ejercicio Campo de texto que muestra el año del ejercicio de la Solicitud previamente seleccionada de la pestaña Solicitud, aparece inhabilitado.
o Solicitante Campo de texto que muestra el Nombre del Solicitante de la Solicitud y Trámite, aparece inhabilitado.

- 125 -
Secretaría de Comunicaciones y Transportes Sistema Institucional de Puertos y Marina Mercante
Manual de Usuario – Configuración General
o Trámite
Campo de texto que muestra el Nombre del Trámite, aparece inhabilitado.
o Modalidad Campo de texto que muestra la Modalidad del Trámite, aparece inhabilitado.
16.3. Botones Adicionales o Reporte
El botón Reporte de esta pantalla mostrará la pantalla “Reporte” (cuyo funcionamiento se explica en el Manual de Usuario SIPYMM (General)), si se desea imprimir el documento correspondiente.
o Todos
Casilla de verificación que se encuentra en el listado, si se seleccionada activará las casillas de todos los oficios. Para seleccionar solo uno verifique la casilla del registro deseado.
Esta casilla sirve para indicar que se generará un oficio para el o los oficios seleccionados desde la pantalla “Reporte”.