Samantha vallejo unidad (1) (1) (5)
-
Upload
francisco-vallejo -
Category
Education
-
view
47 -
download
1
Transcript of Samantha vallejo unidad (1) (1) (5)

Unidad IIEDICION DE PRESENTACIONES ELECTRONICAS

EPOANT INFORMATICA Y COMPUTACION II PROFESOR: JESÚS OLMEDO AVELAR ALUMNA: SAMANTHA VALLEJO 1°3 TURNO: MATUTINO PROYECTO I MANUAL DE OPERACIONES

Manual De Operaciones

PERFIL DE COMPETENCIAS DISCIPLINARES EXTENDIDAS
ANALIZA LOS CONCEPTOS BASICOS UTILIZADOS EN LA ELABORACION DE PRESNTACIONES ELECTRONICAS.
ESTABLECE UNA COMPARACION ENTRE LOS DISTINTOSTIPOS DE PRESENTACIONES ELECTRONICAS
DISTINGUE LAS DIFERENTES HERRAMIENTAS PARA EL MANEJO DE DISPOSITIVAS
MANIPULA LOS COMPONENTES PARA EL SISEÑO DE UNA DIAPOSITIVA MANIPULA LOS OBJETOS DE UNA DIAPOSITIVA COMO SON MOVER,
COPIA, BORRAR, INSERTAR Y ALINEAR ESTABLECE EL USO DE LAS FUNCIONES PARA DARLE FORMATO A UN
OBJETO

PRESENTACION FORMATO:Las presentaciones PowerPoint usualmente comienzan con una diapositiva que contiene el nombre del tema de la presentación y a veces contiene el o los nombres de los presentadores. El título es seguido por diapositivas de contenido, que poseen información en formato de texto, usualmente en una lista de ítems, y a veces de forma gráfica. Entre los ejemplos de formas gráficas que pueden ser hallados en una presentación PowerPoint se encuentran: tablas, gráficos, diagramas, capturas de pantallas, fotos, películas y animaciones. Una última diapositiva o grupo de diapositivas es a veces incluida para finalizar la presentación; por ejemplo : "Conclusiones", "Referencias" o una diapositiva con el texto "¿Preguntas?"
CONCEPTO:
Una presentación en PowerPoint es una presentación creada utilizando el software Microsoft PowerPoint. La presentación es una colección de diapositivas individuales que contienen información sobre un tema. Son comúnmente utilizadas en reuniones y entrenamientos de negocios y con propósitos educacionales.
FUNCION:
Las presentaciones PowerPoint son populares en las reuniones laborales, tanto en las presenciales como en las teleconferencias. Estas presentaciones suelen ser utilizadas en los negocios para introducir material de entrenamiento. Muchos profesores universitarios utilizan las presentaciones PowerPoint para sus clases en lugar de realizar las anotaciones en las pizarras antes de que comience la clase. Las presentaciones PowerPoint también son utilizadas por los alumnos para realizar presentaciones para el resto de la clase.

• CONCEPTOS BASICOS• Presentación• Diapositiva• Estilo• Animación• Vista
PASOS INICIALES• Presentaciones en blanco• Presentaciones con asistente• Aspectos de diseño de la presentación• Tamaño, orientación y patrón de diapositiva HERRAMIENTAS DE EDICIÓN• Seleccionar diapositiva• Mover, copiar, borrar, insertar y duplicar diapositiva• Efectos de transición de diapositiva
CONTENIDO TEMATICO

ASPECTOS DE DISEÑO DE DIAPOSITIVA• Texto• Dibujo• Imágenes
HERRAMIENTAS DE EDICIÓN DE DIAPOSITIVA• Seleccionar objetos• Mover, copiar, borrar e insertar obje
tos • Alinear objetos• Distribuir objetos horizontal y vertic
almente• Girar y voltear objetos
ASPECTOS DEL FORMATO DEL OBJETO• Formato de caracteres• Formato de dibujo• Formato de imagen

• HERRAMIENTAS DE OBJETO• Agrupar y desagrupar objetos• Ordenar objetos en distintos plan
os• Rotar• Corrección de puntos• Diseño a manos libres• Autoformas•
HERRAMIENTAS DE MULTIMEDIOS• Animación• Audio• Video
HERRAMIENTAS DE MULTIMEDIOS• Animación• Audio• Video

PRESENTACION
Las presentaciones electrónicas te permiten trabajar con gráficos, tablas, texto e interactuar con otros programas como procesadores de texto, etc.Las presentaciones electrónicas son productos informáticos que se basan en imágenes elaboradas en las computadoras y que se muestran mediante un proyector

DIAPOSITIVA Las diapositivas son "las hojas" que tiene tu
presentación. Contienen marcadores de posición, que son cuadros formados por bordes punteados. Éstos pueden contener muchos elementos diferentes, incluyendo texto, imágenes, gráficos y más
PARA ABRIR UNA UNA HOJA SOLO SE NECITA IR AL MENU EN INICIO Y SELECCIONAR EL ICNONO QUE DICE “NUEVA DIAPOSITIVA” Y AHÍ PUEDES ESCOGER UNA EN BLANCO O PREDETERMINADAS CON TITULOS, ENCABEZADOS ETC…

ESTILO En una presentación en blanco, cada diapositiva que creemos está
totalmente vacía, sin elementos de diseño, el fondo blanco y la fuente la que tenga por defecto
Los estilos son fondos predeterminados por Powerpoint los cuales utilizan alineación, fuente y tipo.dentro de algunos estilos podemos observar estáticos y de movimiento como los siguiente
Al utilizar los estilos predeterminados poder elaborar presentaciones electronicas de manera rapido de acuerdo al formato de presentacion .

ANIMACION Las animaciones son probablemente
uno de los elementos que más diferencian una presentación PowerPoint de las antiguas presentaciones mediante transparencias o diapositivas argénticas. Puedes animar texto, imágenes, formas, cuadros, gráficos SmartArt y otros objetos en una presentación Microsoft PowerPoint 2010 para darles efectos visuales, incluido efectos de principio, efectos de fin, cambios de tamaño o de color e incluso movimiento
Las transiciones son animaciones que marcan el paso de una diapositiva a otra durante una presentación. También puedes incluir en la presentación archivos multimedia de audio y vídeo, que puedes eventualmente adaptar. Finalmente, puedes grabar una narración para acompañar la presentación.

VISTA La animación puede hacer más dinámica una presentación de Microsoft
PowerPoint 2010 y ayuda a hacer la información más memorable. Los tipos más comunes de efectos de animar incluyen entradas y salidas.
Muchos expertos en presentaciones recomiendan usar animaciones y efectos de sonido con moderación. La animación puede ser útil para hacer más dinámica una presentación y ayuda a dar énfasis en algunos puntos, pero si se usa demasiado puede distraer. No permita que la animación y el sonido desvíen la atención de su discurso

PRESENTACIONES EN BLANCO "Presentación en blanco, esta
opción se suele utilizar cuando la persona que genera la presentación sabe manejar bien el programa y también cuando ninguna de las plantillas que incorpora PowerPoint se adapta a nuestras necesidades
Es una buen material para plasmar nuestra creatividad pus como su nombre lo dice esta en blanco y puedes utilizar formas, colores, animaciones para asi llamar hacer llamativa.

PRESENTACION CON ASISTENTE
El Asistente para autocontenido es una buena opción para crear una presentación cuando no se tiene mucha experiencia en Power Point, o también es muy útil cuando se trata de crear una presentación en forma rápida.
El Asistente funciona a través de cuadros de diálogo donde se responden a preguntas que van diseñando la presentación paso por paso. Al final de las preguntas se crea una presentación con las especificaciones hechas y con texto de muestra que deberá ser sustituído por el contenido real. Este método tiene el más alto grado de ayuda para crear una nueva presentación.
Abrir el menú Archivo. Seleccionar la opción Nuevo. Se abrirá un cuadro de diálogo. Dar un clic en la pestaña Presentaciones. Seleccionar en la pantalla la opción Asistente para autocontenido
EJEMPLOS


Aspectos de diseño de la presentación
Microsoft tomó en consideración estas diferentes exigencias y ofrece un número impresionante de modelos, temas y diseños estándares para ayudar al usuario a alcanzar más rápidamente sus objetivos.
En el transcurso del tiempo, diversos principios de diseño de una presentación se impusieron. Estos tienen por objeto transmitir un mensaje o una información con la mayor eficacia posible.

Tamaño, orientación y patrón de diapositiva La finalidad del patrón de diapositivas es permitir los cambios globales y
que los cambios se reflejen en todas las diapositivas de la presentación, como reemplazar el estilo de fuente.Generalmente.
Cambiar la fuente o las viñetas Insertar arte, como un logotipo, para que aparezca en varias
diapositivas Cambiar la ubicación, el tamaño y el formato de los marcadores de
posición
Para ver el patrón de diapositivas, abra la vista Patrón. El patrón de diapositivas se cambia de la misma manera que las diapositivas, pero recuerde que el texto del patrón es únicamente para diseño. El texto de la diapositiva real, como títulos y listas, deberá escribirlo en la diapositiva, en la vista Normal; y el texto de encabezados y pies de página en el cuadro de diálogo Encabezado y pie de página.Aunque cambie el patrón de diapositivas, los cambios realizados en diapositivas individuales se conservan.

Selección de diapositiva
PowerPoint incluye el panel Selección y visibilidad en el que se realiza un seguimiento de todos los componentes (formas, objetos y marcadores de posición) de una diapositiva. A veces, cuando hay varios componentes de una diapositiva apilados unos sobre otros, resulta difícil seleccionar cada uno de ellos.

Mover copiar borrar insertar y duplicar diapositiva Insertar diapositivas.- Una vez realizada la primera diapositiva, puede
añadirse más. Para hacerlo, siga los siguientes pasos:1- Elija Insertar Nueva Diapositiva o bien haga click sobre el botón Nueva Diapositiva de la barra de herramientas .2- Elija el diseño que desee en la ventana que aparezca para la nueva diapositiva y haga click en Aceptar. De esta manera podrá crear cuantas diapositivas desee
BARRA DE MENU PARA BORRAR, MOVER, PEGAR.

Transiciones entre diapositivas
Las transiciones de diapositivas son efectos parecidos a una animación que se producen en la vista Presentación con diapositivas al pasar de una diapositiva a la siguiente durante la presentación en pantalla. Puede controlar la velocidad de cada efecto de transición de diapositivas, así como agregar sonido. Sin transición
Persianas horizontales Persiana verticales Recuadro entrante Recuadro saliente Cuadros bicolores hacia el lado Cuadros bicolores hacia abajo Barrido horizontal Barrido vertical

TEXTO, DIBUJO E IMAGENESTEXTO• •Para poner texto solo se necesita darle clic en el recuadro de líneas
punteadas y comenzar a teclear .
DIBUJO• •Para hacer un dibujo tienes que meterte a una presentación finalizada y
en la parte inferior izquierda te aparecerá el dibujo de un lápiz
IMAGENES• Existen 3 formas de insertar una imagen • la primera: dar clic en INSERTAR• •La segunda forma para insertar una imagen es en el mismo recuadro del texto
aparece el dibujo de imágenes prediseñadas o solamente el de dibujo junto al de graficas, tablas, SmartArt y película

SELECCIÓN DE OBJETOS
En la pestaña Inicio, en el grupo Edición, haga clic en Buscar y seleccionar.
Siga uno de estos procedimientos: Para seleccionar objetos que están ocultos, apilados o detrás del
texto, haga clic en Seleccionar objetos y, a continuación, dibuje un cuadro sobre los objetos.
Para abrir el panel de tareas en el que puede seleccionar, realizar selecciones múltiples, mostrar, ocultar, o cambiar el orden de los objetos, haga clic en Panel de selección y, a continuación, haga clic en las opciones que desee.

ALINEAR OBJETOS
Sin embargo, esto nunca te dará los mejores resultados, además que, alinear objetos de esta manera te puede tomar mucho tiempo.
Pero no te preocupes, PowerPoint cuenta con las opciones necesarias que te permiten organizar fácilmente los objetos

DISTRIBUIR OBJETOS HORIZONTAL Y VERTICALMENTE Al distribuir objetos, lo que hacemos es que la parte de los objetos a la que
estamos distribuyendo, queden a la misma distancia. Por ejemplo, si distribuimos al lado derecho, entre el lado derecho de un objeto y el anterior, habrá la misma distancia que entre el objeto y el siguiente
Distribuir objetos tiene sentido cuando hay más de dos, ya que los extremos se toman como referencia, y no se mueven.
Distribuir espaciado. Esta opción, distribuye los objetos dejando entre ellos el mismo espacio, sin
tener en cuenta su anchura. Podemos distribuirlos horizontal y verticalmente, eligiendo Auto, lo que calculará automáticamente el espacio, tomando como referencia los extremos, o introducir un valor específico, lo que colocará los objetos a esa distancia del anterior, partiendo del objeto clave
…2

…1
Cuando alineamos o distribuimos objetos a un lado, y estos tienen distinto grosor en el trazo, el comportamiento es distinto dependiendo de la opción Usar delimitadores de previsualización que encontramos en el menú del panel Alinear. Cuando está marcada, se toma como referencia el exterior de los bordes, y cuando está desmarcada, se toma como referencia el centro de los bordes (el contorno)

GIRAR Y VOLTEAR OBJETOS Al girar un objeto, se mueve a la izquierda o la derecha
alrededor de un eje, y se mantiene la misma cara hacia usted. Al voltear un objeto, éste gira vertical u horizontalmente, para que sea una imagen reflejada.
Girar los objetos libremente Girar los objetos 90 grados Girar un objeto un número exacto de grados Girar un objeto sobre su base Voltear un objeto

Formato de caracteres
Cuando trabajas con texto puedes cambiar el color, tamaño y la tipografía que usarás en tus presentaciones. Recuerda elegir el formato adecuado y uniforme para que mantengas un estilo en donde se destaque la legibilidad y diagramación de tus presentaciones

FORMATO DE IMAGEN PowerPoint cuenta con muchos
comandos que te permiten modificar imágenes. Cuando seleccionas una imagen ya insertada, una pestaña de Herramientas de Imagen y Formatoaparecerá sobre la Cinta de opciones.
Paso 1:En la diapositiva, selecciona la imagen a la que quieras aplicarle es estilo.Paso 2:En la cinta de opciones, selecciona la pestaña Formato.Paso 3:Haz clic en Más. Luego, suelta la flecha para visualizar todos los estilos de imagen.Paso 4:Mueve el cursor del ratón sobre cada uno de los estilos de imagen, para que puedas tener una pre visualización del estilo de la diapositiva.Paso 5:Haz clic sobre el estilo de imagen que quieres aplicar a tu diapositiva

AGRUPAR Y DESAGRUPAR OBJETOS Seleccione las formas u otros objetos que desea agrupar. Para seleccionar varios objetos (como imágenes, formas u otros
objetos), mantenga presionada la tecla CTRL y haga clic en cada uno de los objetos que desee seleccionar. Para obtener más información sobre cómo seleccionar formas, consulte Seleccionar una forma u otro objeto.
En Herramientas de dibujo, en la pestaña Formato, en el grupo Organizar, haga clic en Agrupar y después en Agrupar .
Si no ve las fichas Herramientas de dibujo o Formato, asegúrese de que ha seleccionado una forma u otro objeto

Ordenar objetos en distintos planos Todas las operaciones se pueden realizar desde estos menús,
sin embargo, se pueden utilizar los iconos de las barras de herramientas, que nos permiten acceder a la orden más rápido. Los iconos de las barras de herramientas tienen imágenes que nos permitirá recordar su función, por ejemplo el icono correspondiente a la acción Insertar Gráfico es
Los menús de la barra de menús pueden ser activados, presionando clic sobre el menú deseado o bien desde el teclado manteniendo presionada la tecla Alt y presionando letra subrayada del nombre del comando. Por ejemplo Alt + F para desplegar el menú Format

ROTAR
En ocasiones, al insertar varios objetos en una misma diapositiva, pueden quedar unos encima de otros. En tal caso se muestra arriba el último insertado, y abajo el primero. Pero esto no siempre nos interesará que sea así, por lo tanto, es interesante que aprendamos a ordenar los objetos en los distintos planos.
El procedimiento para modificar el orden es: Seleccionar el objeto. En la ficha Formato, grupo Organizar, utilizar las
opciones de los menús Traer adelante y Enviar atrás.

corrección de puntos
La función Autocorrección corrige el uso de mayúsculas y los errores ortográficos o los que se producen al escribir. Las opciones de Autocorrección están activadas de forma predeterminada, aunque se pueden desactivar. Si hay determinadas palabras que no desea corregir, puede crear excepciones a las reglas de uso de mayúsculas.
Además, el botón Opciones de Autocorrección, que aparece cerca del texto tras una corrección, proporciona un mayor control acerca de las correcciones automáticas, ya que permite deshacer la corrección o cambiar la configuración de Autocorrección

DISEÑO A MANOS LIBRES
En la barra de herramientas Dibujo, haga clic en Autoformas y, a continuación, seleccione Líneas. Siga uno de estos procedimientos:
Haga clic en Forma libre para dibujar un objeto con segmentos curvados y rectos. Arrastre para dibujar formas a mano alzada, haga clic y mueva el mouse (ratón) para dibujar líneas rectas.
Siga uno de estos procedimientos:
Para finalizar una forma y dejarla abierta, haga doble clic en cualquier momento.
Para cerrarla, haga clic junto al punto de inicio.
Haga clic en A mano alzada y arrastre para dibujar una forma que tenga el aspecto de haber sido trazada con una pluma o para crear curvas suaves.









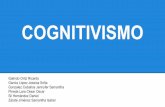






![Vallejo Joyas Etal 2005 EstablecimientoParcelas[1]](https://static.fdocuments.ec/doc/165x107/5572102b497959fc0b8cbdad/vallejo-joyas-etal-2005-establecimientoparcelas1.jpg)


