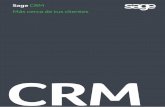Sage CRM 7.3 Avance de la versión...Presentación Este avance de la versión le ofrece información...
Transcript of Sage CRM 7.3 Avance de la versión...Presentación Este avance de la versión le ofrece información...

Sage CRM 7.3 Avance de la versión

Presentación Este avance de la versión le ofrece información sobre las nuevas funciones de Sage CRM 7.3 y las mejoras de las funciones existentes. Hemos incluido una descripción de cada función, con sugerencias e instrucciones para ayudarle a empezar a trabajar con la nueva versión.
– Tema Actual – Aceleradores comerciales
– Cuadros de mando de gestión – Nuevas gráficas e informes – Mejoras en los flujos de procesos – Reglas de escalamiento – Presupuestos y pedidos rápidos – Combinar en PDF y Combinar en Word
– MailChimp – Mejoras móviles – Mejora del editor de texto – Prevención de duplicados de clientes potenciales

Tema Actual El tema Actual es un tema opcional de la interfaz de usuario para clientes existentes de Sage CRM y el tema predeterminado para nuevos clientes de Sage CRM. El tema se ha diseñado para ayudarle a ser más productivo y acceder a toda la información que necesita más fácilmente.
El tema Actual difiere del tema predeterminado de Sage CRM de varias formas: Para obtener más información, consulte la Guía del Tema actual.
1. Los iconos y botones de la barra superior le permiten ver sus notificaciones, registros que
ha visto recientemente y su área de perfil. También puede volver fácilmente a su página de
inicio, así como localizar y crear nuevos registros.
2. Las listas desplegables del menú principal le permiten acceder a todas las opciones del
menú principal, incluyendo Mi CRM y opciones de CRM del equipo, desde cualquier punto
de Sage CRM.
3. El campo Buscar le permite buscar rápidamente otros usuarios de Sage CRM, de modo
que puede cambiar de Modo Mi CRM al Modo Mi CRM de un compañero de trabajo.
También puede cambiar de su Modo CRM del equipo al Modo CRM del equipo de otro
equipo. Su administrador del sistema debe otorgarle permiso para realizar estas acciones.
4. Las pestañas horizontales le permiten navegar fácilmente por todas las subpáginas de un
registro existente.
5. Los botones de acción, flujo de procesos y ayuda se han rediseñado y se encuentran en el
lado derecho de cada pantalla para que pueda localizarlos en todo momento.
6. El área Administración tiene nuevos iconos y un nuevo color de fondo para que se
complemente con el aspecto y comportamiento del tema Actual de la interfaz de usuario.

Avance de la versión Sage CRM 7.3
Cambio del tema predeterminado a nivel de sistema
Como administrador del sistema, puede aplicar el nuevo tema Actual en todo el sistema Sage CRM. Sin embargo, si un usuario ya ha seleccionado un tema preferido, su cambio del sistema no afectará a la preferencia de ese usuario.
1. Haga clic en Administración | Sistema | Comportamiento del sistema. Aparecerá la
página Comportamiento del sistema.
2. Haga clic en Cambiar. 3. Seleccione Actual desde Tema predeterminado del sistema y haga clic en Guardar. El
nuevo tema aparecerá la próxima vez que inicie sesión.
Cambio del tema predeterminado a nivel de usuario
Como usuario, puede establecer el nuevo tema Actual como su tema preferido.
1. Haga clic en Mi CRM | Preferencias.
2. Haga clic en Cambiar. 3. Seleccione Actual en Tema preferido y haga clic en Guardar. Debe cerrar sesión y volver
a iniciarla para aplicar el nuevo tema.

Avance de la versión Sage CRM 7.3
Aceleradores comerciales
Cuadros de mando de gestión Los dos nuevos cuadros de mando de gestión listos para su uso están disponibles para los directores ejecutivos. Cada cuadro de mando incluye gadgets configurables que utilizan datos de Sage CRM de toda su organización.
Indicadores clave de rendimiento de ventas para directivos muestra indicadores de rendimiento claves que le ayudan a identificar y medir las actividades de éxito de su organización.
– Tendencias de ventas mensuales compara el valor de las ventas ganadas este año con el valor de las ventas ganadas el año anterior. También muestra el número de oportunidades que se ganaron este año con una línea de tendencia. Utiliza una gráfica de combinación.
– Actual frente a Objetivo muestra el número de oportunidades que se ganaron como un porcentaje de las ventas previstas. Utiliza una gráfica de indicador.
– Gráfica tubular muestra información sobre todas las oportunidades abiertas en estos momentos agrupadas por etapa. Utiliza una gráfica de embudo.
– Actividades abiertas muestra información sobre las entradas de calendario de un periodo específico, como demostraciones, cartas que hay que enviar y reuniones. Utiliza una gráfica apilada.
– Clientes en riesgo muestra los clientes y clientes potenciales con los que no se ha establecido contacto durante más de 90 días, o bien clientes y clientes potenciales de una empresa que tiene más de 90 días con los que nunca se ha establecido contacto. Estos clientes se consideran en riesgo de dejar su empresa.
– Grupo de los mejores en contratos ganados muestra el número de oportunidades que ha ganado cada representante de ventas.

Avance de la versión Sage CRM 7.3
Parámetros de ventas para directivos muestra información que le ayuda a medir el progreso de los objetivos de su organización.
– Clientes potenciales generados por origen muestra el número de clientes potenciales en su sistema según su origen.
– Contratos perdidos ante competidores muestra los contratos en los que pujaba su organización pero que se perdieron ante un competidor. El informe se basa en los nuevos campos Competidor, Ganador y Razón de la pérdida de cada registro de oportunidades.
– Contratos ganados frente a perdidos muestra las oportunidades que cada representante de ventas ha ganado y perdido durante un periodo de tiempo especificado.
– Tasa media de cierre de contratos muestra la cantidad de tiempo entre la apertura y el cierre de una nueva oportunidad. La información se agrupa por representantes de ventas.
– Contratos de venta cruzada muestra el número de oportunidades de venta cruzada creadas durante un periodo de tiempo específico agrupadas por representantes de ventas. Una oportunidad de venta cruzada es la que se crea cuando se cierra otra oportunidad. Por ejemplo, si vende un ordenador, una oportunidad de venta cruzada podría ser vender un plan de mantenimiento para el ordenador.
– Contratos abiertos principales muestra el número de oportunidades actuales que están en curso y que es mayor que un valor especificado. La información se agrupa por empresas.
Como administrador del sistema puede ver los cuadros de mando de gestión y dejarlos disponibles para otros usuarios. Para obtener más información, consulte Creación de un cuadro de mando desde una plantilla y Asignación de usuarios a una plantilla de cuadro de mando en el Manual del usuario.
Para incluir una oportunidad en los informes Tendencias de ventas mensuales, Actual frente a Objetivo, Grupo de los mejores en contratos ganados, Contratos perdidos ante competidores y Contratos ganados frente a perdidos, la fecha del campo Cerrada en el registro de oportunidad debe estar dentro del periodo de tiempo relevante.

Avance de la versión Sage CRM 7.3
Nuevas gráficas e informes
Nuevas gráficas
Apilada
Las barras se apilan una encima de otra para mostrar los datos agrupados. Proporciona una visión más amplia de los datos que una gráfica de barras normal. Una gráfica apilada es útil en el informe de actividad Actividades abiertas para mostrar varias acciones que se han producido en un día o fecha en particular.
Indicador
Las particiones de la gráfica indican tres intervalos en relación a un valor objetivo; por debajo, aproximándose, superado. La aguja del medidor indica el valor actual. Una gráfica de indicador es útil en el informe de ventas Actual frente a Objetivo para mostrar cómo sus ventas actuales se comparan con sus ventas previstas para un periodo de tiempo en particular. También se puede utilizar una gráfica Indicador en un informe de servicio de cliente para mostrar su rendimiento en su objetivo de SLA. Para obtener más información, consulte Añadir una gráfica de indicador a un informe de ventas en el Manual del usuario.
Combinación
Una gráfica de barras que indica un conjunto de datos y una gráfica de líneas que indica otro conjunto de datos de forma que pueda obtener una visión más amplia de los resultados en un punto. Una gráfica de combinación es útil en el informe Tendencias de ventas mensuales para mostrar información como los ingresos generados a partir de las ventas y el número de ventas que se cerraron en un periodo en particular. También puede usar una gráfica de combinación en un informe de servicio de cliente para mostrar el número de casos abiertos comparado con el número de casos cerrados en el sistema en el año en curso. Para obtener más información, consulte Añadir una gráfica de combinación a un informe de servicio de cliente en el Manual del usuario.
Para mostrar gráficas en un informe en formato PDF, Adobe Flash debe estar instalado en el servidor de Sage CRM.

Avance de la versión Sage CRM 7.3
Nuevos informes
Hay una nueva categoría de creación de informes llamada Cuadros de mando. Contiene informes listos para su uso que están configurados para utilizar los nuevos tipos de gráficas y también se muestran en los cuadros de mando de gestión. Para ver, modificar o ejecutar los informes, haga clic en Informes | Cuadros de mando. Para obtener una descripción de cada informe, consulte Cuadros de mando de gestión.

Avance de la versión Sage CRM 7.3
Mejoras en los flujos de procesos
Flujo de procesos de venta rápida
El Flujo de procesos de venta rápida es un nuevo flujo de procesos predefinido con menos etapas que el Flujo de procesos de oportunidades estándar. Está diseñado para productos que no requieren un ciclo de ventas complejo y que pueden venderse en unos pocos pasos. Para activar el Flujo de procesos de venta rápida, haga clic en Administración | Personalización avanzada | Flujo de procesos | Flujo de procesos de venta rápida y haga clic en Activar flujo de procesos. A continuación, los usuarios podrán crear una nueva venta rápida desde la pantalla de resumen de oportunidad. Para obtener más información, consulte Flujo de procesos de venta rápida en el Manual del usuario.
Nuevas reglas en el flujo de procesos de oportunidad
Las reglas Operación perdida y venta cruzada se han añadido al Flujo de procesos de oportunidad predefinido estándar para ver el progreso de sus oportunidades con mayor precisión.
– Si la operación por la que estaba pujando la gana otra empresa, puede establecer el estado de la oportunidad a Perdida. Hay tres campos nuevos que le permiten capturar información sobre los competidores que pujan sobre la operación, el ganador de la operación y las razones por las que se perdió la operación.
– Una regla de venta cruzada le permite crear una nueva oportunidad en base a una oportunidad que ya ha ganado. Por ejemplo, si gana un contrato para vender ordenadores, podría crear una nueva oportunidad para vender planes de mantenimiento para los ordenadores. La regla de venta cruzada está disponible en las fases negociación y vendida de los flujos de trabajo de oportunidad predefinidos.

Avance de la versión Sage CRM 7.3
Reglas de escalamiento Sage CRM 7.3 incluye nuevas reglas de escalamiento listas para su uso que muestran información en pantalla para notificar a los jefes de ventas y a los usuarios de ventas sobre clientes potenciales, cuotas y oportunidades. De forma predeterminada, las notificaciones se envían únicamente al Administrador del sistema. Puede personalizar las reglas de modo que se envíe una notificación a un jefe de ventas, usuario de ventas o a un grupo de diversos usuarios. Para obtener más información, consulte la Guía del administrador del sistema.
Regla de escalamiento Descripción
Cuota trimestral restante Notifica a un usuario de ventas al final de cada mes sobre el porcentaje y la cantidad de su cuota restante para el trimestre.
Cuota diaria restante
Notifica a un usuario de ventas diariamente sobre el porcentaje y la cantidad de su cuota restante para el mes.
Actualización de gráfica tubular
Notifica a un usuario de ventas cada dos semanas sobre el valor de su gráfica tubular para este trimestre, en comparación con su previsión total para el trimestre.
Fecha de cierre de oportunidad próxima
Notifica al usuario asignado de una oportunidad que la fecha de cierre de la oportunidad es dentro de cinco días.
Cliente potencial no asignado
Notifica a los jefes de ventas cuando un nuevo cliente potencial no ha estado asignado durante más de cinco días.
Oportunidad no asignada Notifica a los jefes de ventas cuando una nueva oportunidad no ha estado asignada durante más de cinco días.
Oportunidad de alto valor ganada
Notifica a los miembros de equipos de ventas y jefes de ventas cuando se gana un contrato de alto valor. El Administrador del sistema puede configurar la cantidad de la oportunidad de alto valor.
Oportunidad de alto valor creada
Notifica a los jefes de ventas y les envía un mensaje de correo electrónico cuando se crea una oportunidad de alto valor. Utiliza el Valor total del presupuesto sobre la oportunidad. El Administrador del sistema puede configurar la cantidad de la oportunidad de alto valor.
Valor de descuento de presupuesto demasiado grande
Notifica a los jefes de ventas y les envía un mensaje de correo electrónico cuando un descuento de una línea de producto de presupuesto supera el 40%.
Oportunidades perdidas Notifica al jefe de ventas cuando se ha perdido un contrato.

Avance de la versión Sage CRM 7.3
Filtrado de las reglas de escalamiento
1. Haga clic en Administración | Personalización avanzada | Escalamiento. 2. Introduzca los criterios de búsqueda en los campos Filtrar. Por ejemplo, para encontrar
todas las reglas de escalamiento activadas para las oportunidades perdidas, puede utilizar los siguientes criterios de búsqueda. • Perdida en Nombre de regla, Oportunidad en Nombre de tabla, S en Regla
habilitada. 3. Haga clic en Filtrar.
Presupuestos y pedidos rápidos Ahora puede generar rápidamente un presupuesto o pedido utilizando una nueva plantilla predeterminada combinada con los detalles de registros existentes. Puede imprimir el presupuesto o el pedido o bien enviarlo por correo electrónico a un contacto directamente desde Sage CRM.
Cómo generar un presupuesto o pedido rápido
Puede crear un presupuesto o pedido rápido en el contexto de una oportunidad o una empresa, o bien desde su área Mi CRM.
1. Haga clic en Nuevo | Nuevo presupuesto o Nuevo | Nuevo pedido. 2. También puede abrir el registro de oportunidad o el registro de la empresa para la que
quiere crear un presupuesto o pedido rápido. Si el flujo de procesos está activado, es posible que tenga que pasar de etapa la oportunidad antes de que pueda crear, imprimir o enviar un nuevo presupuesto o pedido basado en el registro.
3. Cumplimente los campos de la pantalla Nuevo presupuesto o la pantalla Nuevo pedido. Puede vincular el presupuesto o el pedido a una empresa o persona mediante los botones de búsqueda avanzada.
4. Haga clic en Siguiente. 5. Para obtener una vista previa del presupuesto o pedido en una nueva ventana, haga clic
en Imprimir presupuesto o Imprimir pedido. Utilice los botones de PDF para imprimir o guardar el presupuesto o pedido.
6. Para guardar el presupuesto o pedido sin imprimirlo o enviarlo por correo electrónico, haga clic en Continuar.
Enviar un presupuesto o pedido rápido
1. Para enviar un presupuesto o pedido como datos adjuntos a un mensaje de correo electrónico, haga clic en Enviar presupuesto o Enviar pedido. Cumplimente los campos de dirección de correo electrónico y asunto.
2. Para crear un registro de comunicación cumplimentado con un vínculo al nuevo presupuesto o pedido, cumplimente los campos Opciones de comunicaciones, asegurándose de que especifica un equipo y una acción de seguimiento. Se asociará un registro de comunicación a cada persona del equipo especificado.
3. Para añadir información sobre el presupuesto o pedido enviado por correo electrónico a una campaña de marketing existente, seleccione la actividad de campaña relevante en Actividad de la fase. Para incluir un vínculo para cada destinatario, haga clic en Correos electrónicos en el panel Selección de categoría padre.
4. Haga clic en Enviar presupuesto o Enviar pedido.

Avance de la versión Sage CRM 7.3
Combinar en PDF y Combinar en Word Existen dos opciones para generar la combinación de correspondencia en Sage CRM 7.3.
– Para realizar una combinación de correspondencia que crea un documento PDF, haga clic en Combinar en PDF.
– Para realizar una combinación de correspondencia que crea documentos de Microsoft Word, haga clic en Combinar en Word.
Si su Administrador del sistema ha desactivado la opción Combinar en Word a nivel del sistema, no se mostrará el botón Combinar en Word.

Avance de la versión Sage CRM 7.3
MailChimp MailChimp es una solución de marketing por correo electrónico que está integrada con Sage CRM para permitirle crear campañas en línea, enviar mensajes de correo electrónico y supervisar los resultados. Es menos complicado que la integración de SwiftPage existente y se ofrece con un plan gratuito.
Las campañas de MailChimp le permiten enviar correos electrónicos automatizados a grupos de contactos directamente desde Sage CRM. Puede crear campañas utilizando plantillas predefinidas o crear una nueva plantilla a partir de cero. Una vez haya iniciado una campaña de MailChimp, puede ver cómo han interactuado los destinatarios con los correos electrónicos de la campaña para realizar un seguimiento con las acciones apropiadas.
Integración de Sage CRM y MailChimp
Como administrador del sistema, debe integrar Sage CRM y MailChimp y, a continuación, configurar los ajustes de los usuarios para que puedan crear y enviar campañas de MailChimp.
1. Haga clic en Administración | Correo electrónico y documentos | Integración de MailChimp.
2. Haga clic en Cambiar. 3. Para crear una cuenta de MailChimp, abra https://login.mailchimp.com/signup? y
realice los pasos de suscripción. 4. Obtenga la clave de API de MailChimp e introdúzcala en Clave de API de
MailChimp. Sage CRM utiliza esta clave para comunicarse con MailChimp. Para obtener más ayuda, abra http://kb.mailchimp.com/accounts/management/about-api-keys.
5. Obtenga el Id. de lista de MailChimp e introdúzcalo en Id. de lista de MailChimp. Sage CRM utiliza este ID para enviar información de suscriptores a MailChimp. Para obtener más ayuda, abra http://kb.mailchimp.com/lists/managing-subscribers/find-your-list-id#Finding-the-List-ID-on-the-list.
6. Haga clic en Guardar. Sage CRM quedará integrado con MailChimp para su cuenta de Sage CRM.
7. Para añadir usuarios a su cuenta, haga clic en Administración | Usuarios | Usuarios, abra el usuario que desee configurar y haga clic en Cambiar.
8. Seleccione Sí desde Activar MailChimp y haga clic en Guardar.

Avance de la versión Sage CRM 7.3
Creación de grupos de contactos para campañas de MailChimp
Antes de configurar una campaña de MailChimp, debe crear primero un grupo de contactos a los que desee enviar correos electrónicos de la campaña y cargar el grupo en la lista de MailChimp existente. Es fácil añadir grupos de contactos directamente desde Sage CRM a MailChimp.
1. Haga clic en Mi CRM | Grupos y abra un grupo de empresas, personas o clientes potenciales. Realice cualquier actualización a este grupo que pueda necesitar.
2. También puede crear un nuevo grupo. 3. El grupo deberá incluir una columna de correo electrónico. Si falta esta columna, no
aparecerá el botón Enviar a MailChimp. Además, cada contacto del grupo debe tener una dirección de correo electrónico válida. Si el contacto no tiene una dirección de correo electrónico, no se añadirá a la lista de MailChimp.
4. Haga clic en Enviar a MailChimp.

Avance de la versión Sage CRM 7.3
Creación de campañas de MailChimp
Además de la creación de un grupo de contactos e incorporarlo a la lista de MailChimp existente, también debe disponer de conexión a Internet y haber iniciado sesión en su cuenta de MailChimp para crear una campaña de MailChimp.
1. Haga clic en Mi CRM | Campañas de MailChimp y, a continuación, haga clic en Nueva.
2. Introduzca los detalles de la campaña: el nombre de campaña en Nombre, la dirección de correo electrónico desde donde se envían los mensajes de correo electrónico de la campaña en Desde dirección de correo electrónico, el nombre del remitente que aparece en los mensajes de correo electrónico de la campaña en Desde nombre, el grupo al que se envían los mensajes de correo electrónico de la campaña en Segmento.
3. Haga clic en Crear campaña.
MailChimp se abrirá en una nueva ventana del navegador. En caso contrario, asegúrese de que las ventanas emergentes no están bloqueadas en su navegador. Realice los siguientes pasos en MailChimp.
1. Compruebe que los detalles de su campaña son correctos y haga clic en Next (Siguiente).
2. Seleccione una plantilla y añada la imagen y el contenido que desee incluir. Haga clic en Save and Close (Guardar y cerrar).
3. Haga clic en Next (Siguiente) y confirme que todos los elementos de su plantilla son correctos. – Si hay algún problema, haga clic en Resolve (Resolver) para solucionarlo. – Si desea realizar un cambio en cualquier elemento, haga clic en Edit (Editar).
4. Guarde, programe o envíe su campaña. – Para enviar el correo electrónico directamente, haga clic en Send (Enviar) y
Send Now (Enviar ahora). – Para guardar el correo electrónico y programar una hora para enviarlo, haga clic
en Schedule (Programar). Especifique las opciones de entrega y haga clic en Schedule Campaign (Programar campaña).
– Para guardar el correo electrónico y volver a Sage CRM, haga clic en Save and Exit (Guardar y cerrar) en la parte superior de la pantalla. Cuando esté listo para realizar el envío, abra la campaña en Sage CRM y haga clic en Enviar campaña de MailChimp.

Avance de la versión Sage CRM 7.3
Visualización de los resultados de campañas de MailChimp
Cada hora, los datos de todas las campañas se sincronizan desde MailChimp en Sage CRM para que pueda ver las estadísticas actualizadas sobre la interacción de los destinatarios con sus campañas de correo electrónico.
1. Haga clic en Mi CRM | Campañas de MailChimp. 2. Haga clic en el hipervínculo de una campaña. Las estadísticas sobre esta campaña
se muestran en el panel Resultados de campaña de MailChimp. 3. Para sincronizar manualmente los datos de esta campaña, haga clic en Actualizar. 4. Haga clic en un hipervínculo para ver información más detallada sobre estas
estadísticas. Consulte el Manual del usuario para obtener una explicación de cada estadística.
5. Para crear un grupo de contactos basado en los destinatarios de un grupo estadístico, haga clic en Crear nuevo grupo. Puede aplicar acciones de seguimiento para este grupo según necesite para hacer que su campaña esté más dirigida y sea más relevante.
6. Cada noche se crea un registro de comunicación para cada destinatario de correo electrónico. Haga clic en la pestaña Comunicaciones del registro de empresa, persona o cliente potencial relevante para ver información sobre el correo electrónico de la campaña de MailChimp que ha recibido. Haga clic en el hipervínculo para abrir una copia del correo electrónico de la campaña.

Avance de la versión Sage CRM 7.3
Mejoras móviles Hay tres mejoras móviles principales en Sage CRM 7.3.
• Los temas móviles optimizados se han incorporado en el tema Sage CRM Mobile y tienen la misma apariencia en teléfonos iPhone, smartphones y tablets Android. El tema Sage CRM Classic Mobile es aún compatible con dispositivos móviles con Internet Explorer y dispositivos Blackberry.
• Sage CRM Sales Lite ha cambiado su nombre a Sage CRM para iPhone y tiene una interfaz de usuario actualizada. También tiene algunas nuevas funciones; puede añadir nuevas citas o tareas a través de la aplicación e importar un contacto de iPhone como un nuevo cliente potencial o una persona en Sage CRM. Su administrador del sistema puede crear campos personalizados que aparezcan en Sage CRM para iPhone.
• Sage CRM para Android le permite añadir nuevas citas o tareas a través de la aplicación e importar un contacto de Android como un nuevo cliente potencial o una persona en Sage CRM. Su administrador del sistema puede crear campos personalizados que aparezcan en Sage CRM para Android.
Para obtener más información, consulte la Guía móvil.
Mejora del editor de texto El editor de texto de Sage CRM se ha mejorado, de modo que ahora le resultará más fácil crear el cuerpo de una plantilla de combinación de correspondencia o de correo electrónico. Puede maximizar el editor para ver su trabajo con mayor claridad; además, se comprobará la ortografía a medida que vaya escribiendo.

Avance de la versión Sage CRM 7.3
Prevención de duplicados de clientes potenciales Cuando se activa la prevención de duplicados, Sage CRM busca registros duplicados en las entidades Cliente potencial utilizando reglas de coincidencia de tipo "contiene" en Nombre de empresa de cliente potencial y Apellidos de cliente potencial.
Activación de prevención de duplicados
Como administrador del sistema, puede especificar que las reglas de prevención de duplicados de clientes potenciales busquen coincidencias en ambos o en cualquiera de los campos Nombre de empresa de cliente potencial y Apellidos de cliente potencial. Haga clic en Administración | Sistema | Comportamiento del sistema y seleccione Y u O en Regla de prevención de duplicados.
Creación de un nuevo cliente potencial
Ahora, cuando crea un nuevo cliente potencial, Sage CRM busca posibles registros duplicados de clientes potenciales. Si se encuentra un registro de cliente potencial posiblemente duplicado, se muestra una advertencia.
– Para crear el registro de cliente potencial ignorando la advertencia, haga clic en Ignorar la advertencia e introducir cliente potencial.
– Para volver a la pantalla de búsqueda de clientes potenciales duplicados y cambiar los detalles del nuevo cliente potencial, haga clic en Volver a introducción de cliente potencial.
Para obtener más información, consulte Creación de un nuevo cliente potencial en el Manual del usuario.
Carga de clientes potenciales
Cuando la prevención de duplicados está activada, debe establecer una regla de prevención de duplicados para los campos Nombre de empresa de cliente potencial y Apellidos de cliente potencial cuando esté cargando datos de clientes potenciales.
Para obtener más información, consulte Configurar reglas de prevención de duplicados de nivel de campo en el Manual del usuario.

© Copyright 2014 Sage Technologies Limited, editor de este trabajo. Todos los derechos reservados.
No se podrá copiar, fotocopiar, reproducir, traducir, microfilmar o duplicar de ninguna forma cualquier parte de esta documentación en cualquier soporte sin el consentimiento previo por escrito de Sage Technologies Limited.
El uso del software descrito en la presente y esta documentación está sujeto al Contrato de licencia de usuario final incluido en el paquete de software o aceptado durante el registro en el sistema. Sage y el logotipo de Sage son marcas registradas o marcas comerciales de The Sage Group PLC. El resto de marcas son marcas comerciales o marcas comerciales registradas de sus respectivos propietarios.
Código de versión de documento: RLP-USE-ESP-730-1.0

Información sobre Sage CRM Más de 15.000 pequeñas y medianas empresas de todo el mundo usan Sage CRM cada día para acelerar las ventas, impulsar la productividad comercial y hacer que cada interacción con los clientes se tenga en cuenta. Se utiliza en entornos empresariales emergentes para buscar nuevas formas de interactuar con los clientes, aprovechar el poder de las redes sociales y de los últimos desarrollos móviles para hacer crecer aún más la actividad comercial. Cuando se combina con Sage ERP, nuestros clientes disfrutan de una mejor perspectiva comercial, una eficacia y productividad aumentadas y obtienen una visión centrada en el cliente de todos sus negocios. Así que si está empezando su singladura empresarial o ya tiene varios cientos de empleados, Sage CRM puede ayudarle a acelerar su éxito comercial.
Acelere su éxito comercial con una prueba gratuita de 30 días en www.sagecrm.com.
© 2014 Sage Group Plc.
sagecrm.com Sage CRM