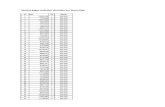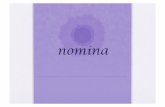S.A.F. MANUAL DE USUARIO · 2018. 10. 21. · MODLO DE NOMINA PEDRO JOSE GONZALEZ RODRIGUEZ...
Transcript of S.A.F. MANUAL DE USUARIO · 2018. 10. 21. · MODLO DE NOMINA PEDRO JOSE GONZALEZ RODRIGUEZ...
-
MODLO DE
NOMINA
PEDRO JOSE GONZALEZ RODRIGUEZ
[email protected] [email protected]
58 416 6862603 – 58 412 3506253
PTO. ORDAZ - VENEZUELA
2017 - 2020
S.A.F. MANUAL
DE USUARIO
-
POWERED BY WWW.PGINGENIERIA.COM.VE
APLICACION MODULO DE NOMINAS
SAF NOMINA
MANUAL DE USUARIO
-
POWERED BY WWW.PGINGENIERIA.COM.VE
APLICACION MODULO DE NOMINAS
CONTENIDO
1. Acceso al sistema de Nomina. Figura 1
2. Ventana de Selección de trabajadores. Figura 2
3. Edición y modificación de información de trabajadores. Figura 3
4. Definición de Asignaciones y Deducciones. Figura 4
5. Búsqueda de Registro de trabajadores en tabla de datos.
Figura 5
6. Ventana para el cálculo de la nómina del personal. Figura
6
7. Opciones de Búsqueda de información sobre recibos de
pago.
8. Diseño de Recibos Estándar General y Especifico de
Cada Trabajador. Figura 7
9. Ventana de opciones para impresión continua de
Recibos de Nomina. Figura 8
10. Selección de recibos para impresión continua. Figura 9
11. Ver información detallada de un registro de trabajador.
12. Pasos a seguir para calcular la Nómina Automáticamente.
-
POWERED BY WWW.PGINGENIERIA.COM.VE
APLICACION MODULO DE NOMINAS
SAF NOMINA Depósito Legal: lf 08520010041688X - ISBN: 980-6482-06-9
AYUDA PARA EL USO DEL MODULO DE NOMINAS DE SAF:
Figura 1. Para ingresar al modulo de
Nomina se requieren las claves de
autorización las cuales se asignan a
través del Módulo de Permisos de
SAF o utilizando las claves
entregadas con el CD de instalación.
Al presionar el botón aceptar y
utilizando las claves correctas se
mostrará el siguiente Menú.
Figura 2. En esta Ventana se muestra
la lista de trabajadores, registrados
en el sistema de Nomina. Usando el
botón se pueden agregar los
trabajadores a esta lista. Ver Figura
3.
El botón Permite establecer las
Asignaciones y Deducciones que se
utilizarán para la definición de los
-
POWERED BY WWW.PGINGENIERIA.COM.VE
APLICACION MODULO DE NOMINAS
recibos de pagos de Nomina. Ver Figura 4.
El botón permite realizar la búsqueda de un trabajador por su
nombre o cedula en la Tabla de datos de trabajadores. La cual se
muestra más adelante. Ver Figura 5.
El botón permite actualizar la lista de trabajadores de la base de
datos, éste se utiliza cuando desde otro computador u otro usuario se
agrega un nuevo trabajador, entonces este botón muestra todos los
trabajadores que realmente están en la base de datos.
El botón cierra el Módulo de Nomina y regresa al menú principal
de SAF.
El botón permite ver las diferentes opciones para elaborar los
recibos de pago, bien sea de manera individual o elaborar toda la
Nómina de manera continua y automática, que incluye hasta la
impresión de todos los recibos de pago. Ver Figura 6.
Figura 3. Esta Ventana se activa con el
botón , en ella se registra toda la
información requerida de un trabajador.
Si el trabajador NO es de Nomina fija o
trabaja a destajo o por contrato, no se le
indica sueldo, éste solo se le coloca a
los trabajadores de Nomina fija.
-
POWERED BY WWW.PGINGENIERIA.COM.VE
APLICACION MODULO DE NOMINAS
Si el trabajador cobra Semanal, se coloca frecuencia de pago
SEMANAL y el sueldo sería el ingreso correspondientes a la semana.
Si cobra mensual el sueldo seria lo correspondiente a ingreso mensual,
esto se hace de esta manera para que la Nómina pueda ser obtenida
por periodo, por ejemplo, Nomina Semanal, Mensual, Quincenal, etc.
El código del trabajador se genera de manera automática. Se requiere
llenar al menos los campos de Nombres, Cedula, Sueldo, Frecuencia
de Pago, Fecha de Ingreso, entre otras.
Una vez ingresada la información debe presionar el botón para
guardar la información.
Con respecto a las comisiones en ventas, se colocan en porcentaje,
por ejemplo 15,00 que seria 15%. Para que se calculen las comisiones
por servicios en Mano de Obra éstos se deben facturar en el sistema
bajo un código de seis (6) dígitos comenzando por “MO” por ejemplo
“MO0001”, Para los materiales se requieren códigos de diez (10)
dígitos. Por ejemplo “15EE258855”. Para los servicios el código debe
contener seis (6) dígitos por ejemplo “333456”, que no pueden empezar
con “MO”, para no confundirlo con un código de Mano de Obra. Todos
los códigos pueden ser numéricos o alfanuméricos.
Con el botón se puede ver el resumen de las comisiones
asignadas por cada trabajador. Esta opción de comisiones es solo
válida para las versiones de SAF que manejan ventas e Inventario de
Productos.
Cada botón de esta ventana muestra su función cuando se coloca el
Mouse sobre el mismo.
-
POWERED BY WWW.PGINGENIERIA.COM.VE
APLICACION MODULO DE NOMINAS
Figura 4 Esta Ventana Se activa con
el botón , a través de esta
ventana se ingresan las
Asignaciones y Deducciones que se
manejarán en la elaboración de los
Recibos Estándar General y Recibos
Específicos de pago de Nomina, para
cada trabajador.
Para ingresar una
Asignación o una
Deducción, se pueden
escribir directamente en
cada campo o haciendo
DblClick en la línea en la que
desea escribir o para editar
la información de cada
campo.
Debe presionar el botón para guardar la lista de Asignaciones y
Deducciones, estas estarán disponible al crear los Recibos Estándar
General y Especifico de cada trabajador.
-
POWERED BY WWW.PGINGENIERIA.COM.VE
APLICACION MODULO DE NOMINAS Figura 5 Esta ventana se activa con
el botón y muestra los datos de
todos los trabajadores registrados
en la base de datos de SAF. Esta
tabla se puede Ordenar, filtrar por
los criterios que desee el usuario,
además de imprimirse tanto en
papel como en un archivo que se
puede leer desde Excel. Cada botón
de esta ventana muestra su función
cuando se coloca el Mouse sobre el
mismo.
Figura 6 Esta ventana se activa con
el botón y muestra las
diferentes opciones para elaborar
la Nómina. Los requerimientos para
correr la Nómina son los
siguientes:
1.- Que el Trabajador esté
registrado en el sistema y tenga
Sueldo y Frecuencia de pago
asignado.
2.- Que esté diseñado el Recibo de Pago Estándar y/o los Recibos
Estándar Especifico de cada trabajador.
-
POWERED BY WWW.PGINGENIERIA.COM.VE
APLICACION MODULO DE NOMINAS
3.- Cuando un trabajador NO tiene Recibo Estándar Especifico, para
este se utiliza el Recibo Estándar General para la elaboración de su
recibo de pago.
4.- El sueldo del trabajador se carga automáticamente en la primera fila,
luego se describen las Asignaciones y las Deducciones.
El botón muestra opciones para buscar recibos de pago de
Nómina por periodos de pago. Cuando se está en modo de edición, es
decir con fondo AZUL CLARO, muestra la lista de trabajadores que
tienen Recibo Estándar Especifico creado.
El botón se utiliza para elaborar los Recibos Estándar General y/o
el Especifico de cada trabajador. Al presionar este botón, la pantalla
se colocará en color AZUL CLARO lo que indica que está en modo de
edición para la elaboración de los Recibos Estándar General y
Especifico. Tal como se muestra en la Figura 7.
-
POWERED BY WWW.PGINGENIERIA.COM.VE
APLICACION MODULO DE NOMINAS
Figura 7 En el Modo de edición
se pueden elaborar los Recibo
Estándar General y/o Especifico
de Nomina. Simplemente
colocando las descripciones de
las Asignaciones y Deducciones
y sus montos absolutos o
indicarse en porcentaje por
ejemplo 100,00 o 5%, en el primer
caso la asignación o de
deducción será fija de 100,00
bolívares y en el segundo caso
será de 5% del Sueldo. Todas las
Asignaciones y Deducciones
expresadas en porcentaje se
calculan en función del Sueldo.
También puede hacer
DblCkic sobre la línea en la
que desea incluir una
Asignación o Deducción
para elegirla de la lista
registrada en la base de
datos.
Para guardar un Recibo Estándar utilice el botón . Si no ha
seleccionado el nombre de un trabajador en la lista guardará el Recibo
-
POWERED BY WWW.PGINGENIERIA.COM.VE
APLICACION MODULO DE NOMINAS
como Estándar General, para guardarlo y asignarlo a un trabajador
especifico debe estar seleccionado el trabajador en la lista.
Se le presentara la siguiente
opción. Debe elegir la opción
que desee, (0) Guardar el recibo
como Estándar General, (1)
Guarda como Especifico para el
trabajador seleccionado.
Al crear los Recibos Estándar General y/o Específicos ya puede correr
la Nomina automáticamente.
El botón permite cargar un nuevo Recibo Estándar General o
Especifico para realizar un pago, debe elegir si el recibo a cargar es el
Estándar General o Específico del trabajador seleccionado, cuando un
trabajador NO posee Recibo Estándar Especifico se cargará el Recibo
Estándar General. Si un Recibo Estándar General cubre las
Asignaciones y Deducciones de todos los trabajadores NO es
necesario crear recibos Específicos de trabajadores.
El botón permite calcular el total del recibo de Nómina en
elaboración una vez que se haya cargado el recibo que le corresponda
con Asignaciones y Deducciones.
El botón limpia la pantalla para iniciar la elaboración de un nuevo
recibo de Nomina.
-
POWERED BY WWW.PGINGENIERIA.COM.VE
APLICACION MODULO DE NOMINAS
El botón permite borrar las celdas seleccionadas por el usuario en
las columnas de asignaciones y deducciones
El botón permite la impresión de recibos de Nomina de manera
continua, seleccionado los recibos a imprimir y el número de copias
para cada uno. Ver figura 8.
Cuando la Pantalla de Recibos de Nomina está con fondo Blanco, el
botón corre la Nomina de manera automática para todos los
trabajadores, indicando que tipo de recibo estándar se utilizara. (0)
Recibo Estándar General, (1)
Recibo Estándar Especifico
de cada trabajador. Si
selecciona Recibo Estándar
General todos la Nómina se
calculará con este recibo. Si
selecciona Recibo Estándar
Especifico se calculará con
este recibo. Si algún
trabajador NO tiene recibo especifico entonces para este trabajador se
utilizará el Recibo Estándar General.
Debe indicar también el tipo
de Nomina a correr, a
través de la consulta que se
muestra:
(S)Nomina Semanal
(Q)Nómina Quincenal
(M)Nómina Mensual.
-
POWERED BY WWW.PGINGENIERIA.COM.VE
APLICACION MODULO DE NOMINAS
Igualmente debe indicar el
número de copias a
imprimir para cada recibo,
si elige el valor [0], solo se
imprimirá el original, si
elige [Cancelar] no se
imprimen recibos en ese
momento. En este caso
puede imprimir copias de manera individual seleccionándolos en la
pantalla o a través de la opción de impresión continua de recibos.
Figura 8 Esta ventana se activa con
el botón y muestra las opciones
para impresión continua de recibos
de Nomina.
Debe indicar los números de recibos
a imprimir seleccionándolos en las
listas [Desde] y [Hasta] y luego
presionando el botón .
-
POWERED BY WWW.PGINGENIERIA.COM.VE
APLICACION MODULO DE NOMINAS
Figura 9 Al Presionar el botón se
muestran los recibos que cumplan
con el criterio indicado y los
siguientes botones adicionales en la
misma ventana.
Estos botones indican su función
cuando se coloca el Mouse sobre
ellos.
El botón permite limpiar la pantalla para establecer otros criterios
de filtro de selección para imprimir recibos de pago de Nomina.
El botón permite eliminar un registro o recibo de la lista de
recibos seleccionados para imprimir, permitiendo al usuario imprimir
solo los que necesite y no todos los recibos mostrados.
El botón muestra la ventana para definir las opciones de
impresión de los recibos seleccionados. Ver Figura 11
-
POWERED BY WWW.PGINGENIERIA.COM.VE
APLICACION MODULO DE NOMINAS
Figura 10 Esta ventana se activa con el
botón y muestra la información
referente al recibo de Nómina
seleccionado en la lista de recibos
definidos para impresión. Con los
botones de desplazamiento puede ir al
siguiente o anterior registro.
Figura 11 Esta ventana se activa con el
botón y permite iniciar la
impresión continua de recibos. Debe
indicar el número de copias a imprimir
y si requiere una pausa antes de
imprimir cada recibo, en caso
contrario los recibos se imprimirán todos de manera continua.
El botón permite configurar la impresora para la impresión de
recibos.
El botón inicia la impresión de los recibos de pago de Nómina.
Todos los botones de todas las ventanas indican su función cuando se
coloca el Mouse sobre ellos.
-
POWERED BY WWW.PGINGENIERIA.COM.VE
APLICACION MODULO DE NOMINAS
PASOS A SEGUIR PARA CALCULAR LA NOMINA
AUTOMATICAMENTE
1.- Con el botón del menú inicial, active la ventana para elaborar
pago de Nómina.
2.- Utilizando el botón coloque la
pantalla en modo de edición de Recibos
Estándar. Elabore los Recibos Estándar
General y el Estándar Especifico de cada
trabajador si lo requiere. Esto se hace
una sola vez o cuando se requiera
modificar alguno de ellos, una vez que ya
han sido guardados.
-
POWERED BY WWW.PGINGENIERIA.COM.VE
APLICACION MODULO DE NOMINAS
3.- Con el botón se
guardan los Recibos
Estándar General o
Específicos diseñados,
según las opciones que
se muestran en esta
ventana.
4.- Con el mismo botón regrese a la
ventana de calcular la Nomina.
5.- En la parte superior de esta ventana
active la opción :
Con ésta se seleccionan solo los
trabajadores con sueldo y que como se dijo anteriormente son de
Nomina fija.
6.- Con el botón calcule la Nomina de los trabajadores, según las
opciones elegidas en este procedimiento.
-
POWERED BY WWW.PGINGENIERIA.COM.VE
APLICACION MODULO DE NOMINAS
Tipo de recibo a utilizar
para el cálculo de la
Nómina, General o
Especifico de cada
trabajador. Si elige
Especifico y un
trabajador no tiene su
recibo creado se
utilizará para ese
trabajador el Recibo General
Tipo de Nomina a
calcular, [S] Semanal,
[Q] Quincenal o [M]
Mensual.
-
POWERED BY WWW.PGINGENIERIA.COM.VE
APLICACION MODULO DE NOMINAS
Cantidad de copias a
imprimir por cada
recibo. Si elige [0] se
imprime solo el original,
si elige [Cancelar] No se
imprimen recibos.
Sin embargo, estos
pueden ser impresos en
la opción de impresión
continua.
Finalmente Espere por el calculo de la Nomina y/o la impresión de los
recibos.
-
POWERED BY WWW.PGINGENIERIA.COM.VE
APLICACION MODULO DE NOMINAS
PASOS A SEGUIR PARA INCLUIR LOS PAGOS EXTRAS EN EL
RECIBO DE PAGO DE NOMINA
1.- Una vez ubicado en el recibo de pago, seleccione una fila en blanco,
como se muestra en la figura.
2.- Presione el botón y se mostrará la siguiente ventana, la cual permite
el cálculo de los pagos extras. En esta ventana se debe realizar la
configuración de los ítems correspondientes a pagos extras, esta
configuración podrá ser realizada totalmente por el usuario. No se requiere
de ninguna aplicación adicional.
-
POWERED BY WWW.PGINGENIERIA.COM.VE
APLICACION MODULO DE NOMINAS
3.- Utilice el botón para configurar los ítems a pagar, al presionar este
botón la ventana se modificará y permitirá editar los campos “Descripción”,
“Valoración” y “Unidad”.
-
POWERED BY WWW.PGINGENIERIA.COM.VE
APLICACION MODULO DE NOMINAS
4.- Puede hacer dobleclick en los ampos de descripción para editar y escribir
los diferentes ítems que se pagarán en la nómina como pagos extras.
5. En el campo Valoración, se debe indicar como se paga el ítem
seleccionado, por ejemplo:
Descripción: “Sobre Tiempo Diurno”
Valoración: 1,5 veces
Unidad: Horas
Es decir una hora de Sobretiempo Diurno se paga 1,5 veces una hora
normal de trabajo.
La unida puede ser HORA, DIA o CADA UNO, este último se utiliza cuando
el pago es un monto fijo. por ejemplo:
descripción: Bono por asistencia
Valoración: Bs. 500
Unidad: CADA UNO.
-
POWERED BY WWW.PGINGENIERIA.COM.VE
APLICACION MODULO DE NOMINAS
Una vez configurada todos los ítems a pagar, se debe guardar la información
utilizando el botón
6.- a partir de este momento ya puede comenzar a colocar las cantidades a
pagar por cada ítem para el trabajador seleccionado:
7. Una vez ingresados las cantidades a pagar debe presionar el botón
para calcular el monto total a agregar al recibo de nómina por conceptos de
pagos extras.
Luego presionar el botón para agregar los ítems indicados al recibo de
nómina.
-
POWERED BY WWW.PGINGENIERIA.COM.VE
APLICACION MODULO DE NOMINAS
El botón permite borrar los valores ingresados y comenzar de nuevo el
registro de cantidades por concepto de pagos extras.
El botón permite cancelar la operación en curso.
8. Una vez cargados los ítems al recibo de pago debe presionar el botón
en el recibo de pago para recalcular el monto total a pagar al trabajador.
9. A partir de este momento ya puede proceder a guardar e imprimir los
recibos de pago de nómina.