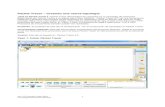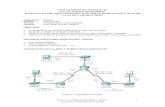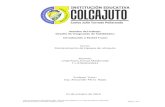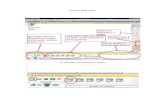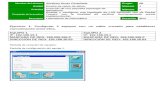Rutas estáticas en Packet Tracer de manera gráfica e rip
Transcript of Rutas estáticas en Packet Tracer de manera gráfica e rip

Rutas estáticas en Packet Tracer de manera gráfica
Para comenzar el ejemplo tomaremos como base que se trata de una red clase B con las siguientes características:
Después de apl icar VLSM para cada una de las redes se encuentran las direcciones de red asignadas en el esquema.
Para este ejemplo se han utilizado routers 2621XM añadiéndoles aca uno una tarjeta WIC-2T para agregarle los puertos seriales que se utilizaran para interconectar router con router.
Paso 1.Añadir el router a utilizar y la pc
Paso 2.Añadir la tarjeta WIC-2T solo debemos hacer clic en el router con lo que se nos mostrara una ventana como la siguiente:

Hacemos clic sobre el switch para apagar el router, luego hacemos click sobre WIC-2T y la arrastramos hasta el área del router donde la colocaremos quedara de la siguiente manera:
Por último encendemos el router de nuevo y cerramos la ventana.
Paso 3.
Interconectar la pc con el router utilizado un cable cruzado o Copper Cross-Over, seleccionando la FastEthernet de la pc con la FastEthernet del router.

Se obtendrá un resultado como este:
Paso 4.Configurar pc, para ello solo basta con hacer clic cobre la pc, obtendremos una ventana similar a esta
Seleccionamos la pestaña Desktop, obtendremos una vista parecida a esta:

Luego solo hacemos clic en IP Configuration, en los campos que nos muestra solo debemos ingresar la dirección IP de la Pc, su mascara de red y la dirección IP del Gateway, para la red de 200 host nos quedaría de la siguiente manera:
*Recordar que la dirección del Gateway es la por convención es la primer dirección IP válida del rango que comprende la red
Paso 5.Configurar la FastEthernet del router. Pare ello debemos dar clic al router que vamos a configurar y hacer clic sobre la pestaña Config.

Luego seleccionamos la FastEthernet que estamos utilizando en nuestro caso es la 0/0, hacemos clic en ON en Port Status para encender la conección con el puerto, asignamos la dirección IP del Gateway para esa red y su respectiva mascara de red. Para la red de 200 host quedaría de la siguiente manera.
Con esto ya se ha establecido la conexión entre la pc y el router, hacemos lo mismo para las otras pc y routers.
Para la red de 50 host la configuración de la pc quedaría de la siguiente manera:

Y del router de la siguiente manera
Para la red de 40 host la configuración de la pc quedaría de la siguiente manera:
Y del router de la siguiente manera

Al final se tendría algo como lo siguiente:
Paso 6.
Interconectar router con router, para ello se utilizara un cable Serial DCE , se debe seleccionar en un router el serial 0/0 y el del otro extremo el serial 0/1 estos forman pares.

Paso 7.Configurar los serial 0/0 y 0/1 para ello se debe dar clic en el router y seleccionar la pestaña Config, posteriormente el serial que se va a configurar.Para el serial 0/0 que en este caso es del router que conecta la red 172.16.0.1 / 26 la configuración sería la siguiente:
Primero se debe activar el campo de Port Status al igual como se hizo para la FastEthernet, luego se asigna un valor al Clock Rate en este caso colocaremos 125000, luego se coloca la dirección IP que identificara al router y su respectiva mascara de red.
*Para el serial 0/0 y solo para el serial 0/0 se debe establecer un valor de Clock Rate
Para el serial 0/1 que en este caso es del router que conecta la red 172.16.0.0 / 24 la configuración sería la siguiente:

Primero se debe activar el campo de Port Status al igual como se hizo para la FastEthernet, luego se coloca la dirección IP que identificara al router y su respectiva mascara de red.
*Obsérvese que en este caso no se pudo un valor de Clock Rate
Paso 8.Configurar la dirección del próximo salto, para ello se debe hacer clic en el router, seleccionar la pestaña Config, luego clic sobre ROUTING y posteriormente en Static. Para el router que conecta a la red 172.16.0.1 / 26 la dirección del siguiente salto seria la dirección IP del router que tiene a la red 172.16.0.0 / 24 para poder comunicarse con ella. La configuración sería la siguiente:
En Network escribimos la dirección de la red a la cual nos dara acceso el siguiente salto en mask la mascara de red de esa red y next hop la dirección IP del router. Luego hacemos clic en Add con lo que debería agregarse en la parte de Network Address de la siguiente manera.

Con esto la red 172.16.0.1 / 26 ya puede comunicarse con la red 172.16.0.0 / 24 pero la ultima no puede responder para ello debemos configurar el router que contiene a la red 172.16.0.0 / 24 quedaria de la siguiente manera:

Con esto la red 172.16.0.1 / 26 y la red 172.16.0.0 / 24 ya pueden comunicarse en ambas vías, se debe realizar el mismo procedimiento con cada uno de los routers indicándoles cuál es la IP que servirá de enlace con que red.
Con estos pasos puede configurarse todas las redes con rutas estaticas necesarias.
Como Configurar Rip
RIP es de los protocolos de enrutamiento mas sencillo de configura, así que no creo que haya problemas. Cualquier cosa pueden consultarme:
#Entramos en modo privilegiadoRouter> enable#Entramos en modo configuración global desde el modo privilegiadoRouter# configure terminal#Definimos RIP como nuestro protocolo de enrutamientoRouter(config)# router rip#Decidimos que redes vamos a publicar en la actualizaciones de RIPRouter(config-router)# network 192.168.1.0 (publicamos la red directamente conectada)Router(config-router)# network 192.168.2.0 (publicamos la red directamente conectada)#Opcionalmente si queremos usar RIP version 2 lo activamosRouter(config-router)# version 2 (habilitamos la versión 2 de RIP)