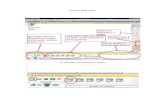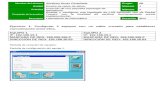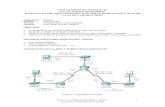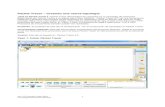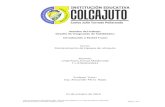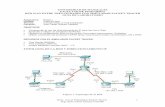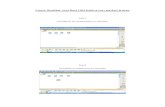Guia básica Packet Tracer
-
Upload
erick-calderin -
Category
Education
-
view
11.111 -
download
3
description
Transcript of Guia básica Packet Tracer

1
ERICK CALDERIN MORALES
UNIVERSIDAD DE CORDOBA FACULTAD DE INGENIERIAS
PROGRAMA DE INGENIERIA DE SISTEMAS MONTERIA
2013

2
ELEMENTOS CABLEADO ESTRUCTURADO
EJERCICIO 1
1. Posicionamos el cursor en la parte de debajo de la ventana donde se
localizan todos los componentes de la marca Cisco System. Ver Figura 1.
Figura 1
2. Seleccionamos un switch por defecto y seis computadoras. Para ello, hacemos click en cada uno de ellos en el panel de componentes y lo situamos haciendo click en el área de trabajo. Ver Figura 2
Figura 2

3
3. Usamos la conexión FastEthernet de una computadora al igual que en la del Switch para realizar la conexión entre ambos dispositivos con el cable de tipo conexión directa (straight-through).
El procedimiento será el mismo para cada computadora. Iniciamos con el equipo PC2. Ver Figura 3
Figura 3 Figura 4
En la Figura 4, se observa una lista de interfaces disponibles para conectar en el
switch. La interfaz que se había seleccionado en el equipo anterior ya no estará
disponible para conectar en el ordenador actual, pues ya se ha utilizado, y este
efecto se notará en el menú de opciones.
Figura 5 Figura 6

4
Como podemos observar en la Figura 5, aun no se ha establecido conexión entre
el ordenador PC2 y el switch, el círculo de color rojo en el extremo que conecta al
switch, es una evidencia de ello. Esperaremos unos cuantos segundos a que se
cambie automáticamente, este color rojo a verde, y allí se podrá asegurar que ya
hay conexión. Ver Figura 6.
Figura 7 Figura 8
Como podemos ver en las Figuras 7 y 8, a la hora de conectar el equipo Laptop2
al switch, nuevamente pedirá la interfaz con la que se desea conectar, y en el switch
se mostrará la lista de interfaces disponibles. Como prueba de lo que se ha dicho
anteriormente, en esta lista no aparece la interfaz FastEthernet0/1, porque ya se
ha utilizado, esta vez, está encabezada por la interfaz FastEthernet0/2.
Esto mismo sucederá al conectar cada computador con el Switch. Dejo a disposición
las Figuras 9 al 26, como evidencia del anterior argumento.
Figura 9 Figura 10

5
Conectando el equipo Laptop0 al Switch
Figura 11 Figura 12
Figura 13 Figura 14
Conectando el equipo Laptop0 al Switch. A continuación Figuras 15 y 16.

6
Figura 17 Figura 18
Conectando el equipo PC0 al router. Ver Figuras 19 a 22
Figura 19 Figura 20
Figura 21 Figura 22

7
Conectado el equipo Laptop1 al Swith. Ver Figuras 23 al 26
Figura 24 Figura 23
Figura 25 Figura 26
4. A continuación, asignamos direcciones IP a cada una de las maquinas
usando IP´s privadas del tipo: 192.168.1.X.
Para ello, hacemos doble clic sobre cada computadora, usando el menú Config y
en FastEthernet, indicamos la dirección IP por maquina así como su máscara de
Subred. Ver Figuras 27 y 28

8
Figura 29
Figura 30
Ahora, en la sección de Configuración de IP, dejamos activada la Casilla Estático.
Y a continuación, escribimos la dirección IP del primer computador, una vez escrita
hacemos click en el capo de Mascara de Subred, y automáticamente aparecerá la
dirección de la Máscara, pues ya se ha identificado la clase a la que pertenece la
dirección IP. Ver Figuras 31 a 36 para la configuración de la Dirección IP de los 6
computadores.
Figura 31 (PC1) Figura 32 (PC2)
Figura 33 (PC3) Figura 34 (PC4)
Figura 35 (PC5)
Figura 35 (PC5) Figura 36 (PC6)

9
5. Hacemos clic en el menú Escritorio y luego en Configuración IP para
configurar el Gateway de cada computadora. Ver Figura 37
Figura 37
A continuación se mostrará una pequeña ventana con la opción Estático
seleccionada, abajo la dirección IP que ya habíamos asignado, junto con la máscara de subred. Ahora, escribiremos la dirección Gateway por defecto, la cual es muy parecida a la dirección IP y que nos permitirá conectarnos con otras redes. Ver Figuras 38 a 43 para ver las configuraciones de Gateway para los 6 computadores
de la red.
Figura 38 Figura 39

10
Figura 40 Figura 41
Figura 42 Figura 43
Para verificar los cambios que se han hecho, simplemente situamos el cursor encima de cada computador, y se podrá ver un pequeño cuadro indicando la Dirección IP, junto con la máscara y abajo la dirección Gateway. Ver Figuras 44 para visualizar el contenido de este cuadro para el primer computador.
Figura 44

11
6. Realizaremos la comprobación de que los paquetes llegan de un equipo a
otro.
Primero, sin en estar en modo de Simulación, enviaremos un mensaje del equipo
PC2 al equipo Laptop0. Primero hacemos click en el ícono de la tarjeta, luego
hacemos click, sobre el ordenador que va a enviar el mensaje y posteriormente,
click en el equipo destino que recibirá ese mensaje. Ver Figura 49.
Figura 49
El resultado se podrá ver en el cuadro señalado con la flecha, ubicado en la parte inferior. Muestra Exitoso, porque el paquete se pudo enviar sin ningún error.
Ahora, en modo de simulación, hacemos click en la pestaña de simulación ubicado en la esquina inferior derecha de la ventana. Ver Figura 50.
Figura 50

12
Para este mismo mensaje, se efectuará la simulación. Hacemos click en Auto Captura/reproducir, para ver la transición del paquete hasta llegar a su destino. Al final, deberá mostrarse el símbolo Check en color verde indicando que el paquete fue enviado exitosamente. Ver Figura 51.
Figura 51
Ahora, será el mismo ejemplo, pero el equipo PC2 enviará un mensaje a todos los
ordenadores de la red. En modo de Simulación, y antes de iniciar Ver Figura 52.
Figura 52

13
Al hacer click en el mismo botón para iniciar la simulación, se observa como los paquetes (representados como iconos de mensajes) se transmiten por la red. Observe la Lista de Eventos en el cuadro grande con borde rojo. Así mismo, cada paquete enviado exitosamente será señalado con un check de color verde. Ver Figura 53.
Figura 53
7. Hacemos click en el menú Escritorio. Usamos el botón de Símbolo del
Sistema para hacer una simulación pero usando un ping. Ver Figura 54.
Figura 54

14
Se visualizará una consola similar a la del Sistema Operativo de Windows. Haremos un ping desde el equipo PC2 hacia el equipo Laptop2 con dirección IP 192.168.1.11, esto con el fin de verificar la conexión enviando paquetes de prueba al equipo destino (echo request) y recibir estos mismos (echo replay). La sintaxis es la siguiente:
> ping <dirección de destino>
Ejemplo: > ping 192.168.1.11
Ver Figura 55.
Figura 55 Al teclear Enter, se ejecutará el comando ping, desplegando en pantalla una serie de datos como: Dirección destino, tiempo en llegar el mensaje a su destino (dado en milisegundos), cantidad de saltos (TTL), # de paquetes enviados, # de paquetes recibidos, # de paquetes perdidos, entre otros. Ver Figura 55.
Figura 56. (Ejemplo de ping del equipo 3 -Laptop 0- hacia el equipo 5 -PC0-)

15
EJERCICIO 2
1. Seleccionamos un router genérico y tres computadoras.
Figura 57
2. Configuramos cada equipo para que estén en redes IP diferentes, usando
direcciones de redes reservadas para redes de área local (cada una con una
clase distinta). Ver Figuras 58, 59, 60
Figura 58
Figura 59
Figura 60

16
3. Hacemos doble clic sobre el router. Para configurar los puertos
FastEthernet del router que permitirán que este dispositivo se conecte a las
computadoras, luego hacemos clic en el menú Físico, seleccionamos el
módulo PT-ROUTER-NM-1CFE y lo arrastramos a los tres puertos al router
(Figura 61).
Figura 61
NOTA: se debe apagar el router antes de arrastrar los módulos a los puertos
del router, de lo contrario se enfrentará al siguiente mensaje de
ADVERTENCIA. Ver Figura 62
Figura 62

17
Figura 63
Ubíquese en el botón mostrado en la Figura 63, para apagar el router y poder
arrastrar los módulos.
Si lo desea, puede eliminar todos los módulos que se encuentren actualmente en
el router y dejar solo los que se utilizarán para el desarrollo de la práctica. En mi
caso, solo arrastré los que necesito. Ver Figura 64
Figura 64
Luego encendemos el router.
4. Configuramos las IP’s de cada interfaz del router y nos aseguramos de
que el puerto este encendido. Ver Figuras 65, 66 y 67

18
Figura 65
Figura 66
Figura 67
5. Configuramos cada equipo para que estén en redes IP diferentes,
usando direcciones de redes reservadas para redes de área local (cada
una con una clase distinta). Ver Figuras 68, 69 y 70, para la
configuración en los equipos 1, 2 y 3, respectivamente.

19
Figura 68 Figura 69
Figura 70
6. Conectamos las computadoras a los puertos FastEthernet ya
configurados del router. Ver Figuras 71 al 76
Figura 71 Figura 72

20
Figura 73 Figura 74
Figura 75 Figura 76
Figura 77
En la Figura 77, se contempla la red ya construida y configurada, el siguiente
paso será realizar un ping de un equipo a otro.

21
Figura 78 Figura 79
En la Figura 78, se realizó un ping desde el equipo con dirección IP 10.0.0.1 hacia las máquinas 172.20.100.1 y 192.168.20.1.
En la Figura 79, se realizó un ping desde el equipo con dirección IP 172.20.100.1 hacia las máquinas 10.0.0.1 y 192.168.20.1.
Todas con un retorno exitoso.