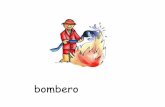RReeaalliizzaarr uunnaa pprreesseennttaacciióónn ddee...
Transcript of RReeaalliizzaarr uunnaa pprreesseennttaacciióónn ddee...

RRReeeaaallliiizzzaaarrr uuunnnaaa
ppprrreeessseeennntttaaaccciiióóónnn dddeee
bbbiiitttsss dddeee
iiinnnttteeellliiigggeeennnccciiiaaa
DDDiiisss@@@nnneeeddduuu:::
DDDiiieeegggooo GGGuuueeerrrrrreeerrrooo yyy SSSaaannntttiiiaaagggooo OOOrrrtttiiizzz
wwwwwwwww...dddiiisssaaannneeeddduuu...cccooommm

© disanedu.com 2
Una buena forma de mostrar los bits de inteligencia a nuestros hijos o alumnos es hacerlo
mediante un programa de presentaciones del tipo Microsoft PowerPoint o LibreOffice
Impress, el funcionamiento de ambos es muy similar.
Antes de empezar a montar nuestras sesiones de bits, aconsejamos la lectura del siguiente
artículo, así como la bibliografía que en él recomendamos:
http://www.disanedu.com/index.php/metodo-glenn-doman/bits-de-inteligencia
El primer paso será conseguir imágenes limpias y sin nada alrededor. El siguiente enlace nos
ofrece ayuda para conseguirlo:
http://www.disanedu.com/index.php/67-noticias/1161-imagenes-para-bits-de-inteligencia
Para crear una presentación
1. Abrimos el programa.
2. En Diseño seleccionamos En blanco para que la diapositiva esté totalmente vacía
(figura 1).
Figura 1. Seleccionamos diseño de diapositiva en blanco
3. La primera diapositiva será la de presentación de la categoría así que le vamos a
poner un fondo, para ello vamos a la pestaña Diseño, a su derecha picamos sobre
Estilo de fondo > Formato de fondo. Aparecerá la figura 2 para seleccionar un Color,
por ejemplo azul y de Relleno sólido.

© disanedu.com 3
Figura 2. Ponemos fondo a la primera diapositiva
4. Para poner el título de la categoría nos vamos a la pestaña Insertar y seleccionamos
Cuadro de texto (figura 3).
Figura 3. Insertamos un cuadro de texto
5. Hacemos clic en el área de trabajo y escribimos el texto, por ejemplo: Animales
salvajes.
6. Para finalizar le damos tamaño y color al texto.
7. Con esto ya tenemos la primera diapositiva (figura 4).

© disanedu.com 4
Figura 4. Cuadro de texto con el título de la categoría
8. Ahora necesitamos añadir una diapositiva. En la pestaña Inicio hacemos clic en
Nueva diapositiva (figura 5).
Figura 5. Añadimos nueva diapositiva
9. Para insertar una imagen:
Si la imagen está en nuestro ordenador:
Vamos a la pestaña Insertar, picamos sobre Imagen (figura 6) y localizamos la
imagen.

© disanedu.com 5
Figura 6. Insertar imagen
Si la imagen que queremos insertar está en cualquier otra aplicación: una web, Gimp,
programa de la pizarra digital…
Abrimos la herramienta que contiene la imagen (a ser posible la ponemos a
tamaño completo).
Hacemos clic derecho sobre la imagen y seleccionamos Copiar imagen.
Nos vamos a nuestra presentación.
Hacemos clic derecho sobre una zona vacía de la diapositiva y seleccionamos
Pegar.
10. Ya tenemos dos páginas. Ahora tenemos que añadir cuatro diapositivas más e
insertar una imagen en cada una de ellas. Esto es muy fácil, no hay más que repetir
los dos pasos anteriores.
Figura 7. Primera categoría de bits
11. Con las cinco imágenes de esta categoría tenemos la primera sesión de bits para el
primer día, el paso siguiente será guardar nuestro trabajo.
12. Ahora procede barajar los bits. La forma más fácil de hacerlo es ir a la pestaña Vista y
picar en Clasificador de diapositivas (figura 8).
Figura 8. Vista > Clasificador de diapositivas

© disanedu.com 6
13. Nosotros solemos arrastrar la primera imagen a la tercera posición y la quinta a la
segunda.
14. Una vez barajados los bits se guardan las presentaciones, de esta forma dejamos
organizada la segunda (figura 9) y tercera sesión de bits (figura 10).
Figura 9. Segunda sesión de bits del primer día
Figura 10. Tercera sesión de bits del primer día
15. Ahora necesitamos una diapositiva de presentación de la segunda categoría. Para
poner un fondo abrimos la pestaña Diseño, a su derecha picamos sobre Estilo de
fondo > Formato de fondo y seleccionamos un Color (figura 2).
16. También podemos poner el título de la categoría activando la pestaña Insertar y
seleccionando Cuadro de texto (figura 3).
17. Hacemos clic en el área de trabajo y escribimos el texto, por ejemplo: Formas
geométricas.
18. Añadimos cinco diapositivas más e insertamos una imagen en cada una de ellas
para completar la segunda categoría (figura 11).
Figura 11. Primera sesión de bits del segundo día

© disanedu.com 7
19. Guardamos la presentación con las dos primeras categorías.
20. Barajamos los bits para obtener la segunda (figura 12) y tercera sesión (figura 13)
del segundo día.
21. Se guardan las sesiones para dejar el trabajo organizado.
Figura 12. Segunda sesión de bits del segundo día
Figura 13. Tercera sesión de bits del segundo día
22. Para el tercer día añadimos una nueva categoría de imágenes que no estén
relacionadas por las anteriores, por ejemplo: monumentos de la localidad.

© disanedu.com 8
Figura 14. Primera sesión de bits del tercer día
23. Barajamos los bits y guardamos las tres presentaciones del tercer día.
24. Para el cuarto día añadimos una nueva categoría de imágenes. Mejor que no
estén relacionadas con las anteriores, por ejemplo: banderas de Europa.
Figura 15. Cuarta categoría de bits
25. Barajamos los bits y guardamos las tres presentaciones del cuarto día.
26. Para el quinto día añadimos una nueva categoría de imágenes, por ejemplo:
frutas tropicales.
Figura 16. Quinta categoría de bits
27. Barajamos los bits y guardamos las tres presentaciones del quinto día.

© disanedu.com 9
28. Para el sexto día añadimos una nueva categoría de bits, por ejemplo cuadros de
Velázquez y hay que eliminar los bits del primer día (animales salvajes) porque ya
los hemos presentado en 15 ocasiones (3 veces al día durante 5 días).
Figura 17. Sexta categoría de bits
29. Barajamos los bits y guardamos las tres presentaciones del sexto día.
30. El sexto día tendremos las categorías: formas geométricas, monumentos,
banderas, frutas tropicales y cuadros de Velázquez (si hemos utilizado las mismas
que aparecen en este manual).
31. El séptimo día eliminamos los bits del segundo día (formas geométricas) y
añadimos una nueva categoría con cinco bits, por ejemplo: señales de tráfico.
Figura 18. Séptima categoría de bits
32. Barajamos los bits y guardamos las tres presentaciones del séptimo día.
33. Ya el proceso se repite, cada día eliminamos la categoría más antigua y añadimos
una nueva. Esta forma de presentar los bits tiene el atractivo de que cada día
vamos a mostrar cinco imágenes nuevas y esto nos garantiza el interés de
nuestros hijos o alumnos.