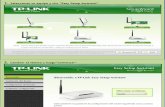Router Inalámbrico ADSL2+ Guía de Configuración Rápida€¦ · CT-5365 Router Inalámbrico...
Transcript of Router Inalámbrico ADSL2+ Guía de Configuración Rápida€¦ · CT-5365 Router Inalámbrico...
-
Página 1 de 42
CT-5365 Router Inalámbrico ADSL2+
Guía de Configuración Rápida
Versión Spa-1, 15 de junio de 2009.
261094-002
-
Página 2 de 42
Prefacio
Este manual facilita información relativa a la configuración rápida del CT5365.
Al usuario que lea este manual se le supone cierta compresión básica de terminología y
conceptos en telecomunicaciones.
Si su producto está inoperativo o funciona incorrectamente, puede contactar con el servicio de
soporte técnico en la dirección de correo [email protected]
Para actualizaciones, nuevos productos, revisión de manuales o actualizaciones de software,
por favor visite http://www.comtrend.com
Instrucciones de seguridad.
Con la guía de desembalaje, instalación, uso y mantenimiento de su dispositivo eléctrico, son
recomendadas las siguientes directrices:
No usar o instalar este producto cerca del agua, alejar de Fuentes de fuego y alejar de
zona de golpes. Por ejemplo, cerca de una bañera, lavadora, fuego de cocina o cerca
de una piscina. Se recomienda no exponer el producto a rayos ni a zonas húmedas.
No conectar la fuente de alimentación eléctrica en superficies elevadas. Impedir
conectarlas al aire libre. No se deben colocar objetos pesado sobre el cable eléctrico.
Se debe impedir pisar, caminar o maltratar el cable.
Use únicamente la fuente de alimentación eléctrica suministrada con el CT5365.
Salvaguarde el producto de sobrecalentamientos, asegúrese que todas las aberturas
de ventilación no están bloqueadas.
No usar el Teléfono durante una tormenta eléctrica. Existe el riesgo de descarga
eléctrica producida por un rayo. Debe impedir usar el teléfono en una fuga de gas o en
sus inmediaciones.
Nunca instalar el cable telefónico durante unas condiciones meteorológicas adversas.
PRECAUCION:
Para reducir el riesgo de fuego, use sólo cable de telecomunicaciones AWG nº 26 o
superior
Desconecte siempre todas las líneas telefónicas y de corriente eléctrica antes de
realizar un mantenimiento o reparación del producto.
PELIGRO
Desconecte la fuente de alimentación del dispositivo antes de la prestación de
servicio.
mailto:[email protected]://www.comtrend.com/
-
Página 3 de 42
Las especificaciones de la fuente de alimentación están detalladas en el Anexo C de la
Guía de Usuario.
Copyright
Copyright© 2009 Comtrend Corporation. Todos los derechos reservados. La información aquí
contenida es propiedad de Comtrend Corporation. No está permitida la traducción,
transcripción, reproducción, de ninguna forma, y por ningún medio sin el consentimiento
previo por escrito de Comtrend Corporation.
NOTA: Este documento está sujeto a cambios sin previo aviso.
-
Página 4 de 42
Protección de Medio Ambiente
Este símbolo indica que cuando el equipo ha llegado al final de su vida útil,
debe ser llevado a un centro de reciclado y procesado por separado de
residuos domésticos.
La caja de cartón, el plástico contenido en el embalaje, y piezas componentes del router
pueden ser recicladas de acuerdo con las regulaciones vigentes.
No mezclar los residuos de este componente eléctrico con los residuos domésticos.
Infringir esta regulación supone estar sujeto a penas o sanciones.
Solicite las instrucciones de eliminación de residuos a su gobierno municipal.
-
Página 5 de 42
1. INTRODUCCIÓN .................................................................................................................................. 6
2. CAMBIAR CONTRASEÑA .................................................................................................................. 6
3. CONFIGURACIÓN DEL ROUTER .................................................................................................... 7 3.1 CONFIGURACIÓN MULTIPUESTO DINÁMICA ........................................................................................ 7
3.1.1: Configurar el puerto WAN (DSL) ............................................................................................... 7 3.1.2: Configurar los parámetros de la LAN. ....................................................................................... 9 3.1.3: Configurar el Control del Acceso. ............................................................................................ 10
3.2 CONFIGURACIÓN MULTIPUESTO ESTÁTICO ....................................................................................... 12 3.2.1: Configurar el puerto WAN (DSL). ............................................................................................ 12 3.2.3: Configurar el puerto LAN. ....................................................................................................... 16 3.2.4: Configurar el Control del Acceso. ............................................................................................ 17
3.3 CONFIGURACIÓN MONOPUESTO DINÁMICO (BRIDGE) ....................................................................... 18 3.3.1: Configurar el puerto WAN (DSL) ............................................................................................. 18 3.3.2: Configurar los parámetros de la LAN. ..................................................................................... 21 3.3.3: Configurar el Control del Acceso. ............................................................................................ 21
3.4 CONFIGURACIÓN MONOPUESTO ESTÁTICO (IPOA) ........................................................................... 23 3.4.1: Configurar el puerto WAN ....................................................................................................... 23 3.4.2: Configurar los parámetros de la LAN. ..................................................................................... 25 3.4.3: Configurar el Control del Acceso. ............................................................................................ 25
3.5 ABRIR PUERTOS (USANDO SERVIDORES VIRTUALES) ........................................................................ 27 3.5.1: Servidores Virtuales .................................................................................................................. 27 3.5.2: Ejemplo de configuración de un Virtual Server ....................................................................... 28
3.6 INALÁMBRICO ................................................................................................................................... 29 3.6.1: Pantalla Básica de Inalámbrico ............................................................................................... 29 3.6.2: Seguridad inalámbrica ............................................................................................................. 31 3.6.3: Filtrado MAC ........................................................................................................................... 36 3.6.5: Avanzado .................................................................................................................................. 37 3.6.6: Información sobre Estaciones .................................................................................................. 40
3.7 SALVAR Y REINICIAR ......................................................................................................................... 41 3.8 ACTUALIZAR EL SOFTWARE ............................................................................................................... 41
-
Página 6 de 42
1. Introducción Este documento es una guía de referencia rápida para configurar el router ADSL/ADSL2+
Comtrend CT-5365, suministrado con el Kit ADSL Router Inalámbrico de Telefónica, a través del
configurador web que este equipo incorpora.
Para la configuración del servicio ADSL que Telefónica le proporciona, se recomienda seguir las
instrucciones indicadas en el Manual de Usuario que se incluye en el kit. Esta guía
complementa dicho manual explicando cómo realizar de forma rápida las distintas tareas de
configuración utilizando el configurador web del router ADSL/ADSL2+ en lugar de utilizar el
asistente de configuración incluido en el kit para los sistemas operativos Microsoft Windows.
Se recomienda utilizar preferente y preferiblemente el asistente.
NOTA: Antes de utilizar las herramientas que ofrece el fabricante de este producto y respecto de las que Telefónica de España le informa con carácter meramente orientativo, le recordamos que Telefónica de España no ofrece ningún tipo de soporte técnico sobre las mismas.
2. Cambiar Contraseña Por motivos de seguridad se recomienda cambiar la password o contraseña por defecto del
usuario “1234”.
La opción “Passwords” permite realizar la configuración de las contraseñas de acceso al
router. El acceso a su router ADSL2+ está controlado por medio de la cuenta de usuario: “
1234”. El usuario “1234” tiene acceso ilimitado para cambiar y ver la configuración de su
router ADSL. Los parámetros de fábrica o por defecto son:
o Nombre de usuario: 1234
o Contraseña por defecto o de fábrica: 1234
Utilice los campos siguientes para introducir hasta 16 caracteres y haga clic en “Save/Apply”
para cambiar o crear contraseñas.
-
Página 7 de 42
Para realizar el cambio de contraseña siga los siguientes pasos;
1. Seleccione el usuario al que desea cambiar la contraseña en el campo “Username”
2. introduzca la contraseña actual en el campo “Old Password”
3. introduzca la nueva contraseña en el campo “ New Password”
4. y confirme la nueva contraseña introduciéndola de nuevo en el campo “Comfirm
Password”
5. Luego haga clic en el botón “Save/Apply”.
6. Tenga en cuenta que al cambiar la contraseña de acceso es necesario reiniciar el CT-
5365 para que el cambio tenga efecto.
a. Para reiniciar el Router, seleccione en el menú principal la opción
“Management”
b. Seleccione la opción “Save/Reboot”
c. Haga clic en el botón “Save/Reboot”
d. Espere a que el router se inicie de nuevo y utilice la nueva contraseña o
password del usuario “1234”.
3. Configuración del Router Por defecto su router se encuentra configurado con los parámetros adecuados para un
correcto funcionamiento en las líneas ADSL de Telefónica si su acceso a internet se realiza a
través de una configuración Multipuesto Dinámica.
3.1 Configuración Multipuesto Dinámica
3.1.1: Configurar el puerto WAN (DSL).
3.2.2.1 Haga clic en el menú “Advanced Setup > WAN”. Haga clic en el botón “Add” para crear
una interfaz WAN)
3.2.2.2 Introduzca los valores VPI/VCI;
-
Página 8 de 42
3.2.2.3 Seleccione “Enable Quality Of service”; active Calidad de Servicio marcando la casilla
“Enable Quality Of Service”.
Haga clic en el botón “Next”.
3.2.2.4 Seleccione “PPP over Ethernet (PPPoE)”; seleccione “LLC/SNAP – BRIDGING” como
“Encapsulation Mode”
Haga clic en el botón “Next”
-
Página 9 de 42
3.2.2.5 Introduzca el nombre de usuario y Contraseña del servicio PPP que encontrará en la
carta con la información de usuario que le ha enviado Telefónica.
Seleccione “AUTO” como “Authentication Method”
Active NAT marcando la casilla “Enable NAT”
Haga clic en el botón “Next”.
3.2.2.6 Seleccione “Enable WAN Service”.
Haga clic en el botón “Next”.
3.2.2.7 Se mostrará en pantalla un resumen de la configuración introducida. Haga clic en el
botón “Save” para confirmar la configuración o pulse el botón “Back” para corregir la
configuración.
3.2.2.8 Una vez realizada la configuración de forma correcta, haga clic en el botón
“Save/Reboot”.
3.1.2: Configurar los parámetros de la LAN.
3.1.2.1 Seleccione el menú “Advanced Setup > LAN”
-
Página 10 de 42
3.1.2.2 Introduzca la dirección IP en el campo “IP address” y la máscara de subred en el
campo “Subnet Mask”;
3.1.2.3 Si lo desea puede cambiar la dirección de Loopback, para ello introduzca la dirección IP
y la máscara de subred de Loopback en el apartado “loopback IP and Subnetmask”;
3.1.2.4 Active el servidor DHCP marcando la casilla de verificación “Enable DHCP Server” e
indique el rango de asignación de dirección IP introduciendo una dirección IP de inicio de
rango y otra dirección de final de rango. También debe introducir el tiempo máximo de
asignación de dirección IP por MAC.
3.1.2.5 Haga clic en el botón “Save”. O si lo prefiere en el botón “Save/Reboot”.
3.1.3: Configurar el Control del Acceso.
3.1.3.1 Seleccione “Management > Access Control”. En esta opción se le mostrará los
servicios en los que tiene opción de permitir o restringir el acceso a la gestión del router.
-
Página 11 de 42
3.1.3.2 Marque las casillas del “Service Control Access List” que desea permitir por el interfaz
WAN o por el interfaz LAN.
3.1.3.3 Para realizar una gestión de direccionamiento IP a los servicios permitidos, seleccione
“IP Address” del menú “Access Control”, Active el “Modo de Control del Acceso”
marcando la casilla “Enable”
3.1.3.4 Para añadir una dirección IP que tenga permiso de acceso, haga clic en el botón “Add”.
3.1.3.5 Introduzca la dirección IP que tendrá permiso de gestión en el campo “IP Address”,
introduzca la máscara de subred en el campo “Subnet Mask” , y seleccione el interfaz por
el que esa dirección IP tendrá acceso a su router.
3.1.3.6 Haga clic en el botón “Save/Apply”.
-
Página 12 de 42
3.2 Configuración Multipuesto Estático
Para hacer uso de esta configuración su router no debe tener definido ningún perfil VCI/VPI en
el menú “Advanced Setup > WAN”.
3.2.1: Configurar el puerto WAN (DSL).
Seleccione “Avanced Setup > WAN” o la opción “Quick Setup” si se muestra en el menú
principal; haga clic en el botón “Add” para crear una interfaz WAN.
Si ha seleccionado la opción “Quick Setup”, siga los apartados descritos a continuación, si
ha seleccionado la opción “Avanced Setup > WAN” siga en la página 14.
Quick Setup:
3.2.1.1 Desmarque la casilla “DSL Auto-Connect” e introduzca los valores VPI/VCI;
3.2.1.2 Active la casilla Calidad del Servicio marcando “Enable Quality of Service”.
Haga clic en el botón “Next”.
3.2.1.3 Seleccione la opción “IP over ATM (IPoA)”; seleccione “LLC/SNAP – BRIDGING” como
“Encapsulation Mode”.
-
Página 13 de 42
Haga clic en el botón “Next”.
3.2.1.4 Introduzca la dirección IP pública “(WAN IP Address)” y Máscara de subred “(WAN
Subnet Mask)” facilitada por su proveedor de acceso a Internet.
3.2.1.5 Marque la casilla “Use the following default Gateway” y marque la casilla “Use WAN
Interface”.
3.2.1.6 Marque la casilla “Use the following DNS server addresses” e introduzca las
direcciones del servidor DSN primario y secundario.
Haga clic en el botón “Next”.
Nota: Si su proveedor de acceso a Internet es Telefónica, encontrará todos estos datos en la
carta que le suministra Telefónica junto a la información de usuario.
3.2.1.7 Marque la casilla de verificación “Enable NAT” y “Enable WAN Service”; desmarque la
casilla “Enable Firewall” y “Enable IGMP Multicast”.
-
Página 14 de 42
Haga clic en el botón “Next”.
3.2.1.8 A continuación se le indicará como configurar la LAN de su router,
Haga clic en el botón “Next” para continuar.
3.2.1.9 A continuación se le indicará como configurar la WLAN o acceso inalámbrico de su
router. Por defecto está desactiva. Para activarla marque la casilla de verificación “Enable
Wireless”
Haga clic en el botón “Next” para continuar.
3.2.1.10 Se mostrará en pantalla un resumen de la configuración introducida. Haga clic en el
botón “Save/Reboot” para confirmar la configuración o pulse el botón “Back” para
corregir la configuración.
Advanced Setup > WAN:
-
Página 15 de 42
3.2.2.1 Haga clic en el menú “Advanced Setup > WAN”. Haga clic en el botón “Add” para crear
una interfaz WAN.
3.2.2.2 Introduzca los valores VPI/VCI;
3.2.2.3 Active la casilla Calidad del Servicio marcando la casilla de verificación “Enable Quality
of Service”.
Haga clic en el botón “Next”.
3.2.2.4 Seleccione la opción “IP over ATM (IPoA)”; seleccione “LLC/SNAP – BRIDGING” como
“Encapsulation Mode”
Haga clic en el botón “Next”.
3.2.2.5 Introduzca la dirección IP pública “(WAN IP Address)” y Máscara de subred “(WAN
Subnet Mask)” facilitada por su proveedor de acceso a Internet.
-
Página 16 de 42
3.2.2.6 Marque la casilla de verificación “Use the following default Gateway” y marque la
casilla “Use WAN Interface”.
3.2.2.7 Marque la casilla de verificación “Use the following DNS server addresses” e
introduzca las direcciones del servidor DSN primario y secundario.
Haga clic en el botón “Next”.
Nota: Si su proveedor de acceso a Internet es Telefónica, encontrará todos estos datos en la
carta que le suministra Telefónica junto a la información de usuario.
3.2.2.8 Marque la casilla de verificación “Enable NAT” y “Enable WAN Service”; desmarque la
casilla “Enable Firewall” y “Enable IGMP Multicast”.
Haga clic en el botón “Next”.
3.2.2.9 Se mostrará en pantalla un resumen de la configuración introducida. Haga clic en el
botón “Save” para confirmar la configuración o pulse el botón “Back” para corregir la
configuración.
3.2.2.10 Una vez realizada la configuración, haga clic en el botón “Save/Reboot”.
3.2.3: Configurar el puerto LAN.
3.2.3.1 Seleccione el menú “Advanced Setup > LAN”
-
Página 17 de 42
3.2.3.2 Introduzca la dirección IP en el campo “IP address” y la máscara de subred en el
campo “Subnet Mask”;
3.2.3.3 Si lo desea puede cambiar la dirección de loopback, para ello introduzca la dirección IP
y la máscara de subred de Loopback en el apartado “loopback IP and Subnetmask”;
3.2.3.4 Active el servidor DHCP marcando la casilla “Enable DHCP Server” e indique el rango
de asignación de dirección IP introduciendo una dirección IP de inicio y otra dirección de
final. También debe introducir el tiempo máximo de asignación de dirección IP por MAC.
3.2.3.5 Haga clic en el botón “Save”. O si lo prefiere en el botón “Save/Reboot”.
3.2.4: Configurar el Control del Acceso.
3.2.4.1 Seleccione “Management > Access Control”. En esta opción se le mostrará los
servicios en los que tiene opción de permitir o restringir el acceso
-
Página 18 de 42
3.2.4.2 Marque las casillas del “Service Control Access List” que desea permitir por el interfaz
WAN o por el interfaz LAN.
3.2.4.3 Para realizar una gestión de direccionamiento IP a los servicios permitidos, seleccione
“IP Address” del menú “Access Control”, Active el “Modo de Control del Acceso”
marcando la casilla “Enable”
3.2.4.4 Para añadir una dirección IP que tenga permiso de acceso, haga clic en el botón “Add”.
3.2.4.5 Introduzca la dirección IP que tendrá permiso de gestión en el campo “IP Address”,
introduzca la máscara de subred en el campo “Subnet Mask” , y seleccione el interfaz por
el que esa dirección IP tendrá acceso a su router.
3.2.4.6 Haga clic en el botón “Save/Apply”.
3.3 Configuración Monopuesto Dinámico (Bridge)
3.3.1: Configurar el puerto WAN (DSL).
3.3.1.1 Haga clic en el menú “Advanced Setup > WAN”. Haga clic en el botón “Add” para crear
una interfaz WAN)
-
Página 19 de 42
3.3.1.2 Introduzca los valores VPI/VCI;
3.3.1.3 Seleccione “Enable Quality Of service”; active Calidad de Servicio marcando la casilla
“Enable Quality Of Service”.
Haga clic en el botón “Next”.
3.3.1.4 Seleccione “Bridging”; seleccione “LLC/SNAP – BRIDGING” como “Encapsulation
Mode”.
-
Página 20 de 42
Haga clic en el botón “Next”.
3.3.1.5 Seleccione “Enable Bridge Service”.
Haga clic en el botón “Next”.
3.3.1.6 Se mostrará en pantalla un resumen de la configuración introducida. Haga clic en el
botón “Save” para confirmar la configuración o pulse el botón “Back” para corregir la
configuración.
3.3.1.7 Una vez realizada la configuración, haga clic en el botón “Save/Reboot”.
-
Página 21 de 42
3.3.2: Configurar los parámetros de la LAN.
3.3.2.1 Seleccione el menú “Advanced Setup > LAN”
3.3.2.2 Introduzca la dirección IP en el capo “IP address” y la máscara de subred en el campo
“Subnet Mask”;
3.3.2.3 Si lo desea puede cambiar la dirección de loopback, para ello introduzca la dirección IP
y la máscara de subred de Loopback en el apartado “loopback IP and Subnetmask”;
3.3.2.4 Active el servidor DHCP marcando la casilla “Enable DHCP Server” e indique el rango
de asignación de dirección IP introduciendo una dirección IP de inicio y otra dirección de
final. También debe introducir el tiempo máximo de asignación de dirección IP por MAC.
3.3.2.5 Haga clic en el botón “Save”. O si lo prefiere en el botón “Save/Reboot”.
3.3.3: Configurar el Control del Acceso.
3.3.3.1 Seleccione “Management > Access Control”. En esta opción se le mostrará los
servicios en los que tiene opción de permitir o restringir el acceso
-
Página 22 de 42
3.3.3.2 Marque las casillas del “Service Control Access List” que desea permitir por el interfaz
WAN o por el interfaz LAN.
3.3.3.3 Para realizar una gestión de direccionamiento IP a los servicios permitidos, seleccione
“IP Address” del menú “Access Control”, Active el “Modo de Control del Acceso”
marcando la casilla “Enable”
3.3.3.4 Para añadir una dirección IP que tenga permiso de acceso, haga clic en el botón “Add”.
3.3.3.5 Introduzca la dirección IP que tendrá permiso de gestión en el campo “IP Address”,
introduzca la máscara de subred en el campo “Subnet Mask”, y seleccione el interfaz por
el que esa dirección IP tendrá acceso a su router.
3.3.3.6 Haga clic en el botón “Save/Apply”.
-
Página 23 de 42
3.4 Configuración Monopuesto Estático (IPoA)
3.4.1: Configurar el puerto WAN
3.4.1.1 Haga clic en el menú “Advanced Setup > WAN”. Haga clic en el botón “Add” para crear
una interfaz WAN)
3.4.1.2 Introduzca los valores VPI/VCI;
3.4.1.3 Active la casilla Calidad del Servicio marcando “Enable Quality of Service”.
Haga clic en el botón “Next”.
3.4.1.4 Seleccione la opción “IP over ATM (IPoA)”; seleccione “LLC/SNAP – BRIDGING” como
“Encapsulation Mode”.
Haga clic en el botón “Next”.
3.4.1.5 Introduzca la dirección IP pública “(WAN IP Address)” y Máscara de subred “(WAN
Subnet Mask)” facilitada por su proveedor de acceso a Internet.
-
Página 24 de 42
3.4.1.6 Marque la casilla “Use the following default Gateway” y marque la casilla “Use IP
Address”, e introduzca la dirección IP en el campo “Use IP Address”,
3.4.1.7 Marque la casilla “Use the following DNS server addresses” e introduzca las
direcciones del servidor DSN primario y secundario.
Haga clic en el botón “Next”.
Nota: Si su proveedor de acceso a Internet es Telefónica, encontrará todos estos datos en la
carta que le suministra Telefónica junto a la información de usuario.
3.4.1.8 Marque la casilla “Enable NAT” y “Enable WAN Service”; desmarque la casilla “Enable
Firewall” y “Enable IGMP Multicast”.
Haga clic en el botón “Next”.
3.4.1.9 Se mostrará en pantalla un resumen de la configuración introducida. Haga clic en el
botón “Save” para confirmar la configuración o pulse el botón “Back” para corregir la
configuración.
3.4.1.10 Una vez realizada la configuración, haga clic en el botón “Save/Reboot”.
-
Página 25 de 42
3.4.2: Configurar los parámetros de la LAN.
3.4.2.1 Seleccione el menú “Advanced Setup > LAN”
3.4.2.2 Introduzca la dirección IP en el capo “IP address” y la máscara de subred en el campo
“Subnet Mask”;
3.4.2.3 Si lo desea puede cambiar la dirección de loopback, para ello introduzca la dirección IP
y la máscara de subred de Loopback en el apartado “loopback IP and Subnetmask”;
3.4.2.4 Active el servidor DHCP marcando la casilla “Enable DHCP Server” e indique el rango
de asignación de dirección IP introduciendo una dirección IP de inicio y otra dirección de
final. También debe introducir el tiempo máximo de asignación de dirección IP por MAC.
3.4.2.5 Haga clic en el botón “Save”. O si lo prefiere en el botón “Save/Reboot”.
3.4.3: Configurar el Control del Acceso.
3.4.3.1 Seleccione “Management > Access Control”. En esta opción se le mostrará los
servicios en los que tiene opción de permitir o restringir el acceso
-
Página 26 de 42
3.4.3.2 Marque las casillas del “Service Control Access List” que desea permitir por el interfaz
WAN o por el interfaz LAN.
3.4.3.3 Para realizar una gestión de direccionamiento IP a los servicios permitidos, seleccione
“IP Address” del menú “Access Control”, Active el “Modo de Control del Acceso”
marcando la casilla “Enable”
3.4.3.4 Para añadir una dirección IP que tenga permiso de acceso, haga clic en el botón “Add”.
3.4.3.5 Introduzca la dirección IP que tendrá permiso de gestión en el campo “IP Address”,
introduzca la máscara de subred en el campo “Subnet Mask” , y seleccione el interfaz por
el que esa dirección IP tendrá acceso a su router.
3.4.3.6 Haga clic en el botón “Save/Apply”.
-
Página 27 de 42
3.5 Abrir Puertos (Usando Servidores Virtuales) Para hacer uso de esta opción, debe existir al menos un PVC con la opción NAT activada.
NAT no estará disponible en la configuración en modo Bridge.
3.5.1: Servidores Virtuales
Los Servidores Virtuales permiten dirigir el tráfico entrante desde la WAN (identificado por el
Protocolo y Puerto Externo) a la dirección IP interna del Servidor Interno en el lado de la LAN.
El Puerto Interno es requerido sólo si el puerto externo necesita ser convertido en un número
de puerto diferente del utilizado por el servidor del lado de la LAN.
Pueden configurarse un máximo de 32 entradas.
Para añadir un servidor Virtual, seleccione en el menú “Advanced setup > NAT”.
Haga clic en el botón “Add”. Se le mostrará la pantalla:
-
Página 28 de 42
Seleccione un Servicio
O
Servidor Personalizado
El usuario tiene que seleccionar un servicio de la lista.
O
El usuario puede introducir un nombre personalizado
Dirección IP del Servidor Introduzca la dirección IP del servidor Interno.
Puerto externo de inicio
Introduzca el número de principio del rango de puertos
externos (si selecciona Servidor Personalizado). Cuando un
servicio es seleccionado, los rangos del puerto se
configuran automáticamente al seleccionar dicho servicio.
Puerto Externo de final
Introduzca el número de final del rango de puertos
externos (si selecciona Servidor Personalizado). Cuando un
servicio es seleccionado, los rangos del puerto se
configuran automáticamente al seleccionar dicho servicio.
Protocolo El usuario puede seleccionar entre: TCP, TCP/UDP o UDP.
Puerto Interno de inicio
Introduzca el número de comienzo del rango de puertos
internos (si selecciona Servidor Personalizado). Cuando un
servicio es seleccionado, los rangos del puerto se
configuran automáticamente al seleccionar dicho servicio.
Puerto interno de final
Introduzca el número de final del rango de puertos
internos (si selecciona Servidor Personalizado). Cuando un
servicio es seleccionado, los rangos del puerto se
configuran automáticamente al seleccionar dicho servicio.
3.5.2: Ejemplo de configuración de un Virtual Server
Ejemplo: configurar puerto origen externo UDP 6681 a puerto destino interno UDP 6689 para
el host local 192.168.1.2.
3.5.2.1 Haga clic en el botón “Add”.
3.5.2.2 Seleccione la opción “Custom Server”, Rellene el nombre del servicio en el capo
“Custom Server”
-
Página 29 de 42
3.5.2.3 Introduzca la dirección IP de su servidor interno o host local en el campo “Server IP
Address”
3.5.2.4 Introduzca el valor 6681 como inicio del rango del Puerto Externo en el campo
“External Port Start”
3.5.2.5 Introduzca el valor 6681 como fin del rango del Puerto Externo en el campo “External
Port End”
3.5.2.6 Seleccione UDP como protocolo en el campo “Protocol”.
3.5.2.7 Introduzca el valor 6689 como inicio del rango del Puerto Interno en el campo
“Internal Port Start”
3.5.2.8 Introduzca el valor 6689 como fin del rango del Puerto Interno en el campo “Internal
Port End”
3.5.2.9 Haga clic en el botón “Save/Apply” para salvar.
3.6 Inalámbrico
El menú "Wireless" facilita el acceso a la configuración de la red inalámbrica incluyendo el
nombre de la red o SSID, restricciones de canales (basado según país), seguridad inalámbrica,
punto de acceso visible u oculto, punto de acceso o puente inalámbrico (bridging) e
información de estaciones.
3.6.1: Pantalla Básica de Inalámbrico
La opción “Basic” permite configurar las propiedades básicas de la interfaz inalámbrica.
Al marcar la casilla “Enable Wireless”, aparecen las siguientes opciones:
Puede activar o desactivar la interfaz LAN,
-
Página 30 de 42
ocultar la red a los escaneos activos,
establecer el nombre de la red inalámbrica (también conocida como SSID)
y restringir el conjunto de canales en base de los requisitos del país.
Opción Descripción
Enable Wireless Marcando esta casilla, se activa o desactiva la interfaz inalámbrica. Si está seleccionada, la Interfaz de usuario Web muestra las siguientes opciones: Punto de Acceso Oculto, SSID y País. Por defecto, esta casilla está sin marcar por lo que el enlace inalámbrico está desactivado.
Hide Access Point
Seleccione Hide Access Point para proteger el punto de acceso del router ADSL2+ al ser detectado por escaneos de redes inalámbricos. Si no desea que el punto de acceso sea detectado automáticamente por una estación inalámbrica, marque esta casilla. La estación no descubrirá este punto de acceso. Para conectar una estación a los puntos de acceso disponibles, la estación tiene que ser añadida manualmente a su configuración inalámbrica con el nombre de este punto de acceso.
SSID Configura el nombre de la red inalámbrica. SSID es el Identificador del Conjunto de Servicio. Para acceder a la WLAN, todas las estaciones tienen que configurarse con el SSID correcto. Si el SSID no es exacto, al usuario correspondiente no se le permitirá el acceso.
BSSID BSSID es un identificativo de 48 bits utilizado para identificar un BSS (Set Básico de Servicios) dentro de un área. En redes con infraestructura BSS, el BSSID es la dirección MAC (Control Medio del Acceso) del PA (Punto de Acceso) y en redes BSS independientes o ad hoc, el BSSID se genera aleatoriamente.
Country En este campo aparece un menú desplegable que permite configuraciones internacionales y nacionales específicas.
-
Página 31 de 42
Cada país listado en el menú impone regulaciones especificas limitando el rango de canales: US = internacional
Japón=1-14
Jordania= 10-
3.6.2: Seguridad inalámbrica
El menú de seguridad Inalámbrica “Wireless > Security” permite realizar la configuración de
los parámetros de seguridad de la red inalámbrica utilizando el método WPS o de forma
manual. Para usar el método WPS el CT5365 tiene activado la opción WSC (WiFi Simple
Configuration) por defecto. El método WSC configura automáticamente los parámetros de
seguridad. En comparación, el método manual requiere que el usuario seleccione e introduzca
todos los valores de seguridad en cada uno de sus dispositivos clientes inalámbricos.
La configuración manual de los parámetros del Punto de Acceso está descrita en la siguiente
tabla:
Select SSID
Configura el nombre de la red inalámbrica. SSID es el Identificador del Conjunto de Servicio.
Para acceder a la WLAN, todas las estaciones tienen que configurarse con el SSID correcto. Si
el SSID no es exacto, al usuario correspondiente no se le permitirá el acceso.
Network Authentication
Esta opción especifica la clave de red utilizada para la autenticación en la red inalámbrica.
Cada tipo de autenticación tiene sus propios parámetros de configuración.
Por ejemplo, seleccionando encriptación WEP puede seleccionar los parámetros mostrados a
continuación.
-
Página 32 de 42
Los parámetros de autenticación WPA son mostrados a continuación:
Los parámetros de autenticación WPA-PSK son mostrados a continuación
WPS
WPS es un estándar para dispositivos certificados que simplifica la configuración de seguridad
de la red inalámbrica. Cada dispositivo certificado tiene dos métodos, método Push Button y
método PIN. EL CT5365 tiene ambos métodos implementados. El método Push Buton se
-
Página 33 de 42
realiza utilizando el botón WPS situado en el frontal del router inalámbrico y también a través
del interfaz Web incluido en el mismo.
Los dispositivos con el logo WPS
(mostrado aquí) soportan WPS.
Sin embargo, el logo WPS no
debe estar presente en el
dispositivo. En este caso consulte
la documentación del dispositivo
facilitada para la opción WPS.
NOTA: WPS solo está disponible en los modos de autenticación WPA-PSK, WPA2-PSK o mixto
WPA/WPA-PSK. Otros modos de autenticación que no usan WPS deben ser configurados
manualmente.
Push Button
A continuación se indica cómo realizar la configuración inalámbrica utilizando el método Push
Button
I. Seleccionar el modo de autenticación de red
Paso 1: Seleccionar el modo de autenticación WPA-PSK, WPA2-PSK o mixto WPA2/WPA-PSK
desde la sección “Manual Setup AP” del menú “Wireless > Security”. El ejemplo descrito a
continuación muestra el modo WPA2-PSK.
Pasos 1 y
2
-
Página 34 de 42
Paso 2: Introduzca una clave WPA Pre-Shared Key y haga clic en el botón “Save/Apply”. Verá
el siguiente cuadro de diálogo si la clave es demasiado larga o demasiado corta.
Step 3: La sección “WSC Add Client section” debe aparecer ahora, como se muestra a
continuación.
II. Configuración Push Button
El método de configuración push-button facilita un método de configuración semi-
automatizado. El botón WPS del panel frontal del router puede ser usado en vez de usar el
interfaz Web exclusivamente.
El método de configuración push-button que se describe a continuación es el usado utilizando
el botón WPS del frontal del router. Se supone que la función inalámbrica del router está
activada y que el router está configurado como punto de acceso inalámbrico.
Además el cliente inalámbrico también debe estar encendido, configurado correctamente y
soportar la función WPS.
NOTA: El punto de acceso inalámbrico del router buscará clientes WPS durante 2 minutos. Si
el router para la búsqueda antes de completar el paso 5, es necesario volver de nuevo al paso
4.
Paso 4: Presionar el botón WPS. Presione el botón WPS del panel frontal del router. El LED
WPS parpadeará para mostrar que el router está buscando clientes WPS.
Paso 5: Ir al cliente inalámbrico WPS y activar la función Push Button. Una captura de pantalla
típica de un cliente software WPS es como la mostrada a continuación:
-
Página 35 de 42
III. Chequear la conexión.
Paso 6: Si el método de configuración WPS se realizó con éxito, tendrá acceso a la red
inalámbrica desde su cliente WPS. La herramienta software del cliente inalámbrico debe
mostrar el estado. El ejemplo mostrado a continuación muestra una conexión establecida
satisfactoriamente.
Haga doble clic en el icono de la conexión de red inalámbrica de las conexiones de red de
Microsoft Windows para confirmar la nueva conexión. Deberá aparecer como se muestra en el
cuadro de diálogo mostrado a continuación:
-
Página 36 de 42
3.6.3: Filtrado MAC
Esta opción permite al router gestionar el acceso a la red inalámbrica basado en la dirección
MAC del cliente inalámbrico. Cada dispositivo de red tiene un identificativo único de 48 bits
conocido como dirección MAC. Cuando una dirección MAC tiene el filtro habilitado, el
dispositivo tiene restringido la posibilidad de conexión al Punto de acceso.
Para añadir un filtro de dirección MAC, haga clic en el botón “Add”.
Para eliminar un filtro, seleccione el filtro a eliminar de la tabla y haga clic en el botón
“Remove”.
-
Página 37 de 42
Introduzca la dirección MAC en el campo “MAC Address” y haga clic en el botón “Save/Apply”.
3.6.5: Avanzado
El submenú “Advanced” del menú “Wireless” permite realizar la configuración avanzada de las
características del interfaz WLAN. Entro otras acciones, puede seleccionar el canal de
operación, forzar el rango transmisión a una velocidad en particular, fijar el umbral de
fragmentación (Fragmentation threshold), fijar el umbral RTS (RTS threshold), fijar el wakeup
interval para clientes en modo power-save, fijar el beacon interval para el punto de acceso,
fijar el modo Xpress y fijar preámbulo, ya sea corto o largo.
Haga Clic en el botón “Save/Apply” para salvar y aplicar los nuevos cambios en las opciones
avanzadas de WLAN.
Opción Descripción
MAC
Restrict
Mode
Off – Desactiva el filtrado MAC
Allow – Permite el acceso a las direcciones MAC especificadas
Deny – Rechaza el acceso a las direcciones MAC especificadas
MAC
Address
Lista de direcciones MAC sujeta a MAC Restrict Mode. La acción sobre el botón
“Add” requiere que sea introducida la dirección MAC de dos en dos caracteres,
según la convención de 6 byte: xx:xx:xx:xx:xx:xx, donde xx son números
hexadecimales. El número máximo de direcciones MAC que se pueden añadir es
de 60.
-
Página 38 de 42
Campo Descripción
AP Isolation Seleccionar On u Off. Si esta característica está habilitada, los clientes
inalámbricos asociados al punto de acceso no pueden conectar entre
ellos.
Band La normativa 802.11g permite compatibilidad hacia velocidades de 11
Mbps, por lo que dispositivos 802.11b y 802.11g pueden coexistir en la
misma red inalámbrica. Ambas normas se aplican en la banda de
frecuencia de 2,4GHz. IEEE 802.11g aumenta el ancho de banda
inalámbrico hasta los 54 Mbps, igualando con 802.11a que opera en el
rango de frecuencias de 5GHz.
Channel Permite la selección del canal especifico o modo automático (“Auto
mode”). EL canal actual se muestra en el campo de la derecha.
Auto Channel
Timer (min)
Auto búsqueda de canales con temporizador en minutos (0 lo
desactiva).
54g Rate Especifica el rango de transmisión de datos. En modo “Auto2 (por
defecto) se usa el rango máximo si es posible, cayendo a tasas más
bajas cuando sea necesario. El parámetro apropiado es dependiente
de la fuerza de la señal (cobertura inalámbrica). Otros valores están
dentro del rango de 1 a 54 Mbps.
Multicast Rate Configuración del rango de transmisión de paquetes multicast (1-54
Mbps)
-
Página 39 de 42
Basic Rate Configuración del rango de transmisión básico.
Fragmentation
Threshold
Un umbral, especifico de bytes, que determina el tamaño en el que se
fragmentarán los paquetes. En una WLAN 802.11, los paquetes que
excedan el umbral de fragmentación son divididos en unidades más
pequeñas adecuadas al tamaño del circuito. Los paquetes más
pequeños que el valor del umbral especificado no son fragmentados.
Los valores a introducir deben estar entre 256 y 2345. El valor por
defecto es 2346, el establecimiento de un umbral de fragmentación
demasiado bajo puede dar lugar a malas prestaciones.
Si tiene un alto índice de error de paquetes, trate de aumentar
ligeramente el umbral de fragmentación.
RTS Threshold Solicitud de envió, fijado en bytes, especifica el tamaño de paquete
que la tarjeta WLAN solicita en el mecanismo de RTS/CTS. Los
paquetes que excedan el umbral de RTS especificado activación el
mecanismo RTS/CTS. Los Paquetes más pequeños son enviados sin
usar RTS/CTS. La configuración por defecto a 2347 (longitud máxima)
desactiva el umbral total RTS.
DTIM Interval Delivery Traffic Indication Message (DTIM) es también conocido como
el rango de Beacon. El rango de estrada está entre 1 y 65535. Un
DTIM es un variable que informa a los clientes de la siguiente ventana
para escuchar mensajes broadcast y multicast. Cuando el AP tiene
mensajes multicast o broadcast taponando a los clientes asociados,
este envía el próximo DTIM con un valor de intervalo DTIM. Los puntos
de acceso clientes escuchan el Beacon y empiezan a recibir los
mensajes broadcast y multicast. Por defecto es 1.
Beacon Interval La cantidad de tiempo en milisegundos entre Beacon transmitidos. Por
defecto está a 100 ms y el rango aceptable es de 1 a 65535. La
Transmisión del Beacon identifica la presencia de un punto de acceso.
Por defecto, todos los dispositivos de red pasivos escanean todos los
canales RF escuchando el Beacon del punto de acceso. Antes de que
una estación entre en modo de power-save (ahorro de energía), la
estación necesita el intervalo de Beacon para conocer cuando debe
escuchar de nuevo para recibir el Beacon ( y saber si hay frames
taponando el punto de acceso)
Maximum
Associated
Clients
El número máximo permitido de clientes conectados al Router.
Xpress TM La tecnología Xpress es compatible con el borrador de
especificaciones de los dos estándares inalámbricos planteados. Por
-
Página 40 de 42
Technology defecto está desactivado.
54g TM Mode Seleccionar el modo “Auto” para mayor compatibilidad. Seleccionar el
modo “Performance” para mayores prestaciones entre equipos
certificados 54g. Seleccionar modo “LRS” si hay alguna dificultad con
equipamiento 802.11b. Si esta no trabaja correctamente, se debe
probar sólo el modo 802.11b únicamente.
54g Protection En modo “Auto”, el router usará RTS/CTS para mejorar las
prestaciones 802.11g en redes mixtas 802.11g/802.11b. Situando la
protección en “Off” maximizará las prestaciones 802.11g en la
mayoría de las condiciones.
Preamble Type El preámbulo corto se destina para aplicaciones donde se desea un
rendimiento máximo pero no funciona correctamente con equipos
más antiguos.
El preámbulo largo trabaja con la actual especificación DSSS de 1 y 2
Mbps como describe el estándar IEEE 802.11-1999
Transmit Power Configurar la potencia de transferencia (por porcentaje) deseada.
3.6.6: Información sobre Estaciones
Este submenú muestra las estaciones inalámbricas autenticadas y su estado. Haga clic en el
botón “Refresh” para actualizar la lista de estaciones en la WLAN.
Campo Descripción
-
Página 41 de 42
BSSID BSSID es un identificativo de 48 bits utilizado para identificar un
BSS (Set Básico de Servicios) dentro de un área. En redes con
infraestructura BSS, el BSSID es la dirección MAC (Control Medio
del Acceso) del PA (Punto de Acceso) y en redes BSS
independientes o ad hoc, el BSSID se genera aleatoriamente.
Associated Lista de todas las estaciones que están asociadas al punto de
acceso, junto con la cantidad de tiempo y paquetes transmitidos
de cada una de ellas. Si una estación está parada durante mucho
tiempo, esta será eliminada de la lista.
Authorized Lista de dispositivos con acceso autorizado.
3.7 Salvar y Reiniciar
Este submenú guarda la configuración actual y reinicia el router CT5365.
NOTA: Puede necesitar reconfigurar los parámetros TCP/IP después de reiniciar. Por
ejemplo si el servidor DHCP es deshabilitado y el cliente no tiene una dirección IP fija
configurada.
NOTA: Si pierde todo el acceso a la interfaz de usuario web, será necesario que cierre su
navegador, espere unos pocos minutos, y reinicie el acceso al interfaz web. Si aun así no
accede correctamente, presione el botón reset en el panel trasero de su router durante 5 a 7
segundos para restaurar los parámetros por defecto.
3.8 Actualizar el software
El submenú “Update Software” permite actualizar el firmware. Las actualizaciones manuales
del dispositivo desde un fichero local pueden ser realizadas desde esta opción.
-
Página 42 de 42
Para realizar la actualización de software sigua los siguientes pasos:
Paso 1: Obtener el fichero de software imagen desde su propio ISP.
Paso 2: Introduzca la dirección y nombre del fichero imagen en el campo “Software File
Name” o haga clic en el botón “Browse” y localice el fichero imagen.
Paso 3: Haga clic en el botón “Update software” una vez para cargar e instalar el fichero.
NOTA: El proceso de actualización puede demorarse hasta 2 minutos hasta que se complete.
El router se reiniciará y la ventana del navegador se refrescará indicando en pantalla que la
actualización se ha realizado satisfactoriamente.
NOTA: Es recomendable que compare el valor del campo “Software version” de la parte
superior del menú “Device info” de la opción “Summary” con la versión de software
instalada, para confirmar que la instalación fue satisfactoria.