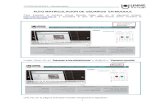Roles De Usuarios En Moodle
description
Transcript of Roles De Usuarios En Moodle

ROLES DE USUARIOS EN MOODLE

GESTIONAR ROLES
• Ubicación: Administración del Sitio>>Usuarios>>Permisos>>Definir roles

ADMINISTRADOR
• Un administrador en Moodle gestiona todo el sitio. Normalmente, el administrador supervisa la apariencia y la sensación que produce el Moodle de su organización y que lo hacen único.
• El rol o categoría de administrador ocupa el nivel más alto en Moodle, en lo que a privilegios de usuario se refiere. Los privilegios de usuario permiten restringir ciertas características o funcionalidades a un usuario en función de su nivel. Existen las siguientes categorías de usuarios, ordenadas de mayor a menor, en función del nivel de privilegios: administrador principal, administrador, creador de curso, profesor editor, profesor no editor, alumno e invitado.

CREADOR DE CURSOS
• La creación de nuevos cursos sólo puede ser realizada por un usuario que tenga asignado ese privilegio. Un usuario que tenga asignado un rol de creador de cursos tiene un nivel de privilegios Moodle que le permite, además, asignar profesores y actuar como profesor con privilegios de edición. Un administrador tiene todos esos privilegios y más.
• El creador del curso puede ser el profesor principal, el jefe de departamento o el coordinador del programa.

PROFESOR
• tiene control sobre un curso específico dentro de Moodle y la actividad de los Alumnos que están inscritos a él

ESTUDIANTE
• El rol de Estudiante es el tipo de usuario más básico de Moodle.
• Los estudiantes generalmente se matriculan en uno o varios cursos y acceden a Moodle. Los administradores y profesores deciden cómo se matriculan los estudiantes, así como lo que éstos pueden ver y hacer dentro de Moodle. Esto puede variar en cada curso o en cada una de las muchas actividades de Moodle.

INVITADO• La gente puede acceder como invitado utilizando el botón "Entrar como
invitado" en la pantalla de acceso. (Este botón puede ser habilitado o deshabilitado por el administrador.)
• Para un curso dado, el profesor puede escoger si permite o no el acceso a invitados.
• Los invitados tienen SIEMPRE acceso de "solo-lectura" - lo que significa que no pueden enviar mensajes o entorpecer el curso a los verdaderos alumnos.
• No pueden: • Enviar mensajes a discusiones • Editar páginas Wiki • Contestar cuestionarios • Enviar tareas • Contribuir al contenido o comentarios de los glosarios • Ver el contenido de los paquetes SCORM (porque se realiza un
seguimiento)

GLOSARIOS

CREANDO UN GLOSARIO
• Consta de 3 etapas: configuración general del glosario, administración de términos y adición de nuevos términos al glosario

• Para crear un glosario hay que hacer lo siguiente:
1. Activar el modo edición2. Seleccionar “glosario” desde el menú
“Agregar actividad”.3. Dar al nuevo glosario un nombre
descriptivo.4. Añadir una descripción acerca de los
términos que podrán encontrarse en el diario
CONFIGURACIÓN GENERAL DEL GLOSARIO

CONFIGURACIÓN GENERAL DEL GLOSARIO
5. Seleccionar las distintas opciones de las que se quiera disponer:
• Entradas por página: número de palabras y definiciones que los alumnos verán cuando accedan a la lista del glosario.
• ¿Este es el glosario global?: El administrador puede hacer que un usuario global sea accesible desde todos los cursos.

• Tipo de glosario: pueden seleccionarse dos opciones. El glosario principal es sólo editable por el profesor y sólo puede añadirse uno por curso. Los glosarios secundarios pueden importarse dentro del principal y pueden incorporarse tantos como se deseen.
• Los estudiantes pueden agregar entradas: esta opción es sólo aplicable a los glosarios secundarios y permite a los alumnos añadir y modificar las entradas del glosario.

• Permitir entradas duplicadas: permite añadir más de una definición para la misma palabra.
• Permitir comentar las entradas: el profesor y los alumnos pueden incorporar comentarios a las definiciones del glosario. Los comentarios están accesibles mediante un enlace al final de la definición.

• Hiperenlace automático: Moodle incluye un filtro de texto con la funcionalidad de crear enlaces desde palabras incluidas en el curso a su definición dentro del glosario. Los vínculos se muestran con un remarcado en color alrededor de las palabras enlazadas. El administrador es el encargado de habilitar o no el filtro de hiperenlace. Hay que tener en cuenta que activar esta funcionalidad aumentará considerablemente la carga del procesador


• Estado de aprobación por defecto: si permitió a los alumnos incorporar y editar las entradas del glosario, el profesor puede configurar que estas operaciones se realicen bajo su aprobación. Para cada intervención por parte del alumno Moodle pedirá el visto bueno del profesor.
• Formato de muestra de entradas: esta variable define la manera en que se mostrará cada entrada dentro del glosario. Los formatos disponibles son:

– Diccionario simple: el glosario se muestra como un diccionario convencional, con las entradas separadas. No se muestra a ningún autor y los archivos adjuntos aparecen como enlaces.
– Continuo: presenta las entradas una después de la otra sin otra separación que los iconos de separación.
– Completo con autor: un formato semejante al de los foros, que muestra la información del autor de cada entrada. Los archivos adjuntos aparecen como enlaces.

– Completo sin autor: un formato semejante al de los foros, que no muestra la información del autor de cada entrada. Los archivos adjuntos aparecen como enlaces.
– Enciclopedia: semejante a 'Completo con autor' pero en el que las imágenes adjuntas se muestran en línea.
– FAQ: útil para presentar listas de “Preguntas Frecuentemente Respondidas”. Automáticamente añade las palabras Pregunta y Respuesta en el concepto y la definición respectivamente


– Mostrar enlace especial: se puede personalizar la manera en que un usuario puede buscar en un glosario. La función de búsqueda por categoría o fecha siempre está disponible, pero se puede definir tres opciones más. 1. Mostrar especial: habilita la búsqueda con
caracteres especiales como @ #

2. Mostrar alfabeto: habilita la búsqueda por letras iniciales.
3. Mostrar todo: habilita que todas las entradas del glosario le sean mostradas al alumno de una vez.

• Editar siempre: mediante esta opción el profesor decide si la edición de las entradas de un cuestionario estará habilitada siempre, o por el contrario sólo estará disponible durante un intervalo de tiempo.
• Permitir calificar las entradas :el profesor puede elegir calificar las entradas de los alumnos, e incluso permitir que los alumnos califiquen las entradas de sus compañeros.
• 6. Por último guardar los cambios

ADMINISTRACIÓN DE TÉRMINOS

• Agregar entrada: este enlace da acceso a la página de definición de entradas.
• Importar entrada: Moodle permite la importación de glosarios. Pueden importarse los glosarios del mismo curso o de otros cursos.
• Exportar entrada: mediante esta opción puede exportarse el glosario aun archivo almacenado en la carpeta de archivos del curso.

• Esperando aprobación: si el estado de aprobación por defecto está configurado a no, todas las entradas que se añadan al glosario tienen que contar con la aprobación del profesor.
• Vista normal: los estudiantes pueden buscar entre las entradas del glosario pulsando sobre la primera letra de la palabra que deseen

• Vista por categoría: mediante esta opción el profesor podrá crear categorías de palabras y hacer disponible para los alumnos una búsqueda a través de dichas categorías.
• Buscar por fecha: el profesor también podrá buscar entradas basándose en la fecha en la que fueron editadas
• Buscar por autor: si se permitió a los alumnos añadir entradas es muy interesante poder hacer una búsqueda por el autor.