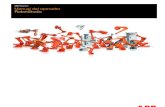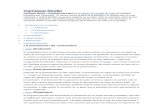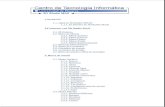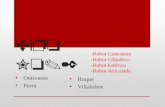Robot Studio 3[1].2 Guia Del Usuario Spanish
-
Upload
aironiva7880 -
Category
Documents
-
view
1.331 -
download
9
Transcript of Robot Studio 3[1].2 Guia Del Usuario Spanish
RobotStudio 3.2 Gua del usuarioLa informacin de este manual puede cambiar sin previo aviso y no puede entenderse como un compromiso por parte de ABB. ABB no se hace responsable de ningn error que pueda aparecer en este manual. ABB no se hace responsable en ningn caso de los daos accidentales o consecuentes que se produzcan por el uso de este manual y de los productos descritos en l. Se prohbe la reproduccin o la copia de este manual o cualquiera de sus partes si no se cuenta con una autorizacin escrita de ABB. Ninguna parte de este manual debe ser entregada a terceros ni utilizada para fines no autorizados. Cualquier incumplimiento de esta norma ser perseguido legalmente. Usted puede obtener copias adicionales de este manual a travs de ABB, con el coste aplicable en el momento de su solicitud.
Copyright 2005 ABB Reservados todos los derechos. Referencia: 3HAC 021 406-001 Rev A ABABB Automation Technologies AB Robotics S-431 87 Mlndal Suecia
ndiceCaptulo 1 Bienvenido a RobotStudio ...................................................................................................1 Introduccin ......................................................................................................................................2 Historia ..............................................................................................................................................3 Funcionalidad ....................................................................................................................................4 Ventajas .............................................................................................................................................5 Desarrollo de aplicaciones ................................................................................................................6 Acerca de este manual ..............................................................................................................................7 Cmo utilizar este manual .................................................................................................................8 Cmo utilizar la Ayuda en lnea .......................................................................................................9 Informacin adicional .....................................................................................................................11 RobotStudio en la Web ...........................................................................................................................13 Descripcin general .........................................................................................................................14 Captulo 2 Instalacin ...........................................................................................................................15 Introduccin ....................................................................................................................................16 Instalacin del software ..................................................................................................................18 Solicitud de una clave de licencia ...................................................................................................19 Registro de su clave de licencia ......................................................................................................21 Captulo 3 Cmo utilizar RobotStudio................................................................................................23 Introduccin ....................................................................................................................................24 Introduccin a las ventanas y navegadores .....................................................................................25 Cmo abrir o cerrar las ventanas y navegadores .............................................................................26 El rea grfica .................................................................................................................................27 La ventana de salida ........................................................................................................................28 El navegador de propiedades ..........................................................................................................29 El navegador de objetos ..................................................................................................................30 Cmo utilizar el navegador de objetos ............................................................................................35 Cambio de los parmetros del navegador de objetos ......................................................................36 El navegador de programas .............................................................................................................38 Cmo utilizar el navegador de programas ......................................................................................41 La barra de estado ...........................................................................................................................44 Presentacin de las barras de herramientas ..........................................................................................45 Barra de herramientas Crear componente .......................................................................................46 Barra de herramientas Simulacin ..................................................................................................49 Barra de herramientas Nivel de seleccin .......................................................................................51 Barra de herramientas Ajustar a cuadrcula ....................................................................................53 Barra de herramientas Medidas .......................................................................................................55 Barra de herramientas Mano alzada ................................................................................................56 Barra de herramientas Ver ..............................................................................................................57 Barra de herramientas Elementos ...................................................................................................59 La barra de herramientas Tiempo de movimiento ..........................................................................62 Cmo desplazarse en la ventana grfica ...............................................................................................64 Giro de una estacin ........................................................................................................................65 Ampliacin o reduccin de una estacin ........................................................................................66
Ampliacin o reduccin de un rea seleccionada de una estacin .................................................68 Desplazamiento de la imagen de una estacin ................................................................................69 Ver todo ...........................................................................................................................................70 Tipos de navegacin ........................................................................................................................71 Cmo examinar un objeto ..............................................................................................................72 Centro de vista ................................................................................................................................73 Ver arriba ........................................................................................................................................74 Ver abajo .........................................................................................................................................75 Ver delante ......................................................................................................................................76 Ver detrs ........................................................................................................................................77 Ver izquierda ...................................................................................................................................78 Ver derecha .....................................................................................................................................79 Visualizacin desde C1 ...................................................................................................................80 Visualizacin desde C2 ...................................................................................................................81 Visualizacin desde C3 ...................................................................................................................82 Visualizacin desde C4 ...................................................................................................................83 El men contextual .................................................................................................................................84 Cmo crear una imagen de la estacin ..................................................................................................85 Impresin de una captura de pantalla de una estacin ....................................................................86 Creacin de una captura de pantalla de una estacin ......................................................................87 Cmo personalizar la interfaz ................................................................................................................88 Utilizacin de varias ventanas .........................................................................................................89 Movimiento de las ventanas y las barras de herramientas ..............................................................92 Seleccin de qu tipos de objeto mostrar ........................................................................................93 Seleccin de parmetros de vista ....................................................................................................94 Restablecimiento del espacio de trabajo .........................................................................................96 Parmetros de Grficos ...................................................................................................................97 Seleccin de Parmetros de cuadrcula UCS ..................................................................................98 Cmo utilizar los accesos directos .......................................................................................................100 Accesos directos de RobotStudio ..................................................................................................101 Captulo 4 Cmo trabajar con las estaciones....................................................................................107 Acerca de las estaciones ................................................................................................................108 Manejo de los archivos de estacin ...............................................................................................110 Sistemas de coordenadas ...............................................................................................................112 Seleccin del sistema de coordenadas del usuario ........................................................................113 Visualizacin del sistema de coordenadas local ...........................................................................114 Cmo configurar el robot en una estacin ...........................................................................................115 Descripcin general .......................................................................................................................116 Montaje de un robot funcional ......................................................................................................117 Importacin de un robot desde una estacin .................................................................................118 Importacin de una herramienta ...................................................................................................119 Conexin de una herramienta .......................................................................................................120 Creacin de una herramienta .........................................................................................................121 Creacin de una herramienta estacionaria ....................................................................................123 Creacin de bases de coordenadas de herramienta .......................................................................124
Edicin de datos de herramienta ...................................................................................................126 Creacin de un objeto de trabajo ...................................................................................................128 Edicin del objeto de trabajo ........................................................................................................130 Modificacin de la posicin del robot ...........................................................................................133 Posicionar mundo del robot ..........................................................................................................134 Cmo incluir componentes en una estacin .........................................................................................137 Acerca de las bibliotecas ...............................................................................................................138 Administracin de bibliotecas .......................................................................................................139 Utilizacin de CAD Converter ......................................................................................................141 Importacin de una geometra .......................................................................................................143 Opciones de importacin de geometra .........................................................................................145 Cmo crear componentes .....................................................................................................................147 Creacin de componentes en 2D ...................................................................................................148 Creacin de componentes en 3D ...................................................................................................149 Creacin de una curva en la interseccin de dos componentes ....................................................150 Creacin de una curva a lo largo de un borde ...............................................................................151 Creacin de un conjunto ...............................................................................................................152 Cmo mover objetos .............................................................................................................................153 Cmo mover objetos en RobotStudio ...........................................................................................154 Seleccin de objetos ......................................................................................................................155 Nivel de seleccin .........................................................................................................................156 Parmetros de ajustar a cuadrcula ................................................................................................157 Posicin .........................................................................................................................................159 Cmo situar objetos ......................................................................................................................160 Giro ...............................................................................................................................................162 Espejo ............................................................................................................................................163 Conexin de un objeto ..................................................................................................................164 Desconexin de un objeto .............................................................................................................165 Cmo copiar y aplicar la orientacin ............................................................................................166 Mover objetos con ayuda del ratn ...............................................................................................167 Medidas .........................................................................................................................................169 Cmo modificar componentes ..............................................................................................................171 Cmo utilizar el registro ...............................................................................................................172 Seleccin de un valor de transparencia .........................................................................................173 Seleccin del color de un objeto ...................................................................................................174 Bsqueda del objeto original .........................................................................................................175 Unin de objetos ...........................................................................................................................176 Interseccin de objetos ..................................................................................................................177 Corte entre objetos ........................................................................................................................178 Compresin de grficos ................................................................................................................179 Conteo de polgonos de los objetos ...............................................................................................180 Eliminacin de objetos ..................................................................................................................181 Cmo configurar los ejes externos de un track ....................................................................................183 Acerca de los ejes externos ...........................................................................................................184 Importacin de un eje externo de track .........................................................................................186
Cmo aadir los archivos de configuracin de los ejes externos de un track ...............................187 Configuracin de la correlacin de ejes externos para los ejes externos de un track ...................189 Calibracin de la base de coordenadas de la base del eje externo ................................................191 Cmo configurar los ejes externos de un posicionador .......................................................................193 Acerca de los ejes externos de posicionador .................................................................................194 Importacin de un eje externo de posicionador ............................................................................196 Cmo aadir un posicionador a un controlador virtual .................................................................197 Opciones del posicionador ............................................................................................................200 Cmo aadir los archivos de configuracin de los posicionadores ..............................................202 Configuracin de la correlacin de ejes externos para posicionadores ........................................203 Calibracin de la base de coordenadas de la base del eje externo del posicionador .....................205 Cmo configurar el seguimiento de un transportador .........................................................................207 Descripcin general .......................................................................................................................208 Seguimiento de transportador en clulas de robot reales ..............................................................209 Seguimiento de transportador en una estacin de RobotStudio ....................................................210 Creacin del mecanismo de transportador ....................................................................................212 Configuracin del controlador virtual para el seguimiento de transportador ...............................213 Configuracin del seguimiento de transportador ..........................................................................215 Configuracin del bloqueo de seales ..........................................................................................220 Captulo 5 Cmo crear trayectorias de robot ...................................................................................223 Introduccin ..................................................................................................................................224 Cmo utilizar los objetivos ...................................................................................................................225 Programacin de objetivo .............................................................................................................226 Crear objetivo ................................................................................................................................227 Conversin de un objetivo en un objetivo en lnea .......................................................................229 Vista del robot en objetivo ............................................................................................................230 Vista de herramienta en objetivo ..................................................................................................231 El Registro .....................................................................................................................................232 Modificacin de la posicin del objetivo ......................................................................................233 Modificacin de objetivo con ModPos .........................................................................................234 Edicin de los valores del eje externo en los objetivos .................................................................235 Alineacin de orientacin de objetivo ..........................................................................................237 Cmo copiar y aplicar la orientacin a los objetivos ....................................................................238 Cambio de la orientacin a la normal respecto de la superficie ....................................................239 Seleccin de configuraciones de ejes para el objetivo ..................................................................240 Seleccin del sistema de coordenadas del usuario para los objetivos ...........................................241 Creacin de movimiento circular .................................................................................................242 Cmo utilizar las trayectorias ..............................................................................................................243 Creacin de una nueva trayectoria ................................................................................................244 Creacin de un objetivo de instruccin .........................................................................................246 Creacin de una trayectoria a partir de una curva .........................................................................247 Creacin de curvas ........................................................................................................................250 Edicin de las propiedades de movimiento ..................................................................................251 Insercin de instrucciones de accin .............................................................................................253 Modificacin de un evento de pintura ...........................................................................................256
Uso de la trayectoria para alinear la orientacin del objetivo .......................................................257 Cmo realizar pruebas de alcanzabilidad ...........................................................................................258 Prueba de alcanzabilidad con el robot ...........................................................................................259 Captulo 6 Cmo hacer que el robot se mueva .................................................................................261 Cmo mover el robot ............................................................................................................................262 Descripcin general .......................................................................................................................263 Movimiento del robot ....................................................................................................................264 Salto del robot hasta un objetivo ...................................................................................................266 Movimiento del robot hasta un objetivo .......................................................................................267 Movimiento del robot sobre la trayectoria ....................................................................................268 Movimiento del robot hasta la posicin inicial .............................................................................269 Monitorizacin del movimiento del robot ....................................................................................270 Cmo utilizar el controlador virtual ....................................................................................................271 Unidad de programacin ...............................................................................................................272 Cmo utilizar la unidad de programacin .....................................................................................273 El controlador virtual ....................................................................................................................274 Configuracin de un controlador virtual desde un archivo de IDs de clave .................................276 Creacin de una copia de un controlador virtual .........................................................................278 Inicio del controlador virtual .........................................................................................................279 Arranque en fro del controlador virtual .......................................................................................282 Modos del controlador virtual .......................................................................................................283 Cierre del controlador virtual ........................................................................................................285 Copia de seguridad de un controlador virtual ...............................................................................286 Restauracin del controlador virtual desde una copia de seguridad .............................................288 El navegador de robots virtuales ...................................................................................................289 RobInstall ......................................................................................................................................290 Captulo 7 Cmo simular una estacin .............................................................................................291 Introduccin ..................................................................................................................................292 Ejecucin de una simulacin .........................................................................................................293 Cmo definir movimientos del robot ....................................................................................................295 Definicin de plantillas de instrucciones de proceso ....................................................................296 Creacin de un nuevo proceso ......................................................................................................298 Edicin de procesos ......................................................................................................................300 Eliminacin de un proceso ............................................................................................................302 Cmo aadir una plantilla de instrucciones de proceso ................................................................303 Edicin de una plantilla de instrucciones de proceso ...................................................................304 Eliminacin de una plantilla de instrucciones de proceso ............................................................306 Cmo crear un programa de robot ......................................................................................................307 Formas de trabajar con programas de robot ..................................................................................308 Creacin de un programa de robot (RAPID) ................................................................................309 Importacin de un programa de RAPID .......................................................................................311 Edicin de un programa de RAPID ..............................................................................................312 Cmo guardar un programa de RAPID .........................................................................................313 Sincronizacin con la estacin ......................................................................................................314 Sincronizacin con el controlador virtual .....................................................................................315
Desactivacin de la seleccin de mdulos ....................................................................................316 Activacin de la seleccin de mdulos .........................................................................................317 Visualizacin del archivo de registro de sincronizacin ...............................................................318 Vaciado del archivo de registro de sincronizacin .......................................................................320 Reglas de sincronizacin ...............................................................................................................321 Borrado del historial de sincronizacin ........................................................................................322 Cmo trabajar con el simulador de E/S ...............................................................................................323 Utilizacin del simulador de E/S ..................................................................................................324 Cmo trabajar con la tabla de eventos ................................................................................................325 La tabla de eventos ........................................................................................................................326 Edicin de la tabla de eventos .......................................................................................................329 Cmo realizar la deteccin de colisiones ............................................................................................330 Seleccin de opciones de colisin .................................................................................................331 Realizacin de la deteccin de colisiones .....................................................................................333 Desactivacin de la deteccin de colisiones .................................................................................335 Captulo 8 Cmo utilizar la funcionalidad de la API y los complementos de RobotStudio .........337 Introduccin ..................................................................................................................................338 Complementos y macros de RobotStudio .....................................................................................339 Carga de complementos ................................................................................................................340 Kinematic Modeller (complemento) .............................................................................................341 Path Configurator (complemento) ................................................................................................344 Quaternion Converter (complemento) ..........................................................................................349 Asistente para nueva estacin (Complemento) .............................................................................350 Pack and Go (complemento) .........................................................................................................352 Show/Blank Browser (complemento) ...........................................................................................354 Apply Textures (complemento) ...................................................................................................355 Cmo quitar una textura ................................................................................................................357 AVI Capture (complemento) ........................................................................................................358 Hose (complemento) .....................................................................................................................368 Solucin de problemas con las mangueras ...................................................................................373 Referencia de ventanas de dilogo de mangueras .........................................................................374 Captulo 9 Asistencia...........................................................................................................................381 Asistencia ......................................................................................................................................382 Glosario ...............................................................................................................................................383 ndice alfabtico ..................................................................................................................................399
Captulo 1: Bienvenido a RobotStudio,
Captulo 1 Bienvenido a RobotStudio
1
Gua del usuario de RobotStudio
IntroduccinRobotStudio es un potente producto de software de ABB que permite la programacin fuera de lnea y la simulacin de los sistemas de robot en un PC Windows estndar. RobotStudio proporciona las herramientas para aumentar la rentabilidad de su sistema de robot al permitirle realizar tareas como la formacin, programacin y optimizacin sin interrumpir la produccin. RobotStudio forma parte del controlador virtual ABB, que es una copia exacta del software real que se ejecuta en el robot de produccin. Por tanto permite realizar simulaciones muy realistas, que utilizan programas de robot reales y archivos de configuracin idnticos a los utilizados en la planta de produccin. El controlador virtual tambin contiene una unidad de programacin virtual, que le permite manejar el robot simulado exactamente de la misma forma que un robot real. La instalacin de RobotStudio incluye adems los programas ConfigEdit y ProgramMaker. ConfigEdit es un editor fuera de lnea de los archivos de configuracin del robot. ProgramMaker es un editor fuera de lnea para programas de RAPID, integrado con RobotStudio. Tambin puede ejecutar ProgramMaker como un programa independiente.
2
Captulo 1: Bienvenido a RobotStudio,
HistoriaRobotStudio-S4 Lite se lanz en 1998 e introdujo una nueva tecnologa de simulacin basada en el controlador virtual. Se suministraba con cada robot ABB vendido y RobotStudio-S4 Lite ha creado rpidamente la base de software de simulacin y programacin fuera de lnea instalada ms grande del mundo. RobotStudio 1.0 se present en el verano de 2000, tras el xito de RobotStudio-S4 Lite. Es un software muy avanzado de simulacin y programacin fuera de lnea con gran cantidad de funciones y ventajas excepcionales. Entorno de simulacin en 3D: representacin completa en 3D del sistema de robot Controlador virtual: el controlador del robot real incorporado en su PC Biblioteca de robots: modelos exactos de la lnea completa de productos de robots de ABB Unidad de programacin virtual: perfecta para la formacin de operadores fuera de lnea Editor de programas de RAPID: comprobacin automtica de los errores de programa Simulador de E/S: interacta con las entradas/salidas simuladas Visual Basic for Applications: para desarrollar su propia funcionalidad
El objetivo es realizar de forma ms eficiente la programacin del robot gracias a RobotStudio, en lugar de utilizar la tradicional unidad de programacin. En esta seccin se presenta una breve descripcin general de RobotStudio. Para obtener ms informacin acerca de RobotStudio, consulte www.robotstudio.com
3
Gua del usuario de RobotStudio
FuncionalidadA continuacin aparecen algunos ejemplos de lo que puede hacer con RobotStudio: Creacin de trayectorias de movimiento Estimacin y optimizacin de tiempos de ciclo Programacin y validacin de programas de produccin completos Deteccin y visualizacin de colisiones Estudios de factibilidad y pruebas de alcanzabilidad Programacin y simulacin de E/S Sencilla evaluacin de los componentes estndar
4
Captulo 1: Bienvenido a RobotStudio,
VentajasReduccin del riesgo
Las instalaciones nuevas pueden verificarse mediante el rpido desarrollo de su estacin, la creacin de estudios de factibilidad precisos, la verificacin de posibles problemas de alcanzabilidad, colisiones y peculiaridades. Desarrolle fcilmente la estacin con potentes herramientas de diseo, usando dispositivos de medida y manipulacin de objetos totalmente grfica. RobotStudio incluye funciones de modelado de Slidos, Superficies y Curvas y funciones avanzadas importadas de CAD como ACIS, CATIA, IGES, STEP y VDAFS. Con la herramienta de modelado cinemtico es posible aplicar la cinemtica a sus propios modelos. El tiempo de programacin puede reducirse y lo que es ms importante, ese tiempo puede utilizarse antes de instalar el sistema. RobotStudio est diseado para la programacin de movimiento basado en geometra. Esto supone la creacin sencilla de trayectorias y objetivos sobre curvas y en intersecciones geomtricas. Una vez que los objetivos estn en las posiciones correctas, usted puede modificar la orientacin del objetivo, comprobar la orientacin de la herramienta, definir la configuracin de los ejes del robot y programar las posiciones de los ejes externos. Pueden probarse los cambios realizados en instalaciones existentes o pueden actualizarse los programas de produccin para nuevas piezas en produccin. El controlador virtual permite la carga conjunta real, es decir, es posible cargar los programas de produccin, hacer cambios y transferir el nuevo programa otra vez a la produccin. Mantenga y optimice los programas de produccin que ya existen para aumentar la calidad y productividad RobotStudio proporciona varias herramientas para facilitar la optimizacin de los programas de robot Clculo del tiempo de ciclo Trazado el movimiento del TCP Monitorizacin de la velocidad del TCP Monitorizacin de los ejes Carga conjunta de programas de produccin5
Arranque ms rpido
Cambios en menos tiempo
Cmo optimizar el programa
Gua del usuario de RobotStudio
Desarrollo de aplicacionesRobotStudio incluye Visual Basic for Applications (VBA) que le permite personalizar y ampliar su funcionalidad. La Interfaz de programacin de aplicaciones (API - Application Programming Interface) se basa en Visual Basic for Applications (VBA) y proporciona un acceso sencillo y potente al mdulo principal de RobotStudio. Esto le permite desarrollar su propias herramientas y aplicaciones especiales. Por ejemplo, puede utilizar Microsoft Excel para presentar datos recopilados durante una simulacin.
6
Captulo 1: Bienvenido a RobotStudio, Acerca de este manual
Acerca de este manual
7
Gua del usuario de RobotStudio
Cmo utilizar este manualEste manual contiene informacin general acerca de las herramientas y el flujo de trabajo de RobotStudio. Se ha diseado para que se utilice como una herramienta de referencia o como una gua detallada para aprender la secuencia de las tareas cuando se trabaja con RobotStudio. Describe el flujo de trabajo desde que se crea una estacin hasta que se simula una estacin. En el captulo Procedimientos iniciales ver ejemplos de cmo realizar tareas bsicas en RobotStudio. En el captulo Cmo utilizar RobotStudio se presentan las ventanas, navegadores y barras de herramientas. Tambin se describe cmo desplazarse por la ventana Grficos. En el captulo Utilizacin de estaciones aprender cmo Crear, Abrir y Guardar una estacin. Tambin aprender cmo crear e incluir componentes, cmo mover objetos y cmo configurar el robot en una estacin. En el captulo Cmo crear trayectorias de robot aprender cmo utilizar los objetivos y trayectorias y cmo realizar pruebas de alcanzabilidad. En el captulo Cmo hacer que el robot se mueva podr conocer las diferentes formar de movimiento del robot y del controlador virtual. En el captulo Cmo simular una estacin aprender cmo definir los movimientos del robot, cmo crear un programa de robot, cmo utilizar el simulador de E/S, cmo usar la Tabla de eventos y cmo realizar la deteccin de colisiones. En el captulo Cmo utilizar la funcionalidad de la API y los Complementos de RobotStudio aprender conceptos sobre los complementos y las macros.
8
Captulo 1: Bienvenido a RobotStudio, Acerca de este manual
Cmo utilizar la Ayuda en lneaSistema de Ayuda de RobotStudio La vista del sistema de ayuda
Con RobotStudio, tambin hay un sistema de ayuda incorporado para proporcionarle ayuda e instrucciones al utilizar RobotStudio. El sistema de ayuda consta de tres elementos principales:
Elemento: Panel de navegacin
Descripcin: El panel de navegacin tiene tres pestaas de navegacin, todas se encuentran en la parte izquierda de la vista. Las pestaas son Contenido, ndice y Buscar. Los botones aparecen en la parte superior de la vista. A la derecha de la vista aparece el panel del tema, que muestra el tema seleccionado. Si el tema se extiende ms all de la ventana de ayuda, las barras de desplazamiento le permitirn ver el resto del tema. Inicialmente, el tema de inicio que se muestra es el llamado Bienvenido a RobotStudio.
Botones de navegacin de la ventana Panel de temas
Cmo utilizar el sistema de ayuda
El sistema de ayuda le ofrece diferentes posibilidades de navegacin para buscar la informacin que necesita. Las posibilidades de navegacin son: Navegacin mediante: Botones de navegacin Descripcin: Los botones utilizados para moverse hacia adelante y hacia atrs en una sucesin de temas.
ndice alfabtico Funciona como el ndice de un libro tradicional para el sistema de ayuda. Muestra una lista de palabras y frases ordenadas alfabticamente.9
Gua del usuario de RobotStudio
Buscar
Le proporciona acceso a una bsqueda de texto completo, para encontrar palabras o frases en los temas de la ayuda. Un resumen jerrquico del contenido y organizacin del sistema de ayuda. La pestaa de contenido utiliza la representacin de libros y pginas para mostrar el contenido. La pestaa de contenido est sincronizada con el tema que se muestra en el panel del tema. Las reas sensibles aparecen en las pginas de tema. Las reas sensibles enlazan los temas entre s, saltando de un tema a otros relacionados.
Contenido
reas sensibles
Para abrir el sistema de ayuda con el men Ayuda Para abrir el sistema de ayuda mediante la tecla F1 del teclado Cmo imprimir un tema de la ayuda
Para abrir el sistema de ayuda con el men Ayuda, realice las operaciones siguientes: 1 En el men Ayuda, haga clic en Ayuda.
Para abrir el sistema de ayuda con la tecla F1 del teclado, realice las operaciones siguientes:
Para imprimir un tema de la ayuda, realice las operaciones siguientes: 1 2 3 Abra el tema que desea imprimir. Haga clic en el botn Imprimir. Seleccione la impresora y haga clic en Aceptar.
10
Captulo 1: Bienvenido a RobotStudio, Acerca de este manual
Informacin adicionalA continuacin aparece un resumen de otros manuales que pueden resultarle tiles mientras utiliza RobotStudio.
Manual Gua del usuario de Baseware Product Manual (Manual del producto)
Descripcin Describe cmo utilizar el sistema de control del robot. Describe cmo instalar el robot, as como los procedimientos de mantenimiento y la bsqueda de averas. Este manual tambin contiene las Especificaciones del producto del manual. Proporciona un resumen de las caractersticas y el rendimiento del robot.
Product Specifications (Especificaciones del producto) El Manual de referencia de RAPID Ayuda de la API de RobotStudio
Contiene una explicacin detallada del lenguaje de programacin as como de los tipos de datos, instrucciones y funciones. Describe la Interfaz de programacin de aplicaciones (API) para RobotStudio. En ella se describe el Modelo de objeto as como todas las propiedades, mtodos y funciones de cada objeto.
11
Gua del usuario de RobotStudio
12
Captulo 1: Bienvenido a RobotStudio, RobotStudio en la Web
RobotStudio en la Web
13
Gua del usuario de RobotStudio
Descripcin generalRobotStudio en la Web
Visite nuestro sitio Web de RobotStudio en www.robotstudio.com. Aqu encontrar una amplia variedad de informacin acerca de RobotStudio. Por ejemplo: Demostraciones Modelos en 3D de robots, herramientas, Posicionadors etc., que pueden importarse a RobotStudio Asistencia, ejemplos y preguntas ms frecuentes Noticias
Abra el sitio Web de RobotStudio
Para abrir el sitio Web, realice las operaciones siguientes: 1 2 En el men Ayuda de RobotStudio, haga clic en En la Web. El sitio Web aparece en su navegador de Internet.
14
Captulo 2: Instalacin,
Captulo 2 Instalacin
15
Gua del usuario de RobotStudio
IntroduccinEsta seccin le guiar por el proceso de instalacin. Le ayudar a instalar correctamente RobotStudio en el PC. El proceso de instalacin se compone de tres pasos: Requisitos previos
Instalar el software Solicitar la clave de licencia Registrar la clave de licencia
Debe tener derechos de administrador en el ordenador en el que est instalando RobotStudio. El ordenador en el que instale RobotStudio debe cumplir o superar los requisitos de hardware y software.
Limitacin de la clave de licencia
La clave de licencia slo ser valida para el ordenador en el que instale RobotStudio. Por lo tanto, asegrese de que instala RobotStudio en el ordenador correcto desde el principio. Adems, la clave de licencia no ser vlida si cambia su sistema de archivos, por ejemplo de FAT32 a NTFS o viceversa.
Requisitos de software
RobotStudio funciona con Windows NT 4.0, Windows 2000 Professional y Windows XP. Si utiliza Windows NT 4.0, debe tener instalado el Service Pack 6 o posterior y Microsoft Internet Explorer con el Service Pack 2 o posterior. Si utiliza Windows 2000 Professional, debe tener instalado el Service Pack 1 o posterior. Debe existir una carpeta $TEMP (por ejemplo, c:\temp).
16
Captulo 2: Instalacin, Hardware recomendado
Se recomienda el siguiente hardware para RobotStudio. CPU Memoria Espacio libre en disco Tarjeta grfica Resolucin de pantalla Ratn Pentium III 512 MB de RAM 500+ MB en el disco de sistema 250+ MB en el disco de instalacin Una tarjeta grfica de alto rendimiento compatible con Open GL. 1.280 x 1.024 pxeles Un ratn de tres botones
Compatibilidad del software
Consulte las notas de la versin para obtener informacin sobre la compatibilidad con otros productos de software de ABB. Las notas de la versin se entregan como un archivo PDF en el CD de software.
17
Gua del usuario de RobotStudio
Instalacin del softwarePara instalar el software RobotStudio, realice las operaciones siguientes: 1 2 Inserte el CD en la unidad de CD-ROM del ordenador. El programa de instalacin le guiar ahora por el procedimiento de instalacin. Si el contenido del CD no se ejecuta automticamente, haga doble clic en el archivo Setup.exe que se encuentra en el directorio raz del CD-ROM del ordenador. Cuando se le pregunte, puede decidir en qu carpeta desea instalar RobotStudio. Decida si desea instalar la configuracin tpica o desea realizar una configuracin personalizada. Por ejemplo, puede seleccionar aadir a la instalacin la documentacin en lnea de uno o varios de los modelos de robot. Al final de la instalacin aparece el Formulario de peticin de clave de licencia. Para finalizar la instalacin del software, puede continuar completando el Formulario de peticin de clave de licencia o cancelarlo si desea solicitar la clave de licencia en otro momento.
3 4
5
18
Captulo 2: Instalacin,
Solicitud de una clave de licenciaPara solicitar una clave de licencia debe completar el Formulario de peticin de clave de licencia y enviarlo a ABB. El formulario se muestra automticamente durante la instalacin del software, pero tambin puede abrirse desde la barra de tareas de Windows.Requisitos previos
Para completar el formulario de clave de licencia, debe tener a mano la siguiente informacin: Informacin de la empresa, como persona de contacto y tipo de negocio. ID de licencia del producto, esta informacin la encontrar en el CD de producto de RobotStudio. Informacin bsica acerca del ordenador en el que est instalando RobotStudio.
Apertura del Formulario de peticin de clave de licencia
Si todava no tiene abierto el Formulario de peticin de clave de licencia, haga lo siguiente: 1 Haga clic en el botn Inicio y desplcese a Programas, ABB Automation, a continuacin haga clic en Informacin del sistema. En la seccin Products (Productos), desplcese al campo Installed products (Productos instalados) y seleccione RobotStudio. A continuacin, haga clic en el botn Request License Key for RobotStudio (Solicitar clave de licencia para RobotStudio).
2
Solicitud de una clave de licencia
Para completar el formulario y solicitar una clave de licencia, realice las operaciones siguientes: 1 2 3 Cuando el Formulario de peticin de clave de licencia est abierto, rellene todos los campos solicitados. Guarde la informacin de registro en un archivo de su ordenador. Para obtener su clave de licencia, adjunte a un mensaje de correo electrnico la informacin de registro guardada y enve el mensaje a: [email protected]
19
Gua del usuario de RobotStudio
Tambin puede imprimir el archivo y enviarlo por fax al nmero: ABB Robotics +46 31 773 85 40 En pocas horas recibir un archivo de clave de licencia a travs de correo electrnico.
20
Captulo 2: Instalacin,
Registro de su clave de licenciaCuando reciba su archivo de clave de licencia, tiene que autorizar al ordenador en el que instal RobotStudio mediante el registro de la clave. Para registrar su clave de licencia, realice las operaciones siguientes: 1 Haga clic en el botn Inicio de la barra de tareas de Windows. Seleccione Programas>ABB Automation >Informacin del sistema. Haga clic en la seccin Licenses (Licencias) y haga clic en el botn Add License (Aadir licencia). Busque el archivo de clave de licencia y haga clic en Aceptar. Haga clic de nuevo en Aceptar para salir de la ventana de dilogo Informacin del sistema. Ahora puede empezar a usar RobotStudio.
2 3 4
21
Gua del usuario de RobotStudio
22
Captulo 3: Cmo utilizar RobotStudio,
Captulo 3 Cmo utilizar RobotStudio
23
Gua del usuario de RobotStudio
IntroduccinEn el captulo Cmo utilizar RobotStudio se presentan las ventanas, navegadores y barras de herramientas. En dicho captulo tambin se describe cmo desplazarse por la ventana grfica.
24
Captulo 3: Cmo utilizar RobotStudio,
Introduccin a las ventanas y navegadoresLa interfaz del usuario de RobotStudio consta de ocho elementos principales: rea grfica, navegador de objetos, navegador de programas, ventana de salida, navegador de propiedades, barra de estado, mens y barras de herramientas. Cuando se inicia la aplicacin, RobotStudio muestra la vista predeterminada. Inicialmente se muestran los navegadores, el rea grfica y la ventana de salida. Para ordenar las ventanas acorde con sus preferencias de trabajo, tiene varias posibilidades. Puede anclar las ventanas, hacer que floten u ocultarlas. Tambin es posible mostrar varias vistas de grficos.Temas relacionados
El rea grfica en la pgina 27 La ventana de salida en la pgina 28 El navegador de propiedades en la pgina 29 El navegador de objetos en la pgina 30 El navegador de programas en la pgina 38
25
Gua del usuario de RobotStudio
Cmo abrir o cerrar las ventanas y navegadoresPuede seleccionar si RobotStudio debe mostrar o no los navegadores, la ventana de salida o la barra de estado. Para abrir o cerrar las ventanas, realice las operaciones siguientes: 1 En el men Ver, haga clic con el botn izquierdo en la ventana que desee o cerrar. Tambin puede utilizar el teclado para abrir o cerrar las ventanas: Para ocultar o mostrar Navegadores Ventana de salida use las teclas del teclado: ALT + 1 ALT + 2
NOTA: Cuando necesite ms espacio en su estacin probablemente sea buena idea ocultar ventanas.
26
Captulo 3: Cmo utilizar RobotStudio,
El rea grficaEl rea grfica puede contener una o varias vistas grficas que muestran su estacin en 3D. La vista grfica es la visualizacin de la estacin con sus objetos y simulaciones. En la vista grfica, puede ver y manipular la representacin en 3D de su estacin.Temas relacionados
Utilizacin de varias ventanas en la pgina 89
27
Gua del usuario de RobotStudio
La ventana de salidaEn la ventana de salida aparecen los mensajes de RobotStudio dirigidos a usted. La ventana de salida puede mostrar muchos tipos diferentes de mensajes y stos se muestran en diferentes secciones en funcin del tipo de mensaje. Seccin: Robotics Descripcin: Muestra el estado actual del controlador virtual, por ejemplo, los mensajes de tiempo de ciclo y error. Muestra el resultado de los comandos de medidas Consulte tambin Medidas en la pgina 169 Muestra informacin y mensajes de error de RobotStudio.
Medidas
Registro
Cmo abrir y cerrar la ventana de salida
Para abrir o cerrar la ventana de salida, contine como se indica a continuacin: En el men Ver, haga clic en la ventana de salida.
28
Captulo 3: Cmo utilizar RobotStudio,
El navegador de propiedadesEl navegador de propiedades muestra todas las propiedades de los objetos seleccionados. En este navegador es posible cambiar las propiedades de los objetos.Cmo abrir y cerrar el navegador de propiedades
Para abrir o cerrar el navegador de propiedades, realice las operaciones siguientes: En el men Ver, seleccione el navegador de propiedades.
29
Gua del usuario de RobotStudio
El navegador de objetosEl navegador de objetos muestra el contenido de la estacin en una jerarqua textual. Si aade un objeto, el navegador inserta automticamente el objeto en la estructura. Desde este navegador puede cambiar las propiedades de todos los objetos.Nodos en el navegador de objetos
El navegador de objetos muestra el contenido de su estacin como un rbol jerrquico. Cada objeto de la estacin se representa mediante un nodo en el rbol. Si el objeto contiene objetos de subnivel, su nodo contiene ramificaciones para estos objetos de subnivel. Los objetos pueden ser componentes fsicos, como robots y herramientas, o elementos lgicos, como Objetivos y Trayectorias.Icono Nodo Descripcin
Planta digital
Representa su planta en RobotStudio.
Estacin
Representa la estacin cargada actualmente.
Componentes
Contiene todos los objetos fsicos de la estacin. stos podran ser robots y herramientas, as como otros objetos en 3D y 2D que representan el entorno de la estacin o piezas de trabajo. Representa el robot en la estacin. El candado de color rojo en la esquina inferior derecha del icono indica que el objeto est conectado a una biblioteca. Representa una herramienta. El candado de color rojo en la esquina inferior derecha del icono indica que el objeto est conectado a una biblioteca.
Robot
Herramienta
30
Captulo 3: Cmo utilizar RobotStudio,
Mecanismo
Representa los ejes externos u otros mecanismos con piezas en movimiento. El candado de color rojo en la esquina inferior derecha del icono indica que el objeto est conectado a una biblioteca. Contiene todos los eslabones del objeto. Los eslabones son elementos fsicos en las conexiones del Articulacin. Un eslabn es un elemento fsico en una conexin de articulacin. Cada eslabn est formado por una o varias piezas. Contiene todas las articulaciones del mecanismo. Una articulacin es una conexin entre dos eslabones que permite y define el movimiento. Una articulacin es una conexin entre dos eslabones que permite y define el movimiento. Una pieza es un objeto fsico en RobotStudio. Las piezas basadas en informacin geomtrica se construyen a partir de una o varias entidades bidimensionales o tridimensionales. Las piezas que no contienen informacin geomtrica (por ejemplo los archivos .jt importados) estn vacas.
Eslabnes
Eslabn
Articulaciones
Articulacin
Pieza
Pieza importada El candado de color rojo en la esquina inferior derecha del icono indica que la pieza est conectada a una biblioteca.
31
Gua del usuario de RobotStudio
Entidad
Las entidades son objetos geomtricos en 2D o 3D. Las lneas, Curvas y polgonos son ejemplos de objetos en 2D. Los conos, tetraedros y pirmides son ejemplos de objetos en 3D. Las fijaciones son relaciones padrehijo entre objetos. Un conjunto es una agrupacin de piezas u otros conjuntos, que tiene su propio Sistema de coordenadas. Se utiliza para estructurar la estacin. Contiene todos los objetos lgicos de la estacin. Estos pueden ser un objetivo, una trayectoria, un Objeto de trabajo o una Instruccin. Organiza los elementos en ramificaciones dentro del robot o mecanismo con el que se relacionan. Contiene todos los objetos de trabajo y por tanto todos los objetivos de ese elemento. La base de coordenadas del usuario del objeto de trabajo es el sistema de coordenadas de la base del objeto de trabajo. Por ejemplo, podra representar un til o una tabla. El objeto de trabajo wobjO se crea mediante RobotStudio y no puede eliminarse ni modificarse, a diferencia de otros objetos de trabajo que pueden crearse, modificarse y eliminarse.
Objeto conectado Conjunto
Elementos
Ramificacin de elementos Objetivos
Objeto de trabajo, Base de coordenadas del usuario
32
Captulo 3: Cmo utilizar RobotStudio,
Objeto de trabajo, Base de coordenadas del objeto Objetivo
Define una base de coordenadas del objeto del objeto de trabajo, en la base de coordenadas del usuario. Por ejemplo, podra representar la pieza de trabajo en un til. Un Objetivo es una posicin y una Orientacin definidas para el robot. Un objetivo es lo mismo que un RobTarget en un programa de RAPID. Contiene todas las trayectorias del elemento. Una trayectoria contiene instrucciones para los movimientos del robot. Un movimiento para un objetivo, tan simple como sea posible, que no sigue ninguna curva especfica. El objetivo de instruccin contiene instrucciones para las propiedades del movimiento, como valores de velocidad y zona y una referencia para un objetivo. Un movimiento recto, lineal hacia el objetivo. El objetivo de instruccin contiene instrucciones para las propiedades del movimiento, como valores de velocidad y zona y una referencia a un objetivo.
Trayectorias
Trayectoria
Movimiento de articulaciones para el Objetivo de instruccin
Movimiento lineal para el objetivo de instruccin
33
Gua del usuario de RobotStudio
Movimiento circular para un objetivo de instruccin
Un movimiento circular para el objetivo, definido por un objetivo en la curva y el objetivo de destino. El objetivo de instruccin contiene instrucciones para las propiedades del movimiento, como valores de velocidad y zona y una referencia a un objetivo. Una aplicacin definida por cadenas RAPID. Los conjuntos de colisin contienen los objetos que deben someterse a la deteccin de colisiones. El nodo Conjuntos de colisin contiene todos los conjuntos de colisin. Cada conjunto de colisin incluye dos grupos de objetos. Cada grupo de objetos puede contener una o varias referencias a cualquier objeto del nodo Componentes. Los nombres escritos dentro de los signos de menor que y mayor que son referencias a los objetos que se encuentran en cualquier lugar del navegador de objetos. Ejemplo: es una referencia al objeto Target1.
Instruccin de accin Conjuntos de colisin
Conjunto de colisin Grupo de objetos Referencia
Cambio de un navegador a otro
Debajo del navegador abierto hay pestaas para el navegador de objetos y el navegador de programas. Si est cargado el navegador con funcin Mostrar/Vaco del Complemento Plus Pack, tambin hay una pestaa para este navegador. Para cambiar de un navegador a otro, realice las operaciones que se indican a continuacin: Haga clic en la pestaa del navegador que desee abrir.
34
Captulo 3: Cmo utilizar RobotStudio,
Cmo utilizar el navegador de objetosCmo contraer estructura Ampliacin de la estructura Seleccin de un objeto Identificacin de un objeto Creacin de un Objetivo de instruccin mediante la funcin Arrastrar y soltar
Para contraer la estructura en el navegador, haga clic en el signo Menos. Para ampliar la estructura en el navegador, haga clic en el signo Ms.
Para seleccionar un componente o un elemento en el navegador, haga clic en el nodo correspondiente. Para seleccionar un componente o un elemento en la ventana grfica, haga clic en el nodo correspondiente en el navegador de objetos. Para crear un objetivo de instruccin mediante la funcin Arrastrar y soltar en el navegador de objetos, arrastre un objetivo y pngalo en una trayectoria. Consulte Creacin de un objetivo de instruccin en la pgina 246.
35
Gua del usuario de RobotStudio
Cambio de los parmetros del navegador de objetosPuede cambiar la vista del navegador de objetos mediante la seleccin de qu niveles de objeto desea ver en el navegador. Para seleccionar qu objetos desea que estn visibles, siga estos pasos: 1 2 En el men Ver, desplcese hasta Parmetros seguido de Navegador. En este men, puede seleccionar las opciones siguientes: Si selecciona Filtrar todo ocurrir esto en el navegador de objetos Se seleccionar todo lo siguiente: Conjunto, Pieza, Cuerpo y Referencia. Ninguno de estos objetos ser visible. Las opciones que ha seleccionado se deseleccionarn y las opciones no seleccionadas se seleccionarn. Desactiva todas las selecciones (todos los objetos estarn visibles). Si esta opcin est seleccionada, no habr Conjuntos visibles (Las Piezas y Cuerpos dentro de Conjuntos seguirn siendo visibles). Si esta opcin est seleccionada, no habr Piezas visibles (los Cuerpos dentro de Piezas seguirn siendo visibles). Si esta opcin est seleccionada, no habr ningn Cuerpo visible.
Invertir
No filtrar ninguno Conjunto
Pieza
Cuerpo
36
Captulo 3: Cmo utilizar RobotStudio,
Referencia
Si esta opcin est seleccionada, no habr Referencias visibles (por ejemplo, Objetivos de instruccin). Con esta opcin se desactivarn todos los objetos subyacentes del tipo de objeto que ha seleccionado para que no sea visible. Ejemplo: Ha seleccionado Conjunto para que no sea visible. Las Piezas y los Cuerpos dentro de los Conjuntos seguirn siendo visibles. Si selecciona la opcin Podar rbol secundario, se desactivarn las Piezas y los Cuerpos dentro de Conjuntos.
Podar rbol secundario
37
Gua del usuario de RobotStudio
El navegador de programasEl navegador de programas muestra las piezas estructurales del programa de RAPID en el controlador virtual: mdulos, Procedimientos y llamadas a procedimientos. Todas estas piezas de RAPID pueden crearse o eliminarse desde el navegador de programas. Utilice ProgramMaker para ver, o editar, un programa de RAPID detalladamente. Consulte Edicin de un programa de RAPID en la pgina 312.Acerca de la actualizacin del navegador de programas
El navegador de programas necesita actualizarse cuando el contenido del controlador virtual cambia, por ejemplo, si el programa se edita como un programa externo. El navegador de programas puede actualizarse automticamente o manualmente. Si se utiliza el controlador virtual 3.1 o anterior, el navegador de programas slo puede actualizarse manualmente. La actualizacin automtica puede activarse o desactivarse. Aunque el navegador de programas se actualizar siempre, sin tener en cuenta las opciones de actualizacin automtica, cuando: 1 2 3 Se sincronice una Trayectoria con el controlador virtual. Se inserta o elimina un mdulo en el navegador de programas. Una clase VB-API ABBS4* consulta el controlador virtual
La actualizacin automtica del navegador de programas puede realizarse de dos maneras: Actualizacin completa. Se actualiza todo el contenido de los mdulos. Actualizacin rpida. Las listas de llamadas a procedimientos se excluyen de la actualizacin. Esto acelerar la actualizacin cuando trabaje con programas de RAPID grandes.
Consulte tambin Configuracin de la actualizacin automtica del navegador de programas en la pgina 43 y Actualizacin manual del navegador de programas2 en la pgina 42Cambio de un navegador a otro
Debajo del navegador abierto hay pestaas para el navegador de objetos y el navegador de programas. Si est cargado el navegador con funcin Mostrar/Vaco del Complemento Plus Pack, tambin hay una pestaa para este navegador.
38
Captulo 3: Cmo utilizar RobotStudio,
Para cambiar de un navegador a otro, realice las operaciones que se indican a continuacin: Haga clic en la pestaa del navegador que desee abrir.Nodos en el navegador de programas
El navegador de programas muestra las piezas estructurales del programa de RAPID en el controlador virtual. Cada pieza del programa se representa mediante un nodo en el rbol. Icono Nodo Planta digital Descripcin Representa su planta en RobotStudio. Representa la estacin cargada actualmente. Representa el controlador virtual.
Estacin
Controlador
Mdulos de sistema Contiene los mdulos de sistema. Mdulo de sistema bloqueado El mdulo que contiene datos no editables. Ledo por y almacenado en la memoria del controlador. El mdulo que contiene datos editables. Ledo por y almacenado en la memoria del controlador. Contienen los mdulos de programa.
Mdulo de sistema
Mdulos de programa
39
Gua del usuario de RobotStudio
Mdulo de programa
El mdulo que contiene los Procedimientos. Se almacena en el programa de RAPID. Una parte del programa que contiene las instrucciones de RAPID. Una parte del programa que contiene las instrucciones de movimiento.
Procedimiento
Procedimiento de Trayectoria
40
Captulo 3: Cmo utilizar RobotStudio,
Cmo utilizar el navegador de programasPuede ver y editar la estructura de un programa de RAPID en el navegador de programas.Cmo contraer la estructura Ampliacin de la estructura Seleccin de un objeto Creacin de un nuevo mdulo
Para contraer la estructura en el navegador, haga clic en el signo Menos. Para ampliar la estructura en el navegador, haga clic en el signo Ms.
Para seleccionar un mdulo o cualquier otro objeto en el navegador, haga clic en el nodo correspondiente. 1 2 1 2 Seleccione el nodo Mdulos de programa. En el men Programa, haga clic en Insertar mdulo. Seleccione uno de los mdulos de programa. En el men Programa, haga clic en Insertar Procedimiento principal. Seleccione uno de los mdulos de programa. En el men Programa, haga clic en Insertar procedimiento. Seleccione el procedimiento que se va a llamar. Slo pueden seleccionarse procedimientos de trayectoria. Arrastre el procedimiento de la llamada y colquelo en el procedimiento desde el que debe realizarse la llamada. Si se ampla el procedimiento de llamada, ver una referencia al procedimiento llamado.
Creacin de un procedimiento principal
Creacin de un nuevo procedimiento Creacin de una llamada a procedimiento
1 2 1 2
41
Gua del usuario de RobotStudio Cambio del nombre de un mdulo
1 2 3
Seleccione el mdulo al que desea cambiar el nombre. En el men Edicin, haga clic en Cambiar nombre. Introduzca el nuevo nombre de mdulo y haga clic en Aceptar. no tiene ms de 8 caracteres. slo contiene letras y nmeros. empieza con una letra. Seleccione el mdulo que desea eliminar. En el men Edicin, haga clic en Eliminar. Seleccione el procedimiento que desea eliminar. En el men Edicin, haga clic en Eliminar. Ample el procedimiento desde el que se realiza la llamada. Seleccione la referencia al procedimiento que representa la llamada a procedimiento que desea eliminar. En el men Edicin, haga clic en Eliminar.
Un nombre de mdulo vlido:
Eliminacin de un mdulo
1 2 1 2 1 2 3
Eliminacin de un procedimiento
Eliminacin de una llamada a procedimiento
Ejecucin de un procedimiento
Puede ejecutarse un solo procedimiento, en lugar de simular un programa de RAPID completo. 1 2 Seleccione el procedimiento que desee ejecutar. En el men Programa, haga clic en Ejecutar procedimiento. En el navegador de programas, seleccione el elemento que desea actualizar. Seleccione el controlador virtual entero, un mdulo especfico o un Procedimiento especfico. En el men Programa, haga clic en Actualizar.
Actualizacin manual del navegador de programas2
1
2
42
Captulo 3: Cmo utilizar RobotStudio, Configuracin de la actualizacin automtica del navegador de programas
La actualizacin automtica del navegador de programas slo est disponible en el controlador virtual versin 3.2 o superior. Si utiliza el controlador virtual versin 3.1 o anterior, el navegador de programas debe actualizarse manualmente. 1 2 3 En el men Herramientas, haga clic en Opciones. Haga clic en la pestaa Sinc. Seleccione Actualizar navegador de programas automticamente para activar la actualizacin automtica del navegador de programas. Seleccione Actualizar mdulos de sistema rpidamente para acelerar la actualizacin cuando trabaje con programas de RAPID grandes. Seleccione Actualizar mdulos de programa rpidamente para acelerar la actualizacin cuando trabaje con programas de RAPID grandes.
4
5
43
Gua del usuario de RobotStudio
La barra de estadoLa barra de estado de la parte inferior de la ventana de RobotStudio permite obtener informacin breve y esencial sobre la estacin. A continuacin se describen los elementos de la barra, enumerados de izquierda a derecha como aparecen en la barra de estado de la ilustracin anterior: Elemento de la barra Robot activo Descripcin Muestra el nombre del robot activo y el controlador virtual. Tambin muestra el modo de funcionamiento de los controladores virtuales. Existen tres modos posibles: Automtico, Manual y Parado Para saber ms acerca de los modos, consulte Modos del controlador virtual en la pgina 283 Muestra el objeto que est seleccionado actualmente en la estacin. Muestra el objeto que est seleccionado actualmente en la estacin. Las coordenadas dadas son la posicin de la ltima seleccin que haya realizado. Define qu unidad est utilizando para expresar los ngulos. Define qu unidad est utilizando para expresar las longitudes.
Objeto seleccionado Sistema de coordenadas del usuario Posicin de la ltima seleccin Unidad angular actual Unidad de longitud actual
44
Captulo 3: Cmo utilizar RobotStudio, Presentacin de las barras de herramientas
Presentacin de las barras de herramientas
45
Gua del usuario de RobotStudio
Barra de herramientas Crear componentePuede usar la barra de herramientas Crear componente cuando desee crear o modelar componentes en su estacin.
Botones de la barra de herramientas Crear componente
La barra de herramientas Crear componente tiene los siguientes botones: Crear tetraedro Cree un tetraedro en 3D con este botn, consulte Creacin de componentes en 3D en la pgina 149 para obtener ms detalles. Crear cono Cree un cono en 3D con este botn, consulte Creacin de componentes en 3D en la pgina 149 para obtener ms detalles. Crear cilindro Cree un cilindro en 3D con este botn, consulte Creacin de componentes en 3D en la pgina 149 para obtener ms detalles. Crear pirmide Cree una pirmide en 3D con este botn, consulte Creacin de componentes en 3D en la pgina 149 para obtener ms detalles. Crear esfera Cree una esfera en 3D con este botn, consulte Creacin de componentes en 3D en la pgina 149 para obtener ms detalles. Crear toro Cree un toro en 3D con este botn, consulte Creacin de componentes en 3D en la pgina 149 para obtener ms detalles.
46
Captulo 3: Cmo utilizar RobotStudio, Presentacin de las barras de herramientas
Crear arco Cree una arco en 2D con este botn, consulte Creacin de componentes en 2D en la pgina 148 para obtener ms detalles. Crear borde Cree una curva en 2D en el borde de un objeto con este botn, consulte Creacin de componentes en 2D en la pgina 148 para obtener ms detalles. Crear crculo Cree una crculo en 2D con este botn, consulte Creacin de componentes en 2D en la pgina 148 para obtener ms detalles. Crear elipse Cree una elipse en 2D con este botn, consulte Creacin de componentes en 2D en la pgina 148 para obtener ms detalles. Crear arco elptico Cree una arco elptico en 2D con este botn, consulte Creacin de componentes en 2D en la pgina 148 para obtener ms detalles. Crear lnea Cree una lnea en 2D con este botn, consulte Creacin de componentes en 2D en la pgina 148 para obtener ms detalles. Crear polgono Cree una polgono en 2D con este botn, consulte Creacin de componentes en 2D en la pgina 148 para obtener ms detalles. Crear rectngulo Cree una rectngulo en 2D con este botn, consulte Creacin de componentes en 2D en la pgina 148 para obtener ms detalles. Interseccin Cree una interseccin entre dos objetos con este botn, consulte Interseccin de objetos en la pgina 177 para obtener ms detalles.
47
Gua del usuario de RobotStudio
Cortar Corte un objeto desde otro con este botn, consulte Corte entre objetos en la pgina 178 para obtener ms detalles Unin Una dos objetos entre s con este botn, consulte Unin de objetos en la pgina 176 para obtener ms detalles.Para mostrar u ocultar la barra de herramientas Crear componente
Puede mostrar u ocultar la barra de herramientas Crear componente acorde con sus propias preferencias de trabajo. Para mostrar/ocultar la barra de herramientas, realice las operaciones siguientes: 1 2 3 En el men Herramientas, haga clic en Personalizar. En la pestaa Barra de herramientas, seleccione o desactive Crear componente. Haga clic en Aceptar.
48
Captulo 3: Cmo utilizar RobotStudio, Presentacin de las barras de herramientas
Barra de herramientas SimulacinLa barra de herramientas Simulacin se utiliza para iniciar y detener la ejecucin de sus simulaciones, es decir, la ejecucin del programa de RAPID.
Botones de la barra de herramientas Simulacin
La barra de herramientas Simulacin contiene los siguientes botones: Reproducir Simule un programa de RAPID con este botn, consulte Ejecucin de una simulacin en la pgina 293 para obtener ms detalles. Parar Pare una simulacin con este botn. Mover hasta objetivo Mueva el robot a un objetivo seleccionado con este botn, consulte Movimiento del robot hasta un objetivo en la pgina 267 para obtener ms detalles. Mover sobre la trayectoria Mueva el robot sobre una trayectoria seleccionada con este botn, consulte Movimiento del robot sobre la trayectoria en la pgina 268 para obtener ms detalles. Saltar hasta objetivo Haga saltar el robot hasta un objetivo seleccionado con este botn, consulte Salto del robot hasta un objetivo en la pgina 266 para obtener ms detalles. Mover hasta posicin inicial Mueva el robot hasta la posicin inicial con este botn, consulte Movimiento del robot hasta la posicin inicial en la pgina 269 para obtener ms detalles.
49
Gua del usuario de RobotStudio Para mostrar u ocultar la barra de herramientas Simulacin
Puede mostrar u ocultar la barra de herramientas Simulacin acorde con sus propias preferencias de trabajo. Para mostrar/ocultar la barra de herramientas, contine como se indica a continuacin: Para mostrar/ocultar la barra de herramientas, realice las operaciones siguientes: 1 2 3 En el men Herramientas, haga clic en Personalizar. En la pestaa Barra de herramientas, seleccione o desactive Simulacin. Haga clic en Aceptar.
50
Captulo 3: Cmo utilizar RobotStudio, Presentacin de las barras de herramientas
Barra de herramientas Nivel de seleccinEn la barra de herramientas Nivel de seleccin se selecciona con qu tipo de objetos desea trabajar. Puede utilizar varios niveles de seleccin a la vez.
Botones de la barra de herramientas Nivel de seleccin
La barra de herramientas Nivel de seleccin contiene los siguientes botones: Nivel de seleccin Curva Cambie el nivel de seleccin a curva con este botn. Nivel de seleccin Superficie Cambie el nivel de seleccin a superficie con este botn. Nivel de seleccin Entidad Cambie el nivel de seleccin a entidad con este botn. Nivel de seleccin Pieza Cambie el nivel de seleccin a pieza con este botn. Nivel de seleccin Conjunto Cambie el nivel de seleccin a conjunto con este botn. Nivel de seleccin Mecanismo Cambie el nivel de seleccin a mecanismo con este botn.
51
Gua del usuario de RobotStudio
Nivel de seleccin Objetivo/base de coordenadas Cambie el nivel de seleccin a objetivo y bases de coordenadas con este botn. Nivel de seleccin Trayectoria Cambie el nivel de seleccin a trayectoria con este botn.
Para mostrar u ocultar la barra de herramientas Nivel de seleccin
Puede mostrar u ocultar la barra de herramientas Nivel de seleccin acorde con sus propias preferencias de trabajo. Para mostrar/ocultar la barra de herramientas, realice las operaciones siguientes: 1 2 3 En el men Herramientas, haga clic en Personalizar. En la pestaa Barra de herramientas, seleccione o desactive Nivel de seleccin. Haga clic en Aceptar.
52
Captulo 3: Cmo utilizar RobotStudio, Presentacin de las barras de herramientas
Barra de herramientas Ajustar a cuadrculaLa barra de herramientas Ajustar a cuadrcula permite especificar el ajuste que se usar al elegir los objetos de la ventana grfica.
NOTA: Para obtener una presentacin preliminar del punto de ajuste a cuadrcula, mantenga presionada la tecla ALT mientras mueve el ratn por la vista grfica.Botones de la barra de herramientas Ajustar a cuadrcula
La barra de herramientas Ajustar a cuadrcula contiene los siguientes botones: Ajustar a cuadrcula a Final, Medio, Centro Ajuste el cursor al punto final, medio o central ms cercano o con la esquina de un objeto con este botn. Ajuste de cuadrcula a Final Ajuste el cursor al punto final ms cercano o con la esquina de un objeto con este botn. Ajuste de cuadrcula a Medio Ajuste el cursor a los puntos medios con este botn. Ajustar a cuadrcula a Centro Ajuste el cursor a los puntos del centro con este botn. Ajuste de cuadrcula a cuadrcula UCS Ajuste el cursor a la cuadrcula UCS con este botn. Consulte tambin Medidas en la pgina 169. Ajuste de cuadrcula a Gravedad Ajuste el cursor a los puntos de gravedad con este botn.
53
Gua del usuario de RobotStudio
Ajuste de cuadrcula a Origen local Ajuste el cursor al origen local de un objeto con este botn. Ajuste de cuadrcula a Borde Ajuste el cursor a los puntos del borde con este botn.
Para mostrar u ocultar la barra de herramientas Ajustar a cuadrcula
Puede mostrar u ocultar la barra de herramientas Ajustar a cuadrcula acorde con sus propias preferencias de trabajo. Para mostrar/ocultar la barra de herramientas, contine como se indica a continuacin: Para mostrar/ocultar la barra de herramientas, realice las operaciones siguientes: 1 2 3 En el men Herramientas, haga clic en Personalizar. En la pestaa Barra de herramientas, seleccione o desactive Ajustar a cuadrcula. Haga clic en Aceptar.
54
Captulo 3: Cmo utilizar RobotStudio, Presentacin de las barras de herramientas
Barra de herramientas MedidasEn la barra de herramientas Medidas se mide la distancia, el ngulo, etc., entre los componentes de su estacin. Las instrucciones acerca de cmo continuar y el resultado de las medidas se muestra en la ventana ventana de salida, pestaa Medidas.
Botones de la barra herramientas de Medidas
La barra de herramientas Medidas contiene los siguientes botones: Punto a punto Mida la distancia entre dos puntos seleccionados con este botn. Distancia mnima Mida la distancia ms cercana entre dos objetos seleccionados con este botn. ngulo Mida un ngulo con este botn. Dimetro Mida el dimetro con este botn.
Muestra u oculta la barra de herramientas Medidas
Puede mostrar u ocultar la barra de herramientas Medidas acorde con sus propias preferencias de trabajo. Para mostrar/ocultar la barra de herramientas, realice las operaciones siguientes: 1 2 3 En el men Herramientas, haga clic en Personalizar. En la pestaa Barra de herramientas, seleccione o desactive Medidas. Haga clic en Aceptar.
55
Gua del usuario de RobotStudio
Barra de herramientas Mano alzadaCon la barra de herramientas Mano alzada puede colocar los componentes en su estacin movindolos con el ratn en la ventana grfica.
Botones de la barra de herramientas Mano alzada
La barra de herramientas Mano alzada contiene los siguientes botones: Movimiento a mano alzada sobre eje X Habilite el movimiento sobre el eje X con este botn. Movimiento a mano alzada sobre eje Y Habilite el movimiento sobre el eje Y con este botn. Movimiento a mano alzada sobre eje Z Habilite el movimiento sobre el eje Z con este botn. Girar alrededor de eje Junto con este botn, especifique con qu eje va a girar con uno de los botones X, Y Z. Mano alzada sobre trayectoria Habilite el movimiento de objetos, como eventos de pintura, sobre la trayectoria con este botn.
Para mostrar u ocultar la barra de herramientas Mano alzada
Puede mostrar u ocultar la barra de herramientas Mano alzada acorde con sus propias preferencias de trabajo. Para mostrar/ocultar la barra de herramientas, realice las operaciones siguientes: 1 2 3 En el men Herramientas, haga clic en Personalizar. En la pestaa Barra de herramientas, seleccione o desactive Mano alzada. Haga clic en Aceptar.
56
Captulo 3: Cmo utilizar RobotStudio, Presentacin de las barras de herramientas
Barra de herramientas VerLa barra de herramientas Ver se utiliza cuando desea ampliar/reducir o cambiar el Punto de vista.
Botones de la barra de herramientas Ver
La barra de herramientas Ver contiene los siguientes botones: Ampliar Ample la vista con este botn, consulte Ampliacin o reduccin de una estacin en la pgina 66 para obtener ms detalles. Reducir Reduzca la vista con este botn, consulte Ampliacin o reduccin de una estacin en la pgina 66 para obtener ms detalles. .Ver todo Ajuste el zoom con este botn para que se vea toda la estacin, consulte Ver todo en la pgina 70 para obtener ms detalles. Ver centro Cambie la vista al centro, consulte Centro de vista en la pgina 73 para obtener ms detalles Vista delantera Vea la estacin desde la parte delantera con este botn, consulte Ver delante en la pgina 76 para obtener ms detalles. Vista derecha Vea la estacin desde la derecha con este botn, consulte Ver derecha en la pgina 79 para obtener ms detalles. Vista superior Vea la estacin desde la parte superior con este botn, consulte Ver arriba en la pgina 74 para obtener ms detalles.57
Gua del usuario de RobotStudio Para mostrar u ocultar la barra de herramientas Ver
Puede mostrar u ocultar la barra de herramientas Ver acorde con sus propias preferencias de trabajo. Para mostrar/ocultar la barra de herramientas, realice las operaciones siguientes: 1 2 3 En el men Herramientas, haga clic en Personalizar. En la pestaa Barra de herramientas, seleccione o desactive Ver. Haga clic en Aceptar.
58
Captulo 3: Cmo utilizar RobotStudio, Presentacin de las barras de herramientas
Barra de herramientas ElementosPuede utilizar la barra de herramientas Elementos para crear elementos en su estacin. Los elementos son las Trayectorias, los Objetivos, los objetos de trabajo y los datos de herramientas. La barra de herramientas Elementos contiene lo siguiente:
Elementos de la barra de herramientas Elementos
La barra de herramientas Elementos contiene los siguientes elementos: Cambiar proceso activo Seleccione qu Plantilla de instrucciones va a utilizar cuando cree el nuevo Objetivo de instruccin. La Plantilla de instrucciones define las propiedades de movimiento para el objetivo de la instruccin. El Tipo de movimiento, la velocidad y la zona son ejemplos de propiedades del movimiento. Para editar una instruccin que ya existe, consulte Edicin de procesos en la pgina 300. Editar plantillas de instrucciones Abre la ventana de dilogo Plantilla de instrucciones, desde la que puede crear y modificar instrucciones, consulte Definicin de plantillas de instrucciones de proceso en la pgina 296 para obtener ayuda para la ventana de dilogo Plantilla de instrucciones. Cambiar herramienta activa Selecciona qu datos de herramienta se van a utilizar cuando se crean nuevos objetivos de instruccin.
59
Gua del usuario de RobotStudio
Editar datos de herramienta Abre la ventana de dilogo de datos de herramienta, desde donde puede modificarse la herramienta activa, consulte Edicin de datos de herramienta en la pgina 126 para obtener ms informacin. Cambiar objeto de trabajo activo Selecciona en qu objeto de trabajo se crean nuevos objetivos. Editar objeto de trabajo Abre la ventana de dilogo de objeto de trabajo, desde la que puede modificarse el objeto de trabajo activo. Consulte Edicin del objeto de trabajo en la pgina 130 para obtener ms informacin. Crear objetivo Abre la ventana de dilogo Crear objetivo. Consulte Crear objetivo en la pgina 227. Programar objetivo Crea un objetivo en el punto central de la herramienta actual, con la configuracin de robot actual. Consulte Programacin de objetivo en la pgina 226. Crear trayectoria Crea una nueva trayectoria. Consulte Creacin de una nueva trayectoria en la pgina 244. Crear trayectoria a partir de curva Abre la ventana de dilogo Crear trayectoria a partir de curva. Consulte Creacin de una trayectoria a partir de una curva en la pgina 247.
60
Captulo 3: Cmo utilizar RobotStudio, Presentacin de las barras de herramientas Para mostrar u ocultar la barra de herramientas Elementos
Puede mostrar u ocultar la barra de herramientas Elementos acorde con sus propias preferencias de trabajo. Para mostrar/ocultar la barra de herramientas, realice las operaciones siguientes: 1 2 3 En el men Herramientas, haga clic en Personalizar. En la pestaa Barra de herramientas, seleccione o desactive Tiempo de movimiento. Haga clic en Aceptar.
61
Gua del usuario de RobotStudio
La barra de herramientas Tiempo de movimientoEl reloj de tiempo de movimiento calcula el tiempo de movimiento del robot. Muestra el tiempo de movimiento durante la ejecucin del programa, as como durante los desplazamientos. Sin embargo, no se calcula el tiempo de ejecucin de las instrucciones de RAPID que no suponen ningn movimiento. El reloj de tiempo de movimiento resulta especialmente til a la hora de medir intervalos de tiempo entre puntos detallados. Para obtener un tiempo de movimiento exacto, es necesario definir correctamente la carga til del robot. El tiempo de movimiento calculado puede ser distinto del tiempo de ciclo de un p
![download Robot Studio 3[1].2 Guia Del Usuario Spanish](https://fdocuments.ec/public/t1/desktop/images/details/download-thumbnail.png)