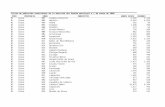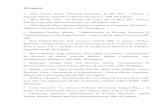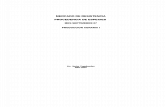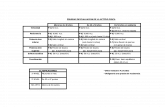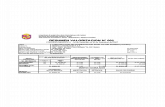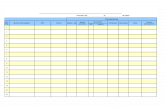RIGSENSE 2_ESM
-
Upload
jesus-oliveros -
Category
Documents
-
view
197 -
download
2
Transcript of RIGSENSE 2_ESM

2
RigSenseRigSenseService Pack
Manual del usuarioversión 2.0
42TM62-01Revisión C

© 2003 Varco LP. Todos los derechos reservados.
Varco es una marca comercial registrada de Varco I/P bajo registro de la oficina de patentes y marcas comerciales de los EE.UU. RigSense, M/D Totco, Iris, Chimo Equipment y NT Tracer son marcas comerciales de Varco I/P. Todos los demás productos, marcas o nombres comerciales utilizados en esta publicación son marcas comerciales o marcas comerciales registradas de sus respectivos propietarios.
Esta publicación es propiedad de Varco y contiene información patentada perteneciente a Varco. Ninguna parte de esta publicación puede ser reproducida o copiada de ninguna forma ni por medio alguno, incluyendo medios electrónicos, mecánicos, fotocopiado, de grabación o cualquier otro, sin previa autorización escrita de Varco International, Inc.
La información contenida en este manual está sujeta a cambios sin previo aviso.

3
4
5
Información general
Descripción general
Iniciación y terminación de un pozo
Configuración y controles
Bitácora de tubería
6Memos y envío de mensajes
7
8
Reportes
Impresión
AInterfaz de IRIS
1
2

3
4
5
Información general
Descripción general
Iniciación y terminación de un pozo
Configuración y controles
Bitácora de tubería
1
2
7
8
A
Memos y envío de mensajes
Reportes
Impresión
Interfaz de IRIS
6

3
4
6
5
7
A
8
Información general
1
2
Introducción . . . . . . . . . . . . . . . . . . . . . . . . . . . . . . . . . . . . . . . 1-3Convenciones . . . . . . . . . . . . . . . . . . . . . . . . . . . . . . . . . . . . . . 1-3
Notas, precauciones y advertencias . . . . . . . . . . . . . . . . . . . . . . 1-3Ilustraciones . . . . . . . . . . . . . . . . . . . . . . . . . . . . . . . . . . . . . . . . 1-4
Requisitos de seguridad . . . . . . . . . . . . . . . . . . . . . . . . . . . 1-4Capacitación de personal . . . . . . . . . . . . . . . . . . . . . . . . . . . . . . 1-4Herramientas recomendadas . . . . . . . . . . . . . . . . . . . . . . . . . . . 1-5Prácticas de seguridad para el sistema general . . . . . . . . . . . . . 1-5Reemplazo de componentes . . . . . . . . . . . . . . . . . . . . . . . . . . . 1-5Mantenimiento de rutina . . . . . . . . . . . . . . . . . . . . . . . . . . . . . . . 1-5Uso adecuado del equipo . . . . . . . . . . . . . . . . . . . . . . . . . . . . . . 1-5
Manual del usuario de RigSense

3
6
4
5
A
7
8
Información general
1
2
M/D Totco

1
Información general
IntroducciónEste manual contiene las instrucciones de operación del sistema de manejo del instrumental de la perforadora RigSense™. El sistema RigSense es distribuido por la
división M/D Totco™ de Varco® LP.
Audiencia destinadaEste manual está diseñado para ser utilizado por los operadores del RigSense, así como por el personal de ingeniería de campo, de instalación y de reparación. Se han realizado todos los esfuerzos necesarios para asegurar la precisión de la información
contenida aquí. Varco® International, Inc. (y Varco LP) no podrá considerarse responsable por los errores en este material o por las consecuencias que surjan por el mal uso del mismo.
ConvencionesNotas, precauciones y advertenciasLa notas, precauciones y advertencias proporcionan al lector información adicional y le aconsejan realizar acciones específicas para proteger al personal de posibles lesiones o condiciones letales. También informan al lector sobre acciones necesarias para evitar dañar el equipo. Ponga mucha atención a estos consejos.
Nota:
Precaución:
i
El símbolo de nota indica que se proporciona informaciónadicional sobre el tema vigente.
!El símbolo de precaución indica que existe el potencial de
dañar el equipo o de lesiones al personal. Siga las
instrucciones con precisión. Se debe tener mucho cuidado
cuando se realicen operaciones o procedimientos que
estén precedidos por este símbolo de precaución.
Manual del usuario de RigSense 1-3

1
Información general
Advertencia:
IlustracionesLas ilustraciones (figuras) proporcionan una representación gráfica de los componentes del equipo o fotos de las pantallas para utilizarse en la identificación de las partes o para establecer la nomenclatura, y pueden o no estar dibujadas a escala.
Para obtener información sobre componentes que sea específica para la configuración de su equipo de perforación, consulte los dibujos técnicos incluidos en su documentación de Varco.
Requisitos de seguridadEl equipo Varco se debe instalar y operar en un entorno de plataforma de perforación controlado que involucra situaciones peligrosas. Es importante que tenga el mantenimiento adecuado para una operación segura y confiable. Los procedimientos descritos en los manuales de Varco son los métodos recomendados para llevar a cabo las operaciones y el mantenimiento.
Capacitación del personalTodo el personal que lleve a cabo procedimientos de instalación, operación, reparación o mantenimiento del equipo o el que trabaje cerca del equipo, debe recibir capacitación sobre seguridad en el equipo de perforación, el funcionamiento de las herramientas y el mantenimiento del equipo para garantizar su propia seguridad.
Para obtener más información sobre la capacitación para la operación y el mantenimiento del equipo, comuníquese con el departamento de capacitación para equipos de perforación de Varco.
El símbolo de advertencia indica un claro riesgo de
daño al equipo o de peligro para el personal. Si no se
observan y se siguen los procedimientos adecuados,
podría ocasionarse un accidente grave o fatal para el
personal, una pérdida significativa de la propiedad o
en un daño importante del equipo.
!Observe cuidadosamente los requisitos descritos en esta
sección para evitar lesiones al personal o daños al equipo.
!El personal debe usar equipo protector durante la
instalación, el mantenimiento y ciertas operaciones.
1-4 M/D Totco

1
Información general
Herramientas recomendadasLas operaciones de servicio podrían requerir el uso de herramientas diseñadas específicamente para el propósito descrito. Varco recomienda utilizar sólo las herramientas especificadas cuando se indica. Compruebe que la seguridad del personal y del equipo no se ponga en riesgo cuando se sigan los procedimientos de servicio o se utilicen herramientas que no hayan sido recomendadas específicamente por Varco.
Prácticas de seguridad para el sistema generalEl equipo que se describe en este manual puede requerir o contener una o más utilidades, como eléctrica, hidráulica, neumática o agua de enfriamiento.
� Aísle las fuentes de energía antes de comenzar a trabajar.
� Evite realizar acciones de mantenimiento o de reparación mientras el equipo se encuentra funcionando.
� Use el equipo protector adecuado durante la instalación, el mantenimiento o la reparación del equipo.
Reemplazo de componentes� Verifique que todos los componentes (como cables, mangueras, etc.) estén
marcados y etiquetados durante el montaje y el desmontaje del equipo para garantizar una instalación correcta.
� Reemplace los componentes averiados o dañados con partes certificadas de Varco. Si no lo hace, podría ocasionar daños al equipo o lesiones al personal.
Mantenimiento de rutinaEl equipo debe recibir mantenimiento rutinariamente. Para ver las recomendaciones acerca del mantenimiento, consulte el manual de servicio.
Uso adecuado del equipoEl equipo de Varco está diseñado para realizar funciones y para aplicaciones específicas, y debe utilizarse para ese propósito solamente.
!Lea y siga los siguientes lineamientos antes de instalar el
equipo o realizar el mantenimiento para evitar poner en
peligro a las personas que se encuentren cerca o dañar el
equipo.
!Si no realiza el mantenimiento de rutina, podría ocasionardaños al equipo o lesiones al personal.
Manual del usuario de RigSense 1-5

1
Información general
1-6 M/D Totco

3
4
6
5
7
A
8
Descripción general
1
2
Introducción . . . . . . . . . . . . . . . . . . . . . . . . . . . . . . . . . . . . . . . 2-3Hardware y software . . . . . . . . . . . . . . . . . . . . . . . . . . . . . . 2-4
Equipo de cómputo . . . . . . . . . . . . . . . . . . . . . . . . . . . . . . . . . . . 2-4NT Tracer . . . . . . . . . . . . . . . . . . . . . . . . . . . . . . . . . . . . . . . . . . 2-4Contraseñas . . . . . . . . . . . . . . . . . . . . . . . . . . . . . . . . . . . . . . . . 2-5Software . . . . . . . . . . . . . . . . . . . . . . . . . . . . . . . . . . . . . . . . . . . 2-5Equipo periférico . . . . . . . . . . . . . . . . . . . . . . . . . . . . . . . . . . . . . 2-5Sistema de adquisición de datos (DAQ) . . . . . . . . . . . . . . . . . . . 2-5Red . . . . . . . . . . . . . . . . . . . . . . . . . . . . . . . . . . . . . . . . . . . . . . . 2-6
Funcionalidad . . . . . . . . . . . . . . . . . . . . . . . . . . . . . . . . . . . . . . 2-7Canales . . . . . . . . . . . . . . . . . . . . . . . . . . . . . . . . . . . . . . . . . . . . 2-9
Representaciones gráficas de los canales . . . . . . . . . . . . . . . . 2-12Aspectos básicos de las pantallas . . . . . . . . . . . . . . . 2-13
Encabezados y pies de página de las ventanas . . . . . . . . . . . . 2-14Botones . . . . . . . . . . . . . . . . . . . . . . . . . . . . . . . . . . . . . . . . . . . 2-15Botones de opción . . . . . . . . . . . . . . . . . . . . . . . . . . . . . . . . . . 2-15Campos de selección . . . . . . . . . . . . . . . . . . . . . . . . . . . . . . . . 2-15Botones de modificación . . . . . . . . . . . . . . . . . . . . . . . . . . . . . . 2-16Campos de entrada de texto y numéricos . . . . . . . . . . . . . . . . 2-16Botones de funciones especiales . . . . . . . . . . . . . . . . . . . . . . . 2-18Botones de desplazamiento . . . . . . . . . . . . . . . . . . . . . . . . . . . 2-19Menús . . . . . . . . . . . . . . . . . . . . . . . . . . . . . . . . . . . . . . . . . . . . 2-20Listas desplegables . . . . . . . . . . . . . . . . . . . . . . . . . . . . . . . . . 2-21Listas de selección . . . . . . . . . . . . . . . . . . . . . . . . . . . . . . . . . . 2-22Mensajes de error y de información . . . . . . . . . . . . . . . . . . . . . 2-23
Manual del usuario en línea . . . . . . . . . . . . . . . . . . . . . . 2-24Pantallas de las pestañas . . . . . . . . . . . . . . . . . . . . . . . . . . . . . 2-25
Pantallas de herramientas . . . . . . . . . . . . . . . . . . . . . . . 2-31
Manual del usuario de RigSense

3
6
4
5
A
7
8
Descripción general
1
2
M/D Totco

2
Descripción general
IntroducciónEl sistema de manejo del instrumental de la perforadora RigSense™ proporciona a los perforadores y al resto del personal clave un acceso instantáneo a datos de perforación fundamentales, como profundidad, carga en el gancho, momento torsor de la rotaria y otra información. Los datos se pueden ver de manera numérica o en gráficas. Los datos también se pueden ver en forma de un "calibrador simulado". La aplicación RigSense gráfica los datos en tiempo real y puede imprimir pantallas donde se muestran los datos utilizando ya sea una impresora de alimentación de hojas o una impresora de alimentación de rollo. La información de RigSense es fundamental para tomar decisiones inteligentes sobre las operaciones de perforación.
Figura 2-1. Pantalla convencional de RigSense
El sistema RigSense implementa un punto centralizado para procesar los parámetros de perforación que se generan durante el proceso de perforación. La cuadrilla del equipo de perforación ve los datos en tiempo real en las pantallas de RigSense.
Tanto el operador como el supervisor pueden usar el RigSense para supervisar el progreso general de la operación de perforación. El sistema los alertará siempre que los parámetros de perforación sobrepasen los límites aceptables mediante el establecimiento de alarmas locales en los canales de datos de los clientes PC de RigSense. RigSense también proporciona al operador y al supervisor impresiones con datos históricos para que puedan comparar el pozo actual con los pozos perforados anteriormente. La impresión de datos históricos también permite al operador y al supervisor verificar que el pozo se esté perforando de acuerdo con lo planeado.
Las compañías de servicio que requieren datos de perforación en tiempo real, como la profundidad del pozo y la posición de la mecha, pueden conectarse al equipo RigSense con un cable en serie y recibir un flujo WITS que contiene los datos solicitados.
Manual del usuario de RigSense 2-3

2
Descripción general
Hardware y softwareEquipo de cómputoLa aplicación RigSense necesita por lo menos dos computadoras de escritorio. Una computadora se configura específicamente como el servidor de RigSense. A esta computadora se le conoce también como el servidor de aplicación o APPSVREl servidor de RigSense controla la base de datos, las comunicaciones y la información sobre el equipo de perforación.
La otra computadora es la máquina cliente de RigSense que también puede llamarse estación de trabajo de RigSense. Se puede utilizar cualquier número de estaciones de trabajo cliente. El sistema estándar de RigSense utiliza computadoras Optiplex de Dell. También pueden utilizarse computadoras portátiles.
El RigSense se puede configurar de modo que sólo determinados usuarios puedan tener acceso a ciertas funciones. Por ejemplo, los permisos de usuario se pueden configurar para que solamente el perforador pueda establecer la profundidad de la mecha. De otro modo, todas las pantallas de RigSense estarán disponibles tanto en el servidor como en las máquinas cliente.
Documentos relacionados
Consulte la documentación del producto y la Referencia técnica de RigSense para obtener información adicional sobre las computadoras y el resto del hardware.
NT TracerUna computadora de pantalla táctil montada en una base metálica llamada NT Tracer se puede utilizar opcionalmente como una máquina cliente de RigSense (Figura 2-2). A diferencia de las computadoras de escritorio, algunas máquinas NT Tracer están clasificadas para utilizarse en áreas peligrosas. Las máquinas NT Tracer son por lo general utilizadas por el perforador o por el perforador auxiliar. Todas las pantallas y funciones de RigSense están normalmente disponibles en NT Tracer.
Figura 2-2. NT Tracer
Heater OnEnterDelAltCtrlTabEsc F4F1 System OnTM
Heater OnEnterDelAltCtrlTabEsc F4F1 System OnTM
2-4 M/D Totco

2
Descripción general
Documentos relacionados
Consulte la Guía del usuario de NT Tracer para obtener información adicional.
ContraseñasEl servidor y las máquinas cliente de RigSense se pueden configurar para realizar un inicio de sesión automático (no se necesita nombre de usuario o contraseña) o para solicitar el nombre de usuario y la contraseña al usuario. M/D Totco o el administrador del sistema asignará las contraseñas.
SoftwareLas computadoras de RigSense utilizan un sistema operativo Microsoft Windows NT o Windows 2000. Las computadoras pueden proporcionar el siguiente software principal:
� La aplicación RigSense de servidor o de cliente
� Calcon-F
� Microsoft Office 2000 o una versión superior
El proceso de instalación se describe en la Referencia técnica de RigSense.
Equipo periféricoEl sistema RigSense incluye normalmente lo siguiente:
� Una o más impresoras a color
� Los conmutadores de red que sean necesarios
� Uno o más suministros de energía continua (UPS)
Documentos relacionados
Consulte la documentación de su producto y la Referencia técnica de RigSense para obtener información adicional sobre el hardware.
Sistema de adquisición de datos (DAQ)El DAQ consiste en un hardware que se utiliza para reunir y procesar los datos provenientes de los sensores y de los sistemas de control de la plataforma de perforación. El DAQ procesa los datos y luego los envía al sistema RigSense. Este dispositivo también se denomina sistema 4 DAQ o sistema total 4 DAQ.
Documentos relacionados
Consulte los siguientes documentos para obtener información adicional sobre el DAQ:
� Manual 60-11: DAQ y sensores
� Manual 60-41: Software de configuración y de calibración del sistema total
Manual del usuario de RigSense 2-5

2
Descripción general
RedRigSense combina computadoras confiables, sistemas avanzados de red y una pantalla táctil de NT Tracer en el piso de perforación para proporcionar a los usuarios una vista continua de los datos de perforación. La Figura 2-3 muestra las relaciones entre los componentes usuales de RigSense.
Figura 2-3. Componentes usuales de RigSense
NT Tracer Piso de perforación (peligroso)
Centro de control
(seguro)
Oficina del supervisor
(segura)
Oficina del operador (seguro)
Sistema 4 DAQ
Convertidor de interfaz RS-232 a bucle actual
WITS de nivel 0 al geólogo
(seguro)
Módemde TPOT Servidor de aplicaciones
Computadora portátil para calibración o configuración
Impresora
ImpresoraEstación de trabajo
Ethernet Alimentación de corriente alterna TPOT
A estaciones de trabajo de NT adicionales
Sistema de energía ininterrumpida
Sistema de energía ininterrumpida
2-6 M/D Totco

2
Descripción general
FuncionalidadRigSense suministra una amplia variedad de funcionalidades, como se enumeran continuación:
� Interfaz del usuario y funciones del servidor y la máquina cliente casi idénticas.
� Registradores gráficos para mostrar la información gráfica histórica y en tiempo real.
� Las pantallas de registro de perforación de RigSense son desplazables y reemplazan la ardua labor de realizar los registros de perforación manualmente.
� La pantalla táctil opcional del piso de perforación está certificada para funcionar en ubicaciones peligrosas de clase I, división 2, grupos C y D.
� La interfaz sencilla y funcional del operador es visible en cualquier condición de iluminación, lo que proporciona al perforador un acceso conveniente a toda la información del área de perforación.
� Gráficas basadas en hora y profundidad. Se asigna una referencia de profundidad a los datos y eventos de perforación cruciales. La información apropiada se almacena de acuerdo con la profundidad; se proporciona la referencia de profundidad para datos cruciales. Esto se correlaciona con otras fuentes de datos basados en la profundidad, como los registros con línea de acero, las mediciones mientras se perfora (MWD), las pruebas de núcleo y del pozo. Esto puede utilizarse para identificar grietas de perforación y cambios en la formación del suelo, problemas de angostura del pozo, características de la formación del suelo, zonas de circulación perdidas y el funcionamiento de la mecha.
� Tasa de muestreo de datos de un segundo.
� Registro de alta resolución de los eventos de perforación.
� La bitácora de tubería automática elimina el aseguramiento manual con correa del EDMS (sistema de medición electrónico de la profundidad) de la tubería
� Información precisa de la profundidad todo el tiempo.
� Rastreo automático de la mecha.
� Funciones de gas ROP / gas de retraso.
� Análisis preciso de las grietas de perforación y del gas en el fluido de perforación.
� Extracción de datos.
� La capacidad de compartir la información del pozo con otros programas de análisis y con terceros.
� Archivo de datos.
� Historial conveniente y preciso para la planeación y el análisis de pozos.
� Funciones de envío de mensajes / mensajes programados.
� Facilita la comunicación con el resto del personal del pozo y actúa como un recordatorio de tareas programadas.
� El rastreo de muestras y el envío de mensajes ayuda al personal del pozo y a los geólogos a rastrear las muestras.
� Se pueden agregar aplicaciones de software expansibles de análisis e ingeniería para satisfacer las necesidades de la operación.
� Es compatible con varias pantallas y estaciones de trabajo.
Manual del usuario de RigSense 2-7

2
Descripción general
� La red inalámbrica o de fibra óptica permite que la instalación de pantallas y estaciones de trabajo del operador virtualmente en cualquier lugar, proporcionando información consistente y de alta calidad a todo el personal del pozo.
� Sistema operativo estable y confiable (Windows NT o 2000).
� Acepta la entrada de información de múltiples fuentes de datos, como WITS y OPC.
� Diseño de fácil integración con proveedores de servicio de terceras partes y que admite WITS de nivel 0.
� Capacidad de E/S para solución de problemas a distancia.
� Costos bajos mediante la marcación remota para el mantenimiento del sistema y la solución de problemas.
� Permite a los usuarios acceder a la información histórica, hacer anotaciones y enviar mensajes para comunicarse con otras pantallas de RigSense en la red.
� Proporciona vistas simplificadas que muestran datos numéricos en tiempo real.
� Permite a los usuarios configurar las pantallas de forma independiente en cada terminal. El administrador del equipo de perforación y el operador pueden por lo tanto ver la información sobre la perforación más conveniente para sus necesidades.
� Permite a los usuarios modificar los parámetros de alarma para ajustarse a las condiciones cambiantes y a la actividad del equipo de perforación. Un fondo rojo o amarillo fácil de identificar indica las condiciones de alarma.
� Respalda la publicación de datos en la red mundial, en la dirección www.welldata.net.
� Es compatible con resoluciones de pantalla de hasta 1024 x 768.
� Incluye pantallas con 2, 4 y 6 calibradores simulados.
� Calcula la profundidad vertical real con base en la información de la medición importada.
� Se ajusta a la zona de tiempo local del equipo de perforación mediante en archivos de datos extraídos.
� Advierte al usuario cuando el flujo de datos en tiempo real se detiene.
� Si los datos se dejan de insertar en la base de datos por un periodo mayor a 60 segundos, se muestra un mensaje en la línea de notificaciones en la parte superior de la pantalla advirtiendo que existe algún problema con el sistema.
� Proporciona una función QuickLag que admite 6 bombas.
� Permite a los usuarios modificar el sistema para que ignore los estados de las cuñas.
i
Los usuarios deben tener un nombre de usuario y unacontraseña válidos para conectarse al sitio y ver los datos.Los usuarios reciben un nombre de usuario y unacontraseña cuando se suscriben a este servicio a travésde su representante local de M/D Totco.
2-8 M/D Totco

2
Descripción general
� El RigSense determina normalmente si el sistema está dentro de la cuña o fuera de la cuña, basándose en el estado de la cuña que se recibe del DAQ.
� Las pantallas de RigSense contienen un botón que hace que el sistema ignore el estado de la cuña proveniente del DAQ y fuerza al sistema a leer fuera de las cuñas. Cuando se desactiva el botón, el equipo RigSense utiliza el estado de las cuñas que se recibe del DAQ.
CanalesMuchos de los sistemas, personas y operaciones que se encuentran en plataformas de perforación necesitan datos en tiempo real relacionados con las actividades de perforación actuales del equipo de perforación. Los datos en tiempo real se obtienen de dispositivos de campo (sensores) y de sistemas de control. Cada señal del sensor se denomina canal. Algunos canales se derivan de cálculos o algoritmos realizados por el sistema RigSense o por el DAQ. Los tipos de canales se muestran en la siguiente tabla:
El RigSense se puede configurar para controlar hasta 250 canales de datos. La configuración de canales de cada sistema RigSense es específica para las necesidades individuales del cliente. Los canales se seleccionan de acuerdo con las especificaciones técnicas de compra del equipo de perforación y con los canales disponibles de la fuente de adquisición de datos. En la siguiente tabla se enumeran los canales predeterminados configurados en un sistema RigSense.
Tipo de canal Descripción Ejemplo
Canales calculados Canales creados mediante la aplicación de algoritmos a otros canales
Posición de la mecha, nivel del elevador
Canales de entrada (sensor)
Canales tomados directamente de los sensores.
Altura del bloque, RPM de la tabla rotaria
Canales de salida Esta es la información enviada al RigSense. Esta información algunas veces se gradúa y puede consistir en canales calculados o en canales de entrada
Los datos dependen de las necesidades del cliente
Canales predeterminados de RigSense
Emb. perf. acum. Emb. de llenado Desviaciones tanque 3 Nivel de la rotaria
Emb. llen. acum. Flujo de entrada Desviaciones tanque 4 RPM de rotaria
Perfor. activa fuera Flujo de salida gpm Desviaciones tanque 5Momento torsor de la rotaria
Presión anular % flujo salida Desviaciones tanque 6Tiempo de corrida de tramo
ROP promedio Flujo estableVolumen del tanque (vol. de presas) 1
Long. secc. uno
Manual del usuario de RigSense 2-9

2
Descripción general
Promedio de rpm Ganancia-pérdidaVolumen del tanque (vol. de presas) 2
Long. secc. dos
ROP promedio #1Profundidad del pozo
Volumen del tanque (vol. de presas) 3
Flujo de asentamientos
ROP promedio #2 Carga en el ganchoVolumen del tanque (vol. de presas) 4
Estado de cuñas
ROP promedio #3Longitud inferior de kelly
Volumen del tanque (vol. de presas) 5
Iniciar viaje
Longitud de la herramienta de fondo
Kelly enganchadaVolumen del tanque (vol. de presas) 6
Ref. de inicio de viaje
Rebote de mechaDesplazamiento de kelly
Despl. bomb. 1Desplazamiento de sarta
Posición de la mecha
Presión de kelly Despl. bomb. 2 Long. de sarta
ROP de la mecha Equipo con kelly Despl. bomb. 3 Velocidad de la sarta
Estado de la mecha Cable reemplazado Efic. bomba 1 Sarta estable
Peso mechaRef. de reemplazo de línea
Efic. bomba 2 Tiempo en cuñas
Altura del bloque Líneas de guarnido Efic. bomba 3 Temporizador ROP
Posición de estrangulamiento 1
Long. último elem.Presión de la bomba de lodo
Junta de tubo
Flujo de salida calculado
Tiempo último tramoEmboladas por minuto de la bomba 1
Top drive conectado
Corte y deslizamiento
Temperatura del lodo entrante
Emboladas por minuto de la bomba 2
Top Drive Offset
Ref. de corte y deslizamiento
Temp. lodo salidaEmboladas por minuto de la bomba 3
Top Drive Rpm
Ref. Cert. de torre de Perf.
Volumen del lodoEmboladas de la bomba 1
Momento torsor Top Drive
Torre de perforación certificada
Peso del lodo entrante
Emboladas de la bomba 2
Flujo total entrando
Presión diferencialPeso del lodo saliente
Emboladas de la bomba 3
Gas total
Perf. fuera parar peso en mecha
Nivel nominal del elevador
Crga. en el gncho. de ref.
Emboladas (Emb.) por minuto totales
Niv. de piso de perf. Pres. arriba de fondoActividad del equipo de perforación (Actividad)
Embs. totls.
Canales predeterminados de RigSense
2-10 M/D Totco

2
Descripción general
Perforación fuera 1 Pres. en fondo Prof. de ref. ROP # 1 Umbral cga. gancho
Perforación fuera 2Cálculo del % a gal/metro
Hora de ref. ROP # 1 Tanque de viaje 1
Perforación fuera 3Diámetro interno de tubería
Prof. de ref. ROP # 2 Tanque de viaje 2
Perforación inactiva detener peso en mecha
Camb. de long. de tub.
Hora de ref. ROP # 2 Tanque de viaje GL
Med. de mecha de perf.
Diámetro externo de tubería
Prof. de ref. ROP # 3Volumen total del viaje
Conteos EDMSAlargamiento de la tubería
Hora de ref. ROP # 3Conteo de línea de acero
Altura preestablecida del elevador
Desviaciones tanque 1
ROP min/pie
Nivel del elev.Desviaciones tanque 2
Vol. esperado
Peso mecha instantáneo
Canales predeterminados de RigSense
Manual del usuario de RigSense 2-11

2
Descripción general
Representación gráfica de los canalesLos canales se representan en el RigSense mediante registradores gráficos, exhibiciones numéricas llamadas vistas simplificadas, campos de pantalla no editables y calibradores simulados, como se muestra en la Figura 2-4.
Figura 2-4. Datos de canal
Vista simplificada
Registrador gráfico (muestra hasta dos gráficas por cuadro gráfico)
Campo de pantalla
Calibrador simulado
2-12 M/D Totco

2
Descripción general
Aspectos básicos de la pantallaLa Figura 2-5 ilustra una pantalla convencional de RigSense. Esta pantalla muestra una combinación de registradores gráficos, vistas simplificadas, pestañas, campos de pantalla y botones.
Figura 2-5. Elementos de la interfaz de RigSense
E
D
B
C
E F G
A
Pestañas que muestran nuevas ventanas
Vistas simplificadasRegistradores gráficos
Bot
ones
de
desp
laza
mie
nto
Controles de los registradores gráficos
Botones de opciones y presentación de las ventanas
B
A
E F G
D
C
AB
C
D
F G
Botones de opciones y presentación de las ventanas
E
Manual del usuario de RigSense 2-13

2
Descripción general
Encabezados y pies de página de las ventanasLa Figura 2-6 ilustra la información que se encuentra en la parte superior e inferior de muchas de las pantallas de RigSense.
Figura 2-6. Encabezados y pies de página de las pantallas
Abre la pantalla de selección Actividad del equipo de perforación (Actividad)
Muestra la actividad actual
Línea de notificación para el usuario Fecha y hora
Muestra la profundidad actual
Muestra la posición actual de la mecha
Cambia el estado de cuñas
Muestra las opciones de las pestañas
Versión
Estado de cuñas
Abre la pantalla Poner a cero la ganancia/pérdida
Abre la pantalla Establecer profundidad/posición de la mecha
Activa/desactiva la bocina
Abre la pantalla Bitácora de tubería
Confirma la alarma
Abre la pantalla Poner a cero el peso mecha
Abre la pantalla Alarma principal
Muestra las opciones de las pestañas
(ROJO) Indica que los canales están en un estado de alarma alta alta o baja baja.
(AMARILLO) Indica que los canales están en un estado de alarma alta o baja.
(GRIS) Indica que no hay alarmas activas.
2-14 M/D Totco

2
Descripción general
BotonesEsta sección explica cómo utilizar los botones que se encuentran en las pantallas de RigSense.
Botones de confirmación y de cierre
Haga clic en este tipo de botones para confirmar, guardar o cancelar una operación.
Botones de acción y de navegación
Haga clic en este tipo de botones para abrir pantallas adicionales en las que se puede realizar una acción.
Botones de opciónHaga clic en este tipo de botones para seleccionar la alternativa representada por el botón. Haga clic de nuevo para deseleccionar. Aparece una X en el botón cuando éste se selecciona.
Campos de selección
Seleccionado
No seleccionado
Haga clic en los símbolos de flechas para cambiar la selección del campo.
Manual del usuario de RigSense 2-15

2
Descripción general
Botones de modificaciónHaga clic en este tipo de botones para cambiar la acción controlada por el botón. El botón o la pantalla (o ambos) cambian de apariencia o de función cuando hace clic en el botón de modificación. Si hace clic nuevamente, el botón y la pantalla regresarán a la apariencia o función original.
Por ejemplo, al hacer clic en el botón Bocina, se enciende y se apaga la bocina, lo que se indica en el botón. Al hacer clic en el botón Graficar por profundidad o Graficar por hora, se cambia la apariencia del botón y la función de la pantalla. Al hacer clic en el botón Cuñas, el estado de cuñas cambia entre tres alternativas.
Campos de entrada de texto y numéricosCuando se solicita la entrada de información del usuario, un botón puede provocar que aparezca un teclado instantáneo, numérico o de texto, en la pantalla. Estas funciones en pantalla sirven principalmente para que el perforador ingrese información en la pantalla táctil del piso de perforación. Se pueden establecer permisos para limitar el número de usuarios a los que se les permitirá agregar o borrar texto en los campos de entrada de texto. Si no puede ingresar texto en un campo de texto, verifique con el administrador del sistema.
2-16 M/D Totco

2
Descripción general
Campo de entrada numérico
Cuando un campo necesite un valor numérico, haga clic en el botón para que aparezca el teclado numérico.
Campo de entrada de texto
Teclado instantáneo(para entrada numérica)
Cada tecla que aparecerá
Se puede escribir un texto directamente dentro del campo anterior o hacer clic en el botón para abrir el teclado instantáneo.
oprimaen la pantalla.
Teclado instantáneo
Campo de entrada de texto
Campo de texto. Cada tecla que oprima aparecerá en la pantalla.
Oprima el botón Ingresar para guardar el texto y cerrar el teclado instantáneo.
El teclado es para utilizarse principalmente en monitores de pantalla táctil (NT Tracer).
Se puede escribir un texto directamente dentro del campo anterior o hacer clic en el botón para abrir el teclado instantáneo.
Manual del usuario de RigSense 2-17

2
Descripción general
Botones de funciones especiales
Haga clic en el botón para poner o quitar la X. En este caso, los botones con una X representan canales de tanques de lodo que han sido cerrados.
Haga clic en la lupa para ampliar un informe en la pantalla Informe.
2-18 M/D Totco

2
Descripción general
Botones de desplazamientoLas ventanas de RigSense proporcionan varios tipos de botones de desplazamiento.
Desplazamiento vertical
Desplace la información en los registradores gráficos utilizando los botones de desplazamiento vertical o haciendo clic en cualquier lugar de uno de los registradores gráficos. (En la pantalla de NT Tracer, el desplazamiento se realiza tocando el botón o el registrador gráfico.) Los botones de desplazamiento vertical también se pueden utilizar para desplazarse a través de otros tipos de datos, como los que se encuentran en una lista. Los botones para desplazamiento vertical se describen en la tabla siguiente.
Botón Tipo Uso
Desplazamiento al inicio
Se desplaza al inicio de los gráficos o de otra información.
Página hacia arriba
Se desplaza verticalmente a la parte superior de la página actual.
Línea hacia arriba
Se desplaza hacia arriba una línea a la vez.
Línea hacia abajo
Se desplaza hacia abajo una línea a la vez.
Página hacia abajo
Se desplaza verticalmente a la parte inferior de la página actual.
Desplazamiento al final
Se desplaza al final de los gráficos o de otra información.
Tiempo real
Si se desplaza para ver el inicio de un gráfico, una página previa o una profundidad de perforación anterior, puede hacer clic en este botón para regresar inmediatamente a la vista en tiempo real de los datos.
Manual del usuario de RigSense 2-19

2
Descripción general
Acercamiento y alejamiento de la vista
Algunas pantallas proporcionan botones que se utilizan para acercar o alejar la vista. Estos botones se describen en la tabla siguiente.
Desplazamiento horizontal
Los botones para desplazamiento horizontal se describen en la tabla siguiente.
MenúsAlgunos botones muestran un menú. Haga clic en la opción del menú para seleccionar un elemento.
Figura 2-7. Ejemplo de un menú
Botón Tipo Uso
Acercamiento de la vista
Haga clic aquí para ver información más detallada sobre un gráfico o información presentada en incrementos más pequeños, por ejemplo, detalles minuto a minuto.
Alejamiento de la vista
Haga clic aquí para ver información menos detallada sobre un gráfico o información presentada en incrementos más grandes, por ejemplo, detalles hora por hora.
Botón Tipo Uso
Desplazamiento a la izquierda o a la derecha
Se desplaza a través de una serie de gráficas; cambia las posiciones de las gráficas en la pantalla.
Desplazamiento a la izquierda o a la derecha
Desplaza información (como textos) a la derecha o a la izquierda.
Símbolos utilizados para desplazarse a través de una serie de alternativas.
Se utiliza para desplazarse y seleccionar de una lista de opciones numéricas o de texto.
(2) Haga clic en el elemento para hacer una selección.
(1) Haga clic en este botón para abrir el menú.
2-20 M/D Totco

2
Descripción general
Campos de pantalla
Los campos de pantalla muestran valores que son proporcionados por el DAQ o por las configuraciones hechas en RigSense. No se puede editar directamente en estos campos.
Listas desplegablesLas listas desplegables muestran opciones similares a los menús. Los usuarios hacen una elección en la lista y no pueden escribir información dentro del campo. Haga clic en la flecha para desplegar la lista y luego haga clic en la elección deseada.
(1) Es posible que la flecha para desplegar opciones no sea visible hasta que haga clic en el campo correspondiente.
(2) Haga clic en el campo para revelar la flecha para desplegar las opciones.
(3) Haga clic en la flecha para desplegar las opciones.
(4) Seleccione la opción.
Manual del usuario de RigSense 2-21

2
Descripción general
Listas de selecciónLos cuadros de diálogo pueden contener una lista de selección de elementos.
Mueve lo seleccionado a una posición más alta o más baja en la lista.
Desplaza la lista
Haga clic para seleccionar.
Haga clic en OK para aceptar y guardar la selección
Haga clic en Salir para cerrar el cuadro de diálogo.
2. Haga clic para mover el elemento a la lista de extracción.
Desplaza la lista
Desplaza la lista
1. Seleccione un elemento.
2-22 M/D Totco

2
Descripción general
Mensajes de error y de informaciónEl software a menudo muestra mensajes que proporcionan información, advertencias o errores. Haga clic en OK o en Close (Cerrar) para cerrar el mensaje.
Manual del usuario de RigSense 2-23

2
Descripción general
Manual del usuario en líneaEl Manual del usuario de RigSense se puede ver en línea si se utiliza Adobe Acrobat Reader. Las funciones de Acrobat Reader se pueden utilizar para ver, buscar, imprimir y realizar otras funciones.
1. Haga clic en Herramientas --> Herramientas y después en Manual.
2. Utilice las funciones de Adobe Acrobat para ver, buscar, imprimir, guardar, etc.
2-24 M/D Totco

2
Descripción general
Pantallas de las pestañas
Al hacer clic en una de las pestañas principales se cambian las gráficas presentadas y la información de la vista simplificada relacionadas con esa pestaña. Además, se presenta una serie de subpestañas relacionadas. Por ejemplo, al hacer clic en la pestaña PVT (Totalizador de volumen del tanque) se muestran diversas vistas simplificadas relacionadas con el totalizador de volumen del tanque (Totalizador de volumen de presas). Aparecen las subpestañas PVT (Totalizador de volumen del tanque), Volumen del tanque y Viaje. El usuario puede seleccionar las pantallas de vista simplificada, la actividad del equipo de perforación (actividad) a supervisar y el tipo de gráficas, entre otra información.
Figura 2-8. Ubicación de las pestañas
El conjunto principal de pestañas incluye lo siguiente:
� EDR (consulte la página 2-26)
� PVT (Totalizador de volumen del tanque) (consulte la página 2-27)
� Otros datos (consulte la página 2-28)
� ETS (consulte la página 2-29)
� Reportes (consulte la página 2-30)
� Herramientas (consulte la página 2-31)
� Ajuste (consulte la página 2-32)
Pestañas
Manual del usuario de RigSense 2-25

2
Descripción general
Pantallas de EDR
La Figura 2-9 muestra dos de las pantallas que se abren desde el menú de registro de perforación electrónico (EDR) en RigSense. Las pantallas de EDR muestran pantallas de vista simplificada y cuadros de gráficas de profundidad, presión, pesos y otra información. Los usuarios pueden seleccionar los datos presentados en cada registrador gráfico y en cada vista simplificada en estas pantallas. Varias pantallas de EDR muestran la profundidad del pozo y la posición de la mecha. Si es necesario, los usuarios pueden cambiar los valores con sólo hacer clic en el botón para mostrar la profundidad/mecha.
La pantalla Perforación de EDR muestra un mayor número de canales de datos que otras pantallas. Los usuarios pueden desplazarse fácilmente a través de más de 20 registradores gráficos para supervisar las operaciones diarias, como perforación, exploración, medición, cementación y otras funciones. Algunas pantallas de EDR permiten a los usuarios comparar dos conjuntos de datos en un solo registrador gráfico. En caso de alguna “reacción”, las pantallas de EDR muestran datos del Control de pozos, así como un Informe de control, que se pueden utilizar para determinar o registrar los procedimientos de control de pozos. La pantalla Notas se usa para colocar notas y recordatorios en los registradores gráficos. Esta información se muestra en pantalla y también aparece en la impresión de las gráficas.
Figura 2-9. Pantallas de EDR
Perforar Circular
Menú de EDR
2-26 M/D Totco

2
Descripción general
Pantallas del PVT (Totalizador de volumen del tanque)
La Figura 2-10 muestra las pantallas principales que se abren desde el menú de Totalizador de volumen del tanque (PVT) en RigSense. Estas pantallas muestran diversas vistas simplificadas, registradores gráficos y valores de configuración relacionados con el Totalizador de volumen del tanque (Totalizador de volumen de presas). Estas pantallas proporcionan valor agregado a los sistemas Iris que tienen sensores del PVT (Totalizador de volumen del tanque) conectados. Las pantallas están diseñadas específicamente en torno a los canales del PVT (Totalizador de volumen del tanque) y proporcionan la capacidad de restablecer los canales relacionados con las emboladas, el volumen del lodo y la salida de flujo. Las pantallas también permiten a los usuarios configurar el sistema de lodo activo y ver los volúmenes de los tanques (vol. de presas) individuales.
Figura 2-10. Pantallas del PVT (Totalizador de volumen del tanque)
Menú del PVT (Totalizador de volumen del tanque) Pestaña PVT (Totalizador de volumen del tanque)
Volumen del tanque Viaje
Menú del PVT (Totalizador de volumen del tanque)
Manual del usuario de RigSense 2-27

2
Descripción general
Pantallas de Otros datos
RigSense supervisa los parámetros de perforación y los muestra gráfica y numéricamente en diversas pantallas de datos. Al hacer clic en la pestaña Otros datos se muestran pestañas adicionales que abren pantallas de datos. Cuatro de éstas se muestran en la Figura 2-11.
Figura 2-11. Pantallas de Otros datos
Otros datos 1 gráfico
Vista simplificada 6 Vista simplificada 9
Menú de Otros datosSe usa para desplazar el menú
Se usa para desplazar el menú
2-28 M/D Totco

2
Descripción general
Pantalla Reporte de turno de trabajo
La Figura 2-12 muestra la pantalla que se abre desde la pestaña Reporte turno electrónico en RigSense. Esta pantalla proporciona una copia electrónica del reporte de turno de trabajo de la Asociación Internacional de Contratistas de Perforación (IADC). Este reporte de turnos diarios de perforación aprobado por la IADC proporciona un registro de las operaciones de perforación diarias. El reporte de turno de trabajo sirve como un componente clave en las relaciones entre los contratistas y los operadores. El contratista lo utiliza para generar facturas y para administrar el personal y el equipo; el operador como una herramienta analítica para comprobar la facturación, revisar prácticas de perforación anteriores y diseñar pozos futuros; las compañías de servicio a campos petroleros para perfeccionar su equipo y sus servicios, y las agencias reguladoras como un documento de registro legal.
Figura 2-12. Reporte de turno de trabajo de la IADC
Menú de Reporte de turno de trabajo
Manual del usuario de RigSense 2-29

2
Descripción general
Pantallas de Reportes
La Figura 2-13 muestra los reportes que normalmente están disponibles en el menú Reportes. Estas pantallas proporcionan el almacenamiento electrónico de registros del uso de la mecha de perforación, registros de empleados y reportes matutinos. Además, la pestaña Reporte turno proporciona un Reporte de turno de trabajo de la IADC y la pestaña PVT (Totalizador de volumen del tanque) proporciona un Informe de control.
Figura 2-13. Reportes
Menú de Reportes
Reporte matutino Reporte de información de empleados
Reporte del historial de la mecha
2-30 M/D Totco

2
Descripción general
Pantallas de HerramientasLa Figura 2-14 muestra las pantallas de herramientas de RigSense. Estas pantallas tienen todas las herramientas que el usuario necesita para operar, calibrar y configurar el RigSense.
Figura 2-14. Pantallas de Herramientas
Herramientas Ajustes
Hora de levantamientos Gas ROP
Menú de Herramientas
Manual del usuario de RigSense 2-31

2
Descripción general
Pantallas de Ajuste
Las pantallas de ajuste se utilizan para activar las funciones y propiedades principales, como la iniciación y la terminación de un pozo y el establecimiento de salidas WITS. También se usan para establecer las funciones que se utilizan para la calibración del sistema. La Figura 2-15 muestra algunas de las pantallas de Ajuste de RigSense
Figura 2-15. Pantallas de Ajuste
Ajuste Configuración del pozo
Configuración del formato de GUI Establecer saltos de tanque (saltos en presa)
Menú de Ajuste
2-32 M/D Totco

3
4
6
5
7
A
8
Iniciación y terminación de un pozo
1
2
Iniciación de un nuevo pozo . . . . . . . . . . . . . . . . . . . . . . . 3-3Procedimiento . . . . . . . . . . . . . . . . . . . . . . . . . . . . . . . . . . . . . . . 3-4Fecha de alta del pozo . . . . . . . . . . . . . . . . . . . . . . . . . . . . . . . . 3-7
Terminar pozo actual . . . . . . . . . . . . . . . . . . . . . . . . . . . . . . 3-8
Manual del usuario de RigSense

3
6
4
5
A
7
8
Iniciación y terminación de un pozo
1
2
M/D Totco

3
Iniciación y terminación de un pozo
Iniciación de un nuevo pozoInicie un nuevo pozo cuando el equipo de perforación comience a perforar por primera vez, cuando se inicie un pozo diferente en la ubicación actual o cuando la perforación se mueva a una nueva ubicación.
Para iniciar un nuevo pozo, debe proporcionar los detalles del pozo en las pantallas Configuración de información del pozo y equipo de perforación. Los campos obligatorios se indican mediante un texto amarillo. Los otros campos son opcionales.
Los campos solicitados incluyen lo siguiente:
� Nombre del contratista
� Número del equipo de perforación
� Nombre del operador
� Nombre del contrato
� Número del pozo
� API número de pozo
� Campo o distrito (si no hay un nombre de campo o de distrito disponible, sustitúyalo con el nombre de una zona, región, nombre de contrato o algo semejante. No deje este campo vacío).
� Municipio (si el nombre del municipio no está disponible, sustitúyalo con el nombre de una comunidad, distrito, provincia, región, municipio, ciudad o cualquier otra localidad aplicable. No deje este campo vacío).
� Estado (si el nombre del estado no está disponible, sustitúyalo con el nombre de un territorio, zona, distrito, provincia, región o cualquier otra localidad aplicable. No deje este campo vacío).
� Tramos / lingada
� Longitud promedio de tramos
� Unidades de profundidad (por ejemplo, metros o pies)
i
Cuando la perforación se mueve a una nueva ubicación ose inicia un pozo diferente en la ubicación actual, noseleccione Actualizar pozo. En su lugar, debe seleccionarEmpezar nuevo pozo y Terminar pozo actual.
i
No deje campos obligatorios sin llenar. Si la informaciónsolicitada no es aplicable al pozo, intente sustituirla coninformación de naturaleza similar. Consulte las sugerenciasen la siguiente lista.
Manual del usuario de RigSense 3-3

3
Iniciación y terminación de un pozo
Procedimiento
1. Haga clic en la pestaña Ajuste para ver las opciones de ajuste y después haga clic en la pestaña Configuración del pozo.
2. En la ventana Configuración del pozo haga clic en Establecer datos del pozo.
i
No se puede iniciar un nuevo pozo hasta que el pozoanterior esté terminado. Si un pozo ya está activo, seinhabilitará la opción Empezar nuevo pozo y los dosbotones siguientes se activarán: Terminar pozo actual yActualizar información del pozo.
Configuración del pozo
3-4 M/D Totco

3
Iniciación y terminación de un pozo
3. En la ventana Configuración del pozo y equipo de perforación haga clic en Empezar nuevo pozo. Esto abre la primera de las ventanas que se muestran en el paso 4.
4. Llene cada ventana que aparezca con toda la información obligatoria y con la mayor cantidad de información opcional posible. La información obligatoria se indica mediante texto amarillo. Es posible escribir directamente en el campo o hacer clic en el botón de entrada de texto (botón - - - ) para mostrar un teclado instantáneo. Después de ingresar la información, haga clic en Siguiente para continuar.
Terminar pozo actual
Actualizar información del pozo
Empezar nuevo pozo
Escriba directamente en el campo o haga clic en el botón de entrada de texto y utilice el teclado instantáneo.
Manual del usuario de RigSense 3-5

3
Iniciación y terminación de un pozo
5. Llene la ventana que aparece con toda la información obligatoria y la mayor cantidad de información opcional posible. Haga clic en Siguiente para continuar.
6. Complete toda la información obligatoria en la ventana y la mayor cantidad de información opcional posible. Haga clic en Terminar.
3-6 M/D Totco

3
Iniciación y terminación de un pozo
7. Después de hacer clic en Terminar, se activará el botón Actualizar información del pozo. Al hacer clic en ese botón se abrirá la pantalla mostrada en el paso 4, la cual permite agregar o modificar la información del pozo y del equipo de perforación en cualquier momento.
Es necesario empezar un pozo para poder usar la mayoría de las utilidades de RigSense. Los datos se archivarán sólo cuando un pozo esté activo.
La extracción de datos permite al usuario copiar datos específicos de la base de datos del pozo actual. Esta información puede exportarse después a una hoja de cálculo de Microsoft Excel. La extracción de datos se describe en la Referencia técnica de RigSense, documento 42TM62-02 de M/D Totco.
Fecha de alta del pozoGeneralmente se necesita la fecha de alta del pozo para la facturación. Antes de terminar el pozo actual, ingrese la fecha de alta del pozo.
Haga clic en el botón para terminar el pozo actual.
Haga clic en el botón para revisar la información del pozo actual.
Fecha de alta del pozo
Manual del usuario de RigSense 3-7

3
Iniciación y terminación de un pozo
Terminar pozo actualTermine el pozo actual cuando se haya comenzado un pozo diferente en la ubicación actual o cuando la perforación se cambie a una nueva ubicación.
1. Haga clic en la pestaña Ajuste para ver las opciones de ajuste y después haga clic en la pestaña Configuración del pozo.
2. En la ventana que se abre, haga clic en Establecer datos del pozo.
i
Cuando la perforación se cambia a una nueva ubicación ocuando se comienza un pozo diferente en la ubicaciónactual, no seleccione Actualizar pozo. En su lugar, debeseleccionar Terminar pozo actual y Empezar nuevopozo.
Configuración del pozo
3-8 M/D Totco

3
Iniciación y terminación de un pozo
3. Generalmente se necesita la fecha de alta del pozo para la facturación. Antes de
terminar el pozo actual, ingrese la fecha de alta del pozo. Consulte la sección titulada "Fecha de alta del pozo" en la página 3-7.
4. Aparece la ventana Configuración del pozo y equipo de perforación. Haga clic en Terminar pozo actual.
5. En el mensaje de advertencia que aparece, haga clic en OK.
6. Espere mientras el pozo se cierra. Se verá el siguiente mensaje:
7. El proceso toma varios minutos. La computadora se reinicia automáticamente y se puede comenzar un nuevo pozo.
Terminar pozo actual
Actualizar información del pozo
Empezar nuevo pozo
Manual del usuario de RigSense 3-9

3
Iniciación y terminación de un pozo
3-10 M/D Totco

3
4
6
5
7
A
8
Configuración y controles
1
2
Introducción . . . . . . . . . . . . . . . . . . . . . . . . . . . . . . . . . . . . . . . 4-5Alarmas y bocina . . . . . . . . . . . . . . . . . . . . . . . . . . . . . . . . . 4-12
Bocina . . . . . . . . . . . . . . . . . . . . . . . . . . . . . . . . . . . . . . . . . . . . 4-12Confirmación de alarmas . . . . . . . . . . . . . . . . . . . . . . . . . . . . . 4-13Configuración de alarmas . . . . . . . . . . . . . . . . . . . . . . . . . . . . . 4-14Mensajes de advertencia . . . . . . . . . . . . . . . . . . . . . . . . . . . . . 4-15
Opciones y ajustes de la mecha . . . . . . . . . . . . . . . . . 4-16Posición de la mecha, profundidad de la mecha . . . . . . . . . . . 4-16Visualización del peso sobre la mecha (WOB) . . . . . . . . . . . . . 4-19Establecimiento del peso en la mecha . . . . . . . . . . . . . . . . . . . 4-19Establecimiento en ceros del peso de la mecha . . . . . . . . . . . . 4-20Ajuste del rastreo de la mecha . . . . . . . . . . . . . . . . . . . . . . . . . 4-21Establecimiento del tamaño de la mecha para perforar . . . . . . 4-22
Bloque y profundidad . . . . . . . . . . . . . . . . . . . . . . . . . . . . . 4-24Calibración de profundidad (Altura del bloque) . . . . . . . . . . . . . 4-24Calibración de profundidad (Ajuste del bloque) . . . . . . . . . . . . . 4-25
Calculadora . . . . . . . . . . . . . . . . . . . . . . . . . . . . . . . . . . . . . . . 4-26Modificación de canales . . . . . . . . . . . . . . . . . . . . . . . . . 4-27
Vistas simplificadas . . . . . . . . . . . . . . . . . . . . . . . . . . . . . . . . . . 4-27Etiquetas de los registradores gráficos . . . . . . . . . . . . . . . . . . . 4-27Calibradores simulados . . . . . . . . . . . . . . . . . . . . . . . . . . . . . . 4-27Configuración de canales . . . . . . . . . . . . . . . . . . . . . . . . . . . . . 4-28
Limpieza de las pantallas (solamente en NT Tracer) . . . . . . . . . . . . . . . . . . . . . . . . 4-29Extracción de datos . . . . . . . . . . . . . . . . . . . . . . . . . . . . . . 4-30Configuración de la pantalla Perforación de EDR . . . . . . . . . . . . . . . . . . . . . . . . . . . . . . . 4-31Ajuste de la interfaz gráfica de usuario . . . . . . . . . . 4-32GUI simplificada . . . . . . . . . . . . . . . . . . . . . . . . . . . . . . . . . . 4-33
Restablecimiento de la pantalla estándar de registrador EDR . . . . . . . . . . . . . . . . . . . . . . . . . . . . . . . . . . . . 4-34
Pantalla Desgaste de cable . . . . . . . . . . . . . . . . . . . . . . 4-35Configuración de la pestaña Otros datos . . . . . . . . 4-37
Renombrar pestañas . . . . . . . . . . . . . . . . . . . . . . . . . . . . . . . . 4-38Movimiento de pestañas . . . . . . . . . . . . . . . . . . . . . . . . . . . . . . 4-49Bloqueo de pestañas . . . . . . . . . . . . . . . . . . . . . . . . . . . . . . . . 4-40Adición de pestañas . . . . . . . . . . . . . . . . . . . . . . . . . . . . . . . . . 4-41Eliminación de pestañas . . . . . . . . . . . . . . . . . . . . . . . . . . . . . . 4-42
Manual del usuario de RigSense

3
6
4
5
A
7
8
Configuración y controles
1
2
Bombas de lodo, tanques (presas) de lodo y volúmenes . . . . . . . . . . . . . . . . . . . . . . . . . . . . . . 4-43
Pantalla del PVT (Totalizador de volumen del tanque) . . . . . . . 4-43Establecimiento de datos de bombas . . . . . . . . . . . . . . . . . . . . 4-44Establecimiento en ceros de la ganancia/pérdida . . . . . . . . . . . 4-46Establecimiento en ceros de las emboladas . . . . . . . . . . . . . . . 4-47Pantalla Monitor de salto de tanque (presa) . . . . . . . . . . . . . . . 4-47
Muestras del retraso . . . . . . . . . . . . . . . . . . . . . . . . . . . . . 4-48Retraso inmediato . . . . . . . . . . . . . . . . . . . . . . . . . . . . . . . . . . . 4-48Muestreo . . . . . . . . . . . . . . . . . . . . . . . . . . . . . . . . . . . . . . . . . . 4-48Selección de los usuarios que recibirán mensajes del retraso . . . . . . . . . . . . . . . . . . . . . . . . . . . . . . . . . 4-53Pantalla Confirmación de toma de muestra . . . . . . . . . . . . . . . 4-54Ajuste del retraso . . . . . . . . . . . . . . . . . . . . . . . . . . . . . . . . . . . 4-55
Selección de Actividad del equipo de perforación (Actividad) . . . . . . . . . . . . . . . . . . . . . . . . 4-56Configuración de ROP . . . . . . . . . . . . . . . . . . . . . . . . . . . . 4-57Cuñas . . . . . . . . . . . . . . . . . . . . . . . . . . . . . . . . . . . . . . . . . . . . . 4-59Configuración de los registradores gráficos . . . . . 4-60
Ajuste de gráficos . . . . . . . . . . . . . . . . . . . . . . . . . . . . . . . . . . . 4-61Selección del formato Profundidad en comparación con el formato Hora . . . . . . . . . . . . . . . . . . . . . . . . . . . . . . . . . . 4-62Desplazamiento de los registradores gráficos (solamente en la pantalla Perforación) . . . . . . . . . . . . . . . . . . . 4-62Datos históricos . . . . . . . . . . . . . . . . . . . . . . . . . . . . . . . . . . . . . 4-63Datos en tiempo real . . . . . . . . . . . . . . . . . . . . . . . . . . . . . . . . . 4-63Visualización de cuadrícula pequeña . . . . . . . . . . . . . . . . . . . . 4-63Visualización de texto de herramientas . . . . . . . . . . . . . . . . . . 4-63Establecimiento de marcas de profundidad . . . . . . . . . . . . . . . 4-64
Temporizador de levantamientos . . . . . . . . . . . . . . . . 4-65Ajustes de herramientas . . . . . . . . . . . . . . . . . . . . . . . . . 4-67Momento torsor . . . . . . . . . . . . . . . . . . . . . . . . . . . . . . . . . . . 4-68
Establecimiento de la pantalla Momento torsor . . . . . . . . . . . . 4-68
M/D Totco

3
4
6
5
7
A
8
Configuración y controles
1
2
Profundidad vertical real (TVD) . . . . . . . . . . . . . . . . . . 4-69Apertura de la interfaz de Profundidad vertical total de la mecha . . . . . . . . . . . . . . . . . . . . . . . . . . . . . . . . . . . . 4-69Adición de datos a la pantalla TVD (Profundidad vertical total de la mecha) . . . . . . . . . . . . . . . . . . 4-70Importación de datos a la pantalla TVD (Profundidad vertical total de la mecha) . . . . . . . . . . . . . . . . . . 4-70Interfaz de usuario de Profundidad vertical total de la mecha . . . . . . . . . . . . . . . . . . . . . . . . . . . . . 4-75Copia impresa . . . . . . . . . . . . . . . . . . . . . . . . . . . . . . . . . . . . . . 4-76Menú Database (Base de datos) . . . . . . . . . . . . . . . . . . . . . . . 4-78Menú Ordenar . . . . . . . . . . . . . . . . . . . . . . . . . . . . . . . . . . . . . . 4-79Menú Levantamientos . . . . . . . . . . . . . . . . . . . . . . . . . . . . . . . . 4-79
Uso del sitio web . . . . . . . . . . . . . . . . . . . . . . . . . . . . . . . . . 4-82Pozos . . . . . . . . . . . . . . . . . . . . . . . . . . . . . . . . . . . . . . . . . . . . . 4-83
Iniciación y terminación de un pozo . . . . . . . . . . . . . . . . . . . . . 4-83Actualización de la información del pozo . . . . . . . . . . . . . . . . . 4-83Historical Wells (Pozos históricos) . . . . . . . . . . . . . . . . . . . . . . 4-83Ajuste de la información de profundidad y del equipo de perforación . . . . . . . . . . . . . . . . . . . . . . . . . . . . . . . . . . . . . . 4-84Información de ajuste de la sarta de perforación . . . . . . . . . . . 4-85
Configuración de WITS/pulsos . . . . . . . . . . . . . . . . . . . . 4-86Pantalla Configuración de WITS . . . . . . . . . . . . . . . . . . . . . . . . 4-87Selección del Puerto de Com. . . . . . . . . . . . . . . . . . . . . . . . . . 4-87Configuración del puerto de WITS . . . . . . . . . . . . . . . . . . . . . . 4-89Canales de entrada WITS . . . . . . . . . . . . . . . . . . . . . . . . . . . . . 4-90Canales de salida WITS . . . . . . . . . . . . . . . . . . . . . . . . . . . . . . 4-91Configuración de pulsos . . . . . . . . . . . . . . . . . . . . . . . . . . . . . . 4-92
Manual del usuario de RigSense

3
6
4
5
A
7
8
Configuración y controles
1
2
M/D Totco

4
Configuración y controles
IntroducciónRigSense funciona como una interfaz que permite a los usuarios acceder a información histórica, hacer anotaciones y enviar mensajes para comunicarse con otras pantallas de RigSense en la red.
Esta sección describe diversas tareas comunes de RigSense. Las tareas se describen en orden alfabético. Consulte la tabla de contenido de este capítulo para obtener más información.
Los siguientes procedimientos involucran varios pasos y se describen en otros capítulos:
� Aspectos básicos de las pantallas (consulte el Capítulo 2)
� Iniciación y terminación de un pozo (consulte el Capítulo 3)
� Procedimientos de la bitácora de tubería (consulte el Capítulo 5)
� Memos y envío de mensajes (consulte el Capítulo 6)
� Reportes (consulte el Capítulo 7)
� Impresión (consulte el Capítulo 8)\Índice de actividades y ajustes
La siguiente tabla enumera diversas actividades y ajustes que se pueden realizar mediante el software.
Actividad, control o ajuste
Utilice las pantallas o los botones:
Para obtener mayor información, consulte:
Ajustes de alarmas para vistas simplificadas, registradores gráficos o calibradores simulados
Haga clic en la vista simplificada, en la etiqueta del registrador gráfico o en el calibrador simulado
"Alarmas y bocina" en la página 4-12
Alarmas
Haga clic en el botón Confirmar alarma en la mayoría de las pantallas que supervisan la actividad del equipo de perforación (Actividad)
"Alarmas y bocina" en la página 4-12
Alarmas, abrir la pantalla principal de alarma
Haga clic en Alarmas en la mayoría de las pantallas que supervisan la actividad del equipo de perforación (Actividad)
"Alarmas y bocina" en la página 4-12
Alarmas, ajustePantalla de modificación de canal (haga clic en el canal) o pantalla principal de alarma (haga clic en el botón Alarma)
"Alarmas y bocina" en la página 4-12
ROP promedioHerramientas → ROP promedio (observe que la pantalla Gas ROP se encuentra en EDR → Gas ROP)
"Configuración de ROP" en la página 4-57
Profundidad de la mecha, establecer o restablecer
Botón Establecer mecha/profundidad en la mayoría de las pantallas que supervisan la actividad del equipo de perforación (Actividad)
"Opciones y ajustes de la mecha" en la página 4-16
Indicador de profundidad de la posición de la mecha
Campo que se encuentra en la mayoría de las pantallas de datos
"Opciones y ajustes de la mecha" en la página 4-16
Manual del usuario de RigSense 4-5

4
Configuración y controles
Historial de la mechaPestaña Reporte (este reporte no está disponible en todos los equipos de perforación).
Capítulo 7, "Reportes"
Peso mecha, poner a ceroBotón que se encuentra en la mayoría de las pantallas de datos
"Establecimiento en ceros del peso de la mecha" en la página 4-20
Mecha, ajustar rastreo de la mecha Herramientas → Ajustes"Ajuste del rastreo de la mecha" en la página 4-21
Altura del bloque, ajuste o calibración
Ajuste → Ajustar profundidad"Bloque y profundidad" en la página 4-24
Informe de control Pestaña EDR → Informe de control. Capítulo 7, "Reportes"
Canales
Los canales consisten en los elementos RigSense supervisa; por ejemplo, profundidad de la mecha, volumen del tanque de lodo, altura del bloque y otra información. Los canales se pueden supervisar mediante las vistas simplificadas, los registradores gráficos o los calibradores simulados. Se puede configurar una pantalla de datos completa para supervisar un conjunto de canales en particular.
Capítulo 2, "Descripción general"
Canales, modificación
Haga clic en el canal (vista simplificada, etiqueta del registrador gráfico o calibrador) para abrir la pantalla de configuración. Para ver un canal diferente en lugar del canal actual, haga clic en Reemplazar canl, que aparece en la pantalla de configuración. Se pueden hacer modificaciones adicionales de los registradores gráficos haciendo clic en el botón de Ajuste.
"Modificación del canales" en la página 4-27
Límites de gráficos, ajusteHaga clic en la etiqueta del registrador gráfico
"Configuración de los registradores gráficos" en la página 4-60
Circular pantalla EDR → Circular"Pantallas de las pestañas" en la página 2-25
Limpiar pantalla Herramientas → Herramientas"Limpieza de las pantallas (solamente en NT Tracer)" en la página 4-29
Extracción de datos Herramientas → HerramientasConsulte el Manual técnico de RigSense
Actividad, control o ajuste
Utilice las pantallas o los botones:
Para obtener mayor información, consulte:
4-6 M/D Totco

4
Configuración y controles
Calibración de profundidadHerramientas → Ajustes, después oprima el botón Calibración de profundidad
"Calibración de profundidad (Altura del bloque)" en la página 4-24 y "Calibración de profundidad (Ajuste del bloque)" en la página 4-25
Indicador de profundidadCampo que se encuentra en la mayoría de las pantallas de datos
"Aspectos básicos de la pantalla" en la página 2-13
Profundidad, ajuste Ajuste → Ajustar profundidad"Pantallas de las pestañas" en la página 2-25
Registro de perforación, impresiónHerramientas → Herramientas, después haga clic en Administrador de impresión
Capítulo 8, "Impresión"
Pantalla Perforar, la cual contiene hasta 30 registradores gráficos
EDR → Perforar"Extracción de datos" en la página 4-30
Configuración de la sarta de perforación
Ajuste → Ajustar sarta de perforación"Pantallas de las pestañas" en la página 2-25
Pantalla Plumillas dobles EDR → Plumillas dobles"Pantallas de las pestañas" en la página 2-25
Editar botones de "Otros Datos"Herramientas → Herramientas (seleccione Editar botones de "Otros Datos")
"Configuración de la pestaña Otros datos" en la página 4-37
Reporte de información de empleados
Pestaña Reporte (este reporte no está disponible en todos los equipos de perforación).
Capítulo 7, "Reportes"
Vista simplificada, modificaciónConsulte "Canales, modificación" en esta tabla
Capítulo 7, "Reportes"
Pantalla de vista simplificada 16 Otros datos → Vista simplificada 16"Pantallas de las pestañas" en la página 2-25
Pantalla de vista simplificada 25 Otros datos → Vista simplificada 25"Pantallas de las pestañas" en la página 2-25
Pantalla de vista simplificada 6 Otros datos → Vista simplificada 6"Pantallas de las pestañas" en la página 2-25
Pantalla de vista simplificada 9 Otros datos → Vista simplificada 9"Pantallas de las pestañas" en la página 2-25
Cuatro (4) gráficos EDR → 4 gráficos"Pantallas de las pestañas" en la página 2-25
Ganancia/Pérdida, poner a cero Herramientas → Ajustes"Establecimiento en ceros de la ganancia/pérdida" en la página 4-45
Actividad, control o ajuste
Utilice las pantallas o los botones:
Para obtener mayor información, consulte:
Manual del usuario de RigSense 4-7

4
Configuración y controles
GUI (RigSense o IRIS) Ajuste → GUI"Ajuste de la interfaz gráfica de usuario" en la página 4-32
GUI, cambio entre RigSense e IRIS Ajuste → Formato de GUI"Ajuste de la interfaz gráfica de usuario" en la página 4-32
Profundidad del pozo
Botón Establecer mecha/profundidad en la mayoría de las pantallas que supervisan la actividad del equipo de perforación (Actividad)
"Opciones y ajustes de la mecha" en la página 4-16
Bocina, encendido y apagado
El botón Bocina aparece en la mayoría de las pantallas que supervisan la actividad del equipo de perforación (Actividad); también se encuentra en las pantallas de modificación de canales. También existe el botón Activar/Desactivar bocina en las pantallas de configuración de canales (haga clic en la vista simplificada, en el registrador gráfico o en el calibrador simulado).
"Bocina" en la página 4-12
Licencia IADC Ajuste → Configuración del pozo Capítulo 7, "Reportes"
Pantalla Informe de control EDR → Informe de control Capítulo 7, "Reportes"
Ajuste del retraso Herramientas → Herramientas"Ajuste del retraso" en la página 4-55
Muestras del retraso Herramientas → Herramientas"Muestreo mediante la velocidad anular" en la página 4-49
Desgaste de cable"Pantalla Desgaste de cable" en la página 4-35
Pantalla Memos EDR → MemosCapítulo 6, "Memos y envío de mensajes"
Mensajes Herramientas → MensajesCapítulo 6, "Memos y envío de mensajes"
Mensajes, envío o lectura Herramientas → MensajesCapítulo 6, "Memos y envío de mensajes"
Reporte matutinoPestaña Reporte (este reporte no está disponible en todos los equipos de perforación).
Capítulo 7, "Reportes"
Pantalla Motor para lodo (Motor fondo)
EDR → Motor para lodo (Motor fondo)"Pantallas de las pestañas" en la página 2-25
Notas EDR → NotasCapítulo 6, "Memos y envío de mensajes"
Actividad, control o ajuste
Utilice las pantallas o los botones:
Para obtener mayor información, consulte:
4-8 M/D Totco

4
Configuración y controles
Pantalla de un (1) gráfico Otros datos → 1 gráfico"Pantallas de las pestañas" en la página 2-25
Otros datos Otros datos"Pantallas de las pestañas" en la página 2-25
Otros datos, cambio de pestañasHerramientas → Herramientas (seleccione Editar botones de "Otros Datos")
"Configuración de la pestaña Otros datos" en la página 4-37
Bitácora de tuberíaBotón que se encuentra en la mayoría de las pantallas de datos
Capítulo 5, "Bitácora de tubería"
Bitácora de tubería
Haga clic en el botón Bitácora de tubería, que se encuentra en la mayoría de las pantallas que supervisan la actividad del equipo de perforación (Actividad)
Capítulo 5, "Bitácora de tubería"
Saltos de tanque (saltos en presa)Ajuste → Saltos de tanque (saltos en presa)
"Pantallas de las pestañas" en la página 2-25
Informe de control de los tanques
Use la pestaña PVT (Totalizador de volumen del tanque) → Informe de control o Reporte (este reporte no está disponible en todos los equipos de perforación).
Capítulo 7, "Reportes"
Impresión (Administrador de impresión)
Herramientas → Herramientas Capítulo 8, "Impresión"
Configuración de pulsos o de WITS Ajuste → WITS/pulsos"Configuración de WITS/pulsos" en la página 4-86
Pantalla del PVT (Totalizador de volumen del tanque)
PVT→ PVT (Totalizador de volumen del tanque)
"Pantallas de las pestañas" en la página 2-25
Pantalla Registrador EDR → Registrador"Pantallas de las pestañas" en la página 2-25
Reportes
Consulte lo siguiente:Reportes → IADCPVT (Totalizador de volumen del tanque) → Informe de controlETS → Reporte IADC
Capítulo 7, "Reportes"
Actividad del equipo de perforación (Actividad), cambio
Haga clic en el botón Actividad del equipo de perforación (Actividad)
"Selección de Actividad del equipo de perforación (Actividad)" en la página 4-56
RigSense, cambio a IRIS Ajuste → Formato de GUI"Ajuste de la interfaz gráfica de usuario" en la página 4-32
Actividad, control o ajuste
Utilice las pantallas o los botones:
Para obtener mayor información, consulte:
Manual del usuario de RigSense 4-9

4
Configuración y controles
Gas ROPEDR → Gas ROP (observe que la pantalla ROP promedio se encuentra en Herramientas → ROP promedio)
"Pantallas de las pestañas" en la página 2-25
ROP, calcular o restablecer Herramientas → ROP promedio"Configuración de ROP" en la página 4-57
Muestreo Herramientas → Herramientas "Muestreo" en la página 4-48
Establecer datos de bombas Herramientas → Ajustes"Establecimiento de datos de bombas" en la página 4-44
Botón de modificación de cuñasBotón que se encuentra en la mayoría de las pantallas de datos
"Cuñas" en la página 4-59
Límites del registrador gráfico, ajuste
Haga clic en la etiqueta del registrador gráfico
"Configuración de los registradores gráficos" en la página 4-60
Emboladas, poner a cero Herramientas → Ajustes"Establecimiento en ceros de las emboladas" en la página 4-46
Reporte de resumenPestaña Reporte (este reporte no está disponible en todos los equipos de perforación).
Capítulo 7, "Reportes"
Temporizador de levantamientosHerramientas → Temporizador de levantamientos
"Temporizador de levantamientos" en la página 4-65
Volumen del tanquePVT (Totalizador de volumen del tanque)→ Volumen del tanque
"Pantallas de las pestañas" en la página 2-25
Pantalla del momento torsor Herramientas → Ajustes"Establecimiento de la pantalla Momento torsor" en la página 4-68
Reporte de turno de trabajo ETS → Reporte de turno de trabajo Capítulo 7, "Reportes"
Reporte matutino de perforación en unidades
Pestaña Reporte (este reporte no está disponible en todos los equipos de perforación).
Capítulo 7, "Reportes"
Peso sobre la mecha
Herramientas → Ajustes, después haga clic en el botón Pantalla de peso sobre la mecha o en el botón Establecer peso en la mecha
"Establecimiento del peso en la mecha" en la página 4-19
Pantalla Control de pozos (esta pantalla muestra dos calibradores simulados)
EDR → Control de pozos"Pantallas de las pestañas" en la página 2-25
Configuración del pozo Ajuste → Configuración del pozoCapítulo 3, "Iniciación y terminación de un pozo"
Actividad, control o ajuste
Utilice las pantallas o los botones:
Para obtener mayor información, consulte:
4-10 M/D Totco

4
Configuración y controles
WITS/pulsos Ajuste → WITS/pulsos"Configuración de WITS/pulsos" en la página 4-86
Pantalla de peso sobre la mecha Herramientas → Ajustes"Visualización del peso sobre la mecha (WOB)" en la página 4-19
Actividad, control o ajuste
Utilice las pantallas o los botones:
Para obtener mayor información, consulte:
Manual del usuario de RigSense 4-11

4
Configuración y controles
Alarmas y bocinaHay diversas alarmas de alerta disponibles. Un botón de alarma amarillo o rojo indica que uno o más canales está en estado de alarma, como se muestra en la Figura 4-1.
Figura 4-1. Botón de alarma
BocinaAl hacer clic en el botón Bocina se activa o se desactiva la bocina. El botón indica el estado de la bocina; es rojo cuando está desactivada y gris cuando está activada. Si está activada, la bocina sonará al activarse una alarma.
Alarmas de canales
Las alarmas pueden activarse en cualquier canal activo. Cuando un canal entra en un estado de alarma:
� El botón Vista simplificada del canal cambia de color (consulte la Figura 4-2).
� El botón Alarma cambia de color.
� Si están activada, la bocina suena (a menos que esté desactivada).
Indica que un canal está en un estado de alarma alta alta o baja baja.ROJO
Indica que un canal está en un estado de alarma alta o baja.AMARILLO
Indica que no hay ningún estado de alarma.GRIS
Alarmas mostradas para la pantalla de vista simplificada Alarma mostrada para el
calibrador simuladoAlarma mostrada para el registrador gráfico
4-12 M/D Totco

4
Configuración y controles
Confirmación de alarmasCuando una alarma se activa en un canal que no aparece en la pantalla de datos actual, haga clic en Alarma para identificar rápidamente el canal que ocasionó la alarma. Esto abre la pantalla Alarma principal que se muestra en la Figura 4-2. El canal que muestra la alarma se encuentra en la lista del campo titulado Canales en alarma. Haga clic en el canal para resaltarlo, después haga clic en el botón Confirmar alarmas para confirmar la alarma y silenciar la bocina.
Esto también se puede hacer utilizando el botón Recon. de alarma en la pantalla de datos. Si se produce un nuevo estado de alarma o si una alarma reconocida regresa a la condición de alarma, la bocina sonará de nuevo y deberá silenciarse otra vez.
Figura 4-2. Página principal de la alarma
Haga clic en Recon. de alarma para confirmar la alarma y apagar la bocina.
Haga clic en Alarmas para abrir la pantalla Alarma principal
Emboladas por minuto Emb. perf. acum.
Haga clic para silenciar la alarma
Haga clic para seleccionar el canal
La pantalla Alarma principal muestra los canales que están en estado de alarma. También permite establecer los límites de las alarmas y reconocerlas.
Haga clic para establecer los límites de la alarma
de la bomba 1: alta alta
Manual del usuario de RigSense 4-13

4
Configuración y controles
Configuración de alarmasExisten dos formas de configurar, activar y desactivar las alarmas:
� Establecer las alarmas mediante la pantalla Ajuste de canal.
� Establecer las alarmas mediante la pantalla Alarma principal.
Establecimiento de alarmas mediante el ajuste de canal
Haga clic en cualquier canal como se muestra en la figura siguiente. Establezca las alarmas en la pantalla que se abre.
Vista simplificada
Calibrador
(1) Haga doble clic en el canal para abrir la pantalla Ajuste de canal. Establezca las alarmas haciendo clic en los botones Configuración de alarmas.
Etiqueta del registrador gráfico
(2) Haga clic en el botón para establecer los límites de la alarma.
(3) Haga clic en Salir para cerrar y guardar la configuración de las alarmas
4-14 M/D Totco

4
Configuración y controles
Configuración de alarmas mediante la pantalla Alarma principal
1. Haga clic en el botón Alarmas de cualquier pantalla de datos para abrir la pantalla Alarma principal, (consulte la Figura 4-3.)
2. Haga clic en el canal deseado en Lista de canales. Si es necesario, utilice los botones de desplazamiento para encontrar el canal que requiere.
3. Haga clic en los botones de la izquierda para establecer las alarmas. Se está desactivado, haga clic en el botón Desactivar para cambiarlo a Activar y abrir un teclado en el que se selecciona la configuración de las alarmas.
4. Haga clic en Salir para guardar y cerrar.
Figura 4-3. Pantalla Alarma principal
Mensajes de advertenciaRigSense advierte al usuario cuando el flujo de datos en tiempo real se detiene. Si los datos dejan de insertarse en la base de datos por un periodo de más de 60 segundos, aparecerá un mensaje en la línea de notificaciones en la parte superior de la pantalla advirtiendo que existe un problema con el sistema. Ninguna alarma se origina directamente del mensaje de advertencia.
Realice las acciones necesarias.
3. Haga clic en los botones para establecer las alarmas 2. Haga clic para
seleccionar el canal
Emboladas de perforación activas
4. Haga clic en Salir para cerrar y guardar la configuración de las alarmas
1. Haga clic en el botón de alarma para abrir la pantalla Alarma principal
Manual del usuario de RigSense 4-15

4
Configuración y controles
Opciones y ajustes de la mechaEsta sección muestra cómo hacer los siguientes ajustes con relación a la mecha:
� "Posición de la mecha, profundidad de la mecha" en la página 4-16
� "Visualización del peso sobre la mecha (WOB)" en la página 4-19
� "Establecimiento del peso en la mecha" en la página 4-19
� "Establecimiento en ceros del peso de la mecha" en la página 4-20
� "Ajuste del rastreo de la mecha" en la página 4-21
� "Establecimiento del tamaño de la mecha para perforar" en la página 4-22
Posición de la mecha, profundidad de la mecha
1. Haga clic en el botón Establecer profundidad/mecha en la parte inferior de cualquiera de las pantallas principales para abrir la ventana Establecer profundidad/posición de la mecha.
!Los permisos para llevar a cabo este procedimiento selimitan algunas veces al perforador y al resto del personalclave. El personal no autorizado no debe establecer laprofundidad de la mecha.
4-16 M/D Totco

4
Configuración y controles
2. Haga clic en Restablecer profundidad de la mecha.
3. En el cuadro de diálogo Advertencia de profundidad de la mecha, haga clic en Siguiente para continuar o en Regresar para regresar a la pantalla anterior.
4. Al hacer clic en Siguiente se abre un teclado instantáneo. Utilícelo para ingresar la nueva posición de la mecha y después haga clic en Ingresar.
Manual del usuario de RigSense 4-17

4
Configuración y controles
5. En el cuadro de diálogo ¿Está en el fondo? haga clic en Sí, No o Cancelar para regresar a la ventana Establecer profundidad/posición de la mecha.
6. Para restablecer la profundidad, haga clic en Sí. Cuando reaparezca la pantalla de Establecer profundidad/posición de la mecha, haga clic en Salir para regresar a la pantalla principal.
4-18 M/D Totco

4
Configuración y controles
Visualización del peso sobre la mecha (WOB)La pestaña Pantalla del peso sobre la mecha determina si el peso de la mecha se visualiza continuamente o si se visualiza sólo mientras se bombea. Establezca esta función de la siguiente manera:
1. Haga clic en las pestañas Herramientas → Ajustes y después haga clic en Opciones de peso sobre la mecha.
2. Haga clic en Pantalla de peso sobre la mecha para determinar si el peso de la mecha se visualiza continuamente o si se visualiza sólo mientras se bombea. Haga clic en Salir para cerrar este cuadro de diálogo.
Establecimiento del peso en la mechaEstablecer peso en la mecha permite establecer o poner en ceros el peso en la mecha. Hágalo de la siguiente manera:
1. Haga clic en las pestañas Herramientas → Ajustes y después haga clic en Establecer peso en la mecha.
Manual del usuario de RigSense 4-19

4
Configuración y controles
2. Aparecerá la pantalla siguiente. Al hacer clic en el botón [- - -] se abre un teclado que permite seleccionar el peso de la mecha. Haga clic en OK para aceptar el peso o en Cancelar para cerrar el cuadro de diálogo sin aceptar el peso. Ponga en ceros el peso en la mecha haciendo clic en Poner a ceros y salir.
Establecimiento en ceros del peso de la mecha
1. El botón Poner a ceros el peso de la mecha se localiza en la sección inferior izquierda de las pantallas EDR. Haga clic en este botón para poner a ceros el peso de la mecha.
2. Aparecerá un cuadro de diálogo de advertencia.
� Para poner a ceros el peso de la mecha seleccione OK.
� Para cerrar la ventana sin hacer cambios seleccione Cancelar.
4-20 M/D Totco

4
Configuración y controles
Ajuste del rastreo de la mechaAjustar rastreo de la mecha establece el umbral del rastreo de la mecha.
1. Haga clic en las pestañas Herramientas → Ajustes y después haga clic en Ajustar rastreo de la mecha.
2. Haga clic en el botón [- - -] para abrir el teclado. Utilice el teclado para seleccionar un umbral de rastreo. Haga clic en OK para aceptar el umbral o en Cancelar para cerrar el cuadro de diálogo sin aceptar el valor.
Manual del usuario de RigSense 4-21

4
Configuración y controles
Establecimiento del tamaño de la mecha para perforarCuando se comienza un nuevo pozo o se cambia la mecha para perforar, el tamaño de la mecha para perforar se ingresa como sigue:
1. Haga clic en las pestañas Ajuste → Sarta de perforación.
2. Haga clic en el botón de la pantalla Tamaño de la mecha para perforar.
3. Haga clic en Modificar valor en la pantalla de configuración.
4-22 M/D Totco

4
Configuración y controles
4. Ingrese un valor en el teclado que aparece y haga clic en Ingresar.
5. Haga clic en Salir para cerrar la pantalla de configuración. El nuevo valor aparecerá en la pantalla Tamaño de la mecha para perforar.
Manual del usuario de RigSense 4-23

4
Configuración y controles
Bloque y profundidadEsta sección describe cómo establecer la altura del bloque para la calibración de la profundidad.
Calibración de profundidad (Altura del bloque)
1. Haga clic en las pestañas Ajuste → Ajustar profundidad para ver la pantalla que se muestra en el paso 2.
2. Haga clic en el botón Calibración de profundidad de Altura del bloque.
i
Este ajuste también realiza haciendo clic en las pestañasHerramientas → Ajustes y haciendo clic después en elbotón Calibración de profundidad, (consulte la seccióntitulada "Calibración de profundidad (Ajuste del bloque)"en la página 4-25.)
4-24 M/D Totco

4
Configuración y controles
3. Calibre la altura del bloque utilizando la ventana siguiente:
4. Opcionalmente, haga clic en Cambiar para cambiar el codificador de altura del bloque. Cambie el tipo cuando aparezca la siguiente pantalla y luego haga clic en OK.
Calibración de profundidad (Ajuste del bloque)
1. Haga clic en Herramientas → Ajustes.
2. Haga clic en Calibración de profundidad.
El uso de esta pantalla se explica en la sección titulada "Calibración de profundidad (Altura del bloque)" en la página 4-24.
i
Este ajuste también se puede hacer oprimiendo el botónCalibración de profundidad en la pantalla Ajustarprofundidad.
(1) Escriba la altura o haga clic en el botón[ - - - ] para usar el teclado instantáneo.
(2) Haga clic en OK para guardar y cerrar.
Manual del usuario de RigSense 4-25

4
Configuración y controles
CalculadoraRigSense proporciona una calculadora en la pantalla Herramientas para utilizarla en los cálculos de rutina, como la adición de la bitácora de tubería.
1. Para abrir la calculadora, haga clic en Herramientas --> Herramientas y después haga clic en Calculadora.
2. El teclado de la calculadora se abre como se muestra.
Se proporcionan las funciones de copy (copiar) y paste (pegar) para que un valor se pueda copiar y pegar dentro de otras pantallas según se requiera.
La función shift (mayúscula) modifica las últimas tres teclas de funciones de la siguiente manera:
Mayúscula
4-26 M/D Totco

4
Configuración y controles
Modificación del canalesTodos los canales se puede ver como un registrador gráfico, una vista simplificada o un calibrador.
Vistas simplificadasLas vistas simplificadas muestran los datos del canal en un formato numérico fácil de leer. Por ejemplo, la carga en el gancho en la siguiente figura es de 268.8 Klb.
Etiquetas de los registradores gráficosLas etiquetas de los registradores gráficos aparecen directamente abajo de las gráficas. Cada etiqueta contiene la información que se muestra en la Figura 4-10 en la página 4-60.
Calibradores simuladosLos calibradores simulados contienen la siguiente información:
Nombre del canal
Valor actual
Unidad de medida
Nombre del canal que se muestra en la gráfica
Valor actual
Valor establecido en el límite inferior
Valor establecido en el límite superior
Haga clic en la etiqueta para configurar la gráfica
Nombre del canal que se muestra en la gráfica
Valor actual
Valor establecido en el Valor establecido en el límite superior
Unidad de medida
Manual del usuario de RigSense 4-27

4
Configuración y controles
Configuración de canalesPara modificar, borrar o reemplazar el canal, haga clic en la vista simplificada, en la etiqueta del registrador gráfico o en calibrador, como se muestra en la Figura 4-4. En la pantalla que se abre, podrá seleccionar un nuevo canal, establecer alarmas, activar o desactivar la bocina del canal y establecer los límites superiores e inferiores de los gráficos.
Los registradores gráficos permiten una configuración adicional. Para obtener mayor información, consulte: "Configuración de los registradores gráficos" en la página 4-60.
Figura 4-4. Configuración de canales
Vista simplificada
Calibrador
Al hacer clic en el canal se abre la pantalla Ajuste de canal.
Etiqueta del registrador gráfico
Utilice esta pantalla para seleccionar un canal diferente
Las vistas simplificadas no muestran una sección de Límites de gráficos.
4-28 M/D Totco

4
Configuración y controles
Limpieza de las pantallas (solamente en NT Tracer)
1. Haga clic en las pestañas siguientes: Herramientas → Herramientas
2. Haga clic en el botón Limpiar pantalla. Esto desactiva la pantalla táctil en NT Tracer para que se pueda limpiar sin que se active ningún botón.
3. Limpie la pantalla de NT Tracer en el tiempo asignado.
Manual del usuario de RigSense 4-29

4
Configuración y controles
Extracción de datosLa función Extracción de datos se encuentra en la pantalla Herramientas → Herramientas. La extracción de datos se describe en la Referencia técnica de RigSense, documento 42TM62-02 de M/D Totco.
4-30 M/D Totco

4
Configuración y controles
Configuración de la pantalla Perforación de EDR
A diferencia de otras pantallas de presentación de datos, la pantalla Perforación de EDR puede mostrar hasta 30 registradores gráficos.
En la pantalla Configuración de plumilla, haga clic en Ordenar gráficos para acomodar el orden de las gráficas.
Utilice los botones de la flecha izquierda (←) y de la flecha derecha (→) para desplazarse a través de los gráficos.
Haga clic en Ajustar gráficos para abrir la pantalla Configuración de plumilla para los registradores gráficos. La pantalla Configuración de plumilla también proporciona botones de flecha izquierda (←) y de flecha derecha (→) que desplazan los gráficos que se muestran en la pantalla.
Haga clic en Vistas simplificadas para abrir una pantalla de configuración para el canal.
Manual del usuario de RigSense 4-31

4
Configuración y controles
Ajuste de la interfaz gráfica de usuario
Para cambiar la apariencia de la interfaz, haga clic en Ajuste → Formato de GUI (interfaz gráfica del usuario). Haga clic en el botón IRIS. La interfaz de IRIS ofrece un esquema de formato y de color diferente que el de RigSense. Consulte el Apéndice A de este manual para ver una descripción general. Para obtener detalles adicionales sobre las instrucciones de uso de la interfaz de IRIS, consulte la Guía del operador de IRIS (documento 42TM62-03). Para regresar a la interfaz de RigSense, haga clic en Ajuste → Formato de GUI y haga clic en el botón RigSense.
Figura 4-5. Cambio de la GUI
RigSense
IRIS
4-32 M/D Totco

4
Configuración y controles
GUI simplificadaEl software se puede configurar para utilizar una pantalla simplificada de Registrador de EDR. Esta pantalla contiene registradores gráficos y vistas simplificadas. No contiene pestañas, pero sí botones para las funciones más comúnmente utilizadas, como Herramientas. La pantalla simplificada se conecta a la interfaz estándar de RigSense y proporciona todas las funciones de RigSense cuando el usuario oprime los botones Bitácora, Herramientas, Ajuste o Datos. Todas las funciones de la pantalla simplificada actúan de la misma forma que las funciones correspondientes en la pantalla estándar. Para cambiar a la interfaz simplificada:
1. Haga clic en Ajuste → Formato de GUI.
2. Haga clic en Pantalla principal alterna EDR.
3. Haga clic en las pestañas EDR → Registrador para ver la pantalla
Figura 4-6. Pantalla alterna de registrador EDR
Haga clic en los botones para navegar a las pantallas estándar. Haga clic en las pestañas EDR →
Registrador para volver a esta pantalla, a menos que se restablezca la GUI.
Vistas simplificadas
Botones para desplazarse y para ver los registradores gráficos.
Abre la pantalla estándar Ajustar gráficos que se utiliza para cambiar y configurar los registradores gráficos en la pantalla EDR → Registrador.
Límites inferior y superior para los registradores gráficos.
Botones de desplazamiento para ver registradores gráficos adicionales.
Etiquetas de los registradores gráficos
Registradores gráficos
(1) Establezca la GUI para mostrar la Pantalla principal alterna EDR.
(2) Haga clic en las pestañas EDR → Registrador para utilizar la pantalla que se muestra abajo.
Manual del usuario de RigSense 4-33

4
Configuración y controles
Restablecimiento de la pantalla estándar de registrador EDRPara trabajar desde la pantalla estándar del Registrador EDR, desactive la pantalla simplificada de la siguiente manera:
1. Haga clic en Ajuste → Formato de GUI.
2. Haga clic en Pantalla principal alterna EDR para quitar la "X" del botón. Esto lo desactiva.
3. Cuando se hace clic en la pestaña EDR → Registrador aparece la interfaz estándar.
4-34 M/D Totco

4
Configuración y controles
Pantalla Desgaste de cableLos canales de desgaste de cable se pueden establecer en cualquier valor o restablecerse en ceros. Use esta pantalla para restablecer la hora o los valores para los canales de desgaste de cable supervisados. En este modelo se supervisan los siguientes canales:
� Corte y deslizamiento
� Cable reemplazado
� Torre de perforación certificada
� Iniciar viaje
1. La pantalla Desgaste de cable aparece al hacer clic en la pestaña Herramientas → Desgaste de cable.
2. Haga clic en Restablecer sobre la visualización de un canal, como Corte y deslizamiento. Esto abre un calendario instantáneo en el que se puede ingresar un nuevo valor. Haga clic en OK para cerrar la ventana. El nuevo valor aparece en la ventana Restablecer hora y valor.
Manual del usuario de RigSense 4-35

4
Configuración y controles
3. Haga clic en Modificar valor para cambiar el valor del canal de desgaste de cable a la hora de inicio. Esto abre un teclado instantáneo para ingresar el nuevo valor. Haga clic en Ingresar para cerrar la ventana. El nuevo valor aparece en la ventana Restablecer hora y valor.
4. Haga clic en Poner a cero ahora para poner a ceros el canal de desgaste de cable a la hora actual. La pantalla Restablecer hora y valor cambia para reflejar la hora actual con un valor de cero.
5. Haga clic en OK para aceptar los valores y cerrar la ventana.
Figura 4-7. Desgaste de cable
Los canales de desgaste en 24 horas son:
� Desgaste en las últimas 24 horas: muestra el desgaste de cable acumulado en las 24 horas anteriores.
� Desgaste diario acum.: es el desgaste de cable acumulado desde la "Hora diaria de referencia".
� Hora diaria de referencia: se usa para establecer la hora del día en que "Desgaste diario acum." se restablece en ceros.
� Desgaste día prev.: es el desgaste de cable acumulado en "Desgaste diario acum." durante el día anterior.
4-36 M/D Totco

4
Configuración y controles
Configuración de la pestaña Otros datos
Las pestañas Otros datos se pueden renombrar, mover, bloquear, agregar o quitar. Haga clic en las pestañas Herramientas → Herramientas y seleccione Editar botones de "Otros Datos" para mostrar estas opciones.
Manual del usuario de RigSense 4-37

4
Configuración y controles
Renombrar pestañas1. Haga clic en las pestañas Herramientas → Herramientas y seleccione Editar
botones de "Otros Datos".
2. Haga clic en Renombrar pestaña.
3. Seleccione una pestaña de las alternativas que aparece en el lado derecho de la pantalla. Si es necesario, use las flechas hacia arriba y hacia abajo para desplazarse a través de las pestañas y encontrar la pestaña que desea renombrar. Seleccione una pestaña para mostrar un teclado instantáneo.
4. El nombre actual de la pestaña aparecerá en el campo de edición del teclado. Edite el nombre de la pestaña y haga clic en OK. Esto guarda el nuevo nombre y cierra la ventana instantánea. Registre el nuevo nombre de la pestaña en la barra de pestañas.
Aparecerá una pequeña frase de ayuda al lado del botón que se seleccione.
4-38 M/D Totco

4
Configuración y controles
Movimiento de pestañas1. Haga clic en Mover pestaña.
2. Desplácese a la pestaña que será cambiada.
3. Haga clic en la pestaña.
4. Haga clic en las flechas hacia arriba o hacia abajo para cambiar la pestaña a la posición que desea. Con cada clic, la pestaña seleccionada se mueve un espacio hacia arriba o hacia abajo en la lista.
Manual del usuario de RigSense 4-39

4
Configuración y controles
Bloqueo de pestañasEs posible bloquear hasta seis pestañas en la pantalla, de forma que permanezcan fijas en la parte superior cuando se realice un desplazamiento a través de la barra de pestañas.
1. Haga clic en Bloquear pestaña.
2. Ingrese un número en el teclado instantáneo y haga clic en Ingresar.
i
Las pestañas de la parte superior están bloqueadas.Antes de bloquear las pestañas, cambie las pestañas a laparte superior de la lista para bloquearlas.
4-40 M/D Totco

4
Configuración y controles
Adición de pestañas1. Haga clic en Agregar pestaña. Las pestañas de la pantalla activa serán
reemplazadas con una lista de tipos de pantallas disponibles.
2. Utilice las flechas para desplazarse y mostrar el tipo de pantalla que desea agregar. En este ejemplo se utiliza 15Ch2Pen.
3. Haga clic en la pestaña que se va a añadir. Por ejemplo, haga clic en la pestaña 15Ch2Pen como se muestra a continuación. Esto muestra el nombre en el campo Nombre de pantalla.
4. Haga clic en Agregar. La nueva pestaña 15Ch2Pen se agrega al final de la barra de pestañas de la pantalla activa.
5. El usuario puede reubicar la pestaña haciendo clic en Mover pestaña o renombrar la pestaña seleccionando Renombrar pestaña.
Al hacer clic en las pestañas aparece el nombre de pantalla en el campo Nombre de pantalla. El nombre de pantalla predeterminado es el tipo de pantalla. Si se agregó, renombró y luego se quitó un tipo de pantalla anteriormente, su nuevo nombre de pantalla se conservará y se mostrará en el campo Nombre de pantalla.
Manual del usuario de RigSense 4-41

4
Configuración y controles
Eliminación de pestañas1. Haga clic en Quitar pestaña. Las pestañas activas actuales aparecen como
Tipos de pantalla.
2. Desplácese a través de las pestañas a la pestaña que desea quitar. Al hacer clic en cada pestaña, el cuadro Nombre de pantalla muestra el nombre de pantalla de la pestaña.
3. Cuando el nombre de la pestaña que desea quitar aparezca en el cuadro Nombre de pantalla, seleccione Quitar. La pestaña se borra de la barra de pestañas.
i
Incluso si se borra una pestaña (o una pantalla), el nombrede la pantalla y los parámetros de ajuste se conservan. Lapestaña se coloca al final de las pantallas disponibles en lalista Agregar pestaña.
4-42 M/D Totco

4
Configuración y controles
Bombas de lodo, tanques (presas) de lodo y volúmenes
Pantalla del PVT (Totalizador de volumen del tanque)Haga clic en PVT → PVT para abrir la pantalla Totalizador de volumen del tanque (vol. de presas) (PVT) que se usa para configurar y supervisar el sistema de tanques (presa) de lodo. Esta pantalla proporciona la capacidad de restablecer los canales relacionados con las emboladas, el volumen de lodo y la salida de flujo. Las pantallas del PVT (Totalizador de volumen del tanque) también permiten al usuario configurar el sistema de lodo activo y ver los volúmenes de los tanques (vol. de presas) individuales.
Figura 4-8. Pantalla del PVT (Totalizador de volumen del tanque)
Haga clic en algún botón para poner una X en el botón. Los tanques (presas) con una X no se utilizarán para calcular el volumen del tanque (vol. de presas). Haga clic de nuevo en el botón para quitar la X y regresar la pantalla.
Se utiliza para supervisar el sensor de flujo.
Se utiliza para supervisar el volumen del tanque (vol. de presas).
Se utiliza para supervisar la pantalla de la bomba.
Se utiliza para supervisar el tanque de viaje
Se utiliza como una forma de poner a cero la ganancia/pérdida, la desviación del flujo y las emboladas totales.
Manual del usuario de RigSense 4-43

4
Configuración y controles
Establecimiento de datos de bombasPara ajustar el peso de la mecha que se muestra en la pantalla:
1. Haga clic en Herramientas → Ajustes.
2. Haga clic en Establecer datos de bombas.
3. Establezca las emboladas (emb.) de la bomba en la pantalla que aparece:
i
La pantalla del PVT (Totalizador de volumen del tanque)se puede desactivar en algunas pantallas. Si así se hace,no estará disponible desde las pestañas.
4-44 M/D Totco

4
Configuración y controles
Establecimiento en ceros de la ganancia/pérdidaPonga a cero la ganancia y la pérdida de perforación o la ganancia y la pérdida del viaje de la siguiente manera:
1. Haga clic en Herramientas → Ajustes.
2. Haga clic en Poner a cero la ganancia/pérdida.
3. Haga clic en Poner a cero y después haga clic en Salir.
i
La pantalla anterior también está disponible desde elbotón Poner a cero la ganancia/pérdida de la pantalladel PVT (Totalizador de volumen del tanque).
Manual del usuario de RigSense 4-45

4
Configuración y controles
Establecimiento en ceros de las emboladasPonga a cero las emboladas de la siguiente manera:
1. Haga clic en Herramientas → Ajustes.
2. Haga clic en Poner a cero las emboladas.
3. Haga clic en Poner a cero según sea necesario y después haga clic en Salir.
4-46 M/D Totco

4
Configuración y controles
Pantalla Monitor de salto de tanque (presa)
1. Haga clic en Ajuste → Saltos de tanque (saltos en presa) para abrir la pantalla de Monitor de salto de tanque (presa).
2. Haga clic en un salto de tanque para abrir una pantalla de configuración.
Manual del usuario de RigSense 4-47

4
Configuración y controles
Muestras del retrasoRetraso inmediatoEl Retraso inmediato se utiliza cuando se realiza un muestreo del gas en el lodo que regresa del pozo. Si se encuentra gas en el lodo que regresa, los datos de retraso muestran la profundidad a la que se encontró el gas en el pozo.
El Retraso inmediato registra la profundidad, el tiempo a la superficie y las emboladas (Emb.) a la superficie. Las emboladas (Emb.) a la superficie se refieren a las emboladas de extracción de residuos, que es el número de emboladas (Emb.) de la bomba que se necesitan para regresar el lodo a la superficie. El Retraso inmediato se establece para que se ejecute continuamente.
Para que el Retraso inmediato funcione adecuadamente, es necesario:
� Todas las bombas en ejecución deben estar funcionando; contadores de emboladas precisos.
� El Retraso inmediato debe estar alerta todo el tiempo de las bombas que están en ejecución.
� La información de la mecha y de la bomba se deben ingresar inicialmente y actualizar siempre que se cambie el tamaño de la mecha o los datos de la bomba.
� Las emboladas de extracción de residuos iniciales se deben establecer en el valor correcto. Éste inicia en 1.
Es posible establecer el Retraso inmediato para notificar a los operadores del equipo de perforación adecuados sobre las muestras del lodo que regresa.
MuestreoUtilice la pantalla de Muestreo para configurar los parámetros para el Retraso inmediato. Seleccione entre tres modos de configuración: Tiempo de retraso, Profundidad del retraso y Velocidad anular.
i
Cuando las bombas se activan o desactivan, regrese a lapantalla de Retraso inmediato para actualizar el servidorde Retraso inmediato.
4-48 M/D Totco

4
Configuración y controles
Muestreo mediante la velocidad anular1. Para abrir la ventana de configuración de Retraso inmediato, haga clic en la
pestaña Herramientas → Herramientas y después haga clic en Muestreo.
2. Seleccione la configuración de Velocidad anular. La siguiente pantalla se utiliza para determinar los datos de Retraso inmediato con base en la velocidad anular:
3. Determina si se notifica al personal del equipo de perforación acerca del muestreo.
4. Si se notificará al personal, esto determina si se informa a los destinatarios mediante la impresión de un memo en un registrador gráfico o mostrando un mensaje emergente, o ambos
7. Notifica al destinatario el tiempo de avance de la muestra.
5. Profundidad a la que se comienza el muestreo
6. Intervalo en el que se toman las muestras
8. Información requerida para calcular los datos de Retraso inmediato.9. Haga clic para
seleccionar los destinatarios de los mensajes de notificación del retraso.
10. Haga clic en OK después de configurar el muestreo del retraso.
2. Modos de configuración
1. Haga clic para abrir la pantalla de configuración
Manual del usuario de RigSense 4-49

4
Configuración y controles
3. Haga clic en Encendido o Fuera para determinar si el retraso inmediato debe notificar al personal sobre los intervalos regulares de muestreo.
4. Seleccione el tipo de método de notificación: un memo en un registrador gráfico o un mensaje emergente en la pantalla del usuario.
5. Seleccione la profundidad a la que se iniciará el muestreo.
6. Seleccione el intervalo en el que se deben tomar las muestras.
7. Seleccione con cuántos minutos de anticipación se debe notificar al destinatario antes de que se tome la muestra.
8. Proporcione el diámetro de la mecha y el diámetro exterior de la tubería.
9. Seleccione las personas que deben recibir los mensajes.
10. Haga clic en OK.
Muestreo mediante el tiempo de retraso1. Para abrir la ventana Configuración de retraso inmediato, haga clic en la
pestaña Herramientas → Herramientas y después haga clic en Muestreo.
4-50 M/D Totco

4
Configuración y controles
2. Seleccione la configuración de Tiempo de retraso. La siguiente pantalla se utiliza para determinar los datos de Retraso inmediato con base en el tiempo de retraso:
3. Haga clic en Encendido o Fuera para determinar si el retraso inmediato debe notificar al personal sobre los intervalos regulares de muestreo.
4. Seleccione el tipo de método de notificación: un memo en un registrador gráfico o un mensaje emergente en la pantalla del usuario.
5. Seleccione la profundidad a la que se debe iniciar el muestreo.
6. Seleccione el intervalo en el que se deben tomar las muestras.
7. Seleccione la demora del retraso.
8. Seleccione las personas que recibirán los mensajes, (consulte "Selección de los usuarios que recibirán mensajes del retraso" en la página 4-53).
9. Haga clic en OK.
3. Determina si se notificará al personal del equipo de perforación acerca del muestreo.
4. Si se notificará al personal, esto determina si se informa a los destinatarios mediante la impresión de un memo en un registrador gráfico o mostrando un mensaje emergente, o ambos5. Profundidad a la
que se comienza el muestreo 6. Intervalo en el
que se toman las muestras
7. Demora del retraso.
8. Haga clic para seleccionar los destinatarios de los mensajes de notificación del retraso.
9. Haga clic en OK después de configurar el muestreo del retraso.
2. Modos de configuración
1. Haga clic para abrir la pantalla de configuración
Manual del usuario de RigSense 4-51

4
Configuración y controles
Muestreo mediante la profundidad del retraso1. Para abrir la ventana Configuración de retraso inmediato, haga clic en la
pestaña Herramientas → Herramientas y después haga clic en Muestreo.
2. Seleccione la configuración de Profundidad del retraso. La siguiente pantalla se utiliza para determinar los datos de retraso inmediato con base en el tiempo de retraso:
3. Haga clic en Encendido o Fuera para determinar si el retraso inmediato debe notificar al personal sobre los intervalos regulares de muestreo.
4. Seleccione el tipo de método de notificación: un memo en un registrador gráfico o un mensaje emergente en la pantalla del usuario.
5. Seleccione la profundidad a la que se debe iniciar el muestreo.
6. Seleccione el intervalo en el que se deben tomar las muestras.
7. Haga clic en OK.
3. Determina si se notificará al personal del equipo de perforación acerca del muestreo.
4. Si se notificará al personal, esto determina si se informa a los destinatarios mediante la impresión de un memo en un registrador gráfico o mostrando un mensaje emergente, o ambos
5. Profundidad a la cual se comienza el muestreo
6. Intervalo en el que se toman las muestras
8. Haga clic para seleccionar los destinatarios de los mensajes de notificación del retraso.
8. Haga clic en OK después de configurar el muestreo del retraso.
2. Modos de configuración
1. Haga clic para abrir la pantalla de configuración
4-52 M/D Totco

4
Configuración y controles
Selección de los usuarios que recibirán mensajes del retrasoUse los pasos siguientes para notificar al personal sobre los intervalos de muestreo del retraso.
1. Haga clic en Lista de mensajes emergentes recibidos para ver la ventana de
destinatarios.
2. Haga clic en un nombre de usuario.
3. Haga clic en Salir.
Manual del usuario de RigSense 4-53

4
Configuración y controles
Pantalla Confirmación de toma de muestraSi se ha establecido la configuración para crear una pantalla emergente, RigSense notifica a otros dispositivos en la red que se va a tomar una muestra mediante la activación del cuadro de diálogo Toma de muestra en la pantalla.
Figura 4-9. Confirmación de toma de muestra
El perforador debe confirmar el mensaje emergente para quitarlo de la pantalla haciendo clic en Muestra tomada, Muestrear después u Omitir muestra. El sistema registra la hora y fecha del evento en la base de datos al seleccionar Muestra tomada u Omitir muestra.
El sistema espera hasta un minuto antes de que la muestra se vaya a tomar de nuevo, luego envía el mensaje emergente de nuevo si se selecciona Muestrear después. Durante este tiempo, el mensaje de la muestra aparece en la barra de estado en la parte superior de la pantalla.
En el mensaje emergente de un minuto, el botón Muestrear después ya no aparece. El perforador tiene la alternativa de tomar la muestra o de omitirla. El usuario puede invocar este cuadro de diálogo en cualquier momento, seleccionando el mensaje en la parte superior de la pantalla.
Una vez confirmado, el mensaje desaparece de la barra de estado.
Cuadro de diálogo de Cuadro de diálogo de advertencia de 4 minutos advertencia de 1 minuto
4-54 M/D Totco

4
Configuración y controles
Ajuste del retrasoEl ajuste del retraso se utiliza para restablecer la extracción de residuos, que es el número de emboladas (Emb.) de la bomba desde la parte inferior del pozo hasta la superficie. Esto es necesario solamente si el operador determina que la extracción de residuos requiere un ajuste.
1. Para abrir la ventana de ajuste, haga clic en la pestaña Herramientas → Herramientas y después haga clic en Ajuste del retraso.
2. Haga clic en el botón [- - -] al lado del campo Extracción de residuos (Emb.). Esto abre un teclado. Escriba el nuevo valor y haga clic en Ingresar. La pantalla de extracción de residuos mostrará el nuevo valor.
3. Haga clic en Salir para cerrar la pantalla de ajuste.
Manual del usuario de RigSense 4-55

4
Configuración y controles
Selección de Actividad del equipo de perforación (Actividad)
1. Seleccione el botón Actividad del equipo de perforación (Actividad) en la parte superior de cualquier pantalla para abrir la lista Selección de la actividad del equipo de perforación (Actividad).
2. Desde la lista, elija una actividad y haga clic en OK (el elemento resaltado será el que se selecciona). Es posible que se requieran varios segundos para que la actividad del equipo de perforación (Actividad) se actualice en la pantalla.
4-56 M/D Totco

4
Configuración y controles
Configuración de ROPROP es una medida de la velocidad a la que la mecha perfora en la formación que normalmente se expresa en metros por hora o en minutos por metro (en pies es pie/hora o min/pie). La ROP promedio es la tasa de penetración calculada, promediada sobre el intervalo.
Para calcular la ROP promedio, realice los siguientes pasos:
1. Haga clic en Herramientas → ROP promedio.
2. Haga clic en el botón Hora/profundidad y seleccione el formato deseado.
3. Si elige el formato Hora, haga clic en el botón Hora de inicio y establezca la hora y la fecha. Si elige el formato Profundidad, haga clic en el botón Profundidad inicial y establezca la profundidad utilizando el teclado.
ROP promedio calculada mediante el formato de hora
ROP promedio calculada mediante el formato de profundidad
Manual del usuario de RigSense 4-57

4
Configuración y controles
4. Haga clic en Terminar tiempo (Hora de terminación) o en Terminar profundidad (Profundidad final) para establecer los valores.
5. Haga clic en Calc para calcular la ROP. Se iniciará el cálculo.
4-58 M/D Totco

4
Configuración y controles
CuñasRigSense le permite modificar el sistema para que ignore los estados de las cuñas.
El sistema determina normalmente si está dentro de la cuña o fuera de la cuña, basándose en el estado de las cuñas que se recibe del módulo de adquisición de datos (DAQ).
Las pantallas de RigSense contienen un botón Cuñas que hace que el sistema ignore el estado de las cuñas proveniente del DAQ y fuerza al sistema a leer fuera de las cuñas. RigSense utiliza el estado de las cuñas que recibe del DAQ cuando se activa.
El botón Cuñas cambia entre el estado dentro de las cuñas y el estado afuera de las cuñas. Cuando se perfora horizontalmente, las cuñas deben estar en un estado de Afuera, lo que permite perforar incluso si el peso está por debajo de la carga en el gancho activador.
Manual del usuario de RigSense 4-59

4
Configuración y controles
Configuración de los registradores gráficos
Las ventanas de RigSense admiten varios registradores gráficos, cada uno de los cuales proporciona gráficas de dos canales de datos. Un canal se representa en verde y el otro en azul. Aparecen hasta cuatro registradores gráficos en pantalla. Las etiquetas de los registradores gráficos aparecen directamente debajo de las gráficas. Cada etiqueta contiene la información que se muestra en la Figura 4-10.
Figura 4-10. Etiqueta del registrador gráfico
Haga clic en la etiqueta de la gráfica para abrir una pantalla de configuración, (consulte la Figura 4-11). Utilice la pantalla para establecer las alarmas, los límites superior e inferior para el canal y el valor pico. Los botones Configuración de alarmas en la pantalla de configuración son botones de modificación. Haga clic en éstos para establecer o desactivar las alarmas. Haga clic en Límites de gráficos y Restablecer pico para abrir el teclado. Haga clic en Poner a cero el valor para reiniciar el valor.
Figura 4-11. Configuración de los registradores gráficos haciendo clic en la etiqueta
Nombre del canal que se muestra en la gráfica
Valor actual
Valor establecido en el límite inferior Valor establecido en el límite superior
Haga clic en la etiqueta para configurar la gráfica
Ventana de configuración
Haga clic en Reemplazar canal para reemplazar la gráfica con otro canal.
4-60 M/D Totco

4
Configuración y controles
Ajuste de gráficosHaga clic en Ajustar gráficos (A) para abrir la pantalla Configuración de plumilla. Esta función está disponible en todos los registradores gráficos (excepto en Gas ROP). Utilice la pantalla Configuración de plumilla para cambiar el tipo de gráfica, reemplazar el canal con otro o acomodar el orden de los gráficos. Para graficar por profundidad o por hora, haga clic en el botón de modificación en la pantalla que se muestra (B) o en la ventana Configuración de plumilla (C).
La sección superior de la ventana Configuración de plumilla se utiliza para configurar los canales para los registradores gráficos. La sección inferior se utiliza para configurar el formato del gráfico.
Figura 4-12. Configuración de los registradores gráficos, ajustar gráficos
B: Cambia a graficar por profundidad o graficar por hora
C: Cambia a graficar por profundidad o graficar por hora
Haga clic en el botón para abrir una ventana de configuración para el canal.
A
Sección superior
Sección inferior
Manual del usuario de RigSense 4-61

4
Configuración y controles
Selección del formato Profundidad en comparación con el formato HoraSeleccione el botón Hora o Profundidad para cambiar entre los modos de profundidad y de hora. Si se selecciona el botón Profundidad, el formato cambiará a Profundidad y el botón cambiará a Hora. Para volver al formato Hora, seleccione el botón Hora.
Desplazamiento de los registradores gráficos (solamente en la pantalla Perforación)Use las flechas para desplazarse a través de 30 registradores gráficos diferentes. Esta función se encuentra disponible solamente en la pantalla EDR → Perforar, la cual muestra hasta 30 gráficos.
Al oprimir cualquier botón de canal se abre la pantalla Modificar canal, (consulte "Modificación del canales" en la página 4-27.)
Graficar por profundidad
Graficar por hora
4-62 M/D Totco

4
Configuración y controles
Datos históricosEsta función le permite ingresar una fecha/hora o profundidad anteriores en las que se pueden ver datos.
Por ejemplo: si se perfora a 3,352.19 metros (10,998 pies) y se desea ver los datos del peso sobre la mecha a 1,737.36 metros (5,700 pies); o si se desea ver la actividad de perforación de hace tres semanas. Al utilizar esta función se elimina la necesidad de desplazarse de regreso a estos puntos manualmente.
1. Seleccione Histórico.
2. Seleccione el botón [- - -] para abrir el teclado.
3. Ingrese la hora/fecha o profundidad deseados.
4. Seleccione OK para cerrar el teclado emergente y mostrar el gráfico en la pantalla principal.
Datos en tiempo realEsta función proporciona un registrador gráfico con la hora o la profundidad actuales.
Visualización de cuadrícula pequeñaEsta función muestra líneas de cuadrícula pequeña en el gráfico.
Visualización de texto de herramientasEsta función muestra la hora, la fecha y los valores mínimos o máximos para el punto seleccionado en cualquier registrador gráfico.
Manual del usuario de RigSense 4-63

4
Configuración y controles
Establecimiento de marcas de profundidadEsta función permite al usuario cambiar las marcas parpadeantes de profundidad que se encuentran a la izquierda de los gráficos.
i
En el modo métrico, existen varias selecciones disponiblespara las marcas mayores y menores.
4-64 M/D Totco

4
Configuración y controles
Temporizador de levantamientosLa pantalla Temporizador de levantamientos se utiliza para iniciar un temporizador que realiza la cuenta regresiva cuando los operadores están haciendo funcionar la herramienta de levantamientos de perforación vertical controlada (CVD). El Temporizador de levantamientos se utiliza como un recordatorio para mostrar a los operadores cuando la herramienta de levantamientos se encuentra en el pozo; también se utiliza para registrar la información recuperada por la herramienta de levantamientos.
1. Establezca el Temporizador de levantamientos haciendo clic en Herramientas → Temporizador de levantamientos.
2. Establezca los minutos y los segundos para la duración, (haga clic en los botones de flechas). El tiempo debe coordinarse con el tiempo establecido en la herramienta de levantamientos.
3. Haga clic en el botón Empezar temporizador en cuanto se comience a operar la herramienta de levantamientos en el pozo. La pantalla comienza la cuenta regresiva del tiempo.
Manual del usuario de RigSense 4-65

4
Configuración y controles
4. Cuando la cuenta regresiva del Temporizador de levantamientos llegue a cero, comience a sacar la herramienta de levantamientos del pozo. Los pasos 4 a 8 siguientes se basan en las lecturas de los levantamientos.
5. Ingrese una profundidad en el teclado. Esta será la profundidad a la que se hizo el levantamiento.
6. Haga clic en Ingresar, después escriba la desviación, que es el ángulo al que se hizo el levantamiento.
7. Haga clic en Ingresar, después escriba la dirección a la que se hizo el levantamiento. Esto se determina en términos de 0 a 360 grados desde el Norte.
8. Haga clic en Ingresar, lo que cierra el teclado. Aparecerá un memo semejante al siguiente:
9. Haga clic en Ingresar memo para imprimir la información de la desviación del levantamiento en los registradores gráficos de EDR. Los gráficos mostrarán cuándo se inició el levantamiento, cuándo se completó y la información del levantamiento que se muestra en el paso 8. Esto mantiene un registro permanente de la información de los levantamientos.
4-66 M/D Totco

4
Configuración y controles
Ajustes de herramientasRigSense permite a los usuarios cambiar diversas pantallas y parámetros de herramientas desde la pantalla Herramientas → Ajustes. El uso de esta pantalla se describe a lo largo de este capítulo.
Manual del usuario de RigSense 4-67

4
Configuración y controles
Momento torsorEstablecimiento de la pantalla Momento torsorUtilice la opción Pantalla de momento torsor para mostrar el momento torsor continuamente o sólo cuando esté en rotación.
1. Haga clic en la pestaña Herramientas → Ajustes y seleccione Pantalla de momento torsor.
2. Elija entre mostrar el momento torsor todo el tiempo o mostrarlo sólo cuando esté en rotación. Haga clic en Salir para cerrar este cuadro de diálogo.
4-68 M/D Totco

4
Configuración y controles
Profundidad vertical real (TVD)Esta sección describe la interfaz de Profundidad vertical real (TVD) a la que se tiene acceso mediante la pantalla Herramientas. La interfaz incluye un formato de GUI, un componente de cálculo, servicios de base de datos y compatibilidad con el sistema de archivo.
Apertura de la interfaz de Profundidad vertical total de la mechaLa interfaz de usuario Profundidad vertical total de la mecha se abre desde la pantalla Herramientas.
1. Haga clic en Herramientas → Herramientas y después haga clic en Profundidad vertical total de la mecha.
Aparece la pantalla TVD: Survey Data (Datos de levantamientos de profundidad vertical total de la mecha). El ejemplo siguiente no contiene ningún dato.
Manual del usuario de RigSense 4-69

4
Configuración y controles
Adición de datos a la pantalla TVD (Profundidad vertical total de la mecha)Hay dos maneras de agregar datos a la pantalla Profundidad vertical total de la mecha:
� Importar los datos de los archivos existentes.
� Escribir los datos manualmente en la pantalla.
Importación de datos a la pantalla TVD (Profundidad vertical total de la mecha)
En este método, los datos se generan mediante una computadora para levantamientos direccionales, normalmente utilizando un levantamiento de Medición mientras se perfora (MWD). Estos son puntos de levantamiento obtenidos de las herramientas LWD y MWD. Es posible que incluyan medidas sin clasificar del fondo del pozo, datos de corrección de levantamientos y posiciones de perforación calculadas con profundidad vertical, Norte a Sur y Este a Oeste.
1. Haga clic en Levantamientos --> Establecer pozo actual.
2. Seleccione el pozo utilizando la lista desplegable de pozos, después haga clic en OK.
3. Seleccione File (Archivo) --> Import (Importar).
Pozo #2
4-70 M/D Totco

4
Configuración y controles
4. En el cuadro de diálogo Import Files (Importar archivos), seleccione el archivo de datos que desea importar.
5. Los datos importados aparecen en la pantalla.
6. Haga clic en Base de datos --> Agregar puntos de levantamiento.
7. Haga clic en OK en el cuadro de diálogo del mensaje.
Manual del usuario de RigSense 4-71

4
Configuración y controles
Escritura manual de datos en la pantalla TVD (Profundidad vertical total de la mecha)
1. Haga clic en Levantamientos --> Establecer pozo actual.
2. Seleccione el pozo utilizando la lista desplegable de pozos, después haga clic en OK.
3. Para agregar el primer valor de levantamiento, haga clic en Levantamientos --> Agregar punto de levantamiento.
4. Si es necesario, escriba la información en el cuadro de diálogo Survey Data (Datos de levantamiento). Normalmente, la herramienta de MWD o la herramienta de levantamientos proporciona los datos, y el cuadro ya está lleno.
5. Haga clic en OK.
El primer punto de levantamiento que se agregó en el paso 4 aparecerá en la pantalla. Observe que esta línea de datos está marcada como "Start" ("Inicio").
4-72 M/D Totco

4
Configuración y controles
6. Repita los pasos tres a cinco para agregar otro punto de levantamiento.
7. Esto coloca una segunda línea de punto de datos en la pantalla Profundidad vertical total de la mecha. Este segundo punto de datos y cualquier punto de datos subsecuente estarán marcados como "Manual", mientras que el primero siempre estará marcado como "Start" ("Inicio").
8. Repita los pasos tres a cinco hasta que termine de agregar todos los puntos de levantamiento deseados.
9. Haga clic en Base de datos --> Agregar puntos de levantamiento.
10. Haga clic en OK en el cuadro de diálogo.
Manual del usuario de RigSense 4-73

4
Configuración y controles
Descripción de la interfaz de usuario de TVD (Profundidad vertical total de la mecha)La pantalla Profundidad vertical total de la mecha contiene dos características principales: una barra de menú principal y un contenedor estilo Windows semejante a una hoja de cálculo simple. Los datos de levantamiento aparecen en nueve columnas dentro del contenedor. La barra de título muestra el nombre del pozo actual.
Figura 4-13. Interfaz de usuario de TVD (Profundidad vertical total de la mecha) con un ejemplo de datos de levantamiento
Columnas del contenedor de Profundidad vertical total de la mecha
La primera columna del contenedor de Profundidad vertical total de la mecha incluye un icono que indica la fuente de los datos y un campo de texto adjunto.
Figura 4-14. Columnas del contenedor
Valor de inicio del levantamiento.
Importado del archivo.
Ingresado manualmente.
Herramienta de levantamientos y de MWD.
4-74 M/D Totco

4
Configuración y controles
Las columnas principales del contenedor son:
� Profundidad medida (siempre se ingresa)
� Ángulo de inclinación (siempre se ingresa)
� Acimut (siempre se ingresa)
� Norte–Sur (se calcula, excepto para el punto de inicio)
� Este–Oeste (se calcula, excepto para el punto de inicio)
� Profundidad vertical total de la mecha (se calcula, excepto para el punto de inicio)
� Severidad de la curva (siempre se calcula)
� Marca de hora (última actualización de la hora)
Cálculos del tiempo de ejecución
El cálculo de los valores de Norte-Sur, Este-Oeste, Profundidad vertical total de la
mecha y Severidad de la curva se hace utilizando el Método de curvatura mínima1 siempre que la profundidad medida esté entre cualesquiera dos puntos de levantamiento. Una vez que la profundidad medida está más allá del último punto de levantamiento, la Profundidad vertical total de la mecha se calcula utilizando una extrapolación directa.
Recálculo rápido
Los resultados de los cálculos de Profundidad vertical total de la mecha no se archivan en la base de datos de RigSense, ya que es posible ingresar o editar los datos de levantamientos durante la perforación o incluso después de finalizar un pozo. Los levantamientos también se pueden corregir con base en los resultados de mediciones repetidas.
Valores calculados y disponibilidad de los datos
El algoritmo de Profundidad vertical total de la mecha se utiliza para estimar la Profundidad vertical total de la mecha (con base en la profundidad medida), la Profundidad vertical total de la mecha (con base en la profundidad de la mecha) y la severidad de la curva. Estos valores se publican como canales de RigSense a partir del Administrador de datos y se pueden mostrar en las pantallas de RigSense; también están disponibles para aplicaciones externas mediante el servidor de notificaciones.
Interfaz de usuario de Profundidad vertical total de la mechaLa interfaz de usuario de Profundidad vertical total de la mecha ejecuta la separación de las operaciones de datos de los levantamientos (registro, edición, borrar doy selección del pozo objetivo) de las operaciones de la base de datos (adición de uno o más valores de levantamiento, borrado, reemplazo o vista de un levantamiento completo). Es posible editar los datos de levantamientos tanto desde el menú de levantamientos como haciendo clic en una línea del contenedor.
1. Taylor, Howard L. & Mason, C. Mack. A Systematic Approach to Well Surveying Calculations. Society of Petroleum Engineers Journal. Paper SPE 3362. Marzo, 1972.
Manual del usuario de RigSense 4-75

4
Configuración y controles
Copia impresaAl seleccionar la opción de menú File (Archivo) -> Hard Copy (Copia impresa) (consulte la Figura 4-15), se genera un diálogo de archivo para que el usuario especifique la ubicación y el nombre de un archivo que contiene datos de levantamiento exportados. En la siguiente sección, "Ejemplo de datos de levantamiento exportados"., se muestra un ejemplo del contenido de un archivo de exportación.
Figura 4-15. Opciones del menú Archivo
4-76 M/D Totco

4
Configuración y controles
Ejemplo de datos de levantamiento exportados-------------------------------------------------------
# Profundidad medida, Ángulo de inclinación, Acimut, Norte-Sur, Este-Oeste, Profundidad vertical total de la mecha
# Primera línea ("punto de inicio") con todos los datos proporcionados
# Las últimas tres columnas se ignoran en todas las demás líneas
1658.11, 34.20, 60.00, 208.56, 361.24, 1632.51
1667.25, 34.91, 60.00,,,
1676.40, 35.62, 60.00,,,
1685.54, 36.33, 60.00,,,
1694.69, 37.05, 60.00,,,
1703.83, 37.76, 60.00,,,
1603.25, 38.47, 60.00,,,
1722.12, 39.18, 60.00,,,
1731.26, 39.90, 60.00,,,
1732.59, 40.00, 60.00,,,
1824.03, 40.00, 60.00,,,
1915.47, 40.00, 60.00,,,
2006.91, 40.00, 60.00,,,
2098.35, 40.00, 60.00,,,
2189.79, 40.00, 60.00,,,
2281.23, 40.00, 60.00,,,
2372.67, 40.00, 60.00,,,
2464.11, 40.00, 60.00,,,
2508.14, 40.00, 60.00,,,
Figura 4-16. Datos de levantamiento exportados
Importar
Al seleccionar la opción de menú File (Archivo) -> Import (Importar) , se genera un diálogo de archivo para que el usuario seleccione un archivo que contenga los datos de levantamiento que se van a importar.
Figura 4-17. Menú Import (Importar)
Manual del usuario de RigSense 4-77

4
Configuración y controles
Salir
Seleccione Archivo -> Salir y complete el cuadro de diálogo de confirmación antes de salir de la aplicación de Profundidad vertical total de la mecha. Todos los datos de levantamientos en el contenedor se desechan cuando la ventana de aplicación se cierra.
Menú Database (Base de datos)Todos los registros en el menú Database (Base de datos) necesitan que el pozo objetivo exista en la base de datos de RigSense y haya sido seleccionado desde el cuadro de diálogo Levantamientos -> Seleccionar pozo actual. Todas las operaciones de la base de datos hacen referencia al pozo objetivo hasta que se elige otro pozo.
Figura 4-18. Opciones del menú Base de datos
Agregar puntos de levantamiento
Seleccione Database (Base de datos) -> Add Survey Point(s) (Agregar puntos de levantamiento) para insertar puntos de levantamiento exclusivos desde el contenedor de Profundidad vertical total de la mecha en la copia de la base de datos de los datos actuales de levantamiento. Todas las líneas en el levantamiento actual deben tener un valor exclusivo para la profundidad medida cuando se almacenan en la base de datos.
Borrar todo el levantamiento
Seleccione Database (Base de datos) -> Delete ENTIRE Survey (Borrar todo el levantamiento) para borrar todo el levantamiento actual después de que el usuario confirma el borrado en el diálogo de confirmación.
Reemplazar todo el levantamiento
La selección Database (Base de datos) -> Replace ENTIRE Survey (Reemplazar todo el levantamiento completo) reemplaza todo el levantamiento con el contenido del contenedor de Profundidad vertical total de la mecha después de que la acción se confirma en un diálogo de confirmación. Si el contenedor está vacío, esta acción es equivalente a Delete ENTIRE Survey (Borrar todo el levantamiento).
Ver el levantamiento actual
Seleccione Database (Base de datos) -> View Current Survey (Ver el levantamiento actual) para borrar todos los datos en el contenedor de la aplicación de Profundidad vertical total de la mecha y volver a llenar el contenedor con los datos de levantamiento actuales almacenados en la base de datos.
4-78 M/D Totco

4
Configuración y controles
Menú OrdenarLos datos de levantamientos en el contenedor de Profundidad vertical total de la mecha se pueden ordenar ya sea por Measured Depth (Profundidad medida) o por las columnas calculadas de TVD (Profundidad vertical total de la mecha). Estas clasificaciones pueden generar un orden diferente, ya que no hay garantía de que la Profundidad vertical total de la mecha se incremente o disminuya con la profundidad medida.
Figura 4-19. Opciones del menú Ordenar
Menú LevantamientosLas modificaciones que se hacen desde el menú Survey (Levantamiento) sólo cambian el contenido del contenedor de Profundidad vertical total de la mecha. El usuario debe guardar todas las modificaciones a la base de datos de levantamientos utilizando las opciones del menú Database (Base de datos). Las columnas calculadas en el contenedor de Profundidad vertical total de la mecha se actualizan cada vez que una línea en el contenedor de Profundidad vertical total de la mecha se modifica.
Figura 4-20. Menú Levantamientos
Manual del usuario de RigSense 4-79

4
Configuración y controles
Add Survey Point (Agregar punto de levantamiento)
Seleccione Survey (Levantamientos) -> Add Survey Point (Agregar punto de levantamiento) para crear un cuadro de diálogo que contiene valores predeterminados para los campos correspondientes al nuevo punto de levantamiento. Si el contenedor de Profundidad vertical total de la mecha está vacío, el primer punto que se ingrese deberá ser el punto de inicio del levantamiento. El punto de inicio requiere que el usuario defina todas las condiciones de inicio. Una vez que el punto de inicio se define, sólo se activan los campos de registro de profundidad medida, ángulo de inclinación y acimut.
Figura 4-21. Cuadro de diálogo Agregar punto de levantamiento
Borrar punto de levantamiento
Seleccione Survey (Levantamientos) -> Delete Survey Point (Borrar punto de levantamiento) para borrar la línea seleccionada del contenedor de Profundidad vertical total de la mecha. La información del levantamiento en la base de datos se debe actualizar desde el menú Database (Base de datos).
Establecer pozo actual
Seleccione Survey (Levantamientos) -> Set Current Well (Establecer pozo actual) para asociar los datos de levantamiento en el contenedor de Profundidad vertical total de la mecha con un pozo definido ya existente en la base de datos de RigSense.
Figura 4-22. Cuadro de diálogo Set Current Well (Establecer pozo actual)
4-80 M/D Totco

4
Configuración y controles
Menú emergente del botón derecho del mouse
Haga clic en el botón derecho del mouse en el contenedor de Profundidad vertical total de la mecha para ver un menú. El menú proporciona opciones para editar los datos existentes del contenedor o agregar nuevos puntos al levantamiento.
Figura 4-23. Menú emergente Editar del botón derecho del mouse
Seleccione un elemento del menú Editar cuando el cursor está sobre una línea existente para mostrar el cuadro de diálogo Editar que contiene el valor actual para cada elemento de datos.
Figura 4-24. Cuadro de diálogo emergente Editar del botón derecho del mouse
Manual del usuario de RigSense 4-81

4
Configuración y controles
Uso del sitio webRigSense es compatible con la publicación de datos en la red mundial.
En intervalos de cuatro horas, el servidor de aplicaciones de RigSense archiva datos de la base de datos en archivos binarios de depósito. Cuando se completa el proceso de archivación, los archivos de depósito se pueden cargar en el sitio web utilizando el FTP.
Cuando la información se recibe en el sitio web, se valida para garantizar la integridad de los datos, y después se publica en la red mundial. El URL para el sitio web es www.welldata.net.
Los usuarios deben tener un nombre de usuario y una contraseña válidos para conectarse al sitio y ver los datos. Los usuarios reciben un nombre de usuario y una contraseña cuando se suscriben a este servicio mediante su representante local de M/D Totco.
4-82 M/D Totco

4
Configuración y controles
PozosIniciación y terminación de un pozoConsulte el capítulo 3, "Iniciación y terminación de un pozo".
Actualización de la información del pozoConsulte el capítulo 3, "Iniciación y terminación de un pozo".
Historical Wells (Pozos históricos)1. Haga clic en Herramientas → Herramientas o seleccione Ajuste → Establecer
datos del pozo para acceder a la información histórica del pozo.
2. Haga clic en Historical Wells (Pozos históricos) para abrir la pantalla Historical Wells (Pozos históricos).
3. Seleccione el pozo para acceder a los datos de perforación y a los reportes de ese pozo.
Manual del usuario de RigSense 4-83

4
Configuración y controles
Ajuste de la información de profundidad y del equipo de perforación
1. Haga clic en Ajuste → Ajustar profundidad para acceder a una pantalla desde la que se configuran varios tipos de información del pozo.
2. Establecimiento de información acerca del equipo de perforación.
4-84 M/D Totco

4
Configuración y controles
Información de ajuste de la sarta de perforaciónPara establecer la información haga clic en Ajuste → Sarta de perforación. Use esta pantalla para ingresar los diámetros interior y exterior de la tubería, así como el tamaño de la mecha para perforar. Para ingresar la información, haga clic en el botón de pantalla para el elemento, (consulte "Establecimiento del tamaño de la mecha para perforar" en la página 4-22 para ver un ejemplo).
Manual del usuario de RigSense 4-85

4
Configuración y controles
Configuración de WITS/pulsosWITS es la abreviatura de Especificación de transferencia de información del sitio del pozo. Este es un formato de comunicación que se utiliza tradicionalmente para transferir diversos datos del sitio del pozo de una computadora a otra. Esto permite a las compañías que operan diferentes sistemas de cómputo compartir información utilizando un formato estándar para la transferencia de datos. El sistema IRIS puede introducir y extraer información en el formato WITS, y las computadoras pueden contener tarjetas de comunicación que se utilizan para ese propósito.
El pulso es un valor que se incrementa en una unidad cada vez que se produce una embolada de la bomba.
Los sistemas WITS y Pulsos se pueden configurar para que sólo algunos usuarios tengan acceso para cambiar estas funciones, mientras que otros usuarios no podrán tener acceso a las pantallas Configuración de WITS/pulsos. Para configurar WITS o Pulsos, haga clic en las pestañas Ajuste → WITS/pulsos. Si estas funciones están desactivadas, la pantalla del usuario contendrá el mensaje que se muestra en la Figura 4-25. De otro modo, en la pantalla aparecen los botones que se muestran en la Figura 4-25.
Figura 4-25. WITS y Pulsos
i
En algunas configuraciones, las funciones WITS y Pulsosestán preestablecidas y el acceso a estas pantallas estádesactivado. Si las funciones de WITS y Pulsos estándisponibles, los botones para esas funciones aparecen.
4-86 M/D Totco

4
Configuración y controles
Pantalla Configuración de WITSHaga clic en Configuración de WITS para abrir la siguiente pantalla:
Selección del Puerto de Com.1. Para cambiar el Puerto de Com., haga clic en el número de Puerto de Com. en la
pantalla Configuración de WITS.
Manual del usuario de RigSense 4-87

4
Configuración y controles
2. Seleccione un número y haga clic en OK.
Si se selecciona un número no válido, aparece un mensaje. Un Estado de puerto válido indica que el puerto está disponible.
4-88 M/D Totco

4
Configuración y controles
Configuración del puerto de WITS1. Para cambiar la configuración del Puerto de Com, haga clic en el botón
Configuración de puerto en la pantalla Configuración de WITS.
2. Configure el puerto según sea necesario.
Manual del usuario de RigSense 4-89

4
Configuración y controles
3. Haga clic en Salir.
Canales de entrada WITS1. Para seleccionar los Canales de entrada WITS, haga clic en Canales de entrada
WITS en la pantalla Configuración de WITS.
2. Haga clic en los canales de entrada según se desee.
3. Haga clic en OK.
4-90 M/D Totco

4
Configuración y controles
Canales de salida WITS1. Para seleccionar los Canales de salida WITS, haga clic en Canales de salida
WITS en la pantalla Configuración de WITS.
2. Haga clic en los canales de salida según sea necesario.
3. Haga clic en OK para salir.
Manual del usuario de RigSense 4-91

4
Configuración y controles
Configuración de pulsosLos pulsos representan un valor que se incrementa con base en el número de emboladas (Emb.) de la bomba. La pantalla Configuración de pulsos se describe en la Referencia técnica de IRIS, documento número 42TM62-04.
4-92 M/D Totco

3
4
6
5
7
A
8
Bitácora de tubería
1
2
Descripción . . . . . . . . . . . . . . . . . . . . . . . . . . . . . . . . . . . . . . . . 5-3Pantalla . . . . . . . . . . . . . . . . . . . . . . . . . . . . . . . . . . . . . . . . . . . . 5-4
Compatibilidad con pantallas táctiles . . . . . . . . . . . . . . . . . . . . . 5-5Columnas en la bitácora de tubería . . . . . . . . . . . . . . . 5-5
# . . . . . . . . . . . . . . . . . . . . . . . . . . . . . . . . . . . . . . . . . . . . . . . . . 5-5DP# (# Tubería de perforación) . . . . . . . . . . . . . . . . . . . . . . . . . 5-5Stand (Lingada) . . . . . . . . . . . . . . . . . . . . . . . . . . . . . . . . . . . . . 5-5O.D. (Diámetro externo [D.E.]) . . . . . . . . . . . . . . . . . . . . . . . . . . 5-5Description (Descripción) . . . . . . . . . . . . . . . . . . . . . . . . . . . . . . 5-5Length (Longitud) . . . . . . . . . . . . . . . . . . . . . . . . . . . . . . . . . . . . 5-6Kelly Down (Kelly abajo) . . . . . . . . . . . . . . . . . . . . . . . . . . . . . . . 5-6Drill String (Sarta) . . . . . . . . . . . . . . . . . . . . . . . . . . . . . . . . . . . . 5-6Drill Pipe (Tubería) . . . . . . . . . . . . . . . . . . . . . . . . . . . . . . . . . . . 5-6Status (Estado) . . . . . . . . . . . . . . . . . . . . . . . . . . . . . . . . . . . . . . 5-6
Componentes y funciones de la pantalla . . . . . . . . . 5-7Minivistas simplificadas . . . . . . . . . . . . . . . . . . . . . . . . . . . . . . . . 5-7Botones de desplazamiento . . . . . . . . . . . . . . . . . . . . . . . . . . . . 5-7Automatización de acciones comunes . . . . . . . . . . . . . . . . . . . . 5-7Resumen de totales . . . . . . . . . . . . . . . . . . . . . . . . . . . . . . . . . . 5-7Botón Mostrar herramienta de fondo o Mostrar todo . . . . . . . . . 5-7Botón Teclado en pantalla . . . . . . . . . . . . . . . . . . . . . . . . . . . . . 5-7Inserción, cambio y supresión de conceptos . . . . . . . . . . . . . . . 5-8Botón Insertar tramo . . . . . . . . . . . . . . . . . . . . . . . . . . . . . . . . . . 5-8Botón Mover tramo . . . . . . . . . . . . . . . . . . . . . . . . . . . . . . . . . . 5-11Botón Borrar tramo . . . . . . . . . . . . . . . . . . . . . . . . . . . . . . . . . . 5-13Botón Inventario . . . . . . . . . . . . . . . . . . . . . . . . . . . . . . . . . . . . 5-15Botón Profundidad automática . . . . . . . . . . . . . . . . . . . . . . . . . 5-16Calculadora . . . . . . . . . . . . . . . . . . . . . . . . . . . . . . . . . . . . . . . . 5-17Línea de resumen . . . . . . . . . . . . . . . . . . . . . . . . . . . . . . . . . . . 5-18Botón Salir . . . . . . . . . . . . . . . . . . . . . . . . . . . . . . . . . . . . . . . . 5-18
Pantalla Inventario de tubería de campo . . . . . . . . 5-19Columnas del inventario de tuberías . . . . . . . . . . . . . 5-20
Qty (Cantidad) . . . . . . . . . . . . . . . . . . . . . . . . . . . . . . . . . . . . . . 5-20In Tally (Bitácora de entrada) . . . . . . . . . . . . . . . . . . . . . . . . . . 5-20O.D. (Diámetro externo [D.E.]) . . . . . . . . . . . . . . . . . . . . . . . . . 5-20I.D. (Diámetro interno [D. I.]) . . . . . . . . . . . . . . . . . . . . . . . . . . . 5-20Weight (Peso) . . . . . . . . . . . . . . . . . . . . . . . . . . . . . . . . . . . . . . 5-20Grade (Grado) . . . . . . . . . . . . . . . . . . . . . . . . . . . . . . . . . . . . . . 5-20Tool Joint OD (Diámetro exterior de la junta del tubo) . . . . . . . 5-20Thread Type (Tipo de rosca) . . . . . . . . . . . . . . . . . . . . . . . . . . 5-20Description (Descripción) . . . . . . . . . . . . . . . . . . . . . . . . . . . . . 5-20Type (Tipo) . . . . . . . . . . . . . . . . . . . . . . . . . . . . . . . . . . . . . . . . 5-20
Adición al inventario de campo . . . . . . . . . . . . . . . . . . 5-21
Manual del usuario de RigSense

3
6
4
5
A
7
8
Bitácora de tubería
1
2
M/D Totco

5
Bitácora de tubería
DescripciónLa bitácora de tubería es una lista de los componentes de la sarta de perforación actual. La bitácora de tubería no sólo incluye tuberías de perforación, sino también mechas para perforar y otros componentes de la sarta de perforación que se han insertado en el pozo, como la herramienta de fondo. El software se refiere a la mayoría de los componentes como tramos.
Sólo una computadora en la red tiene la capacidad de edición para la pantalla Bitácora de tubería. Si el equipo de perforación está equipado con una pantalla NT Tracer, entonces el NT Tracer normalmente "se apropia" de la bitácora de tubería, mientras que el servidor y otras estaciones de trabajo tienen sólo la capacidad de visualización.
La función de bitácora de tubería consiste en dos pantallas:
� Bitácora de tubería (enumera los componentes de la sarta de perforación).
� Lista de inventario de tubería en campo (todos los elementos de la bitácora de tubería deben estar disponibles en esta lista).
Para abrir la pantalla Bitácora de tubería, haga clic en el botón Bitácora de tubería en cualquier pantalla de datos.
Botón Bitácora de tubería
Manual del usuario de RigSense 5-3

5
Bitácora de tubería
PantallaEsta pantalla proporciona una herramienta para que el usuario rastree las tuberías y los tramos que se encuentran actualmente en la sarta de perforación. El usuario puede insertar o agregar tramos a la bitácora de tubería conforme se agregan físicamente a la sarta de perforación; también puede borrar o quitar tramos de la bitácora de tubería conforme se quitan físicamente de la sarta de perforación. Si se utiliza adecuadamente, una lista vacía indica que aún no se han agregado nuevos tramos a una nueva sarta de perforación o que se han quitado todos los tramos de la sarta de perforación actual.
Figura 5-1. Pantalla Bitácora de tubería
Esta pantalla también proporciona la siguiente funcionalidad:
� Cuando el usuario introduce la información sobre el tramo, el software puede rellenar automáticamente columnas como # Tubería de perforación, Lingada y Tubería.
� Permite la edición o modificación de los tramos que están en la lista.
� Proporciona una línea de resumen de Totales de la bitácora de tuberías.
Mostrar herramienta de fondo/Mostrar todo cambia entre la visualización de los elementos de Herramienta de fondo solamente o de toda la Bitácora de tubería
El botón Salir guarda y cierra esta pantalla.
A la parte superior de la bitácora de tubería
Insertar tramo permite insertar un nuevo tramo en la ubicación del cursor.
Mover tramo permite volver a acomodar el orden de los tramos en la bitácora.
Borrar tramo permite borrar los tramos seleccionados.
Inventario abre la lista de inventario en campo.
Página hacia arriba
Página hacia abajo
Línea hacia arriba
Línea hacia abajo
A la parte inferior de la bitácora de tubería
Calculadora
Profundidad automática
Haga clic para abrir el teclado en pantalla para los usuarios de pantalla táctil.
5-4 M/D Totco

5
Bitácora de tubería
Compatibilidad con pantallas táctilesTodas las pantallas Bitácora de tubería son compatibles con pantallas táctiles, como se describe más adelante:
� Un sólo toque para acciones
� No hay acciones que requieran oprimir el botón derecho del mouse
� Listas desplegables accesibles con un toque en cualquier parte de la celda correspondiente.
Columnas en la tabla de la bitácora de tubería
La tabla a mitad de la pantalla es la lista de la bitácora de tubería. Cada línea proporciona una descripción del tipo de tramo que se encuentra en el pozo actualmente.
#Esta columna simplemente numera la lista de líneas en la tabla, incluyendo las de Herramienta de fondo y la de Tubería de perforación. Este campo se actualizará automáticamente conforme se hacen nuevos registros en la tabla.
DP# (# Tubería de perforación)Esta es la cuenta de las piezas de la tubería de perforación en la bitácora de tubería. Este campo se actualiza automáticamente conforme se insertan nuevas piezas de tubería de perforación. Las piezas de la herramienta de fondo no se incluyen en esta cuenta.
Stand (Lingada)Indica la posición de la pieza de la bitácora de tubería en una lingada. Por ejemplo (suponiendo que el equipo de perforación está configurado para tres tramos por lingada), la x indica que este es el primer tramo en una lingada; xx indican que este es el segundo tramo en una lingada y el 1 indica que este es el último tramo en la primer lingada. Un valor de 2 indica que este es el último tramo en la segunda lingada, y así sucesivamente.
Este campo se actualiza automáticamente conforme se insertan nuevas piezas de la tubería de perforación.
O.D. (Diámetro externo [D.E.])Este es el diámetro exterior de la pieza de la bitácora de tubería. Las unidades están en milímetros o pulgadas. Este campo se actualiza automáticamente conforme se insertan nuevas piezas de la tubería de perforación.
Description (Descripción)El campo de descripción contiene una lista desplegable de las piezas en el inventario de tuberías (consulte la sección de la pantalla Inventario de tubería de campo. Para ingresar una pieza de esta lista en una celda, el usuario debe seleccionar la pieza deseada de la lista y después oprimir Ingresar o la tecla de la pestaña; o bien hacer clic en alguna otra parte de la tabla. Una vez que la pieza se ingresa en la celda Description (Descripción), las celdas de #, O.D. (Diámetro externo [D.E.]), Kelly y
Manual del usuario de RigSense 5-5

5
Bitácora de tubería
Drill String (Sarta) en esa línea se actualizan automáticamente con la información correspondiente a esa pieza.
Length (Longitud)Esta es la longitud de la pieza de la bitácora de tubería. Las unidades están en metros o pies. El usuario ingresa este valor cuando agrega una nueva pieza a la bitácora de tubería. Si el usuario agrega una nueva pieza de la tubería de perforación e ingresa una longitud mayor que la longitud promedio de tramos configurada (definida en la pantalla Configuración del pozo), se le solicitará ingresar el número de tubos. Por ejemplo (suponiendo que la longitud promedio de tramo es de 9.45 metros), si el usuario ingresa una longitud de 94.5 como la longitud para una pieza de la tubería de perforación, el sistema le pedirá el número de tubos. Si el usuario establece el número de tubos en 10, entonces se agregarán automáticamente 10 piezas de la tubería de perforación a la bitácora de tubería, con una longitud de 9.45 metros cada una. Si el usuario ingresa una longitud no válida, aparecerá un mensaje emergente solicitándole que reingrese una longitud válida, excepto en el caso de las piezas de la herramienta de fondo. Para las piezas de la herramienta de fondo, el usuario puede ingresar una longitud mayor que la longitud promedio de tramos, incluso si sólo se especificó un solo tramo.
Kelly Down (Kelly abajo)Reporta la longitud de la sarta de perforación desde la pieza de la bitácora de tubería seleccionada hasta la mecha, incluyendo la longitud del kelly. Las unidades están en metros o pies. El sistema calcula este valor automáticamente.
Drill String (Sarta)Reporta la longitud de la sarta de perforación desde la pieza de la bitácora de tubería seleccionada hasta la mecha, pero no incluye la longitud del kelly. Las unidades están en metros o pies. El sistema calcula este valor automáticamente.
Drill Pipe (Tubería)Reporta la longitud de la tubería de perforación desde la pieza de la bitácora de tubería seleccionada hasta la primera pieza sobre la herramienta de fondo. Esto no incluye la longitud del kelly ni la longitud de ninguna de las piezas de la herramienta de fondo. Las unidades están en metros o pies. El sistema calcula este valor automáticamente.
Status (Estado)El campo Status (Estado) contiene una lista desplegable con las opciones BHA (Herramienta de fondo), Pipe (Tubería), Inactive (Inactivo) o SetMultiple (Configuración múltiple). La longitud de las piezas de la herramienta de fondo se incluye en el cálculo de la longitud total de la sarta de perforación, pero no en la longitud de la tubería de perforación. En el cálculo de la longitud de la tubería de perforación sólo se incluyen las piezas de la tubería de perforación. La longitud de las piezas inactivas no se incluye en ningún cálculo de longitud.
Seleccione SetMultiple (Configuración múltiple), seguida de la tecla Ingresar o haga clic en cualquier otra parte de la pantalla Bitácora de tubería para crear un cuadro de diálogo que permite seleccionar un rango de tramos y el estado para ese rango de tramos.
5-6 M/D Totco

5
Bitácora de tubería
Componentes y funciones de la pantalla
La pantalla Bitácora de tubería también proporciona la funcionalidad y los componentes que se describen en esta sección.
Minivistas simplificadasLas seis minivistas simplificadas a lo largo de la parte superior de la pantalla muestran los valores actuales para esos canales seleccionados y actualizan en tiempo real. El nombre del canal aparece arriba del valor actual en cada minivista simplificada. La selección de cualquiera de las minivistas simplificadas mostrará una ventana que le permitirá al usuario visualizar un canal diferente.
Botones de desplazamientoLa selección de la doble flecha hacia arriba o hacia abajo con la línea vertical muestra las líneas superiores o inferiores de la tabla. La selección de la doble flecha hacia arriba o hacia abajo (sin línea vertical) desplaza las líneas de la tabla hacia arriba o hacia abajo, una página a la vez. La selección de la flecha sencilla hacia arriba o hacia abajo desplaza las líneas de la tabla hacia arriba o hacia abajo, una línea a la vez.
Automatización de acciones comunesCuando el usuario escribe información sobre el tramo, el software puede rellenar columnas como # Tubería de perforación, Lingada y Tubería automáticamente.
Resumen de totalesProporciona una línea de resumen de Totales de la bitácora de tuberías.
Cuando se termina un pozo, la bitácora de tubería no se borra. En su lugar, la configuración se guarda y todas la líneas se marcan como inactivas en la columna Estado. Esto permite a los operadores utilizar la misma sarta de perforación en un nuevo pozo sin tener reingresar toda la información.
Botón Mostrar herramienta de fondo o Mostrar todoLa selección del botón Mostrar herramienta de fondo ocasiona que sólo las piezas de la herramienta de fondo (BHA) aparezcan en la lista de la bitácora de tubería y también cambia el texto del botón a Mostrar todo. La selección del botón Mostrar todo muestra todas las piezas en la lista de la bitácora de tubería y también cambia el texto del botón a Mostrar herramienta de fondo.
Botón Teclado en pantallaEl sistema proporciona un Teclado en pantalla para el registro de texto cuando no hay un teclado estándar disponible. Se usa de la siguiente manera:
1. Haga clic en el botón Teclado en pantalla para seleccionar esta opción.
2. Si se marca el botón Teclado en pantalla, la selección de la columna Longitud para un tramo ocasiona que aparezca el teclado gráfico en la pantalla.
3. Utilice el teclado gráfico para ingresar la información que describe al tramo.
4. Si no se marca el botón Teclado en pantalla, escriba la longitud del tramo utilizando el teclado de la computadora.
Manual del usuario de RigSense 5-7

5
Bitácora de tubería
Inserción, cambio y supresión de conceptosLa pantalla Bitácora de tubería contiene botones para insertar, mover y borrar conceptos, como se muestra en la Figura 5-2.
Figura 5-2. Botones Insertar, Mover y Borrar tramo
Botón Insertar tramoEl botón Insertar tramo agrega nuevos componentes de la sarta de perforación a la lista de la bitácora de tubería.
Antes de que se puedan agregar a la bitácora de tubería, los componentes de la sarta de perforación deben estar en la lista de la pantalla de Inventario de tubería de campo. Esta pantalla se describe en la sección titulada "Pantalla Inventario de tubería de campo" en la página 5-19.
i
Antes de agregarlas a la bitácora de tubería, las piezas deinventario se deben crear como se describe en la seccióntitulada "Adición al Inventario de campo" en la página 5-21.Las piezas de inventario que se agregan a la bitácora detubería sin seleccionarlas desde la lista desplegable noserán agregadas al inventario.
Insertar tramo le permite insertar un nuevo tramo en la ubicación del cursor.
Mover tramo le permite volver a acomodar el orden de los tramos en la bitácora.
Borrar tramo le permite borrar el tramo seleccionado.
5-8 M/D Totco

5
Bitácora de tubería
Para insertar un tramo en la bitácora de tubería:
1. Verifique que los tramos disponibles se encuentren en la lista de la pantalla Inventario de tubería de campo. (Esta pantalla se describe en la sección titulada "Pantalla Inventario de tubería de campo" en la página 5-19.)
2. Haga clic en el botón Insertar tramo. Al seleccionar el botón Insertar tramo se agrega una nueva línea a la tabla, con los campos # y Kelly llenados automáticamente.
3. Si ya se seleccionó una línea en la tabla, la selección del botón Insertar tramo inserta el registro arriba de la línea seleccionada actualmente.
Si no se ha seleccionado una línea en la tabla, el botón Insertar tramo hace que aparezca un teclado numérico emergente. Utilizando el teclado, ingrese el número de línea en la que se debe insertar el nuevo registro.
Figura 5-3. Teclado numérico
4. Haga clic en el campo Description (Descripción). Seleccione el tipo de tramo desde la lista desplegable que aparece.
Esto coloca un nuevo tramo en la lista de bitácora de tubería. Parte de la información se llena automáticamente con base en la información del inventario.
Manual del usuario de RigSense 5-9

5
Bitácora de tubería
5. Si la longitud se llena manualmente, la bitácora de tubería calcula información adicional, como se muestra:
6. Haga clic en el campo Status (Estado) y seleccione el estado desde la lista desplegable que aparece.
7. Continúe agregando información según sea necesario.
Observe que la pantalla hace correcciones automáticas para elementos tales como una longitud incorrecta (se ingresó una longitud de 93 en la línea tres, lo que genera los resultados en las líneas 4, 5 y 6):
Figura 5-4. Pantalla Bitácora de tubería
5-10 M/D Totco

5
Bitácora de tubería
Botón Mover tramoCon el botón Mover tramo se vuelve a acomodar el orden de las piezas en la lista de la bitácora de tubería, como se muestra a continuación.
1. Abra la pantalla Bitácora de tubería.
2. Haga clic en la línea que se va a mover o arrastre el cursor sobre varias líneas para seleccionar un bloque de tuberías. Las piezas seleccionadas se resaltan como se muestra.
3. Haga clic en el botón Mover tramo. En el cuadro de diálogo que aparece, los campos Primer tramo y Último tramo indican el bloque de tramos que se moverá. Si no se ha seleccionado ningún tramo, los campos Primer tramo y Último tramo contendrán ceros.
Estos campos indican el bloque de tramos que se moverá.
Manual del usuario de RigSense 5-11

5
Bitácora de tubería
4. Si los números del primero y del último tramo son correctos, vaya al paso 5. Si estos campos contienen un cero (0) o contienen números incorrectos, haga lo siguiente:
a. Haga clic en el botón [- - -] a la derecha del campo Primer tramo. En el teclado, seleccione el Primer tramo que será movido y después haga clic en Ingresar.
b. Haga clic en el botón [- - -] a la derecha del campo Último tramo. En el teclado, seleccione el Último tramo que será movido y después haga clic en Ingresar. Para mover un solo tramo, vuelva a escribir el mismo número que en el paso 4-a.
Es posible seleccionar y mover varias líneas. El teclado numérico aceptará la tecla Ingresar de un teclado físico en el lugar de la tecla Ingresar del teclado emergente.
i
Si se desea mover una línea solamente, el Último tramodeberá ser el mismo que el Primer tramo.
5-12 M/D Totco

5
Bitácora de tubería
Botón Borrar tramoBorre una o más piezas de la lista de la bitácora de tubería con el botón Borrar tramo, como se muestra en los pasos siguientes.
1. Abra la pantalla Bitácora de tubería.
2. Haga clic en la línea que se va a borrar o arrastre el cursor sobre varias líneas para seleccionar un bloque de tramos. Las piezas seleccionadas se resaltan como se muestra.
3. Haga clic en el botón Borrar tramo. En el cuadro de diálogo que aparece, los campos Primer tramo y Último tramo indican el bloque de tramos que se va a borrar. Si no se ha seleccionado ningún tramo, los campos Primer tramo y Último tramo contendrán ceros. Si se va a borrar una línea solamente, los números del primero y del último tramo serán iguales.
Estos campos indican el bloque de tramos que se va a mover.
Manual del usuario de RigSense 5-13

5
Bitácora de tubería
4. Si los números del primero y del último tramo son correctos, vaya al paso 5. Si estos campos contienen un cero o los números son incorrectos, haga lo siguiente:
a. Haga clic en el botón [- - -] a la derecha del campo Primer tramo. En el teclado, seleccione el Primer tramo que se va a mover y después haga clic en Ingresar.
b. Haga clic en el botón [- - -] a la derecha del campo Último tramo. En el teclado, seleccione el Último tramo que se va a mover y después haga clic en Ingresar. Para mover un sólo tramo, vuelva a teclear el mismo número como en el paso 4-a.
Es posible seleccionar y borrar varias líneas. El teclado numérico aceptará la tecla Ingresar de un teclado físico en el lugar de la tecla Ingresar del teclado emergente.
5. Haga clic en OK para borrar los tramos que están en la lista.
i
Si se desea borrar una línea solamente, el Último tramodeberá ser igual que el Primer tramo.
5-14 M/D Totco

5
Bitácora de tubería
6. Haga clic en OK para confirmar que desea borrar los tramos seleccionados o, si no es así, haga clic en Cancelar.
Los tramos seleccionados se borrarán.
Botón InventarioLa selección del botón Inventario abre la pantalla de Inventario de tubería de campo. Consulte la sección titulada "Pantalla Inventario de tubería de campo" en la página 5-19.
Manual del usuario de RigSense 5-15

5
Bitácora de tubería
Botón Profundidad automáticaEl sistema supervisa la operación de perforación y determina cuándo se hace una conexión. Al hacer una conexión, si el botón Profundidad automática está marcado, la bitácora de tubería funciona como se muestra en el siguiente diagrama.
Figura 5-5. Lógica de la profundidad automática
Hacer una conexión
No
No
Sí
Sí
Producir un memo "Connnection@xxxx"
Insertar longitud de tramo = longitud del último elemento
Resaltar la línea siguiente Estado = Activo
Establecer la longitud de sarta en DAQ =
longitud de la sarta en la bitácora de tubería
¿Existe el tramo "siguiente"?
¿Está encendida la profundidad automática?
Completo
5-16 M/D Totco

5
Bitácora de tubería
CalculadoraLa pantalla proporciona una calculadora para utilizarla en los cálculos de rutina, como la adición de bitácora de tubería.
1. Para abrir la calculadora, haga clic en Calculadora.
2. El teclado de la calculadora se abre como se muestra. Introduzca los valores que se van a calcular, utilizando las teclas de suma, división, multiplicación, resta e igual para realizar cálculos matemáticos.
Se proporcionan las funciones copy (Copiar) y paste (pegar) para que un valor se pueda copiar en la memoria y se pueda pegar después dentro de una fórmula.
La función shift (Mayúscula) cambia las últimas tres teclas de funciones de la siguiente manera:
Mayúscula
Manual del usuario de RigSense 5-17

5
Bitácora de tubería
Línea de resumenLa Línea de resumen debajo de la tabla de la bitácora de tubería reporta las longitudes totales calculadas para los componentes de la bitácora de tubería. De izquierda a derecha, la Línea de resumen reporta:
� Número total de piezas en la bitácora de tubería
� Número total de piezas de la tubería de perforación en la bitácora de tubería
� Número de lingadas completas en la bitácora de tubería, y el número de tramos en la siguiente lingada. (X=1, XX=2, XXX=3) Para ver una ilustración, consulte la Figura 5-1 en la página 5-4.
� Longitud total de la bitácora de tubería, incluyendo la longitud del kelly y de la herramienta de fondo
� Longitud total de toda la tubería de perforación en la bitácora de tubería, sin incluir la longitud del kelly
� Longitud total de la tubería de perforación, sin incluir la longitud del kelly ni de la herramienta de fondo
Botón SalirLa selección de este botón guarda todos los datos que aparecen actualmente en la pantalla Bitácora de tubería y cierra la pantalla Bitácora de tubería. No hay ningún cuadro de diálogo de confirmación.
5-18 M/D Totco

5
Bitácora de tubería
Pantalla Inventario de tubería de campo
La pantalla Inventario de tubería de campo proporciona una herramienta que permite al usuario enumerar y describir todo el inventario de tramos en la ubicación, incluyendo aquéllos en la bitácora de tubería.
La terminación de un pozo o la adición o eliminación de tramos de la bitácora de tubería no tiene ningún efecto en esta lista de inventario. Ésta permanece constante y debe ser modificada por el usuario manualmente. La pantalla de inventario enumera todos los componentes de la sarta de perforación disponibles en ese momento en el equipo de perforación. Los componentes de esta lista se utilizarán para crear la bitácora de tubería.
Para abrir la lista del inventario, haga clic en el botón Inventario en la pantalla Bitácora de tubería.
Figura 5-6. Pantalla Lista de inventario de tubería de campo
i
La bitácora de tubería no puede contener más tramos queel inventario de tuberías.
El botón Bitácora de tubería cierra esta pantalla y abre la pantalla Bitácora de tubería. Para salir de Bitácora de tubería, haga clic en este botón y después haga clic en el botón Salir.
Borrar concepto le permite borrar conceptos del inventario.
A la parte superior del inventario
Página hacia arriba
Página hacia abajo
Línea hacia arriba
Línea hacia abajo
A la parte inferior delinventario
Escriba la nueva información en la línea en blanco
Manual del usuario de RigSense 5-19

5
Bitácora de tubería
Columnas del inventario de tuberíasLa tabla en la mitad de la pantalla Inventario de tuberías es la lista del inventario. Sólo es posible agregar las piezas que están en la lista del inventario a la lista de la bitácora de tubería. Cuando el usuario agrega piezas del inventario a la bitácora de tubería, parte de la información acerca de la pieza se llena automáticamente.
Qty (Cantidad)(Obligatoria.) Esta columna indica cuántas piezas de cada tipo están disponibles.
In Tally (Bitácora de entrada)Ésta se llena automáticamente conforme se llena la pantalla de bitácora de tubería. Esta es la cuenta de las piezas del inventario que se agregan a la sarta de perforación y que consecuentemente estarán en la lista de la pantalla Bitácora de tubería.
O.D. (Diámetro externo [D.E.])(Obligatorio.) Este es el diámetro exterior de la pieza del inventario. Las unidades están en milímetros o pulgadas.
I.D. (Diámetro interno [D.I.])(Obligatorio.) Este es el diámetro interno de la pieza del inventario. Las unidades están en milímetros o pulgadas.
Weight (Peso)(Opcional.) Este es el peso de la pieza del inventario.
Grade (Grado)(Opcional.) Este es el grado de la pieza del inventario.
Tool Joint OD (Diámetro exterior de la junta de tubo)(Opcional.) Este es el diámetro exterior de la junta de tubo.
Thread Type (Tipo de rosca)(Opcional.) Este es el tipo de rosca de la pieza.
Description (Descripción)(Obligatorio.) Proporcione cualquier nombre que se desee. Este es el elemento de identificación que aparecerá en la lista desplegable del campo de descripción en la pantalla de bitácora de tubería; por ejemplo, lastrabarrena de perforación, tubería de perforación principal, mecha, etc.
Type (Tipo)(Obligatorio.) Seleccione de la lista desplegable. Este es el tipo de la pieza del inventario; por ejemplo, herramienta para mecha para perforar, DP para tubería de perforación, DC para lastrabarrena para perforar, etc.
5-20 M/D Totco

5
Bitácora de tubería
Adición al Inventario de campoAgregue a la lista de inventario de campo como se describe a continuación.
1. Abra la pantalla Bitácora de tubería haciendo clic en el botón Bitácora de tubería en cualquier pantalla de datos.
2. Haga clic en el botón Inventario para abrir la pantalla Inventario de tuberías.
3. Agregue le pieza directamente escribiendo la información en la línea en blanco que se encuentra en la parte inferior de la lista de inventario de tuberías. Es posible modificar todas la celdas en esta cuadrícula, y los datos se guardarán antes de salir. Algunos campos son opcionales, los campos siguientes son obligatorios:
� Cantidad (Cantidad)
� Diámetro interior (ID)
� Diámetro exterior (OD)
� Descripción del inventario (proporcione cualquier nombre que se desee)
� Tipo (seleccione de la lista desplegable que aparece)
Para obtener más información sobre los datos obligatorios, consulte la sección titulada "Columnas del inventario de tuberías" en la página 5-20.
El botón Bitácora de tubería cierra esta pantalla y abre la pantalla Bitácora de tubería. Para salir de Bitácora de tubería, haga clic en este botón y después haga clic en el botón Salir.
Borrar concepto le permite borrar conceptos del inventario.
A la parte superior de la bitácora de tubería
Página hacia arriba
Página hacia abajo
Línea hacia arriba
Línea hacia abajo
A la parte inferior de la bitácora de tubería
Escriba la nueva información en la línea en blanco
Manual del usuario de RigSense 5-21

5
Bitácora de tubería
4. Agregue tantas piezas como sea necesario, después haga clic en el botón Bitácora de tubería para regresar a la pantalla Bitácora de tubería. Esto guarda automáticamente las piezas que se agregaron a la pantalla.
5. Haga clic en el botón Bitácora de tubería para salir y regresar a la pantalla Bitácora de tubería.
5-22 M/D Totco

3
4
6
5
7
A
8
Memos y envío de mensajes
1
2
Notas . . . . . . . . . . . . . . . . . . . . . . . . . . . . . . . . . . . . . . . . . . . . . . 6-3Adición de notas mediante el registro de texto . . . . . . . . . . . . . . 6-6Adición de notas utilizando texto preestablecido . . . . . . . . . . . . 6-7Adición de notas mediante el teclado emergente . . . . . . . . . . . . 6-7Vista e impresión de notas . . . . . . . . . . . . . . . . . . . . . . . . . . . . . 6-8
Mensajes . . . . . . . . . . . . . . . . . . . . . . . . . . . . . . . . . . . . . . . . . . 6-11Redacción y envío de mensajes . . . . . . . . . . . . . . . . . . . . . . . . 6-11Lectura de un mensaje . . . . . . . . . . . . . . . . . . . . . . . . . . . . . . . 6-13Borrado de un mensaje . . . . . . . . . . . . . . . . . . . . . . . . . . . . . . . 6-14
Manual del usuario de RigSense

3
6
4
5
A
7
8
Memos y envío de mensajes
1
2
M/D Totco

6
Memos y envío de mensajes
NotasLas notas son mensajes de texto cortos que se pueden agregar a los registradores gráficos. Cuando los registradores gráficos se desplazan o se imprimen, las notas aparecen en el Registrador 1 del Registro de perforación.
Es posible agregar notas al registrador gráfico utilizando uno de tres métodos. Los tres métodos colocan texto en la pantalla Notas de RigSense antes de que el texto se agregue al registrador gráfico. Estos métodos se describen en la siguiente tabla.
i
Las notas sólo se pueden ver con el registrador gráfico enel modo de tiempo. Las notas aparecen en el Registrador1 de la pantalla de cualquier registrador gráfico.
Método Descripción Consulte la página
Campo de registro de texto
Las notas se pueden escribir directamente en el campo de registro de texto de la pantalla Notas. Haga clic en Ingresar nota para agregar la nota al registrador gráfico.
página 6-6
Notas preestablecidas
Las notas comunes se almacenan en los botones de las pantallas Notas. A éstas se les llama notas preestablecidas. Haga clic en el botón para agregar la nota preestablecida al campo en la pantalla Notas. Haga clic en Ingresar nota para agregar la nota preestablecida al registrador gráfico.
página 6-7
Manual del usuario de RigSense 6-3

6
Memos y envío de mensajes
Teclado emergente
Es posible agregar notas haciendo clic en el botón [- - -] al lado del campo de registro de texto, después ingrese el texto de la nota con el teclado.
página 6-7
Método Descripción Consulte la página
6-4 M/D Totco

6
Memos y envío de mensajes
La pantalla Notas
Para abrir la pantalla Notas, haga clic en las pestañas EDR → Notas. La pantalla contiene una lista de botones de mensajes preestablecidos escritos previamente. Las etiquetas que se muestran en cada botón generalmente representan el texto predeterminado de la nota preestablecida.
Figura 6-1. Pantalla Notas
Desplaza las notas en el campo de registro de texto
Escriba en el campo de registro de texto o haga clic en el botón [- - -] para ver el teclado
Campo de registro de texto
Los botones controlan las notas en el campo de registro de texto
Haga clic en los botones de desplazamiento para ver páginas adicionales de notas preestablecidas
Los botones representan notas preestablecidas que se pueden agregar rápidamente a los registradores gráficos.
Manual del usuario de RigSense 6-5

6
Memos y envío de mensajes
Adición de notas mediante el registro de texto
1. Haga clic en las pestañas EDR → Notas para abrir la pantalla Notas.
2. Haga clic en el campo de registro de texto y escriba la nota.
3. Haga clic en Ingresar nota.
La nota aparecerá en el Registrador 1 de cualquier pantalla que contenga registradores gráficos.
i
No es posible agregar notas mediante este método si seutiliza la pantalla táctil de NT Tracer. Utilice las notaspreestablecidas o el teclado en su lugar.
Escriba el texto de la nota aquí
6-6 M/D Totco

6
Memos y envío de mensajes
Adición de notas utilizando texto preestablecido
1. Haga clic en las pestañas EDR → Notas para abrir la pantalla Notas.
2. Haga clic en el botón para el texto de la nota deseada. Si es necesario, utilice los botones de desplazamiento para encontrar la nota preestablecida adecuada.
3. Si se desea, el texto de la nota preestablecida se puede editar escribiendo en el campo de registro de texto o haciendo clic en el botón [- - -] y utilizando el teclado emergente.
4. Haga clic en Ingresar nota.
La nota aparecerá en el Registrador 1 de cualquier pantalla que contenga registradores gráficos.
Adición de notas mediante el teclado emergente
1. Haga clic en las pestañas EDR → Notas para abrir la pantalla Notas.
2. Haga clic en el botón [- - -] para ver el teclado emergente.
3. Utilice el teclado para ingresar el texto.
4. Haga clic en Ingresar para guardar el texto que se ha ingresado.
5. Haga clic en Salir para cerrar el teclado.
Preventores
El texto de la nota aparece aquí:
i
Siempre haga clic en Ingresar en el teclado que aparece.Si hace clic en Ingresar en el teclado o hace clic en Salirantes de seleccionar Ingresar, se cerrará la ventana y lanota no se guardará.
Manual del usuario de RigSense 6-7

6
Memos y envío de mensajes
6. El texto de la nota aparecerá en el campo de registro de texto en la pantalla Notas. Haga clic en Ingresar nota. La nota aparecerá en el Registrador 1 de la pantalla de cualquier registrador gráfico.
Vista e impresión de notasPara ver las notas colocadas en los registradores gráficos, abra cualquier pantalla que incluya registradores gráficos; las notas aparecerán en el Registrador 1 de la pantalla de cualquier registrador gráfico.
Cuando se insertan varias notas en un periodo de tiempo corto, se pueden sobreponer en la pantalla y en las impresiones. En la pantalla se puede acercar la vista para ver más detalles.
Normalmente, aparece un icono de plumilla de trazo cerca de cada nota. Un icono de bloc de notas en lugar de una plumilla de trazo indica que hay varias notas acumuladas en esta posición.
i
No hay ningún botón específico para cerrar la pantallaNotas principal. Haga clic en otra pestaña, como EDR →Perforar, para regresar a una pantalla que supervisa lasactividades de perforación.
i
Las notas sólo se pueden ver con el registrador gráfico enel modo de tiempo.
El teclado de texto ahora aparece aquí
6-8 M/D Totco

6
Memos y envío de mensajes
Revisión o edición de una nota1. Utilice los botones de desplazamiento bajo el campo de registro de texto para
encontrar una nota.
2. Cuando la nota aparezca en el campo, edítela según sea necesario.
3. Seleccione Ingresar nota. La nota modificada se guarda y se aplica al registrador gráfico.
Borrado de una nota1. Utilice los botones de desplazamiento bajo el campo de registro de texto para
encontrar la nota que se desea borrar.
2. Cuando la nota aparezca en el campo, haga clic en Borrar entrada o en Borrar nota.
3. Haga clic en OK cuando se le solicite borrar la nota y cerrar la ventana.
Desplácese hasta que la nota aparezca aquí
El texto se puede editar cuando aparece aquí
Desplácese hasta que la nota aparezca aquí
La nota se puede borrar cuando aparece
Manual del usuario de RigSense 6-9

6
Memos y envío de mensajes
Modificación de notas preestablecidas
Algunas de las notas preestablecidas permiten modificaciones.
Para modificar una nota preestablecida existente o para crear una nueva para uso frecuente, realice los pasos siguientes.
1. En la ventana de Registro de notas, seleccione el botón Editar notas.
2. Utilice las flechas para localizar la nota que se desea cambiar.
3. Seleccione la nota para que aparezca en el campo de edición del teclado.
4. Edite la nota según se requiera.
5. Seleccione Ingresar. La nota modificada reemplaza a la original en la lista.
Creación de una nueva nota preestablecida1. En la ventana Registro de notas, seleccione el botón Editar notas.
2. Haga clic en Agregar una nota preestablecida.
3. Utilice el campo de edición o el teclado para redactar la nueva nota.
4. Haga clic en Ingresar para guardar la nota en la lista.
Borrado de una nota preestablecida
Es posible borrar las notas preestablecidas que se han creado. Las notas preestablecidas originales no se pueden borrar.
1. En la ventana Registro de notas, haga clic en Editar notas.
2. Utilice las flechas para localizar la nota que desea borrar.
3. Seleccione la nota para que aparezca en el campo de edición del teclado.
4. Haga clic en Borrar nota seleccionada para borrar la nota de la lista.
6-10 M/D Totco

6
Memos y envío de mensajes
MensajesEs posible leer, redactar o enviar un mensaje utilizando RigSense. Los mensajes generalmente se envían a otras computadoras en la red de RigSense.
Redacción y envío de mensajes1. Para enviar un mensaje, seleccione las pestañas etiquetadas como
Herramientas → Mensajes. Aparece la pantalla Mensajes.
2. Los mensajes generalmente se envían a otras computadoras en la red de RigSense. Nombre al destinatario del mensaje como sigue: escriba el destinatario directamente en el campo Enviar a o seleccione el botón [- - -] para abrir una lista desde la que seleccionar un destinatario (método recomendado). Para seleccionar un destinatario, haga clic en el nombre en la Lista de usuarios. Para quitar el nombre como destinatario, haga clic en el nombre en la lista Enviar a. Haga clic en Salir para guardar y cerrar esta pantalla.
i
Se puede escribir en el campo Para:, pero la selecciónde destinatarios desde el cuadro de la lista ahorra tiempoy evita errores. Para seleccionar un destinatario, hagaclic en el nombre en la Lista de usuarios. Para quitar elnombre como destinatario, haga clic en el nombre en lalista Enviar a.
Manual del usuario de RigSense 6-11

6
Memos y envío de mensajes
3. Cree el texto del mensaje de la siguiente manera: escriba el mensaje directamente en el campo Mensaje a enviar o seleccione el botón [- - -] para abrir un teclado que se puede utilizar para crear el mensaje. Haga clic en Salir para cerrar el teclado y el mensaje aparecerá en el campo Mensaje a enviar (asegúrese de hacer clic en Ingresar antes de Salir).
4. Envíe el mensaje ahora o más tarde, de la siguiente manera:
� Para enviar el mensaje inmediatamente, haga clic en Enviar ahora. Aparecerá un mensaje de confirmación. Haga clic en OK para cerrar el mensaje.
� Para enviar un mensaje a una hora determinada, haga clic en Enviar más tarde. Esto crea una pantalla emergente que se utiliza para programar el día y la hora para el envío del mensaje. Utilice los botones de desplazamiento para seleccionar la fecha y la hora, después haga clic en OK para guardar y cerrar la pantalla.
i
Si se ingresa un destinatario que no existe en el campo deEnviar a, aparecerá un mensaje que indica que el usuariono existe.
6-12 M/D Totco

6
Memos y envío de mensajes
Lectura de un mensajeLos mensajes aparecen en un pantalla emergente en la computadora del destinatario. Si el destinatario cierra la pantalla emergente, los mensajes se pueden leer de la siguiente manera:
1. Para leer un mensaje, seleccione las pestañas etiquetadas como Herramientas → Mensajes. Aparece la pantalla de Mensajes.
2. Los mensajes se enumeran en el campo Mensajes recibidos. Resalte un mensaje y haga clic en Mostrar mensaje para ver el contenido.
Manual del usuario de RigSense 6-13

6
Memos y envío de mensajes
3. Esto abre la ventana de Mensaje seleccionado y muestra el mensaje. Haga clic en Salir para cerrar esta pantalla.
Borrado de un mensajeEs posible borrar todos los mensajes al mismo tiempo o individualmente. En la ventana Mensajes recibidos:
1. Para borrar todos los mensajes, seleccione Borrar todo.
2. Para seleccionar mensajes individuales para borrarlos:
a. En el cuadro de la lista, resalte el mensaje.
b. Seleccione Borrar seleccionado para borrar el mensaje.
i
No hay ningún botón específico para cerrar la pantallaMensajes principal. Haga clic en una pestaña, comoEDR → Perforar, para regresar a una pantalla quesupervisa las actividades de perforación.
6-14 M/D Totco

3
4
6
5
7
A
8
Reportes
1
2
Descripción general . . . . . . . . . . . . . . . . . . . . . . . . . . . . . . . 7-3Reportes de pozo de una sola vez . . . . . . . . . . . . . . . . . 7-4
Creación de un reporte de pozo de una sola vez . . . . . . . . . . . . 7-5Reportes de Reporte de turno (IADC) . . . . . . . . . . . . . 7-8Reportes . . . . . . . . . . . . . . . . . . . . . . . . . . . . . . . . . . . . . . . . . . 7-10
Reportes diarios y reportes de la IADC . . . . . . . . . . . . . . . . . . 7-10Carga de reportes guardados . . . . . . . . . . . . . . . . . . . . . . . . . . 7-16Borrado de reportes diarios . . . . . . . . . . . . . . . . . . . . . . . . . . . 7-18
Informes de control . . . . . . . . . . . . . . . . . . . . . . . . . . . . . . . 7-20Reportes de resumen . . . . . . . . . . . . . . . . . . . . . . . . . . . . . 7-24
Manual del usuario de RigSense

3
6
4
5
A
7
8
Reportes
1
2
M/D Totco

7
Reportes
Descripción generalLos reportes son documentos que se utilizan para guardar registros y supervisar el pozo. Los reportes se pueden llenar y editar en la pantalla. Los reportes como el informe de control proporcionan cálculos automáticos cuando se llenan. Algunos reportes, como el reporte de resumen, extraen datos de otros reportes.
Hay cuatro tipos básicos de reportes disponibles:
� Reportes del pozo de una sola vez (consulte la página 7-4)
Estos reportes almacenan información sobre el pozo actual. Incluyen:
� Reportes del historial de la mecha
� Reportes de la información de empleados
Cada pozo necesita sólo un reporte de este tipo. Los reportes se pueden actualizar todos los días si se desea, pero los reportes nuevos de este tipo se crean sólo cuando el pozo actual se termina y se comienza un pozo nuevo.
� Reportes diarios (consulte la página 7-8)
Los reportes diarios se crean cada día, como su nombre lo indica. Estos reportes se pueden guardar y recuperar según sea necesario. Los reportes diarios incluyen:
� Reportes matutinos
� Reportes de turnos de trabajo
� Informes de control (consulte la página 7-20)
Los informes de control se utilizan en caso de una reacción de gas. Los reportes de informe de control ayudan a los perforadores a calcular el peso del lodo y las emboladas de la bomba que se necesitarán para regresar el gas al pozo y controlar así la reacción.
� Reportes de resumen (consulte la página 7-24)
Los reportes de resumen generan e imprimen un resumen de las actividades del pozo. Estos reportes se pueden imprimir, pero no se guardan en la base de datos. Los reportes de resumen le permiten extraer información acerca de todo el proceso del pozo, incluyendo registros de actividad y levantamientos de desviación. Estos reportes toman parte de su información de otros reportes que se han creado, como los reportes de turno de trabajo y los reportes de información de empleados.
i
Cuando se crea un reporte, el reporte que se creó seguarda automáticamente al cambiar a otro reporte opantalla.
Manual del usuario de RigSense 7-3

7
Reportes
Reportes de pozo de una sola vez Los reportes de pozo de una sola vez almacenan información sobre el pozo actual. Incluyen:
� Reportes de información de empleados
� Reportes del historial de la mecha
Cada pozo necesita sólo un reporte de este tipo. Los reportes se pueden actualizar todos los días si se desea, pero los reportes nuevos de este tipo se crean sólo cuando el pozo actual se termina y se comienza un pozo nuevo.
Figura 7-1. Reporte de información de empleados
7-4 M/D Totco

7
Reportes
Creación de un reporte de pozo de una sola vezEstas instrucciones explican cómo crear un Reporte de información de empleados. Los otros tipos de reportes de pozo se crean de la misma forma. Cree el reporte como se describe a continuación:
1. Haga clic en la pestaña Reportes para abrir la pantalla Reportes. Es posible que la pantalla ya contenga un reporte o que la sección media de la pantalla esté vacía al abrirla inicialmente.
2. Haga clic en el botón Report Type (Tipo de reporte) y seleccione el reporte del menú que se abre.
(2) Haga clic en el tipo de reporte.*
(1) Haga clic en este botón para abrir el menú.
* Los elementos del menú pueden variar de los se muestran aquí
Manual del usuario de RigSense 7-5

7
Reportes
3. Aparece una pequeña imagen del reporte en la pantalla Reportes. Haga clic en el reporte o en el botón de lupa para aumentar el tamaño del reporte.
4. Llene el reporte en la pantalla escribiendo directamente en el mismo (excepto en la pantalla táctil de NT Tracer). Haga clic en la sección en la que se desea escribir. Esto resalta el campo de registro y coloca el cursor en el campo. Escriba la información y después haga clic en la siguiente sección. Utilice las barras de desplazamiento según sea necesario para navegar a partes del reporte que no son visibles en la pantalla actual.
Haga clic en el reporte para aumentar el tamaño de la parte en la que se hizo clic o haga clic en la lupa para aumentar el tamaño. La lupa es un botón de modificación. Si se hace clic por segunda vez, el tamaño del reporte disminuye.
Los reportes se pueden llenar en la pantalla. Haga clic en el campo de texto y escriba la información.
Este texto describe el tipo y el estado del reporte.
7-6 M/D Totco

7
Reportes
5. Cuando termine de llenar el reporte, haga clic en el botón Functions (Funciones) y seleccione Save (Guardar) en el menú. El reporte permanece en pantalla y se puede continuar agregando información.
6. Imprima el reporte haciendo clic en el botón Functions (Funciones) y seleccionando Print (Imprimir) en el menú.
7. No hay ningún botón específico para cerrar la pantalla Reportes. La pantalla se puede dejar abierta o se puede cambiar la vista a otra pantalla. Por ejemplo, puede hacer clic en una pestaña, como EDR → Perforar, para regresar a una pantalla que supervisa las actividades de perforación. Cuando se crea un reporte, el reporte que se creó se guarda automáticamente al cambiar a otro reporte o pantalla.
Manual del usuario de RigSense 7-7

7
Reportes
Reportes de Reporte de turno de trabajo (IADC)
Esta pantalla proporciona una copia electrónica del reporte de turno de trabajo de la Asociación internacional de contratistas de perforación (IADC). Este reporte de turnos de trabajo de perforación diarios, aprobado por la IADC, proporciona un registro de las operaciones de perforación diarias. El reporte de turno de trabajo sirve como componente clave en las relaciones entre los contratistas y los operadores de perforación. El contratista lo utiliza para generar facturas y para administrar el personal y el equipo; el operador como una herramienta analítica para verificar las cuentas, revisar prácticas de perforación anteriores y diseñar pozos futuros; las compañías de servicio a campos petroleros para perfeccionar su equipo y servicios, y las agencias reguladoras como un documento de registro legal.
El uso de los reportes de la IADC requiere una licencia. Para tener acceso a la licencia, haga clic en las pestañas Ajuste --> Establecer datos de pozo y haga clic en Licencias de la IADC.
1. Haga clic en Clave Parte 1 para abrir un teclado.
7-8 M/D Totco

7
Reportes
2. Ingrese la primera parte de la clave de la licencia utilizando el teclado y haga clic en Ingresar.
3. Haga clic en Clave Parte 2 e ingrese la segunda parte de la clave de la licencia.
4. Haga clic en Ingresar en el teclado y después haga clic en Enviar clave en la ventana Licencias de la IADC.
Para crear un reporte de turno de trabajo, haga clic en las pestañas Rep. turno trabajo → Reporte de turno de trabajo para abrir la pantalla Reportes.
Figura 7-2. Reporte de turno de trabajo de la IADC
Manual del usuario de RigSense 7-9

7
Reportes
ReportesLos reportes diarios se crean cada día, como su nombre lo indica. Estos reportes se pueden guardar y recuperar según sea necesario. Los reportes diarios incluyen:
� Reportes matutinos
� Reportes matutinos de perforación en unidades
� Reportes matutinos de precisión
� Reportes de turno de trabajo
Figura 7-3. Reporte matutino de perforación en unidades
Reportes diarios y reportes de la IADCA continuación se describe cómo crear un reporte diario o un reporte (de turno de trabajo) de la IADC:
1. Abra la ventana Reportes en una de las siguientes formas:
� Para crear un reporte matutino, haga clic en la pestaña Reportes para abrir la pantalla Reportes.
i
Los tipos de reportes disponibles puede variar de acuerdocon las necesidades del equipo de perforación.
7-10 M/D Totco

7
Reportes
� Para crear un reporte de turno de trabajo, haga clic en las pestañas Rep. turno trabajo → Reporte de turno de trabajo para abrir la pantalla Reportes.
Si se creó un reporte anteriormente, éste aparecerá en la pantalla (consulte la ilustración en el paso 6). De otra forma, la sección media de la pantalla estará "vacía" cuando ésta se abra inicialmente.
2. Haga clic en el botón Report Type (Tipo de reporte) y seleccione el reporte del menú que se abre,
Si se creó un reporte anteriormente, éste aparecerá aquí cuando se abra esta pantalla.
(2) Haga clic en un tipo de reporte.
(1) Haga clic en este botón para abrir el menú.
i
Los elementos del menú pueden variar de los que se muestranaquí dependiendo del tipo de reporte y de la configuración querequiera el equipo de perforación. A continuación se muestra unejemplo:
Manual del usuario de RigSense 7-11

7
Reportes
3. Haga clic en el botón Functions (Funciones) y seleccione Create (Crear).
4. Se abre el calendario para Seleccionar fecha. Indique la fecha del reporte haciendo clic en una fecha en el calendario. Opcionalmente, el usuario puede hacer clic en el botón de flecha desplegable y seleccionar el mes o el día correcto de las listas que aparecen en la esquina superior derecha de esta pantalla.
5. Haga clic en OK para cerrar el calendario de Seleccionar fecha.
i
Es posible que las fechas de los reportes preexistentes yaestén marcados en el calendario.
Haga clic en una fecha
La flecha desplegable se utiliza para seleccionar la fecha de una lista
7-12 M/D Totco

7
Reportes
6. Aparece una pequeña imagen del reporte en la pantalla Reportes. Para aumentar el tamaño del reporte, haga clic en una sección del reporte o haga clic en el botón de lupa.
7. El reporte se puede llenar en la pantalla escribiendo directamente en el mismo (excepto en la pantalla táctil de NT Tracer). Haga clic en la sección en la que se desea escribir. Esto resalta el campo de registro y coloca el cursor en el campo. Escriba la información y después haga clic en la siguiente sección. Utilice las barras de desplazamiento según sea necesario para navegar a partes del reporte que no son visibles en la pantalla actual.
Haga clic en el reporte para aumentar el tamaño de la parte en la que se hizo clic o haga clic en la lupa para aumentar el tamaño. La lupa es un botón de modificación. Si se hace clic por segunda vez, el tamaño del reporte disminuye.
Manual del usuario de RigSense 7-13

7
Reportes
8. Algunas secciones del reporte se pueden llenar rápidamente utilizando el botón Tools (Herramientas) ubicado en el lado inferior derecho de la pantalla. Este botón sólo está disponible cuando se hace clic en ciertas secciones de algunos reportes. Si se hace clic en una sección que utiliza esta función, el botón Tools (Herramientas) cambiará de apariencia para indicar que está activo. Cuando esto ocurre, haga clic en el botón Tools (Herramientas) para abrir un menú que se puede utilizar para llenar esa sección del reporte. Los elementos del menú generar la información especificada automáticamente.
Los reportes se pueden llenar en la pantalla. Haga clic en el campo de texto y escriba la información.
Este texto describe el tipo y el estado del reporte.
7-14 M/D Totco

7
Reportes
9. Después de llenar el reporte, haga clic en el botón Functions (Funciones) y seleccione Save (Guardar) en el menú. (Como precaución para evitar la pérdida de datos del reporte, también se puede guardar antes de que terminar el reporte completamente.) El reporte permanece en pantalla y se puede continuar agregando información. Cuando se guarda un reporte, una barra de estado a lo largo de la parte inferior de la pantalla muestra que se ha guardado y después desaparece.
10. Opcionalmente, el reporte se puede imprimir o enviar al sitio web de RigSense.
� Para imprimir, haga clic en el botón Functions (Funciones) y seleccione Print (Imprimir) en el menú.
� Para enviar la información al sitio web de RigSense, haga clic en el botón Functions (Funciones) y seleccione Send (Enviar) en el menú. El envío de la información al sitio web no quitará el reporte de la computadora, a menos que se borre explícitamente.
11. No hay ningún botón específico para cerrar la pantalla Reportes. La pantalla se puede dejar abierta o se puede cambiar la vista a otra pantalla. Por ejemplo, haga clic en una pestaña, como EDR → Perforar, para regresar a una pantalla que supervisa las actividades de perforación. Cuando se crea un reporte, el reporte que se creó se guarda automáticamente al cambiar a otro reporte o pantalla.
Manual del usuario de RigSense 7-15

7
Reportes
Carga de reportes guardadosSe puede abrir un reporte diario que se ha guardado. Cargue el reporte como se describe a continuación:
1. Elija una de las siguientes formas para abrir la ventana Reportes dependiendo del tipo de reporte que se planea abrir:
� Para abrir un reporte matutino, haga clic en la pestaña Reportes para abrir la pantalla Reportes.
� Para abrir un reporte de turno de trabajo, haga clic en las pestañas Rep. turno trabajo → Reporte de turno de trabajo para abrir la pantalla Reportes.
2. Haga clic en el botón Report Type (Tipo de reporte) y seleccione el reporte que se desea.
Selección del tipo de reporte diario.
7-16 M/D Totco

7
Reportes
3. Haga clic en el botón Functions (Funciones) y seleccione Load (Cargar).
4. Seleccione el reporte en la pantalla que aparece. Los reportes diarios se guardan por fecha generalmente.
5. Realice las acciones necesarias en el reporte abierto. Por ejemplo:
� Haga clic en el reporte o en la lupa para aumentar el tamaño de la vista del reporte.
� Haga clic en Functions (Funciones) → Print (Imprimir) para imprimir el reporte.
� Haga clic en Functions (Funciones) → Send (Enviar) para enviar la página al sitio web de RigSense.
� Haga clic en Functions (Funciones) → Delete (Borrar) para borrar el reporte.
� Haga una revisión y después haga clic en Functions (Funciones) → Save (Guardar) para guardar los cambios.
6. No hay ningún botón específico para cerrar la pantalla Reportes. La pantalla se puede dejar abierta o se puede cambiar la vista a otra pantalla. Por ejemplo, haga clic en una pestaña, como EDR → Perforar, para regresar a una pantalla que supervisa las actividades de perforación.
Manual del usuario de RigSense 7-17

7
Reportes
Borrado de reportes diarios1. Abra la ventana Reportes en una de las siguientes formas:
� Para crear un reporte matutino, haga clic en la pestaña Reportes para abrir la pantalla Reportes.
� Para crear un reporte de turno de trabajo, haga clic en las pestañas Rep. turno trabajo → Reporte de turno de trabajo para abrir la pantalla Reportes.
2. Haga clic en el botón Report Type (Tipo de reporte) y seleccione el reporte del menú que se abre.
3. Haga clic en el botón Functions (Funciones) y seleccione Load (Cargar).
4. Seleccione el reporte en la pantalla que aparece. Los reportes diarios se guardan por fecha generalmente.
5. Haga clic en Functions (Funciones) → Delete (Borrar) para borrar el reporte.
Selección del tipo de reporte diario.
7-18 M/D Totco

7
Reportes
6. Haga clic en OK en la ventana de confirmación.
7. No hay ningún botón específico para cerrar la pantalla Reportes. La pantalla se puede dejar abierta o se puede cambiar la vista a otra pantalla. Por ejemplo, haga clic en una pestaña, como EDR → Perforar, para regresar a una pantalla que supervisa las actividades de perforación.
Manual del usuario de RigSense 7-19

7
Reportes
Informes de controlLos informes de control se utilizan en caso de una reacción de gas. Los informes de control ayudan a los perforadores a calcular el peso del lodo y las emboladas de la bomba que se necesitan para regresar el gas al pozo y controlar así la reacción.
Conforme se llena la información en el informe de control, éste calcula automáticamente cosas como:
� El peso del lodo de control o la densidad del lodo que compensaría la presión en el pozo
� El programa de presión de la tubería de perforación
� Las emboladas de la bomba necesarias para controlar la reacción del gas
Si se desea, se puede elegir entre utilizar el Método del perforador, el cual calcula solamente el peso del lodo, o el Método de espera y peso, el cual calcula el programa de presión de la tubería de perforación y también el peso del lodo. Llene la información en el informe de control de acuerdo con su elección.
A continuación se describe cómo crear un informe de control:
1. Haga clic en las pestañas EDR → Informe de control para abrir la pantalla Reportes. Si se creó un reporte anteriormente, es posible que aparezca en la pantalla (consulte la ilustración en el paso 3). De otra forma, la sección media de la pantalla estará vacía cuando ésta se abra inicialmente.
Si se creó un reporte anteriormente, éste aparecerá aquí cuando se abra esta pantalla.
7-20 M/D Totco

7
Reportes
2. Haga clic en el botón Report Type (Tipo de reporte) y seleccione la opción de informe de control del menú que se abre.
3. Aparece una pequeña imagen del informe de control en la pantalla Reportes. Haga clic en el reporte o en el botón de lupa para aumentar el tamaño de la vista.
(2) Haga clic en el tipo de reporte.*
(1) Haga clic en este botón para abrir el menú. * Los elementos del menú pueden variar de los
que se muestran aquí
Haga clic en el reporte para aumentar el tamaño de la parte en la que se hizo clic o haga clic en la lupa para aumentar el tamaño. La lupa es un botón de modificación. Si se hace clic por segunda vez, el tamaño del reporte disminuye.
Manual del usuario de RigSense 7-21

7
Reportes
4. Llene el informe de control en la pantalla escribiendo directamente en el mismo (excepto en la pantalla táctil de NT Tracer). Haga clic en la sección en la que se desea escribir. Esto resalta el campo de registro y coloca el cursor en el campo. Escriba la información y después haga clic en la siguiente sección. Utilice las barras de desplazamiento según sea necesario para navegar a las partes del reporte que no son visibles en la pantalla actual.
5. Decida si va a utilizar el Método del perforador o el Método de espera y peso y llene la información en el informe de control de acuerdo con su elección.
Conforme se llena la información en el informe de control, éste calcula automáticamente cosas como:
� El peso del lodo de control o la densidad del lodo que compensaría la presión en el pozo
� El programa de presión de la tubería de perforación
� Las emboladas de la bomba necesarias para controlar la reacción del gas
Los reportes se pueden llenar en la pantalla. Haga clic en el campo de texto y escriba la información.
Este texto describe el tipo y el estado del reporte.
7-22 M/D Totco

7
Reportes
6. Cuando se termine de llenar el informe de control, haga clic en el botón Functions (Funciones) y seleccione Save (Guardar) en el menú. El reporte permanece en la pantalla y se puede continuar agregando información.
7. Opcionalmente, se puede imprimir el reporte haciendo clic en el botón Functions (Funciones) y seleccionando Print (Imprimir) en el menú.
8. No hay ningún botón específico para cerrar la pantalla Reportes. La pantalla se puede dejar abierta o se puede cambiar la vista a otra pantalla. Por ejemplo, haga clic en una pestaña, como EDR → Perforar, para regresar a una pantalla que supervisa las actividades de perforación.
Manual del usuario de RigSense 7-23

7
Reportes
Reportes de resumenLos reportes de resumen generan e imprimen un resumen de las actividades del pozo. Estos reportes no se guardan. Los reportes de resumen le permiten extraer información sobre todo el proceso del pozo, incluyendo registros de actividad y levantamientos de desviación. Estos reportes toman parte de su información de otros reportes que se han creado, como los reportes de turno de trabajo y los reportes de información de empleados.
1. Haga clic en la pestaña Reportes para abrir la pantalla Reportes. Es posible que la sección media de la pantalla contenga un reporte anterior o aparezca "vacía" cuando se abra inicialmente.
2. Haga clic en el botón Report Type (Tipo de reporte) y seleccione el reporte del menú que se abre.
Se abre el Reporte de resumen.
(2) Haga clic en el tipo de reporte.*(1) Haga clic en este
botón para abrir el menú. * Los elementos del menú pueden variar de los
que se muestran aquí
7-24 M/D Totco

7
Reportes
3. Seleccione un Report Type (Tipo de reporte) del cuadro de lista que aparece en la parte superior de la pantalla. Haga clic en el botón de Flecha hacia abajo para ver la lista de opciones.
4. Haga clic en el botón de Flecha hacia abajo en el campo From (De) y seleccione una fecha de inicio para el reporte.
5. Seleccione una hora.
6. Haga clic en el botón de Flecha hacia abajo en el campo To (A) y seleccione una fecha de término para el reporte.
7. Seleccione una hora.
Manual del usuario de RigSense 7-25

7
Reportes
8. Haga clic en Crear reporte. Aparece un mensaje conforme se genera el reporte.
9. El reporte se abre como un documento de Adobe Acrobat. Haga clic en Imprimir reporte para imprimir el resumen.
10. No hay ningún un botón específico para cerrar la pantalla Reportes. La pantalla se puede dejar abierta o se puede cambiar la vista a otra pantalla. Por ejemplo, haga clic en una pestaña, como EDR → Perforar, para regresar a una pantalla que supervisa las actividades de perforación.
7-26 M/D Totco

3
4
6
5
7
A
8
Impresión
1
2
Impresión con el administrador de impresión . . . . 8-3Apertura del administrador de impresión . . . . . . . . . . . . . . . . . . 8-3Selección de una impresora . . . . . . . . . . . . . . . . . . . . . . . . . . . . 8-4Impresión de un registro de perforación . . . . . . . . . . . . . . . . . . . 8-6Programación de un trabajo de impresión . . . . . . . . . . . . . . . . 8-10Desactivación de un trabajo de impresión programado . . . . . . 8-11Impresión de un reporte ROP . . . . . . . . . . . . . . . . . . . . . . . . . . 8-12Impresión de un reporte de bitácora de tubería . . . . . . . . . . . . 8-13Impresión de un registro de gas ROP . . . . . . . . . . . . . . . . . . . . 8-14
Referencia técnica V-ICIS

3
6
4
5
A
7
8
Impresión
1
2
M/D Totco

8
Impresión
Impresión con el administrador de impresión
En esta sección se describe cómo imprimir diversos tipos de documentos.
Apertura del administrador de impresión1. Haga clic en Herramientas --> Herramientas y después haga clic en
Administrador de impresión.
Guía del usuario de RigSense 42TM60-37 8-3

8
Impresión
2. En la ventana Imprimir administrador de tareas, seleccione el botón adecuado para imprimir un registro y siga las instrucciones descritas en las secciones siguientes.
Selección de una impresoraUtilice el Registro de perforación como ejemplo, y siga estos pasos:
1. En la pantalla Imprimir administrador de tareas, seleccione el botón Registro de perforación....
2. Seleccione el botón Impresora para abrir la lista Impresoras.
i
Los Reportes ROP y la Bitácora de tubería tienen unbotón para Cambiar impresora.
8-4 M/D Totco

8
Impresión
3. Resalte la impresora deseada y seleccione OK.
La impresora recién seleccionada aparece ahora al lado del botón Impresora... (o, en las ventanas Reportes ROP y Bitácora de tubería, al lado del botón Cambiar impresora...).
Guía del usuario de RigSense 42TM60-37 8-5

8
Impresión
Impresión de un registro de perforación1. En la pantalla Imprimir administrador de tareas, seleccione el botón Registro
de perforación... para abrir la pantalla de Tarea de impresión del registro de perforación.
2. Agregue un título al registro, ya sea seleccionando el botón [---] para utilizar el teclado emergente o seleccionando el campo de edición y escribiéndolo directamente.
3. Seleccione el botón Registrador gráfico… para abrir la ventana Configurando gráficos. Seleccione una plumilla para configurar.
4. Ingrese el nombre del canal colocando el cursor en el campo de edición y escribiendo directamente o seleccionando el botón [---] para usar el teclado.
Escriba aquí...o haga clic aquí para ver el teclado.
8-6 M/D Totco

8
Impresión
5. Haga clic en Canal…. Seleccione un canal de la lista y después seleccione OK para regresar a la ventana Entradas de canal.
6. El canal recién seleccionado (Peso mecha en este ejemplo) aparece al lado del botón Canal....
Guía del usuario de RigSense 42TM60-37 8-7

8
Impresión
7. Seleccione los botones Escala izquierda... o Escala derecha... para abrir un teclado emergente. Ingrese los valores nuevos y seleccione Ingresar para volver a la ventana Entradas de canal. Luego seleccione OK para regresar a la ventana Configurando gráficos (Configuración de gráficos).
8. Observe que el canal de peso mecha está agregado ahora al registrador gráfico. Repita los paso 3 a 7 para los canales que desee definir. Cuando termine, haga clic en OK.
9. Seleccione Hora/profundidad para cambiar entre el modo Hora y el modo Profundidad.
8-8 M/D Totco

8
Impresión
10. Seleccione Escala de tiempo o Escala de profundidad e ingrese una escala.
11. Seleccione un intervalo:
� Registros basados en tiempo: seleccione los botones Hora de inicio y Hora final para abrir el calendario emergente. Ingrese una fecha y un intervalo de tiempo.
� Registros basados en profundidad: seleccione los botones Profundidad inicial y Profundidad final para abrir el teclado emergente. Ingrese un intervalo de profundidad.
12. Haga clic en Imprimir ahora para imprimir el trabajo inmediatamente o utilice Programar para imprimir automáticamente en los intervalos especificados.
13. Seleccione OK para salir.
Menú Escala de profundidad Menú Escala de tiempo
Guía del usuario de RigSense 42TM60-37 8-9

8
Impresión
Programación de un trabajo de impresiónPara programar la impresión de un registro de perforación o un de un registro de gas ROP a una hora especifica:
1. Seleccione Programar para abrir la ventana Programar.
2. Seleccione Imprimir hora para abrir el calendario emergente y establecer el mes, el día, el año, la hora y los minutos. Seleccione OK para cerrar la ventana. Su selección aparece al lado del botón Imprimir hora en la ventana Programar.
3. Seleccione Repetir periodo para abrir la calculadora emergente. Seleccione los números. Seleccione OK para cerrar la ventana. Su selección aparece al lado del botón Repetir periodo en la ventana Programar.
4. Seleccione OK para programar la impresión. Seleccione OK en el mensaje “El trabajo de impresión se ha cargado en el búfer” para cerrar la ventana.
8-10 M/D Totco

8
Impresión
Desactivación de un trabajo de impresión programado
1. Seleccione Programar para abrir la ventana Programar.
2. Seleccione la hora programada que desea desactivar.
3. Haga clic en Borrar para finalizar la programación.
4. Haga clic en Borrar todos los calendarios para quitar todos los elementos en la lista. Haga clic en OK cuando aparezca la siguiente pantalla:
5. Haga clic en Salir para cerrar la pantalla.
i
No seleccione OK. Esto restablecería el trabajo programadoen la Hora de impresión establecida.
Guía del usuario de RigSense 42TM60-37 8-11

8
Impresión
Impresión de un reporte ROP1. Desde Administrador de tareas de impresión, seleccione el botón Reporte
ROP. Esto abre la pantalla Imprimir reporte ROP.
2. Especifique la profundidad inicial y la profundidad final del reporte seleccionando los botones [---] que se encuentran al lado de estos campos; después use la calculadora emergente para ingresar las profundidades.
3. Para cambiar impresoras, seleccione el botón Cambiar impresora y seleccione de la lista emergente de impresoras disponibles.
4. Haga clic en Imprimir.
8-12 M/D Totco

8
Impresión
Impresión de un reporte de bitácora de tubería
1. En la ventana Imprimir administrador de tareas (Administrador de tareas de impresión), seleccione el botón Bitácora de tubería.... Esto abre la pantalla Imprimir bitácora de tubería.
2. Se pueden imprimir todas las lingadas al mismo tiempo o un rango de lingadas.
� Para imprimir todas las lingadas, marque la casilla de verificación Imprimir todas las lingadas.
� Para seleccionar un rango de lingadas:
a. Compruebe que la casilla de verificación Imprimir todas las lingadas no esté seleccionada.
b. Para ingresar Desde la lingada, seleccione el botón [---] e ingrese un número en el teclado. Haga clic en OK para cerrar el teclado. La selección aparece en el cuadro del campo Desde la lingada.
c. Para ingresar A la lingada, seleccione el botón [---] e ingrese un número en el teclado. Haga clic en OK para cerrar el teclado. La selección aparece en el cuadro del campo A la lingada.
3. Para cambiar las impresoras, haga clic en Cambiar impresora y seleccione de la lista emergente de impresoras disponibles.
4. Haga clic en Imprimir y después en Salir.
Ingrese
estos
parámetros
para
imprimir una
sección de
lingadas.
Seleccione
Herramienta
de fondo o
Tubería de
perforación
Haga clic aquí
para imprimir
todas las
lingadas.
Guía del usuario de RigSense 42TM60-37 8-13

8
Impresión
Impresión de un registro de gas ROPUn reporte de registro de gas ROP se puede imprimir por profundidad o por tiempo. Al oprimir el botón Hora/profundidad, los otros controles en la ventana cambiarán entre tiempo y profundidad.
1. En la ventana Imprimir administrador de tareas, oprima Registro de gas ROP para abrir la ventana Imprimir reporte ROP para gas.
2. Ingrese la Profundidad inicial (o la hora) y Profundidad final (o la hora).
3. Ingrese la Escala derecha y la Escala izquierda.
4. Seleccione el estilo de cuadrícula, seleccionando la casilla de verificación adecuada.
5. El intervalo de promedio determina el número de muestras que se promedia para cada muestra en el registro.
6. Haga clic en Imprimir ahora para imprimir.
7. Haga clic en Salir para cerrar la ventana.
8-14 M/D Totco

3
4
6
5
7
A
8
Interfaz de IRIS
1
2
Descripción . . . . . . . . . . . . . . . . . . . . . . . . . . . . . . . . . . . . . . . . A-3Aspectos básicos de la pantalla de IRIS . . . . . . . . . . A-4Pantallas de las pestañas . . . . . . . . . . . . . . . . . . . . . . . . . A-5
Pantallas de EDR . . . . . . . . . . . . . . . . . . . . . . . . . . . . . . . . . . . . A-6Pantallas del PVT (Totalizador de volumen del tanque) . . . . . . . A-8Pantallas de otros datos . . . . . . . . . . . . . . . . . . . . . . . . . . . . . . . A-9Pantallas de reporte de turno de trabajo . . . . . . . . . . . . . . . . . . A-11Pantallas de reportes . . . . . . . . . . . . . . . . . . . . . . . . . . . . . . . . A-11Pantallas de herramientas . . . . . . . . . . . . . . . . . . . . . . . . . . . . A-12Pantallas de ajuste . . . . . . . . . . . . . . . . . . . . . . . . . . . . . . . . . . A-13
Manual del usuario de RigSense

3
6
4
5
A
7
8
Interfaz de IRIS
1
2
M/D Totco

A
Interfaz de IRIS
DescripciónIRIS™ es un sistema de manejo del instrumental de perforación que es muy parecido a RigSense™. M/D Totco™ ofrece RigSense, mientras Chimo ofrece IRIS. Tanto Chimo como M/D Totco son divisiones de Varco.
IRIS presenta la información en un formato ligeramente diferente al de RigSense. IRIS está diseñado para satisfacer las necesidades de compañías de perforación canadienses, mientras que RigSense está diseñado para satisfacer las necesidades de las compañías de perforación de Estados Unidos. Cualquiera de las dos versiones se puede utilizar también en otros países. Estas pantallas se modifican al hacer clic en las pestañas Ajuste → Formato GUI y seleccionado después el tipo de interfaz deseado.
IRIS
RigSense
Manual del usuario de RigSense A-3

A
Interfaz de IRIS
Aspectos básicos de la pantalla de IRISLa figura siguiente ilustra una pantalla convencional de IRIS. Esta pantalla muestra una combinación de registradores gráficos, vistas simplificadas, pestañas, campos de pantalla y botones.
E
D
G
Pestañas que muestran nuevas ventanas
Vistas simplificadas
Registradores gráficos
Bot
ones
de
desp
laza
mie
nto
Controles de los registradores gráficos
Vistas simplificadas
G
D
AB
C
D
F
G
Botones de opciones y visualizaciones de las ventanas
E
BBAA
EE
CC H IIH
FF
H I
Cuñas
Campos de pantallas
A-4 M/D Totco

A
Interfaz de IRIS
Pantallas de las pestañasCuando se hace clic en una de las pestañas principales, la pantalla cambia para mostrar información de gráficas y vistas simplificadas relacionadas con esa pestañas. Además, se presenta una serie de subpestañas relacionadas. Por ejemplo, al hacer clic en la pestaña PVT se muestran diversas vistas simplificadas relacionadas con el Totalizador de volumen del tanque. Se muestran las subpestañas PVT (Totalizador de volumen del tanque), Volumen del tanque y Viaje. Se pueden seleccionar las pantallas de vista simplificada, la actividad del equipo de perforación (Actividad) supervisada, el tipo de gráficas y otras funciones de la pantalla.
Figura A-1. Ubicación de las pestañas
El conjunto principal de pestañas incluye lo siguiente:
� EDR (consulte la página A-6)
� PVT (Totalizador de volumen del tanque) (consulte la página A-8)
� Otros datos (consulte la página A-9)
� Rep. turno trabajo electrónico (consulte la página A-11)
� Reportes (consulte la página A-11)
� Herramientas (consulte la página A-12)
� Ajuste (consulte la página A-13)
Pestañas
Manual del usuario de RigSense A-5

A
Interfaz de IRIS
Pantallas de EDRLa Figura A-2 y la Figura A-3 muestran las pantallas principales que se abren desde el menú del registro de perforación electrónico (EDR) en IRIS.
Figura A-2. Pantallas de EDR, parte 1
Perforar Circular
4 gráficos Gas ROP
Menú de EDR
A-6 M/D Totco

A
Interfaz de IRIS
Figura A-3. Pantallas de EDR, Parte 2
Informe de control Control de pozos
Motor para lodo (Motor fondo) Notas
Manual del usuario de RigSense A-7

A
Interfaz de IRIS
Pantallas del PVT (Totalizador de volumen del tanque)La Figura A-4 muestra las pantallas principales que se abren desde el menú Totalizador de volumen del tanque (Totalizador de volumen de presas) (PVT) en IRIS.
Figura A-4. Pantallas del PVT (Totalizador de volumen del tanque)
Menú del PVT (Totalizador de volumen del tanque) Pestaña PVT (Totalizador de volumen del tanque)
Volumen del tanque Viaje
Menú del PVT (Totalizador de volumen del tanque)
A-8 M/D Totco

A
Interfaz de IRIS
Pantallas de otros datosIRIS supervisa los parámetros de perforación y los muestra gráfica y numéricamente en diversas pantallas de datos. Haga clic en la pestaña Otros datos para mostrar pestañas adicionales que abren las pantallas de datos que se muestran en la Figura A-5 y en la Figura A-6.
Figura A-5. Otros datos, parte 1
Otros datos 1 gráfico
Vista simplificada 9 Vista simplificada 16
Menú de otros datosSe usa para desplazar el menú
Se usa para desplazar el menú
Manual del usuario de RigSense A-9

A
Interfaz de IRIS
Figura A-6. Otros datos, parte 2
6 Calibradores
Vista simplificada 25 4 Calibradores
A-10 M/D Totco

A
Interfaz de IRIS
Pantallas de reporte de turno de trabajoLa Figura A-7 muestra las pantallas que se abren desde la pestaña Reporte de turno de trabajo en IRIS.
Figura A-7. Pantallas de reporte de turno trabajo electrónico
Pantallas de reportesLa Figura A-8 muestra el reporte de trabajo de CAODC, el que normalmente se abre desde el menú Reportes o desde el menú Reporte de turno de trabajo en IRIS.
Figura A-8. Reporte de turno de trabajo de CAODC
Rep. turno trabajo electrónico Reporte de turno de trabajo
Menú de reporte de turno de trabajo
Menú de reportes
Manual del usuario de RigSense A-11

A
Interfaz de IRIS
Pantallas de herramientasLa Figura A-9 muestra las pantallas Herramientas desde IRIS.
Figura A-9. Pantallas de herramientas
Herramientas Ajustes
Hora de levantamientos Desgaste de cable
Menú de herramientas
A-12 M/D Totco

A
Interfaz de IRIS
Figura A-10. Herramientas, parte 2
Pantallas de ajusteLa Figura A-11 y la Figura A-12 muestran las pantallas Ajuste desde IRIS
Figura A-11. Pantallas de ajuste, parte 1
ROP promedio Mensajes
Ajuste Configuración del pozo
Menú de ajuste
Manual del usuario de RigSense A-13

A
Interfaz de IRIS
Figura A-12. Pantallas de ajuste, parte 2
Ajuste de WITS/pulsos
Ajuste de profundidad Configuración de la sarta de perforación
Ajuste del formato de GUI Ajuste de saltos de tanque (saltos en presa)
A-14 M/D Totco