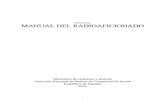Ricardo Gabriel Berlasso - WordPress.com · LibreOffice Writer ofrece, tanto al aficionado como al...
Transcript of Ricardo Gabriel Berlasso - WordPress.com · LibreOffice Writer ofrece, tanto al aficionado como al...

¡No puedes pasar!
Domando al EscritorLibreOffice™ Writer para escritores
Edición 2018
Ricardo Gabriel Berlasso
https://elpinguinotolkiano.wordpress.com/

LibreOffice™ Writer ofrece, tanto al aficionado como al profesional de las letras, una serie de herramientas versátiles y potentes que facilitan el trabajo del escritor, automatizando las tareas más «difíciles» y dejando al autor con la única res-ponsabilidad de escribir.
Diferentes estilos de página, referencias cruzadas y biblio-gráficas, opciones tipográficas avanzadas, complejos diseños de texto, tablas, fórmulas matemáticas, gráficas… todo esto y más puede ser realizado en LibreOffice™ Writer.
No todo es perfecto, tendremos problemas que resolver, por lo que en este libro también verás las limitaciones del programa y cómo superarlas.
El texto ha sido organizado en la forma de un «curso» que, partiendo de lo más básico llega progresivamente a mos-trar todo lo que este programa tiene para ofrecernos.
La presente edición se centra en la versión 6.1, explicando sus numerosas novedades e indicando qué nos traerá 6.2.
Varios capítulos serán dedicados a ofrecer una introduc-ción a otras componentes como Draw, Math y Chart.

Domando al EscritorLibreOffice™ Writer para escritores
Edición 2018
Ricardo Gabriel Berlasso
Porque el pincel de formato no puede pasar

© 2018 Ricardo Gabriel BerlassoEsta obra se distribuye bajo licencia Creative Commons Atribución-CompartirIgual 4.0 Internacional (CC BY-SA 4.0)(http://creativecommons.org/licenses/by-sa/4.0/)
Atribución: Usted debe darle crédito a esta obra de manera adecuada, proporcionando un enlace a la licencia, e indicando si se han realizado cambios. Puede hacerlo en cualquier forma razonable, pero no de forma tal que sugiera que usted o su uso
tienen el apoyo del licenciante.
Compartir Igual: Si usted mezcla, transforma o crea nuevo ma-terial a partir de esta obra, usted podrá distribuir su contribución siempre que utilice la misma licencia que la obra original.
No hay restricciones adicionales: Usted no puede aplicar términos legales ni medidas tecnológicas que restrinjan legalmente a otros hacer cualquier uso permitido por la licencia.
LibreOffice es una marca de The Document Foundation. Cualquier otra marca mencionada en este libro pertenece a su respectivo propietario.
Este libro ha sido editado utilizando LibreOffice Writer 6.0 y 6.1. La portada ha sido editada en LibreOffice Draw 6.0. Las principales fuentes tipográficas utilizadas son Cochineal, Cormorant, Eau de Garamond, Source Code Pro y Libertinus Keyboard.
La última versión de este libro se encuentra siempre en la siguiente di-rección: https://elpinguinotolkiano.wordpress.com/domando-al-escritor-2/

Índice de contenidos
Ideas de base 91 Sobre este libro, y algunos consejos generales ....... 11
1.1 Las cosas en claro .................. 121.2 Para quién es este libro ............... 141.3 No todo es texto en esta vida ............ 151.4 Cambios en esta edición .............. 151.5 Convenciones utilizadas en este libro ........ 161.6 Enlaces útiles .................... 181.7 Qué versión utilizar ................. 191.8 Notas generales para usuarios Linux ......... 20
2 La interfaz gráfica .................... 212.1 Qué hay disponible ................. 222.2 Atajos de teclado .................. 232.3 Barras de herramientas ............... 242.4 Los menús ..................... 252.5 La barra lateral ................... 252.6 Otros paneles y barras ............... 282.7 Colores e iconos .................. 292.8 WYSIWYG, ma non troppo .............. 302.9 Ventanas y más ventanas .............. 312.10 Otras opciones de interfaz ............. 31
3 Herramientas esenciales ................. 333.1 Información del usuario y propiedades del documento 34
I

3.2 Comentarios y control de versiones ......... 353.2.1 Comentarios................. 353.2.2 Control de cambios.............. 363.2.3 Comparar documentos............ 373.2.4 Versiones................... 38
3.3 Diccionarios .................... 393.3.1 Dónde mirar si hay problemas......... 393.3.2 ¡El diccionario no está instalado!........ 413.3.3 ¿Porqué el sistema es así?........... 413.3.4 Diccionario de sinónimos........... 423.3.5 ¿Corrector gramatical?............ 423.3.6 ¡La separación silábica se ha equivocado!.... 433.3.7 Notas extra.................. 43
3.4 Cambiar rápidamente el orden de los párrafos .... 443.5 Caracteres especiales ................ 45
3.5.1 El menú de caracteres especiales......... 453.5.2 Código Unicode............... 46
3.6 Definir colores ................... 463.7 Imágenes incrustadas o enlazadas .......... 473.8 «Leyendas» de imágenes .............. 483.9 Writer, PDF y las imágenes vectoriales ........ 49
3.9.1 Tipos de PDF................. 503.9.2 Propiedades del PDF............. 503.9.3 Formatos de imagen y PDF.......... 51
3.10 El navegador ................... 523.10.1 Navegar el documento............ 523.10.2 Reorganizar el documento.......... 543.10.3 Ver otros documentos............ 553.10.4 Seleccionar elementos con el teclado..... 55
3.11 Extensiones .................... 554 La estructura de un documento ............. 57
4.1 Continente y contenido ............... 574.2 Una cuestión de estilo ................ 584.3 Diseñar una página ................. 594.4 Objetos en la página ................ 624.5 Los estilo de párrafo: reyes del contenido ...... 62
II

5 Tipografía y afines .................... 655.1 Sobre fuentes tipográficas .............. 665.2 Usar estas tecnologías en LibreOffice ........ 67
5.2.1 OpenType.................. 685.2.2 Graphite................... 715.2.3 Las «limitaciones tipográficas» de LibO.... 715.2.4 Cómo conocer qué nos ofrece cada fuente. . . 73
5.3 Interlineado .................... 745.4 Distancia entre palabras y caracteres ......... 755.5 Incrustar fuentes en el documento .......... 76
Herramientas fundamentales 776 Estilos y plantillas .................... 79
6.1 Estilos de párrafo, y también de carácter ....... 806.1.1 Pestaña Organizador............. 826.1.2 Pestaña Sangrías y espaciado.......... 836.1.3 Pestaña Alineación.............. 856.1.4 Pestaña Flujo del texto............ 856.1.5 Pestaña Tipo de letra............. 866.1.6 Pestaña Efectos tipográficos.......... 866.1.7 Pestaña Posición............... 866.1.8 Pestaña Resalte................ 866.1.9 Pestaña Tabuladores............. 866.1.10 Pestaña Letras capitulares.......... 896.1.11 Pestañas Área, Transparencias y Bordes.... 906.1.12 Pestaña Condición.............. 916.1.13 Pestaña Esquema y numeración........ 91
6.2 Estilos de carácter ................. 916.3 Estilos de página .................. 92
6.3.1 El número de página como «Campo»..... 936.3.2 Cabecera y pié de página / estilos de página... 936.3.3 Aplicar estilos de página............ 966.3.4 Cambiar el número de página......... 976.3.5 Cambiar el tipo de numeración........ 986.3.6 Visibilidad de los saltos de página....... 996.3.7 Registro de página.............. 99
III

6.4 Los otros estilos .................. 1016.5 Reciclando estilos: las plantillas ........... 1026.6 El menú «estilos» ................. 1046.7 La barra de herramientas de estilos ......... 104
7 Listas y numeración .................. 1057.1 Listas numeradas y viñetas ............. 105
7.1.1 Personalizar................. 1077.1.2 Alineación de las listas............ 1077.1.3 Desactivar una lista............. 1097.1.4 Un problema a tener en cuenta........ 110
7.2 Organizar y numerar capítulos ........... 1107.2.1 Dándole un «nivel» a los estilos........ 1107.2.2 Numeración «continua»........... 1127.2.3 Un problema al usar estilos de listas para numerar capítulos o apéndices............... 113
7.3 Títulos «en línea» ................. 1147.4 El «contenido» de los títulos ............ 116
8 Notas al pie y notas finales ............... 1178.1 Notas con estilo .................. 1178.2 Transformar tipos de notas ............. 1188.3 Numerar por capítulos ............... 1198.4 «Trucos» relacionados con las notas al pie ...... 120
8.4.1 Alinear numeración, 1: tabuladores...... 1208.4.2 Alinear numeración, 2: fuentes Graphite. . . 1218.4.3 Anclas de nota al pie entre paréntesis..... 1218.4.4 Símbolos en lugar de números........ 122
9 Índices ........................ 1239.1 Precaución inicial ................. 1239.2 Insertar un índice ................. 124
9.2.1 La pestaña «Tipo».............. 1249.2.2 La pestaña «entradas»............ 1259.2.3 Pestaña estilos................ 1279.2.4 Pestañas Columnas y Fondo......... 128
9.3 Unas palabras sobre los diferentes tipos de índices .. 1289.4 Rescatar un índice personalizado .......... 1299.5 La base de datos bibliográfica ............ 130
IV

9.5.1 Crear una base de datos bibliográficos..... 1319.5.2 Insertar referencias en el documento..... 1319.5.3 Crear el índice bibliográfico......... 1329.5.4 Insertar datos bibliográficos fuera del índice biblio-gráfico...................... 133
10 Corrección y textos automáticos ............ 13510.1 Opciones de corrección automática ........ 13610.2 Textos automáticos ................ 138
11 Secciones, marcos y otras cosas que flotan por allí .... 14111.1 Todo sobre las secciones ............. 141
11.1.1 Crear secciones............... 14211.1.2 Configurar secciones............ 143
11.2 Todo sobre los marcos .............. 14411.2.1 Crear marcos................ 14411.2.2 Vincular marcos.............. 14611.2.3 Los estilos de marcos............ 14611.2.4 Imágenes y tablas rodeadas de texto..... 14711.2.5 Imágenes que NO van rodeadas de texto... 14811.2.6 Mover el punto de anclaje.......... 15111.2.7 Simular una cabecera de página con marcos. 152
12 Texto en columnas y tablas ............... 15312.1 Texto en columnas ................ 153
12.1.1 Con estilos de página............ 15412.1.2 Con secciones............... 15412.1.3 El menú «Columnas»............ 155
12.2 Tablas ...................... 15512.2.1 Luces y sombras de los estilos de tabla.... 15512.2.2 Las herramientas de formato de tablas.... 15612.2.3 El ancho de las tablas............ 15712.2.4 Salvar una tabla con «texto automático»... 15712.2.5 Tabuladores dentro de una tabla....... 15812.2.6 Insertar un espacio antes de una tabla.... 15812.2.7 Eliminar el renglón extra bajo una tabla. . . 15912.2.8 Reconocimiento de números........ 159
13 Campos, referencias cruzadas y afines .......... 16113.1 Pestaña Documento ............... 162
V

13.2 Referencias cruzadas ............... 16213.3 Funciones .................... 16313.4 Información del documento ........... 16313.5 Variables, secuencias y otros campos ....... 16313.6 Bases de datos .................. 16513.7 Un pequeño inconveniente: los campos no reflejan el for-
mato del texto original .............. 16513.8 Configurar la numeración de figuras y tablas .... 166
Más herramientas 16714 Draw ......................... 169
14.1 La interfaz gráfica de Draw ............ 16914.2 Curvas Bézier .................. 17114.3 Organización y alineación de objetos ....... 17314.4 Trabajar con «capas» ............... 17314.5 Grupos de objetos y operaciones entre objetos ... 17414.6 Sustitución de colores en imágenes y otros efectos espe-
ciales ....................... 17614.7 La galería .................... 17714.8 Consejos varios ................. 177
15 Math ......................... 17915.1 Conceptos generales sobre Math ......... 18015.2 Ingresando texto simple ............. 18015.3 Operadores y relaciones ............. 18115.4 Grupos y paréntesis ............... 18215.5 Tamaños, colores y quiebres de línea ....... 183
15.5.1 Tamaño.................. 18315.5.2 Colores.................. 18315.5.3 Quiebres de línea.............. 184
15.6 Formatos «extraños» ............... 18415.7 Atributos varios ................. 18515.8 Cambiar las fuentes por defecto en objetos Math .. 18515.9 Agregar nuevos símbolos a Math ......... 18715.10 Espaciado y alineación de objetos Math en Writer . 188
15.10.1 Espaciado................. 18815.10.2 Alineación................ 189
VI

15.10.3 Espaciado «interno»............ 18915.11 Edición «casi gráfica» .............. 18915.12 Alternativa a Math ............... 190
16 Chart ......................... 19116.1 Crear un gráfico directamente desde Writer .... 19116.2 Crear el gráfico desde una tabla existente en Writer . 19316.3 Crear el gráfico en Calc .............. 19316.4 Gráficos generados en programas externos . . . . 194
17 Los documentos maestros ............... 19517.1 Partiendo de la misma base ............ 19517.2 Referencias cruzadas ............... 19717.3 Posibles problemas ................ 19817.4 Reunificar todo ................. 19917.5 Cuándo utilizar documentos maestros ....... 200
18 Buscar y reemplazar, las expresiones regulares ...... 20118.1 Qué son las expresiones regulares ......... 20218.2 Signos especiales ................. 202
18.2.1 El punto .................. 20418.2.2 El signo interrogativo ?........... 20418.2.3 El más +.................. 20418.2.4 Las llaves {}................. 20418.2.5 El signo $................. 20518.2.6 La barra \................. 20518.2.7 La barra |.................. 206
18.3 Grupos y referencias ............... 20618.4 Otras expresiones ................ 20718.5 Algunos ejemplos ................ 20818.6 Expresiones regulares y corrección automática ... 21118.7 Hay más ..................... 212
Apéndices 213A El formato odt..................... 215
A.1 La estructura del archivo.............. 215A.2 Primer ejemplo: editar las imágenes embebidas. . . 216A.3 Segundo ejemplo: pasar de imágenes embebidas a vincula-
das........................ 217
VII

A.4 Tercer ejemplo: cambiar anclaje de imágenes.... 218B La estructura de este libro............... 219
B.1 Sobre la tipografía................. 219B.2 Estilos utilizados................. 220B.3 Secciones..................... 222B.4 Marcos...................... 222B.5 Los índices.................... 222
VIII

Ideas de base

Porque pretender utilizar un programa sin saber cómo este funciona es como tratar de construir una casa sin saber para
qué sirven los cimientos
Capítulos de esta parteSobre este libro, y algunos consejos generales. . . 11La interfaz gráfica................ 21Herramientas esenciales............. 33La estructura de un documento.......... 57Tipografía y afines................ 65

Capítulo 1
Sobre este libro, y algunos consejos generales
Y aquí estamos ante una nueva edición de «domando al escritor», un proyecto personal en el que intento mostrar todo lo que un escritor necesita saber a la hora de utilizar LibreOffice Writer con soltura y efi-ciencia.
Si es la primera vez que acometes este libro, decirte estimado lector que tienes frente a ti una nueva encarnación de un texto con muchos años de historia: originalmente una serie de artículos presentados en la ya difunta revista digital «Begins» entre octubre de 2006 y septiembre de 2008, nació como libro independiente a principios del 2010 y vio una importante serie de ediciones y revisiones que lo hicieron crecer tanto en contenido como en complejidad.
Pero si ya has conocido ediciones anteriores, prepárate: poco es lo que ha quedado en su sitio.
La presente edición ha sido completamente reescrita, cambiando la organización del contenido y su presentación. En este primer capítulo te cuento qué esperar de este texto y cómo utilizarlo para sacarle el mayor provecho.
11

1.1 Las cosas en claroHay que decirlo desde el principio: no existe el programa perfecto
que haga todo lo que necesitamos fácilmente y sin darnos problemas.Algunos programas son magníficos para ciertas tareas, pero nos da-
rán dolores de cabeza para otras y en esto ciertamente Writer no es una excepción.
Todo depende del contexto: para saber si un programa nos será útil necesitamos primero definir la tarea que nos proponemos realizar, solo entonces podremos evaluar las herramientas que el programa nos ofre-ce y decidir si estamos dispuestos a realizar el esfuerzo de compren-derlas. Y la tarea en la cual Writer destaca es la creación de documentos extensos y complejos.
Sí, podemos utilizar Writer para crear las tarjetas de invitación al cumpleaños de un niño de 3 años, pero toda su batería de estilos y ha-bilidades tipográficas sería un desperdicio de recursos por lo que en ese caso será mejor utilizar Draw, la componente de dibujo vectorial (le dedico el Capítulo 14). Sí, podemos escribir fórmulas matemáticas con Math, el editor de ecuaciones del paquete (le dedico el Capítulo 15), pero rápidamente nos arrepentiremos de intentarlo si el documento tiene más que un par de ellas: para textos donde la matemática, la física o la química sean protagonistas, mejor 1 o alguno de sus deriva-dos.
Hay muchas cosas que Writer puede realizar con gran solvencia, unas cuantas que puede realizar con cierta dificultad y unas pocas que quedan completamente fuera de su alcance. En este libro te mostraré virtudes, defectos y limitaciones de este programa, así podrás decidir si se adapta o no a tus necesidades.
Por lo que vayamos al grano y digamos desde el principio cuándo no debes tratar de utilizar Writer para tus documentos, que así verás que las opciones que quedan son en realidad muchas.
• La limitación más evidente está en las matemáticas: para un número pequeño de ecuaciones simples se puede utilizar Math
1 Y sí, he utilizado para escribir . Al final del Capítulo 15 volveré sobre este tema.
12 Las cosas en claro

sin (mayores) inconvenientes, para un número «razonable» de ecuaciones complejas se puede utilizar una mezcla de software adicional, extensiones y un poco de trabajo, pero si necesitas escribir muchas ecuaciones complejas mejor pensar en o alguno de sus derivados, quizás con una interfaz gráfica como
2.
• ¿Tendrá tu documento muchas figuras y/o tablas flotando en sus páginas? Entonces realiza el siguiente cálculo:
Si el número IDMO3 es claramente distinto de cero (digamos, mayor de 1/4), pues ni se piensa: / . Es decir, es perfec-tamente posible trabajar con muchas figuras y tablas en Writer (yo lo he hecho), pero no lo recomiendo (justamente por ha-berlo hecho).
• Si términos como «microtipografía» o «tamaños ópticos» tie-nen un significado importante para ti, Writer tampoco te ser-virá: una variante de con soporte Unicode como será más apropiada.
• Relacionado con el ítem anterior: como veremos en el Capítu-lo 5, si la fuente tipográfica que quieres utilizar en tu docu-mento ofrece más de las cuatro «formas» típicas (normal, cur-siva, negrita y negrita cursiva) o bien elijes otra fuente o di-rectamente te pasas a otro programa, ya que muy probable-mente LibreOffice no funcionará para ti.
Todo lo demás es posible en Writer, lo cual no es poco. Se presenta-rán problemas, es verdad, pero casi todos tendrán una solución más o menos accesible.
2 Por si tienes interés:https://elpinguinotolkiano.wordpress.com/latexxetexlyx/
3 Indice de Desesperación por el Manejo de Objetos.
Sobre este libro, y algunos consejos generales 13

Por poner un ejemplo de dueto «problema y solución»: las plantillas que vienen en Writer, sobre todo la predeterminada, están mal en tantos sentidos4 que hasta sería difícil el hacer una lista completa de sus defec-tos, pero por otra parte el crear plantillas en Writer es tan increíble-mente simple que podemos ignorar sin remordimientos las que vienen «de fábrica» y construir lo que nos sirva en cuestión de minutos.
Recuerda que lo que puedes hacer con Writer es mucho. No todo, es verdad, pero si mucho.
1.2 Para quién es este libroQuizás una de las peores formas de aprender a utilizar una compu-
tadora sea justamente el sentarse delante de un procesador de textos, por lo que daré por supuesto que sabes (o tienes quien te explique) cómo instalar el programa o cómo buscar o salvar un archivo en tu sis-tema, que estás familiarizado con el uso de menús y cuadros de diálo-go, que el ratón o los atajos de teclado no son un problema para ti y que no tienes temor de modificar la configuración del programa, probar cosas nuevas, mover las antiguas de aquí para allá, etcétera.
Eso sí, si usas Linux ¡descarga solo desde los repositorios oficiales de tu distro! Y si no usas Linux, ¡descarga solo desde la página oficial del proyecto!
https://es.libreoffice.org/descarga/libreoffice/Otra cosa que daré por supuesta: tu voluntad de aprender cosas
nuevas. Si la palabra «estilos» te causa urticaria, este libro no es para ti. De
hecho, me atrevería a decir que Writer no es para ti.No leerás por lo tanto en estas páginas sobre cómo utilizar el «pin-
cel de formato»5 o cómo manualmente cambiar este o aquel detalle. Me centraré en las herramientas sumamente potentes que nos da Writer
4 Sí, hay reportes de error y pedidos de mejora que hablan de las plantillas predeterminadas. Pero mejor no entremos en ese tema que de pensar a las discusiones en algunos de esos reportes me sube la presión y eso no es bueno. Digo, no es bueno para mí.
5 Supongo que ya lo habrás adivinado por la portada del libro.
14 Para quién es este libro

para la construcción automática de documentos estructurados (estilos de párrafo jerárquicos, estilos de carácter, estilos de página, campos, variables, índices…).
Es por esto que temas como combinación de correspondencia, for-mularios o bases de datos no serán ni remotamente tratados en estas páginas: eso es material para otro manual que podría llamarse «Writer para oficinistas» y que dejo a otros el escribir.
Por lo que si quieres seguir, lector, ponte cómodo: haré lo posible para que la pases bien y te diviertas mientras transitas estas páginas, pero aún así no te salvarás de trabajar un poco. ¡Estás advertido!
1.3 No todo es texto en esta vidaLo dicho: a veces necesitaremos diagramas, expresiones matemáti-
cas o gráficos, por lo que dedicaré algunas páginas a componentes como Draw (Capítulo 14), Math y afines (Capítulo 15) y Chart (Capítulo16). Esos capítulos serán necesariamente superficiales, pero servirán, espero, como punto de entrada a esas herramientas.
1.4 Cambios en esta ediciónAdemás de una renovación gráfica (en el Apéndice B comentaré las
fuentes tipográficas utilizadas y la estructura general del documento) he decidido simplificar todo lo posible la presentación del contenido.
Y es que no tiene sentido leer un manual sin tener delante el pro-ducto sobre el cual ese manual habla, por lo que he eliminado muchísi-mas figuras que antes «engordaban» el contenido, dejando solo las es-trictamente necesarias. Y luego de terminar el libro he revisado todo nuevamente para quitar algunas figuras más, por lo que prepárate: si bien tenemos algunas figuras que tratan de explicar conceptos impor-tantes y complejos de LibreOffice, el número de capturas de pantalla que encontrarás en este libro es exactamente cero.
Por lo que ya sabes, lector: daré por supuesto que no estás solamen-te leyendo este libro sobre Writer sino también trabajando con Writer. Solo con trabajo es posible aprender.
Sobre este libro, y algunos consejos generales 15

El libro consta de varios capítulos agrupados en tres partes (Ideas debase, Herramientas fundamentales, Más herramientas) y una serie de Apéndices con información complementaria.
Si bien puede parecer contradictorio, la importancia capital de los estilos en Writer me ha llevado justamente a retrasar su introducción detallada hasta el Capítulo 6: solo luego de comprender el «modelo» que utiliza Writer para construir un documento estaremos en condi-ciones de discutir la implementación del mismo.
La primera parte hablará entonces de la interfaz gráfica del progra-ma, algunas de sus herramientas básicas, la teoría detrás de la estructu-ra del documento y sobre tipografía.
La segunda parte será sobre las herramientas más importantes: esti-los y plantillas, listas y numeración, notas, índices, corrección automá-tica, secciones, marcos, campos y referencias cruzadas.
En la tercera parte hablaremos de las herramientas «extra»: Draw, Math, Chart, los documentos maestros y la búsqueda avanzada me-diante expresiones regulares.
1.5 Convenciones utilizadas en este libroDurante el desarrollo del texto se utilizarán «cuadros aclaratorios»,
los cuales estarán escritos en cursiva y con fondo gris, como se ve en el siguiente ejemplo:
El texto de la nota.
Para dar ejemplos de código (código para construir ecuaciones en Math, expresiones regulares o la estructura de los archivos xml dentro de un archivo odt de la cual hablamos en el Apéndice A) se utilizará un estilo con fondo gris y una fuente monoespaciada6:
Ejemplo de código
Se utilizará un estilo de carácter con una fuente sin gracias7 para in-
6 Source Code Pro.
7 Eau de Garamond.
16 Convenciones utilizadas en este libro

dicar cómo se llega a un menú particular, separando cada uno de los pasos con un «triángulo», usando un ligero gris de fondo y un «borde»:
Herramientas ▶ Personalizar ▶ pestaña TecladoPara indicar combinaciones de teclas se utiliza un estilo de carácter
basado en la fuente Libertinus Keyboard. Por ejemplo, la combinación de la tecla «Control» con la «Mayúscula» y la «R» se mostrará así:
CtrlShiftRDe igual manera se mostrarán teclas individuales como «tab» Tab,
«Intro» Enter, la barra espaciadora Space, etcétera.Las referencias a los nombres (no así los números) de los títulos de
capítulos o apartados se muestran en bastardilla.Todos los nombres, menús y demás elementos del programa men-
cionados en el libro hacen referencia a la versión 6.1.Durante el desarrollo del texto haré referencia a distintos reportes
de error relacionados con los temas tratados. Quienes estén leyendo el PDF pueden acceder a esos reportes simplemente haciendo clic sobre sus números mientras que quienes tengan en sus manos el libro impre-so (¡muchas gracias!) pueden dirigirse a esta dirección
https://bugs.documentfoundation.org/para insertar el número del reporte en la caja «Quick Search».A propósito: en el PDF los enlaces a internet se muestran con la
misma fuente «sans» mencionada más arriba y en color azul mientras que los enlaces «internos» (el índice, las referencias cruzadas, las anclas a las notas al pie de página) se muestran en verde.
Una nota importante: soy consciente de que el teclado de los siste-mas Mac es diferente y algunas de las combinaciones de teclas comen-tadas en este libro no funcionan con la manzanita, pero es que uso ex-clusivamente Linux8 desde hace dos décadas y no conozco bien las equivalencias. Sé, por ejemplo, que se debe cambiar Herramientas ▶ Opciones por LibreOffice ▶ Preferencias y que en muchas combina-ciones de teclado debe cambiarse Ctrl por ⌘: para todo lo demás confío en ti, lector, sé que no te será difícil el descubrir las diferencias.
8 O, si el lector prefiere, GNU/Linux. O bien GNU/BSD/MIT/Apache/MPD/etcétera/Linux, para ser más precisos. Yo uso openSUSE Leap.
Sobre este libro, y algunos consejos generales 17

1.6 Enlaces útilesLa página principal del proyectohttps://www.libreoffice.org/La versión en castellano de la mismahttps://es.libreoffice.org/La wiki en ingléshttps://wiki.documentfoundation.org/Main_Pagey en castellanohttps://wiki.documentfoundation.org/Main_Page/esEl lugar donde reportar errores (¡luego de comprobar que no han
sido reportados aún!)https://bugs.documentfoundation.org/… y ahora llegamos a un punto tan importante como conflictivo: el so-
porte al usuario.El proyecto LibreOffice (de ahora en más, LibO) cuenta con varias
listas de correo y con un servicio «ask» que intenta ser una especie de foro9:
https://wiki.documentfoundation.org/Local_Mailing_Lists/eshttps://ask.libreoffice.org/es/questions/Por motivos que no voy a discutir aquí y a pesar de que existe mu-
cha gente que con voluntad y conocimientos intenta llevar estos servi-cios adelante, la verdad es que las listas de correo están casi muertas y que la instancia de «ask» está tan mal configurada que ofrece más pro-blemas que soluciones. Sé que para muchos esto sonará casi sacrílego, no quiero entrar en esas discusiones, pero a día de hoy el mejor soporte al usuario para LibO sigue estando en los foros de la comunidad de Apache OpenOffice (de ahora en más, AOO) tanto en castellano como en inglés:
https://forum.openoffice.org/es/forum/https://forum.openoffice.org/en/forum/Los voluntarios de estos foros tienen muchísima experiencia (los
foros existen desde hace más de una década) y generalmente tienen instalados ambos paquetes, AOO y LibO, por lo que no tendrán proble-
9 Pero no lo logra.
18 Enlaces útiles

mas en ayudarte.De hecho, si no encuentras la respuesta allí muy probablemente na-
die la tenga.
1.7 Qué versión utilizarEl proyecto LibO mantiene dos líneas de desarrollo, la llamada still
que es considerada estable y la fresh que trae lo último de lo último.Sin embargo la separación entre ambas líneas es, como veremos a
continuación, un tanto «arbitraria».Las versiones vienen identificadas con cuatro números, de los cua-
les solo los tres primeros son importantes (el cuarto dice cuántas relea-se candidates hubo antes de la versión final). Por ejemplo, la versión 6.0.5.2. Cambios en el primer número indican modificaciones en el programa que podrían no ser compatibles con versiones anteriores, cambios en el segundo indican nuevas características mientras que cambios en el tercero indican versiones de corrección de errores.
Veamos un ejemplo de cómo funciona esto. Cuando fue liberada 6.0.0, esta versión se consideró fresh mientras que la anterior versión fresh, la 5.4.5 pasó a ser considerada still y las 5.3.z pasaron a end of life, es decir, perdieron soporte de actualizaciones.
Con los años el desarrollo de LibO ha mejorado enormemente (las primeras versiones eran bien problemáticas), pero no por esto debe-mos engañarnos y pensar que una versión still sea perfectamente esta-ble: especialmente en entornos empresariales, hay que probar cuidado-samente el producto antes de utilizarlo en documentos importantes.
Entonces, ¿cuál versión elegir? He aquí dos reglas no muy estrictas que pueden ayudarnos a decidir:
1. En una versión X.Y.Z.w evitar en la medida de lo posible un cero, especialmente en la Z
2. Elegir el Z ≥ 3
De hecho, con un Z lo suficientemente alto podríamos hasta perdo-nar que el Y sea cero (la 6.0.5 funcionaba bastante bien).
Sobre este libro, y algunos consejos generales 19

1.8 Notas generales para usuarios LinuxLibO utiliza su propia «infraestructura», llamada VCL, para dibujar
la interfaz gráfica. Este sistema ha sido heredado de OpenOffice.org y solamente AOO y LibO lo utilizan. El proyecto LibO ha realizado un gran esfuerzo para mejorar VCL, superando sus limitaciones originales y permitiendo construir una interfaz más amena y estable, pero aún tiene algunos pequeños problemas que hay que tener en cuenta.
VCL se «conecta» con librerías más modernas a través de plug-ins específicos. Actualmente, además de un plug-in genérico utilizado cuando todo falla, existen «conexiones» con GTK 2, GTK 3 y kde4, con una versión para Qt5/Plasma en desarrollo, pero aún no lista.
El plug-in más desarrollado de todos es por lejos el GTK3. Dado que tanto GTK 2 como kde4/Qt4 están en end of life desde hace mucho, los dos plug-ins correspondientes resultan problemáticos. Es por esto que recomiendo a todo usuario de sistemas libres el elegir la interfaz GTK3, incluso a aquellos que utilicen LibO desde un escritorio Plasma: la interfaz GTK3 podrá no estar tan bien integrada, pero decididamen-te funciona mucho mejor que la arcaica para kde4.
Lo que seguramente causará una reacción alérgica a todo usuario Plasma será la primera visión del menú para seleccionar archivos, es-pecialmente porque, por defecto, carpetas y archivos aparecen mezcla-dos. Esto último es fácil de solucionar: con un clic derecho sobre una carpeta o archivo en el selector de archivos tenemos la opción de que las carpetas sean ordenadas primero. Eso sí: doble clic para abrir, la-mentablemente.
Y ya que estamos: a menos que sepas realmente lo que estás hacien-do, utiliza solo los repositorios oficiales de tu distribución. Esto evitará el tener fuentes tipográficas duplicadas en el sistema, nos permitirá utili-zar los diccionarios instalados por nuestra distro y tendremos actuali-zaciones rápidas a través de nuestro gestor de paquetes sin tener que estar dando vueltas con infinitos archivos .dev o .rpm.
Pues bien, que como introducción esto ya está quedando un tanto
largo. Pasemos entonces a temas más «complicados».
20 Notas generales para usuarios Linux

Capítulo 2
La interfaz gráfica
En este capítulo hablaremos sobre la interfaz gráfica de LibO, su es-tructura y las formas de modificarla, los atajos de teclado y cómo tra-bajar con varios documentos (o varias vistas de un mismo documento) simultáneamente.
Hablaremos también brevemente de las alternativas a la interfaz «tradicional» que el proyecto LibO está desarrollando actualmente y cómo habilitarlas para ver qué ofrecen.
No encontrarás en este capítulo1 capturas de pantalla de la inter-faz gráfica. Esto se debe en parte a la creciente variedad de «te-mas» y alternativas que ofrece el programa: es altamente probable que las cosas en tu sistema se vean bien diferentes a las que yo veo en el mío, aún en el caso ambos utilizáramos las opciones por de-fecto.
Estoy seguro de que no tendrás inconvenientes a la hora de seguir las indicaciones que doy en el texto para encontrar y utilizar todas las opciones: con un mínimo de atención y teniendo el programa delante, la tarea será más que sencilla.
Por lo que te aconsejo tener abierto no solo el libro, sino también el programa antes de comenzar a probar cosas nuevas.
1 Ni en ninguna otra parte del libro, todo sea dicho.
21

2.1 Qué hay disponibleLa interfaz gráfica por defecto de todas las aplicaciones de LibO tie-
ne la típica estructura «menús + barra de herramientas», donde cada uno de esos elementos o bien realizan una acción inmediata o bien abre un cuadro de diálogo con más opciones.
Gran parte de estos menús y barras de herramientas son «fijos», mientras que muchos de ellos resultan «contextuales», apareciendo solo cuando son necesarios o cuando los llamamos explícitamente.
Por años la selección de opciones por defecto no ha sido ciertamen-te el aspecto más cuidado del programa, pero en las últimas versiones el proyecto LibO ha dado enormes pasos adelante en este tema. Se han agregado nuevas herramientas para modificar los menús mientras que aquellas que ya existían para cambiar las barras de herramientas son ahora más funcionales. Con todos estos cambios, lograr el entorno de trabajo perfecto resulta más y más simple con cada nueva versión.
También se ha dado una mayor relevancia a la barra lateral (de la cual hablaremos más adelante), mejorando su presentación, el modo de interaccionar con ella y su capacidad.
Pero hay más: se están desarrollando varias alternativas a la interfaz por defecto, entre las que se encuentra la omnibarra (notebookbar), una cruza entre barras de herramientas, pestañas y menús que promete gran flexibilidad2. Al momento de redactar este libro, muchas de estas opciones resultan aún «experimentales», pero ya están llegando.
Por lo tanto, amigo lector, si el aspecto general del programa te ha dado una extraña impresión no te preocupes, que el problema de la in-terfaz gráfica de Writer y LibO en general no es la falta o el exceso de características, el problema radica en aprender cómo cambiar la pre-sentación por defecto de esas características y elegir aquellas ofrecidas en primer plano. Lo que pueda parecerte mal no es la «cara» de Writer, sino su «maquillaje».
Y como veremos a continuación, cambiar ese maquillaje es real-mente simple.
2 Y trae varios recuerdos. No sé cuántos de mis lectores tendrán edad sufi-ciente para recordar ciertos productos para DOS de los años ochenta del pasado siglo… Y es que las grandes ideas siempre vuelven.
22 Qué hay disponible

2.2 Atajos de tecladoEs posible acceder a casi todas las funciones de Writer (y de LibO en
general) a través de atajos de teclado, los cuales son muy simples de configurar.
En Herramientas ▶ Personalizar ▶ pestaña Teclado es posible con-figurar los atajos de teclado a nuestro gusto o simplemente ver cuáles están definidos.
El proceso es el siguiente: luego de seleccionar la Función que que-remos configurar (seleccionando previamente la Categoría) buscamos un atajo de teclado libre que nos convenga, lo seleccionamos y presio-namos Modificar. Para encontrar la función que necesitamos más rápi-damente tenemos también el «filtro» que se encuentra en el diálogo bajo el nombre Funciones.
Si la función a la cual queremos asignar un nuevo atajo de teclado ya tiene otro atajo asignado, al seleccionarla el diálogo podría saltar al atajo en cuestión. En esos casos es mejor seleccionar primero la fun-ción y luego la nueva combinación.
Como podrás comprobar casi todo está disponible para recibir un atajo de teclado y esto incluye no solo las funciones estándar sino tam-bién cualquier estilo, las macros… casi todo.
Es importante notar que los atajos de teclado utilizados por el siste-ma operativo tienen precedencia sobre los utilizados por LibO. Por ejemplo, en sistemas Linux el atajo CtrlF2 generalmente se utiliza para ir al segundo escritorio virtual, por lo que la función asignada por Writer a esa combinación de teclas (Más campos) no se activará: será entonces necesario definir otra combinación.
Un último punto: es posible salvar los atajos de teclado a un archivo que luego pueda ser cargado en otro sistema. Efectivamente, los boto-nes para «guardar» y «cargar» nos permiten utilizar los archivos de configuración de atajos de teclado (son archivos XML comprimidos con extensión .cfg).
Recuerda: en caso de lograr arruinarlo todo con tanto cambio, tam-bién tenemos un botón para Restablecer la configuración predefinida.
La interfaz gráfica 23

2.3 Barras de herramientasAdemás de las barras de herramientas «normales» (donde se en-
cuentran los iconos para salvar o abrir un documento, hacer/deshacer, insertar tablas…) se tiene una larga lista de barras de herramientas en Ver ▶ Barras de herramientas .
Algunas de esas barras son «contextuales»: aparecerán solo cuando sean necesarias. Ejemplos de estas barras contextuales son (volveremos sobre algunas de ellas más adelante): la de configurar una tabla, la de listas numeradas, las relacionadas con las imágenes, objetos… Estas ba-rras serán visibles solo cuando se tenga seleccionado el elemento sobre el que estas barras aplican.
Este sistema es sumamente útil ya que no sobrecarga la interfaz de usuario con herramientas que se necesitan solo cada tanto. Además, cuando llamamos a estas funciones muchas de las barras de herramien-tas correspondientes aparecen ya ancladas en la parte baja de la venta-na del programa, donde no molestan. Esto no siempre fue así y de he-cho con algunas barras de herramientas sigue sin serlo: las barras de Insertar, Alinear objetos, etcétera, simplemente «aparecen» flotando en medio de la ventana sobre la que estamos trabajando, lo cual puede re-sultar un tanto incómodo.
La solución a esto es en realidad muy simple, solo tenemos que to-mar la barra con el ratón y desplazarla a uno de los bordes de la venta-na de Writer para «anclarla» allí: apenas un rectángulo punteado se muestre será posible soltar la barra que ya quedará en posición. Luego siempre se pueden realizar «ajustes finos».
Debe tenerse en cuenta que las barras de herramientas que contie-nen listas desplegables con texto (como el selector de fuentes) no fun-cionan del todo bien cuando están verticales.
Si queremos que una barra contextual no aparezca más (por ejem-plo, porque sus funciones están cubiertas por la barra lateral), cuando aparece nos dirigimos a Ver ▶ Barras de herramientas y la deshabilita-mos.
Podemos editar el contenido de las barras de herramientas para agregar o quitar botones, o incluso crear nuevas barras a voluntad en
24 Barras de herramientas

Herramientas ▶ Personalizar ▶ pestaña Barra de herramientas , o bien con un clic derecho sobre un lugar vacío de una barra particular ▶ Personalizar barra de herramientas . Allí podemos seleccionar la barra de herramientas a editar, activar o desactivar sus botones o cambiar su orden, quitar botones o agregar nuevos y modificar los existentes (cambiando por ejemplo el icono). No es difícil de utilizar por lo que solo comentaré una característica interesante de ese diálogo, el menú Ámbito : con él podemos crear barras de herramientas que se guarden ex-clusivamente en el documento actual.
Estas barras de herramientas «locales» se mostrarán solo al abrir ese documento. Esto podría resultar útil para crear plantillas especiales3 que requieran acceso rápido a determinadas herramientas o macros, además de permitirnos llevar el documento o plantilla en cuestión a otros sistemas sin perder esos elementos de la interfaz gráfica que he-mos creado. Por ejemplo, yo he creado una de esas barras de herra-mientas locales para escribir este libro: en ella he colocado botones para los varios estilos de carácter y de párrafo que necesitaba.
2.4 Los menúsLos menús, tanto los tradicionales («archivo», «editar», «insertar»,
etcétera) como los contextuales (esos que aparecen cuando hacemos un clic derecho sobre un objeto del documento o un elemento de la inter-faz gráfica), también pueden ser configurados en forma sencilla desde Herramientas ▶ Personalizar .
Estas herramientas para modificar los menús han mejorado enor-memente en las últimas versiones del programa y su uso resulta ahora tan sencillo que no merecen mayor discusión, salvo para indicar que, aquí también, podemos definir menús específicos de documentos.
2.5 La barra lateralLa barra lateral es un elemento gráfico muy interesante que pone al
3 Ejem…plo: https://elpinguinotolkiano.wordpress.com/plantillas
La interfaz gráfica 25

alcance de la mano las herramientas utilizadas más comúnmente.La barra lateral aparece por defecto «cerrada» a la derecha de la
ventana de edición, mostrando solo una serie de botones que represen-tan el contenido que nos ofrece: con un clic en cualquiera de esos boto-nes, el panel correspondiente se abrirá para permitirnos trabajar.
La barra lateral es por lo tanto una suerte de «contenedor vertical» que ofrece varios paneles, todos ellos accesibles a través de los botones a la derecha de la barra lateral misma. Cada uno de estos paneles está a su vez dividido en una o más «secciones», cada una ofreciendo varias herramientas clasificadas por «temas» (párrafo, carácter, imagen…).
Por defecto (algunas extensiones podrían agregar más) en Writer te-nemos a disposición cinco paneles que se corresponden con los cinco botones, comenzando por el segundo y enumerando de arriba hacia abajo, que se ven a la derecha de la barra lateral:
1. Propiedades: aquí tenemos agrupadas herramientas para mo-dificar el texto o las imágenes insertadas, para activar listas nu-meradas o viñetas, para los objetos gráficos, etcétera.
2. Página: opciones para modificar el estilo de página en uso. Volveremos sobre esto en el Capítulo 6.
3. Estilos: la herramienta para manejar estilos en Writer. Habla-remos de ella también en el Capítulo 6.
4. Galería: LibO ofrece un gran número de imágenes, viñetas y sonidos listas para agregar en nuestros documentos. Hablare-mos de ella en el Capítulo 14.
5. Navegador: La herramienta indispensable que no solo nos ayuda a movernos rápidamente por todo el documento, tam-bién nos permite administrar su contenido cambiando el or-den de los capítulos o el «nivel» de sus partes. Hablaremos de esta herramienta… muchas veces.
El primer botón (un menú, en realidad) que nos hemos saltado sirve para configurar la barra lateral, eligiendo cuáles paneles mostrar (mar-cando o desmarcando la entrada correspondiente bajo «Personaliza-ción»), «desanclar» la barra para convertirla en una ventana flotante,
26 La barra lateral

etcétera. Las secciones que tenemos a disposición en cada panel dependerán
del contenido seleccionado. La barra lateral solo puede ser anclada a la derecha o a la izquierda
de la ventana de LibO, no puede anclarse a los bordes superior o infe-rior: la barra lateral es, bien, solo lateral.
Además de utilizar el menú de configuración, para desanclar la ba-rra lateral es suficiente tomarla con el ratón desde la parte superior donde se puede leer el título del panel actualmente en uso y simple-mente alejarla de su posición. Para volverla a anclar es suficiente arras-trar la barra a uno de los lados de la ventana del programa, en forma si-milar a como se hace para anclar una barra de herramientas común. Una tercer opción para anclar/desanclar es hacer Ctrl más doble clic en una parte libre de la barra.
Quienes prefieran no utilizar la barra lateral pueden desactivarla (o volverla a activar, luego de extrañarla) en Ver ▶ Barra lateral o con CtrlF5.
Existen dos formas de «ocultar» la barra lateral. La primera es ha-ciendo clic en el botón de la pestañas activa de la misma. Por ejemplo, si tenemos activo el editor de estilos y hacemos clic sobre el botón que lo representa la barra se cerrará sobre sí misma dejando a la vista solo los botones que representan las pestañas. Con un clic en cualquiera de los botones, se abrirá nuevamente.
Cuando se tiene la barra lateral abierta y anclada a uno de los lados de la ventana activa, en medio del borde libre se tiene un delgado bo-tón: haciendo clic sobre él toda la «caja» que forma la barra lateral se «ocultará», cerrándose sobre sí misma. Lo único que quedará visible será una delgada barra con el aún más delgado botón (esta vez inverti-do) que nos permitirá abrir nuevamente nuestra «caja de herramien-tas».
Y ahora un secreto bien guardado, pero sumamente interesante: si en lugar de hacer clic en el botón para abrir nuevamente nuestra caja de herramientas hacemos clic en cualquier otro lugar de la delgada ba-rra la caja de herramientas se abrirá también, pero se cerrará automáti-camente cuando el cursor vuelva al documento. Es decir, la barra puede ocultarse automáticamente cuando ya no la necesitamos.
La interfaz gráfica 27

2.6 Otros paneles y barrasSalvo por los paneles de «propiedades» y «página» que son nuevos,
los otros tres que forman parte de la barra lateral existían anterior-mente como diálogos independientes. Con el correr de las versiones todos ellos han sido eliminados para privilegiar la barra lateral, salvo por el Navegador que sigue estando disponible, al menos por el mo-mento, como panel independiente.
Pero existen otros paneles: el de las miniaturas de página en Draw del cual hablaremos en el Capítulo 14, por ejemplo, o la fuente de datos que comentaremos brevemente al hablar de la base de datos bibliográ-fica en el apartado 9.5.
Otras herramientas se presentan como ventanas únicas que no pue-den anclarse, como por ejemplo la herramienta de búsqueda y reem-plazo de texto «completa» de la cual hablaremos en el Capítulo 18.
Una barra sumamente importante es la «barra de estado», la cual puede habilitarse o deshabilitarse en Ver ▶ Barra de estado .
Esta barra de estado se encuentra siempre en la parte inferior de la ventana de trabajo en todas las componentes de LibO y muestra infor-mación importante. Por ejemplo, en Writer nos muestra, en este orden:
1. el número de página: un clic allí abre la herramienta «ir a la página»
2. el número de palabras y caracteres en el documento o selec-ción: un clic abre la herramienta de contar palabras
3. el estilo de página usado en la posición del cursor: un clic so-bre el nombre nos permitirá editar el estilo (hablaremos de los estilos en el Capítulo 6)
4. el idioma del texto sobre el cual se encuentra el cursor: un clic sobre el mismo nos dará varias opciones que veremos más adelante (hablaremos de la corrección ortográfica en el aparta-do 3.3)
5. un botón (no muy visible) que con un clic cambia entre «inser-ción estándar» y «sobrescribir» (hace los mismo que la tecla
28 Otros paneles y barras

Ins)
6. un menú desplegable (al clic derecho) para seleccionar el modo en que se selecciona texto: estándar para el modo normal, ex-tendida (selecciona desde la posición del cursor hasta donde hacemos clic), de añadido para una selección múltiple (si había-mos seleccionado algo en estándar, cambiando a añadido la se-gunda selección se agregará a la primera) y de bloque para se-leccionar un «bloque» de texto
7. un icono que indica si el documento fue salvado o no
8. un pequeño casillero casi invisible que indica si el documento ha sido firmado electrónicamente o no y que con un clic nos permitirá acceder a la opción de firma (no hablaremos de esto en el presente libro)
9. un casillero más amplio que nos mostrará distintos tipos de in-formación, como por ejemplo el nivel de numeración si el cur-sor se encuentra en una lista numerada o un título de capítulo, dándonos acceso con un clic a modificar las propiedades de esa numeración, o el nombre de la «sección» (no, no son lo que piensas: apartado 11.1) en la que nos encontramos
10. la herramienta para controlar la escala del documento, si se muestran dos páginas o una, etcétera.
2.7 Colores e iconosEn Herramientas ▶ Opciones ▶ LibreOffice ▶ Colores de la aplica-
ción se pueden cambiar los colores de la interfaz gráfica. Por ejemplo, es posible variar el color utilizado por Writer para mostrar los saltos de página, los límites del texto, los bordes de los objetos, el color del borde de las secciones… todos los colores que hacen al programa, no al docu-mento.
Para quienes quieran darle un aspecto más… cómo definirlo, ¿perso-nalizado?, LibO soporta el uso temas de Firefox. Es posible configurar
La interfaz gráfica 29

esto en Herramientas ▶ Opciones ▶ LibreOffice ▶ Personalización , pero no me pregunten cómo funciona que siempre trato de mantener distancia de esas cosas.
En Herramientas ▶ Opciones ▶ LibreOffice ▶ Ver se puede selec-cionar entre los distintos temas de iconos disponibles y el tamaño en el cual estos deben mostrarse. Eso de «omnibarra» se refiere a la nueva, y aún marcada como experimental, notebookbar.
Desde la versión 6 es posible instalar temas de iconos como exten-siones. Volveremos a esto más adelante.
Por último, en Ver ▶ Límites del texto podremos seleccionar si queremos ver o no los cuatro ángulos que enmarcan el área de texto durante la edición del documento, mientras que en Ver ▶ Límites de la tabla podremos tomar la misma decisión para los bordes «de edición» de las tablas (los bordes verdaderos siempre se muestran).
Aquí, debo confesarlo, tengo que respirar hondo para poder seguir adelante sin explotar en una molesta diatriba, por lo que mejor dejé-moslo allí que esos «angulillos» que LibO usa como «limites de texto» y el tener que activar los mayormente molestos caracteres no imprimi-bles para poder ver los más que útiles bordes completos me hacen subir la presión, por lo que simplemente te dejaré con el enlace al siguiente reporte de error:
Bug 74386 - UI: Provide obvious way to turn full-page text boun-daries on/off, independent from Show non printing characters
En fin, sigamos adelante.
2.8 WYSIWYG, ma non troppoWriter suele ser clasificado como un programa «WYSIWYG» (What
You See Is What You Get, lo que ves es lo que obtienes), lo cual es solo parcialmente cierto. Por suerte, Writer muestra durante la edición algu-nos detalles que no serán impresos ni se enviarán a PDF: elementos manejados automáticamente por el programa como por ejemplo los campos que indican el números de página o las referencias cruzadas,
30 WYSIWYG, ma non troppo

los índices, etcétera, muestran por defecto un fondo gris. Como ya dijimos este fondo ni se imprime ni se exporta a PDF y
solo está allí para indicarnos que el contenido es «especial». En He-rramientas ▶ Opciones ▶ LibreOffice ▶ Colores de la aplicación , bajo General y Documento de texto podemos modificar (o desactivar) esos co-lores. Son realmente útiles a la hora de saber, en un documento com-plejo, qué ha sido escrito por nosotros y qué ha sido generado automá-ticamente, por lo que te recomiendo experimentar con los colores que más te agraden, pero no desactivarlo.
2.9 Ventanas y más ventanasPara los que gustan de los procesadores de texto que permiten tra-
bajar «sin distracciones», LibO ofrece un modo a pantalla completa donde solo se ve el botón para salir de la misma. Para activarlo, Ver ▶ Pantalla completa o bien CtrlShiftJ. En esta modalidad es posible activar la barra de búsqueda simplificada con CtrlF.
Writer tiene una interfaz de «un documento por ventana», lo que significa que si abrimos dos documentos estos se abrirán en ventanas independientes.
La lista de todas las ventanas abiertas puede verse bajo el menú Ventana, la cual nos permitirá además pasar de un documento a otro. Allí también se encuentra la opción de críptico nombre Ventana nueva: lo que hace esta opción es abrir una nueva ventana con el mismo docu-mento sobre el cual estamos trabajando, para poder así ver o incluso modificar dos partes diferentes del mismo en forma simultánea.
2.10 Otras opciones de interfazBajo el menú Ver ▶ Interfaz de usuario podemos seleccionar otras
opciones de presentación de la interfaz gráfica.Además del esquema predeterminado tenemos uno con una única
barra de herramientas y otro centrado en la barra lateral.Pero hay más: considerada aún una característica experimental, es
posible activar una experiencia donde en lugar de los clásicos menús
La interfaz gráfica 31

tenemos una serie de barras con pestañas. Para poder utilizar este nue-vo formato de interfaz tenemos que activar primero las «opciones ex-perimentales» bajo Herramientas ▶ Opciones ▶ LibreOffice ▶ Avan-zado ▶ Activar funcionalidades experimentales . Luego de reiniciar la aplicación, en el menú indicado más arriba encontraremos otras dispo-siciones de barras de herramientas para probar.
Dejo a tu curiosidad el probar estas «nuevas» opciones: en lo que si-gue del libro utilizaré solo la interfaz por defecto como referencia.
Eso sí: con la barra lateral abierta. Me encanta la barra lateral.
32 Otras opciones de interfaz

Capítulo 3
Herramientas esenciales
En este capítulo delinearemos algunas de las herramientas esencia-les para trabajar en Writer. Comenzaremos hablando de la información de usuario y las propiedades del documento ya que esto le dará una «iden-tidad» a nuestros documentos y nos facilitará el trabajo. Seguiremos con los comentarios y el control de versiones. Luego hablaremos de los diccionarios y el corrector ortográfico. También dedicaremos un espa-cio al manejo de imágenes. Introduciremos una herramienta que resul-tará fundamental a la hora de manejar documentos complejos: el nave-gador. El capítulo se cierra con un breve comentario sobre las «exten-siones», pequeños complementos que nos permiten agregar aún más funcionalidad al programa.
Algunos de los temas serán tratados solo superficialmente en este capítulo, ya que la completa comprensión de los mismos requiere el uso de herramientas que serán discutidas más adelante.
Importante: en lo que queda de este libro daremos por supuesto que estamos trabajando con el formato de archivos ODF (.odt para Writer, .odg para Draw, etcétera).
Muchas de las cosas comentadas en este libro podrían no funcio-nar si se utilizan formatos «extraños» a LibO, por lo que para ob-tener los mejores resultados se debe trabajar siempre con los for-matos de archivo nativos.
33

3.1 Información del usuario y propiedades del documento
Writer tiene una forma muy ingeniosa de decidir si al abrir un do-cumento se debe ir al último punto editado o bien al principio del mis-mo: si la información del usuario del programa coincide con la infor-mación del autor del archivo se va al último punto editado, en caso contrario al principio del documento.
La lógica de este comportamiento es simple: el autor del documento quiere seguramente seguir editando el mismo en el punto donde lo dejó, mientras que alguien que no es el autor querrá simplemente leer el archivo y por lo tanto el principio del mismo es el lugar más lógico. Si de cualquier forma se desea ir al último punto editado la combina-ción de teclas ShiftF5 (restaurar vista de edición) será suficiente, lo mis-mo que CtrlHome nos permite ir al principio del documento.
Ahora bien, ¿de dónde saca Writer la información para hacer estas comparaciones? Todo se encuentra en Herramientas ▶ Opciones ▶ LibreOffice ▶ Datos del usuario : no es necesario llenar todos los cam-pos, uno solo será suficiente para dar una «identidad» al usuario. Al crear un nuevo documento, Writer por defecto incluye en el mismo esta información por lo que el sistema funciona perfectamente.
¿Y qué hacer con los documentos que fueron creados antes de com-pletar esa información?, ¿cómo decir que somos los «propietarios» de los mismos? Simple: luego de abrir un archivo sin información de usuario o con una información equivocada, debemos dirigirnos al menú Archivo ▶ Propiedades ▶ pestaña General donde será suficiente marcar la opción Utilizar datos de usuario para luego presionar el bo-tón Restablecer propiedades 1.
En estas «propiedades» del documento podemos agregar más infor-mación que resultará de gran utilidad al generar un PDF.
Consideremos por ejemplo la pestaña Descripción. Allí podemos agregar palabras claves que definan el documento, decir cuál es su
1 Este mismo procedimiento, pero quitando la marca puede utilizarse para borrar la información de usuario de un archivo.
34 Información del usuario y propiedades del documento

asunto, escribir el título2 e incluso crear una descripción del mismo.En la pestaña Propiedades personalizadas podemos definir nuevos
campos, como por ejemplo el «autor».Toda la información que entramos en estas pestañas estará también
disponible para ser utilizada en el documento: volveremos sobre esto al hablar de campos en el Capítulo 13.
CMIS es un estándar de gestión de documentos del cual no hablaré en este libro, como tampoco hablaré de las opciones de seguridad.
La última pestaña de este menú con cierta importancia para este li-bro es la de tipo de letra, que nos permite incrustar las fuentes tipográfi-cas utilizadas en el documento. Pero atención: si bien incrustar las fuentes tipográficas en un documento puede simplificar el llevarlo a otro sistema, también incrementará desmesuradamente el tamaño del archivo. Comentaremos más al respecto en el apartado 5.5.
3.2 Comentarios y control de versionesCuando redactamos un documento extenso siempre es útil asociar
algunas «notas» a partes determinadas del texto, ya sea para recordar-nos de revisar una redacción que aún no nos convence, indicar lo que falta por escribir o declarar una idea que no queremos olvidar.
Sobre todo al trabajar en colaboración (aunque algunas personas podrían encontrarlo útil para uso personal) también podría ser impor-tante mantener un «control de cambios y versiones» que nos permita volver atrás un cambio no del todo feliz.
En este apartado revisaremos brevemente las opciones ofrecidas por Writer para ambas tareas.
3.2.1 ComentariosInsertar ▶ Comentario , o bien CtrlAltC, agregará a la derecha
de la página un recuadro a la espera de texto, el cual estará «anclado» al
2 Si ese campo queda vacío, al exportar el documento a PDF el título de este último será el de la plantilla utilizada para crear el documento, lo cual puede resultar un tanto… confuso. ¡Mejor darle un nombre!
Herramientas esenciales 35

punto del documento donde se encontraba el cursor al insertarlo. Este cuadro vive en una barra gris, la cual puede cerrarse o abrirse con el botón Comentarios en la parte superior de la misma. Los comentarios presentan en su parte inferior información sobre el usuario que los in-trodujo, el día y la hora de su creación y un menú. Desde este menú po-dremos eventualmente borrar el comentario o incluso responderlo (si el usuario que modifica el documento es diferente del que ha creado el comentario original).
Las notas pueden asignarse también a un rango de texto, no solo a un punto: es suficiente seleccionar con el cursor el texto de «anclaje» antes de introducirlas.
El botón Comentarios para cerrar o abrir la barra de comentarios será visible solamente si está activa la «regla»: Ver ▶ Reglas ▶ Reglas o CtrlShiftR.
Comentarios introducidos por diferentes usuarios en un mismo do-cumento se mostrarán en colores diferentes.
Actualmente no existe una opción gráfica que permita personalizar los colores de los comentarios, los cuales son seleccionados automáti-camente, pero sí es posible configurar la fuente tipográfica usada en los mismos a través del menú que hemos mencionado: la opción Forma-tear todos los comentarios .
Es posible imprimir los comentarios solos o junto al documento, ya sea en los márgenes de la página en la que se encuentran (la página será automáticamente reducida), en una página independiente o al final, simplemente seleccionando la opción apropiada en la parte baja de la pestaña «General» del menú de impresión (CtrlP o bien Archivo ▶ Imprimir ).
3.2.2 Control de cambiosCon el menú Editar ▶ Seguimiento de cambios ▶ Grabar se activa-
rá la opción de control de cambios del documento. Es importante notar que existe una barra de herramientas llamada
seguimiento de cambios que nos simplifica el trabajar con esta opción.Con el registro de cambios activo veremos que el texto que ingresa-
36 Comentarios y control de versiones

mos tendrá un color diferente y estará subrayado. También podremos apreciar cómo en el margen izquierdo se indican las líneas que han cambiado. Con el puntero del ratón sobre el texto se nos mostrará un pequeño mensaje que indica quién realizó el cambio y cuándo.
Realizando un clic derecho (o usando la barra de herramientas) so-bre el texto marcado podremos elegir entre aceptar o rechazar un cam-bio. Si ahora sobre un texto aceptado, el cual se ve normalmente, reali-zamos una edición esta nuevamente se verá en otro color y con un for-mato diferente: por ejemplo, todo texto que intentemos borrar quedará allí tachado hasta tanto se acepte en forma explícita el cambio.
En Editar ▶ Seguimiento de cambios ▶ Gestionar ▶ Lista tenemos una lista de los cambios que no han sido aún aceptados: seleccionando uno de los cambios de la lista el texto correspondiente será indicado en el documento. Si varios autores han realizado cambios en el mismo do-cumento, estos se mostrarán claramente.
Con un clic derecho sobre un cambio en la lista es posible agregar un «comentario» sobre el mismo, el cual será mostrado en la columna «Comentario». Estos comentarios no deben confundirse con los que hemos tratado el comienzo de este apartado.
En la pestaña Filtrar es posible filtrar los cambios por autor, fecha de creación, tipo de acción (agregar, borrar…), etcétera.
En el menú Herramientas ▶ Opciones ▶ LibreOffice Writer ▶ Cambios podemos personalizar los colores utilizados para marcar los cambios o cómo se indican las líneas cambiadas.
Es posible hacer que los cambios no se marquen en forma explícita (si bien seguirán registrándose) deshabilitando Editar ▶ Seguimiento de cambios ▶ Mostrar : de esta forma el documento se volverá más «le-gible» durante su edición.
Hay mucho más para decir sobre esta herramienta, pero como no la utilizo tanto… en fin, que te dejo el explorarla.
3.2.3 Comparar documentosEditar ▶ Seguimiento de cambios ▶ Comparar documento nos
permite tomar dos documentos que sean modificaciones de un docu-
Herramientas esenciales 37

mento original y compararlos entre sí para ver cuáles son sus diferen-cias: es suficiente, desde uno de los documentos, ir a este menú y selec-cionar el otro documento para que Writer marque automáticamente las diferencias entre ambos, permitiéndonos aceptarlas o rechazarlas.
Esto es particularmente útil cuando varios colaboradores trabajan simultáneamente en copias del documento original: abriendo el docu-mento de referencia y desde allí llamando a la función de comparación para ver qué ha cambiado en la copia nos permitirá controlar los cam-bios sin temor a olvidar nada.
La ventana que se nos presenta funciona exactamente igual que la que hemos encontrado en el apartado anterior para comparar los cam-bios de un documento con el registro de cambios activo.
3.2.4 VersionesUna forma alternativa de controlar los cambios, la cual es quizás
más «legible» mientras se edita el documento, es utilizar Versiones. En lugar de hacer «salvar cómo» periódicamente y utilizar otro
nombre para tener un archivo diferente por cada versión, las funciones ofrecidas por el menú Archivo ▶ Versiones nos permiten salvar varias versiones del documento dentro del mismo archivo.
El menú que se presenta nos permite no solo salvar una versión cada vez que queramos, sino también el obligar a Writer a crear una nueva versión cada vez que salvamos el documento (la opción Siempre guardar una versión nueva al cerrar).
Cuando salvamos manualmente una versión tendremos la posibili-dad de escribir un pequeño comentario sobre la misma el cual podrá ser posteriormente editado seleccionando la versión de la lista y pre-sionando Mostrar.
El botón Abrir nos muestra la versión seleccionada de la lista como un nuevo documento de solo lectura mientras que Eliminar borrará completamente esa versión sin tocar las otras.
El botón Comparar funciona del mismo modo que la función de comparación de la que hablamos más arriba.
Es importante notar que el sistema de control de versiones dará cla-ramente archivos mucho más grandes ya que una copia completa del
38 Comentarios y control de versiones

contenido es guardada en el archivo cada vez que salvamos una versión nueva. Por lo tanto si trabajamos en sistemas de escasos recursos o si el documento es particularmente grande y complejo es mejor salvar las versiones como documentos independientes que luego podremos com-parar manualmente con la opción mostrada antes.
3.3 DiccionariosAquí se repasarán las posibles causas de los principales problemas
que se tienen con la corrección ortográfica en Writer. Iremos desde lo más obvio a lo no tanto. Al final se comenta la posibilidad de utilizar un corrector gramatical.
Es importante notar que la gestión del idioma del texto se realiza a través de los estilos de párrafo y carácter, de los cuales hablaremos en el Capítulo 6, por lo que algunos puntos serán tocados solo superficial-mente aquí.
3.3.1 Dónde mirar si hay problemasPrimero que nada, para saber qué idioma utiliza el texto sobre el
que se encuentra el cursor es suficiente mirar la barra de estado en la parte inferior de la ventana de Writer, donde se muestra (en este orden, de izquierda a derecha) el número de página, el número de palabras del documento/selección, el estilo de página y el idioma del texto: si el idioma está equivocado, o peor aún dice «ninguno», comprenderemos porqué la corrección no está funcionando.
Si el idioma es correcto a continuación se debe controlar que la «re-visión ortográfica automática» esté activa. Para esto es suficiente mirar el menú Herramientas .
Si aún así no funciona, ¡es necesario comprobar que el diccionario esté instalado! En Herramientas ▶ Opciones ▶ Configuración de idio-mas ▶ Idiomas es necesario revisar la lista de Idiomas predeterminados para los documentos. Si el diccionario está correctamente instalado, a la izquierda del nombre del idioma debe encontrarse un icono cuya for-ma dependerá del tema de iconos utilizado: con Breeze es una «A» con
Herramientas esenciales 39

unos puntos suspensivos verdes, en Elementary es «AB» con un visto verde, etcétera. Digamos, que lo importante es tener un icono. Si junto al nombre del idioma no hay nada esto quiere decir que el diccionario no está disponible. Más abajo veremos cómo solucionar este problema.
Resuelto esto, volvamos a los casos en los que el idioma «está equi-vocado».
Es muy tentador cambiar el idioma de un documento con el menú Herramientas ▶ Idioma , o con Formato ▶ Carácter ▶ pestaña Tipo de letra , pero eso sería un formateo directo, lo cual a la larga siempre trae problemas.
Como veremos en la guía de estilos y plantillas (Capítulo 6), tanto los estilos de párrafo como los de carácter pueden definir el idioma (pestaña Tipo de letra ). El estilo de párrafo llamado «Predetermina-do» es el primero que se debería revisar si el idioma del documento no es el correcto, ya que muchos estilos de párrafo heredan características de él y por lo tanto pueden heredar también su configuración de idio-ma. Es necesario por lo tanto editar el estilo de párrafo «Predetermina-do» y asegurarse que en la pestaña Tipo de letra esté seleccionado el idioma correcto (y que este tenga el susodicho icono a su lado). Si ese estilo de párrafo está correcto, se debe proceder a revisar que los otros estilos utilizados no muestren cambios en el idioma: este problema es muy común con archivos importados de otros programas.
Es necesario asegurarse también de que sobre el texto no esté apli-cado ningún estilo de carácter o, peor aún, formateo directo, ya que es-tos podrían cambiar el idioma del texto. El problema es que seleccionar «limpiar formato directo» (CtrlM) para borrar el formateo directo no cambia el idioma configurado manualmente3
Bug 79455 - FORMATTING: Ctrl+M does not clear language settings
Si por algún motivo el idioma de una porción de texto ha sido cam-biado manualmente, el modo más simple de volver a aquello predeter-
3 Esta es otra de esas issues que me hacen subir la presión. ¡Mejor no hablar de ella! Sigamos adelante.
40 Diccionarios

minado por el estilo de párrafo es seleccionar el texto y hacer un clic sobre el nombre del idioma utilizado que se muestra en la barra de es-tado (¿recuerdan que esa barra era la primera cosa que debíamos mi-rar?): entre las opciones disponibles se encuentra una para restablecer el idioma predeterminado en el estilo.
Nuevamente, utilizar formateado directo es siempre una mala idea.
3.3.2 ¡El diccionario no está instalado!En LibO los diccionarios se instalan como extensiones (hablaremos
de ellas al final de este capítulo). Las extensiones con los diccionarios se encuentran en la siguiente página
https://extensions.libreoffice.org/extensions?getCategories=Dictionary&getCompatibility=any
También es posible descargar las últimas versiones del diccionario español (para todas sus variantes) desde la página del proyecto «recur-sos lingüísticos abiertos del español»
https://github.com/sbosio/rla-es
Dependiendo de la configuración del sistema, será posible instalar las extensiones descargadas haciendo doble clic en ellas (uno solo si utilizas Plasma) o desde el menú Herramientas ▶ Gestor de exten-siones ▶ Añadir y navegando hasta el archivo de la extensión.
Importante: El diccionario debe coincidir con el idioma del tex-to completamente. Por ejemplo, si se instala el diccionario de «es-pañol de España», pero el idioma está configurado como «español de Venezuela» la corrección no funcionará.
3.3.3 ¿Porqué el sistema es así?Este sistema para definir idiomas es muy potente ya que permite:
• Tener nuestro idioma por defecto, por ejemplo el Español, fá-cilmente definido en la plantilla predeterminada.
Herramientas esenciales 41

• Escribir párrafos en otro idioma, por ejemplo el inglés, rápida-mente gracias a los estilos de párrafo.
• Intercalar en esos párrafos en otro idioma citas en un tercero, por ejemplo Italiano, gracias a los estilos de carácter.
Y todo esto automáticamente reconocido por el corrector ortográ-fico.
3.3.4 Diccionario de sinónimosWriter incluye la posibilidad de utilizar el diccionario de sinónimos
desde el menú contextual (clic derecho sobre la palabra). Desde este menú contextual, con un clic en Sinónimos se llega a la
versión completa del diccionario de sinónimos. También es posible ac-ceder al mismo con Herramientas ▶ Sinónimos (CtrlF7).
Debe tenerse en cuenta que si bien el sistema reconoce plurales y conjugaciones sin problemas, ofrecerá singulares e infinitivos para la sustitución.
3.3.5 ¿Corrector gramatical?Además de unas herramientas muy simples que sin embargo solo
sirven para el inglés ( Herramientas ▶ Opciones ▶ Configuración de idiomas ▶ Corrección de oraciones en inglés ), LibO incluye una inter-faz que permite utilizar correctores gramaticales externos. En este mo-mento la extensión más desarrollada existente es LanguageTool:
https://languagetool.org/
Para el francés también tenemos Grammalecte:
https://www.dicollecte.org/?download_lo
En la página de las extensiones (hablaremos de ellas más abajo) exis-ten herramientas para otros idiomas como el portugués, ruso, etcétera, pero el desarrollo de la mayor parte de ellas parece estancado.
De cualquier forma es importante recordar que el mejor corrector
42 Diccionarios

gramatical existente es y será siempre el propio escritor y que estas he-rramientas no sirven para corregir una gramática defectuosa, sino para encontrar esos errores de escritura comunes que no son detectados por el corrector ortográfico (palabras duplicadas, olvido de un paréntesis, de comillas, de mayúsculas...).
En síntesis: ¡nunca aceptar ciegamente lo que un corrector gramati-cal nos propone!
3.3.6 ¡La separación silábica se ha equivocado!Crear un diccionario es mucho más que reunir una lista de palabras,
por lo que resulta una tarea realmente difícil: se tienen que tener en cuenta declinaciones, conjugaciones de verbos, palabras compuestas… si solamente listáramos todas las combinaciones los diccionarios resul-tarían en archivos de tamaño monstruoso y completamente inutiliza-bles.
Establecer reglas para construir o dividir palabras resulta esencial para tener un diccionario eficiente, pero como los idiomas humanos son complejos, estas reglas lo son también por lo que es posible que se cometan errores: si bien la mayor parte del tiempo realiza el trabajo correcto, el diccionario de separación silábica cada tanto puede darnos una separación no muy hispánica cortando donde no debe.
Lo único que podemos hacer al respecto es estar atentos a localizar el error y decirle a Writer dónde queremos que esa palabra se quiebre. Para esto colocamos el cursor en el lugar donde queremos quebrar la palabra llegado el caso esta se encuentre cerca del margen y selecciona-mos Insertar ▶ Marca de formato ▶ Guion discrecional , o bien presio-namos Ctrl-. Este guion de separación se mostrará durante la edi-ción del documento con un fondo gris para indicar que es un guion «especial», pero solo entrará en función cuando sea necesario.
3.3.7 Notas extra• Luego de instalar o desinstalar un diccionario es necesario
reiniciar completamente LibO. Esto implica cerrar todas las aplicaciones: Writer, Calc, Draw… todo.
Herramientas esenciales 43

• Los usuarios Linux tenemos los diccionarios disponibles en los repositorios bajo la forma de paquetes myspell: por ejemplo, myspell-es_ES.
• Dependiendo de la configuración del programa, podría su-ceder que el corrector ortográfico no corrija palabras que están completamente escritas en mayúsculas. Para cambiar esto es suficiente dirigirse a Herramientas ▶ Opciones ▶ Configuración de idioma ▶ Ayudas de escritura y bajo Opciones seleccionar Revisar palabras en mayúsculas .
Allí también se puede seleccionar el Revisar palabras con números .
• Si encuentras un error en los diccionarios en español (cualquier variante), ¡no te olvides de reportarlo!:
https://github.com/sbosio/rla-es/issues
3.4 Cambiar rápidamente el orden de los párrafos
CtrlAlt↑ ̉ para «subir» un párrafo por sobre el precedente o CtrlAlt↓ para «bajarlo» por debajo del siguiente.
Esto funciona también para selecciones de párrafos: si más de un párrafo es seleccionado (incluso en forma no completa), estos se move-rán juntos.
Los cuadros/tablas4 «bloquean» este movimiento, pero si en lugar de mover el párrafo seleccionamos la tabla completa como si fuera tex-to (debe seleccionarse al menos un renglón antes y uno después de la misma) entonces podremos mover la tabla sin problemas utilizando es-tos atajos de teclado.
Debe prestarse atención si se tienen objetos «anclados» a los párra-
4 Veremos más problemas con tablas en el apartado 12.2. También veremos soluciones, sí. Y bueno, lo confieso, me he rendido: a partir de ahora son tablas. Y es que el uso siempre gana en los idiomas. Qué se le va a hacer.
44 Cambiar rápidamente el orden de los párrafos

fos que estamos moviendo, sobre todo si la posición de esos objetos está determinada respecto al área de texto de la página. Volveremos so-bre esto en el apartado 11.2.
3.5 Caracteres especialesQuién no ha tenido que insertar en un documento una letra griega,
un símbolo matemático o cualquier otra cosa que no aparezca en el te-clado de nuestras computadoras.
LibO nos ofrece varios métodos para insertar caracteres especiales. En este apartado veremos algunos que nos permiten insertar caracteres especiales cada tanto, mientras que en el apartado 10.1 veremos qué hacer para tener siempre a mano ese carácter especial que necesitamos usar seguido.
Es aconsejable no mezclar fuentes tipográficas solo para insertar un carácter especial. Las fuentes tipográficas modernas ofrecen una gran variedad de símbolos y alfabetos por lo que generalmente no es necesario el buscar una fuente distinta de la utilizada como base del documento.
3.5.1 El menú de caracteres especiales
Ya sea desde Insertar ▶ Carácter especial o bien desde el corres-pondiente icono de la barra de herramientas estándar se abrirá la clási-ca herramienta para seleccionar una fuente y un carácter de esa fuente.
Desde la versión 6, LibO nos ofrece dos características sumamente interesantes en este diálogo: una lista de caracteres recientemente utili-zados y la posibilidad de marcar, con un simple clic derecho, un carác-ter como «favorito».
Modificando la barra de herramientas Estándar, encontraremos que existe un segundo botón llamado «símbolo». Este segundo botón es en realidad un menú que ofrece tres opciones: la lista de caracteres favori-tos, los recientemente utilizados y el acceso al menú clásico para inser-tar caracteres especiales del que hablábamos antes. Que cada uno prue-be si este menú le resulta útil o no. Yo por mi parte no lo utilizo.
Herramientas esenciales 45

A partir de la versión 6.2, este «segundo botón/menú» reemplaza-rá al original como opción predefinida.
3.5.2 Código UnicodeEl estándar Unicode da un código hexadecimal único para la mayor
parte de los caracteres de todos los idiomas humanos, además de iden-tificar símbolos matemáticos y otros5. LibO nos permite pasar fácil-mente del código hexadecimal al símbolo en cuestión con la combina-ción de teclas AltX que alterna entre la representación hexadecimal y el carácter en sí.
En sistemas mac la combinación parece ser ⌘⌥X o, en ciertas localizaciones, AltC.6
Por ejemplo, el triángulo con una barra debajo tiene asociado el⧋ código Unicode 29CB, por lo que para insertarlo en Writer (o en Math, o en cualquier lugar de LibO donde puedas usar el teclado) es suficiente escribir 29cb e inmediatamente presionar AltX.
Para conocer el código hexadecimal de un carácter dado podemos simplemente mirarlo en la herramienta para insertar caracteres espe-ciales comentada más arriba, o transformar un carácter ya insertado en su código con el mismo atajo de teclado recién mencionado.
3.6 Definir coloresCasi cualquier elemento de un documento puede recibir un color:
texto, fondos, páginas, objetos gráficos… LibO utiliza el concepto de «paleta» para administrar los colores.
Las paletas ofrecidas son muchas (estándar, LibreOffice, tonal, HTML) y con el uso de extensiones podemos agregar más. Ahora bien, si no encontramos un color que nos guste en las paletas predefinidas, ¿pode-mos definir otros colores a utilizar en nuestros documentos?
5 También emojis, claro.
6 Al menos eso me han dicho. Ni idea.
46 Definir colores

Sí, pero la forma de hacerlo está un tanto «oculta».Tenemos que:
1. Insertar un objeto gráfico cualquiera, por ejemplo un cuadra-do, en un documento cualquiera
2. Nos dirigimos a las propiedades del objeto ( clic derecho ▶ Re-lleno ) y seleccionamos Área
3. Bajo Colores seleccionamos la paleta Personalizado y allí defini-mos nuestro color
4. Presionamos Añadir y damos al color un nombre
Hecho esto, el nuevo color estará disponible en la paleta personali-zado y podrá utilizarse en cualquier propiedad que acepte un color.
Esta definición puede realizarse tanto en Writer como en Draw o incluso desde Calc: el color así creado estará disponible en todas las componentes.
3.7 Imágenes incrustadas o enlazadasCuando hacemos Insertar ▶ Imagen , abajo a la izquierda tenemos
la opción Insertar como enlace .Esta opción hace que la imagen no sea incluida en el archivo, solo
enlazada. Al seleccionar esta opción el programa nos preguntará si realmente
queremos hacer lo que estamos haciendo con un cartelón que se diría trata de asustarnos, ¿cuál es el problema? Pues que si movemos el ar-chivo y nos olvidamos de llevar también la imagen, tendremos un do-cumento «roto».
Writer almacena los enlaces en forma relativa, por lo que si se guar-da el archivo en la carpeta Documentos/Trabajo y las imágenes en Documentos/Trabajo/Imágenes será suficiente, si se desea mover todo el proyecto a otro computador, copiar en forma completa la carpeta Trabajo .
Para hacer que las imágenes enlazadas sean incorporadas al docu-
Herramientas esenciales 47

mento es suficiente ir a Editar ▶ Enlaces a archivos externos , seleccio-nar los vínculos de la lista y presionar el botón Desenlazar .
Desgraciadamente no existe una forma igual de simple para hacer que una imagen embebida en el documento pase a ser enlazada… exis-te, eso sí, una forma no tan simple: hablaremos de ella en el Apéndice A.
Al insertar una imagen con los menús (en lugar de «arrastrar y sol-tar») también tenemos la opción de elegir el estilo de marco a utilizar, pero como no hemos hablado aún de estilos dejaremos ese tema por el momento: volveremos sobre esto (¡y más!) tanto en el Capítulo 6 como en el apartado 11.2.
3.8 «Leyendas» de imágenesSi sobre una imagen hacemos un clic derecho, veremos la opción
«insertar leyenda». Esta opción nos permite numerar nuestras imágenes, agregándoles
un texto explicativo y una «categoría». Por defecto, tendremos la cate-goría «Figura» para las imágenes, pero podemos elegir cualquier otra del menú Categoría e incluso definir una nueva: simplemente borramos lo que esté escrito allí para crear el nombre que deseamos (por ejemplo, Fotografía).
Elegida la categoría, solo nos queda escribir la leyenda (podremos editar el texto luego de insertarlo, por lo que a no preocuparse por el contenido aún), elegir si la leyenda va encima o debajo de la imagen, un separador que se escriba entre la numeración y el texto de la leyenda y ya podremos aceptar.
El botón Opciones nos da muchas, bien, opciones, como elegir de modificar la numeración en forma de incluir el número de capítulo, entre otras cosas (volveremos sobre esto más adelante). Allí también se puede seleccionar un estilo de carácter para la etiqueta de la categoría, pero a no entusiasmarte que hay que hacerlo cada vez: la selección no queda «fija» para la siguiente figura.
Volviendo a la «leyenda», lo que hace Writer con todo esto es ence-rrar la imagen en un marco (apartado 11.2) y crear una secuencia (apar-tado 13.5) que no solo numera la imagen, sino que también nos permi-
48 «Leyendas» de imágenes

te que luego creemos un índice (Capítulo 9). Toda la leyenda tendrá asignada un estilo de párrafo particular (Capítulo 6) con el que se con-trola su formato.
Más adelante veremos cómo configurar todas estas cosas.Una última observación: es posible hacer que Writer inserte auto-
máticamente leyendas en todas las figuras, tablas, lo-que-sea-necesario que insertemos: Herramientas ▶ Opciones ▶ LibreOffice Writer ▶ Le-yenda automática . Estas leyendas automáticas funcionan solo para imágenes insertadas desde menú: arrastrar y soltar no sirve. La ventaja es que el estilo de carácter para la etiqueta de la categoría sí se aplicará todas las veces. Pero bueno, que todavía no hemos hablado de estilos, por lo que dejemos esto por ahora.
3.9 Writer, PDF y las imágenes vectorialesWriter (como todas las aplicaciones de LibO) tiene la capacidad de
exportar archivos al formato PDF, generando documentos que inclu-yen las fuentes tipográficas, que respetan los enlaces, a los que se le puede asignar una «seguridad», que pueden contener un formulario… es suficiente explorar las posibilidades del menú que se presenta en Archivo ▶ Exportar a ▶ Exportar a PDF para ver el poder de esta he-rramienta.
Nota Importante: Por defecto, cuando se exporta a PDF Writer no incluye las páginas en blanco insertadas automática-mente, lo cual es un problema si utilizamos el PDF para imprimir.
Para cambiar esto hay que dirigirse a Archivo ▶ Exportar a ▶ Exportar a PDF y seleccionar la opción Exportar páginas va-cías insertadas automáticamente .
Es conveniente evitar la tentación de utilizar el botón de exportar a PDF directamente: dirigiéndonos a Archivo ▶ Exportar a ▶ Ex-portar a PDF lograremos tener todo siempre bajo control.
Herramientas esenciales 49

No es posible abrir archivos PDF en Writer7, pero en las últimas versiones va mejorando el soporte a utilizar PDF de una sola página como otro formato de imagen. Por el momento sigue siendo recomen-dable utilizar SVG en lugar de PDF, especialmente si se quiere retener el carácter vectorial de la imagen.
3.9.1 Tipos de PDFLibO puede exportar en formato PDF/A-1, que es un estándar ISO
para la «preservación de documentos». Este formato incluye todas las fuentes utilizadas por lo que generalmente da archivos PDF de mayor tamaño, pero ofrece como beneficio la seguridad de que el documento podrá ser abierto sin problemas en cualquier sistema.
También es posible crear formularios que puedan completarse des-de un visor PDF normal y de hecho Writer ofrece cuatro formatos para guardar los mismos. Es posible firmar digitalmente los archivos, esta-blecer contraseña…
Todo un mundo para explorar.
3.9.2 Propiedades del PDFLos archivos PDF almacenan también distintas «propiedades»,
como el nombre del documento, su autor, algunas «palabras clave» que lo definan, etcétera, las cuales están disponibles para todos los lectores PDF.
Como ya vimos en el apartado 3.1, para configurar estas propieda-des, antes de crear el PDF debemos dirigirnos al menú Archivo ▶ Pro-piedades y completar la información de la pestaña Propiedades . Tam-bién tenemos que asegurarnos de que al exportar el PDF, en la pestaña Interfaz de usuario , esté marcada (es así por defecto en toda instala-ción nueva) la opción Mostrar el título del documento .
7 Pueden abrirse en Draw, pero a menos de que el documento sea muy sim-ple los resultados no serán tan buenos.
50 Writer, PDF y las imágenes vectoriales

3.9.3 Formatos de imagen y PDFPrácticamente cualquier formato de imagen soportado por Writer
será exportado a PDF, pero algunos formatos darán mejores resultados que otros.
Para imágenes del tipo «mapas de bits», PNG será la mejor opción para capturas de pantallas mientras que es conveniente elegir jpeg para fotografías.
Es importante tener en cuenta que por defecto LibO reduce la cali-dad de las imágenes al exportar a PDF. Si queremos mantener la cali-dad original de las imágenes, cuando hacemos Archivo ▶ Exportar a ▶ Exportar a PDF en la pestaña General , bajo Imágenes debemos selec-cionar Compresión sin pérdidas y, posiblemente, quitar la marca de selección sobre Reducir resolución de imágenes .
Ciertamente esto nos dará archivos PDF de mayor tamaño, lo cual no siempre es justificable: mantener imágenes con una resolución ma-yor a la del sistema que utilizaremos para imprimir o, peor aún, visua-lizar el PDF carece de sentido por lo que es importante pensar con cal-ma qué es lo que realmente necesitamos.
Hablemos ahora sobre los formatos de imágenes «vectoriales».El formato de imagen EPS (Encapsulated PostScript) es uno de los
formatos de imagen vectorial más antiguos que existen. Es posible in-cluir imágenes EPS en documentos Writer, pero estas se mostrarán solo a través de una «vista previa» de baja calidad en formato raster y solo cuando esta vista previa esté incluida en el archivo. Esto significa que si se utiliza la herramienta propia de Writer para exportar a PDF la vista previa y no la imagen real será incluida en el resultado.
Lo mejor es buscar alguna herramienta para convertir la imagen EPS en una imagen SVG antes de insertarla en Writer8.
De hecho, LibO incluye soporte nativo para el formato de imágenes vectoriales SVG. Esto quiere decir que es posible insertar una imagen generada por ejemplo en Inkscape u otro programa de dibujo vectorial
8 Si usas Linux, tal vez te interese este artículo: https://elpinguinotolkiano.wordpress.com/2017/06/08/convertir-archivos-eps-en-formatos-vectoriales-modernos/
Herramientas esenciales 51

y utilizarla sin problemas como otro formato más. Al exportar al formato PDF las imágenes SVG serán incluidas sin
problemas como imágenes vectoriales dando la máxima calidad posible a nuestros documentos.
LibO puede utilizar también un formato vectorial llamado metar-chivo de interfaz de dispositivo gráfico (GDI). Este formato es particular-mente útil para, por ejemplo, copiar un objeto creado en Draw y pegar-lo en Writer como imagen vectorial. Volveremos sobre esto en el Capí-tulo 14.
3.10 El navegadorEl navegador, accesible tanto en la barra lateral como en la forma de
un panel independiente (presionando F5 o con Ver ▶ Navegador ), es una de las herramientas más útiles cuando se editan documentos com-plejos. En este apartado trataremos de mostrar sus virtudes.
3.10.1 Navegar el documentoEl navegador ofrece una lista ordenada de los elementos que com-
ponen el documento. Vemos en él por ejemplo todos los capítulos del documento, todas las tablas, todos los marcos, las imágenes, los objetos, las marcas de texto, las secciones, los comentarios… todo, organizado en una estructura «en árbol» separada en «nodos». Con un doble clic sobre un elemento de la lista seremos «llevados» allí por Writer mien-tras que el triángulo a la izquierda nos permitirá abrir o cerrar el nodo correspondiente.
Es importante notar que el comportamiento del navegador frente al doble clic ha cambiado en LibO 6.1: en los títulos, el doble clic solo nos lleva al elemento seleccionado mientras que en versiones anteriores este doble clic también abría/cerraba el nodo sobre el cual estábamos actuando. Para los otros elementos del navegador, el doble clic sigue abriendo o cerrando el nodo como antes, es solo para los títulos que el comportamiento ha (¡por suerte!) cambiado.
En la parte superior del navegador se tienen varias opciones, agru-padas en dos líneas de botones.
52 El navegador

Los tres primeros botones de la primera fila son para «navegar» el documento: el primero abre la barra de herramientas de Navegación donde se puede seleccionar un tipo de objeto mientras que los otros dos botones permiten saltar al objeto anterior o al siguiente de la cate-goría seleccionada con el primer botón.
A continuación se tiene un selector de página.El siguiente botón (en realidad, un menú), el Modo de arrastre, es in-
teresante cuando se construyen documentos con enlaces dinámicos que serán exportados a PDF: si Insertar como hiperenlace está seleccio-nado, al arrastrar un objeto desde el navegador a una posición del do-cumento se creará allí un enlace al objeto en cuestión. Si en cambio se tiene Insertar como enlace o Insertar como copia se «copiará» el elemento en la nueva posición, ya sea a través de un vínculo o de una copia «real».
Dejando los dos últimos botones de la primera línea para más ade-lante, pasemos a la segunda línea (cuyos dos últimos botones también quedarán relegados por el momento).
El primer botón de esta segunda línea conmuta entre la vista com-pleta de la estructura del documento o solo los títulos.
Este botón es también una forma rápida de «actualizar» la lista, obligando a que se seleccione el título bajo el cual se encuentra el cur-sor. De hecho, en este modo llamado Vista de navegación de contenido siempre estará seleccionado el título dentro del cual se encuentra el cursor, lo cual es muy cómodo.
Antes que alguien pregunte: los «títulos» son párrafos con estilos particulares, por lo que volveremos a este punto en el Capítulo 6.
El siguiente icono (insertar marca) permite dejar una «marca» en el documento… la cual no es visible. Para localizar estas marcas debemos seleccionar, utilizando el menú de navegación comentado más arriba, el icono de los «recordatorios» y luego podremos utilizar los botones anterior/siguiente para ir de un recordatorio al otro. Pueden definirse hasta cinco marcas.
No debe confundirse estas «marcas/recordatorios» que, a decir ver-dad, son poco útiles, con las «marcas de texto» que pueden introducir-se con Insertar ▶ Marca de texto . Estas últimas se muestran en la lista del navegador (no así en el texto), por lo que es mucho más simple el
Herramientas esenciales 53

localizarlas y no están limitadas en su número.Siguen en esta segunda línea tres botones que permiten ir rápida-
mente a la cabecera / pie de página (los dos primeros) o saltar entre el área de las notas al pie o sus anclas (el tercero, hablaremos sobre las no-tas al pie de página en el Capítulo 8).
Finalmente, un botón con un menú desplegable nos permite selec-cionar el número de niveles de los títulos mostrados por el navegador. Podemos dejarlo en 10 sin remordimientos.
3.10.2 Reorganizar el documentoSupongamos que luego de revisar lo que hemos escrito decidimos
que el capítulo 3 debiera ser en realidad el número 5 mientras que el capítulo 7 no merece estar tan separado e iría mejor como un apartado del 6 (algo que me ha sucedido innumerables veces durante la redac-ción de este libro).
Para el primero de los problemas se pueden utilizar los dos últimos botones de la primera línea de botones del navegador: seleccionando en la lista del navegador el título correspondiente al capítulo o aparta-do que queremos mover, simplemente utilizamos esos botones para desplazarlo (junto a los apartados y subapartados que pueda tener) a la nueva posición.
También es posible, simplemente activando el modo Vista de nave-gación de contenido del cual hablamos más arriba, «arrastrar y soltar» un título cualquiera dentro del navegador para llevarlo a otra posición.
Para el segundo de los problemas se pueden utilizar los dos últimos botones de la segunda línea: seleccionando el título correspondiente podemos «aumentar» o «disminuir» su nivel. Por ejemplo, si nuestros capítulos están caracterizados por el estilo de párrafo Título 1 y los apartados por el estilo Título 2, seleccionando un Título 1 de la lista y presionando el último botón este párrafo se convertirá en Título 2. Y sí, volveremos sobre esto de los estilos en el Capítulo 6.
Es importante enfatizar que podemos realizar estas modificaciones sin «ir» a la parte correspondiente del documento, solamente seleccio-nando el título a mover/modificar de la lista.
54 El navegador

3.10.3 Ver otros documentosEn la parte baja del navegador tenemos un menú desplegable que
nos permite elegir entre los documentos que tengamos abiertos en ese momento. Gracias a esto podemos ver el contenido de un documento desde otro documento, e incluso «ir» a un elemento particular de ese otro documento con un simple doble clic: Writer cambiará de ventana, llevándonos al punto de interés.
Eso sí: no podemos insertar enlaces arrastrando elementos de esos documentos desde el navegador, o modificar el orden o el nivel de los títulos, solo podemos ver lo que esos otros documentos nos ofrecen.
3.10.4 Seleccionar elementos con el tecladoPara los amantes de los atajos de teclado el navegador (como así
también el editor de estilo y formato) nos ofrece la posibilidad de selec-cionar una entrada particular simplemente presionando la primera le-tra del nombre de la misma.
Por ejemplo, si tenemos varios elementos en la lista del navegador que inician por «P», al presionar repetidamente la letra P la selección irá pasando a la entrada siguiente que comienza con esa letra.
Ciertamente, para que esto funcione una de las entradas de la lista debe ser seleccionada previamente para que el foco pase al navegador, de lo contrario solo seguiremos escribiendo letras «P» en el documen-to original…
Una vez llegados a la entrada de interés será suficiente presionar Enter para ir al elemento seleccionado.
3.11 ExtensionesEn este capítulo hemos dado un rápido repaso a las herramientas
más básicas ofrecidas por Writer en particular y LibO en general. Más adelante veremos herramientas más avanzadas que nos permitirán ma-nejar el contenido de nuestros documentos en forma exquisita.
Pero hay más: en LibO podemos agregar otras funciones no presen-tes en el paquete de base gracias al uso de extensiones.
Herramientas esenciales 55

Ya las hemos nombrado al pasar cuando hablamos de los dicciona-rios y del corrector gramatical, pero las extensiones pueden hacer mu-cho más: pueden darnos plantillas y elementos de galería, o bien herra-mientas que permiten insertar expresiones matemáticas escritas en
9. Existen extensiones con las cuales podemos crear diagramas, mientras que otras nos facilitan la búsqueda de elementos en nuestros documentos. Tenemos temas de iconos o herramientas de traducción. Paletas de colores, herramientas que automáticamente dan formato a líneas de código, resaltando las instrucciones según sea el lenguaje uti-lizado. Integración con LilyPond o MuseScore para insertar partituras musicales, incluso sistemas de álgebra computacional que permiten realizar cálculos simbólicos.
Y es que las extensiones abren un abanico de posibilidades solo li-mitado por la imaginación de sus desarrolladores.
La página principal para las extensiones y plantillas es la siguiente:
https://extensions.libreoffice.org/
desde allí es posible filtrar la búsqueda por componente o tipo de extensión, categorías, etcétera.
Para administrar las extensiones es suficiente abrir Herramientas ▶ Gestor de extensiones para poder instalar, remover o actualizar ex-tensiones, acceder a la página de las mismas (cuando las extensiones ofrecen esta información), etcétera.
En los próximos capítulos veremos algunos ejemplos de extensio-nes, pero recomiendo a todo usuario de LibO el darse una vuelta por la página de las extensiones para ver qué ofrece el sistema. Más de 700 proyectos entre extensiones y plantillas esperan ser explorados. No to-dos están activos y más de uno tienen una dudosa utilidad, pero cierta-mente no faltará aquel que sea apreciado por el usuario.
9 Volveremos a esto en el capítulo Capítulo 15.
56 Extensiones

Capítulo 4
La estructura de un docu-mento
A la hora de construir un documento podemos decir que existen dos «paradigmas» bien definidos: orientado a la página u orientado al contenido. Sobre estos paradigmas podemos aplicar dos «modalidades de trabajo»: control directo del formato o uso de estilos.
Writer es un programa «orientado al contenido» que favorece el uso de estilos durante la composición. En este capítulo veremos qué significa realmente esto y cómo se estructura un documento en Writer.
4.1 Continente y contenidoUn documento no puede ser solo contenido: una estructura de «so-
porte» para ese contenido siempre será necesaria. Esto significa que la creación de la estructura (el «continente») y del contenido van mano en mano, ¿pero es la estructura (digamos, la página) la que da lugar al con-tenido o es el contenido el que fuerza la creación de la estructura?
Dependiendo de cómo respondamos a esta pregunta tendremos un procesador de documentos «orientado a la página» o uno «orientado al contenido».
Un ejemplo de programa «orientado a la página» es Scribus1: en él
1 https://www.scribus.net/
57

primero se configura la página y luego vamos «soltando» elementos en ella. Solo cuando el continente está listo podemos pensar al contenido.
Un ejemplo de programa (o mejor dicho, sistema) orientado al con-tenido es , donde se prepara el contenido y las páginas se van ge-nerando automáticamente según se necesiten, siguiendo reglas deter-minadas de antemano.
Dentro de LibO podemos decir que tanto Draw (Capítulo 14) como Impress (la herramienta para generar presentaciones, no hablaré sobre ella en este libro) son programas «orientados a la página»: en ellos pri-mero se crea la página/diapositiva para luego posicionar los distintos elementos del documento, como texto, imágenes, etcétera. Writer, por el contrario, es un programa decididamente orientado al contenido.
Decir que un tipo de paradigma es mejor o peor que el otro no tiene sentido: ambos tienen sus usos. El de «orientado a la página» resulta mejor cuando el formato es variable y tenemos muchos elementos grá-ficos, como una revista o un libro de fotografía, mientras que el «orien-tado al contenido» es más útil cuando el formato tiene que ser homo-géneo y predecible, es decir, cuando puede automatizarse.
Y de automatización va el próximo apartado.
4.2 Una cuestión de estiloPara comprender qué son los estilos, creo que servirá una pequeña
anécdota personal. Hace ya unos cuantos años me encargaron la redacción de un libro
particular. Originalmente iba a ser una buena «producción»: formato de página generoso con amplios márgenes y tipografía en 12 puntos… luego, cuando ya había acumulado yo un centenar de páginas, resultó que «mejor que sea A5, con letra en 11 puntos».
Ahora bien, supongamos por un momento que hubiera configurado todo (títulos, página, texto) manualmente, decidiendo el formato de cada punto en forma independiente… ¡terrorífico! Afortunadamente no fue el caso y, gracias al uso de estilos, el cambio de formato estuvo listo en cuestión de minutos.
Sí, minutos.
58 Una cuestión de estilo

Y es que esa es la gracia de utilizar estilos: separando el contenido de su formato es posible actualizar el formato sin tener que tocar el conte-nido.
Cuando se trabaja con estilos, en lugar de decir «como esto es un tí-tulo de capítulo va en 16 puntos, negrita y con esta fuente», simple-mente decimos «esto es un título de capítulo»: luego, en otra parte, defi-nimos cómo tienen que verse los títulos de capítulo. No decimos «la primer página de cada capítulo es así, las otras son asá», decimos «el estilo de párrafo “título de capítulo” llama al estilo de página “primera página”».
Luego, en otro lugar, definimos cómo deben verse todos esos estilos.Pero podemos decir más: por ejemplo, que el estilo «título de capí-
tulo» debe ser seguido del estilo «cuerpo del texto»; que cuando la pá-gina con el estilo «primera página» se llena se pasa automáticamente al estilo de página «contenido» mientras que este último estilo de página es seguido por sí mismo.
También podemos decir que cualquier texto con el estilo de párrafo «título de capítulo» debe ser incluido automáticamente en el índice de contenidos.
También podemos decir que el estilo de párrafo «cita» sea idéntico a «cuerpo de texto» en todo excepto en los márgenes, de modo que si luego cambiamos la fuente tipográfica utilizada en «cuerpo de texto» no tengamos que preocuparnos de cambiar «cita» también ya que se habrá actualizado solo.
Y por si fuera poco, podemos poner todos esos estilos en un docu-mento especial que llamaríamos «plantilla» y que nos permitirá crear nuevos documentos que tengan exactamente el mismo formato del ori-ginal, pero con cualquier otro contenido.
En Writer tenemos varios tipos de estilos que discutiremos en deta-lle en el Capítulo 6, pero para este capítulo nos concentraremos en las generalidades de cómo se construyen los párrafos y las páginas, que así lograremos definir la estructura de un documento.
4.3 Diseñar una páginaUna página está definida por varios parámetros, muchos más de los
La estructura de un documento 59

que podría parecer a simple vista. El más evidente de estos parámetros es el tamaño de la página: su
ancho y su alto, pero solo con eso no lograremos mucho.Y es que tenemos que indicar también los márgenes: superior, infe-
rior, izquierdo y derecho… ¿o tal vez interno y externo? Porque podría-mos necesitar márgenes laterales alternados para tener en cuenta la po-sibilidad de que, una vez impreso el documento, tengamos que encua-dernarlo.
Estos márgenes definen los límites de lo que podríamos llamar el «área de texto», el lugar donde efectivamente irá el contenido, pero por si mismos no son suficientes: por distintos motivos (hemos agregado un contorno gráfico allí, por ejemplo) podría ser necesario el separar esos límites del contenido estableciendo una distancia extra (Writer lo llama separación).
Pero eso tampoco será suficiente: necesitamos indicar dónde se co-loca la cabecera y el pie de la página.
Todos estos parámetros pueden verse en la Figura 4.1.Es importante notar una peculiaridad de Writer: mientras que en
sistemas como las cabeceras y pie de página resultan indepen-dientes del área de texto, ubicándose por lo general dentro del área de los márgenes superior e inferior, en Writer forman parte de esta área de texto. Esto hace que en realidad tengamos un «área de texto efecti-va» que se verá reducida al introducir una cabecera o un pie de página, por lo que muy posiblemente tendremos que corregir los márgenes para tener cuenta de este hecho
Bug 33304 - Header / Footer should be inserted into margin, not into text body
Y sí, también podemos definir qué tan altas o anchas serán las cabe-ceras o pie de página, pero el dibujo habría quedado demasiado «pobla-do»… ya veremos estos temas en más detalle en futuros capítulos.
Bien, ya hemos definido las formas de las páginas, veamos ahora qué podemos poner en ellas.
60 Diseñar una página

La estructura de un documento 61
Figura 4.1: El diseño general de una página en Writer
Borde físico de la página
Bord
e fís
ico
de la
pág
ina Borde físico de la página
Borde físico de la páginaMargen superior
Margen inferior
Mar
gen
izqu
ierd
o / i
nter
ior M
arge n dere cho / exter ior
Área de texto «efectiva»
Distancia al contenido
Distancia al contenido
Dist
anci
a al
con
teni
do
Distan cia al conte nido
Cabecera
Pie

4.4 Objetos en la páginaAntes de hablar sobre el texto, consideremos un momento la posibi-
lidad de insertar otros objetos, como imágenes, dibujos vectoriales pro-venientes de Draw… y tablas, pero esto último es todo un tema por lo que tendrá un apartado dedicado en forma exclusiva (el 12.2).
En Writer es posible determinar la posición de los objetos en refe-rencia al párrafo o a la página en la que se encuentran o cómo fluye el contenido alrededor de estos objetos, la distancia al contenido, etcétera (apartado 11.2).
4.5 Los estilo de párrafo: reyes del contenidoVolveremos sobre esto en el Capítulo 6, pero los estilos de párrafo
en Writer controlan no solo como se ve el texto sino también los saltos de página y los cambios de estilo de página.
Además, y quizás más importante, los estilos de párrafo dan estruc-tura al documento: nos permiten no solo dar un formato coherente a todos los títulos de capítulo, indican también cuáles párrafos deben ser considerados como títulos de capítulo. Y es justamente gracias a este «marcado» que podemos tener índices que se generan automáticamen-te, referencias cruzadas y mucho más. Esto se logra otorgándole a cada estilo de párrafo un «nivel»… pero no nos anticipemos, que todavía nos quedan algunos temas por resolver antes.
Hablemos entonces ahora de la geometría de los párrafos, dejando para más adelante el interlineado, la separación silábica y los «niveles».
Todo está indicado en la Figura 4.2.Medida desde la posición indicada por la «distancia al contenido»,
podemos agregar aún más espacio a la izquierda o a la derecha de un párrafo indicando la «sangría antes/después del texto». Tomando como referencia la «sangría antes», podemos también establecer una «sangría de primera línea». Esta sangría de primera línea puede agre-garse o incluso restarse de la «sangría antes», lo cual nos permite por ejemplo crear una «sangría francesa» donde la primera línea comienza más a la izquierda del resto del párrafo.
62 Los estilo de párrafo: reyes del contenido

La estructura de un documento 63
Figura 4.2: Estructura de los límites de un párrafo. La sangría «de prime-ra línea» siempre se mide desde el borde definido por la «sangría antes del
texto».
Lorem ipsum dolor sit amet, consectetur adipiscing elit. Vesti-bulum consequat mi quis pretium semper. Proin luctus orci ac neque venenatis, quis commodo dolor po-suere.
Curabitur dignissim sapien quis cursus egestas. Donec blandit auctor arcu, nec pellentesque eros molestie eget. In consectetur ali-quam hendrerit.
Sed cursus mauris vitae ligu-la pellentesque, non pellentesque urna aliquet.
Sobre el párrafo
Bajo el párrafo
Ante
s del
text
o
Despu és del texto
Primera líneaLím
ite e
fect
ivo
del á
rea
de te
xto Lím
ite efect ivo de l área de tex to

También tenemos que tener en cuenta el espacio antes o después del párrafo y si ese espacio debe mantenerse cuando se tienen dos párrafos sucesivos del mismo estilo.
Como veremos más adelante, es posible asociar a un párrafo o estilo de párrafo determinado un cambio de estilo de página el cual puede ejecutarse tanto antes (es la opción predefinida) como después del pá-rrafo. Esto es lo que sucede en el presente libro donde el estilo de pá-rrafo que indica los títulos de capítulo automáticamente genera, delan-te de él, un salto de página con cambio de estilo.
Otros objetos como las tablas también pueden ser asociados a cam-bios de estilos de página, tanto antes como después de los objetos en sí. Volveremos sobre esto más adelante.
En fin, que ya tenemos la mayor parte de los elementos básicos que necesitamos para construir un documento complejo con facilidad. En el próximo capítulo hablaremos de tipografía y, en el siguiente, comen-zaremos por fin a hablar de estilos y plantillas.
¡Ya casi estamos!
64 Los estilo de párrafo: reyes del contenido

Capítulo 5
Tipografía y afines
En el título de este capítulo resulta bastante evidente, pero son mu-chos los lugares en este libro donde la combinación «f» con «i» no nos da «fi», sino «fi»: esto es lo que se llama «ligadura tipográfica», un tipo de sustitución que se produce automáticamente gracias a una combi-nación de tecnologías agrupadas bajo el término general de «fuentes inteligentes» (smart fonts).
En ocasiones estas sustituciones se realizan por motivos estéticos o de «legibilidad», pero existen lenguas, sobre todo en medio oriente, donde el no sustituir caracteres de acuerdo a su posición o entorno puede resultar en un error ortográfico o incluso gramatical.
Pero hay más. Compara lo siguiente:
Texto TEXTO Texto TextoLo que vemos aquí, circundado por texto normal que sirve de refe-
rencia, son versalitas simuladas (izquierda) y reales (derecha). Las versalitas simuladas son creadas simplemente utilizando las
mayúsculas normales y «reduciéndolas» para que se vean más peque-ñas, pero esto tiene el problema de que las líneas de cada carácter se harán proporcionalmente más delgadas también, dando la impresión de que el texto es «más claro». Este problema puede resolverse utili-zando versalitas verdaderas, las cuales no solo son diseñadas específi-camente para la tarea y por lo tanto se verán siempre bien en el contex-
65

to: también se puede acceder a ellas (si la fuente en cuestión las ofrece) mediante las opciones de las «fuentes inteligentes».
Otro ejemplo: sub- y superíndices reales y simulados22222Como puede verse, unos se ven bien y los otros no, ¿adivinas cuál es
cual? De hecho, compara una fracción «artificial» con una «apropiada»23/37 23/37¡Es la misma fuente!1 Aquí sí es claro cuál es la fracción «real»… En este capítulo veremos una introducción a estas tecnologías y
cómo utilizarlas en LibO, además de tocar temas relacionados como el interlineado… y los límites de todo esto, que la implementación del manejo de fuentes tipográficas que ofrece LibO no es perfecta.
5.1 Sobre fuentes tipográficasLas fuentes tipográficas que seleccionamos tan descuidadamente en
nuestro procesador de textos son mucho más que una serie de símbo-los que aparecen mágicamente cuando aporreamos nuestros teclados.
Podemos ver a una fuente moderna como a un «contenedor» para los distintos caracteres (y cierta «información adicional» de la que ha-blaremos más adelante) donde cada carácter está a su vez representado por una serie de puntos y una «regla» sobre cómo unir esos puntos. Básicamente existen dos de esas reglas: unirlos con fragmentos de pa-rábolas (splines cuadráticos) o con funciones cúbicas (splines cúbicos). El formato de archivo .ttf, generalmente conocido como «truetype», solo soporta splines cuadráticos mientras que el formato de archivo .otf, generalmente conocido como «opentype», soporta ambos.
Y aquí es donde las cosas se complican un poco ya que el nombre «OpenType» hace referencia no solo al formato de archivo de la fuente sino también a las «propiedades avanzadas» de la misma que presenta-mos en la introducción de este capítulo (la «información adicional» de la que hablábamos más arriba): con OpenType también podemos refe-rirnos a las tablas de sustitución que permiten que en forma automáti-
1 Cormorant.
66 Sobre fuentes tipográficas

ca dos letras sean reemplazadas por su ligadura correspondiente, que cuando tenemos una f y una t juntas la primera sea reemplazada auto-máticamente por una versión más «delgada» (la «alternativa contex-tual») de la misma para evitar que esta choque con la t, que al escribir una palabra en griego una σ al final de la misma sea automáticamente reemplazada por su variante ς, etcétera.
Y para empeorar las cosas, es posible incluir tablas OpenType en fuen-tes TrueType, como sucede en Junicode2.
Existe otra tecnología que ofrece características tipográficas avan-zadas: Graphite. Esta tecnología solo puede aplicarse a fuentes ttf y por el momento es reconocida solamente por Firefox y por los derivados de OpenOffice.org, AOO (a través de una implementación antigua que ya nadie usa y que presenta ciertas limitaciones) y LibO.
5.2 Usar estas tecnologías en LibreOfficeTodo hay que decirlo: la implementación de estas tecnologías, al
menos en lo que se refiere al punto de vista del usuario, resulta un tan-to extraña: alguien te la tiene que presentar, que a nadie se le ocurriría que se pueda utilizar de esa manera, pero al menos es simple de apren-der y a partir de LibO 6.2 se tendrá un «asistente» del cual hablaremos más abajo.
Volveremos sobre todo esto en más detalle al hablar de estilos, pero ya puedes comenzar a jugar con estas opciones escribiendo directa-mente en la caja del nombre de la fuente que se encuentra tanto en la barra de herramientas de formato como en la pestaña «propiedades» de la barra lateral3.
Pues bien, la idea es utilizar «extensiones» para el nombre de la fuente que indiquen las funciones que queremos activar o desactivar. Algo así
Nombre de la fuente:etiqueta1&etiqueta2
2 http://junicode.sourceforge.net/
3 Eso sí, no debes acostumbrarte a hacer eso que el formateado directo es nuestro enemigo declarado.
Tipografía y afines 67

Dependiendo de la tecnología utilizada (OpenType o Graphite) estas etiquetas tendrán distintas formas o incluso aceptarán parámetros. Veamos cada una de las tecnologías separadamente.
Es importante notar que no todas las fuentes ofrecen el mismo ni-vel de opciones. De hecho, la mayor parte de las fuentes que segu-ramente tendrás instaladas en tu sistema ofrecerán pocas o incluso ninguna de estas características avanzadas, por lo que hay que prestar atención a la fuente tipográfica utilizada.
Más adelante hablaremos sobre cómo conocer las opciones ofreci-das por cada fuente.
5.2.1 OpenTypeAquí las etiquetas son de cuatro letras, no aceptan parámetros pero
pueden ser precedidas por un «+» para activar una característica op-cional4 o un «-» para desactivar una característica predefinida.
Por ejemplo, para activar las versalitas en la fuente utilizada en este texto es necesaria la etiqueta smcp (Small Caps), mientras que si quisie-ramos desactivar las ligaduras tipográficas deberíamos utilizar -liga:
Cochineal:smcpCochineal:-liga
Las etiquetas pueden combinarse: para lograr la q mayúscula con la «cola larga» en esta fuente se utiliza la etiqueta swsh5, por lo que para obtener el texto
Qué Bellas Versalitastengo que utilizar como nombre de fuente
Cochineal:swsh&smcp
A continuación, una tabla con algunas de las principales etiquetas
4 El «+» se «da por entendido», por lo que no es necesario el escribirlo.
5 En otras fuentes, como Libertinus Serif, esta variante se encuentra en la tabla de alternativas contextuales, calt.
68 Usar estas tecnologías en LibreOffice

OpenType. Es importante notar que, salvo por características realmen-te estándar como Versalitas o fracciones, lo que nos dará cada fuente al activar cada opción dependerá en gran medida de la creatividad del autor de la fuente. Otra cosa importante a notar es que algunas caracte-rísticas están activadas por defecto (las ligaduras estándar y las contex-tuales) en todas las fuentes, mientras que otras características podrán o no estar activas según los gustos del desarrollador. Por ejemplo, en la mayor parte de las fuentes se tiene los numerales en formato tabular y en «mayúsculas», mientras que EBGaramond, utilizada para la mayor parte de los ejemplos de la tabla, activa por defecto los numerales de estilo antiguo y de espaciado proporcional.
Característica EtiquetaEjemplos (EBGaramond,
Vollkorn, Cochineal, Sukhumala)
Números
En «mayúsculas» lnum 1234567890
Estilo antiguo onum 1234567890
Proporcionales pnum 1234567890
Tabulares tnum 1234567890
Cero «tachado» zeroNo ofrecido en EBGaramond (en Cochineal da 0)
Ligaduras
Estándar (activa por defec-to)
liga fi ff fl ffl fj
Contextuales (activa por defecto
cligLibre a la imaginación del au-tor. En EBGaramond nos da Finales en lugar de Finales
Discrecionales dligLibre a la imaginación del au-tor. En EBGaramond nos da The en lugar de The
Históricas hlig Estilo actual
Tipografía y afines 69

Formas, estilos y posición
Versalitas smcp Versalitas
Superíndice sups N123bcABC
Subíndice subs N123abcABC
Inferiores científicos sinf N123abcABC
Variantes
Alternativas estilísticas saltNo ofrecido en EBGara-mond (en Vollkorn pasa de agy a agy)
Alternativas contextuales calt En EBGaramond, nos da la Q con «cola larga» en Qué
«Swash» swshLibre a la imaginación del au-tor. En EBGaramond pasa de Qué Reacción a Qué Reacción
Sets estilísticos ss01 a ss20
Libre a la imaginación del autor. En Vollkorn, ss14 pasa de 4 a 4
Variantes de caracteres cv01 a cv99
Libre a la imaginación del autor. En EBGaramond, cv21 pasa de a a a
Fracciones
Numerador numr N123abcABC
Denominador dnom N123abcABC
Fracción frac 23/37 251/1234
Fracción alternativa afrc No ofrecido en EBGaramond En Sukhumala da 2/3 33/64
Para una tabla con más etiquetas OpenType, es posible consultar la página de Dario Taraborelli
http://nitens.org/taraborelli/TeXOpenType
70 Usar estas tecnologías en LibreOffice

5.2.2 GraphiteLas etiquetas que activan o desactivan las diferentes opciones en
fuentes Graphite no están estandarizadas y dependen de quien ha desa-rrollado la fuente por lo que en cada caso se debe controlar la docu-mentación que acompaña a la misma.
El uso en LibO es similar al de las fuentes OpenType, con el agrega-do de un parámetro para configurar la opción
Nombre de la fuente:etiqueta=parámetro
Por ejemplo, para Andika, con
Andika:dig7=1
pasamos de 7 a 7.No hablaré más de la tecnología Graphite, al menos por ahora: si
bien es conceptualmente interesante, en la práctica resulta prácticamen-te intrascendente, especialmente para quienes escriben en lenguas oc-cidentales. Y es que no solo las fuentes Graphite son pocas: el creador de esta tecnología, SIL Internacional, incluye también en sus fuentes Graphite tablas OpenType que realizan exactamente las mismas fun-ciones por lo que, salvo por rarísimas excepciones, es una tecnología que no aporta mucho al usuario final.
5.2.3 Las «limitaciones tipográficas» de LibOLa implementación del soporte OpenType en LibO ni es perfecta ni
resulta completa. Uno de los problemas es la falta de soporte a los «ta-maños ópticos».
Por «tamaño óptico» se entiende el tener varias versiones de la mis-ma tipografía, especialmente ajustadas para mostrarse a tamaños espe-cíficos de fuente y así mejorar la legibilidad. Generalmente se reducen los detalles y se hacen «más anchas» las formas para tamaños peque-ños, mientras que las formas para tamaños grandes son más «altas», «delgadas» y detalladas. En OpenType esto se maneja con la opción size, que, desgraciadamente, no está soportada por LibO
Tipografía y afines 71

Muy pocas fuentes ofrecen esta habilidad (Latin Modern, Antykwa Połtawskiego, Coelacanth), pero todas ellas son de altísima calidad… y ninguna funciona correctamente en LibO:
Bug 112805 - Support for "size" (optical size) OpenType table
Otro problema: el cursor funciona en modo «extraño» cuando la sustitución ocupa menos espacio que los caracteres sustituidos (pueden ver el pequeño vídeo adjunto al siguiente reporte de error)
Bug 30731 - Cursor behaviour with Graphite fonts
Y quizás lo que más afecte a la mayor parte de los usuarios de estas tecnologías: si se extiende el nombre de la fuente con una etiqueta, ya sea esta OpenType o Graphite, la herramienta para insertar caracteres especiales se confunde y ofrece la fuente incorrecta
Bug 56363 - Using Graphite features prevents Special Character dialog from preselecting the Graphite font
Pero el problema más importante es el de la interoperatividad. Y es que todo este soporte a tecnologías smart font es un tipo de hack bas-tante «intenso».
No me malinterpretes, me encanta el poder utilizar todas estas op-ciones y aplaudo el trabajo de los desarrolladores de LibO que han lo-grado esta mejora tan importante en el programa. Pero es que todo hay que decirlo y la implementación de todo esto es una forma de superar una limitación en el formato de archivo utilizado por LibO, ODF, que en su versión actual no ofrece soporte para estas tecnologías
https://issues.oasis-open.org/browse/OFFICE-3414
De modo que sí, LibO utiliza esta cosa extraña de las extensiones a los nombres de las fuentes porque el estándar ODF no ofrece otra posi-bilidad. Esto ciertamente significa que otros editores ODF fallarán (mi-
72 Usar estas tecnologías en LibreOffice

serablemente, me permito agregar) al tratar de abrir documentos gene-rados en LibO que utilicen opciones tipográficas avanzadas. Ya al ex-portar desde LibO a otros formatos como EPUB o xhtml se tienen pro-blemas si se han utilizado opciones OpenType
Bug 118417 - Export OpenType tags as CSS property font-feature-settings with HTML or EPUB
Para terminar mencionaré un problema no estrictamente relaciona-do con OpenType o Graphite, sino con el manejo de fuentes en general dentro de LibO y que requiere un poco de explicación.
Una misma fuente puede tener varios «pesos» y distintas «formas». Ejemplos de «pesos» son Normal vs. Negrita, mientras ejemplos de «forma» sería Normal vs. Cursiva. Esto nos da las cuatro variantes típi-cas de una fuente, a saber, Normal, Cursiva, Negrita y Negrita cursiva.
Pues bien, LibO puede presentar problemas cuando se tienen más pesos, ignorando algunos, o más formas, confundiéndolas.
Un ejemplo de estos problemas es la fuente XCharter, que además de las cuatro formas clásicas ofrece una alternativa a la itálica llamada «inclinada» (slanted): si todas las variantes están instaladas, LibO dirá de ofrecer solo la cursiva cuando en realidad nos dará la «inclinada».
Otro ejemplo: FiraGO es una fuente sin serifas que ofrece muchos pesos (la última vez que conté, eran 15), pero no todos ellos resultan re-conocidos por LibO (al menos tres «se pierden»).
Bug 77830 - PDF: slanted text becomes italic after roundtrip
5.2.4 Cómo conocer qué nos ofrece cada fuentePara las fuentes Graphite solo nos queda consultar la documenta-
ción que las acompaña, mientras que con la tecnología OpenType tene-mos más opciones, especialmente a partir de LibO 6.2.
En el menú para configurar una fuente, ya sea como formato direc-to o a través de los estilos, la versión 6.2 de LibO agrega una herra-mienta que «pregunta» a la fuente seleccionada qué ofrece y qué no, permitiéndonos luego seleccionar las distintas etiquetas a utilizar sim-
Tipografía y afines 73

plemente activando unas marcas de selección. Aceptada esta selección, el programa escribe las etiquetas tal y como comentados más arriba.
Mientras esperamos la llegada de 6.2, para sistemas Linux se tiene la utilidad de línea de comandos otfinfo, que es parte del paquete lcdf-typetools. Escribiendo
otfinfo -f nombre-fuente.otf
obtendremos una lista de todas las características OpenType ofreci-das por la fuente.
5.3 InterlineadoCuando revisamos las propiedades de un párrafo (volveremos sobre
esto en el Capítulo 6) Writer ofrece varias opciones de interlineado. Al-gunas de ellas, como «Simple», «1,5 líneas» o «Doble», parecen lo sufi-cientemente claras y comprensibles hasta que nos damos cuenta de que carecemos de la menor idea del significado de «Simple».
La cuestión no es menor y viene de un concepto erróneo sobre qué es, y qué no es, el tamaño de una fuente tipográfica.
Cuando elegimos los canónicos «12 puntos» (u once, o lo que sea) en el cuadro de diálogo del «tamaño» de la fuente en realidad estamos usando solo uno de los posibles parámetros que sirven para definir cuán grande una fuente tipográfica es.
Quienes diseñan fuentes tipográficas además de pensar en el clásico número llamado «tamaño de fuente» tienen que preocuparse de definir varias cosas extrañas… entre las que se encuentra el interlineado por defecto.
Compara el texto en ambas columnas a continuación
Lorem ipsum dolor sit amet, consectetur adipiscing elit. Vestibulum consequat mi quis pretium semper.
Lorem ipsum dolor sit amet, consectetur adipiscing elit. Vestibulum consequat mi quis pretium semper.
Como puedes ver no existen diferencias entre los caracteres tipo-
74 Interlineado

gráficos más allá del interlineado, el cual está definido como simple en ambos párrafos. La fuente utilizada en la columna de la izquierda se lla-ma Gentium Plus mientras que la de la derecha es Gentium Plus Com-pact: ambas fuentes son realizadas por SIL international y la única dife-rencia entre ellas es el interlineado por defecto, que en la versión com-pact ha sido deliberadamente reducido por quienes diseñaron la fuente.
Resulta por lo tanto evidente que ante la pregunta «qué significa in-terlineado simple» la única respuesta posible es «aquello que ha decidi-do quien desarrolló la fuente tipográfica»: la distancia del interlineado simple es una característica definida por la fuente tipográfica, no es algo bajo el control de Writer.
Una fuente de, digamos, 12 puntos6 puede ocupar más de 14 por la necesidad de dejar espacio a los acentos y demás «extensiones».
El interlineado del texto depende por lo tanto de la tipografía con-siderada. Por ejemplo, para Libertinus Serif el interlineado por defecto es un 118% que el tamaño de la fuente mientras que para la tipografía Sukhumala la diferencia es un 130%.
En el en el Capítulo 6 veremos cómo configurar estas opciones.
5.4 Distancia entre palabras y caracteres«Justificar» el texto, es decir, hacer que ambos márgenes sean «rec-
tos» nos crea un problema: regular el espacio entre palabras o, incluso, entre caracteres de una misma palabra para «llenar» la línea en forma homogénea.
Existen distintas técnicas para mejorar la apariencia de un texto justificado, pero Writer solo puede realizar automáticamente la más simple de ellas: cambiar la distancia entre palabras en combinación con la separación silábica al final de línea.
Como comentamos en el apartado 3.3.6 la separación silábica no siempre realiza lo correcto, por lo que es mejor no confiarse y revisar el documento antes de publicarlo. Recuerda: la combinación Ctrl- nos puede salvar de muchos problema.
Es posible, si bien no recomendable, modificar la separación entre
6 Un punto es 1⁄72 de pulgada, aproximadamente 0,353 mm.
Tipografía y afines 75

caracteres en forma manual, sobrescribiendo el espaciado predefinido por la fuente. Volveremos sobre esto en el Capítulo 6, pero recuerda que es mejor no hacer ese tipo de maniobras a menos que sepas muy bien lo qué estás haciendo.
5.5 Incrustar fuentes en el documentoYa comentamos7 sobre el final del apartado 3.1 la posibilidad de in-
crustar las fuentes tipográficas en el documento: el menú Archivo ▶ Propiedades ▶ pestaña Tipo de letra . Hasta la versión 6.1 las opciones allí resultan un tanto limitadas, pero a partir de la 6.2 podremos selec-cionar de incrustar solo las fuentes utilizadas en el documento8 e inclu-so elegir las fuentes de un determinado sistema de escritura.
Siguen sin ser muchas opciones (no es posible incrustar únicamente un subconjunto de una fuente), pero ya da más posibilidades.
7 Estimado lector, estás por entrar en un loop.
8 Sí, exactamente lo que has leído.
76 Incrustar fuentes en el documento

Herramientas fun-damentales

Donde vamos al fondo de las herramientas más importantes de este programa
Capítulos de esta parteEstilos y plantillas................ 79Listas y numeración............... 105Notas al pie y notas finales............ 117Índices..................... 123Corrección y textos automáticos......... 135Secciones, marcos y otras cosas que flotan por allí. 141Texto en columnas y tablas........... 153Campos, referencias cruzadas y afines...... 161

Capítulo 6
Estilos y plantillas
La característica sobresaliente de Writer es la utilización de estilos. Comprender cómo se utilizan los estilos significa comprender cómo se utiliza Writer, ahorrando así trabajo innecesario.
Ya hemos hablado en las páginas precedentes sobre cuál es la idea importante detrás del concepto de «estilo»: separar los distintos com-ponentes de nuestro documento de acuerdo a su «función» (decir, este párrafo es un título de capítulo, este otro es una nota, estos otros el cuerpo del texto, esta página será la primera del capítulo, estas otras las siguientes…) y definir en otro lugar la forma de cada uno de esos com-ponentes (la primera página de cada capítulo tiene estos márgenes, las siguientes estos otros y un pie con el número de página, los títulos de cada capítulo tienen este formato y fuerzan un cambio de página, el cuerpo del texto tiene este otro formato). Todas estas definiciones se construyen en el editor de estilos y formato al cual se accede desde la pestaña correspondiente en la barra lateral o bien presionando F11.
En los siguientes apartados comenzaremos a profundizar sobre cada tipo de estilo en particular y veremos como crear (y modificar) es-tos estilos.
Algunos de los temas serán tratados en este capítulo solo en forma superficial ya que por su importancia requieren capítulos propios.
En Writer casi todo puede ser asociado a un estilo. Tenemos estilos de párrafo, de carácter, de marcos, de página, de listas y de tablas.
En la parte superior del editor de estilos y formato tenemos una se-
79

rie de botones: las categorías de estilos que he nombrado más arriba están clasificadas con los seis primeros botones de la izquierda. Por cada categoría tendremos una lista de estilos disponibles la cual se pue-de «filtrar» con el menú desplegable de la parte inferior (ya veremos qué es eso de «jerárquico»). Con un doble clic sobre el nombre del esti-lo en la lista, este será aplicado en la posición del cursor.
Para aplicar un estilo también puede utilizarse el primero de los dos botones de la derecha, el llamado «Modo de relleno de formato»: el cursor se transformará en una especie de «tarro de pintura» que nos permitirá «pintar» el estilo seleccionado sobre una porción de texto. Esto es particularmente cómodo cuando se aplican estilos de carácter. Para salir de esta función es suficiente presionar la tecla Esc.
Si mientras se utiliza el «tarro de pintura» se presiona el botón de-recho del ratón, el último cambio hecho será revertido.
El último botón a la derecha nos permite definir (o actualizar) esti-los a partir de un texto formateado manualmente. Pero dado que aquí somos enemigos del formato directo no utilizaremos esa opción.
6.1 Estilos de párrafo, y también de carácterComo su nombre indica, los estilos de párrafo se aplican a párrafos
completos, donde por párrafo se entiende el texto entre dos Enter conse-cutivos (los «quiebre de línea» producidos con ShiftEnter no son conside-rados como comienzo de un nuevo párrafo), mientras que los estilos de carácter se aplican a pequeñas selecciones dentro de un párrafo o a ele-mentos determinados como los números de capítulos o de listas nume-radas, entradas en índices, etcétera (ya volveremos sobre estas últimas cosas).
Más allá de esta, importante, diferencia, los estilos de párrafo y ca-rácter tienen mucho en común, por lo que si bien en este apartado nos centraremos en los estilos de párrafo, indicaremos también las seme-janzas que estos tienen con los estilos de carácter, dejando las pequeñas diferencias para más adelante.
Haciendo clic derecho sobre un estilo de párrafo listado en el editor de estilos y formato y eligiendo Modificar es posible encontrar un menú separado en diversas pestañas en las que se podrán definir todas
80 Estilos de párrafo, y también de carácter

las características del estilo en cuestión: fuente, sangrías, espacios, ali-neación, idioma…
Las pestañas están organizadas en dos filas. Debe tenerse presente que la pestaña activa estará siempre en la fila de abajo, por lo que ambas filas se intercambiarán según sea la pestaña elegida.
La característica que quiero resaltar es la pestaña Organizador : en los estilos de párrafo allí no solo se define el nombre del mismo sino también (y principalmente) cuál será el estilo de párrafo que lo sigue.
Esto es sumamente importante: es posible definir una «secuencia» de estilos en forma tal que uno siga al otro automáticamente. Por ejem-plo, si aplicamos el estilo de párrafo «Título 1» a un texto y al final del mismo presionamos Enter, Writer automáticamente pasará al estilo «Cuerpo de texto». Ahora, si presionamos Enter luego de un párrafo con el estilo «cuerpo de texto», el párrafo siguiente seguirá siendo «cuerpo de texto».
Como puedes ver los estilos no solo dan mayor consistencia al do-cumento, también nos ahorran trabajo, sobre todo considerando que en Writer es posible asignar atajos de teclado a la acción de aplicar esti-los: por defecto, los estilos «Título 1» a «Título 5» tienen asignados los atajos Ctrl1 a Ctrl5, mientras que «Cuerpo de texto» está asig-nado a Ctrl0. También es posible crear una barra de herramientas para simplificar la asignación de los estilos que utilizamos con mayor frecuencia: es lo que yo he hecho para tener a mano los estilos de pá-rrafo y carácter que utilizo en este libro. Ya hemos visto cómo organi-zar los atajos de teclado y las barras de herramientas en el Capítulo 2.
Otro punto de gran importancia de la pestaña Organizador es la op-ción, presente en casi todos los tipos de estilo, Heredar de. Esto permite tener varios estilos que «dependen» de un estilo principal formando un vínculo donde un «estilo padre» pasa algunas características (la «he-rencia») a uno o varios «estilos hijos». Veamos un ejemplo. Por defecto los estilos «Título 1» a «Título 10» dependen del estilo «Título» y por lo tanto si editamos el estilo «Título» para cambiar la fuente utilizada este cambio se reflejará automáticamente en todos estilos «hijos». Esta jerarquía de estilos, que puede ponerse en evidencia en el editor de es-
Estilos y plantillas 81

tilos seleccionando el filtro «Jerárquico», hace que administrar la es-tructura de nuestros documentos sea sumamente simple.
Si en el editor de estilos y formato hacemos clic derecho sobre un estilo existente y seleccionamos Nuevo, el estilo que se genera heredará el formato del estilo sobre el cual hicimos el clic derecho. Si en cambio para crear el nuevo estilo hacemos clic derecho sobre una zona en blanco, el estilo que se genera no estará vinculado con ningún estilo particular.
Cuando se tienen dos estilos «vinculados» de esta forma es posible configurar el estilo «hijo» para que el tamaño de fuente sea proporcio-nal al del estilo «padre». Esto suele estar configurado así por defecto en los estilos de párrafo Título 1 al 10 que tienen un tamaño de fuente pro-porcional al del estilo Título. En la pestaña Tipo de letra del menú para editar el estilo esto se ve como un valor porcentual en la casilla Tama-ño: por ejemplo, el 160%. Si se quiere romper esta proporcionalidad es suficiente borrar el porcentaje y simplemente escribir el tamaño en puntos: por ejemplo, 18pt.
En forma análoga, para pasar de tamaños absolutos a relativos es suficiente borrar el tamaño en puntos y escribir el porcentaje deseado.
La «herencia» de otros elementos es más difícil de ver. Por ejemplo, si en la casilla Familia tanto el estilo padre como el hijo tienen indicado el mismo nombre de fuente, tendremos este vínculo de herencia.
La mayor parte de las pestañas que se tienen al editar un estilo de párrafo son fáciles de comprender, por lo que a continuación solo las revisaremos brevemente. La excepción a esto sean quizás las pestañas Flujo de texto y Esquema y numeración , de las cuales hablaremos en mayor profundidad en los apartados 6.3 y 7.2.
6.1.1 Pestaña OrganizadorAplicable también a los estilos de carácter.Respecto de lo comentado anteriormente solo queda por indicar
que si el estilo hereda algunas características de otro, debajo de «Con-tiene» se mostrará la lista de elementos que diferencian ese estilo del es-tilo padre. Otro detalle cómodo es que junto al nombre de los estilos «padre» y «siguiente» tenemos un botón que nos permite acceder rápi-
82 Estilos de párrafo, y también de carácter

damente a editarlos.Cuando creamos un estilo nuevo podemos asignarle allí una «cate-
goría» que nos permita clasificarlo. Por defecto, el nuevo estilo tendrá la categoría Estilos personalizados, pero podemos elegir cualquiera de las presentes en el menú.
6.1.2 Pestaña Sangrías y espaciadoAquí se pueden determinar las sangrías y espacios alrededor del pá-
rrafo que lleva el estilo en cuestión, como así también el interlineado. Salvo por la oscura opción «Conformidad de registro» de la cual
hablaremos más adelante y las opciones de interlineado de las que se habla a continuación, los elementos de este menú son simples.
Debe tenerse presente que es posible utilizar valores negativos para las sangrías. Más adelante veremos algunos ejemplos.
Si al inicio de un párrafo con sangría de primer renglón borramos hacia atrás con Back, en lugar de borrar el quiebre de párrafo Writer borrará la sangría. Para borrar el quiebre de párrafo e ir al final del anterior hay que presionar Ctrl Back.
Importante: la «sangría de primer renglón» siempre se define desde la «sangría antes del texto». Es decir, si definimos una sang-ría «antes del texto» en 1 cm y una sangría de primer renglón de 0,5 cm, este primer renglón se encontrará a (1 + 0,5) cm = 1,5 cm del borde efectivo del área de texto. En cambio, si definimos una sangría «antes del texto» en 1 cm y una sangría de primer reglón de –0,5 cm, el primer renglón estará a (1 – 0,5) cm = 0,5 cm del borde efectivo del área de texto.
No recomiendo el uso de sangría de primer renglón «automática».
Una opción útil en este menú es la de «no añadir espacio entre pá-rrafos del mismo estilo». Esta opción nos permite configurar un espa-cio antes y/o después de un estilo de párrafo que será solamente utili-zado cuando el otro párrafo sea de un estilo diferente, consiguiendo así, por ejemplo, que el cuerpo del texto se separe del título del aparta-
Estilos y plantillas 83

do, pero fluya sin interrupción entre párrafos iguales.Ya hablamos sobre el significado del interlineado sencillo en el
apartado 5.3. De las otras opciones de interlineado, Proporcional se re-fiere a «proporcional respecto del interlineado sencillo»: es decir, pro-porcional de 100 % es igual al interlineado sencillo. En esta opción también es posible utilizar valores menores del 100% para obtener un texto más compacto1.
La plantilla por defecto de Writer utiliza, para el estilo Cuerpo de texto, un interlineado proporcional del 115%… En fin, que ya dije que no hay que utilizar las plantillas que vienen con Writer.
La opción Por lo menos se refiere a «por lo menos esta distancia»: si se fijan valores menores al que corresponde al interlineado simple nada cambiará.
La opción Regleta también parte del interlineado simple: el valor que allí se configura se agrega al valor del interlineado simple. Es decir, si el interlineado sencillo es de 0,5 cm y se configura esta opción para que sea 0,1 cm, se tendrá un interlineado de 0,6 cm.
La opción Fijo da un interlineado constante para todo el texto, in-dependientemente de lo que se tenga en ese texto. Por ejemplo, si se tiene un carácter más grande o una imagen anclada «como carácter», el interlineado no variará y el carácter o la imagen podrían verse «corta-dos». Aquí también es posible definir distancias menores que la del in-terlineado sencillo.
Si bien Writer muestra todos los valores en la unidad definida para todo el programa en Herramientas ▶ Opciones ▶ LibreOffice Writer ▶ General (por ejemplo, centímetros) es posible ingresar el valor que se quiera en las unidades que se quieran. Por ejemplo, si activamos la opción Fijo y en la casilla correspondiente al valor deseado para el interlineado introducimos 15 pt, Writer compren-derá sin problemas lo que ha recibido y lo cambiará automática-mente por 0,53 cm.
1 No es que lo recomiende. De hecho no lo recomiendo.
84 Estilos de párrafo, y también de carácter

6.1.3 Pestaña AlineaciónLos elementos más característicos de este menú son la posibilidad
de seleccionar individualmente la alineación de la última línea del pá-rrafo (para tener, por ejemplo, un párrafo justificado con una última lí-nea centrada) y la «alineación texto a texto».
La alineación texto a texto controla la alineación vertical cuando se tienen fuentes de diferentes tamaños en el mismo párrafo, como se puede ver en la siguiente tabla
Línea de base A Arriba A Medio A Abajo A
Sí, es extraño. Mejor dejémosla en «automático».
6.1.4 Pestaña Flujo del textoEn esta pestaña es posible configurar las opciones de la separación
silábica (es necesario tener el diccionario de separación silábica instala-do, como comentamos en el apartado 3.3), asociar saltos de página con el estilo de párrafo en cuestión para cambiar tanto el estilo de la página como la numeración de la misma (volveremos sobre esto en los aparta-dos 6.3 y 7.2) y algunas otras opciones.
Las opciones «extra» del flujo de texto son las siguientes (¡usarlas con precaución!):
• No dividir el párrafo: esto hace que al llegar al fondo de la página el párrafo pase completo. Solo estará disponible si las últimas dos opciones están deshabilitadas.
• Mantener párrafos juntos: mantiene el párrafo en cuestión en la misma página del siguiente. Los estilos Título 1 al 10 sue-len tener esta opción marcada para evitar el tener un título «abandonado» al final de la página.
• Ajuste de huérfanas / de viudas: evita que al pasar a la pági-na siguiente solo una línea de un párrafo quede atrás (o bien solo una línea pase a la página siguiente). ¡Atención, que puede dejar «huecos» en el final de la página!
Estilos y plantillas 85

6.1.5 Pestaña Tipo de letraAplicable también a los estilos de carácter, permite definir tanto la
fuente (bajo «familia») como el «estilo» (cursiva, negrita…), su tamaño y el idioma del párrafo / selección (para los estilos de carácter) al que se aplica el estilo en cuestión. En la parte inferior se tiene una vista preli-minar del texto con las opciones elegidas.
¡Es aquí donde puedes aplicar todos los trucos que vimos en el Ca-pítulo 5!
6.1.6 Pestaña Efectos tipográficosAplicable también a los estilos de carácter. Tachados varios, sub (y
«sopra») rayados, color, versalitas (simuladas, mejor retroceder a la pestaña anterior con una buena fuente OpenType)…
6.1.7 Pestaña PosiciónAplicable también a los estilos de carácter. Controla la posición y el
tamaño de los sub- y superíndices (también simulados, retroceder dos pestañas) como así también el espaciado horizontal (mejor no tocarlo) y el interletraje de pares (mejor dejarlo activo) entre los caracteres.
¡Ah! Y la rotación del texto.Debe tenerse presente que la rotación es un tanto «extraña», por lo
que te recomiendo realizar un par de pruebas antes de entusiasmarte demasiado con esta opción, sobre todo cuando se aplica en los estilos de párrafo.
Es decir, no resulta muy útil en realidad.
6.1.8 Pestaña ResalteNos permite seleccionar un color de fondo, como el que tendríamos
en un papel al pasar un resaltador sobre una línea de texto.
6.1.9 Pestaña TabuladoresLa famosa tecla «tab» Tab ha cambiado sus funciones desde su crea-
86 Estilos de párrafo, y también de carácter

ción en las antiguas máquinas de escribir mecánicas: actualmente la utilizamos para cambiar ventanas (en combinación con Alt), para sal-tar de un campo de formulario a otro, de un botón preseleccionado a otro… y también la utilizamos para generar fastidiosos problemas de formateado.
En la mayor parte de los procesadores de texto WYSYWYG (What You See is What You Get: lo que ves es lo que obtienes), y en esto Writer no es una excepción, esta tecla ha retenido en parte la función de saltar entre «columnas imaginarias» en el texto, pero con el agravante de es-tar representada por un carácter de formateado que puede moverse junto con el texto mismo generando en muchos usuarios grandes con-fusiones.
Si vamos a Herramientas ▶ Opciones ▶ LibreOffice Writer ▶ Ge-neral , nos encontraremos con una opción de configuración llamada Tabulaciones, por defecto fijada en 1,25 cm. Mucha gente suele pensar que esto significa que si en un párrafo vacío presionamos Tab varias veces el cursor «saltará» de 1,25 cm cada vez, pero lo que en realidad sucede es que esta configuración divide el ancho del área de texto en columnas fijas de 1,25 cm, por lo que la tecla Tab llevará el cursor a la columna más cercana a la derecha del punto de inserción.
Esta diferencia es importante para utilizar los tabuladores correcta-mente: prueba a insertar un Tab en medio de dos palabras para luego agregar lentamente texto delante de la primera… ahora debería quedar en claro el porqué el texto detrás del Tab «salta» como lo hace.
Ahora bien, dada esta «movilidad», los Tab resultan un recurso de formateado «peligroso»: la distribución del párrafo podría cambiar dramáticamente incluso con el agregado de un único carácter.
Si se desea utilizar los Tab correctamente es necesario conocer dón-de se los coloca y controlar perfectamente sus propiedades.
Afortunadamente ambas cosas son simples de conseguir: la primera habilitando el ver las marcas de formato (el botón con el símbolo ¶ en la barra de herramientas estándar), la segunda configurando estas «co-lumnas imaginarias» no como algo general de Writer sino en el estilo de párrafo utilizado. Es decir, en la pestaña de la cual estamos justa-mente hablando aquí.
Estilos y plantillas 87

Estas columnas nos permiten conseguir rápidamente alineaciones particulares, como por ejemplo la que se encuentra en las cabeceras de página en este libro.
Si editas el estilo de párrafo llamado Cabecera en un documento cualquiera verás que tiene dos tabuladores predefinidos, uno al centro de la página y el otro a la derecha de la misma, el primero «centrado» mientras que el segundo alineado a la derecha.
Sí, estas «columnas imaginarias» entre las cuales podemos saltar con la tecla Tab pueden tener propiedades de alineación: si la alinea-ción es «izquierda» el texto luego del tabulador comenzará en la posi-ción indicada por el tabulador mismo, si la alineación es «centrada» el texto estará centrado en esa posición mientras que si la alineación es «derecha» el texto terminará en la posición indicada en el tabulador.
Por lo tanto, si en un párrafo al cual se le ha aplicado el estilo Cabe-cera se escribe un texto, se presiona Tab, se escribe otro texto, nueva-mente se presiona Tab y se termina con otro poco de texto tendremos lo siguiente:
primer texto texto centrado texto a la derecha
Me permito remarcar el concepto de que los tabuladores deben uti-lizarse exclusivamente para lograr estos efectos de alineación, nunca para crear sangrías que como ya hemos visto son controladas perfecta-mente con las opciones de la pestaña Sangría y espaciado.
De hecho, los tabuladores pueden aplicarse en combinación con las sangrías para lograr efectos como el siguiente:
Definición un estilo de párrafo con sangría «antes del texto» de 3 cm, sangría de «primera línea» de –3 cm y un tabulador, alineado a la izquierda, fijado a 3 cm.
Otro ejemplo entre el texto «a definir» y su «definición» simple-mente se ingresa un tabulador.
Sobre el «texto a definir» he aplicado un estilo de carácter con una fuente en versalitas2.
2 Que ya vimos cómo se hace en el Capítulo 5.
88 Estilos de párrafo, y también de carácter

El tipo de tabulador llamado «decimal» sirve para alinear números con respecto al separador decimal, logrando por ejemplo lo siguiente:
22,351235,8
1,4Sobre cómo utilizar tabuladores dentro de tablas, hablaremos en el
Capítulo 12.Como puedes ver en el menú, al crear un nuevo tabulador podemos
también definir un «carácter de relleno».Me permito aquí insistir en un concepto ya indicado anteriormen-
te: los tabuladores pueden resultar útiles, pero a la vez son peligrosos. Si para lograr un determinado formato de párrafo necesitas más de un ta-bulador por línea quizás deberías pensar de utilizar una tabla en su lu-gar, ya que el formato podría volverse rápidamente incontrolable.
6.1.10 Pestaña Letras capitulares
n este lugar se configura la «letra capitular» (o «capital», o simplemente «inicial»): hacer que la primera letra (o inclu-so la primera palabra) del párrafo ocupe más de una línea. Siendo una cuestión puramente estética, cada uno debe
decidir si le agrada o no el utilizarla. Para activarla se debe marcar la opción Mostrar letras capitulares.
Eolo veremos la letra capitular si el párrafo en cuestión tie-ne más de una línea, y esta letra tendrá al máximo el núme-ro de líneas del párrafo. Esto quiere decir que si configura-mos la letra capitular para que tome 5 líneas y el párrafo
tiene solo tres, pues que tendremos una letra capitular de solo 3 líneas. S
écnicamente, si queremos un párrafo «corto» sin reducir la letra capitular será necesario trabajar un poco más. La forma más simple de lograr esto que hemos hecho aquí es insertar un Tab seguido de un quiebre de línea
(ShiftEnter). Posiblemente tengamos que agregar algunos espacios para si-mular la sangría de primera línea de este segundo «párrafo».
T
Estilos y plantillas 89

ncluso es posible asignar a la letra capitular un estilo de carácter particular, el cual por ejemplo utilice una tipogra-fía «decorativa» para adornar el párrafo. Para el estilo «ca-pitular» de este apartado he utilizado la fuente Pali con la
opción OpenType salt. I
amentablemente existen limitaciones: si bien es posible configurar la distancia horizontal entre esa letra o palabra resaltada y el resto del texto, solo podemos hacerlo para se-parar el texto: no es posible asignar valores negativos a esta
función.
L tra cosa que podría interesarnos es conseguir que la letra capitular esté «elevada», sobresaliendo una o más líneas
del comienzo del párrafo. La única opción que tenemos para lograr esto es insertar, luego de la letra inicial, un espacio seguido de un quie-bre de línea, como he hecho aquí.
OY sí, sobre el resto de la palabra «capitular» he aplicado un estilo de
carácter con Verdaderas Versalitas. Resulta más elegante.
6.1.11 Pestañas Área, Transparencias y BordesEl uso de estas tres pestañas es inmediato: asignar ya sea un color de
fondo (o una imagen de fondo), hacer ese fondo semitransparente y aplicar un borde. El estilo utilizado en esta libro para las «notas» tiene un fondo, mientras el estilo de carácter utilizado para las «rutas» inclu-ye también un borde.
Es importante notar dos cosas cuando se aplica un borde a un estilo de carácter. La primera es que cada renglón de la selección de texto a la cual hemos aplicado el estilo tendrá los bordes que hemos configurado. La segunda es que se pueden tener problemas con la separación silábi-ca, ya que el guión automático queda «fuera del borde»
Bug 109018 - Character border conflict with hyphens
90 Estilos de párrafo, y también de carácter

Lo único que por el momento podemos hacer en este caso es reem-plazar el guión automático con uno manual, insertado con Ctrl-.
6.1.12 Pestaña CondiciónLos estilos condicionales son un arma muy potente, pero a la vez
extraña. Realmente en los años que llevo usando Writer no he en-contrado aún un uso práctico para ellos por lo que no entraré en mu-cho detalle. Básicamente es posible definir un único estilo que se com-porte como otros estilos dada una determinada condición. Un ejemplo sería hacer que el estilo «cuerpo de texto» se comporte como «conteni-do de tabla» al estar dentro de una tabla o como otro estilo al estar dentro de un marco o sección.
Podría decirse que un estilo condicional es «un estilo para dominar-los a todos». Quizás sean útiles en complejas plantillas de documentos de oficina, pero no los trataremos aquí.
6.1.13 Pestaña Esquema y numeraciónHablaremos más detenidamente sobre esto en el apartado 7.2, Or-
ganizar y numerar capítulos a página 110.
6.2 Estilos de carácterGran parte de lo que hemos dicho sobre los estilos de párrafo se
aplica directamente a los de carácter, por lo que no queda mucho por agregar… más allá de un par de detalles, que siempre algo para decir queda.
Veamos, aplicar un estilo es simple: doble clic sobre su nombre y este será aplicado al punto donde se encuentra el cursor o a la selección del texto. Como ya comentamos también podemos utilizar la herra-mienta Modo de relleno de formato para aplicar estilos de carácter en va-rios puntos con gran facilidad, «pintando» el estilo sobre cada porción del texto que queramos modificar. ¿Pero cómo hacemos para quitar un estilo de carácter que hemos aplicado? La acción de «limpiar formato directo» (CtrlM) lógicamente no nos ayudará aquí ya que estamos
Estilos y plantillas 91

hablando de estilos. Simple: aplicando un estilo de carácter especial llamado Estilo pre-
determinado. Este estilo no puede ser editado y su única función es la de devolver el control del formato al estilo de párrafo, por lo que solo ne-cesitamos seleccionar el texto con el estilo de carácter que queremos eliminar para dirigirnos al editor de estilos y formato en la pestaña de estilos de carácter y hacer doble clic sobre Estilo predeterminado.
Si trabajamos mucho con estilos de carácter, quizás convendría agregarlo a una barra de herramientas con los estilos que utilizamos…
6.3 Estilos de páginaEste apartado será un poco más complejo que otros, ya que al tocar
el tema de los estilos de página entraremos en muchos «temas colatera-les», como numeración de página, tipos de numeración, etcétera.
Pues bien, como ya comentamos brevemente antes, los estilos de página nos permiten «agrupar» páginas de acuerdo a las características que queremos darle. Por ejemplo, podemos definir de una sola vez con estos estilos cómo se verá la primera página de cada capítulo o las pági-nas siguientes, establecer que al estilo de «primera página» sigue el de «siguiente página» y que este último es seguido por sí mismo, etcétera.
Algo que desafortunadamente no puede hacerse con los estilos de página es definir «jerarquías»: la opción de «Heredar de» está en gris y no puede utilizarse.
Bug 41316 - Page styles should support hierarchical parent-child relationships (like paragraph or character styles)
Como puede verse en el reporte esto es una limitación del formato de archivo utilizado por LibO, por lo que difícilmente se resuelva en tiempo breve.
La forma de numerar páginas en Writer es completamente distinta a la de otros programas. Posiblemente al principio te parecerá que esta forma es poco intuitiva/errónea/… (usa tu adjetivo preferido), pero lee lo que sigue hasta el final ya que esta solo aparente mayor dificultad deja en tus manos una herramienta sumamente poderosa.
92 Estilos de página

6.3.1 El número de página como «Campo»Si bien el número de una página es una propiedad de esta, en Writer
la forma de mostrar ese número no lo es.Los números de página en Writer se muestran a través de un «cam-
po» (hablaremos más sobre el tema en el Capítulo 13): Insertar ▶ Campo ▶ Número de página o desde el menú desplegable del botón Insertar campo que se encuentra en la barra de herramientas estándar. En principio es posible colocar este campo en cualquier lugar del docu-mento, lo cual puede resultar extraño, pero esta es una de las bases de la flexibilidad del sistema.
6.3.2 Cabecera y pié de página / estilos de páginaEvidentemente, el lugar donde el número de página resulta más útil
es en la cabecera/pie de la página.Como ya fue comentado más arriba los estilos de página permiten
organizar nuestras páginas en «categorías», cada una de las cuales ten-drá características propias y diferentes de los otros grupos. Podremos, por ejemplo, definir cómo serán las páginas para el índice de conteni-do, para la primera página de cada capítulo, para las páginas que siguen a esa primera, para los apéndices… lo que sea necesario para dar es-tructura a nuestro documento, y podremos definir/modificar las carac-terísticas de un grupo sin molestar a los otros grupos.
No existe formato directo para páginas como sí existe para párrafo o carácter3, solo pueden utilizarse estilos.
Dirijámonos entonces al editor de estilos y formatos y hagamos clic en el cuarto botón de arriba: Estilos de página. Existen allí varios estilos predefinidos que es posible modificar a voluntad ( clic derecho ▶ Mo-dificar ), o simplemente se puede crear uno nuevo ( clic derecho ▶ Nuevo ). En ambas situaciones, las cabeceras/pie de página para ese es-tilo en particular pueden activarse o desactivarse en las correspondien-
3 Técnicamente hablando, tampoco allí. Volveremos sobre eso en el Apén-dice A.
Estilos y plantillas 93

tes pestañas (Cabecera y Pie) del cuadro de diálogo que se presenta. Allí también es posible optar por tener (o no) diferente contenido en pági-nas izquierdas/derechas, lo que permitirá construir rápidamente docu-mentos de estructura muy compleja con un número reducido de estilos de página4.
No recomiendo la opción de cambiar el contenido de la «primera página» (quitar la marca a Mismo contenido en la primera página) ya que solo es (marginalmente) útil para documentos muy simples: es mejor utilizar un estilo especial para esta primera página.
Una característica sumamente importante sobre la cual insistir es que en la pestaña Organizador puede elegirse el «estilo siguiente» al estilo que se está definiendo/modificando, por lo que es posible lograr que en forma automática Writer aplique una sucesión de estilos dife-rentes: por ejemplo, que a la primera página del capítulo con un núme-ro centrado en el pié de página lo sigan páginas que muestren el núme-ro en la cabecera y que este segundo estilo «se siga a sí mismo».
En la pestaña Página es posible definir el tamaño de la página, los márgenes, la orientación, el tipo de numeración (la opción Número de página: arábigo, romano…), si la página será igual para números pares e impares o deberá reflejar los márgenes (la opción Disposición de página) para dejar espacio para la encuadernación…
También es posible activar, sin abrir la configuración del estilo, las cabeceras/pie de página para cualquier estilo de página utilizado en el documento desde el menú Insertar ▶ Cabecera y pie ▶ Ca-becera (Pie de página) donde se verá una lista de los estilos de página utilizados en el documento con a la izquierda un casillero que mostrará una marca sobre aquellos donde la cabecera (pie de página) esté habilitada.
Otra forma de activar las cabeceras/pie de página es directamente en la página: al hacer clic en la región correspondiente se activa un botón que permite activar la cabecera/pie de página. Una vez activa/o, este botón se convierte en un menú con algunas opciones
4 En los apéndices cuento cuántos estilos he utilizado para este libro.
94 Estilos de página

que no necesitan mayor explicación. De hecho, a partir de 6.1 po-demos desde allí agregar el número de página rápidamente.
De cualquier forma no recomiendo estos caminos a los nuevos usuarios ya que se pierde de vista lo que realmente está sucediendo: la edición del estilo de página. Esta pérdida de perspectiva puede llevar a cierta confusión que es mejor evitar y, después de todo, no es que se ahorra tanto por allí…
Una vez definido/modificado el estilo de página para incorporar la cabecera/pie de página necesaria es posible aplicar ese estilo a una pá-gina cualquiera en la que se encuentre el cursor haciendo doble clic en el nombre del estilo. Debe tenerse en cuenta que si no media algún «salto de página» ese estilo se aplicará a todas las páginas del mismo tipo tanto antes como después de la página seleccionada. Más adelante veremos como controlar esto.
Es preferible comenzar a experimentar con los estilos en documen-tos nuevos, hasta tanto el usuario logre acostumbrarse al nuevo sistema. Para esta «experimentación» es útil recordar que es muy simple llenar páginas utilizando el texto automático «texto ejem-plo» que viene preconfigurado en Writer: simplemente escribimos te y presionamos F3 (volveremos sobre esto en el Capítulo 10).
Algo que suele confundir a los nuevos usuarios es que en la defini-ción del estilo de página se puede decidir si ese estilo en particular tie-ne una cabecera o pie de página, pero no es posible decidir el contenido: este debe aplicarse directamente en la página. Sería agradable que el contenido de la cabecera o pie de página pudiera editarse también des-de el diálogo en el cual fue habilitada, pero actualmente no es posible.
Una vez aplicado el estilo podremos ver su cabecera/pie de página a la espera de contenido. Haciendo clic allí, solo nos queda incorporar la información que creamos oportuna: por ejemplo, el campo Número de página.
Por defecto, las cabeceras/pié de página utilizan estilos de párrafo particulares (oportunamente llamados Cabecera, Cabecera izquierda/de-
Estilos y plantillas 95

recha, etcétera), los cuales tienen definidos dos «tabuladores»: uno en el centro del área de texto con alineación centrada y otro a la derecha de la misma con alineación derecha. Estos tabuladores permiten insertar el contenido que deseemos y alinearlo en forma muy simple. Por ejem-plo, podemos insertar el campo del número de página a la izquierda, presionar Tab (el cursor salta a la mitad del renglón) e insertar el nom-bre del autor o un campo que refleje el título del capítulo actual (volve-remos sobre este tema en el Capítulo 13).
Es importante notar que para indicar el contenido de las cabeceras/pie de página de cada estilo particular será necesario aplicar al menos una vez ese estilo y que si usamos contenido diferente en páginas pares e impares necesitaremos al menos dos páginas consecutivas. Definido ya el contenido este permanecerá así aún si se borran todas las páginas que tengan asignado ese estilo: para modificarlo deberá aplicarse el es-tilo nuevamente.
6.3.3 Aplicar estilos de páginaLa forma más clara de aplicar una secuencia de estilos de página es
utilizar la opción Estilo siguiente en la definición de los estilos: se aplica un estilo a la primera página y los otros estilos siguen automáticamente para las páginas siguientes. Si se quiere ahora salir de esta secuencia (por ejemplo, al comenzar un nuevo capítulo), es necesario insertar un salto de página. Los saltos de página pueden aplicarse manualmente con Insertar ▶ Más saltos ▶ Salto manual ▶ Salto de página : allí pode-mos seleccionar el estilo de página deseado en el menú desplegable co-rrespondiente. Es importante notar la casilla de verificación Cambiar número de página , que permite reiniciar la numeración.
Lo que en realidad hace este menú es modificar el formato del pá-rrafo que sigue inmediatamente al salto, configurando el salto en la pestaña Flujo de Texto: es decir, los saltos de página son una propiedad de los párrafos5. ¿No dijimos ya que Writer es un pro-grama orientado al contenido?
5 Y de las tablas. Ya volveremos sobre esto en el apartado 12.2.
96 Estilos de página

De esta forma podremos, por ejemplo, insertar una página orienta-da horizontalmente entre dos páginas con orientación vertical: simple-mente aplicamos el salto de página con cambio de estilo de página dos veces, una antes y la otra después de la página «anómala».
Los saltos de página pueden también automatizarse asociándolos con un determinado estilo de párrafo, como mencionamos más arriba. Supongamos que es necesario que cada capítulo comience en una pági-na nueva y que se utiliza el estilo de párrafo «Título 1» para identificar los títulos de capítulo. Editando este estilo de párrafo, en la pestaña Flujo de texto existe una sección llamada Saltos: marcando Insertar se-leccionamos, como Tipo, «de página», en Posición, «Antes», Con estilo de página, tomamos el que queramos y si resulta oportuno cambiamos el número de página (cero significa «sin cambiar el número»). Esto es justamente lo que he hecho en el presente libro para definir el comien-zo de cada capítulo.
Claramente podemos asociar saltos no solo antes sino también después del párrafo en cuestión: todo dependerá de las necesidades de formato que tengamos.
6.3.4 Cambiar el número de páginaSi bien indirectamente tratado en la entrada anterior, es esta una
pregunta recurrente: ¿cómo hacer que la página 5 sea la página 1?Básicamente, debemos introducir un salto de página con cambio de
estilo de página y allí cambiar el número. Para esto existen básicamente dos métodos:
Ir a Insertar ▶ Más saltos ▶ Salto manual ▶ Salto de página y selec-cionar un estilo de página de la lista (¡puede ser el mismo que el ante-rior!), sin olvidarse de marcar Cambiar número de página y seleccio-nar el número deseado.
Si el salto de página ya ha sido introducido (por ejemplo, porque un estilo de párrafo determinado introduce automáticamente un salto de página) debemos ir al primer párrafo de la página siguiente al salto, ha-cer clic derecho ▶ Párrafo (o bien Formato ▶ Párrafo ) ▶ pestaña
Estilos y plantillas 97

Flujo de texto y en la sección Saltos activar… bueno, ya lo dije unos párrafos más arriba.
Debe tenerse presente lo comentado antes: que un estilo de párrafo puede introducir un salto de página antes de él en forma automática. Esto, sumado a la posibilidad de cambiar el número de página nos per-mite construir por ejemplo una numeración muy común en los ma-nuales, a saber «número de capítulo»–«número de página», donde «número de página» comienza en 1 para cada capítulo: será suficiente introducir los correspondientes campos en la cabecera/pie de página.
6.3.5 Cambiar el tipo de numeraciónEn ocasiones es necesario utilizar números romanos, o incluso le-
tras, para numerar algunas páginas particulares como pueden ser las del índice de contenido. En principio existen dos formas de hacer esto, pero solo una da los mejores resultados.
La correcta Ya insinuada en el texto más arriba: cuando se edita el estilo de página donde se quiere la numeración particular, en la pestaña Página y bajo Configura-ción de disposición se elije el tipo de numeración de-seada. Esto se reflejará tanto en la tabla de conteni-dos como en las referencias cruzadas que llamen al número de página.
La mala Es mejor no utilizar lo siguiente, pero como suele ser «aconsejada» en ciertos blogs y foros la comen-to aquí para que a nadie se le ocurra la maldita idea de utilizarla: doble clic sobre el campo de número de página y en la categoría Formato del menú que se presenta se podrá elegir un tipo de numeración diferente al configurado en el estilo de página. Ha-cer esto está equivocado ya que esta configuración solo «disfraza» el número, no lo cambia realmente, y por lo tanto el índice y otros campos que hagan referencia al número de página se mostrarán mal.
98 Estilos de página

6.3.6 Visibilidad de los saltos de páginaLibO ha resuelto con bastante elegancia el problema de visibilidad
de los saltos de página que en su momento heredó de OOo. Básicamen-te muestra una línea punteada entre ambas páginas y al mantener por unos segundos el cursor sobre esa línea punteada aparece un botón que nos dará un menú con opciones para editar el salto en cuestión.
Esta forma tiene sin embargo un «problema conceptual»: como ya hemos comentado los saltos de página son en realidad una propiedad del párrafo, no de la página en sí, por lo que con este menú se pierde de vista el verdadero «responsable» del salto. De hecho, es igualmente simple llegar a la edición del salto haciendo clic derecho sobre el párra-fo que le sigue.
Pero ahora que sabemos «la verdad» ¡lo más importante es que los saltos de página son fácilmente localizables!
6.3.7 Registro de páginaCuando se imprime a dos caras en papel que no es de máxima cali-
dad (es decir, en el papel utilizado por los libros que podemos comprar en una librería), podría darse que las líneas de texto de un lado se «vean» del otro como una sombra difusa. Esto será especialmente mo-lesto si las líneas no coinciden y las de un lado de la página caen en las entrelíneas del otro lado.
Para evitar estos «fantasmas», las líneas de una página izquierda se tendrían que superponer perfectamente con las de la página derecha anterior a la misma, en modo tal que la escritura de una cara de la hoja no se transparente en los espacios blancos de la otra cara.
Lograr esto en Writer es posible… con ciertas limitaciones. Dado que el método implica modificar tanto estilos de página como de pá-rrafo, en este apartado veremos cómo lograrlo.
Editando el estilo de página utilizado, en la pestaña Página nos en-contramos abajo a la derecha una casilla de verificación llamada Con-formidad de registro: al activarla podremos seleccionar un estilo de pá-rrafo del menú «Estilo de referencia».
Pero todavía no estamos listos: tenemos que asegurarnos que el es-
Estilos y plantillas 99

tilo de párrafo que utilizamos en el texto tenga activada la conformidad de registro en la pestaña Sangrías y espaciado.
¿Que qué hace todo esto? Pues bien, utilizando la métrica del «estilo de referencia» seleccionado Writer crea una «grilla» en la página y «acomoda» todas las líneas de texto de acuerdo con esa grilla: si las dos páginas enfrentadas utilizan la misma grilla (la dada por el estilo de pá-rrafo de referencia), las líneas de ambas estarán perfectamente alinea-das.
A muy grandes líneas, activar la conformidad de registro lleva a Writer a ignorar el interlineado configurado en el párrafo que utiliza-mos para el cuerpo del texto, forzando el texto en el interlineado del «estilo de referencia». Haciendo esto el texto en todas las páginas esta-rá perfectamente alineado y todas las líneas tendrán exactamente la misma separación.
Ahora bien ¿qué sucede si en un párrafo tenemos un objeto, por ejemplo una expresión matemática? ¿Y si en lugar de sangría utilizamos espacios antes (o después) del párrafo para separarlos?
Pues allí podríamos tener algunos «inconvenientes».Si en una línea de un párrafo agregamos por ejemplo una fracción
escrita con Math, esta «empujará» las líneas para separarlas ligeramen-te, pero al hacer esto las líneas deberán «saltar» a la siguiente posición de la grilla dando un efecto sumamente desagradable.
Algo similar sucederá en el otro caso mencionado: utilizar espacios en lugar de sangrías para separar los párrafos. Si el espacio es de media línea, debido a que estamos ajustando a una grilla fija la línea luego del espacio «saltará» a la siguiente posición disponible dando un espacio entero, no de media línea.
Ahora bien, estos problemas pueden reducirse con un poco de tra-bajo extra, ya sea en casos generales (como un estilo de párrafo al cual queremos darle mayor «libertad») como para casos particulares de un párrafo aislado: nuevamente en la pestaña Sangrías y espaciado pode-mos desactivar el registro de página para ese estilo o para ese párrafo particular.
Es importante recordar que si modificamos manualmente la «afilia-ción» de un párrafo con el registro de página será conveniente presio-nar CtrlM al crear el párrafo siguiente para volver de esta manera al
100 Estilos de página

formato definido en el estilo de párrafo.Otra cosa importante a tener en cuenta es que estas consideraciones
son importantes solo para los libros impresos, y solo cuando el papel es de calidad «libro de tapa blanda»: si solo nos interesa generar un libro electrónico en formato PDF o estamos imprimiendo en papel de 80 gramos, el registro de página podría resultar más una molestia que una ayuda.
6.4 Los otros estilosWriter también ofrece otros estilos: listas, marcos, tablas. Pero estos
estilos tienen sus… ¿peculiaridades? Como sea, que merecen ser trata-dos independientemente por lo que le dedicaremos un buen número de páginas, pero más adelante: a continuación, solo algunas generalida-des de estos estilos especiales.
Los Marcos son objetos que «flotan» sobre la página y que pueden aceptar distintos tipos de contenido. Se pueden crear en Insertar ▶ Marco ▶ Marco y pueden utilizarse para muchas cosas. Por ejemplo podrían utilizarse para insertar notas al margen o cuadros con infor-mación extra. Writer utiliza también en forma automática muchos ti-pos de marcos: cada imagen insertada, cada objeto del editor de ecua-ciones, cada «objeto OLE» insertado se encuentra en realidad dentro de un marco que tendrá sus propias características, las cuales podrán ser editadas en general, modificando el estilo de marco correspondien-te, o en particular, con un simple clic derecho.
Ahora bien, algo que debe tenerse presente es que los estilos de marco se aplican al marco en sí, no a su contenido. Al texto introducido en un marco se le pueden aplicar distintos estilos de párrafo o carácter (o ambos). Para aquellos que conozcan algo de , los marcos están remotamente emparentados con el concepto de «mini páginas».
Los marcos en sí, pero sobre todo los estilos que los controlan tie-nen algunas «idiosincrasias» que trataremos en el apartado 11.2.
Los estilos de lista son particulares y mal utilizados pueden dar in-cluso problemas. Nos dan una herramienta sumamente flexible y po-tente para crear listas numeradas y viñetas, pero justamente ese poder
Estilos y plantillas 101

y esa flexibilidad exigen que sean utilizados correctamente. El problema principal es que estos estilos definen su propia sangría
para colocar el número/la viñeta, por lo que si son aplicados a un pá-rrafo que ya tiene una sangría podrían darse conflictos: es por lo tanto recomendable aplicarlos solamente sobre párrafos sin una sangría pro-pia.
Si bien volveremos a esto en el apartado 7.1, comentar ahora que si, con el cursor en un párrafo, hacemos doble clic sobre un estilo de lista veremos que este es aplicado al párrafo en cuestión, el cual mostrará el número o la viñeta configurada en el estilo. La forma en la que el estilo de lista ha sido aplicado puede verse si editamos las propiedades del párrafo ( clic derecho ▶ Párrafo ) y nos dirigimos a la pestaña Esquema y numeración. Allí es posible ver que bajo Estilo de numeración está aho-ra seleccionado el estilo de lista aplicado: para quitarlo seleccionamos «Ninguno» de la lista desplegable o si solo deseamos cambiar ese estilo por otro elegimos también allí el nuevo estilo.
Esto es por supuesto válido también para estilos de párrafo: editan-do un estilo, en la pestaña Esquema y numeración seleccionamos el esti-lo de lista deseado.
Un punto importante: debe evitarse en la medida de lo posible el utilizar estilos numerados para numerar capítulos ya que esto puede traer problemas de consistencia: Writer posee otros mecanismos para numerar capítulos de los que nos ocuparemos en el apartado 7.2.
Y los estilos de tablas… Uh, bien… Gran concepto, pero… En fin, que volveremos sobre el complejo e importante tema de las
tablas en el apartado 12.2.
6.5 Reciclando estilos: las plantillasLa primera pregunta que surge luego de pasar un rato definiendo,
estableciendo herederos y organizando estilos es ¿cómo puedo aprove-char estos estilos para un nuevo documento?
Simple: Archivo ▶ Plantillas ▶ Guardar como plantilla nos permiti-rá guardar una copia del archivo en forma de «plantilla», la cual podre-mos utilizar posteriormente para crear nuevos documentos seleccio-
102 Reciclando estilos: las plantillas

nando Archivo ▶ Nuevo ▶ Platillas y haciendo doble clic en la plantilla de interés.
Debe tenerse en cuenta que al crear una plantilla se guardará también el contenido del documento, no solo los estilos, por lo que debemos asegurarnos de borrar lo que no necesitemos antes de sal-varla.
Podemos incluso dar un paso más y hacer que nuestra plantilla fa-vorita sea también nuestra plantilla predeterminada, aquella que se abrirá automáticamente cuando lanzamos Writer o cuando creamos un nuevo documento. Podemos hacer esto directamente al momento de crear la plantilla simplemente marcando la opción apropiada en el diá-logo que aparece, o bien más tarde desde Archivo ▶ Plantilla ▶ Ges-tionar plantillas : con un clic derecho sobre la plantilla de interés po-dremos marcarla como predefinida.
Si luego decidimos cambiar algo en alguna de nuestras plantillas (modificar o incluso agregar estilos), podemos volver al último menú indicado que en el clic derecho también tenemos la posibilidad de Edi-tar. Terminadas las modificaciones, solo nos queda salvar el archivo como si fuera un documento normal y todo estará listo.
Cuando abramos un documento basado en una plantilla modifica-da, Writer nos preguntará amablemente si deseamos actualizar los estilos. Si decimos que no el vínculo entre el documento y la plantilla se romperá definitivamente. No existe por el momento un modo «oficial» de asignar una plantilla a un documento exis-tente, pero puede utilizarse para esto una extensión llamada Tem-plate Changer. Eso sí, no hay que esperar milagros…
Como verás al utilizar estos diálogos, es posible elegir una «catego-ría» para clasificar la plantilla que hemos creado. La lista de categorías predefinidas es extensa, pero si ninguna nos sirve podemos crear una nueva, mover plantillas de una categoría a otra y otros malabares que se nos ocurran.
Estilos y plantillas 103

6.6 El menú «estilos»Este menú facilita la aplicación de los estilos más «populares», dán-
donos también acceso a varias opciones de gran interés.Una opción presente en ese menú y de la cual no hemos hablado
aún es la de Cargar estilos. Esto permite cargar en el documento actual un estilo definido en otro documento o plantilla. Podemos filtrar los estilos de ese otro documento por tipo (texto, marco, página o numera-ción), eligir si queremos sobrescribir los estilos del mismo nombre en nuestro documento, etcétera.
6.7 La barra de herramientas de estilosCon Ver ▶ Barra de herramientas ▶ Formato (estilos) se abre una
barra de herramientas con varias opciones, como un menú para los es-tilos de párrafo y varios botones para aplicar diferentes estilos, tipos de numeración, etcétera.
Desafortunadamente esta barra no muestra aún una característica que sería fundamental en una barra dedicada a los estilos: un menú des-plegable con los estilos de carácter
Bug 88512 - TOOLBAR/SIDEBAR: Character style drop down control uno command
Hasta que este reporte no esté resuelto, la barra de herramientas de estilos realmente no aporta nada que no estuviera ya en otras barras de herramientas o que no fuera posible agregar a barras ya existentes (o nuevas). De hecho, paradójicamente (o no), algunos de los controles en esa barra aplican formato directo. Por lo que… en fin.
Como ya he comentado anteriormente, para este documento he de-cidido crear mi propia barra con los estilos de párrafo y carácter que uso lo suficiente como para tener siempre a mano, pero no tanto como para necesitar un atajo de teclado asociado a ellos.
104 La barra de herramientas de estilos

Capítulo 7
Listas y numeración
En este capítulo trataremos algunos temas que causan confusión en usuarios nuevos… y no tan nuevos. Me refiero, por supuesto, a las dife-rencias y semejanzas entre numerar listas y numerar capítulos, para qué sirven los estilos de listas y cuál es la mejor forma de utilizarlos y cómo superar algunas limitaciones del sistema.
Ponte el cinturón de seguridad, que allá vamos.
7.1 Listas numeradas y viñetasExisten tres formas de generar listas numeradas o viñetas: activán-
dolas con el botón correspondiente en el panel Propiedades de la barra lateral, usando los botones de la barra de herramientas Formato o aso-ciando un estilo de numeración a un dado párrafo, ya sea en forma di-recta o modificando el estilo, en la pestaña Esquema y numeración. Las dos primeras formas tienen la ventaja de ser rápidas: de hecho, desde la barra lateral se tiene un menú desplegable que permite elegir entre va-rios tipos predefinidos de numeración o viñetas. La tercera forma nos permite, gracias al uso de estilos, tener bajo control el aspecto de todas las listas numeradas y las viñetas de nuestro documento por lo que se vuelve imprescindible cuando, por alguna razón, ninguna de las formas predefinidas nos agrada.
Sobre cómo aplicar los dos primeros métodos no hay mucho que decir: con el cursor sobre el párrafo o luego de seleccionar un grupo de
105

párrafos, se hace clic sobre la opción deseada. Para aplicar el tercer método es suficiente seleccionar, ya sea para el
estilo de párrafo o para el formato directo del párrafo en cuestión, en la pestaña Esquema y numeración, un estilo de listas numeradas/viñetas convenientemente formateado.
Es importante notar que las listas pueden tener «niveles», como en el ejemplo siguiente:
1. Primer nivel
1. Primer subnivel
2. Otro primer nivel
1. Subnivel
1. Subsubnivel
2. Segundo subsubnivel
En todos los casos, cuando el cursor se encuentra sobre una lista nos encontramos con la barra de herramientas contextual de numera-ción y viñetas, la cual nos ofrece los siguientes botones (de izquierda a derecha):
1. Descender un nivel.
2. Ascender un nivel.
3. Descender un nivel con subpuntos.
4. Ascender un nivel con subpuntos.
5. Mover la línea hacia abajo (Bajar).
6. Mover la línea hacia arriba (Subir).
7. Bajar con subniveles.
8. Subir con subniveles.
9. Insertar entrada sin número.
10. Reiniciar la numeración.
106 Listas numeradas y viñetas

11. Numeración y viñetas (las propiedades de la lista).
Desde esta barra de herramientas podemos controlar varios aspec-tos generales de las listas numeradas o viñetas.
Para cambiar el nivel de una línea se pueden utilizar los botones de la barra de herramientas o bien, al principio de la línea, presionar Tab o ShiftTab para subir o bajar de nivel, respectivamente.
Cuando entramos en la personalización de la lista, ya sea porque es-tamos editando un estilo de lista o porque hacemos clic en el botón Numeración y viñetas para modificar una lista manualmente, tenemos varias pestañas, algunas de las cuales solo ofrecen varias opciones pre-definidas de listas. A continuación solo discutiremos las pestañas más importantes, que las otras se entienden fácil.
7.1.1 PersonalizarEsta pestaña es sumamente similar a la que veremos al numerar ca-
pítulos. Básicamente lo que tenemos es, a la izquierda, una lista de los diez
niveles que puede tener una lista. Por cada nivel podemos seleccionar el tipo de numeración, si debe «acumular» los niveles anteriores o no (una numeración de segundo nivel podría ser 1.1), si debemos tener un «separador» antes o después (un punto, una palabra, lo que se necesite), seleccionar un estilo de carácter a aplicar sobre la numeración y los se-paradores… vamos, que todo es claro.
A la opción numeración consecutiva bajo Todos los niveles realmente no le veo sentido… pero puedes jugar con ella si así lo deseas.
7.1.2 Alineación de las listasCuando modificamos una lista numerada o una viñeta o bien edita-
mos un estilo de lista, en la pestaña Posición nos encontramos nueva-mente con la lista de niveles a la izquierda y una serie de opciones a aplicar por cada nivel a la derecha.
¿Pero qué significa cada campo de entrada y cada menú desplegable allí?
Listas y numeración 107

108 Listas numeradas y viñetas
9. Lorem ipsum dolor sit amet,consectetur adipiscing elit.
10. Vestibulum consequat mi quispretium semper. Proinluctus orci ac neque vene-natis, quis commodo dolorposuere.
9. Lorem ipsum dolor sit amet,consectetur adipiscing elit.
10. Vestibulum consequat mi quispretium semper. Proinluctus orci ac neque vene-natis, quis commodo dolorposuere.
9. Lorem ipsum dolor sit amet,consectetur adipiscing elit.
10. Vestibulum consequat mi quispretium semper. Proinluctus orci ac neque vene-natis, quis commodo dolorposuere.
(1) (2) (3)
Figura 7.1: Tres listas y dónde se colocan la numeración y los márgenes

Por cada «nivel» de una lista podemos configurar la posición y el alineamiento de los números y el comportamiento del margen izquier-do del párrafo.
En la Figura 7.1 vemos tres listas configuradas para comenzar en 9, mostrando así más claramente las opciones de alineación que pasamos a describir.
Alineada a (1) indica dónde va la numeración, pero como los nú-meros claramente tienen un ancho también será necesario indicar dón-de en el número estamos midiendo su posición, y para esto tenemos el menú Alineación de numeración: con Izquierda (opción por defecto) indicamos que el número (y los eventuales separadores que lo rodean) debe comenzar en la posición indicada (es decir, la posición de referen-cia se toma a la izquierda del número), con Derecha indicamos que el número termina en esa posición (los números van antes del marcador, el cual, claramente, queda a la derecha) mientras que con Centrado de-cimos que el número debe estar, en fin, centrado.
Numeración seguida por (2) indica cómo la numeración debe se-pararse del texto (si se selecciona «tabulador» se podrá indicar dónde va a terminar ese tabulador con la opción Tabulación en) mientras que Sangrar en (3) indica el sangrado izquierdo del párrafo como un todo (excepción hecha de la primera línea, por supuesto, que eso está controlado por Numeración seguida por).
Como ya comenté más arriba, he configurado las tres listas del ejemplo para que comiencen en 9. Las tres tienen el separador entre número y texto como tabulador y una sangría diferente a este tabula-dor para así mostrar el efecto de todos los parámetros.
La numeración de la primera lista está alineada «a la izquierda», la de la segunda está «centrada» mientras que la tercera está «a la dere-cha».
7.1.3 Desactivar una listaSi a un grupo de párrafos hemos aplicado en forma directa una nu-
meración o viñeta, ya sea utilizando las herramientas o aplicando un estilo, aplicar «limpiar formato directo» no eliminará la lista.
Para quitar la lista creada tenemos dos posibilidades. Por un lado
Listas y numeración 109

podemos hacer clic sobre el botón correspondiente de la barra de he-rramientas de formato o el panel de propiedades de la barra lateral: Al-ternar lista numerada (o bien presionar F12) o Alternar lista con viñetas (o bien ShiftF12). La otra posibilidad es hacer clic derecho sobre el pá-rrafo ▶ Párrafo ▶ pestaña Esquema y numeración para seleccionar Ninguno de la lista desplegable Estilo de numeración.
7.1.4 Un problema a tener en cuentaSi el párrafo sobre el que aplicamos la lista numerada/viñeta tiene
configurado un «espacio después del texto», este será sobrescrito al aplicar la lista
Bug 83532 - EDITING: Right (after) indent of paragraph does not work in lists
No existe solución definitiva al momento, si se quiere recuperar el sangrado derecho hay que aplicarlo manualmente otra vez.
7.2 Organizar y numerar capítulosAntes de comenzar, es importante aclarar que este apartado no será
solo sobre numeración sino principalmente sobre estructura: dejando la opción de numeración en «ninguno» los capítulos no se numerarán, pero aún así estarán «organizados».
Lo que sigue a continuación nos permite tener un índice automáti-co, realizar referencias cruzadas… y, ciertamente, tener una numera-ción, pero eso es solo una parte de la historia.
Manos a la obra, entonces.
7.2.1 Dándole un «nivel» a los estilosHabituados quizás a otros programas, muchos nuevos usuarios de
Writer utilizan listas numeradas para numerar capítulos, lo que lleva a innumerables problemas de consistencia en el formato1.
1 Muchos de los cuales también están presentes en esos otros programas.
110 Organizar y numerar capítulos

El método utilizado por Writer para numerar capítulos puede al principio resultar extraño y de hecho está lejos de ser perfecto, pero es tan simple que resulta muy sencillo el acostumbrarse a él.
Todo (o casi todo, ver más abajo) lo que necesitamos está en el menú Herramientas ▶ Numeración de capítulos . En la pestaña Numeración tenemos una lista de diez «niveles» que formarán la estructura de nuestro documento. Seleccionando cada uno de estos niveles podre-mos asignarle un estilo de párrafo, una numeración y un estilo de ca-rácter para esta numeración. Para los niveles más bajos (del 2 en ade-lante) podremos elegir cuántos niveles mostrar (la opción llamada Mostrar subniveles), obteniendo por ejemplo una numeración como la siguiente:
11.11.21.2.122.12.2…Los puntos u otros caracteres utilizados para separar los números
pueden definirse en Separador, Antes/Después.Los párrafos sobre los cuales se apliquen los estilos asignados a cada
nivel en este diálogo serán utilizados automáticamente para generar el índice de contenido: Insertar ▶ Sumario e índice ▶ Sumario, índice o bibliografía (Capítulo 9).
Por defecto, los niveles del 1 al 10 tienen asociados los estilos de párrafo Título 1 a Título 10, respectivamente. Es conveniente, en lugar de definir nuevos estilos para utilizar allí, simplemente edi-tar los estilos predefinidos para darle el formato deseado.
Una nota importante: en la pestaña Posición de este cuadro de diálo-go podemos definir cómo será la separación entre el número y el texto del título. La forma de configurar esta numeración es idéntica a la utili-zada para las listas numeradas/viñetas de la que hablamos más arriba,
Listas y numeración 111

salvo por un grandioso detalle: desde la versión 6.1, Writer nos ofrece la posibilidad de utilizar un quiebre de línea (salto de renglón) como se-parador, lo cual permite crear fácilmente títulos en dos líneas2 donde el número, y su eventual etiqueta, queda en la primera línea y el texto del título pasa a una segunda. Este quiebre de línea será felizmente ignora-do por el índice.
Es importante notar que podemos tener un número arbitrario de estilos de párrafo por cada nivel, lo cual nos permite construir esque-mas más ricos y complejos. Un uso posible es la definición de «apéndi-ces» que copien la estructura de los capítulos manteniendo por lo tanto el mismo esquema de niveles, pero una numeración independiente.
Estos «estilos extra» para cada nivel no se configuran sin embargo en Herramientas ▶ Numeración de capítulos sino directamente desde la definición del estilo de párrafo en cuestión en la pestaña llamada Es-quema y numeración: bajo Nivel de esquema podemos elegir el nivel de-seado.
Ahora bien, debemos tener presente que al configurar los niveles de esta manera no es posible definir una de numeración como se hace con los estilos «base» de cada nivel. Para numerar estos párrafos se deberá seleccionar, en la misma pestaña donde se ha definido el «nivel», un es-tilo de numeración… justamente lo que dijimos al principio que con-venía evitar.
Y sí, la vida es cruel.
7.2.2 Numeración «continua»Writer no permite realizar en forma directa un esquema de nume-
ración como el siguiente:11.11.222.3…es decir, un esquema en el cual al cambiar el valor de un «nivel» NO
2 Como los de este libro.
112 Organizar y numerar capítulos

se reinicia la numeración del nivel siguiente. Afortunadamente, es muy simple «simular» esta disposición. De hecho, tenemos tres formas de lograr esto.
Primer método: numeramos uno de los estilos de párrafo (por ejemplo, la «Parte») con Herramientas ▶ Numeración de capítulos mientras que el otro estilo (por ejemplo, «Capítulo») lo numeramos se-leccionando un estilo de lista en la pestaña Esquema y numeración del estilo en cuestión.
Importante: la numeración de Herramientas ▶ Numeración de capítulos es incompatible con las listas numeradas. De hecho verás que al elegir uno para un estilo de párrafo particular, la op-ción de utilizar el otro se desactiva automáticamente.
Segundo método: Lo que he hecho en este libro es ligeramente distinto al método anterior. El nivel 1 está sin numerar mientras que del 2 en adelante se numeran, lo cual da la numeración continua para los capítulos y secciones, pero deja sin numerar las «partes».
Tercer método: en Herramientas ▶ Numeración de capítulos de-jamos el «nivel 1» vacío, seleccionando estilos y numeración para el ni-vel 2 y los sucesivos, mientras que el «nivel 1» lo configuramos directa-mente en el estilo de párrafo, en la pestaña esquema y numeración.
7.2.3 Un problema al usar estilos de listas para nume-rar capítulos o apéndices
Hemos dicho varias veces que, de ser posible, conviene evitar el uti-lizar estilos de listas para numerar capítulos. El problema es que no siempre resulta posible el evitarlas.
Ejemplos ya hemos dado: la numeración de apéndices o conseguir una numeración «continua».
Ahora bien, supongamos que queremos utilizar listas numeradas no solo para los apéndices sino también para los «subapéndices». Tendre-mos entonces un estilo de párrafo llamado «Apéndice» y otro llamado «Subapéndice», el primero con un «nivel 1» y el segundo con un «nivel 2», ambos asignados en la pestaña Esquema y numeración del estilo co-
Listas y numeración 113

rrespondiente. Configuramos entonces un estilo de lista para que tenga la numeración que queramos tanto en el primer nivel como en el se-gundo y, nuevamente en la pestaña Esquema y numeración de los estilos Apéndice y Subapéndice asignamos nuestro estilo de numeración… todo para ver que la numeración que se aplica en ambos es siempre la del primer nivel del estilo de lista.
Ningún problema: con el primer botón de la barra de herramientas de numeración y viñetas (Descender nivel) corregimos el nivel de nume-ración del Subapéndice.
Lo sé, no es lo ideal, pero tampoco es tan complicado.
7.3 Títulos «en línea»En documentos técnicos puede darse un tipo de formato que «ofi-
cialmente» no es posible en Writer: los títulos en línea.Sería algo así:
7.3.1 Título de subsubapartado: Texto del párrafo normal y blablabla.
Como hemos visto, para tener un título debemos aplicar un estilo de párrafo particular, pero en Writer los párrafos se definen por la ac-ción de la tecla Enter: no es posible tener dos «párrafos en el mismo pá-rrafo». O, visto de otra forma, no podemos aplicar dos estilos de párra-fo sin tener un Enter de por medio
Bug 48459 - FORMATTING - proposal for in-line headings, (run-in, inset headings)
Una «solución» podría ser insertar un marco (apartado 11.2) ancla-do como carácter al principio de la línea y dentro del marco introducir el título… salvo por el hecho de que no funciona: la numeración falla cuando tenemos un título dentro de un marco
Bug 86297 - Wrong Field reference when heading is in a frame
Un posible truco sería el siguiente: se crea una variable (apartado
114 Títulos «en línea»

13.5) de tipo secuencia con un «nivel» que tenga en cuenta capítulos y secciones, así tiene la numeración correcta. Donde queremos el primer «título en línea» insertamos esta variable y un texto genérico, seleccio-namos todo y aplicamos estilos de carácter apropiados para destacar el «título». Con el texto aún seleccionado quedan dos cosas por hacer. La primera es ir a Insertar ▶ Sumario e índice ▶ Entrada de índice para incluir el texto seleccionado como parte del índice. La segunda cosa por hacer, con el texto aún seleccionado, es crear un «texto automáti-co» que nos facilite el insertar este «truco» tantas veces como sea nece-sario: sobre esto último hablaremos en el apartado 10.2.
Todo listo. La numeración y las referencias cruzadas (apartado 13.2) funcionan a la perfección: simplemente vamos a la variable elegida y ponemos «número».
Lo que no funciona, claramente, es insertar el texto de la referencia ya que pone todo el párrafo.
Pero hay algo más que no funciona, lo cual es más grave si quere-mos generar un PDF con enlaces «dinámicos»: las «marcas de índice» no dan enlaces en el índice:
Bug 65463 - Writer: Index entry in ToC should be clickable
Si deseamos ir un paso más allá podemos utilizar todavía la idea del marco anclado como carácter, simplemente ponemos dentro la varia-ble y el texto del párrafo. Esto daría más trabajo a la hora de alinear el texto, pero nos permitiría utilizar un estilo de párrafo dentro del mar-co, el cual podríamos agregar al índice directamente, y las referencias cruzadas al texto del título se podrían hacer con «texto de leyenda».
Finalmente, una pequeña introducción a la única posibilidad para simular título en línea que funciona (casi) siempre.
Supongamos que queremos que nuestro «título en línea» sea de ni-vel 3. Nos aseguramos que «Título 3» tenga el nivel 3 en Herramientas ▶ Numeración de capítulos , pero al configurar el estilo le damos la le-tra más pequeña posible (6 pts), sin espacio antes o después y que tenga color blanco, cosa que no se vea en el documento. Finalmente, en el pá-rrafo siguiente a ese «título fantasma» tenemos que insertar algunos campos de «capítulo» para simular el título en línea… pero bueno, que
Listas y numeración 115

esa parte la comprenderás solo cuando lleguemos al Capítulo 13.
7.4 El «contenido» de los títulosVolveremos sobre esto al hablar de campos (Capítulo 13), pero de-
bemos tener en cuenta que si queremos hacer referencias a los títulos (referencias cruzadas, colocar el nombre del capítulo en la cabecera o pie de página, utilizar un índice de contenido) tendremos algunas limita-ciones al tipo de contenido que podemos utilizar en los títulos.
Los campos no respetan ni el formato directo ni el uso de estilos de carácter, por lo que si tenemos un texto en itálica o aplicamos sub- o superíndices en una porción de un título, este formato no será transferi-do a los campos utilizados para las referencias.
El índice tomará algunos, no todos, de estos formatos adicionales, pero tendremos que cuidarnos de actualizar manualmente el índice an-tes de imprimir.
Algo que no será transferido ni a los campos ni al índice es el uso de objetos: si insertamos un objeto Math o un marco en un título, este no será transferido al índice.
También hay que evitar el dejar espacios en blanco al final de un tí-tulo, ya que estos sí serán tomados por los campos y el índice, dejando desagradables huecos al final de las referencias.
El único de estos problemas que puede resolverse en forma más o menos digna es el uso de sub- y superíndices: los introducimos como caracteres especiales en lugar de utilizar formato.
En fin, mejor utilizar títulos simples y dejar la complicación para el cuerpo del texto.
116 El «contenido» de los títulos

Capítulo 8
Notas al pie y notas fina-les
Ya sea desde la barra de herramientas estándar o desde Insertar ▶ Nota al pie y final ▶ lo que corresponda podremos utilizar esta clásica herramienta para agregar información anecdótica y así distraer al lec-tor1.
Hasta aquí todo parece simple, pero ¿cómo cambiamos el tipo de le-tra utilizado por las notas, o el tipo de numeración, o el formato de las «anclas» de las notas en el texto? ¿Cómo convertimos una nota al pie en una nota al final (o viceversa)?
Afortunadamente esto también es muy simple: veremos a continua-ción cómo hacerlo.
8.1 Notas con estiloSiendo este un libro sobre Writer seguramente la palabra estilo(s)
debe ser la más repetida en todo el texto.Las notas al pie / al final no podían ser ajenas a su uso.Herramientas ▶ Notas al pie y finales : aquí podemos encontrar
casi toda la información necesaria.
1 ¡Hola!
117

Este menú nos permite cambiar el tipo de numeración y los estilos aplicados a los diferentes elementos de las notas.
Por ejemplo, las notas al pie utilizan un estilo de párrafo llamado, apropiadamente, «Nota al pie», mientras que el «ancla» (el número —o símbolo— que aparece en el texto y que llama a la nota) utiliza un estilo de carácter llamado «Ancla de nota al pie».
El estilo de carácter «Caracteres de nota al pie» se aplica al número (o símbolo) que antecede a la nota.
Esto quiere decir que para modificar las características de las notas es suficiente editar los correspondientes estilos.
Una idiosincrasia: en Antes y Después podemos definir caracteres que rodeen el número… que se encuentra en el área de la nota al pie: no existe una forma automática para que la referencia en el texto a la nota al pie esté rodeada de algún tipo de paréntesis.
Para las notas al pie de página tenemos en la parte baja del menú la posibilidad de insertar un carácter que se mostrará en el caso la nota se extienda a la página siguiente. Por ejemplo, insertando una flecha y un espacio allí, en el documento veremos estos caracteres seguidos del nú-mero de la página en la cual continúa la nota.
Un detalle importante: la línea que separa la nota al pie del cuerpo principal del texto se configura en el estilo de página correspondiente (pestaña Nota al pie), no en los estilos de párrafo o carácter utilizados por las notas en sí.
Si en lugar de insertar la nota en forma normal nos dirigimos a Insertar ▶ Nota al pie y final ▶ Notas al pie o finales , podremos elegir de insertar una nota que se «salte» la secuencia numérica de las otras notas: bajo Numeración, seleccionando Carácter podre-mos elegir un símbolo.
8.2 Transformar tipos de notasPara cambiar una nota al pie en una nota al final (o viceversa) es su-
ficiente hacer un clic derecho sobre el ancla de la nota ▶ Notas al pie y finales .
118 Transformar tipos de notas

En este menú es suficiente cambiar el Tipo para pasar de notas al pie a notas al final (o viceversa) en forma instantánea: no es necesario pre-sionar Aceptar… de hecho, podría ser útil el no hacerlo ya que de lo contrario se cerraría el menú obligándonos a repetir todo el proceso para otra nota.
Las flechas de abajo a la izquierda permiten navegar entre las notas para poder cambiarlas una a una sin necesidad de salir del menú.
8.3 Numerar por capítulosEn la opción Contar que encontramos en Herramientas ▶ Notas al
pie y finales ▶ Notas al pie podemos elegir de numerar las notas al pie en forma correlativa para todo el documento, numerarlas por página o por capítulo.
Esta última opción (numerar por capítulo) se basa en la configura-ción de los niveles del documento, pero tiene una gran limitación: con-sidera como «capítulo» exclusivamente a los estilos de párrafo con nivel 1, por lo que si nuestros capítulos utilizan por ejemplo un nivel 2 la op-ción de contar por capítulos funcionará mal.
Bug 94218 - footnote numbering per chapter: define outline level that resets numbering
Bug 112301 - Set outline level for chapters
En el Capítulo 11 veremos un modo de superar esta limitación con el uso de secciones. Después de todo, en este libro los capítulos están en el «nivel 2» y he numerado las notas al pie «por capítulo».
Las notas al final funcionan mayormente de la misma forma que las notas al pie, salvo por el hecho de que, por defecto, son recolectadas en una página especial al final del documento.
Sobre esta página especial se aplica el estilo Nota final, por lo que si queremos modificar el aspecto de la misma solo tendremos que editar el estilo a ella asociado. Ahora bien, esta forma de presentar las notas al final trae consigo algunos problemas de formato ya que, por ejemplo, no resulta posible con esta configuración agregar contenido después de
Notas al pie y notas finales 119

las notas al final: ¿cómo hacemos entonces para agrupar las notas al fi-nal por capítulo en lugar de tenerlas todas al final del libro? La respues-ta a este problema también se encuentra en el Capítulo 11.
Y es que las secciones son todo un tema.
Al exportar el documento a PDF los enlaces del ancla de las notas al final se pierden:
Bug 38187 - BUG : When exporting .odt to .pdf: there is no hyper-link between main text and endnote, missing both ways
8.4 «Trucos» relacionados con las notas al pie
Habiendo reservado el truco más importante sobre las notas al pie para el Capítulo 11 (numerar las notas al pie «por capítulo» incluso cuando nuestros capítulos no tienen el nivel 1), veremos aquí algunos «trucos sucios» para resolver problemas menores.
8.4.1 Alinear numeración, 1: tabuladores La numeración de las notas al pie de página está alineada «a iz-
quierda» y nada de lo que vimos en el apartado de listas numeradas nos servirá para alinear los números «a la derecha». Después de todo, las notas al pie no son listas numeradas.
Como ya comentamos, en Herramientas ▶ Notas al pie y finales ▶ pestaña Notas al pie podemos agregar «separadores» que rodeen el número en el área de la nota al pie. El truco aquí es que podemos escri -bir también indicaciones de formato. En efecto, escribiendo \t tanto antes como después indicaremos a Writer que debe colocar un Tab an-tes y otro después del número, por lo que si configuramos el estilo de párrafo utilizado para las notas al pie para que tenga un primer tabula-dor alineado a derecha y un segundo alineado a izquierda, este primer tabulador nos dará la alineación correcta de los números mientras que el segundo dirá donde debe comenzar el texto.
120 «Trucos» relacionados con las notas al pie

Ya hemos hablado de los tabuladores en el apartado 6.1.9.¿Que de dónde sale este \t para representar un Tab? Pues es una
«expresión regular»: hablaremos de ellas en el Capítulo 18.
8.4.2 Alinear numeración, 2: fuentes GraphiteSí, ya sé que dije que no son tan importantes para el usuario final, y
lo sigo creyendo: solo tenemos dos fuentes capaces de realizar este «truco» por lo que no nos servirán para todos los documentos.
Si creamos un documento con una fuente del tipo «Times», como la magnífica Libertinus Serif, podremos utilizar la fuente Linux Libertine G2 para realizar algunos «malabares tipográficos».
No recomiendo el uso de Linux Libertine G como fuente principal del documento ya que contiene varios errores y su desarrollo se ha es-tancado, pero ofrece algunas funciones sumamente interesantes que pueden ayudarnos a superar varios límites de LibO.
Si como nombre de fuente para el estilo de carácter Caracteres de nota al pie utilizamos
Linux Libertine G:algn=3
los números resultarán alineados a la derecha de una «caja» de 3 em de ancho3, dando el efecto deseado:
9 �9 �0
8.4.3 Anclas de nota al pie entre paréntesisOtro «truco» con la fuente Linux Libertine G (también funciona
con Linux Biolinum G): para hacer que las anclas de las notas al pie es-tén automáticamente entre paréntesis mostrándose como 1, 2, 3… es suficiente usar la opción «circ» en el estilo de carácter llamado Ancla de nota al pie:
2 http://www.numbertext.org/linux/
3 1 em es una distancia equivalente al tamaño en puntos de la fuente utiliza-da. Por ejemplo, si el texto está configurado en 11 pts, 1 em = 11 pts.
Notas al pie y notas finales 121

Linux Libertine G:circ=2
Eso sí: funciona solo hasta el 20.Si queremos el número en un círculo en lugar de entre paréntesis, el
parámetro sería circ=1. También llega hasta el 20.Existen también fuentes OpenType que ofrecen números en círcu-
los, generalmente en las etiquetas nalt (formas de anotación alternati-vas) y ornm (formas ornamentales) como en Pali, pero no es muy común que digamos.
8.4.4 Símbolos en lugar de númerosSeguimos con esta extraña fuente Graphite. Este es quizás el más
útil de los trucos que podemos hacer con esta fuente: si tenemos pocas notas al pie y queremos símbolos en lugar de números para indicarlas será suficiente utilizar
Linux Libertine G:foot=1
como nombre de fuente en los estilos de carácter llamados Ancla de nota al pie y Caracteres de nota al pie, que de esta forma pasaremos au-tomáticamente de 1, 2, 3, 4… a 1, 2, 3, 4…
Eso sí, si usas esta opción recuerda numerar las notas al pie por pá-gina que de lo contrario la situación se volverá rápidamente caótica.
122 «Trucos» relacionados con las notas al pie

Capítulo 9
Índices
Una sola palabra, tantos significados. Y tantos quebraderos de cabe-za cuando nos queremos alejar de los valores predefinidos.
Pues sí, este capítulo va de índices. Discutiremos el índice general, sus puntos fuertes y sus debilidades, dando algunos trucos para superar muchos de sus problemas. Hablaremos brevemente sobre los otros ti-pos de índices y sobre cómo «rescatar» un índice personalizado. El ca-pítulo se cerrará con una discusión sobre el índice bibliográfico que ofrece LibO, lo cual nos obligará a realizar una pequeña desviación a terrenos extraños.
9.1 Precaución inicialEs importante notar que si insertamos un índice en la primera línea
de un documento, o en la primera línea de una sección (sí, sí, ya llegan: apartado 11.1), o justo después de un salto de página no lo podremos mover ni insertar texto antes de él. Es conveniente dejar al menos un ren-glón en blanco antes de un índice.
Si el índice ha sido ya incluido nos quedan dos opciones, o bien bo-rrarlo, insertar unos espacios y recrearlo «más abajo» o bien realizar el siguiente procedimiento:
1. clic derecho sobre el índice ▶ Editar índice ▶ quitar la marca a Protegido contra cambios manuales ▶ aceptar
123

2. Con el cursor al principio del índice presionar AltEnter dos ve-ces: una línea en blanco se creará antes del índice
3. Es ahora posible habilitar nuevamente la opción quitada en el punto 1: se tendrá un párrafo vacío antes del índice.
Otra cosa importante a tener en cuenta es que los índices no se ac-tualizan automáticamente. Un clic derecho sobre el índice nos permitirá actualizarlo «a mano». Eso y el menú Herramientas ▶ Actualizar ▶ Ín-dices y sumarios .
Y por último, una advertencia del tipo lingüística: debo admitirlo, no me gusta la palabra «sumario» en este contexto. Un sumario es un resumen, un compendio, por lo que siempre que pueda (el nombre del menú es el que es) hablaré de índice.
No sé, será la edad que me ha vuelto quisquilloso.
9.2 Insertar un índiceCuando comenzamos a insertar un índice ( Insertar ▶ Sumario e ín-
dice ▶Sumario, índice o bibliografía ) se nos presenta un cuadro de diálogo donde, a la derecha, tenemos un esquema de cómo se verá el índice con las cosas que seleccionemos a la izquierda.
9.2.1 La pestaña «Tipo»En esta primera pestaña podemos dar nombre al índice, seleccionar
su tipo1, permitir o no que el contenido pueda ser editado manualmen-te y sobre qué parte del documento actúa este índice: todo el documen-to o solo el presente capítulo.
Writer considera como «capítulo» un título de nivel 1, no es posible decirle que comience con otro nivel: si la estructura del documento hace que nuestros «capítulos» sean el nivel 2 y queremos índices par-ciales para cada capítulo, pues tendremos problemas.
1 Solo cuando se lo crea. No es posible cambiar el tipo de un índice ya inser-tado.
124 Insertar un índice

Bug 94218 - footnote numbering per chapter: define outline level that resets numbering
Bug 112301 - Set outline level for chapters
La única «solución» para esto es cambiar la estructura del docu-mento para que los capítulos estén en el nivel 1.
La última parte de esta primera pestaña dice al índice de dónde ob-tener información:
Esquema Se refiere a los niveles configurados en Herramien-tas ▶ Numeración de capítulos o en la pestaña Es-quema y numeración del estilo de párrafo.
Como ya hemos comentado, es posible asignar un número arbitrario de estilos de párrafo a cada nivel simplemente editando el estilo de párrafo corres-pondiente en la pestaña Esquema y numeración y eligiendo el nivel en Nivel de esquema. El índice in-corporará también estos estilos de párrafo.
Estilos adicionales Nos permite incluir en el índice estilos de párrafo que no tienen un nivel asignado. Seleccio-nando esta opción y abriendo el correspondiente cuadro de diálogo (con el botón Asignar estilos), nos encontramos con un diálogo que nos permite se-leccionar un estilo de párrafo entre aquellos utili-zados en el documento y hacerlo corresponder con el «nivel» que queramos, simplemente moviéndolo con las flechas de abajo a la izquierda.
Marcas de índice Incluye el texto «marcado» por el usuario al seleccionar un determinado texto y hacer Inser-tar ▶ Sumario e índice ▶ Entrada de índice .
9.2.2 La pestaña «entradas»En la pestaña Entradas se define la estructura de cada línea del índi-
Índices 125

ce.Seleccionando un nivel podemos definir qué contenido tendrá el
mismo modificando lo que ofrece la línea Estructura. Cada «botón» en esa línea representa una parte de la información que será incluida en el índice en forma automática. Podemos borrar lo que ya está configura-do simplemente seleccionando el botón correspondiente y presionan-do Del o podemos agregar contenido haciendo clic en uno de los es-pacios en blanco y presionando alguno de los botones que se encuen-tran debajo (número de capítulo, texto de la entrada —el título en sí mis-mo—, un tabulador, el número de página). También es posible escribir textos simples (para anteponer la palabra «Capítulo», por ejemplo, o crear un espacio entre el número del capítulo y su nombre) en cual-quiera de esos espacios.
El significado de las entradas disponibles es el siguiente:
E# Representa el número del capítulo. Podemos elegir entre mostrar solo el número sin sus eventuales se-paradores o todo (opción por defecto).
E Representa el texto del título.
T Representa un «tabulador». Para estos tabuladores es posible elegir un carácter de «relleno» (por de-fecto, puntos). Es importante notar que estos tabu-ladores son limitados respecto a los normales del texto y que no conviene utilizar más de uno por lí-nea:
Bug 32360 - tabstops on TOC are no fully functional (do not su-pport right and middle alignment)
# Representa el número de página.
El botón «hiperenlace» permite que el índice se vuelva «interacti-vo»: haciendo Ctrl + clic sobre la correspondiente línea del índice (o un simple clic en el PDF exportado) el cursor «saltará» a la página co-rrespondiente. En las últimas versiones de LibO esta opción está activa por defecto y se ve como dos botones, uno al principio de la línea y lla-
126 Insertar un índice

mado «LS» (inicio de hiperenlace) y el otro al final llamado «LE» (final de hiperenlace). Si nos encontramos ante un documento antiguo y que-remos activar esta opción es suficiente colocar el cursor en un espacio en blanco delante de donde se quiere que el hiperenlace comience y ha-cer clic en el botón Hiperenlace (aparece el botón LE) y a continuación colocar el cursor al final y hacer clic nuevamente el botón Hiperenlace (aparece el botón LE).
Es importante notar que seleccionando cada una de las entradas en la Estructura del índice es posible seleccionar un estilo de carácter par-ticular que se aplique a la misma. Esto incluye los fragmentos de texto ingresados manualmente y los botones del hiperenlace.
Al poner el cursor sobre uno de estos «botones», veremos no solo su nombre sino también el eventual estilo de carácter que tenga aplica-do.
Es poco probable que suceda, pero agregando más contenido a Es-tructura es posible que tengamos que utilizar las flechas a los extremos de esta línea para acceder a todas sus partes.
Por defecto sobre los hiperenlaces viene aplicado el estilo de carác-ter llamado «Enlace del índice» que no ofrece ningún formato par-ticular. Si queremos que el enlace se muestre, por ejemplo, de otro color es suficiente editar ese estilo de carácter.
Para agregar un espacio entre el número del capítulo y el texto se debe agregar, por cada nivel, un espacio entre las entradas E# y E. Es de-cir, se debe hacer clic en el espacio en blanco entre los botones E# y E y agrega uno o varios espacios.
Insisto: esta configuración de la estructura mostrada por el índice debe realizarse por cada nivel del mismo.
9.2.3 Pestaña estilosCasi todo en Writer está gobernado por estilos y el índice no podía
ser una excepción. En esta pestaña podemos seleccionar cuál estilo uti-lizará cada nivel del índice: es suficiente seleccionar un nivel a la iz-quierda, un estilo a la derecha y hacer clic sobre la flecha de asignación.
Índices 127

El botón Predeterminado permite regresar a la configuración por de-fecto mientras que el botón Editar nos permite editar el estilo en cues-tión sin necesidad de llamar al editor de estilos y formato.
9.2.4 Pestañas Columnas y FondoNo hay mucho para decir sobre estas pestañas, salvo quizás que el
color gris que se ve como fondo del índice durante la edición del docu-mento, aún si hemos dejado el fondo en «sin relleno», no es un color verdadero: se encuentra allí solo para decir que el índice ha sido gene-rado automáticamente y por lo tanto no se imprimirá ni será exporta-do a PDF. Es posible desactivar este fondo (o cambiar su color) desde el menú Herramientas ▶ Opciones ▶ LibreOffice ▶ Colores de la apli-cación : es suficiente quitar la marca de selección en Documento de texto ▶ Sombreado de los índices y tablas … por mi parte lo encuentro útil.
9.3 Unas palabras sobre los diferentes tipos de índices
Como ya hemos mencionado es posible crear muchos tipos de índi-ces. Los índices de figuras y de tablas funcionan solo si se incluyen esas figuras o tablas en un marco de «leyenda» (caption, en inglés) que se agregan haciendo clic derecho sobre la imagen y seleccionando Inser-tar leyenda (ya hablamos brevemente sobre esto en el apartado 3.8).
En realidad, estos serían índices de «secuencias»… volveremos so-bre esto en el Capítulo 13.
El menú contextual de las tablas no ofrece la opción de insertar una leyenda, pero la barra de herramientas contextual que aparece cuando el cursor se encuentra en una celda de la tabla sí: clic en el botón Inser-tar leyenda y ya podremos iniciar a escribir.
Al crear un índice de figuras o tablas, bajo Categoría y Mostrar po-demos elegir cuál de las categorías queremos utilizar para crear el índi-
128 Unas palabras sobre los diferentes tipos de índices

ce y qué información utilizar en el mismo. Te dejo explorar las opcio-nes.
También es posible crear índices de palabras: seleccionamos la pala-bra en cuestión y desde Insertar ▶ Sumario e índice ▶ Entrada de índi-ce será posible agregar el texto seleccionado ya sea a un índice alfabé-tico o a un índice personalizado (desde allí también es posible agregar-lo al índice de contenido: en este caso se podrá definir a cuál nivel agre-gar la entrada).
Debemos tener en cuenta que si bien es posible, al «marcar» una entrada para el índice alfabético, el decir que todos los textos semejan-tes sean también incluidos en ese índice, cuando se agrega nuevo texto después de la creación de la entrada este no será automáticamente marcado por lo que es conveniente dejar la creación de los índices de palabras para el final del proceso de edición.
Bug 48684 - Index is not indexing new versions of already in-dexed words
Las «claves» (para activar la segunda se debe utilizar la primera) sir-ven para clasificar las entradas. De esta forma podremos lograr que las entradas «olla», «sartén» y «colador» aparezcan bajo «herramientas de cocina» mientras «toalla», «cepillo» y «jabón de tocador» se reúnan bajo «baño», aún si «herramientas de cocina» o «baño» no se encuen-tran en el texto.
Un tipo particular de índice, con varias diferencias en los detalles de su construcción respecto a lo aquí expuesto es el índice bibliográfico, del cual hablaremos más abajo.
9.4 Rescatar un índice personalizadoSi luego de personalizar un índice hasta los más mínimos detalles lo
borramos, todo el trabajo hecho se perderá definitivamente. Ni qué de-cir sobre reutilizar el trabajo de personalización en un nuevo docu-mento.
¿Entonces?Tenemos básicamente dos opciones. La más simple es crear una
Índices 129

plantilla que incluya el índice personalizado, de esta forma cada vez que creemos un nuevo documento basado en esa plantilla tendremos el índice ya listo.
La segunda opción nos permite crear una «biblioteca de índices» a utilizar en cualquier documento, pero antes de presentarla tenemos que hablar de los «textos automáticos», por lo que lo dejaremos para el Capítulo 10.
9.5 La base de datos bibliográficaCrear un índice bibliográfico en Writer implica trabajar no solo en
el índice en sí, la mera lista con el cual la bibliografía será recolectada en el documento, sino también en la base de datos desde donde esa lista es construida, por lo que antes de continuar tomaremos una pequeña desviación en el tema de los índices para ver cómo recolectar los datos necesarios.
LibO cuenta con una interesante, pero poco utilizada, herramienta para crear, administrar y utilizar bases de datos bibliográficas.
Si bien seguramente existen mejores programas para el trabajo, con interfaces de usuario más amenas y que empaquetan un mayor número de funciones, la base de datos bibliográfica de LibO es una herramienta lo suficientemente útil y flexible para la mayor parte de los casos… siempre, claro está, que se sepa cómo utilizarla: las opciones por defec-to que presenta no son precisamente las mejores2, pero afortunada-mente es muy simple corregir estos valores para obtener la bibliografía (casi) perfecta.
A diferencia de otras herramientas como Zotero que sirven también para recolectar información bibliográfica, la base de datos bibliográfica de Writer se dedica solamente a organizar la información recolectada previamente por el usuario y a insertarla en el documento con un mí-nimo de esfuerzo.
La base de datos bibliográfica funciona sobre Base, el cual a su vez funciona sobre java. Es por lo tanto importante tener activado «Usar un entorno de ejecución java» en Herramientas ▶ Opciones ▶
2 De hecho son pésimas.
130 La base de datos bibliográfica

LibreOffice ▶ Avanzado . Y, por supuesto, tener una máquina virtual java correctamente ins-
talada.
9.5.1 Crear una base de datos bibliográficosTodo comienza en Herramientas ▶ Base de datos bibliográfica . La base de datos viene ya cargada con varios artículos y libros (ma-
yormente desactualizados) relacionados con LibO. Podemos eliminar los anacrónicos registros existentes seleccionán-
dolos y yendo a Data ▶ Eliminar el registro . Para crear una nueva entrada3, es suficiente colocarse en una entra-
da vacía o crear una nueva con Data ▶ Registro , para luego simple-mente completar las opciones necesarias de la mitad inferior de la ven-tana.
Las opciones a completar son sumamente claras (¡y son muchas!) por lo que no nos detendremos en analizarlas, solo comentar que re-sulta importante crear una Abreviatura correcta ya que a través de ella tendremos que identificar la cita bibliográfica cuando queramos inser-tarla en el documento: mejor elegir abreviaturas que podamos recono-cer en el futuro.
Luego de completar todos los datos, veremos que junto a la entrada en la tabla tenemos un icono de un «lápiz», indicando que está aún en edición: tenemos que hacer clic derecho sobre la línea y se-leccionar Guardar registro.
9.5.2 Insertar referencias en el documentoInsertar ▶ Sumario e índice ▶ Entrada bibliográfica . Se selecciona a
partir de la abreviatura (¿dije ya que un buen nombre es importante?) y se presiona Insertar.
Al insertar la entrada bibliográfica esta aparecerá en el documento a través de su abreviatura. Esto es posible cambiarlo al momento de in-
3 Por ejemplo, para hacer referencia a este libro.
Índices 131

sertar el índice bibliográfico, como veremos más abajo.A la hora de insertar la cita bibliográfica tenemos además la opción
Del contenido del documento: al marcar esa opción se habilitará el botón Nuevo el cual permite generar una entrada bibliográfica que se almace-nará solamente en el documento utilizado, no en la base de datos gene-ral.
Al seleccionar Del contenido del documento se ve que en la lista de Abreviatura tenemos, además de las entradas locales que hemos genera-do, las entradas ingresadas desde la base de datos. Esto se debe a que las entradas extraídas desde la base de datos son también copiadas en el documento, para así asegurarse de que estarán disponibles cuando el documento sea transferido a otro computador.
No existe una forma de transferir una entrada bibliográfica «lo-cal» a la base de datos general. Si recibimos un documento con una entrada bibliográfica que queremos conservar en nuestra base de datos, tendremos que transferirla manualmente.
9.5.3 Crear el índice bibliográficoEl último paso: Insertar ▶ Sumario e índice ▶ Sumario, índice o bi-
bliografía y en la pestaña Tipo, para Tipo se selecciona Bibliografía.Es aquí donde podemos hacer que las entradas no se muestren con
sus abreviaturas, sino que sean numeradas: es suficiente marcar Entra-das numéricas bajo Formato de las entradas.
También es posible seleccionar allí el tipo de paréntesis que rodeará el número (o la abreviatura) de la cita. Desafortunadamente lo que no es posible aún es asignar un estilo de carácter a la cita por lo que si de-seamos que sea un superíndice, por ejemplo, deberemos hacerlo ma-nualmente o a través de la aplicación de un estilo de carácter.
Vayamos ahora a la pestaña Entradas. La forma de dar la estructura a cada entrada es similar a la de los índices normales que hemos ya dis-cutido.
La diferencia principal está en que ahora tenemos muchos tipos de citas para realizar (artículo, libro, revista…) y que cada uno de esos ti-pos de citas tienen muchos elementos (autor, año, editorial…).
132 La base de datos bibliográfica

Tal y como sucedía en los índices normales es posible asociar un es-tilo de carácter a cada uno de esos elementos, haciendo por ejemplo que la entrada título (Tí) esté en cursiva y que la entrada año (Añ) esté en negrita: solo hay que asociar a estas entradas estilos de carácter apropiados.
Los elementos seleccionados por defecto para cada tipo de catego-ría no son ciertamente los mejores: por ejemplo, la categoría «Artícu-lo» no incluye el número de página ni el nombre de la revista por lo que se deberá realizar un cuidadoso trabajo de personalización del ín-dice para que resulte de alguna utilidad.
Existen dos formas de organizar las citas mostradas por el índice, ambas controladas por la opción Ordenar por. Por defecto el índice bi-bliográfico se ordena respetando el orden de las citas introducidas en el documento, pero también es posible realizar un orden personalizado, por ejemplo por tipo de publicación o en forma alfabética, seleccionan-do lo que deseemos en Claves de ordenación.
Ahora bien, tal y como sucede con los índices normales toda perso-nalización se perderá si borramos el índice por lo que para «rescatar» el trabajo es necesario salvar el índice bibliográfico que hemos creado dentro de una plantilla o bien en un texto automático (¡Capítulo 10!).
En la pestaña Estilos puede verse que, a diferencia de los índices normales se tienen veintidós niveles… y que todos ellos tienen asigna-dos el mismo estilo de párrafo llamado Bibliografía 1.
Cada uno de esos niveles se corresponde a cada uno de los «tipos» de citas que se ven en la pestaña Entradas (artículo, libro…).
Las últimas dos pestañas (Columnas y Fondo) funcionan exactamen-te igual que en los índices normales.
Es posible que sea necesario, luego de agregar nuevas entradas bi-bliográficas, actualizar los campos manualmente presionando F9 ya que los campos de las referencias no se actualizan en forma au-tomática.
Índices 133

9.5.4 Insertar datos bibliográficos fuera del índice bi-bliográfico
Es posible que, además de lo descrito más arriba sea necesario in-troducir los datos completos directamente en el cuerpo del documen-to, por lo que ya que estamos hablando de bibliografía y dado que ya hemos tomado algunas «desviaciones», pues que tomaremos otra.
Writer permite insertar cualquier dato desde cualquier base de da-tos registrada. Para hacer esto tenemos dos opciones: utilizar la venta-na principal de la base de datos bibliográfica ( Herramientas ▶ Base de datos bibliográfica ) o abrir la barra de herramientas Orígenes de datos ( Ver → Orígenes de datos , o bien CtrlShiftF4) y seleccionar la base de datos bibliográfica de la lista.
Seleccionando la línea que nos interesa en forma tal que toda ella esté marcada y haciendo clic sin soltar el botón del ratón en el triángu-lo verde a la izquierda de la misma, podremos «arrastrar» la entrada al documento: un menú se abrirá permitiéndonos elegir los campos de-seados y su formato.
Para mayor flexibilidad en el formato es mejor elegir en Insertar da-tos como la opción Campos. Ahora será suficiente el seleccionar los campos deseados de la lista a la izquierda y hacer clic en el botón de asignación antes de Aceptar.
Como ya hemos comentado, este mismo menú también se presenta si arrastramos la entrada desde la barra de herramientas Fuentes de da-tos.
134 La base de datos bibliográfica

Capítulo 10
Corrección y textos auto-máticos
Cuando Writer cambia las comillas "normales" por las “tipográficas”, cuando pasa automáticamente la primera letra de la palabra inicial de una oración a mayúsculas, cuando reemplaza -> por una flecha → … en todos esos casos está realizando una «corrección automática».
Debe tenerse presente que si bien algunas de las opciones de correc-ción automática dependen del idioma del documento estas no tienen relación con el corrector ortográfico, el cual debe configurarse separa-damente (ya hablamos de eso en el apartado 3.3).
Para comprender qué son los «textos automáticos» es suficiente es-cribir, en un renglón vacío, «te» (sin comillas) y presionar F3 o bien escribir «núm» y luego presionar F3.
En el primer ejemplo un largo párrafo es introducido mientras que en segundo una tabla de una fila y dos columnas con un objeto Math y una variable aparecerán inmediatamente. Estos ejemplos muestran cómo funcionan los textos automáticos y cuál es su principal objetivo: almacenar fragmentos de documentos que pueden ser introducidos a voluntad en forma rápida.
En este capítulo veremos cómo utilizar ambas herramientas.
135

10.1 Opciones de corrección automáticaTodas los componentes principales de LibO tienen esta habilidad de
«autocorregir», la cual puede configurarse en Herramientas ▶ Co-rrección automática ▶ Opciones de corrección automática .
El menú con las opciones de corrección automática es similar en todos los componentes de LibO:
• Pestaña Reemplazar: muestra una lista de las entradas de texto que serán reemplazadas. Existen tres tipos de «correc-ciones»:
◦ Las «tradicionales» requieren al menos un espacio o signo de puntuación antes y/o otro después para que se comple-ten. Por ejemplo, === será reemplazado por como así≡ también algunos errores ortográficos comunes («ablar» será reemplazado por «hablar»).
◦ Las «inmediatas» que se activan en cualquier posición siempre que estén rodeadas de «:». Por ejemplo, escribien-do :a lfa: tendremos inmediatamente α. Este tipo de correc-ciones automáticas son realmente útiles para insertar ca-racteres especiales: para este libro he creado una correc-ción que pasa de :>: a .▶
◦ Expresiones regulares. Volveremos sobre este tema, que de simple tiene poco, en el Capítulo 18, por lo que ahora solo diremos que es posible establecer condiciones para que, por ejemplo, al escribir A_2 se pase automáticamente a A₂, con A^2 se pase a A2, pero que A-2 quede sin cambiar.
Claramente, es posible crear nuestras propias entradas de co-rrección automática: simplemente se debe introducir aquello que se quiere reemplazar, aquello que se quiere obtener y pre-sionar Nuevo.
Es importante notar que estas opciones dependen del idioma se-leccionado: si definimos una corrección automática para caste-
136 Opciones de corrección automática

llano, no estará disponible en inglés.
Si bien podemos en principio eliminar algunas de las correc-ciones automáticas predefinidas, simplemente seleccionándo-las y presionando Eliminar, existe un problema: se seguirán aplicando aún cuando no las veamos en la lista
Bug 96787 - AutoCorrect: After Removal of Replacement Entry the Replacement Itself is still Performed
• Pestaña Excepciones: la lista de casos en los que no se quiere aplicar algunas reglas. Útil para evitar que se pase automática-mente a mayúsculas luego de una abreviatura o decidir los ca-sos en los que dos mayúsculas consecutivas no son un error.
• Pestaña Opciones: Los elementos que allí se encuentran de-penderán de la componente de LibO utilizada. En general Usar la tabla de sustituciones se refiere a utilizar la lista que se encuentra en la pestaña Reemplazar.
Aquí Writer muestra una particularidad: dos marcas de selec-ción. La de la izquierda [M] se refiere a aplicar la opción selec-cionada cuando se hace Herramientas ▶ Corrección automá-tica ▶ Aplicar , mientras que la de la derecha [E] se refiere a aplicar la opción durante la escritura.
Las opciones que vienen marcadas por defecto en esta pestaña no son quizás las mejores (de algunas, como Combinar párrafos de un solo renglón si la longitud supera el 50% que se encuentra en Writer, ni siquiera comprendo su existencia) por lo que te recomiendo mirar cuidadosamente qué hace cada una para quedarte sólo con las que te resulten útiles.
Algunas opciones pueden ser personalizadas con el botón Edi-tar.
• Pestaña Opciones regionales: aquí se configura el cambio de las comillas "normales" por las “tipográficas” o por las «lati-nas» además de otras opciones como el insertar automática-
Corrección y textos automáticos 137

mente espacios delante de los signos ortográficos en el francés o pasar de 1.o a 1.o.
• Compleción de palabras (solo en Writer): Writer recolecta las palabras largas que escribimos y las sugiere cuando volvemos a escribir las primeras letras de las mismas. A mucha gente esta opción le gusta mientras que otros la odian… pues bien, aquí se puede configurar. La opción, marcada por defecto en las úl-timas versiones de LibO, Mostrar como descripción emergente la vuelve mucho más interesante.
Es importante notar que la lista de palabras es tomada de los documentos abiertos y que no se conservan entre una sesión y otra: si cerramos todos los documentos y abrimos uno nuevo que esté vacío, no tendremos palabras sugeridas.
Esta opción tiene un serio inconveniente cuando se trabaja con documentos multilingüe, o cuando se tienen abiertos va-rios documentos en diferentes idiomas: el sistema podría suge-rir palabras en el idioma equivocado
Bug 32357 - Autocomplete is not language sensitive
En Writer las opciones de corrección automática pueden deshabili-tarse en forma global desmarcando Herramientas ▶ Corrección auto-mática ▶ Al escribir .
Si se desea deshacer una corrección automática particular es sufi-ciente presionar CtrlZ inmediatamente después de que la correc-ción automática ha sido introducida por Writer.
10.2 Textos automáticosComo ya hemos dicho, los textos automáticos son fragmentos de
documento almacenados por Writer los cuales pueden ser introducidos a través de un «atajo».
No existen límites para el contenido de un texto automático: texto formateado, tablas, imágenes, marcos… índices.
138 Textos automáticos

El procedimiento para crear un texto automático es el siguiente: se selecciona aquello que quiere incluirse en el texto automático y luego se va a Herramientas ▶ Texto automático para asignarle un nombre y un Atajo. Finalmente, en el menú Texto autom. se tendrá la opción Nue-vo. Si la abreviatura elegida fue, por ejemplo, «mio», será suficiente es-cribir mio y a continuación presionar F3 para que Writer inserte el texto automático que hemos creado.
La previsualización que se ve a la derecha del menú Herramientas ▶ Texto automático solo funciona para textos automáticos ya existentes y solo cuando LibO ha sido reiniciado luego de crearlos por lo que no mostrará nada mientras creamos uno nuevo.
La opción Mostrar el resto del nombre como sugerencia durante la es-critura también necesita reiniciar LibO para que funcione. Lo que hace esta opción es que si iniciamos a escribir el nombre de un texto auto-mático en cualquier lugar de un documento Writer lo «sugiere» , por lo que será suficiente presionar Enter para que el texto automático sea in-troducido.
Por mi parte, me parece que la abreviatura seguida de F3 es más simple.
El menú desplegable del botón Texto autom. nos da varias opciones, entre las cuales se encuentra el asignar una macro al evento de introdu-cir un texto automático y, quizás la más importante, el editar un texto automático preexistente.
Al editar un texto automático este se abre como un documento in-dependiente. Será aquí suficiente modificar lo necesario y salvar como si fuera un documento normal. Es importante recordar que esta modi-ficación solo se aplicará a los texto automático insertados después de haberlo editado, no a los ya existentes.
Si queremos editar alguno de los textos automáticos predefinidos es posible que necesitemos privilegios de administrador ya que estos se almacenan en el directorio de instalación de LibO, al cual un usuario normal no tiene (mejor dicho, no debería tener) acceso.
Si el texto automático que creamos contiene un vínculo, será útil meditar un momento sobre cuál de las opciones de Guardar enlaces re-
Corrección y textos automáticos 139

lativos a nos dará mejores resultados.Finalmente el botón Categorías nos permite crear nuevas categorías
donde agrupar nuestros textos automáticos, dándonos además la posi-bilidad de elegir la ruta donde guardarlos. Podemos crear nuevas rutas con el botón Ruta.
Para aquellos que prefieran el ratón a los «atajos» es posible habili-tar la barra de herramientas Insertar ( Ver ▶ Barra de herramientas ): uno de sus botones muestra la lista completa de los textos automáticos.
Y para cerrar este apartado, un ejemplo que dejamos pendiente en el capítulo anterior: «rescatar» índices personalizados. Pues simple-mente tenemos que seleccionar el índice como si fuera texto, tomando al menos un renglón antes y otro después, y creamos un texto automá-tico.
Todo listo.
140 Textos automáticos

Capítulo 11
Secciones, marcos y otras cosas que flotan por allí
En este capítulo trataremos un par de herramientas que son com-pletamente diferentes, pero que pueden ser utilizadas para cosas (re-motamente) semejantes: las «secciones» y los marcos.1
11.1 Todo sobre las seccionesLos documentos en Writer pueden separarse en «bloques» llamados
secciones, las cuales no tienen limitaciones en su tamaño: pueden ocu-par solo unas líneas, varias páginas o todo el documento.
Las secciones pueden también insertarse dentro de marcos (habla-remos de ellos más abajo), ocupar una o más columnas de una página, incluso podemos tener secciones dentro de otras secciones.
Es importante notar que aquí tenemos un ligero problema lingüísti-co: estas secciones nada tienen que ver con lo que normalmente se lla-man «secciones de un texto» como puede ser este apartado: lo que, por ejemplo, llama «secciones» en Writer no es más que uno de los niveles de Herramientas ▶ Numeración de capítulos . Veamos entonces qué es lo que Writer entiende por «secciones».
1 Es mi libro. Mezclo lo que se me ocurra.
141

11.1.1 Crear seccionesPara comprender el uso de las secciones debemos dirigirnos direc-
tamente a Insertar ▶ Sección para crear una nueva. En la pestaña Sección del menú que se nos presenta podemos no
solo darle un nombre sino también elegir que muestre el contenido de otro documento (la opción Enlace): en este caso la sección funcionará como una «ventana» que mostrará ese otro documento sin dejar modi-ficarlo. Esta opción es utilizada automáticamente, como veremos más adelante, cuando se construyen documentos maestros (Capítulo 17).
Pero incluso si no deseamos utilizar documentos externos las sec-ciones resultan de gran utilidad para varias situaciones que de otra for-ma serían difíciles de resolver. Por ejemplo, también es posible prote-ger la sección contra modificaciones o incluso establecer una condi-ción que, de cumplirse, hará que la sección se oculte automáticamente, no dejando ver su contenido.
Sobre la pestaña Columnas hablaremos en el Capítulo 12. La pestaña Sangrías permite agregar un espacio en los márgenes iz-
quierdo y derecho de la sección. Es interesante notar que estas sangrías también pueden ser negativas, lo que permite que el contenido de la sección «perfore» los márgenes del área de texto.
La pestaña Fondo funciona en modo similar a como se configura el fondo de un párrafo o de los caracteres.
La pestaña Notas al pie/finales permite decidir cómo tratar las notas insertadas dentro de la sección.
De hecho, con secciones podemos finalmente resolver el problema que dejamos pendiente en el apartado 8.3: numerar las notas «por capí-tulo» incluso si nuestros capítulos no tienen asignados el nivel 1.
Como vimos, Writer considera como «capítulo» un título de nivel 1. En este libro los «capítulos» están en el «nivel 2» (el nivel 1 es para las «partes») y sin embargo las notas están numeradas «por capítulo», ¡todo gracias a las secciones!
La primera opción a activar en la pestaña Notas al pie/finales se lla-ma «Reunir al final del texto», que es quizás uno de los nombres peor asignados en todo el programa2.
2 No es problema de traducción: en inglés tampoco se entiende.
142 Todo sobre las secciones

Y es que esta función no reúne todas las notas al pie al final de la sec-ción: cada nota seguirá apareciendo en su página correspondiente. Serán solo las notas de la última página de la sección las que quedarán «al fi-nal» de la misma.
Activando entonces el Reunir al final del texto podremos elegir de reiniciar la numeración de las notas al pie: solo tendremos que incluir cada capítulo en su propia sección.
Recomiendo dar a las secciones un nombre que al menos recuerde el de los capítulos, que esto nos ayudará a organizar el documento.
La opción que sí hace lo que dice es Notas finales ▶ Recolectar al final de la sección . Esta opción reunirá las notas al final a continuación de la sección, saltándose el uso de un estilo de página particular y resol-viendo de paso el otro problema que también comentamos en el apar-tado 8.3.
Esto es útil también si queremos agrupar nuestras «notas al final» por capítulo en lugar de al final del documento: simplemente coloca-mos cada capítulo en una sección activando la opción recién mencio-nada.
11.1.2 Configurar seccionesDesde el menú Formato ▶ Secciones podremos modificar las pro-
piedades de las secciones ya insertadas en el documento. También po-demos acceder a este menú si el cursor se encuentra dentro de la sec-ción: hacia la derecha de la barra de estado veremos el nombre de la sección (¿recuerdan que recomendaba darle un nombre?): con un clic allí, se abrirá el menú de configuración.
Salvo por pequeños detalles que son fáciles de comprender las op-ciones que ofrece este menú son idénticas a las dadas por la pestaña Sección que se tiene al crear una sección nueva.
Las opciones de las otras pestañas están disponibles al presionar el botón Opciones. El menú que se presenta es idéntico al que se tiene al crear la sección con la sola diferencia de la ausencia de la pestaña Sec-ción, cuya función está como vimos cubierta en el diálogo principal.
Secciones, marcos y otras cosas que flotan por allí 143

11.2 Todo sobre los marcosLos marcos son como «pequeñas páginas» que flotan sobre las pági-
nas reales y que aceptan cualquier tipo de contenido. Son utilizados automáticamente por Writer cada vez que se inserta una imagen o un objeto Math, pero también podemos crear otros en forma manual.
Hablaremos aquí sobre los marcos, sobre sus usos y sus peculiarida-des, sobre cómo crearlos y cómo controlarlos, ya sea directamente o a través de estilos.
11.2.1 Crear marcosSi hacemos Insertar ▶ Marco ▶ Marco 3, se nos presentará un menú
con varias pestañas.En la pestaña Tipo vemos varias opciones importantes:
• Las opciones de Tamaño son bastante claras por lo que no in-sistiremos en ellas.
• Sobre las opciones de Posición hablaremos más adelante al ha-blar de la posición de imágenes y tablas.
• El Ancla sirve para determinar la posición del marco en rela-ción con el documento. Se tienen varias opciones:
◦ A la página: si insertamos un marco en, digamos, la pági-na 144 y lo anclamos «a la página», ese marco se manten-drá en la página 144 no importa lo que suceda con el resto del documento. De hecho, si comenzamos a borrar conte-nido en modo tal que el documento quepa en solo 20 pági-nas, la página 144 (y todas las páginas en blanco necesarias para llegar hasta ella) seguirá existiendo para albergar la imagen.
3 La opción «marco interactivamente» nos permite «pintar» el área que será ocupada por el marco en lugar de utilizar el menú. La opción «marco flotante» es para insertar una pequeña «ventana» a un documento ex-terno, muy parecido a lo que podemos hacer con las secciones, pero en modalidad «flotante» y sin poder extenderse por varias páginas.
144 Todo sobre los marcos

Otra situación donde el anclaje a página puede ser proble-mático es el uso de documentos maestros. Ya volveremos a esto en el Capítulo 17.
Por lo tanto: cuidado con el anclaje a la página…
◦ Al párrafo y al carácter: la posición del marco se deter-mina en relación al párrafo (o al carácter) en el cual el cur-sor se encontraba al momento de insertarlo. Son en gene-ral las opciones más útiles.
◦ Cómo carácter: el marco se comporta como si fuera un carácter más en el párrafo donde se ha insertado. Suma-mente útil cuando se insertan pequeñas imágenes u obje-tos que deben moverse junto al texto. Es la opción utiliza-da por los marcos de los objetos Math.
En la pestaña Opciones podemos darle un nombre al marco, el cual podría resultar útil para identificarlo rápidamente en el Navegador du-rante la edición del documento. De las opciones Enlace anterior y Enla-ce siguiente hablaremos en el siguiente apartado. Las opciones de «pro-tección» sirven para evitar que algunas características del marco sean posteriormente modificadas. La alineación vertical del contenido hace exactamente lo que dice su nombre. Finalmente, la opción Flujo de tex-to es útil solamente para escrituras de derecha a izquierda o de arriba a abajo: dado que este texto está escrito en castellano, las dejaré pasar4.
La pestaña Ajustar regula lo que sucede cuando el marco no ocupa todo el ancho de la página: si el contenido de la página debe mantener-se totalmente sobre o debajo del marco o si debe rodearlo, por ejemplo. La mejor forma de comprender cómo funcionan estas opciones es uti-lizándolas, por lo que si bien volveremos a algunas de ellas más abajo te invito a jugar un poco con ellas: solo diré que la opción Primer párrafo hace que las opciones de ajuste se apliquen solo al primer párrafo que rodea la imagen, mientras que la opción En el fondo (aplicable solo cuando se selecciona Ajuste continuo) hace que el marco sea parte del fondo de aquello a lo cual está anclado.
4 Y es que no tengo ni idea de cómo funcionan.
Secciones, marcos y otras cosas que flotan por allí 145

Si la opción En el fondo está activa la única forma de volver a se-leccionar el marco será realizar Ctrl+clic sobre el mismo.
En la pestaña Hiperenlace puede definirse un vínculo entre el marco en cuestión y un archivo, por ejemplo, para que este último se abra al seleccionar el objeto.
El uso de las pestañas Bordes, Área y Transparencia es claro.En la pestaña Columnas es donde se ve con mayor claridad que los
marcos actúan como pequeñas páginas. Hablaremos de todo esto en el Capítulo 12.
Finalmente, la pestaña Macro permite asignar una macro a un mar-co, en forma tal que la macro se active al realizar sobre el marco en cuestión alguna de las operaciones listadas en Evento.
11.2.2 Vincular marcosSi insertamos dos marcos en un documento podremos hacer clic
derecho sobre uno de ellos ▶ Propiedades ▶ pestaña Opciones para «vincular» ese marco con el otro utilizando las opciones Enlace ante-rior y Enlace siguiente, de forma tal que cuando el primer marco se complete el texto fluya al marco siguiente.
Al seleccionar uno de los marcos podremos ver el vínculo entre am-bos como una línea punteada que los une.
Esto podría ser útil para construir documentos más «dinámicos» donde muchas imágenes y objetos se alternen con porciones breves de texto, como sucede en una revista o en un libro de fotografía.
11.2.3 Los estilos de marcosAl insertar un marco en la forma que hemos ya descrito, al mismo
se le asigna automáticamente un estilo de marco llamado, apropiada-mente, Marco, mientras que si insertamos una imagen se utilizará el es-tilo Imagen, un objeto Math utilizará el estilo Fórmula, etcétera.
Existen otros estilos de marcos (y nosotros podemos crear aún más) listados en el cuarto botón del editor de estilos.
Salvo por el agregado de la pestaña Organizador (que funciona exac-
146 Todo sobre los marcos

tamente igual a los otros tipos de estilo), se tienen solo dos diferencias entre las opciones presentes al editar el estilo de marco y las que en-contramos al insertar (o modificar) manualmente un marco cualquiera. La primera de las diferencias es evidente: no existen las opciones de vincular, las cuales serían imposibles de administrar desde un estilo y que por lo tanto no están presentes. La segunda diferencia está en la ausencia, en la pestaña Tipo, de las opciones de anclaje.
Esta deficiencia ya ha sido reportada:
Bug 32484 - Allow anchor settings in frame styles
11.2.4 Imágenes y tablas rodeadas de textoPodemos controlar completamente la posición de una imagen y
cómo esta será rodeada por el texto accediendo a las propiedades del marco en el cual se encuentra. Para controlar a la perfección la posi-ción de la imagen5, luego de insertarla normalmente con anclaje «al pá-rrafo» o «al carácter» es suficiente hacer un clic derecho ▶ Pro-piedades ▶ pestañas Tipo / Ajustar .
Es recomendable, si la imagen debe estar dentro del área de texto, utilizar en la pestaña Tipo, bajo Posición la opción Área de texto de pági-na/de párrafo, aunque cualquiera de las otras opciones debería funcio-nar bien. Solo hay que tener cuidado con la opción Página completa ya que esta ignora los márgenes y podría ser un poco más complicado de controlar, si bien resulta útil para colocar objetos que estén fuera del área de texto de la página.
Algo que puede resultar útil es marcar la opción Reflejar en páginas pares6: con esta opción, si seleccionamos por ejemplo que la imagen sea
5 La opción de «arrastrar» la imagen a la posición deseada es por cierto po-sible en Writer… pero al igual que en los otros programas donde hacer esto es posible la falta de precisión que resulta suele causar más problemas de los que soluciona: arrastrar y soltar parece más simple que modificar números en un menú, pero generalmente no lo es por lo que no lo reco -miendo.
6 O impares, dependiendo de en qué página se encuentre la imagen cuyas opciones estamos editando.
Secciones, marcos y otras cosas que flotan por allí 147

«externa», esta se colocará automáticamente a la derecha en las páginas impares o a la izquierda en las pares.
Es importante, para las imágenes rodeadas de texto, marcar la op-ción Seguir el flujo del texto ya que de esta forma la imagen se manten-drá en una posición relativa al párrafo o carácter al que está anclada, pero siempre en el interior del área de texto de la página . Esto evitará los problemas que podrían presentarse si la imagen cae cerca del borde in-ferior de la página.
En la pestaña Ajustar se pueden seleccionar varias opciones que ha-rán que el texto rodee la imagen: Antes, Después, Paralelo, Ideal. Allí también es posible modificar la distancia entre imagen y texto. Si se de-sea además que el texto siga la forma de la imagen se debe seleccionar la opción Contorno. Muchas de estas opciones de ajuste están disponi-bles con un clic derecho sobre la imagen ▶ Ajuste . Si no estamos satis-fechos con el contorno automático generado por Writer es posible se-leccionar la opción clic derecho sobre la imagen ▶ Ajuste ▶ Editar contorno .
La opción Solo en el exterior que se habilita al seleccionar Con-torno en clic derecho sobre la imagen ▶ Formato de imagen ▶ pestaña Ajustar evita que se «cuele» texto en cualquier hueco que pueda tener la imagen.
Esta opción de ajuste a la forma de la imagen solo es válida para imágenes aisladas: si agregamos una leyenda a la imagen el ajuste se-guirá la forma rectangular del marco externo.
Para hacer lo mismo con una tabla solo hay que insertarla dentro de un marco y proceder sobre el marco como para las imágenes.
11.2.5 Imágenes que NO van rodeadas de textoEn esto sigue siendo casi imbatible, es verdad: Se inicia con un
\begin{figure}, se sigue con un \includegraphics{…}, posi-blemente un \caption{…} y se termina con un \end{figure}. Lis-to: hace sus magias y la figura termina colocada en la posición perfecta. En Writer, como en todo procesador WYSIWYG esto no es
148 Todo sobre los marcos

así… pero no necesariamente la experiencia tiene que ser «traumática». Al menos no completamente.
Para comenzar veamos (como siempre, a muy grandes rasgos) qué es lo que normalmente hace: considerando el punto donde la fi-gura se ha insertado
1. Si hay lugar disponible, la figura se mueve al principio de la pá-gina donde se encuentra el punto de inserción, sin dejar texto antes de ella.
2. Si el principio de la página está ocupado la imagen se mueve al final de la página sin dejar texto después de ella.
3. Si tanto principio como final de la página están ocupados se mueve a la página siguiente respetando los dos puntos anterio-res.
Para aproximarnos a esto en Writer lo mejor es insertar las figuras en su propio párrafo en blanco, anclándolas al carácter (no como carác-ter) o al párrafo y solo al final del proceso de redacción del documento (es decir, cuando no tengamos más texto que agregar) hacer un clic de-recho sobre el marco de la figura ▶ Propiedades y en la parte inferior de la pestaña Tipo, bajo Posición, en Vertical seleccionar Superior para las imágenes que deben ir al principio de la página (Inferior para las otras) mientras que en Para seleccionamos Área de texto de página.
La figura se colocará en la posición correcta.Evidentemente este ajuste de la posición puede realizarse también a
nivel del estilo de marco, pero se corre el riesgo de que si se insertan, muy cercanas entre sí, dos imágenes cuyos puntos de anclaje caigan en la misma página terminemos con ambas imágenes una encima de la otra. Esto nos deja solo dos opciones para trabajar:
• Editamos el estilo de marco y luego manualmente corregimos los posibles «conflictos»
• Ajustamos manualmente cada imagen solo al final.
Si en nuestro documento resulta muy difícil que varias imágenes se encuentren en la misma página podremos utilizar la primera opción, la
Secciones, marcos y otras cosas que flotan por allí 149

cual en la práctica funcionará (casi) como en , mientras que en el caso en el que la «probabilidad de superposición» (de tener más de una imagen por página) sea alta, lo mejor quizás sería ajustar la posición manualmente.
Nota Importante: Las notas al pie de página son parte del área de texto, por lo que si se envía una imagen a la parte baja de la pá-gina ¡tenemos que tener cuidado de que la imagen no cubra las no-tas al pie que allí se encuentren!
Nota Importante: Cuando se incluye una leyenda en las imáge-nes ( clic derecho ▶ Insertar leyenda ) la imagen en cuestión vie-ne incluida dentro de otro marco, el cual mostrará la imagen y el párrafo (con su numeración) de la leyenda.
Debe tenerse presente que existe un problema con los estilos de marco cuando se aplica la «Leyenda»: el formato del estilo de marco de la imagen viene aplicado como formato directo sobre el marco externo mientras que la imagen «pierde» su estilo. Para tener todo «bajo con-trol» es necesario volver a aplicar los estilos de marco correspondien-tes tanto a la imagen como al marco externo.
Bug 32485 - Settings on the image frame style lost when caption is applied
¡ATENCIÓN AL PUNTO DE ANCLAJE! Si en dos párrafos de la misma página anclamos dos imágenes con sus respectivas leyendas nu-meradas y enviamos al final de la página la anclada al párrafo más alto mientras hacemos ir a la anclada en el párrafo más bajo al principio de la página los números se mostrarán mal. Writer toma como referencia para la secuencia numérica la posición del anclaje del marco, no la po-sición del marco en sí.
Esto no es necesariamente un «error» de Writer, pero dado que el punto de anclaje de un objeto solo es visible cuando el objeto está se-leccionado es muy fácil caer en esta situación.
150 Todo sobre los marcos

11.2.6 Mover el punto de anclajeEn las secciones anteriores comenté cómo posicionar correctamen-
te imágenes o cualquier tipo de marco cuando creamos un documento, ¿pero qué sucede cuando tenemos que editar un documento antiguo?
Supongamos que tenemos un documento con un marco anclado a un párrafo en la página 151 y que comenzamos a agregar texto en la página anterior en modo tal que el párrafo al cual está anclada la ima-gen salta de pronto a la página siguiente. En ese momento la imagen seguirá al párrafo, dejando un desagradable hueco al final de la página 151.
Y es que el pobre Writer se encuentra aquí con una contradicción difícil de resolver, ya que si bien ha quedado un hueco el texto no pue-de «retroceder» para ocupar ese espacio ya que eso implicaría llevar con sigo la imagen nuevamente, pero al hacer eso el texto ahora tendría que pasar a la página siguiente y… ya se entiende.
Bug 89477 - Images and objects should have an option "Anchor to page (moves with page)" to deal with page breaks
Afortunadamente es muy simple cambiar el punto de anclaje de un marco anclado «al carácter» o «al párrafo»: seleccionando el marco el punto de anclaje será ahora visible por lo que simplemente debemos tomarlo con el ratón y desplazarlo a otro lugar del texto. Si desplaza-mos este punto de anclaje a párrafos posteriores, permitiremos a una parte del texto volver a la página anterior cerrando así el hueco.
Con anclaje «al párrafo» el ancla saltará de un inicio de párrafo a otro mientras que con anclaje «al carácter» mover el ancla será mucho más «suave».
Con anclaje «al carácter» se tiene un problema con la localización del ancla al hacer zum7 del documento:
Bug 99932 - Erratic behaviour of anchor point when figure is an-chored "to the character" and the document is zoom-in or out
7 Sí, zum: http://dle.rae.es/?id=cWlLJHL
Secciones, marcos y otras cosas que flotan por allí 151

Lo aquí comentado no siempre funciona al primer intento. En más de una ocasión el «hueco» queda hasta tanto llevamos el cursor al final del párrafo anterior al mismo y presionamos Enter para crear una línea en blanco: en ese momento Writer «se da cuenta» del hueco y el texto se desplaza para llenarlo. Luego podremos borrar la línea que hemos introducido para «sacudir» el texto.
No pregunten.
11.2.7 Simular una cabecera de página con marcosExtraña idea, ¿verdad? ¿Por qué motivo tendría yo que simular una
cabecera de página cuando puedo crearla sin problemas?Las cabeceras en Writer tienen un pequeño inconveniente, el cual es
más un diseño poco feliz que un verdadero error: los campos (sí, ya vienen: Capítulo 13), por ejemplo el campo «Capítulo», leen la infor-mación que puede considerarse válida al principio del primer renglón, no en toda la página.
Por ejemplo, supongamos que en la cabecera se tiene un campo que muestra el título de nivel 2 y que tenemos dos de estos títulos, uno en la página anterior y otro en la presente página: el campo mostrará el va-lor del título anterior a menos que el de la presente página se encuentre exactamente en el primer renglón de la misma.
Afortunadamente el pie de página lee correctamente el título que se encuentra a mitad de la página, por lo que un truco para superar esto (el cual he aplicado a este libro) es insertar un marco anclado al pie de página y modificar sus propiedades para que se coloque simulando la cabecera.
Debe prestarse atención a modificar los márgenes superior (aumen-tándolo) e inferior (disminuyéndolo) del estilo de página para dar lugar a la simulada cabecera de página.
Confío en que no tendrás problemas a la hora de implementar esta solución.
152 Todo sobre los marcos

Capítulo 12
Texto en columnas y ta-blas
La idea es siempre la misma: introducir contenido en columnas pa-ralelas en la misma página. Lo que cambia, claramente, es el método, pero también cambia el alcance: el texto en columnas (lo que veremos en el primer apartado) sirve cuando queremos que el contenido fluya de la primera columna a la segunda por extensas porciones del docu-mento mientras que las tablas mantienen el contenido de cada columna (¡de cada celda!) independiente el uno del otro y son útiles para regio-nes más limitadas del documento.
Veamos cómo se trabaja con todo esto.
12.1 Texto en columnasExisten básicamente dos formas de conseguir texto en columnas en
un documento Writer:
• Con estilos de página. Esta forma es recomendable si cada página tendrá un número fijo de columnas.
• Con secciones. Útil cuando se necesita tener diferentes nú-meros de columnas en la misma página.
153

12.1.1 Con estilos de páginaAl editar el estilo de página, en la pestaña Columnas se puede elegir
no solo el número de columnas sino también el ancho de cada una de ellas, la separación entre las mismas, si Writer debe dibujar una línea de separación, etcétera.
Con esta opción el texto va llenando sucesivamente cada una de las columnas en orden de izquierda a derecha hasta completar la página.
El menú desplegable que se encuentra justo debajo de la configura-ción del número de columnas nos ofrece entre De izquierda a de-recha (LTR) (opción por defecto), De derecha a izquierda (RTL) y Utilizar la configuración del objeto superior. A menos que ten-gamos que escribir en un sistema de escritura de derecha a izquier-da, mejor dejar la opción predefinida.
12.1.2 Con seccionesLas secciones pueden también tener un número arbitrario de co-
lumnas y podemos tener varias secciones en la misma página. En la pestaña Columnas se nos presentan las mismas opciones que teníamos al elegir las columnas en los estilos de página. La diferencia está en la opción, marcada por defecto, Igualar espaciado de contenido en todas las columnas que hace que las columnas se llenen simultáneamente en lu-gar de una después de la otra: la sección crecerá para acomodar el con-tenido extra.
Debe tenerse presente que esta opción no funcionará si en el texto se tienen notas al pie de página: dado que la nota al pie de página debe simultáneamente pertenecer a la sección y al final de la página, al inser-tarla la sección se extenderá hasta tomar toda la página, independiente-mente de que se tenga o no suficiente contenido para llegar hasta allí.
A menos, claro está, que la opción Reunir al final del texto de la que hablamos en el apartado 11.1 esté activa. Pero eso ya lo discutimos.
Como ya hemos comentado es posible tener más de una sección en la misma página por lo que, por ejemplo, podremos comenzar la página sin columnas (título y resumen) y seguir con dos columnas simplemen-
154 Texto en columnas

te insertando una sección a continuación del texto sin columnas inicial, construyendo así una estructura típica de un artículo.
Como hemos ya visto en el capítulo anterior, para modificar las ca-racterísticas de una sección existente podemos ir a Formato ▶ Sec-ciones , elegir la sección que nos interesa por su nombre y hacer clic en el botón Opciones.
12.1.3 El menú «Columnas»Luego de una breve desaparición en la versión 6.0, desde 6.1 pode-
mos nuevamente «disfrutar»1 del menú Formato ▶ Columnas . Este menú no es más que un «atajo» a los dos métodos mencionados ante-riormente: si tenemos texto seleccionado, nos ofrecerá entre utilizar una sección o modificar el estilo de página corriente.
No es que aporta mucho que digamos.
12.2 TablasHistóricamente, el manejo de tablas en Writer ha siempre sido, en el
mejor de los casos, pobre. La buena noticia es que el equipo de LibO está poniendo mucho trabajo en desarrollar estilos de tabla que faciliten el uso de este tan importante elemento de nuestros documento. La mala noticia es que falta aún mucho para que lo logren.
En el presente apartado contaré qué hay, cuáles son los problemas y cómo sobrevivir a la necesidad de utilizar tablas. También hablaremos de cómo utilizar el tatarabuelo de las tablas, los tabuladores, dentro de una tabla y de algunos «trucos» asociados a este tema.
12.2.1 Luces y sombras de los estilos de tablaInserta una tabla en un documento cualquiera. Digamos, tres co-
lumnas y cuatro filas. Ahora ve al editor de estilos y selecciona el sexto botón: estilos de tabla.
Con el cursor en una celda de tu tabla, doble clic en un estilo cual-
1 Que es un modo de decir.
Texto en columnas y tablas 155

quiera de la lista. Aplicado, ¿no es fantástico?Bueno, no tanto. Es cierto que los estilos de tabla son fáciles de apli-
car y que algunos de ellos son hasta agradables, pero al momento de es-cribir este libro los estilos de tabla tienen una serie de importantes pro-blemas que podrían hacer que al final no te interese el utilizarlos.
Por una parte al aplicar un estilo de tabla el estilo de párrafo en uso es ignorado, generando una especie de «formato directo» que no se va al hacer CtrlM, obligando a aplicar el estilo de párrafo otra vez:
Bug 104389 - Direct formatting instead of styles is used for text on table autoformat/styles
Y por otra parte, como notarás al hacer un clic derecho sobre uno de los estilos de tabla, no es posible crear uno nuevo o tan siquiera mo-dificar uno existente: es lo que viene y nada más.
En resumen: a menos que realmente te guste uno de los estilos de tabla predefinidos, no hay ninguna ventaja en utilizarlos frente a dar formato manualmente a tus tablas. Por esto en los próximos apartados discutiremos cómo dar formato a una tabla y cómo «rescatar» ese for-mato para utilizarlo en otro momento.
12.2.2 Las herramientas de formato de tablasYa sea desde la barra de herramientas contextual de tablas o desde
el menú Tabla tenemos a disposición todas las herramientas que nece-sitamos para seleccionar bordes, color de fondo de las celdas, lo que sea necesario.
Es posible elegir el alineamiento vertical del contenido de la celda, podemos unir celdas o dividirlas, agregar o quitar filas y columnas… en fin, que es más fácil jugar con las opciones que leer largos párrafos ex-plicando qué hace cada botón.
Recuerda eso sí que los párrafos en cada celda son párrafos norma-les, por lo que puedes actuar sobre ellos aplicando cualquier estilo de párrafo o carácter que necesites.
Existen sin embargo un par de opciones en el formato de las tablas que podrían no ser tan claras o fáciles de domar. Las trataremos en los siguientes apartados.
156 Tablas

12.2.3 El ancho de las tablasLas tablas insertadas en Writer ocupan por defecto todo el ancho
disponible del área de texto. Para cambiar esto en forma controlada es necesario hacer clic derecho sobre la tabla ▶ Propiedades de tabla , o bien (con el cursor en una de sus celdas) ir al menú Tabla ▶ Propieda-des . En la pestaña Tabla tenemos las opciones para controlar el ancho de la misma y el espacio libre a izquierda/derecha… por defecto, en gris. Esto se debe a que el ancho de la tabla está en cierto modo contro-lado por la opción Alineación: si cambiamos la alineación de Automáti-ca a cualquier otra de las opciones lograremos un mayor control.
Algo importante a tener presente es que los valores para Anchura y aquellos listados bajo Espacio están relacionados entre sí: al modificar uno los otros se modificarán acordemente. En este menú, la opción Re-lativo se refiere a modificar el ancho de la tabla «relativo al ancho del área de texto» y por lo tanto las casillas para configurar la tabla pasarán a valores porcentuales.
En este menú la pestaña Columnas nos permite controlar el ancho de cada columna en forma individual.
La pestaña Flujo de texto nos permite hacer que la tabla comience en una página o columna propia (marcando la opción Quebrar), entre otras opciones que te dejo explorar.
Sobre cómo insertar tablas rodeadas de texto, pues que es lo mismo que con las imágenes: hay que incluirlas dentro de un marco. Más in-formación en el apartado 11.2.
12.2.4 Salvar una tabla con «texto automático»Ya hemos hablado de los «textos automáticos» en el apartado 10.2:
son un método para insertar fragmentos predefinidos de documento donde queramos. Y esto es justamente lo que necesitamos para «sal-var» el formato particular de tabla que hemos creado manualmente.
Luego de modificar el formato de una tabla de acuerdo a nuestra conveniencia, seleccionamos la misma como si fuera texto (debemos tomar al menos un renglón vacío antes y uno después de la tabla, de lo contrario no funcionará), nos dirigimos a Herramientas ▶ Texto au-
Texto en columnas y tablas 157

tomático (o bien CtrlF3) para asignarle un nombre y una «abrevia-tura». Finalmente, en el botón Texto autom. tendremos la opción Nue-vo. Si la abreviatura elegida fue, por ejemplo, «tb» será suficiente escri-bir en cualquier documento tb y a continuación presionar F3 para que Writer inserte el texto automático que contiene la tabla.
12.2.5 Tabuladores dentro de una tablaYa comentamos al hablar de los tabuladores (apartado 6.1.9) las po-
sibilidades que ofrecen, entre las cuales se encuentra el alinear núme-ros al separador decimal.
Ahora bien, si has intentado insertar tabuladores en una tabla ha-brás notado que la tecla Tab en realidad hace saltar el cursor de una celda a la siguiente, ¿cómo insertar entonces un tabulador dentro de una tabla?
CtrlTab es suficiente. Ahora bien, es importante notar una idiosincrasia de los tabulado-
res dentro de las tablas: si en el estilo de párrafo utilizado para el con-tenido de la tabla definimos un tabulador con alineación al separador decimal, no será necesario insertar el tabulador para que los números resulten alineados, es suficiente el haberlo definido.
123,4567891,23456789
1234567,89123456,79
2568,352
En la columna de la izquierda tenemos un ejemplo de números alineados al separa-dor decimal dentro de una tabla: el tabula-dor decimal ha sido definido, pero no utili-zado.
Eso sí: el texto de la celda no debe estar «centrado»…
12.2.6 Insertar un espacio antes de una tablaPresionar Enter al comienzo de la primera celda (la de arriba a la iz-
quierda) de una tabla nos dará diferentes resultados dependiendo de dónde se encuentra la tabla. Si la tabla está en medio de una página cualquiera con texto antes o después, Enter simplemente agregará una lí-
158 Tablas

nea en blanco a esa celda, tal y como podemos esperar del comporta-miento «normal» de esta tecla.
Ahora bien, si la tabla se encuentra en la primera línea de la primera página o bien está justo al comienzo de una sección o inmediatamente después de un quiebre de página, la tecla Enter se comportará en forma diferente, introduciendo una línea en blanco antes de la tabla para así permitirnos el moverla libremente.
Tener una línea en blanco antes de una tabla es importante ya que esta es la única forma de seleccionarla completamente y «moverla» a otra parte del documento: seleccionando desde la línea en blanco ante-rior hasta la línea en blanco posterior a la tabla podremos cortarla y pegarla como cualquier otro contenido del documento o incluso «arrastrarla» con el ratón a una nueva posición.
12.2.7 Eliminar el renglón extra bajo una tablaCuando se incluye una tabla en un marco o en la cabecera (o pie) de
una página, un renglón en blanco aparece siempre debajo de la misma y ninguna de las formas «tradicionales» de borrar espacios funcionará para eliminar esa linea.
Colocando el cursor al final de la última celda (la que se encuentra abajo a la derecha), es suficiente presionar CtrlShiftDel.
De esta forma se elimina la línea inmediatamente debajo de cual-quier tabla, incluso aquellas que se encuentran en medio en una página común.
Con AltEnter el renglón después de la tabla puede ser insertado nue-vamente.
En realidad, lo que hace este «atajo de teclado» es borrar la oración que sigue, por lo que si inmediatamente después de la tabla se encuen-tra un párrafo largo formado por varias oraciones se borrará todo el texto hasta el primer punto, signo interrogativo o exclamativo de cie-rre o quiebre de párrafo, por lo que se aconseja tener cuidado…
12.2.8 Reconocimiento de númerosEn Tabla ▶ Reconocimiento de números podemos activar o desac-
Texto en columnas y tablas 159

tivar esta propiedad que le permite a Writer el tratar de «reconocer» el número ingresado, para así darle formato automáticamente.
Cuando esta opción está activa, si insertamos en una tabla un nú-mero que tenga varios decimales seguramente será «redondeado» al segundo decimal o si insertamos por ejemplo «10 de febrero» esto será automáticamente convertido a 10/02/19.
Ten en cuenta que el formato de las fechas dependerá de las opcio-nes locales que tengamos definidas en Herramientas ▶ Opciones ▶ Configuración de idiomas ▶ Idiomas : por defecto, en Patrones de aceptación de fechas tendremos el formato predefinido para el sistema, pero podemos cambiarlo si así lo deseamos.
No sé, tal vez a alguien le guste.El formato de cada celda particular o de toda la tabla (si es numéri-
co, una fecha, solo texto…) puede configurarse manualmente en el menú Tabla ▶ Formato numérico .
160 Tablas

Capítulo 13
Campos, referencias cru-zadas y afines
En este capítulo hablaremos (¡finalmente!) de las herramientas dis-ponibles en el menú Insertar ▶ Campo ▶ Más campos o desde la entra-da correspondiente del menú que ofrece el botón Insertar campo en la barra de herramientas estándar.
Lo que aquí encontramos nos ayudará a automatizar ciertos conte-nidos que de otra forma serían muy difíciles de administrar.
Los números de página, las referencias cruzadas, los números que aparecen cuando sobre una imagen hacemos clic derecho ▶ Leyenda , el nombre del capítulo que aparece en las cabeceras de página de este libro y muchas otras cosas son manejadas a través de «campos».
Un campo es por lo tanto una pequeña porción de texto cuyo con-tenido es determinado automáticamente siguiendo ciertos parámetros seleccionados con anterioridad, siendo a su vez «sensible» al entorno en el cual se encuentra.
Podemos crear un tipo de campo especial llamado «variable» que almacene el nombre de un producto sobre el cual estamos escribiendo un manual. O insertar la fecha en la cual se ha editado el documento sin siquiera mirar el calendario. O establecer una condición para que un determinado párrafo se «oculte» cuando esa condición se cumple…
La lista es larga y sumamente interesante.
161

13.1 Pestaña DocumentoDesde aquí podemos insertar mucha información concerniente al
documento que estamos creando.Esta información puede ser estática, como el nombre del archivo, la
fecha, el nombre del usuario… o dinámica, como el texto que en las ca-beceras de página de este libro muestra el nombre de cada capítulo.
Las opciones aquí son bastante claras, por lo que no insistiré en ellas. Baste decir que cuando se inserta el campo Capítulo, Nivel se re-fiere al nivel de esquema configurado para los estilos de párrafo utiliza-dos como títulos, ya sea a través de Herramientas ▶ Numeración de capítulos o a través de la pestaña Esquema y numeración del estilo de párrafo en cuestión.
13.2 Referencias cruzadasLa herramienta de referencias cruzadas de Writer es realmente po-
derosa. Permite realizar sin esfuerzo referencias cruzadas a títulos, no-tas al pie de página, notas al final, listas numeradas, las leyendas agrega-das a figuras o tablas, las variables (ver más abajo) aplicadas para nume-rar ecuaciones… Cada una de estas cosas se encuentra bajo su propia categoría en la lista de Tipo.
También es posible «marcar» cualquier texto u objeto utilizando Establecer referencia: es suficiente seleccionar el texto o elemento, asig-narle un nombre y hacer clic en Insertar. Luego, todas las referencias marcadas manualmente estarán disponibles en Insertar referencia.
Este menú ofrece un «filtro» que nos permite filtrar las entradas y así encontrar la que necesitamos rápidamente.
Por cada elemento seleccionado para hacer la referencia podemos elegir, en el cuadro Insertar referencia a aquello que deseamos ver: el número de página donde se encuentra el texto o el objeto, el número del capítulo del mismo, el texto en sí de la referencia, su número… te dejo explorando las posibilidades.
Algo que no se puede hacer en forma automática aún es asociar un estilo de carácter a la referencia cruzada:
162 Referencias cruzadas

Bug 119048 - Associate a character style to cross-reference fields
13.3 FuncionesQuizás de gran utilidad para documentos «de oficina», las opciones
de esta pestaña no sirven demasiado al momento de escribir un libro, una tesis o un manual… temas de los que aquí nos ocupamos.
En esta pestaña es posible definir textos que se mostrarán sólo si se cumple una condición lógica o introducir una condición para ocultar un párrafo1… no profundizaré sobre este tema.
13.4 Información del documentoPermite insertar la información que tengamos en Archivo ▶ Pro-
piedades ▶ pestañas Descripción y Propiedades personalizadas .Como la pestaña precedente, resulta de mayor utilidad en docu-
mentos «de oficina» que en un libro. Sigamos con lo nuestro.
13.5 Variables, secuencias y otros camposEn la pestaña Variables es posible crear distintos tipos de variables
que pueden ser fijas o dinámicas.Para crear una variable fija (por ejemplo, un nombre que debe repe-
tirse varias veces en el documento) debemos utilizar Establecer variable bajo Tipo. Es importante seleccionar el formato correcto para la varia-ble que estamos creando, porque si esta es numérica y tratamos de in-troducir texto simplemente no funcionará.
En Mostrar variable tendremos una lista de las variables creadas que podremos insertar en cualquier parte del documento.
Es importante destacar que si luego de crear una variable volvemos,
1 Una persona en los foros necesitaba generar una plantilla que mostrara el número de página si el documento tenía más de una página, pero que el pie de página quedara vacío si el documento tenía solo una página: inser-tar en el pie de página el campo de número de página y la función Párrafo oculto con la condición page==1 fue suficiente para resolver el problema.
Campos, referencias cruzadas y afines 163

más adelante en el documento, sobre Establecer variable, pero en lugar de crear una nueva seleccionamos una existente de la lista podremos re-definirla y el nuevo valor será tomado a partir del punto de redefinición. Es decir, si creamos MiVariable en la primera página con valor Primero y luego en la página 10 volvemos a insertar MiVariable pero esta vez con valor Segundo, cuando insertamos una referencia a esa variable con Mostrar variable el valor mostrado será Primero para las primeras nue-ve páginas y Segundo a partir de la décima.
Podemos combinar variables numéricas y crear una nueva variable (también numérica) que sea el resultado de una expresión algebraica del valor de las otras variables. Por ejemplo, dadas Var1 y Var2 pode-mos definir Foo como Var1 + Var2, o incluso Var1^Var2.
Doble clic sobre la variable así ingresada para editar su valor.El Campo DDE (Dynamic Data Exchange, o intercambio de datos
dinámico) no es de mucha utilidad en este contexto ya que existen for-mas mucho más sencillas de utilizar objetos DDE (por ejemplo, copian-do una tabla en Calc y pegando con Pegado especial ▶ Enlace DDE ), por lo que no hablaré de esta opción.
Insertar fórmula nos permite introducir un campo con una pequeña expresión matemática. No hay que confundir esta opción con el editor de ecuaciones Math del que hablaremos en el Capítulo 15.
Campo de entrada está relacionado con Campo de usuario. Sirven para insertar textos cortos o números que puedan ser cambiados rápi-damente. No es algo que use, por lo que sigamos adelante.
Los campos de Secuencia son quizás los más útiles que encontramos en esta pestaña. A menos que se quieran «efectos especiales» como ha-cer que la secuencia crezca de dos en dos, puede dejarse vacío su Valor: Writer entenderá que se desea una secuencia que inicia en 1 (o en A, o en I…) y que crece de uno en uno.
Como ejemplo, supongamos que hemos creado una secuencia con formato A B C. Cuando la insertamos por primera vez Writer nos mos-trará el valor A con fondo gris (el cual no será impreso ni exportado a PDF). Si ahora copiamos esa A y pegamos más abajo veremos una B y si pegamos otra vez una C… Ahora bien, si movemos B antes de A, los va-lores que muestran estos campos se actualizarán para siempre mostrar la secuencia en orden (A, B, C): la secuencia no está determinada por el
164 Variables, secuencias y otros campos

orden en el cual es introducida, sino por el orden en el cual se encuentra dentro del documento.
Las secuencias son utilizadas automáticamente por Writer para nu-merar las «leyendas» de figuras y cuadros. De hecho, dejamos pendien-te en el apartado 9.3 un comentario indicando que los índices de figu-ras y cuadros eran en realidad índices de secuencias: pues ahora ya ves el porqué lo decíamos.
Supongamos que creamos una secuencia llamada foto para numerar nuestras fotografías. Si queremos crear un índice de todas las veces que aparece esta secuencia en nuestro documento, vamos a Insertar ▶ Su-mario e índice ▶ Sumario, índice o bibliografía , seleccionamos índice de figuras (o tablas, da igual) como tipo, y bajo «categoría» podremos elegir el nombre de la secuencia por nosotros creada.
Última parada en la pestaña Variables: Determinar variable de pági-na, en activa un contador de páginas que suma hasta el punto donde se introduce un Determinar variable de página, de en modo tal que Mostrar variable de página mostrará el número de páginas entre en y de.
13.6 Bases de datosOtra pestaña de gran utilidad para oficinistas, pero escasa relevan-
cia para escritores. Solo diré que aquí es posible seleccionar, e insertar, información
proveniente de las distintas bases de datos registradas en LibO, permi-tiendo realizar la famosa «combinación de correspondencia» (mail merge) o bien utilizar los datos más variados sobre un cliente o un pro-ducto, entre otras cosas.
13.7 Un pequeño inconveniente: los campos no reflejan el formato del texto original
Pues sí, si tenemos un capítulo que habla sobre el H₂O y el subíndi-ce lo hemos con formato, ya sea «simulado» o utilizando una opción OpenType, cuando hacemos una referencia cruzada a ese título, esta aparecerá como H2O
Campos, referencias cruzadas y afines 165

Bug 77050 - Cross-reference to heading loses character style / di-rect formatting (e.g., italics)
La única posible «solución» (digamos, un truco sucio) es utilizar una fuente que contenga verdaderos sub- y superíndices e insertarlos como caracteres especiales (ya vimos cómo hacer esto en el apartado 3.5), pero esto no resuelve las cursivas o las negritas.
En fin, es lo que hay.
13.8 Configurar la numeración de figuras y tablas
Tal y como hemos contado varias veces, con un clic derecho sobre una imagen ▶ Insertar leyenda podemos «encerrar» la imagen en un marco junto a un pequeño párrafo descriptivo formado por la catego-ría elegida, una secuencia numérica y un texto de nuestra autoría.
Ya lo comentamos en el apartado 3.8, pero no está de más el insistir que al insertar una leyenda la «categoría» no está limitada a la lista pre-sente en el diálogo (figura, ilustración, dibujo, etcétera): podemos borrar el texto allí presente y crear nuestra propia categoría, por ejemplo, Fo-tografía. De esta forma la secuencia que se introduce en la leyenda ten-drá el nombre de la categoría por nosotros elegida y podremos verla listada en la pestaña Variable, tipo Secuencia. Y, por supuesto, la tendre-mos disponible al hacer referencias cruzadas.
Ya sea en ese diálogo donde creamos la leyenda o con un doble clic sobre el número de una leyenda ya insertada podremos configurar esta secuencia, no solo para cambiar su tipo de numeración, sino también para que muestre más «niveles»: con «ninguno» tendremos números consecutivos en todo el documento mientras que con el primer nivel la numeración se reiniciará luego de cada título de nivel 1 y mostrará una numeración del tipo <número del primer nivel>.<número de figura>. Si seleccionamos el nivel 2, pues <número del primer nivel>.<número del segundo nivel>.<número de figura>… y así siguiendo.
166 Configurar la numeración de figuras y tablas

Más herramientas

Donde discutiremos herramientas adicionales que pueden re-sultar de gran utilidad
Capítulos de esta parteDraw...................... 169Math...................... 179Chart..................... 191Los documentos maestros............ 195Buscar y reemplazar, las expresiones regulares. . 201

Capítulo 14
Draw
Muchas veces debemos introducir diagramas en nuestros docu-mentos y Draw es una gran herramienta para crearlos. Por esto, si bien este libro es sobre Writer un apartado para la herramienta de dibujo vectorial de LibO es necesario.
Solo tocaré cuestiones básicas aquí, remarcando puntos que son im-portantes para trabajar correctamente y que el usuario casual podría pasar por alto.
Cabe destacar que si bien Writer posee herramientas de dibujo (ac-cesibles a través de la correspondiente barra de herramientas) no reco-miendo el utilizarlas ya que a pesar de resultar tentadoras son mucho más limitadas que las que ofrece Draw. Es mejor mantener un archivo Draw con nuestros diagramas e ir copiando y pegando lo que necesite-mos: esto nos dará un mayor control de los resultados y nos ahorrará muchos dolores de cabeza.
Al final de este capítulo volveremos sobre este tema.
14.1 La interfaz gráfica de DrawAquí es donde la barra lateral brilla sin lugar a dudas, poniendo al
alcance de la mano herramientas muy potentes y simples de utilizar las cuales nos permiten modificar las propiedades de los objetos en tiempo real.
Las opciones por defecto de LibO han mejorado enormemente en
169

las últimas versiones, pero en caso de ser necesario cambiar algo ya he-mos hablado al inicio de este libro sobre cómo hacerlo, por lo que pa-semos a ver qué tenemos a disposición.
A la derecha de la ventana de edición nos encontramos con la barra lateral. A las cuatro típicas pestañas (Propiedades, Editor de estilos, Gale-ría y Navegador) se agrega en Draw 6.1 una quinta (en realidad aparece en segundo lugar, pero bueno) con las Formas básicas: flechas, curvas, conectores, etcétera.
El panel Propiedades nos ofrece muchas herramientas para modifi-car los objetos gráficos y el texto asociado a los mismos rápidamente y sin necesitar recurrir a menús especiales. Pero por sobre todas las co-sas, nos permite hacer los cambios en tiempo real.
Este panel tiene varias secciones que se mostrarán de acuerdo al contexto: cuando ningún objeto en el área de edición se encuentra se-leccionado, vemos las opciones para configurar la página.
Si bien Draw permite trabajar con documentos con muchas pági-nas, carece del concepto de estilo de página por lo que el formato de todas las páginas será el mismo
Bug 49787 - Formatting: Allow different slide / page styles (orien-tation, size) in a single document
Si seleccionamos algún objeto, por ejemplo un rectángulo o una lí-nea, se nos presentan las herramientas para manejar las propiedades del texto llamadas Carácter y Párrafo. Esto es así porque cada objeto Draw puede tener asociado un texto: simplemente con un doble clic ya podemos escribir.
También tenemos herramientas que nos permiten modificar las lí-neas y el relleno de los objetos, sus colores, la transparencia…
En Posición y tamaño podemos mover, agrandar, reducir o incluso reflejar un objeto con gran precisión.
Importante: existe un grave error en la implementación del ta-maño mostrado en la barra lateral de Draw
Bug 99711 - Sidebar Position and Size displays incorrect width
170 La interfaz gráfica de Draw

and height when units in mm
En fin, que no hay que utilizar la barra lateral para esta tarea, mejor confiar en los menús ( clic derecho ▶ Posición y tamaño ).
Del otro lado del área de trabajo tenemos el panel llamado Páginas que muestra miniaturas de todas las páginas existentes en el documen-to: con un clic derecho podremos crear nuevas páginas o darles un nombre, mientras que arrastrando con el ratón una de las miniaturas seremos capaces de cambiar el orden de las páginas existentes. Sobre el borde izquierdo de la ventana tenemos una barra de herramientas con varios botones (muchos de los cuales son en realidad menús desplega-bles) que nos permiten insertar las formas básicas, cambiar el color de una línea o el relleno de un área, etcétera.
14.2 Curvas BézierLas herramientas de dibujo de LibO permiten insertar distintos ti-
pos de trazados, como poligonales, curvas a mano alzada o curvas Bé-zier. Este último tipo de curva, muy común en programas de diseño vectorial, se construye dando una serie de puntos por donde esta pasa, la inclinación a ambos lados del punto y «cuán plana es allí».
La curva gris en la Figura 14.1 está definida por tres puntos, marca-dos por los pequeños cuadrados, y la flecha en la misma indica la direc-ción en la cual ha sido construida. Los dos primeros puntos que con-forman la curva muestran los controles de inclinación y «chatura»: cuanto más larga sea la barra punteada terminada en el punto verde, más «chata» será la curva en ese punto (la longitud y la inclinación de la barra punteada se regula con esos puntos verdes en sus extremos). Las flechas construidas con líneas punteadas indican cómo tenemos que movernos con el ratón para construir la curva: las flechas curvadas deben seguirse sosteniendo el botón izquierdo del ratón mientras que las rectas sin él. Por cada punto de la curva tenemos dos «controles de inclinación» que, vistos siguiendo el sentido en el que la curva se cons-truye, podríamos llamar anterior y posterior.
Draw 171

Seleccionemos entonces la herramienta Bézier (Draw la llama sim-plemente Curva) y tracemos la curva en el orden señalado tanto en la figura como en la lista que sigue, prestando atención a cuándo hay que «sostener» el botón del ratón:
1. Un clic, sin soltar el botón del ratón, donde se quiere el primer punto de la curva.
2. Mover el ratón en la dirección del «control posterior» de ese primer punto y soltar el botón.
3. Clic, nuevamente sin soltar el botón del ratón, en el siguiente punto de la curva.
4. Mover el ratón hacia atrás en la dirección del «control ante-rior» de ese segundo punto y soltar el botón.
5. Repetir los puntos 3 y 4 hasta completar su curva.
172 Curvas Bézier
1
2
34
3
5
Figura 14.1: Cómo construir una curva Bézier

6. Un doble clic en el último punto de la curva, o en el punto ini-cial, dará por terminado el proceso (en este último caso la cur-va será cerrada).
A partir del segundo punto no se especifica el «control posterior». Este control es colocado automáticamente por Draw en la dirección exactamente opuesta al «control anterior».
Jugando con la barra de herramientas Editar puntos (se activa y des-activa con F8 o con el correspondiente botón en la barra de herra-mientas Estándar) es posible agregar, quitar, mover puntos, cortar y «quebrar» la curva, separando el comportamiento de los controles de inclinación anterior y posterior, creando así ángulos.
La barra de herramientas Editar puntos es contextual, por lo que si no se selecciona un objeto no aparecerá aún cuando esté activada.
14.3 Organización y alineación de objetosCuando tenemos dos o más objetos superpuestos podemos decidir
cuál está por encima del otro, en modo tal que el «orden» entre ellos resulte claro.
Con un clic derecho sobre un objeto ▶ Organizar podremos elegir de «subir» o «bajar» el objeto en cuestión respecto de los otros objetos en el dibujo, o incluso de enviarlo directamente al frente o al fondo de todos los demás objetos.
Las opciones de alineación son igual de simples: centrar horizontal o verticalmente, alinear a la izquierda o a la derecha, arriba o abajo…
Una opción también interesante aparece cuando se seleccionan tres o más objetos: Distribución. Esta opción distribuye los objetos seleccio-nados respecto de la posición de los más externos. Esta herramienta es más simple de utilizar que de explicar, por lo que te dejo el explorarla.
14.4 Trabajar con «capas»Seguramente has notado en la parte de abajo del área de edición de
Draw que se tienen tres «pestañas», llamadas Disposición, Controles y Líneas de dimensiones.
Draw 173

Cada una de estas pestañas (puedes agregar más haciendo clic sobre la barra que las contiene) sirve para «clasificar» los objetos insertados en el documento en distintas «categorías», lo que nos permitirá modi-ficar rápidamente algunas de sus características.
Para que un elemento pertenezca a una dada capa es suficiente se-leccionar la capa correspondiente antes de insertarlo o «cortar» el ob-jeto previamente insertado en una capa y pegarlo en la capa correspon-diente.
Las ventajas de utilizar capas son varias. Por una parte, si hacemos clic derecho sobre la capa ▶ Modificar capa podemos elegir si los ele-mentos de esa capa son visibles o no (por ejemplo, para ocultar alguna parte del dibujo) o incluso si los elementos de esa capa deben impri-mirse o no. Esto es útil, por ejemplo, si utilizamos algunas figuras sim-ples como guía para desarrollar el dibujo, pero no queremos que esas guías se impriman o se exporten a PDF: agrupamos estas figuras de guía en una capa determinada y luego editamos las propiedades de esa capa para que no se imprima. También, desde el menú que resulta de seleccionar Modificar capa es posible «proteger» una capa para así evi-tar que sea modificada accidentalmente mientras se trabaja con otros objetos.
Desde el punto de vista del área de trabajo y a menos que alguna de ellas esté protegida contra modificaciones no importa en qué capa se encuentre el objeto o cual capa esté seleccionada para realizar la edi-ción: es posible mover y modificar los objetos independientemente de la capa en la que se encuentren o desde la capa que estemos mirando.
Ahora bien, podría surgir la pregunta, luego de una larga jornada de realizar diagramas, de a qué capa pertenece un elemento particular.
La respuesta es simple, pero no evidente: es necesario seleccionar el objeto y mirar en la barra de estado de Draw… ¡junto al número de dia-positiva! El nombre de la capa se encuentra entre paréntesis.
14.5 Grupos de objetos y operaciones entre objetos
Seleccionando varios objetos es posible «agruparlos» haciendo clic
174 Grupos de objetos y operaciones entre objetos

derecho sobre la selección ▶ Agrupar : de esta forma los objetos per-manecerán juntos evitando modificaciones accidentales.
Justo debajo de la opción Agrupar tenemos otras opciones intere-santes bajo el submenú Formas: combinar, unir (dos versiones), sus-traer, intersecar. El efecto de estas opciones puede verse en la Figura14.2.
Draw 175
Formas originales
Combinar
Unir (1)
Unir (2)
Sustraer
Intersecar
Figura 14.2: Operaciones entre formas

Como muestra el ejemplo, el resultado de estas operaciones puede depender del orden en el que se encuentran los objetos… por no men-cionar que en algunos casos se obtiene algo extraño: la primera opción «unir»… ¿qué demonios está haciendo?
También en el menú Formas, pero no mencionado en la figura, te-nemos la posibilidad de igualar el ancho o el alto de los objetos selec-cionados.
14.6 Sustitución de colores en imágenes y otros efectos especiales
Draw no es una herramienta para editar mapas de bits sino un pro-grama de diseño vectorial, pero igual permite aplicar máscaras a las imágenes insertadas para producir efectos simples.
Cuando seleccionamos una imagen de mapa de bits, en la sección Imagen de la pestaña Propiedades de la barra lateral podemos cambiar el brillo, el contraste, el balance de los colores, la transparencia o pasar la imagen a escala de grises, blanco y negro o marca de agua. Estas tareas pueden realizarse también desde la barra de herramientas llamada Imagen, la cual nos permite además aplicar «filtros» a la imagen para darle algún «efecto especial» (a alguien podría gustarle) como invertir los colores, solarizar, convertir en mosaico, suavizar, filigrana… Mu-chas de estas opciones abren un cuadro de diálogo que permite confi-gurar la intensidad del efecto.
Otra herramienta interesante es la herramienta de sustitución de colores, la cual permite «sustituir» un color por otro. Se accede a esta herramienta desde Herramientas ▶ Reemplazar color .
Debe tenerse presente que estas herramientas no modifican la ima-gen original, simplemente aplican «máscaras» sobre la misma por lo que los resultados no serán perfectos: programas como gimp, krita, mypaint, etcétera son más adecuados para la tarea de editar imágenes.
Otra herramienta útil es la de «recortar» una imagen: tanto con el botón llamado Recortar imagen en la barra de herramientas estándar como con un clic derecho ▶ Recortar , se tiene una herramienta que nos permite «recortar» una imagen rápidamente utilizando el ratón.
176 Sustitución de colores en imágenes y otros efectos especiales

Nuevamente, debe tenerse bien presente que esta herramienta no re-corta la imagen «realmente», sino que «oculta» la parte que estamos «recortando»: la imagen original, completa, sigue allí por lo que si lue-go seleccionamos nuevamente la herramienta de recortar y «extende-mos» la selección recuperaremos la parte no visible.
14.7 La galeríaEsta simple herramienta sirve para catalogar imágenes y sonidos,
permitiendo insertar cualquier elemento rápidamente en cualquier do-cumento. Es suficiente seleccionar una categoría de la lista superior y arrastrar al documento una de las imágenes de la lista inferior.
También es posible agregar nuevas imágenes a la galería realizando el proceso inverso, es decir, arrastrando y soltando las imágenes a la galería, ya sea desde un documento o desde el navegador de archivos.
Es importante notar que las categorías predefinidas, siendo parte de la instalación del programa, no pueden modificarse. Por lo tanto, para agregar nuevos objetos a la galería es necesario crear nuevos temas simplemente pulsando el botón Tema nuevo en la parte superior de la galería.
En la página de las extensiones existen paquetes con más galerías de imágenes para agregar a nuestro programa.
14.8 Consejos varios• Herramientas ▶ Opciones ▶ LibreOffice Draw ▶ Cuadrícula :
cambiar la resolución, horizontal y vertical, a 0,01 cm.
• Página ▶ Propiedades : utilizar el mismo formato de página y los mismos márgenes que se utilizarán en el documento Writer, ya que de esta forma nos evitaremos los problemas que podrían surgir al redimensionar el diagrama resultante.
• Agrupar siempre los objetos cuando se ha terminado el dibujo, para evitar cambios inadvertidos.
• Al agrupar, asegurarse que todos los elementos han sido selec-
Draw 177

cionados: sobre todo si se ha utilizando el ratón el objeto no será seleccionado a menos que todo él se encuentre en el área de selección.
• Nunca modificar los diagramas en Writer: aunque pueda parecer más simple siempre es mejor trabajar en el documento Draw original y volver a copiar y pegar el nuevo resultado.
• Los objetos en Draw también están guiados por estilos: editan-do el estilo «Predeterminado» pueden modificarse las opcio-nes por defecto para el espesor de la línea, colores, etcétera. El procedimiento para crear una nueva plantilla predeterminada para Draw es exactamente igual que en Writer.
• Al «pegar» un diagrama creado con Draw en Writer conviene tener en cuenta la posibilidad de hacer un «pegado especial» ( Editar ▶ Pegado especial o bien CtrlShiftV) para utilizar un formato de imagen en lugar de insertar el diagrama como «ob-jeto» ya que si el diagrama que copiamos es muy complejo po-dríamos tener problemas de rendimiento en Writer: el progra-ma podría volverse lento al pasar por la página en la que el ob-jeto se encuentra. «Metaarchivo de interfaz de dispositivo grá-fico (GDI)» es un formato de imagen vectorial de alta calidad que generalmente da muy buenos resultados.
• Es posible utilizar el Navegador para localizar objetos en un documento Draw, pero solo si el objeto tiene un «nombre»:
Bug 62851 - UI: Shapes without name cannot be selected via Navigator.
Draw posee muchas más herramientas que las aquí descritas, pero
hablar de todas ellas es algo que está fuera de los objetivos de esta pe-queña introducción. Este libro, después de todo, es sobre Writer.
Espero, eso sí, que estas pocas páginas te sirvan como un empujón inicial que te permita descubrir sin problemas todo lo demás.
178 Consejos varios

Capítulo 15
Math
En el capítulo anterior hablamos sobre cómo crear diseños vecto-riales con Draw y en el próximo sobre cómo representar datos gráfica-mente. En este capítulo toca contar cómo hacer para crear expresiones matemáticas utilizando la componente Math… y otras cosas de las que hablaremos al final de este capítulo.
Insertar ▶ Objeto ▶ Fórmula crea un objeto Math en Writer, listo para aceptar nuestras fórmulas.
Math trabaja en forma diferente a los editores de ecuaciones de otros paquetes: si bien tenemos menús desplegables y botones para se-leccionar lo necesario, Math es básicamente un editor de texto simple donde tenemos que escribir instrucciones que serán interpretadas por el programa.
Pero no hay que asustarse, que luego de utilizarlo un poco este mé-todo de construir las ecuaciones en «modo texto» (método que no sor-prenderá a quien viene de ) es más que bienvenido ya que se logra trabajar mucho más rápidamente que en un sistema basado en menús, sobre todo en expresiones complejas que requieren muchos elementos «anidados».
Math es una herramienta correcta, relativamente flexible y que per-mite escribir ecuaciones relativamente complejas con poco esfuerzo. Pero Math tiene también serias limitaciones: no conoce de estilos, por lo que más allá de las configuraciones por defecto que se aplican a todos los objetos nuevos la configuración debe hacerse objeto por objeto; la
179

configuración por defecto no es «retroactiva» por lo que si cambiamos algo los objetos viejos no se actualizarán; no pueden ser incluidos en cuadros de texto cuando se realizan diseños en Draw… en fin, varios problemas.
Pero de cualquier forma se puede trabajar, por lo que aquí mostraré algunos consejos para aliviar sus inconvenientes.
Eso sí, siempre hay que utilizar la herramienta justa para cada tra-bajo, por lo que si debes escribir una tesis de física o matemática (especialmente si se utiliza ) será la mejor opción. Volveremos sobre esto al final del capítulo.
15.1 Conceptos generales sobre MathLa gran mayoría de estas instrucciones Math son realmente simples
y no necesitan de largas explicaciones, por lo que en este capítulo ha-blaré solamente de aquellos conceptos que suelen resultar más «com-plicados» para los nuevos usuarios. Verás por lo tanto que en algunos de los ejemplos a continuación aparecerán elementos no definidos en el presente texto, pero esto no será necesariamente un descuido de mi parte sino más bien una invitación a revisar la documentación corres-pondiente.
Realizando un clic derecho en el área de edición de Math encontra-rás un menú desplegable que muestra, perfectamente organizadas, las principales funciones. Esto es de suma utilidad para los usuarios que recién comienzan a utilizar el programa ya que da una referencia rápi-da de cómo construir la expresión deseada.
15.2 Ingresando texto simpleExisten combinaciones de letras y/o símbolos que son utilizados
por Math para propósitos especiales que veremos más abajo.Por ejemplo, sum sirve para insertar una sumatoria e int para una
integral. El símbolo % es utilizado para indicar otros símbolos: %alfa en Math insertará α. Ahora bien, ¿qué sucede si queremos ingresar esas cadenas de texto o esos símbolos?
180 Ingresando texto simple

La forma más simple de insertar «texto puro» es utilizar las comi-llas dobles: "%" insertará el símbolo % mientras que "sum" insertará las letras «sum» sin convertirlas en una sumatoria.
Esto también puede ser utilizado para que el texto ingresado no sea considerado como «variable» y no pase a cursiva.
¿Y si se quiere insertar las comillas dobles? Podríamos por ejemplo necesitar escribir algo como 3º2"1'…
Más allá de agregar un nuevo símbolo a Math (más abajo veremos cómo hacerlo) la forma más simple es envolver dos comillas simples con un par de comillas dobles: 2"''".
Las comillas simples también se ven mejor insertándolas como tex-to puro.
Las comillas dobles pueden ser utilizadas para insertar espacios en las expresiones escribiendo " ", pero existen otras formas de lograrlo: con el símbolo ` obtendremos un «espacio pequeño» mientras que ~ insertará un espacio «normal».
15.3 Operadores y relacionesSi en el editor de Math escribimos simplemente un signo igual sin
nada delante o detrás, Math nos dará un signo interrogativo en rojo. Lo mismo sucederá con cualquier otra relación (<, <=, etcétera). Si escribi-mos sum para introducir una sumatoria (o int para una integral, o…), pero no ponemos nada después también aparecerá un signo interroga-tivo. Lo mismo si escribimos a^ sin definir el exponente.
La razón de esto es que tanto las relaciones (=, +, –, <, etcétera) como los operadores (sum, int, lim, etcétera) necesitan argumentos: no tiene sentido escribir un signo igual sin nada a ambos lados que se esté igualando, o un signo de sumatoria sin el término general a sumar.
Ahora bien, si necesitamos insertar un signo «+» como exponente para indicar, por ejemplo, un átomo de sodio que ha perdido un elec-trón, será suficiente utilizar las comillas dobles:
"Na"^"+"
nos dará Na+ .
Math 181

También podríamos utilizar un par de comillas dobles encerrando «nada»: a = "".
Algunos operadores aceptan «atributos». Por ejemplo, las instruc-ciones from y to pueden utilizarse para establecer «límites» como en el siguiente código:
sum from {n=1} to infty a_n
que nos dará ∑n=1
∞
an
Es posible definir nuestros propios operadores «temporales» utili-zando las instrucciones oper y boper con un carácter cualquiera. Prueba a ver qué sucede con:
oper P from {n=1} to infty Q_n
15.4 Grupos y paréntesisEn ocasiones es necesario «agrupar» términos ya que
1 over a + b
nos dará 1a +b en lugar de 1a+b .La forma de agrupar términos en Math es utilizar las «llaves» { }:
por ejemplo escribiendo
1 over { a + b }
Es importante que los grupos estén «cerrados»: si escribimos sola-mente una de las llaves Math protestará.
Lo mismo sucede con los paréntesis, corchetes y demás: necesitan estar de a pares.
Insertando un paréntesis o llave de apertura Math insertará auto-máticamente el de cierre, dejando un par de espacios en medio a la es-pera de contenido.
La mejor forma de construir paréntesis es utilizar las instrucciones left y right, las cuales permiten que los paréntesis sean escalables.
182 Grupos y paréntesis

Compara por ejemplo el resultado que se obtiene de las siguientes ex-presiones: ( a over b ) contra left ( a over b right ).
Los paréntesis escalables tienen un problema cuando «crecen de-masiado»
Bug 32362 - Bad behavior of scalable brackets with large objects
Las instrucciones lbrace y rbrace están por las llaves izquierdas y derechas, respectivamente: left lbrace a over b right rbrace.
Ahora bien, ¿y si queremos uno solo de los paréntesis? La instruc-ción none viene al rescate:
left ( a over b right none
nos dará (ab
15.5 Tamaños, colores y quiebres de línea
15.5.1 TamañoPuede controlarse con la instrucción size.Existen dos formas de utilizar esta expresión: dando el tamaño ab-
soluto en puntos o un tamaño relativo respecto al tamaño de fuente predefinido. Por ejemplo, si el tamaño de fuente predefinido para obje-tos Math es 12 puntos, las expresiones
size 18 {expresión}size *1,5 {expresión}
darán el mismo resultado, ya que 18 es 1,5 veces más grande que 12.
15.5.2 ColoresEs posible cambiar el color de una expresión Math, o de solo una
Math 183

parte de la misma, utilizando la instrucción color de esta forma:
color <el color> {expresión}
La lista de colores es amplia, pero limitada. La mejor forma de se-leccionarlos es utilizar el panel con las instrucciones Math, seleccio-nando la entrada Atributos del menú.
15.5.3 Quiebres de líneaSe realizan con una instrucción llamada newline. Esta instrucción
inserta un quiebre de línea permitiendo construir expresiones «a va-rios renglones».
Debe tenerse muy presente que newline no se lleva bien con pa-réntesis u otras cosas que necesiten estar «cerradas» como las comillas, los grupos o las recientemente vistas instrucciones size y color. Es decir, para construir una expresión que necesite solo un paréntesis de apertura en la primera línea y solo uno de cierre en la segunda, debere-mos crearla en este modo:
left ( "primer renglón" right nonenewlineleft none "segundo renglón" right )
mientras que si se utilizan las instrucciones size y color estas tendrán validez solo para el renglón donde se han insertado.
15.6 Formatos «extraños»Los exponentes pueden introducirse con el acento circunflejo
mientras que los subíndices con el guión bajo. También es posible in-sertar sub- y superíndices anteriores utilizando las instrucciones lsub y lsup, como así también índices arriba y abajo con csup y csub.
Podemos introducir matrices en Math utilizando matrix:
matrix{a # b ## c # d}
184 Formatos «extraños»

Como puede verse en el ejemplo, la almohadilla simple separa co-lumnas mientras que la doble separa filas.
Otra construcción útil es stack, la cual funciona como una matriz columna:
stack{a # b # c}
Para hablar de números tenemos las instrucciones setN, setZ, setQ, setR, setC.
La opción, dentro de Math, que se activa con Formato ▶ Modo de
texto permite pasar de a+ ab
, útil para ecuaciones que se encuentran
en su propio párrafo, a a+ ab , que se ve mejor en medio del texto.
15.7 Atributos variosUn ejemplo vale más que mil explicaciones, por lo que te invito a
ver qué sucede con: phantom, bold, italic, nitalic. A continua-ción, un caso «más difícil»:
vec a cdot vec b = a_x b_x + a_y b_y newlinealignl phantom { vec a cdot vec b } =abs{ vec a } abs{ vec b } cos %alfa
nos dará a⃗⋅⃗b=ax bx+ay by=|⃗a||⃗b|cosα
.
15.8 Cambiar las fuentes por defecto en obje-tos Math
El menú que se abre cuando desde un objeto Math se selecciona Formato ▶ Tipos de letra es bastante «tramposo»: los menús desple-gables disponibles para cada tipo de fuente (variables, funciones, nú-meros, texto…) solo ofrecen el nombre de la fuente utilizada al mo-
Math 185

mento.Para modificar esas fuentes es necesario seleccionar la categoría a
cambiar con la lista desplegable del botón Modificar: solo así se presen-tará un menú que permitirá seleccionar la fuente y sus atributos (negri-ta, cursiva).
Luego de realizadas las modificaciones no hay que olvidar el presio-nar el botón Predeterminar, de lo contrario los cambios se aplicarán so-lamente a ese objeto Math.
El menú que se presenta al seleccionar Formato ▶ Tamaños de le-tra es más simple y no necesita de mayores explicaciones.
Eso sí, al finalizar recuerda también presionar el botón Predetermi-nar.
Como ya hemos dicho anteriormente, esta configuración no cam-biará objetos creados con anterioridad, será necesario modificarlos uno por uno.
Existe un reporte pidiendo de agregar a Math la habilidad de tomar el tamaño de fuente del párrafo de base:
Bug 32419 - When inserted on Writer, get "Base size" for formulas from underlining paragraph
Los objetos Math no están basados en estilos por lo que si es nece-sario utilizar distintas fuentes en distintos documentos se deberá cam-biar todo cada vez que se cambia de documento.
Algo que no se puede cambiar es la fuente utilizada por Math para crear los símbolos: es opensymbol o nada.
Bueno, casi: existe un «truco sucio» para elegir otra fuente matemá-tica. Primero que nada debemos seleccionar una fuente que tenga la ta-bla OpenType Math1, como puede ser Libertinus Math, garamond-ma-th, STIX Two Math, etcétera. Luego, en Herramientas ▶ Opciones ▶ LibreOffice ▶ Tipos de letra tenemos que activar Aplicar la tabla de reemplazos. Hecho esto, en la parte superior seleccionamos, a la izquier-da, OpenSymbol, y a la derecha la fuente con la cual vamos a reempla-zarla, por ejemplo Libertinus Math. Finalmente, aplicamos la sustitu-
1 Sin parentesco con el tema de este capítulo.
186 Cambiar las fuentes por defecto en objetos Math

ción, marcamos las casillas Siempre y Solo pantalla y aceptamos: los ob-jetos Math comenzarán a utilizar la fuente elegida.
Debes tener en cuenta, eso sí, que podrían presentarse problemas de alineación de los distintos elementos de la ecuación, por lo que prueba antes si esto es algo que realmente quieres hacer.
15.9 Agregar nuevos símbolos a MathEl número de «símbolos especiales» predefinidos en Math no es
exactamente «grande», por lo que podría resultar necesario el definir otros.
Debe tenerse presente que el editor de Math soporta sin problemas Unicode, por lo que si un determinado símbolo está presente en la fuente utilizada por Math para representar texto (y no tenemos que in-troducirlo muchas veces) será suficiente introducirlo primero en Writer, copiarlo y luego pegarlo dentro del editor de Math. También podemos insertar cualquier carácter especial si conocemos su código Unicode, como comentamos en el apartado 3.5.2.
Existe un reporte pidiendo de agregar a Math la opción un menú para insertar símbolos:
Bug 32418 - Add an "insert symbol" to Math.
Si un símbolo determinado resulta muy necesario estas opciones podrían no ser tan cómodas, por lo que convendrá definir un nuevo símbolo. Para esto solo hay que abrir un objeto Math (o crear uno nue-vo), ir a Herramientas ▶ Símbolos , seleccionar un símbolo cualquiera y hacer clic en el botón Editar.
Lo que aquí nos interesa son los menúes desplegables que se en-cuentran debajo de la tabla de símbolos:
1. Olvidemos por un momento que esos menúes desplegables son menúes desplegables, borremos el «pormil» (o lo que allí esté escrito) que se encuentra junto a Símbolo y escribamos el nombre del nuevo símbolo (por ejemplo, MiSímbolo)
2. Recordemos nuevamente que esos menús desplegables son
Math 187

menús desplegables y seleccionemos una fuente que contenga el símbolo que necesitamos, el Subconjunto de esa fuente en la cual se encuentra el símbolo y, por supuesto, seleccionemos el símbolo de la tabla.
3. Si es necesario y la fuente lo permite, seleccionemos el Estilo para el símbolo (normal, negrita, cursiva, negrita-cursiva).
4. Opcionalmente, es posible definir un nuevo Conjunto de sím-bolos para colectar todos los nuevos símbolos.
5. A este punto hay que revisar el nombre que elegimos para el nuevo símbolo, que a veces Math lo reemplaza sin avisar por el código Unicode del mismo… en fin, ahora sí: clic en Añadir y luego clic en Aceptar.
Listo. Ahora podemos utilizar el nuevo símbolo en cualquier ecua-ción escribiendo %MiSímbolo.
15.10 Espaciado y alineación de objetos Math en Writer
15.10.1 EspaciadoCon la configuración por defecto, los objetos Math son insertados
en Writer con grandes espacios antes y después de ellos. Para eliminar esos espacios para siempre (o por lo menos, en nuevos objetos), es ne-cesario seguir dos simples pasos:
• En el editor de estilos y formatos ir a los Estilos de marco (ter-cer botón de izquierda a derecha). Allí se debe modificar el es-tilo «Fórmula» ( clic derecho ▶ Modificar ). En la pestaña Ajus-tar, cambiar los espacios a izquierda y derecha a cero. Final-mente, salvar el documento como plantilla predeterminada.
• Abrir (o crear) un objeto Math y dirigirse a Formato ▶ Espa-ciado . En el menú Categoría elegir Bordes y cambiar los már-
188 Espaciado y alineación de objetos Math en Writer

genes a cero o, al menos, a algo más pequeño. Finalmente, pre-sionar el botón Predeterminado.
15.10.2 AlineaciónEn Herramientas ▶ Opciones ▶ LibreOffice Writer ▶ Ayudas de
formato se tiene una opción llamada Alineamiento de línea de base ma-temática que activa la alineación vertical automática de los objetos Math de acuerdo a una «línea de base».
Debe tenerse en cuenta que esta opción solo se activa por defecto en documentos nuevos: si se abre un documento creado con una versión 3.x donde esta opción no existía, la única forma de corregir la alinea-ción vertical es seleccionando el objeto (un clic sobre el mismo) y utili-zando Alt↑ o ↓… o bien dirigiéndose al comentado menú y acti-vando la opción para que Writer haga el trabajo por nosotros.
Con esta opción activa no será posible mover los objetos Math ma-nualmente… pero tampoco será necesario el hacerlo.
15.10.3 Espaciado «interno»Math automáticamente incluye espacios entre elementos diferentes
de la misma ecuación. Si bien esto suele ser correcto en la mayor parte de las situaciones, cuando se introducen dos elementos consecutivos con distintos «atributos» (cursiva uno y el otro no, por ejemplo), el es-pacio extra que aparece entre ellos puede producir un efecto desagra-dable.
Este problema se corrige (en parte) con la instrucción nospace.
15.11 Edición «casi gráfica»Un pequeño secreto bien guardado de Math para cerrar este capítu-
lo: si estando dentro del editor hacemos clic en un elemento de la ecua-ción «gráfica» (aquella que se va construyendo automáticamente mien-tras escribimos el código) el cursor irá directamente a la posición del código que representa el elemento seleccionado, el cual se «marcará» en la parte gráfica con un rectángulo de línea punteada.
Math 189

Esto es sumamente cómodo al editar ecuaciones complejas ya que nos permite localizar inmediatamente la parte del código que necesita-mos.
15.12 Alternativa a MathA la hora de escribir expresiones matemáticas, nada puede superar
a o alguno de sus derivados como . Pero utilizar estos sis-temas no significa necesariamente renunciar a Writer ya que la exten-sión TexMaths nos permite incluir expresiones / en docu-mentos Writer:
http://roland65.free.fr/texmaths/install.html
De hecho, he utilizado esta extensión para escribir los «logos» de , en este documento.
La extensión viene con una barra de herramientas que nos permite trabajar con ecuaciones numeradas, modificar todas las expresiones de un documento, etcétera.
Hablar de cómo utilizar esta extensión nos llevaría demasiado lejos del contenido de este libro, por lo que sólo diré que se necesita instalar una versión reciente de (TeXLive 2017 o equivalente) con algún que otro paquete extra como dvisvgm.
Para más información
https://elpinguinotolkiano.wordpress.com/2018/06/07/usar-xetex-en-libreoffice-writer/
Quien esté interesado en las posibilidades de / , puede consultar mi libro sobre :
https://elpinguinotolkiano.wordpress.com/latexxetexlyx/
190 Alternativa a Math

Capítulo 16
Chart
Hemos ya visto en el apartado 12.2 cómo insertar tablas y darle for-mato. Ahora bien, en muchos documentos esto no es suficiente y los datos de las tablas deben mostrarse en forma gráfica.
En este capítulo veremos cómo hacer esto, ya sea utilizando las he-rramientas propias de LibO u otros programas externos.
16.1 Crear un gráfico directamente desde Writer
Insertar ▶ Diagrama creará, a través de la componente Chart de LibO, un colorido gráfico de barras en el punto donde teníamos el cur-sor, el cual es un ejemplo que podrá ser editado sin problemas tanto para cambiar su tipo como para modificar los datos mostrados.
Un doble clic sobre el gráfico insertado nos permitirá acceder a las herramientas para cambiarlo de acuerdo a nuestras necesidades.
Con Ver ▶ Tabla de datos (o con el correspondiente botón de la ba-rra de herramientas Formato) se nos presentará una sencilla ventana donde podremos modificar los valores de la tabla utilizada para cons-truir este diagrama de ejemplo que hemos apenas insertado.
Como puedes ver es posible tener entradas de texto para clasificar los datos, se pueden agregar o quitar filas y columnas, etcétera.
Los botones que tenemos en la parte superior de la ventana son:
191

1. Insertar fila
2. Insertar series (columnas de datos)
3. Insertar columnas de texto (para clasificar los datos)
4. Eliminar fila
5. Eliminar series
6. Desplazar serie a la izquierda
7. Desplazar serie a la derecha
8. Subir fila
9. Bajar fila
Dejando algunas entradas de texto vacías podremos «agrupar» co-lumnas de datos.
Pero supongamos que no estamos interesados en un histograma tradicional sino que queremos otro tipo de gráfico, ya sea otro tipo de histograma, diagrama de torta o los más tradicionales diagramas de dispersión. Si antes de ir a modificar los datos nos dirigimos a Forma-to ▶ Tipo de diagrama podremos modificar el tipo de gráfico.
No es mucho lo que puede decirse de ese diálogo: seleccionando el tipo de gráfico a la izquierda tendremos a la derecha varias opciones para elegir, la posibilidad de dar «efectos 3D»… el diálogo es simple de utilizar y es más simple experimentar con las opciones que leer áridas descripciones de las mismas, por lo que te dejo la tarea de explorar las posibilidades.
Lo que es importante de notar es que a menos que se elija el tipo XY (dispersión), las «categorías» seguirán siendo tomadas como texto in-cluso si solo tenemos números en ellas. En efecto: si queremos un tra-dicional gráfico donde los valores de X representen verdaderos núme-ros y no simples etiquetas espaciadas uniformemente debemos selec-cionar «XY (dispersión)».
Seleccionando los distintos elementos del gráfico, como sus ejes, los puntos, etcétera es posible acceder a un menú para modificar sus pro-piedades gracias a las opciones que nos presenta la barra lateral.
192 Crear un gráfico directamente desde Writer

Desde el menú Insertar es posible agregar un título al gráfico, deci-dir dónde va colocado el cuadro con la leyenda que identifica a las se-ries de datos (o si no debe ir), cambiar los colores de las series de datos, etcétera.
Si queremos agregar barras de error a nuestro gráfico de dispersión debemos ir a Insertar ▶ Barras de error X / Y . Si allí seleccionamos Desde la tabla de datos, al volver al menú Ver ▶ Tabla de datos nos en-contraremos que por cada serie de datos se han agregado dos columnas que representan el error hacia arriba y hacia abajo de cada punto.
16.2 Crear el gráfico desde una tabla existente en Writer
Si nuestro documento ya contiene una tabla con los datos que que-remos representar el proceso es un tanto más «directo».
Seleccionando la parte de la tabla que nos interesa (solo unas co-lumnas o toda) nos dirigimos a Insertar ▶ Diagrama y veremos apare-cer un diagrama con nuestros datos junto con un «asistente» que nos guiará para configurarlo.
En el segundo paso, Intervalo de datos, tenemos las opciones, marca-das por defecto, Primera fila como etiqueta y Primera columna como eti-queta. Estas opciones harán que la primera fila y la primera columna de la tabla sean ignoradas al realizar el gráfico, por lo que si en lugar de etiquetas son datos válidos hay que desmarcar esas opciones.
Las demás opciones son claras por lo que no necesitan mayores ex-plicaciones.
Es importante notar que el diagrama así construido estará asociado en forma dinámica con la tabla de origen por lo que cualquier cambio en los valores de la misma se reflejará en el diagrama cuando hagamos doble clic en el mismo.
16.3 Crear el gráfico en CalcLa ventaja principal de trabajar primero en Calc es la facilidad de
Chart 193

manipular los datos que queremos representar: las tablas en Writer son útiles para mostrar los datos, pero para operar con ellos es mejor utili-zar una herramienta dedicada como es Calc.
No tengo intensión de hablar aquí de la planilla de cálculos (tampo-co podría hacerlo), pero es claro que en Calc será no solo más fácil in-sertar los datos sino principalmente operar con ellos, realizar cálculos, modificarlos, etcétera.
Además, creando el gráfico en Calc tendremos a disposición el mis-mo asistente del cual hemos hablado en el apartado anterior por lo que el proceso será prácticamente idéntico.
Terminado el gráfico en Calc volvemos a la hoja de cálculo, selec-cionamos el gráfico con solo un clic, copiamos y pegamos a Writer.
Es conveniente salvar el documento Calc para cualquier posible modificación posterior que sea necesaria, de esta forma solo tendremos que copiar y pegar nuevamente.
Podría ser conveniente, en lugar de hacer un «pegado normal», pe-gar como «metarchivo de interfaz de dispositivo gráfico (GDI)», es decir, no como objeto Calc sino como imagen.
16.4 Gráficos generados en programas exter-nos
La forma más segura de incluir gráficos realizados en programas externos es crear desde estos una imagen, preferentemente en formato SVG, y salvarla en disco antes de incluirla en Writer desde Insertar ▶ Imagen .
Es mejor evitar el copiar y pegar directamente desde otros progra-mas ya que luego podría ser necesaria la presencia de esos programas para poder ver el archivo e imprimirlo, lo cual haría imposible el llevar el archivo a otros sistemas.
194 Gráficos generados en programas externos

Capítulo 17
Los documentos maestros
Cuando se construye un documento extenso, especialmente si con-tiene gran número de figuras/tablas/objetos podría no ser conveniente el confiarlo todo a un único archivo: por una parte, trabajar con varios archivos pequeños en lugar de uno solo gigante mejora el rendimiento del programa mientras que por otro lado minimiza el riesgo de pérdida de información cuando algo «sale mal» (cuelgues del sistema, interrup-ción de corriente… cosas que pueden llevar a la corrupción del archivo en el que se está trabajando).
También podríamos estar trabajando en colaboración con otros au-tores, cada uno llevando adelante algún capítulo particular, por lo que sincronizar el archivo completo entre todos todo el tiempo no sería práctico.
¿Solución?Los documentos maestros son una potente herramienta que permi-
te trabajar en un único proyecto dividiéndolo en varios archivos, man-teniendo al mismo tiempo la coherencia entre sus partes.
17.1 Partiendo de la misma basePrimero que nada, definamos una plantilla con todos los estilos de
párrafo/carácter/página/etcétera, necesarios para nuestro documento tal y como ya hemos visto en capítulos anteriores.
Para evitar conflictos y posibles problemas, construiremos nuestro
195

documento maestro y los subdocumentos que le darán contenido des-de la misma plantilla.
Debemos ahora crear un documento nuevo a partir de nuestra plantilla. Sin escribir nada en este nuevo documento nos dirigimos a Archivo ▶ Enviar ▶ Crear patrón de documento : se abrirá un cuadro de diálogo preguntando dónde guardar el documento maestro.
En el diálogo para salvar el documento maestro tenemos la opción «estilos». Esta opción es útil cuando estamos creando un documento maestro no desde un archivo vacío sino desde un documento existente con varios capítulos/apartados: seleccionando un nivel de esquema como separador, se crearán también los subdocumentos separando el contenido en cada uno de los títulos con el nivel de esquema elegido.
Una vez guardado el documento odm podemos cerrar el documen-to vacío desde el cual lo hemos originado sin salvarlo: ya no será nece-sario.
El siguiente paso es crear, a partir de la misma plantilla, los docu-mentos con el contenido del proyecto. Es posible por ejemplo crear un archivo por cada capítulo o por cada apartado.
Los subdocumentos no pueden editarse desde el documento maes-tro, deben editarse independientemente como documentos normales. El documento maestro es un «contenedor» que sirve para organizar e imprimir el documento como un todo.
Al abrir Writer en modalidad «documento maestro» es posible que la barra lateral esté cerrada y que el navegador aparezca como ventana flotante. Creo que a esta altura ya sabes cómo trabajar con esto…
Abramos el documento maestro. Si no está abierto, iniciemos el na-vegador, el cual se abrirá en «modo documento maestro».
El primer botón a la izquierda (conmutar vista de patrón) nos permi-te alternar entre el navegador para documentos maestros y el navega-dor «tradicional».
Los dos botones que siguen los iremos viendo a medida que sean necesarios.
El cuarto botón es un menú para insertar cosas: haciendo clic sobre él sin soltar el botón del ratón nos encontraremos con tres opciones, a saber
196 Partiendo de la misma base

• Índice
• Archivo
• Nuevo documento
La primera opción es clara (inserta un índice de contenido para el documento que mostrará el contenido de todo el documento).
No recomiendo el uso de la tercer opción, sobre todo a usuarios nuevos de esta característica, ya que puede resultar confusa.
La segunda opción nos permite insertar los subdocumentos que he-mos creado independientemente. Se debe tener presente que los sub-documentos son insertados arriba de la entrada seleccionada en la lista, por lo que siempre habrá que reordenar los subdocumentos utilizando los botones sexto (Subir) y séptimo (Bajar) del navegador.
Luego de insertar un par de subdocumentos, en el menú Insertar del navegador aparece una nueva opción llamada Texto. Esta opción nos permite insertar texto entre dos subdocumentos, el cual estará conteni-do en el documento maestro. Esta opción puede ser utilizada para se-parar capítulos, para insertar la página del copyright, etcétera.
Con un doble clic en el nombre del documento mostrado en el na-vegador, este documento se abrirá para poder editarlo.
Otra forma es seleccionar el documento de la lista y hacer clic en el segundo botón del navegador: Editar.
17.2 Referencias cruzadasSupongamos que queremos hacer referencia a un apartado en un
subdocumento desde otro subdocumento (hemos hablado sobre las re-ferencias cruzadas en el Capítulo 13). En el documento que queremos «llamar» seleccionemos el texto al cual queremos hacer referencia, va-yamos a Insertar ▶ Campos ▶ Más campos ▶ pestaña Referencias cru-zadas , seleccionemos Establecer referencia y demos un Nombre antes de hacer clic en Insertar. Ahora debemos ir al documento desde el cual queremos llamar la referencia. Vayamos nuevamente a Insertar ▶ Campos ▶ Más campos ▶ pestaña Referencias cruzadas , pero esta vez
Los documentos maestros 197

seleccionemos Insertar referencia: en el campo Nombre escribamos el nombre que hemos establecido en el otro documento y despreocupé-monos del mensaje de error que aparece al hacer clic en Insertar (Error: no se encontró el origen de la referencia) ya que en el documento maestro todo se verá correctamente.
Aquello a lo que queremos hacer referencia puede ser no solo el texto del título del capítulo, también puede ser una variable como el número de una figura, un texto cualquiera como un párrafo particular o una nota al pie de página.
Es conveniente crear un documento (por ejemplo, en Calc) con la lista de todas las referencias que hemos definido, de esta forma nuestro trabajo resultará más simple.
Para actualizar el documento maestro podemos utilizar el tercer botón del navegador, también este un menú (Actualizar), seleccionando la opción Todo y aceptando la opción de actualizar todos los vínculos.
Cada vez que se abra el documento maestro aparecerá la pregunta de si queremos actualizar todos los vínculos: debemos decir que sí, de lo contrario no se mostrará el contenido de los subdocumentos.
17.3 Posibles problemasYa hemos mencionado que si bien en los subdocumentos los cam-
pos de referencias cruzadas dan error, en el documento maestro se mostrarán correctamente. Esto inevitablemente hará que la distribu-ción de texto sea diferente en ambos por lo que no debemos confiar en la distribución que vemos en el subdocumento: al pasar al documento maestro podría resultar diferente.
Otros campos también influirán en la distribución del contenido del documento: si por ejemplo utilizamos la misma variable para nu-merar figuras en todos los subdocumentos y a menos que nosotros di-gamos lo contrario, la numeración en el maestro será correlativa. Por ejemplo, la primera figura (figura 1) del subdocumento 25 podría ser la figura 114 del documento completo… y ciertamente 114 tomará más
198 Posibles problemas

espacio que 1, afectando la distribución del contenido.He notado también algunos problemas cuando los subdocumentos
tienen imágenes grandes que ocupan más de la mitad de la página, por ejemplo: en el documento maestro pueden aparecer páginas en blanco antes de las imágenes que no deberían estar allí. Normalmente esto se soluciona actualizando el documento maestro un par de veces segui-das, o incluso salvando, cerrando y volviendo a abrir.
No preguntes…Debe tenerse presente que la definición de los estilos en el docu-
mento maestro tiene precedencia sobre la de los subdocumentos: si cambiamos un estilo en el subdocumento este cambio no se verá en el estilo del mismo nombre en el documento maestro.
Por otra parte, si creamos un nuevo estilo en un subdocumento este será importado en el maestro… pero no estará disponible en los otros subdocumentos.
Es por esto conveniente ante la necesidad de cambiar un estilo edi-tar directamente la plantilla correspondiente y aceptar los cambios cuando reabrimos los documentos basados en ella.
¡Importante! No anclar imágenes u objetos «a la página» en los subdocumentos: dado que el documento maestro «se impone» sobre los subdocumentos podrían presentarse problemas (la que es una clara página 3 en el subdocumento podría ser la página 50 en el documento maestro), como por ejemplo que la imagen no aparezca al combinar el documento. Es mejor anclar los objetos «al párra-fo», «al carácter» o «como carácter».
17.4 Reunificar todoPor distintos motivos podría ser necesario unificar todos los subdo-
cumentos en un único documento «real». La forma más simple es la si-guiente:
1. Desde el documento maestro con todos los vínculos actualiza-dos, ir a Formato ▶ Secciones .
Los documentos maestros 199

2. Una a una, seleccionar las secciones y presionar Quitar.
3. Ir a Archivo ▶ Exportar y en Formato de texto seleccionar Do-cumento de texto ODF (.odt), elegir un nombre y Exportar.
4. Si se desea conservar también el documento maestro original, cerrarlo SIN salvar los cambios.
El documento odt así creado tendrá todo el contenido de los subdo-cumentos. Algunos ajustes menores de formato podrían ser necesarios.
Activando el quinto botón del navegador se guardará una copia de los subdocumentos dentro del documento maestro, pero esto no es lo mismo que unificar todo ya que si se cambia el subdocumento el documento maestro se actualizará: en este apartado estamos creando un nuevo documento, independiente del original.
17.5 Cuándo utilizar documentos maestrosLos documentos maestros resultan casi indispensables cuando se
trabaja en colaboración: cada uno de los colaboradores construye su parte y luego se crea un documento maestro que reúna todo.
Ahora bien, ¿son los documentos maestros útiles también cuando se tiene un solo autor?
No es esta una pregunta simple de responder. Como hemos visto, el documento maestro implica un poco más de trabajo con las referencias cruzadas y puede ocasionar algunos dolores de cabeza cuando se tie-nen muchos objetos o imágenes.
Si el documento es de texto puro, Writer puede manejar cientos de páginas sin inconvenientes por lo que en este caso el documento maes-tro no ofrece muchas ventajas. Incluso si se tienen muchas imágenes que podrían afectar el rendimiento del programa la opción de vincu-larlas (ver apartado 3.7) en lugar de incrustarlas en el documento po-dría incluso dar mayor agilidad.
Por lo demás… cada uno deberá evaluarlo por sí mismo.
200 Cuándo utilizar documentos maestros

Capítulo 18
Buscar y reemplazar, las expresiones regulares
Además de la barra de herramientas «Buscar texto» (CtrlB), LibO ofrece una potente herramienta para encontrar textos complejos no solo a través del texto en sí, sino también de su formato y de su es-tructura.
La herramienta que se presenta al presionar CtrlAltB o al usar el menú Editar ▶ Buscar y reemplazar nos ofrece, bajo Otras opciones, herramientas para buscar por estilos, para realizar búsquedas «por se-mejanza» donde se le permite al texto no ser exactamente igual al bus-cado (caracteres intercambiados o agregados), una herramienta que nos permite buscar en las notas o también palabras que tengan un cierto atributo o formato…
De todas estas opciones en este capítulo hablaré solamente de la más «complicada», una herramienta que es sumamente potente, pero a la vez un tanto difícil de domar: la búsqueda avanzada de texto a través de expresiones regulares.
Puesto que no puedo considerarme un experto en el tema intentaré en este capítulo dar tan sólo una introducción para que el lector pueda dar sus primeros pasos en algo que, bien utilizado, es un importante aliado para la edición de textos complejos.
201

18.1 Qué son las expresiones regularesTodos alguna vez hemos utilizado el famoso asterisco para buscar
un archivo determinado: escribiendo *.odt en el buscador de archivos de nuestro sistema obtendremos como resultado todos los archivos odt que tengamos en el directorio en el que estemos buscando. Aquí el as-terisco funciona como un «comodín» que le dice al sistema «estoy a la búsqueda de todos los archivos que tengan cualquier nombre, pero que terminen con la extensión .odt».
Pues bien, las expresiones regulares son una extensión (hasta el infi-nito) de esta idea.
Supongamos que tenemos un texto en el cual se intercalan números enteros y que por algún motivo1 queremos seleccionar todo ese texto dejando de lado los números, ¿cómo podemos hacer esto?
Abrimos la herramienta de búsqueda completa con CtrlAltB, hacemos clic en Otras opciones y marcamos Expresiones regulares. Aho-ra, en Buscar escribimos nuestra primera expresión regular:
(([^[0-9]]*)*)
Si ahora vamos haciendo clic en los distintos botones de Buscar (Buscar todo, Buscar anterior, Buscar siguiente) veremos cómo progresi-vamente el texto que no contiene números viene seleccionado.
Pues bien, ahora que ya sabemos para qué sirven las expresiones re-gulares veamos cómo se las utiliza.
Las expresiones regulares pueden ser combinadas con las opciones de Atributos y Formato o con las búsquedas en Comentarios, no así con la búsqueda por semejanza o la búsqueda de estilos.
18.2 Signos especialesUna de las mayores dificultades de las expresiones regulares es que
están llenas de signos cuyo significado cambia de acuerdo al contexto.
1 Si has leído mi libro sobre sabrás que me preocupo de que los ejem-plos sean claros, no de que sean realistas.
202 Signos especiales

Pongamos un ejemplo. El signo ^ por sí solo sirve para localizar co-sas al comienzo de un párrafo. Escribiendo
^un
en «Buscar» esas dos letras serán seleccionadas solo si se encuentran al comienzo de un párrafo mientras que serán ignoradas en cualquier otra posición.
Por otra parte, la misma expresión entre corchetes
[^un]
significa «un carácter diferente de u y de n»: si en cualquier lugar del texto tenemos la palabra «uno» y utilizamos la expresión regular [^un] en «Buscar», la herramienta de búsqueda ignorará el «un» y se detendrá en la «o», en «utilidad» ignorará la u para detenerse en la t, en «nota» ignorará la n…
Los corchetes, además de utilizarse para crear «negaciones» como la precedente sirven para indicar rangos de caracteres. Por ejemplo
[0-7]
indica cualquier dígito del cero al siete.Con esto nuestra expresión regular de más arriba comienza a com-
prenderse:
[^[0-9]]
representa un carácter cualquiera que no sea un número.Por otra parte el asterisco se utiliza para representar un número ar-
bitrario de caracteres iguales al precedente: a* encontrará a, aa, aaa… etcétera, pero también encontrará cero instancias de ese carácter: cr*aso encontrará craso, crraso, crrrrrrrrraso… pero también caso. Evidentemente, al asterisco hay que utilizarlo con cuidado.
Los paréntesis sirven para «agrupar» expresiones. Hablaremos de eso más abajo.
A este punto nuestra expresión regular resulta clara: busca un nú-mero arbitrario de caracteres que no sean números.
Buscar y reemplazar, las expresiones regulares 203

18.2.1 El punto .Puede utilizarse para indicar un carácter genérico. Por ejemplo
m.s
buscará mas, más, mis… incluso mXs. Una expresión equivalente al punto es
[:any:]
18.2.2 El signo interrogativo ?Sirve para encontrar «cero o una instancia» del carácter preceden-
te. Por ejemplo
haces?
Encontrará haces y hace.
18.2.3 El más +Similar al asterisco, sirve para indicar una o más instancias del ca-
rácter precedente.
18.2.4 Las llaves {}Sirven para indicar cuántas repeticiones nos interesan. Por ejemplo
¡a{1,4}y!
Encontrará un mínimo de una y un máximo de cuatro repeticiones de la «a» y por lo tanto encontrará ¡ay!, ¡aay!, ¡aaay!, ¡aaaay! Si ponemos un solo número el programa buscará exactamente ese número de repe-ticiones, por ejemplo ¡a{3}y! nos dará solamente ¡aaay! Por último la expresión ¡a{3,}y! encontrará la palabra con al menos tres instan-cias de la a, pero sin límite máximo.
204 Signos especiales

18.2.5 El signo $Así como ^ busca el principio, el signo $ precedido de algún texto
busca ese texto al final de un párrafo. El signo $ por sí solo puede utilizarse para buscar quiebres de pá-
rrafo, pero es importante notar que no es posible buscar texto al fin del párrafo más el quiebre de párrafo. Por ejemplo, la expresión
\.$
encontrará un punto al final del párrafo y lo seleccionará, pero no puede seleccionar el quiebre de párrafo en sí.
Las expresiones regulares solo funcionan dentro de un párrafo.
En el casillero de «Reemplazar por» $ tiene otro significado que ve-remos más adelante al hablar de grupos y referencias.
18.2.6 La barra \La barra puede utilizarse para decir que caracteres con un significa-
do especial sean tratados como normales: si queremos buscar los sig-nos . ^ $ * + ? \ [ ( { | como si fueran letras, debemos anteponerles la \ (exactamente: para buscar \ debemos escribir \\).
Pero esta misma barra puede utilizarse para decir que algunos ca-racteres normales actúan ahora como especiales: \b busca en los «lími-tes» (boundaries, en inglés) de una palabra. Por ejemplo
\bjus
encontrará el «jus» de justo, justa, justamente… pero no el de «ajus-tar» mientras que
ora\b
encontrará el «ora» de hora, mora, ahora… pero no el de «horario».Claramente los signos de puntuación no son considerados como
parte de la palabra por lo que la expresión \bjus también encontrará el «jus» de «¡justamente ahora!»
Buscar y reemplazar, las expresiones regulares 205

Hablando de palabras, la expresión \w buscará un elemento dentro de una palabra (una letra).
\t busca un Tab. Debemos tener en cuenta que \taza no buscará la palabra taza sino un Tab seguido de «aza».
\n tiene un doble significado: en Buscar encuentra quiebres de línea (ShiftEnter), mientras que en Reemplazar por introduce un quiebre de pá-rrafo. Sí, aquellos que se buscaban con $… lo sé, es extraño…
18.2.7 La barra |Utilizada entre corchetes sirve para «elegir» entre dos opciones.
Por ejemplo
bar[r|c]a
encontrará barra y barca, pero no barza. Puede ser utilizado más de una vez en expresiones del tipo [a|b|c].
Si lo que queremos es buscar palabras completas podemos utilizar la barra sola, sin los corchetes
primero|segundo|tercero
encontrará las palabras «primero», «segundo» o «tercero».
18.3 Grupos y referenciasLos paréntesis «agrupan» expresiones. La ventaja de esto, además
de la claridad, es que las expresiones agrupadas pueden ser «llamadas» nuevamente. Veamos el siguiente ejemplo. Supongamos que queremos buscar texto repetido (típico error tipográfico que aparece cuando uno se detiene a pensar en la la mitad de una frase…); la expresión regular (mostraremos una mejor más abajo)
(.+)\1
encontrará cualquier grupo de caracteres que se repita, como por ejemplo dos veces la misma palabra o dos veces un espacio, ya que el grupo (.+) está llamado nuevamente con \1.
206 Grupos y referencias

Si tuviéramos dos o más grupos, algo así como (exp1)(exp2)… podríamos llamar al primero con \1, al segundo con \2…
Si ahora queremos «limpiar» esta repetición, podemos poner $1 en Reemplazar por.
Sí, Reemplazar por funciona diferente de Buscar: la referencia se hace con $ y no con la \. De hecho y salvo por algunas excepciones, Reemplazar por no acepta expresiones regulares.
Esta simple expresión encontrará también dos «l» consecutivas, dos r… en fin, que puede ser «peligrosa». Una expresión que da resultados perfectos para encontrar palabras repetidas es la siguiente:
\b(\w+) +\1\b
Notar el espacio entre el (\w+) y el +\1 Los dos \b al principio y al final de la expresión buscan los límites
de una palabra, el (\w+) busca al menos un elemento de palabra (es de-cir, al menos una letra). Te dejo el ejercicio de interpretar el espacio se-guido del más.
18.4 Otras expresionesAsí como \w busca un elemento de palabra, \W (en mayúsculas) bus-
ca algo que no es un elemento de palabra (un signo de puntuación, un espacio).
Es posible buscar por caracteres unicode usando \uXXXX, donde XXXX es el código hexadecimal que identifica al carácter. Por ejemplo, \u03b4 encontrará un δ.
La expresión [:alpha:] representa un carácter ASCII, mientras que [:digit:] o [:number:] buscan cualquier dígito del 0 al 9.
[:space:] encontrará cualquier tipo de espacio, incluso los de no separación.
Escribiendo & en «reemplazar con» se introducirá la misma cadena encontrada con la expresión de «Buscar».
*? encuentra 0 o más veces, prefiriendo el menor número posible.+? encuentra 1 o más veces, prefiriendo el menor número posible.
Buscar y reemplazar, las expresiones regulares 207

?? encuentra cero o una vez, prefiere cero.{n}? encuentra exactamente n veces.{n,}? encuentra al menos n veces, pero no más de lo necesario.{n,m}? encuentra entre n y m veces, prefiriendo el menor número
posible, pero no menos de n.
18.5 Algunos ejemplosPara encontrar párrafos vacíos que solamente contengan algunos
espacios, pero no palabras, letras o símbolos escribamos
^([ ]*)$
(entre los corchetes se encuentra un espacio) en Buscar.Por alguna razón esta expresión falla para encontrar el caso de
«cero espacios», donde se debe utilizar
^$
Para encontrar números enteros escribamos
\b[1-9][0-9]*\b
Si queremos encontrar un número «con coma» del tipo 0,1234
\b[0-9]+,[0-9]*\b
¿Y qué tal encontrar números que puedan ser tanto enteros como decimales, con coma o con punto como separador decimal?
\b[0-9]+[,|\.]?[0-9]*\b
Veamos ahora algunos ejemplos más difíciles. Para buscar texto en-tre paréntesis:
\(.*?\)
o bien
208 Algunos ejemplos

\([^\(]*\)
La explicación de la segunda expresión es la siguiente: buscar un paréntesis de apertura, un número arbitrario de caracteres que no sean un paréntesis de apertura y un paréntesis de cierre. ¿Te atreves a expli-car la primera?
Tanto los paréntesis como los corchetes son caracteres especiales para las expresiones regulares y es por eso que necesitamos utilizar la barra inclinada, pero si queremos encontrar por ejemplo algo encerra-do en «comillas latinas» podemos simplemente utilizar
«.*?»
Bien, ¿ya estamos en ritmo? Porque ahora viene algo mucho más complejo e interesante.
Supongamos que queremos seleccionar un texto que esté antes de otro, pero sin seleccionar este último. Lo que necesitamos es lo que en la jerga de las expresiones regulares se llama Look-ahead assertion y que se construye con un par de paréntesis, un signo de interrogación y un igual:
término a seleccionar(?=elemento que no que-remos seleccionar)
Supongamos que queremos seleccionar cualquier palabra seguida inmediatamente de un punto, pero sin seleccionar el punto, la expresión sería
\b\w+(?=\.)
Invirtamos ahora el desafío buscando algo que venga después de un elemento determinado, pero sin seleccionar dicho elemento. Lo que necesitamos aquí es una estrategia de Look-behind assertion la cual se construye en forma similar al anterior, pero agregando en forma estra-tégica un signo de «menor que»:
(?<=elemento que no queremos seleccionar)tér-mino a seleccionar
Buscar y reemplazar, las expresiones regulares 209

Aquí por ejemplo podríamos tener un texto importado de fuentes dudosas que tiene varios espacios después de cada punto, no uno solo, y queremos solucionar este problema. Para esto tendríamos que usar
(?<=\.)[:space:]{2,}
Pero supongamos que estos espacios innecesariamente repetidos se den también después de un signo de admiración o de interrogación de cierre, en este caso tendríamos que utilizar
(?<=[\.\?\!])[:space:]{2,}
¿Otro desafío? Pues podríamos buscar texto entre dos signos de ad-miración (apertura y cierre) sin seleccionar esos signos. Para eso podría-mos usar
(?<=¡)[^\!]+(?=\!)
(¡lo que sigue al igual no es una i!)Podríamos utilizar todo esto para corregir el olvido de un espacio
luego de un punto. Por ejemplo, si en un texto tenemosUna oración.Segunda oración.¿Tercera oración? Cuarta. y queremos seleccionar solo los puntos que no son seguidos por un
espacio podemos utilizar
(?<=\w)\.(?=[\w¿¡])
para luego reemplazarlos por un punto y un espacio.¿Otro ejemplo más? Supongamos que queremos localizar en un do-
cumento números enteros entre 1 y 50, pero no mayores. Esta ya es más difícil, ¿verdad? He aquí la expresión que funciona:
(?<=[^\d]|^)([1-4]?\d)(?=[^\d]|$)|50
Ahora un ejemplo completo, de buscar y sustituir. Supongamos que queremos encontrar fechas escritas como 04-11-1934 para reempla-zarlas en el formato 04/11/1934. En buscar escribimos
210 Algunos ejemplos

([0-9]{2})-([0-9]{2})-([0-9]{4})
mientras que en sustituir tenemos que escribir
$1/$2/$3
Como puedes ver, las posibilidades son ilimitadas.¡Último ejemplo! ¡De verdad! Cerraré este apartado con la expre-
sión regular más larga que jamás he escrito. La idea es encontrar cade-nas entre paréntesis que tuvieran texto y números, no los que tuvieran solo texto o solo números. Por ejemplo, encontraremos
• (20 años)• (2 años)• (los años 20)• (a los 20 años)• (en 20 o 30 años)
pero no• (20)• (un texto)
He aquí la expresión:
\([:digit:][^\([:digit:]]+\)|\([^\(]+[:digit:]+[^\(]+\)
Te dejo la tarea de interpretarla.
18.6 Expresiones regulares y corrección auto-mática
Lo dejamos pendiente en el apartado 10.1: el «tercer tipo» de co-rrecciones automáticas.
Si nos dirigimos a Herramientas ▶ Corrección automática ▶ Op-ciones de corrección automática y comenzamos a bajar en la lista que encontramos en la pestaña Reemplazar, veremos que cosas como .*_0 son reemplazadas por ₀.
Pues sí: expresiones regulares.
Buscar y reemplazar, las expresiones regulares 211

Hay mucho para jugar aquí… pero no demasiado: más allá del .* no he encontrado otras expresiones que funcionen para la «corrección automática», pero algo es algo y con esto ya tenemos una mayor liber-tad a la hora de simplificar el trabajo de escritura.
18.7 Hay másCreo que para una «introducción» ya hemos dado bastante la lata.
Las expresiones regulares son más un arte que una técnica por lo que encontrar la expresión justa que resolverá «esa situación» es algo que nos tendrá con el ceño fruncido por un rato.
Pero cuando la encontramos… Para más datos sobre las expresiones regulares:
http://userguide.icu-project.org/strings/regexp
No todas las expresiones que se encuentran en esa página funcio-nan en Writer, pero es un importante punto de referencia.
También podría interesarte la extensión AltSearch, que agrega un buscador alternativo con más funcionalidades, como poder buscar en varios párrafos simultáneamente:
https://extensions.libreoffice.org/extensions/alternative-dialog-find-replace-for-writer
212 Hay más

Apéndices

Donde se habla de temas que van más allá del contenido bá-sico del presente libro. Es decir, de cosas que no sabía dónde
poner.
Apéndices de este libro El formato odt................. 215 La estructura de este libro............ 219

Apéndice A
El formato odt
La especificación completa del formato OpenDocument utilizado por LibO tiene más de setecientas páginas, por lo que claramente no podremos ver aquí todos sus detalles… especialmente si tenemos en cuenta que no los conozco.
El objetivo de este apéndice es, luego de una breve introducción a la estructura de un archivo odt, afrontar algunos problemas que no pue-den resolverse desde la interfaz gráfica de Writer.
A.1 La estructura del archivo Si tomamos un archivo odt cualquiera (aunque es mejor hacer esto
sobre una copia del archivo cualquiera) y cambiamos su extensión de .odt a .zip tendremos un normal archivo comprimido con en su in-terior varios archivos escritos en formato xml y algunas carpetas que contienen las imágenes incrustadas, las macros y/o barras de herra-mientas asociadas al archivo, las definiciones de los estilos, etcétera.
Los elementos más importantes para el objetivo del presente apén-dice son los archivos content.xml, styles.xml y la carpeta Pic-tures.
En el archivo content.xml se encuentra el contenido real del ar-chivo, marcado con ciertas instrucciones que hacen referencia a los distintos estilos aplicados, a las imágenes incrustadas (o vinculadas), etcétera. La sintaxis de este archivo no es muy compleja de compren-
215

der, solo debe tenerse presente que algunos símbolos están reservados para ser utilizados como parte de las instrucciones de formato y que por lo tanto cuando estos deben aparecer en el contenido del docu-mento se los debe representar en un modo particular, el cual debere-mos tener muy presente.
Los estilos indicados en el archivo content.xml están definidos en el archivo styles.xml. En este archivo se declaran detalladamente todos los estilos usados en el documento.
Una curiosidad del formato ODF es que la definición del formato directo utiliza exactamente el mismo «lenguaje» que la definición de estilos, la única diferencia es que estos «estilos fantasma» usados para definir el formato directo están declarados al comienzo del archivo content.xml y no en el archivo styles.xml y por eso no son acce-sibles desde el editor de estilos y formato.
La lista de los «caracteres reservados» dentro del archivo xml, con sus correspondientes representaciones, es la siguiente
& " ' < >
& " ' < >
En la carpeta Pictures encontraremos todas las imágenes incrus-tadas en el documento, las cuales se mostrarán con nombres generados automáticamente y no muy amables, del tipo:
100000000000012900000063D86809C2.png
A.2 Primer ejemplo: editar las imágenes embe-bidas
Supongamos que queremos editar todas las imágenes embebidas en un documento utilizando un programa externo. Por ejemplo, convir-tiendo todas las imágenes a color en blanco y negro. Para hacer esto será suficiente descomprimir el archivo odt, trabajar sobre las imáge-nes sin cambiar sus nombres y comprimir todo nuevamente, respetan-do la estructura original del archivo.
216 Primer ejemplo: editar las imágenes embebidas

A.3 Segundo ejemplo: pasar de imágenes em-bebidas a vinculadas
Una imagen embebida se verá, dentro del archivo content.xml, de la siguiente forma:
<draw:image xlink:href="Pictures/100000000000012900000063D86809C2.png" xlink:type="simple" xlink:show="embed" xlink:actuate="onLoad"
y otros códigos que no interesan en este momento, mientras que una imagen vinculada (la cual, para este ejemplo, se encuentra en la misma carpeta del archivo) se verá de la siguiente manera:
<draw:image xlink:href="../nombre_imagen.png" xlink:type="simple" xlink:show="embed" xlink:actuate="onLoad"
nuevamente con otros códigos que no nos interesan.
Si el nombre de la imagen enlazada contiene un espacio, este será reemplazado por %20.
Como puede verse del ejemplo, casi no existen diferencias en el modo en que la imagen embebida y la imagen vinculada son declaradas ya que ambas son llamadas con un «href». La única diferencia es en la estructura de la dirección de la imagen: para la imagen embebida se tie-ne una ruta absoluta dentro del archivo, mientras que para la vinculada primero «debemos salir» del archivo comprimido con los dos puntos sucesivos seguidos de la barra.
Como ya hemos comentado en su momento, para convertir imáge-nes vinculadas en embebidas es suficiente ir a Editar ▶ Vínculos e «in-terrumpir» el vínculo a la imagen. Ahora vemos que realizando un cambio casi banal en la estructura del archivo content.xml podre-mos hacer lo contrario: extraer la imagen embebida para convertirla en vinculada.
El formato odt 217

El procedimiento es el siguiente:
1. Como comentado más arriba, cambiar la extensión del archivo de odt a zip.
2. Descomprimir el archivo zip en una carpeta vacía.
3. Abrir el archivo content.xml con un editor de textos y cam-biar todas las instancias de Pictures por ../Pictures
4. Si se desea, además de agregar los dos puntos y la barra tam-bién se podría cambiar el nombre de la carpeta que contiene las imágenes (¡recordándose de renombrar también la car-peta!).
5. Seleccionar todos los archivos y carpetas EXCEPTO la carpeta Pictures y comprimirlo en un nuevo zip.
6. Cambiar la extensión del archivo comprimido resultante de zip a odt.
Listo: el nuevo documento odt tendrá las imágenes vinculadas.
A.4 Tercer ejemplo: cambiar anclaje de imáge-nes
He aquí un problema:
Bug 32484 - Allow anchor settings in frame styles
¡Los estilos de marco no permiten configurar el anclaje!Supongamos que queremos modificar el estilo de marco indicado
por Graphics para que su anclaje cambie de «al párrafo» a «como carác-ter». Abriendo styles.xml identificamos el valor del parámetro text:anchor-type y cambiamos su valor de paragraph a un sim-ple as-char.
218 Tercer ejemplo: cambiar anclaje de imágenes

Apéndice B
La estructura de este libro
En este apéndice comentaré algunas elecciones de formato que he tomado a la hora de componer este libro. Hablaré brevemente de las ti-pografías utilizadas y de los estilos que he necesitado.
B.1 Sobre la tipografíaLa fuente tipográfica de base para este documento es Cochineal, un
fork de Crimson mantenido por Michael Sharpe. Para darle «un toque» he habilitado la «Q con cola larga», que en
Cochineal se obtiene con la etiqueta OpenType swsh.Los títulos utilizan la fuente Cormorant, una magnífica Garalda
para títulos desarrollada por Christian Thalmann.La fuente sans utilizada para dar los enlaces a internet y las «rutas»
en los menús es Eau de Garamond, otro interesante proyecto de Chris-tian Thalmann, que ha tomado las ideas clásicas de Garamond y las ha «destilado» quitándoles todas las serifas.
La fuente monoespaciada es Source Code Pro.Otras fuentes han sido utilizadas para los distintos ejemplos.En mi blog personal tengo varios artículos describiendo estas y
otras fuentes tipográficas, además de algunos artículos sobre tipografía en general (conceptos básicos, nomenclatura, cómo conocer las carac-terísticas OpenType ofrecidas por una fuente…), puedes encontrar to-dos ellos en esta dirección:
219

https://elpinguinotolkiano.wordpress.com/entradas-destacadas/#fuentes
B.2 Estilos utilizadosEstilos de página:
• Un estilo genérico para la portada y la página del copyright1
• Un estilo para las páginas del índice, solo con el pie de página activo y numerado en Romanos
• Dos estilos de página para las «partes»:
◦ El principal, con el título
◦ El «siguiente», con un comentario sobre lo que sigue y el índice de los capítulos de esa parte
• Dos estilos de página para el contenido:
◦ La primera página de cada capítulo con un margen supe-rior mayor y solo el pie de página
◦ El «cuerpo del documento», con cabeceras «simuladas» utilizando un marco anclado al pie de página, la opción «contenido diferente en páginas pares/impares»
Estilos de párrafo:
• Parte, con «nivel 1» en Herramientas ▶ Numeración de ca-pítulos , pero sin numerar
• Título de capítulo con la opción «quiebre de línea» como sepa-rador entre número y texto, nivel 2 en Herramientas ▶ Nu-meración de capítulos y numerado
◦ Vinculado a este estilo, Título de apéndice, nivel 2 en la
1 Y es que copyleft no es otra cosa que una forma más amena de copyright.
220 Estilos utilizados

configuración del estilo y utilizando un estilo de lista para numerarlo
• Título de apartado con nivel 3 en Herramientas ▶ Numera-ción de capítulos y numerado, mostrando subniveles
◦ Vinculado a este estilo, Título de subapéndice, nivel 3 en la configuración del estilo y utilizando el mismo estilo de lis-ta de los apéndices para numerarlo (Tab al comienzo, ¿re-cuerdas?)
• Título de subapartado con nivel 4 en Herramientas ▶ Numera-ción de capítulos y numerado, mostrando subniveles
• Cuerpo del texto nivel «cuerpo del texto», con sangría de pri-mera línea y espacio bajo el párrafo, pero con la opción de no utilizar ese espacio entre párrafos del mismo estilo
◦ Vinculado a este estilo: las notas, el código, el estilo de las letras capitulares… todos los párrafos especiales
• Los estilos clásicos: notas al pie, cabeceras y pie de página, etcétera.
Estilos de carácter:
• Estilos a aplicar sobre la numeración de cada título
• Estilo a aplicar sobre las referencias cruzadas
• Estilo a aplicar sobre el texto en Versalitas
• Estilo a aplicar sobre las indicaciones de «rutas» en los menús
• Estilo a aplicar para indicar código
• Estilo a aplicar para indicar las combinaciones de teclas
La estructura de este libro 221

B.3 SeccionesCada capítulo y apéndice está incluido en su propia sección, para así
lograr reiniciar la numeración de las notas al pie a pesar de que los «ca-pítulos» no están en el nivel 1.
B.4 MarcosSalvo por el marco que «simula» la cabecera de página y los even-
tuales marcos que rodean figuras y objetos Math, no he necesitado de otros marcos en este documento.
B.5 Los índicesSí, en plural, que como los quería bien particulares no tuve otra al-
ternativa que hacer unos «trucos sucios».Dado que no existe una forma «oficial» de lograr que los números
de los títulos en el índice estén alineado «a la derecha», pues que tuve que inventármela: creé dos índices que toman los títulos no del esque-ma sino de una selección manual. Luego, al estilo de párrafo utilizado para los capítulos en el índice le asocié un estilo de lista correctamente alineado, quitando los números de capítulo de la estructura del índice.
El segundo índice solo muestra los estilos utilizados por el «apéndi-ce» y el «subapéndice». Estos utilizan otro estilo de párrafo y muestran la numeración propia de los títulos.
Luego están los índices parciales de cada «parte». Estos son índices más «normales», donde solo se selecciona la opción de crearlos «por capítulo». Que es la parte, pero bueno.
Y… ¡ya está!
Si llegaste hasta aquí, ¡felicitaciones! Espero que estas páginas te re-sulten útiles y nos seguimos leyendo, tanto en mi blog como en futuras ediciones de Domando al escritor.
¡Hasta la próxima aventura tipográfica!
222 Los índices