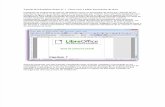Titorial writer de libreoffice
description
Transcript of Titorial writer de libreoffice

Titorial Libreoffice
LIBREOFFICE
TITORIAL
Beatriz González-Moro Galán IES.Vilar Ponte 2012

Titorial Libreoffice
1. Para facer unha captura da pantalla do ordenador clicamos en “impr pa”, está na parte de arriba da dereita do teclado.
2. Logo na folla do Writer clicamos no botón dereito do rato e pegamos a imaxe directamente.
Se queremos modificar a imaxe, facémolo dende o programa de Debuxo LibreOffice Draw pegando a imaxe co botón dereito do rato.
Beatriz González-Moro Galán IES.Vilar Ponte 2012

Titorial Libreoffice
AGORA IMOS VER CADA UN DOS BOTÓNS DESPREGABRES
FICHEIRO
NOVO OU ABRIRClicamos en FICHEIRO e ábrese un diálogo no que escolleremos Novo ou Abrir un documento
Podémolo buscar nos nosos FICHEIROS, no equipo ou nos dispositivos móbiles (cd, lapis...).
GARDAR, GARDAR COMO...
Beatriz González-Moro Galán IES.Vilar Ponte 2012

Titorial Libreoffice
Na pestana de FICHEIRO tamén podemos gardar o documento, mantendo o nome do documento e o lugar onde o gardamos; gardar como ou gardar todo.A extensión de Libreoffice é .ODT, pero podemos gardalo con outra extensión .DOC e así poder abrilo noutro ordenador que non teña o libreoffice instalado e si teña o Word de Microsoft, por exemplo.
Ademais podemos escoller onde queremos gardalo: no escritorio, nunha carpeta determinada, nun lapis, nun cd...
EXPORTAR COMO PDF. Esta función é moi interesante porque permite gardar e enviar un documento sen que a persoa que o recibe o poida modificar, só se lle concede un permiso (así o poñerei na wiki)Hai dúas maneiras de facelo:
1. Clicando no botón da barra que pon PDF (exportar directamente como PDF) e dándolle a gardar.
2. En FICHEIRO, Exportar en formato PDF. Clicamos en Seguranza, que é onde establecemos as contraseñas para permitir ou non modificar o documento.
Beatriz González-Moro Galán IES.Vilar Ponte 2012

Titorial Libreoffice
Dámoslle a establecer os contrasinais e escollemos o que se pode cambiar do documento a través dos permisos.
Finalmente cliclamos en Exportar e xa está feito.
Beatriz González-Moro Galán IES.Vilar Ponte 2012

Titorial Libreoffice
EDITARSELECCIONAR TODONesta pestana o máis interesante é o botón Seleccionar todo, con el seleccionas todo o documento de unha soa vez para facer cambios de formato, aliñar, copiar, etc. como veremos máis adiante.
VER
DESEÑO DE IMPRESIÓN
Cando activamos esta posibilidade vemos o documento tal e como se vai imprimir en páxinas.
DESEÑO WEB
En deseño para internet non se marcan as distintas páxinas, senón que é un continuo, é dicir, todo seguido.
BARRAS DE FERRAMENTAS
Aquí escollemos tanto as barras como os botóns pequenos que queremos que se vexan na parte superior e inferior da pantalla mentres traballamos cos documentos: estándar, formateo, debuxo...En Personalizar escollemos os botóns que queremos que aparezan ou non na barra de menús . Os que non usamos nunca podémolos quitar e poñer os que máis usamos para telos a man.
Beatriz González-Moro Galán IES.Vilar Ponte 2012

Titorial Libreoffice
É interesante ter marcado a opción de Límites de texto para ter diante o tamaño da páxina, e a quen non lle moleste (mentres traballa co documento) os Caracteres non imprimibles
INSERIRQUEBRA MANUALNeste botón podemos inserir ou poñer quebra de liña, quebra de páxina ou quebra de columna (saltos)
Beatriz González-Moro Galán IES.Vilar Ponte 2012

Titorial Libreoffice
O que se consegue con esta opción é pasar a outra páxina ou columna sen necesidade de darlle ao espazo (enter) ata o final da columna ou páxina.
CAMPOSPodemos poñer o número de páxina no que estamos (8) ou a conta do número de páxinas (17) que ten o noso documento, así como a data27/02/12 ou o nome da ruta do ficheiro: C:\Users\Beatriz\Documents\Titorial_libreoffice.doc27/02/12
Beatriz González-Moro Galán IES.Vilar Ponte 2012

Titorial Libreoffice
HIPERLIGAZÓNA través desta opción podemos introducir unha dirección web, ou conta de correo para que ao clicala nos conduza directamente a ela dende o propio documento.Así clicamos INSERIR e Hiperligazón e nos aparece a seguinte imaxe. Cubrimos o destino “edu.xunta.es” e o texto que queremos que apareza no noso documento “Consellería de Educación”.
Tamén podemos escoller se aparece nun texto ou nun botón, coa opción formulario.
Dámoslle a aplicar e entón xa nos aparece directamente no documento Consellería de Educación , e cando poñemos o rato sobre o hiperenlace aparece o seguinte: Facémolo e xa nos leva directamente a esa dirección ou páxina.E , coma case sempre, podemos cambiar o formato da letra, tamaño, tipo, color... co botón dereito do rato no caso de ter escollido texto ou facendo un dobre clic sobre a hiperligazón no caso da opción do botón.
Isto tamén o podemos facer dende o botón do menú, máis sinxelo.
Beatriz González-Moro Galán IES.Vilar Ponte 2012

Titorial Libreoffice
CABECEIRA/RODAPÉAquí poñemos unha cabeceira ou encabezamento en todas as páxinas do documento, é dicir, o mesmo texto en todas as follas. Se vai arriba é cabeceira e se vai abaixo rodapé.
Beatriz González-Moro Galán IES.Vilar Ponte 2012

Titorial Libreoffice
TÁBOA Esta opción ofrece moitas posibilidades. Podemos inserir táboas de tres maneiras:
1. Dende o menú inserir 2. Dende o menú Táboa.3. Co botón Táboa
Primeiro escollemos o número de columnas e de filas que queremos para a táboa.
Beatriz González-Moro Galán IES.Vilar Ponte 2012

Titorial Libreoffice
E unha vez que a temos podemos seleccionar tipo de letra,tamaño, bordes, eliminar ou poñer filas ou columnas...
Para inserir unha imaxe ou video facemos igual e o resultado é o seguinte:
OBXECTO
Beatriz González-Moro Galán IES.Vilar Ponte 2012

Titorial Libreoffice
Aquí, entre outros obxectos, podemos inserir fórmulas matemáticas.
3+ 25=x−2,456345
FORMATO
Esta pestana serve para cambiar o tipo de letra, o tamaño, a separación entre os parágrafos.... Tamén temos botóns de acceso rápido na barra de menús (sempre que as teñamos activas en VER)
CARÁCTER
Podemos cambiar o tipo, tamaño, color... de letra ben no cadro FORMATO ou na barra de menús cos botóns que teñamos visibles (ver e personalizar). Neste caso temos que seleccionar o texto a cambiar co botón dereito do rato e aplicarlle os cambios presionando os botóns:
Beatriz González-Moro Galán IES.Vilar Ponte 2012

Titorial Libreoffice
Podemos escoller sangrías, aliñamento do texto á dereita, centrado , xustificado...(este parágrafo está aliñado á esquerda, non xustificado como o resto)
NUMERACIÓN E VIÑETASBeatriz González-Moro Galán IES.Vilar Ponte 2012

Titorial Libreoffice
Nesta pestana activamos a numeración e podemos escoller que sexa de só viñetas, só de números ou en esquema (combinados). Esta opción, ademais de combinar números, letras e viñetas, permite que haxa unha xerarquía entre os elementos (esquema numerado).Cliclamos en esquema e logo en posición para establecer a orde e posición de cada un dos niveis do esquema
Tamén o podemos facer dende opcións ou mesmo dende o botón da barra de menús. Nese botón escollemos se queremos activar números ou viñetas, pero non temos tantas opcións. É un recurso máis sinxelo,
Por exemplo:
1. Semana a) Días
• Luns
PÁXINA
Beatriz González-Moro Galán IES.Vilar Ponte 2012

Titorial Libreoffice
Escollemos a orientación: vertical ou horizontal (apaisada) e os límites da páxina nos catro sentidos.
TÁBOA (Vid. INSERIR)
FERRAMENTAS
Beatriz González-Moro Galán IES.Vilar Ponte 2012

Titorial Libreoffice
Beatriz González-Moro Galán IES.Vilar Ponte 2012