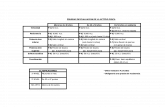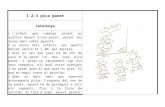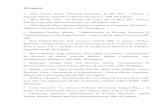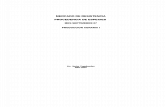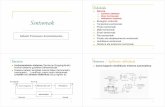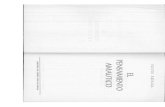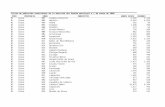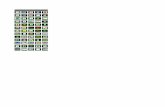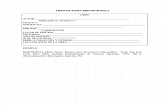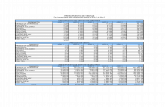RhinoV4UG
-
Upload
david-galindo -
Category
Documents
-
view
225 -
download
0
Transcript of RhinoV4UG
-
8/6/2019 RhinoV4UG
1/124
RhinocerosModelado NURBS para Windows
Versin 4.0Manual del usuario
-
8/6/2019 RhinoV4UG
2/124
i
Rhinoceros versin 4.0
Copyright 1993 - 2006 Robert McNeel & Associates. Reservados todos los derechos.
Impreso en EE.UU.
Rhinoceros es una marca registrada y Rhino es una marca comercial de Robert McNeel & Associates.
Todas las dems marcas o nombres de productos son marcas registradas o marcas comerciales de susrespectivos propietarios.
Traduccin autorizada de la versin en lengua inglesa publicada por Robert McNeel & Associates.Traductora: Noem Fluix Martnez. Esta traduccin es propiedad de McNeel Europe S.L.
-
8/6/2019 RhinoV4UG
3/124
C O N T E N I D O
ii
ContenidoModelado NURBS ......................................................................................... 6Vistas ........................................................................................................... 7
Men del ttulo de las vistas........................................................................ 7Modos de visualizacin de las vistas............................................................. 7Uso del ratn............................................................................................ 8Proyeccin de las vistas ............................................................................. 8
Ayudas de modelado .................................................................................... 9Cursor en cruz, marcador y lnea de rastreo .................................................. 9Forzado a la rejilla..................................................................................... 9Modo ortogonal......................................................................................... 9Restriccin de distancia.............................................................................10Restriccin de ngulo................................................................................10Modo elevacin........................................................................................10
Sistema de coordenadas ............................................................................ 12 Coordenadas cartesianas...........................................................................12Coordenadas universales...........................................................................12Planos de construccin..............................................................................12Coordenadas relativas...............................................................................13
Referencias a objetos .................................................................................15 Referencias a objetos permanentes.............................................................15SmartTrack .............................................................................................16
Tipos de geometra de Rhino......................................................................17 Puntos....................................................................................................17 Curvas....................................................................................................17 Superficies..............................................................................................17Polisuperficies..........................................................................................20 Slidos ...................................................................................................20Mallas poligonales ....................................................................................21
Edicin de curvas y super fic ies .................................................................. 22 Unir .......................................................................................................22Descomponer ..........................................................................................22Recortar y Partir ...................................................................................... 22Edicin de puntos de control ......................................................................22Grado de curva y superficie ....................................................................... 23
Transformaciones ......................................................................................24 Mover.....................................................................................................24 Copiar ....................................................................................................24Rotar......................................................................................................24 Escalar ...................................................................................................24Reflejar ..................................................................................................24Orientar..................................................................................................24 Matriz.....................................................................................................24
-
8/6/2019 RhinoV4UG
4/124
C O N T E N I D O
iii
Anli sis de curvas y super fic ies ................................................................. 25 Calcular la distancia, el ngulo y el radio ..................................................... 25Direccin de curvas y superficies ................................................................25Curvatura ...............................................................................................25Anlisis visual de superficies ...................................................................... 26Anlisis de bordes ....................................................................................27Diagnstico de errores ..............................................................................28
Organizacin de l modelo ............................................................................29 Capas.....................................................................................................29 Grupos ...................................................................................................29Bloques ..................................................................................................30Sesiones de trabajo..................................................................................30
Anotacin................................................................................................... 31 Cotas .....................................................................................................31Texto .....................................................................................................31Directriz..................................................................................................32
Puntos de anotacin .................................................................................32Supresin de lneas ocultas........................................................................32Notas .....................................................................................................32
Renderizado ............................................................................................... 33 Luces .....................................................................................................33Malla de renderizado.................................................................................33
Tutorial: Slidos y transformaciones .......................................................... 34 Introducir coordenadas .............................................................................34Dibujar un juguete remolque .....................................................................34Dibujar los ejes y los cubos de las ruedas ....................................................35Dibujar las tuercas ...................................................................................36Asignar colores ........................................................................................38Realizar una matriz de las tuercas ..............................................................38Dibujar los neumticos..............................................................................39Realizar copias simtricas de las ruedas ...................................................... 39Dibujar los ojos........................................................................................41Crear la cuerda del remolque .....................................................................42
Tutorial: Revolucin de curvas ................................................................... 45 Crear un modelo de linterna de forma libre ..................................................45Preparacin del modelo.............................................................................45Dibujar una lnea central ...........................................................................46Dibujar la curva de perfil del cuerpo............................................................46Dibujar la curva de perfil de la lente............................................................47Construir el cuerpo de la linterna................................................................48Crear la lente ..........................................................................................49Asignar propiedades y renderizar................................................................49
-
8/6/2019 RhinoV4UG
5/124
C O N T E N I D O
iv
Tutorial: Barrido, transi cin y extrusin .................................................... 50 Crear la cubierta del altavoz ...................................................................... 50Extrusin de curva a slido........................................................................51Unir las superficies ...................................................................................53Crear la almohadilla..................................................................................53Crear el soporte del altavoz ....................................................................... 54Crear la banda del casco ...........................................................................56Crear el cable del altavoz ..........................................................................60Crear copias simtricas de las partes del auricular ........................................62
Tutorial: Ed icin de puntos y mezcla de superficies ................................... 64Crear el cuerpo y la cabeza........................................................................64Crear y colocar los ojos.............................................................................67Crear el pico............................................................................................69Crear los pies .......................................................................................... 70Crear la cola............................................................................................73Crear las alas .......................................................................................... 75
Toques finales ......................................................................................... 77Aplicar materiales de renderizado...............................................................78
Tutorial: Mode lar el casco de un barco ....................................................... 79 Disposicin de las curvas del casco .............................................................80Comprobar la lisura ..................................................................................80Crear las curvas 3D ..................................................................................81Acerca de las curvas.................................................................................82Superficies de transicin del casco..............................................................83Recortar la proa y la parte inferior ..............................................................83Construir el espejo de popa ....................................................................... 84Completar el espejo de popa......................................................................87Aadir la cubierta.....................................................................................87
Tutorial: Calcar imgenes .......................................................................... 90 Dibujar el cuerpo .....................................................................................90Dibujar la cabeza .....................................................................................93Mezclar la cabeza y el cuerpo.....................................................................94Dibujar los ojos........................................................................................95Dar forma a la cola...................................................................................96Calcar las alas y las patas..........................................................................96
Tutorial: Envolver curvas en una superf icie ............................................... 98 Crear una superficie .................................................................................98Crear los objetos para envolver..................................................................99Controlar la colocacin de las curvas...........................................................99
Tutorial: Mezclas y recortes ..................................................................... 102Crear la forma bsica del cuerpo .............................................................. 104Mezclar los bordes de la parte frontal y posterior ........................................ 106Recortar el cuerpo para el visor................................................................ 109
-
8/6/2019 RhinoV4UG
6/124
C O N T E N I D O
v
Crear el visor......................................................................................... 111Mezclar el cuerpo y el visor...................................................................... 113Crear la base de la cmara ...................................................................... 114Crear el objetivo y mezclar el cuerpo y el objetivo....................................... 116
Ms ayuda................................................................................................ 119Ayuda en Internet .................................................................................. 119ndice ...................................................................................................... 120
-
8/6/2019 RhinoV4UG
7/124
M O D E L A D O N U R B S
6
Modelado NURBSLas NURBS (B-splines racionales no uniformes) son representaciones matemticas capaces demodelar cualquier forma con precisin, desde simples lneas 2D, crculos, arcos o cajas, hastalas ms complejas superficies o slidos orgnicos de forma libre en 3D. Gracias a suflexibilidad y precisin, se pueden utilizar modelos NURBS en cualquier proceso, desde lailustracin y animacin hasta la fabricacin.
La geometra NURBS es un estndar de la industria para diseadores que trabajan en 3D,donde las formas son libres y fluyentes, donde tanto forma como funcin son importantes.Rhino se emplea en la industria naval, aeronutica y automovilstica para el diseo interior yexterior. Los fabricantes de electrodomsticos y accesorios de oficina, mobiliario, equipamientomdico y deportivo, calzado y joyera utilizan Rhino para crear formas libres.
El uso del modelado NURBS tambin se ha extendido entre profesionales de la animacin yartistas grficos. La ventaja que tiene sobre los modeladores de polgonos es que no hayfacetas. Los modelos se pueden renderizar en cualquier resolucin. Una malla se puede crear apartir del modelo en cualquier resolucin. Para obtener ms informacin acerca de lamatemtica de las NURBS, vase el tema de la Ayuda de Rhino.
-
8/6/2019 RhinoV4UG
8/124
-
8/6/2019 RhinoV4UG
9/124
V I S T A S
8
Visualizacin renderizada
La vista en modo renderizado muestra losobjetos con iluminacin y materiales derenderizado.
El comando VistaModoRenderizado define lavisualizacin de la vista en modo renderizado.
En la Ayuda de Rhino se describen otros modosde visualizacin y opciones personalizadas.
Uso del ratnTrabajar en 3D con un ordenador implica visualizar objetos tridimensionales dibujados en unmedio de dos dimensiones, la pantalla. Rhino proporciona herramientas para ayudar a hacerlo.
Arrastre el cursor con el botn derecho del ratn para manipular fcilmente las vistas y ver elmodelo desde diferentes ngulos. Utilice el botn derecho del ratn para manipular las vistasen modo almbrico y sombreado.
Proyeccin de las vistasLas vistas pueden tener una o dos proyecciones: paralela o perspectiva.
El funcionamiento del botn derecho del ratn es diferente en los dos estilos de proyeccin. Enlas vistas paralelas, arrastrar el cursor con el botn derecho encuadra la vista. En las vistas enperspectiva, arrastrar el cursor con el botn derecho rota la vista. En la disposicn de cuatrovistas, hay tres vistas paralelas y una vista en perspectiva.
Paralela
En algunos programas, la vista paralelatambin se denomina ortogonal. En la vistaparelela, todas las lneas de la rejilla sonparalelas unas con otras y los objetosidnticos se ven del mismo tamao, sinimportar en qu lugar estn.
Perspectiva
En la vista en perspectiva, sin embargo,todas las lneas de la rejilla convergen en unpunto de fuga. De este modo, en la vista seproduce un efecto ilusorio de profundidad.La proyeccin en perspectiva hace que losobjetos parezcan ms lejos y de menortamao.
-
8/6/2019 RhinoV4UG
10/124
A Y U D A S D E M O D E L A D O
9
Ayudas de modeladoEl cursor siempre se puede mover libremente en el espacio, pero es probable que quierarelacionar sus elementos de modelado a la rejilla del plano de construccin o a los objetosexistentes. Se puede restringir el movimiento del cursor a la rejilla, introducir distancias yngulos especficos desde un punto y forzar el movimiento del cursor a posiciones especficasde los objetos existentes.
Cursor en cruz, marcador y lnea de rastreo
El cursor tiene dos partes: el cursor (1) y el marcador (2). Elcursor siempre sigue el movimiento del ratn.
El marcador puede abandonar el centro del cursor por algunarestriccin, como el forzado a la rejilla o el modo ortogonal.El marcador es una previsualizacin dinmica del punto queser seleccionado cuando haga clic con el botn izquierdo delratn.
Cuando el marcador est restringido en modo elevacin, porejemplo, tambin aparece una lnea de rastreo (3).
Las restricciones mueven el marcador a un punto especfico
en el espacio o hacen el movimiento de acuerdo a larestriccin para que pueda modelar con precisin.
Forzado a la rejillaEl forzado a la rejilla restringe el marcador a una rejilla imaginaria que se extiendeinfinitamente. El espaciado del forzado a la rejilla puede ser cualquier valor.
Haga clic en el botn Forzado de la barra de estado para activar y desactivar el forzado a larejilla.
Modo ortogonalEl modo ortogonal restringe el movimiento del marcador o el arrastre de objetos adeterminados ngulos. Por defecto, el modo ortogonal es paralelo a las lneas de la rejilla, pero
esta opcin puede cambiarse. El modo ortogonal es similar a la funcin de bloqueo de ejes quese encuentra en algunos programas de dibujo y animacin.
Haga clic en el cuadro Orto de la barra de estado para activar y desactivar el modo ortogonal.Mantenga presionada la tecla Mays para activar y desactivar temporalmente el modoortogonal.
Otro uso comn del modo ortogonal es restringir el arrastre de objetos a un eje especfico.
El modo ortogonal est activo despus del primer punto de un comando. Por ejemplo, despusde escoger el primer punto para una lnea, el segundo punto estar restringido al ngulodispuesto para el modo ortogonal.
Modo ortogonal desactivado. Modo ortogonal activado.
-
8/6/2019 RhinoV4UG
11/124
A Y U D A S D E M O D E L A D O
10
Si solamente necesita un ngulo diferente para una sola operacin, la restriccin del nguloser ms rpida de utilizar. Puede introducir un ngulo especfico para una operacin en vezde cambiar el ngulo del modo ortogonal y luego cambiarlo de nuevo a su estado anterior.
Restriccin de distancia
Cuando introduzca puntos, puede restringir el
marcador a una distancia desde el punto anterior.Una vez que haya introducido la distancia, puedearrastrar la lnea a cualquier ngulo. Tambin esposible utilizar las referencias a objetos paradirigir la lnea hacia una direccin especfica.
Durante cualquier comando que requiera dospuntos, como el comando Lnea, coloque elprimer punto. Cuando le solicite el siguientepunto, escriba una distancia y pulse Intro o laBarra espaciadora.
El marcador estar restringido a la distanciaespecificada desde el punto anterior. Arrastre elcursor alrededor del primer punto y designe un
punto.Tambin puede restringir el marcador para que rastree las lneas que se originan en el puntoanterior y que estn separadas por un ngulo especfico. La primera lnea de restriccin esten el sentido antihorario desde el eje X del plano de construccin.
Restriccin de nguloLa restriccin de ngulo es similar al modo ortogonal, a diferencia que se puede definircualquier ngulo y que no se puede repetir.
El smbolo < se usa porque es similar al smbolo usado en geometra para indicar un ngulo.
El marcador estar restringido a las lneas que parten del punto anterior separadas por elngulo especificado, donde la primera lnea tiene un nmero determinado de grados delongitud en sentido antihorario desde el eje X. Si se introduce un nmero negativo, el ngulo
estar en sentido horario desde el eje x.
Restriccin de distancia y ngulo
Las restricciones de distancia y de ngulo se pueden utilizar al mismo tiempo. Introduzca ladistancia en la lnea de comandos y pulse Intro, luego escriba < y el ngulo y finalmentepulse Intro. El orden de la distancia y el ngulo no es relevante. El marcador se desplazardesde el ltimo punto a incrementos del ngulo especificado con la distancia especificada.
Modo elevacin
Para mover el marcador en la direccin Z delplano de construccin, mantenga pulsada latecla Ctrl, haga clic en un punto del plano deconstruccin, arrastre el objeto verticalmente alplano de construccin y haga clic para designarun punto. Esta restriccin se denomina modoelevacin. Utilizar el modo elevacin paramover el punto de designacin verticalmentedesde el plano de construccin permite trabajarmejor en la vista Perspectiva.
-
8/6/2019 RhinoV4UG
12/124
A Y U D A S D E M O D E L A D O
11
Seleccione un segundo punto para especificarla coordenada Z del punto deseado. Se apreciams fcilmente en una ventana diferente o usela ventana Perspectiva. Arrastre el cursor conel ratn para ver cmo se mueve el marcadorverticalmente desde el punto base por la lneade rastreo.
Escoja un punto con el ratn o escriba un solonmero para especificar la altura sobre el planode construccin. Los nmeros positivos estnpor encima del plano de construccin; losnmeros negativos estn por debajo. Puedeusar ms restricciones, por ejemplo,coordenadas, referencias a objetos o el forzadoa la rejilla para el primer punto, y puede usarlas referencias a objetos para la altura.
-
8/6/2019 RhinoV4UG
13/124
S I S T E M A D E C O O R D E N A D A S
12
Sistema de coordenadasRhino utiliza dos sistemas de coordenadas: coordenadas del plano de construccin ycoordenadas universales. Las coordenadas universales estn fijadas en el espacio. Lascoordenadas del plano de construccin estn definidas para cada vista.
Coordenadas cartesianas
Si se introducen coordenadas cartesianas X-Y cuando Rhino solicita un punto, el puntopermanecer en el plano de construccin de la vista actual. Para obtener ms informacinsobre los sistemas de coordenadas y las restricciones numricas, vase el tema Sistemas deunidades de la Ayuda de Rhino.
Sentido trigonomtrico
Rhino representa lo que se denomina sentido trigonomtrico. Elsentido trigonomtrico permite determinar la direccin del eje Z.Forme un ngulo recto con el pulgar y el dedo ndice de su mano.Cuando su pulgar seale la direccin X positiva, su ndicesealar la direccin Y positiva, y la palma de su mano apuntarhacia la direccin Z positiva.
Coordenadas universales
Rhino tiene un sistema de coordenadas universales. El sistema decoordenadas universales no se puede cambiar. Cuando Rhino solicita unpunto, pueden introducirse coordenadas en el sistema de coordenadasuniversales.
Las flechas de la esquina inferior izquierda de cada ventana muestran lasdirecciones de los ejes X, Y, Z del plano universal. Las flechas se muevenpara mostrar la orientacin de los ejes universales cuando se rota una
vista.
Planos de construccin
Cada ventana tiene su propio plano deconstruccin. Un plano de construccin es comola parte superior de una mesa donde se mueve elcursor a menos que use entrada de coordenadas,el modo elevacin, referencias a objetos o algnotro modo en que la entrada de datos estlimitada. El plano de construccin tiene un origen,los ejes X-Y y una rejilla. El plano de construccinse puede definir en cualquier orientacin. Demanera predeterminada, cada plano de
construccin de una vista es independiente de losplanos de construccin de las otras vistas.
El plano de construccin representa el sistema decoordenadas local para esa vista y puede serdiferente del sistema de coordenadas universal.
Las vistas estndar de Rhino vienen con planos de construccin que se corresponden con cadavista. La vista Perspectiva predeterminada, sin embargo, utiliza el plano de construccinSuperior universal, el mismo plano de construccin que se usa en la vista Superior.
-
8/6/2019 RhinoV4UG
14/124
S I S T E M A D E C O O R D E N A D A S
13
La rejilla se sita sobre el plano de construccin. La lnea roja representa el plano deconstruccin del eje X. La lnea verde representa el plano de construccin del eje Y. Las lneasroja y verde se encuentran en el origen del plano de construccin.
Para cambiar la direccin y el origen de un plano de construccin, utilice el comando PlanoC.Los planos de construccin predefinidos (Superior, Derecha y Frontal universales)proporcionan un acceso rpido a los planos de construccin comunes. Adems, puede guardary restaurar planos de construccin guardados e importar planos de construccin guardadosdesde otro archivo de Rhino.
Coordenadas del plano de construccin 2D
Cuando le solicite el punto, escriba lacoordenada en el formato X-Y , donde Xes el sistema de coordenadas X e Y esel sistema de coordenadas Y del punto.
Lnea de 1,1 a 4,2.
Coordenadas del plano de construccin 3D
Cuando le solicite el punto, escriba la coordenada en el formato X, Y , Z, donde X es lacoordenada X, Y es la coordenada Y y Z es la coordenada Z del punto.
Entre los valores de las coordenadas no hay espacios en blanco.
Para poner un punto 3 unidades en la direccin X, 4 unidades en la direccin Y y 10unidades en la direccin Z desde el origen del plano de construccin, escriba 3,4,10 en la lnea de comandos.
Nota Si solamente introduce las coordenadas X-Y, el punto se situar sobre el plano deconstruccin.
Coordenadas relativasRhino recuerda el ltimo punto utilizado, de manera que puede introducir el siguiente puntorelativo a ste. Las coordenadas relativas son muy tiles para introducir una lista de puntoscuando se conocen las posiciones relativas de los puntos en lugar de las posiciones absolutas.Utilice las coordenadas relativas para situar puntos segn su relacin con el punto activoanterior.
Coordenadas relativas
Cuando le solicite el punto, escriba las coordenadas en el formato rx ,y donde rsignifica que la coordenada es relativa al punto anterior.
Por ejemplo
1 Ejecute el comando Lnea.
2 Cuando le solicite Inicio de lnea, haga clic para colocar el primer punto de la lnea.
-
8/6/2019 RhinoV4UG
15/124
S I S T E M A D E C O O R D E N A D A S
14
3 Cuando le solicite Final de lnea,escriba r2,3 y pulse Intro o la Barraespaciadora .
La lnea se dibuja a un punto 2unidades en la direccin X y 3 unidadesen la direccin Y desde el ltimo punto.
-
8/6/2019 RhinoV4UG
16/124
R E F E R E N C I A S A O B J E T O S
15
Referencias a objetosLas referencias a objetos restringen el marcador a puntos especficos de un objeto. CuandoRhino solicita que especifique un punto, puede restringir el marcador a partes especficas de lageometra existente. Cuando una referencia a objetos est activada, el movimiento del cursorcerca de un punto determinado de un objeto har que el marcador salte a ese punto.
En este captulo aprender lo siguiente:
Utilizacin de las referencias a objetos para encontrar puntos especficos en lageometra.
Activacin, cancelacin y suspensin de referencias a objetos permanentes. Utilizacin de referencias a objetos no repetitivas. Utilizacin de referencias a objetos en combinacin con otras ayudas de modelado.
Las referencias a objetos pueden ser repetitivas o pueden activarse para una sola designacinen el objeto. Las referencias a objetos permanentes mltiples se pueden activar desde la barrade estado. Todas las referencias a objetos funcionan de manera similar, pero quedanrestringidas a partes diferentes de la geometra existente. Adems, existen referencias aobjetos especiales que slo se usan para una designacin.
Referencias a objetos permanentes
Utilice las referencias a objetos permanentes para mantener una referencia mientras escogevarios puntos. Dado que las referencias a objetos permanentes son fciles de activar ydesactivar, puede dejarlas activadas mientras no interfieran en su trabajo. En la barra deherramientas podr ir activando diferentes referencias a objetos o simplemente desactivarlas.
A veces las referencias a objetos interfieren unas con otras, y tambin con el forzado a larejilla o el modo ortogonal. Normalmente, las referencias a objetos prevalecen sobre el forzadoa la rejilla y otras restricciones.
Existen otras situaciones donde las referencias a objetos funcionan junto con otrasrestricciones. Podr ver ejemplos en este captulo. Para obtener ms informacin ydemostraciones en vdeo, vase el tema Referencias a objetos de la Ayuda.
Para activar y desactivar las referencias a objetos permanentes
1 En la barra de estado, haga clic en el cuadro RefObj.
2 En el barra de herramientas Referencias a objetos, seleccione o deseleccione lareferencia a objetos deseada.
Para suspender todas las referencia a objetos permanentes
En la barra de herramientas Referencias a objetos, haga clic en el botnDesactivar.
Todas las referencias a objetos permanentes se desactivarn, pero permanecernmarcadas.
Para desactivar todas las referencias a objetos permanentes
En el la barra de herramientas Referencias a objetos, haga clic en el botnDesactivar con el botn derecho del ratn.Todas las referencias a objetos permanentes se desactivarn.
Para activar una referencia a objetos y desactivar todas las dems con un soloclic
En el barra de herramientas Referencias a objetos, haga clic con el botn derecho en lareferencia a objetos que quiera activar.
-
8/6/2019 RhinoV4UG
17/124
R E F E R E N C I A S A O B J E T O S
16
SmartTrack
SmartTrack es un sistema de lneas y puntos dereferencia temporales que se dibujan en la vistade Rhino utilizando relaciones implcitas entrevarios puntos 3D, otra geometra en el espacio ylas direcciones de los ejes de coordenadas.
Las lneas del infinito temporales (lneas derastreo) y los puntos (puntos inteligentes) estndisponibles para las referencias a objeto como sifueran lneas y puntos reales.
Es posible restringir el cursor a intersecciones delas lneas de rastreo, perpendiculares, ydirectamente a puntos inteligentes, adems deintersecciones de las lneas de rastreo y curvasreales. Las lneas de rastreo y los puntosinteligentes se muestran durante la duracin deun comando.
Para obtener ms informacin y demostraciones en vdeo, vase el tema SmartTrack de laAyuda.
-
8/6/2019 RhinoV4UG
18/124
T I P O S D E G E O M E T R A D E R H I N O
17
Tipos de geometra de RhinoLos tipos de geometra de Rhino son: puntos, curvas NURBS, policurvas, superficies,polisuperficies, slidos (superficies cerradas) y mallas poligonales. Las superficies ypolisuperficies que encierran un volumen se denominan slidos. Rhino crea mallas poligonalespara renderizar, analizar superficies y para importar y exportar modelos a otras aplicaciones.
PuntosLos puntos marcan un nico punto en unespacio 3D. Se trata del objeto ms simple deRhino. Los puntos se pueden colocar encualquier lugar del espacio. Los puntos se usanmayoritariamente como marcadores deposicin.
Curvas
Una curva de Rhino es similar a una estructuraalmbrica. Puede ser recta u ondulada, puedeser abierta o cerrada.
Una policurva es una curva formada por variossegmentos unidos de extremo a extremo.
Rhino ofrece varias herramientas para lacreacin de curvas. Se pueden dibujar lneasrectas, polilneas formadas por segmentos delnea conectados, arcos, crculos, polgonos,elipses, hlices y espirales.
Tambin puede dibujar curvas utilizando puntosde control de curvas y curvas que atraviesanlos puntos seleccionados.
Las curvas de Rhino incluyen lneas, arcos, crculos, curvas de forma libre y combinaciones detodo ello. Las curvas pueden ser abiertas o cerradas, planas o no planas.
Superficies
Una superficie es como una lmina de gomaelstica y rectangular. Las NURBS puedenrepresentar formas simples, como planos ycilindros, y tambin superficies de forma libre.
Todos los comandos de creacin de superficiesen Rhino dan como resultado el mismo objeto:
una superficie NURBS. Rhino dispone de variasherramientas para construir superficiesdirectamente o a partir de curvas existentes.
-
8/6/2019 RhinoV4UG
19/124
T I P O S D E G E O M E T R A D E R H I N O
18
Todas las superficies NURBS tienen unaorganizacin rectangular inherente. Incluso unasuperficie cerrada como un cilindro es similar aun trozo de papel rectangular enrollado demanera que los bordes opuestos se tocan. Ellugar donde los bordes coinciden se denominacostura. Si la superficie no tiene formarectangular, es porque ha sido recortada o bienporque los puntos de control de los bordes sehan movido.
Superficies cerradas y abiertas
Una superficie puede ser abierta o cerrada. Uncilindro sin los extremos tapados es cerrado enuna direccin.
Un toroide (con forma de rosco) es cerrado endos direcciones.
Puntos de control de superficie
La forma de una superficie est definida por unconjunto de puntos de control dispuestos en unpatrn rectangular.
Superficies recortadas y no recortadas
Las superficies pueden recortarse, perotambin puede deshacerse el recorte. Unasuperficie recortada tiene dos partes: unasuperficie subyacente que define la formageomtrica y las curvas de corte que delimitanlas secciones de la superficie subyacente y quese eliminan de la vista.Las superficies recortadas se crean concomandos que recortan o dividen superficiescon curvas y otras superficies. Algunoscomandos crean superficies recortadasdirectamente.
Si desea saber si una superficie est recortada, utilice el comando Propiedades para ver si lasuperficie es recortada o no recortada. Algunos comandos de Rhino slo funcionan consuperficies no recortadas y algunos programas no importan superficies NURBS recortadas.
-
8/6/2019 RhinoV4UG
20/124
T I P O S D E G E O M E T R A D E R H I N O
19
Las curvas de corte estn situadas en lasuperficie subyacente. Puede que estasuperficie sea ms grande que las curvas decorte, pero no se puede ver porque Rhino nodibuja la parte de la superficie que est fuerade las curvas de corte. Cada superficierecortada retiene informacin sobre lageometra de la superficie subyacente. Puedeeliminar los contornos de la curva de corte paradeshacer el recorte de la superficie con elcomando DeshacerRecorte.
Si tiene una curva de corte que converge conuna superficie, la curva de corte no tendrninguna relacin real con la estructura depuntos de control de la superficie. Se puedeapreciar si selecciona la superficie recortada yactiva los puntos de control. Ver los puntos decontrol de toda la superficie subyacente.
Si crea una superficie desde una curva plana,puede ser una superficie recortada. Lasuperficie de la imagen fue creada a partir deun crculo. Los puntos de control muestran laestructura rectangular de la superficie.
El comando DeshacerRecorte elimina la curvade corte de la superficie para recuperar lasuperficie rectangular recortada subyacente.
-
8/6/2019 RhinoV4UG
21/124
T I P O S D E G E O M E T R A D E R H I N O
20
Aristas y curvas isoparamtricas de superficie
En la proyeccin almbrica, las superficiesparecen un conjunto de curvas transversales.Estas curvas tambin se denominan curvasisoparamricas o isocurvas. Estas curvasayudan a visualizar la forma de la superficie.
Las curvas isoparamtricas no delimitan lasuperficie como los polgonos en una mallapoligonal. Son simplemente una ayuda visualque permite ver la superficie en la pantalla.Cuando una superficie est seleccionada, todaslas curvas isoparamtricas quedan resaltadas.
Las aristas limitan la superficie. Las aristas delas superficies se pueden utilizar como entradapara otros comandos.
Polisuperficies
Una polisuperficie est formada por dos o mssuperficies unidas. Una polisuperficie que
encierra un volumen de espacio constituye unslido.
Los puntos de control no se pueden mostrar enpolisuperficies, pero las polisuperficies sepueden descomponer en superficies, quepueden editarse por separado y luego volver aunirse.
Slidos
Un slido es una superficie o polisuperficie queencierra un volumen. Los slidos se creancuando una superficie o polisuperficie se cierracompletamente. Rhino crea slidos de unasuperficie y de polisuperficies. Una superficiepuede enrollarse y unirse a si misma (esfera,toroide y elipsoide). Los puntos de controlpueden activarse en slidos de una superficie ymoverse para modificar la superficie.
Algunos comandos de Rhino para realizarprimitivas de slidos crean slidos depolisuperficies. La caja, el cono, el conotruncado y el cilindro son ejemplos de slidos
de polisuperficies.
Curvasiso aramt
Aristas
-
8/6/2019 RhinoV4UG
22/124
T I P O S D E G E O M E T R A D E R H I N O
21
Mallas poligonales
Dado que existen muchos modeladores queutilizan mallas poligonales para representargeometra para renderizado y animacin,estereolitografa, visualizacin y anlisis deelementos finitos, el comando Malla traduce su
geometra NURBS en mallas poligonales paraexportacin. Adems, los comandos de creacinde Malla dibujan objetos de malla.
Nota: No existe ningn modo fcil de convertir un modelo mallado en un modelo NURBS. Lainformacin que define los objetos es completamente diferente. Sin embargo, Rhinotiene algunos comandos para dibujar curvas sobre las mallas y extraer puntos devrtice y otra informacin de los objetos mallados con el fin facilitar el uso de lainformacin de malla para crear modelos NURBS.
-
8/6/2019 RhinoV4UG
23/124
E D I C I N D E C U R V A S Y S U P E R F I C I E S
22
Edicin de curvas y superficiesLas operaciones de edicin descritas en esta seccin permiten dividir objetos, hacer agujeros yunir objetos. Algunos de estos comandos unen curvas con curvas, o superficies con superficieso polisuperficies. Otros permiten dividir una curva o polisuperficie compuesta en suscomponentes.
Los comandos Unir, Descomponer , Recortar y Partir se pueden usar en curvas, superficies
y polisuperficies.Los comandos Reconstruir, CambiarGrado y Suavizar modifican la forma de una curva osuperficie cambiando su estructura de puntos de control subyacente.
Adems, los objetos tienen propiedades asignadas, tales como color, capa, material derenderizado y otros atributos segn el objeto. El comando Propiedades administra estaspropiedades.
UnirEl comando Unir conecta curvas o superficies formando un objeto. Por ejemplo, una policurvapuede estar formada por segmentos de lnea, arcos, polilneas y curvas de forma libre. Elcomando Unir tambin une las superficies adyacentes formando una polisuperficie.
DescomponerEl comando Descomponer deshace la conexin entre las curvas o superficies unidas. Enpolisuperficies, este comando es til si desea editar cada superficie individualmente con puntosde control.
Recortar y PartirLos comandos Recortar y Partir son similares. La diferencia es que al partir un objeto, seseleccionan las partes y se eliminan. Cuando se parte un objeto, ambas partes permanecen enel objeto.
El comando Partir puede dividir una superficie con una curva, una superficie, unapolisuperficie o sus mismas curvas isoparamtricas.
El comando DeshacerRecorte deshace la curva de corte de una superficie, con la opcin demantener la curva para volver a utilizarla.
Edicin de puntos de controlPueden realizarse cambios sutiles en la forma de una curva o superficie moviendo la posicinde sus puntos de control. Rhino dispone de varias herramientas para la edicin de puntos decontrol. Algunos comandos, tales como Reconstruir, Alisar y Suavizar, ofrecen algunassoluciones automticas para redistribuir los puntos de control sobre una curva o superficie.Otros comandos, como Gua y ActivarMoverUVN, permiten controlar manualmente laposicin de los puntos de control individuales o agrupados.
Visibilidad de los puntos de control
Para editar curvas y superficies manipulando los puntos de control,utilice el comando ActivarPuntos (F10) para activar los puntos de
control.Cuando termine de editar los puntos de control, utilice el comandoDesactivarPuntos o pulse Esc para desactivarlos.
Los puntos de control en polisuperficies no se pueden activar paraeditar. Editar los puntos de control de las polisuperficies podra separarlos bordes de las superficies unidas creando "agujeros" en lapolisuperficie.
-
8/6/2019 RhinoV4UG
24/124
E D I C I N D E C U R V A S Y S U P E R F I C I E S
23
Cambiar las posiciones de los puntos de control
Cuando se mueven puntos de control, la curva o superficie cambia y Rhino la redibujasuavemente. La curva o superficie no se dibuja a travs de los puntos, sino que es atrada alas nuevas posiciones de los puntos de control. Esta accin permite que el objeto se deformesuavemente. Cuando los puntos de control estn activados, puede utilizar los comandos detransformacin de Rhino para manipular los puntos. Tambin es posible reconstruir superficiespara aadir puntos de control y redistribuirlos.
Aadir, eliminar o redistribuir puntos de control
Aadir puntos de control a una curva proporciona ms control sobre la forma de la curva. Lamanipulacin de los puntos de control tambin permite eliminar puntos de torsin, uniformizarcurvas y aadir o quitar detalles. La tecla Eliminar elimina los puntos de control. Laeliminacin de puntos de control modifica la forma la curva.
Grado de curva y superficieUn polinomio es una funcin del tipo y = 3x3 2x + 1. El "grado" del polinomio es la mayorpotencia de la variable. Por ejemplo, el grado de 3x3 2x + 1 es 3; el grado de x5 + x2 es 5,etc. Las funciones NURBS son polinomios racionales y el grado de las NURBS es el grado delpolinomio. Desde el punto de vista de un modelado NURBS, el grado -1 es el nmero mximo
de "curvaturas" que puede haber en cada segmento.Por ejemplo:
Una curva de grado 1 debe tener al menos dos puntosde control.
Una lnea tiene grado 1. No tiene ninguna "curvatura".
Una curva de grado 2 debe tener 3 puntos de controlcomo mnimo.
Una parbola, una hiprbola, un arco y un crculo(curvas de seccin cnica) tienen grado 2. Tienen una"curvatura".
Una curva de grado 3 debe tener al menos cuatropuntos de control.
Una Bzier cbica tiene grado 3. Si se disponen suspuntos de control en forma de zig-zag, se obtienen dos"curvaturas".
-
8/6/2019 RhinoV4UG
25/124
T R A N S F O R M A C I O N E S
24
TransformacionesLas transformaciones modifican la posicin, rotacin, nmero y forma de todos los objetosmediante operaciones tales como mover, realizar simetras, crear matrices, rotar, escalar,sesgar, torcer y ahusar. Los comandos de transformacin no dividen los objetos en partes nihacen agujeros.
Para obtener ms informacin y demostraciones animadas, vase el tema de la Ayuda para
cada comando.
MoverUtilice el comando Mover cuando quiera mover un objeto a una distancia determinada o sidesea usar las referencias a objetos para colocar un objeto con precisin. La forma ms rpidaes hacer clic en el objeto y arrastrarlo.
Para mover los objetos seleccionados en pequeas distancias, mantenga pulsada la tecla Alt ypulse una flecha de direccin para activar la funcin de Toque ligero.
CopiarEl comando Copiar crea copias de objetos.
Algunos comandos de transformacin como Rotar, Rotar 3D y Escalar tienen la opcin
Copiar. Esta opcin permite crear una copia del objeto a la vez que se escala o rota.Para copiar objetos mientras se arrastra, mantenga pulsada la tecla Alt y arrastre los objetos.
RotarEl comando Rotar gira un objeto en relacin al plano de construccin.
EscalarLos comandos para escalar proporcionan control sobre la direccin de la escala. Puederedimensionar objetos uniformemente en una, dos o tres direcciones, o bien escalar un objetocon un factor de escala diferente en cada direccin.
Reflejar
El comando Reflejar invierte la orientacin del objeto hacia el otro lado de la lnea definida.De manera predeterminada, se crea una copia.
OrientarLos comandos de orientacin combinan las operaciones de mover o copiar, escalar y rotar paraayudar a ubicar y dimensionar los objetos en un comando.
MatrizCopia objetos en filas y columnas espaciadas uniformemente.
-
8/6/2019 RhinoV4UG
26/124
A N L I S I S D E C U R V A S Y S U P E R F I C I E S
25
Anlisis de curvas y superficiesRhino es un modelador NURBS cuya precisin matemtica permite proporcionar informacinexacta sobre los objetos.
Calcular la distancia, el ngulo y el radioAlgunos comandos de anlisis proporcionan informacin sobre la posicin, la distancia, elngulo entre lneas y el radio de una curva. Por ejemplo: Distancia muestra la distancia entre dos puntos. ngulo muestra el ngulo entre dos lneas. Radio muestra el radio de una curva en cualquier punto a lo largo de la curva. Longitud muestra la longitud de una curva. CalcularPt muestra la informacin de coordenadas de cualquier punto.
Direccin de curvas y superficiesLas curvas y las superficies tienen una direccin. Muchos comandos que utilizan la informacinde direccin muestran las flechas de direccin y permiten cambiar (invertir) la direccin.
El comando Dir muestra la direccin de una
curva o superficie y permite cambiar ladireccin.
La imagen muestra las flechas de direccin dela curva. Si la direccin no se ha modificado, semostrar la direccin en que la curva fueoriginalmente dibujada. Las flechas indican elinicio de la curva hasta el final la curva.
El comando Dir tambin muestra la superficieU, V y la direccin normal. Las normales de lassuperficies se representan mediante flechas
perpendiculares a la superficie y las direccionesU y V se indican mediante dos flechas queaparecen en toda la superficie. Las normales delas superficies cerradas siempre sealan haciael exterior.
El comando Dir puede cambiar las direccionesU, V y normal de una superficie. Esta direccinpuede ser importante si est aplicando texturasa la superficie.
CurvaturaLas herramientas de anlisis de curvas permiten activar un grfico que muestra la direccinperpendicular a la curva en un punto y la curvatura, visualizar un crculo de curvatura,
comprobar la continuidad entre dos curvas y los intervalos de superposicin entre las doscurvas.
-
8/6/2019 RhinoV4UG
27/124
A N L I S I S D E C U R V A S Y S U P E R F I C I E S
26
El comando ActivarGrficoDeCurvaturamuestra un grfico de curvatura de curvas ysuperficies. Las lneas del grfico representanuna direccin perpendicular a la curva en esepunto. La longitud de la lnea indica lacurvatura.
Anlisis visual de superficiesLos comandos de anlisis visual de superficies permiten examinar superficies para establecerla suavidad determinada por su curvatura, tangencia u otras propiedades de la superficie.Estos comandos utilizan clculos de superficies NURBS y tcnicas de renderizado que facilitanel anlisis visual de la suavidad con color falso o mapas de reflexin, para que pueda ver lacurvatura y las aberturas de la superficie.
El comando AnlisisDeCurvatura analiza la
curvatura de una superficie usando unmapeado de color falso. Este comando analizacurvaturas gaussianas, curvaturas medias, elradio mnimo y el radio mximo de lacurvatura.
El comando MapaE muestra un bitmap en elobjeto, como si una escena se estuvierareflejando en un metal muy pulido. Esta
herramienta ayuda a encontrar defectos en lasuperficie y a validar su diseo.
El mapeado de entorno con tubo fluorescentesimula luces tubulares que brillan sobre unasuperficie reflectante de metal.
El comando Cebra muestra las superficies conrayado de cebra. De este modo, resulta msfcil revisar visualmente los defectos y lascondiciones de continuidad de tangencia ycurvatura entre las superficies.
-
8/6/2019 RhinoV4UG
28/124
A N L I S I S D E C U R V A S Y S U P E R F I C I E S
27
El comando AnlisisnguloDeDesmoldeomuestra con mapeado de color falso el ngulode inclinacin relativo al plano de construccinque est activo cuando inicia el comando.
La direccin de desmoldeo del comandoAnlisisnguloDeDesmoldeo es el eje Z del
plano de construccin.
Anlisis de bordesLos problemas de geometra como los fallos en las operaciones booleanas o en las unionespueden estar causados por bordes rotos en las superficies o bordes entre las superficies que sehan movido al editar puntos creando agujeros. Un borde es una curva independiente queforma parte de los lmites de la superficie.
El comando MostrarBordes muestra todos losbordes de la superficie.
Hallar bordes abiertos en una polisuperficie
Una polisuperficie puede parecer cerrada, pero el comando Propiedades puede indicar que esabierta. Algunas operaciones y procesos de exportacin requieren polisuperficies cerradas, y
un modelo que usa polisuperficies cerradas es generalmente de mejor calidad que uno conpequeas aberturas y fisuras.
Rhino incorpora una herramienta para hallar los bordes desunidos o bordes "desnudos".Cuando una superficie no est unida a otra superficie, tiene bordes desnudos. Utilice elcomando Propiedades para examinar los detalles del objeto. Una polisuperficie con bordesdesnudos aparecer como polisuperficieabierta. Utilice el comando MostrarBordes paramostrar los bordes desunidos.
Otras herramientas permiten dividir un borde, fusionar bordes que coinciden en los extremos oforzar la unin de superficies con bordes desnudos. Puede reconstruir los bordes de acuerdocon las tolerancias internas. Otras herramientas para bordes:
PartirBorde parte un borde en un punto. FusionarBorde fusiona bordes que coinciden en los finales. UnirBorde hace que los bordes desunidos (desnudos) se unan a las superficies
adyacentes. ReconstruirBordes redistribuye los puntos de control de los bordes segn las
tolerancias internas.
-
8/6/2019 RhinoV4UG
29/124
A N L I S I S D E C U R V A S Y S U P E R F I C I E S
28
Diagnstico de erroresLas herramientas de diagnstico proporcionan informacin acerca de la estructura de datosinterna de los objetos y selecciona los objetos que puedan necesitar reparacin. Lainformacin que proporcionan los comandos Listar , Comprobar, SelObjetosDeficientes yExaminarArchivo3dm sirve normalmente a un programador de Rhino para diagnosticarproblemas con superficies que causan errores.
-
8/6/2019 RhinoV4UG
30/124
O R G A N I Z A C I N D E L M O D E L O
29
Organizacin del modeloRhino proporciona herramientas para facilitar la organizacin de su trabajo: capas, bloques ysesiones de trabajo. Cada mtodo de organizacin del modelo es diferente. La utilizacin decapas permite asignar una designacin de capas a los objetos. Los grupos asocian los objetospara seleccionarlos como unidad. Los bloques permiten almacenar y actualizar una asociacinde objetos. Las sesiones de trabajo permiten trabajar en una parte del proyecto mientras se
utilizan otros modelos en el proyecto como referencia.
CapasLas capas constituyen un modo de agrupar los objetos y aplicar determinadas caractersticas atodos los objetos que tienen capas asignadas. Las capas se pueden utilizar para dosfinalidades: pueden considerarse un "lugar de almacenamiento" de los objetos o un modo deasignar un grupo de caractersticas o propiedades a los objetos.
Los estados de las capa incluyen el nombre de la capa, el color usado para visualizar losobjetos y el estado activado/desactivado y bloqueado/desbloqueado de todos los objetos deuna capa. Los objetos que se encuentran en capas desactivadas no estn visibles en elmodelo. Los objetos que se encuentran en capas bloqueadas no se pueden seleccionar, peropermiten la designacin de puntos con las referencias a objetos. Los objetos siempre se creanen la capa actual. Esta asignacin de capas puede modificarse ms adelante.
Para realizar las tareas ms comunes relacionadas con las capas, haga clic en el cuadro Capasde la barra de estado para ver la lista de capas desplegable. Desde la lista puede definir lacapa actual, cambiar el estado de activada/desactivada y bloqueada/desbloqueada, y cambiarel color de la capa. Adems, puede hacer clic con el botn derecho sobre el nombre de la capapara crear una nueva capa, cambiar el nombre de la capa, eliminar la capa seleccionada,seleccionar objetos en la capa seleccionada, cambiar objetos a la capa seleccionada y copiarobjetos a la capa seleccionada.
Puede gestionar las capas con mayor detalle en la ventana Capas. Haga clic con el botnderecho en el cuadro Capas para abrir la ventana Capas. La ventana Capas permite definir lacapa actual, bloquear y desbloquear capas, activar y desactivar capas, cambiar el color de lascapas y definir el material de renderizado. Puede crear capas nuevas, eliminar capas, moverlas capas hacia arriba o abajo de la lista, filtrar la lista de capas, definir la capa actual paraque coincida con un objeto del modelo, cambiar objetos a una capa seleccionada, seleccionar
todas las capas e invertir la seleccin.El comando SelCapa selecciona todos los objetos de una capa.
GruposUn grupo es un conjunto de objetos seleccionados como unidad para moverlos, copiarlos,rotarlos o realizar otras transformaciones y aplicar propiedades (color de objeto, por ejemplo).Para agrupar objetos se asigna un nombre de grupo a cada objeto, que formar parte de suspropiedades. Los objetos con el mismo nombre de grupo pertenecen al mismo grupo.
Agrupar agrupa objetos para seleccionarlos. Un grupo puede contener uno o mssubgrupos.
Desagrupar deshace el grupo. DefinirNombreDeGrupo cambia el nombre asignado de manera predeterminada. Si se
pone el mismo nombre a grupos diferentes, los grupos se unifican. AadirAGrupo y EliminarDeGrupo aaden y quitan objetos de los grupos. SelGrupo selecciona grupos por nombre.
-
8/6/2019 RhinoV4UG
31/124
O R G A N I Z A C I N D E L M O D E L O
30
BloquesUn bloque es otro modo de asociar objetos para formar un solo objeto. El comando Bloquecrea una definicin de bloque a partir de los objetos del modelo. El comando Insertar colocainstancias de esta definicin de bloque en el modelo. Puede escalar, copiar, rotar, realizarmatrices y otras transformaciones en las instancias de bloque del modelo. Si redefine ladefinicin de bloque, todas las instancias del bloque se modificarn a esta nueva definicin.
Los bloques pueden agilizar el modelado, reducir el tamao del modelo y facilitar launiformidad de piezas y detalles.
Es posible colocar, escalar y rotar varias instancias de bloque en un modelo con el comandoInsertar. Las definiciones de bloque se crean con el comando Bloque o Insertar. Losmateriales y las otras propiedades de objeto de las instancias de bloque se determinanmediante los objetos componentes.
Descomponer una instancia de bloque coloca la geometra del bloque utilizando la posicin,escala y rotacin de la instancia. Para redefinir un bloque, utilice el comando Descomponer para devolver la instancia de bloque a su geometra original, edite la geometra y vuelva adefinir el bloque con el comando Bloque utilizando el mismo nombre de bloque.
El comando AdministradorDeBloques muestra un cuadro de dilogo que lista todas lasdefiniciones de bloque del modelo. Utilice el cuadro de dilogo Administrador de bloquespara visualizar las propiedades de bloque, exportar una definicin de bloque a un archivo,
eliminar una definicin de bloque y todas sus instancias, actualizar una definicin de bloquedesde un archivo, encontrar bloques anidados en otros bloques y contar el nmero deinstancias de bloque del modelo.
Sesiones de trabajoEl comando SesinDeTrabajo permite que muchos usuarios trabajen con grandes proyectosadministrando muchos archivos. Cada usuario puede editar un archivo diferente del proyecto yver las partes afines del proyecto al mismo tiempo. Al actualizar el modelo, cada usuario podrver la versin actual de los archivos de los proyectos que estn relacionados. Slo un usuariopuede tener un archivo abierto para modificarlo, pero varios usuarios pueden visualizarlo.
Las sesiones de trabajo de Rhino permiten asociar archivos externos a su entorno de trabajoactual. La geometra asociada no puede editarse (mover, escalar), pero puede utilizarse comogeometra de origen en los comandos de creacin (copiar, extruir).
-
8/6/2019 RhinoV4UG
32/124
A N O T A C I N
31
AnotacinRhino permite agregar anotaciones en el modelo en forma de cotas, directrices y bloques detexto. Las anotaciones aparecen como objetos en el modelo. Una forma diferente deanotacin, los puntos anotacin y los extremos de cota, siempre estn orientados hacia elplano de vista.
Adems, tambin se pueden aadir notas al modelo. Las notas no aparecen en el modelo, sino
que se muestran en una ventana aparte.
CotasLos objetos de un modelo se pueden acotar personalizando el tipo de letra, las unidades, laprecisin decimal, el tamao del texto y de las flechas y la alineacin del texto. Despus dehaber situado las cotas, podr seleccionarlas, editar el texto, activar los puntos de control paramover elementos y borrarlas. Puede insertar cotas horizontales, verticales, alineadas,inclinadas, de radio, de dimetro y de ngulo, bloques de texto, directrices y crear un dibujo2D con lneas ocultas.
Las cotas no son asociativas. La modificacin de la geometra no actualizar la cota. Delmismo modo, la modificacin de la cota tampoco actualizar la geometra.
El comando Cota inserta cotas horizontales y
verticales segn la direccin de designacin delos puntos.
Las cotas se crean utilizando el estilo de cotaactual. Cree nuevos estilos de cotas paracontrolar el tamao del texto, el tipo de letra yotras propiedades de las cotas. En el cuadro dedilogo Propiedades de documento seencuentran las opciones para crear nuevosestilos y configurar las propiedades de losestilos existentes.
Texto
El comando Texto permite insertar texto deanotacin en el modelo.
-
8/6/2019 RhinoV4UG
33/124
A N O T A C I N
32
Directriz
El comando Directriz dibuja una directriz.
Puntos de anotacin
El comando PuntoDeAnotacin inserta unpunto de texto.
Los puntos de anotacin siempre estnparalelos a la vista. El tamao del punto de
anotacin no se puede modificar. Los puntos deanotacin tienen el mismo color que la capa. Eltamao del punto en la pantalla es invariable.El punto permanece con el mismo tamao alampliar y reducir la vista.
Supresin de lneas ocultas
El comando Dibujo2D (Men: Acotacin > Creardibujo 2D) crea curvas de la silueta de los objetosseleccionados en la vista activa. Las curvas de lasilueta se proyectan de manera plana y luego se
sitan en el plano universal X-Y.Las opciones del comando permiten crear dibujosen 2D desde la vista actual y el plano deconstruccin activo, crear una presentacin decuatro vistas utilizando ngulos de proyeccinestadounidenses o europeos, definir capas paralas lneas ocultas y mostrar los bordes tangentes.
Notas
El comando Notas permite guardar informacintextual en el archivo del modelo. Puede escribirla informacin directamente en el cuadro detexto Notas. Si deja el cuadro de Notasabierto al cerrar el modelo, volver a aparecercuando abra el archivo de nuevo.
-
8/6/2019 RhinoV4UG
34/124
R E N D E R I Z A D O
33
Renderizado
Adems de las previsualizaciones en modosombreado, Rhino realiza renderizados a todocolor con luces, transparencia, sombras, texturasy mapeado de relieve. Si desea crearrenderizados fotorrealsticos, utilice un programa
de renderizado completo como Flamingo, porejemplo.
Los objetos se renderizarn de color blanco hastaque configure el color de renderizado, el brillo, latextura, la transparencia y el relieve. Estosatributos se controlan desde la seccin Materialde la ventana Propiedades.
Luces
En cada renderizado de Rhino hay fuentes de luz que Rhino utiliza para calcular la iluminacinde los objetos. Si no agrega fuentes de luz a su escena, se utilizar la luz predeterminada. Laluz predeterminada es una luz direccional con rayos paralelos que acta como si tuviera unalmpara encendida detrs de su hombro izquierdo.
Malla de renderizadoCuando se sombrea o renderiza un modelo, Rhino genera automticamente una malla derenderizado para cada superficie. Estas mallas no son visibles en modo de visualizacinalmbrica, slo se usan para renderizar y sombrear. Estas mallas se guardan y se utilizarn enel prximo renderizado, salvo si se cambia de modelo. De este modo, el renderizado resultams rpido despus de la primera vez.
Las mallas de renderizado pueden aumentar considerablemente el tamao de su modelo. Sidesea ahorrar espacio en el archivo, la casilla Guardar reducido y el cuadro de dilogo
Guardar eliminan la malla guardada del modelo.
Objetos dentados
Un posible problema con el renderizado es la aparicin de bordes dentados en los objetos quedeberan ser suaves. El motivo es que Rhino genera mallas poligonales de todos los objetosNURBS antes de renderizar. Segn la forma de los objetos, la configuracin de mallapredeterminada no crea suficientes polgonos. Esto hace que se puedan distinguir los polgonosindividuales y, como los polgonos son planos, se visualizan dentados.
En el cuadro de dilogo Propiedades de documento, en la pgina Malla, en Calidad de lamalla de renderizado haga clic en Suave y ms lenta,o utilice la opcin Personalizada.
-
8/6/2019 RhinoV4UG
35/124
T U T O R I A L : S L I D O S Y T R A N S F O R M A C I O N E S
34
Tutorial: Slidos y transformaciones
Este tutorial muestra cmo utilizar primitivas deslido y transformaciones simples.
Aprender a:
Introducir coordenadas para situar
puntos con precisin. Dibujar una curva de forma libre y un
polgono. Crear una tubera a lo largo de una
curva. Usar matrices polares para copiar objetos
en un patrn circular. Extruir una curva para crear una
superficie. Utilizar el modo planar.
Introducir coordenadasCuando designa un punto con el ratn, el punto permanece en el plano de construccin de lavista activa, salvo si se usa una ayuda de modelado como las referencias a objetos o el modoelevacin. Cuando Rhino le solicita un punto, puede introducir las coordenadas X, Y, Z, enlugar de seleccionar un punto. Cada vista tiene su propio plano de construccin sobre el cualse sitan las coordenadas X-Y. La coordenada Z en la vista activa es perpendicular al plano X-Y.
La rejilla es una representacin visual del plano de construccin. La interseccin de las lneasroja y verde muestran la situacin del punto de origen (x=0, y=0, z=0) del sistema decoordenadas.
Dibujar un juguete remolqueEste ejercicio utiliza las coordenadas X, Y, Z para situar puntos en posiciones exactas. Cuandovaya a escribir las coordenadas, siga las instrucciones que se indican en el manual. El formato
es X, Y, Z. Por ejemplo, escriba 1,1,4. Tiene que introducir las comas. De este modo seestablecer el punto en X=1, Y=1 y Z=4 en la vista activa.
Siempre que tenga que escribir puntos manualmente, fjese dnde se ha situado el punto entodas las vistas para que pueda comenzar a hacerse una idea de cmo funciona la introduccinde coordenadas.
Nota Preste atencin a la vista requerida en cada instruccin.
Empezar el modelo
1 Empiece un nuevo modelo.
2 En el cuadro de dilogo Archivo de plantilla, seleccione Objetos pequeos -Centmetros.3dm y haga clic en Abrir.
Dibujar un elipsoide
1 Active el modo Orto.
2 En el men Slido, haga clic en Elipsoide > Desde centro.
3 Con la vista Superior activa, cuando le solicite Centro de elipsoide, escriba 0,0,11 ypulse Intro.
De esta manera el centro del elipsoide se situar en X=0, Y=0 y Z=11. Observe elpunto en la vista perspectiva.
-
8/6/2019 RhinoV4UG
36/124
T U T O R I A L : S L I D O S Y T R A N S F O R M A C I O N E S
35
4 Cuando le solicite Final de primer eje,escriba 15 y pulse Intro.
5 Mueva el cursor hacia la derecha paraver la direccin y haga clic.
6 Cuando le solicite Final de segundoeje, escriba 8 y pulse Intro.
7 Mueva el cursor hacia arriba para ver ladireccin y haga clic.
De este modo se definir la anchura delelipsoide.
8 Cuando le solicite Punto dedesignacin, escriba 9 y pulse Intro.
9 Ahora se formar una figura en formade huevo que tiene diferentes tamaosen las tres direcciones.
Rote la ventana de perspectiva demanera que pueda ver a lo largo del ejeX, como se muestra en la imagen.
Active la Visualizacin en modosombreado en la vista Perspectiva.
Dibujar los ejes y los cubos de las ruedasLos ejes y los cubos de las ruedas son cilindros. Los ejes son cilindros largos y delgados y loscubos de las ruedas son cilindros cortos y anchos. Ahora tendr que hacer un eje y una ruedacompleta. A continuacin, tendr que hacer una copia simtrica de la rueda terminada para elotro lado. Puede hacer una copia simtrica del objeto o simplemente copiar el eje completocon la rueda para hacer la parte delantera del juguete.
-
8/6/2019 RhinoV4UG
37/124
T U T O R I A L : S L I D O S Y T R A N S F O R M A C I O N E S
36
Crear el eje
1 En el men Slido, haga clic enCilindro.
2 Con la vista Frontal activa, cuando lesolicite Base de cilindro, escriba9,6.5,10 y pulse Intro.
3 Cuando le solicite el Radio, escriba .5 ypulse Intro.
4 Cuando le solicite Final de cilindro,escriba -20 y pulse Intro.
Crear el cubo de la rueda
1 En el men Slido, haga clic en Cilindro.
2 Con la vista Frontal activa, cuando le solicite Base de cilindro, escriba 9,6.5,10 ypulse Intro.
3 Cuando le solicite el Radio, escriba 4 y pulse Intro.
4 Cuando le solicite Final de cilindro, escriba 2 y pulse Intro.5 En la vista Superior, arrastre el cilindro como se muestra en la imagen y haga clic
para colocar el eje del cubo.
Dibujar las tuercasPara crear la tuerca tendr que extruir la curva de un polgono hexagonal.
Crear un hexgono
1 En el men Curva, haga clic en Po lgono > Desde centro y radio.
2 Cuando le solicite Centro de polgono inscrito ( NmDeLados=4 ) , escriba 4 ypulse Intro.
3 En la vista Frontal, cuando le solicite Centro de polgono inscrito, escriba 9,8,12 ypulse Intro.
De esta manera el polgono se situar exactamente sobre la superficie del cubo de larueda.
4 Cuando le solicite Esquina de polgono, escriba .5 y pulse Intro.
-
8/6/2019 RhinoV4UG
38/124
T U T O R I A L : S L I D O S Y T R A N S F O R M A C I O N E S
37
5 En la vista Frontal, arrastre el cursorcomo se muestra en la imagen y haga clicpara colocar el hexgono.
Crear un slido a partir del polgono
1 Seleccione el hexgono que acaba de crear.
2 En el men Slido, haga clic en Extruir curva plana > Recta.
3 Cuando le solicite la Distancia de extrusin ( Direccin AmbosLados=NoTapar=S Modo=Recta ), observe las opciones del comando.
Muchos comandos tienen opciones. Aprender a cambiar y usar dichas opciones a
medida que vaya aprendiendo a utilizar los comandos. En un momento, observe lasopciones disponibles para el comando ExtrusinDeCrv.
Pulse F1 para leer el tema de Ayuda de este comando. El tema de la Ayuda describelas opciones.
4 Cuando le solicite Distancia deextrusin , escriba -.5 y pulse Intro.
Observe que el nmero es negativo. Si eneste punto escribe un nmero positivo,las tuercas quedarn adentradas en elcubo de la rueda. Tienen que sobresalir.
-
8/6/2019 RhinoV4UG
39/124
T U T O R I A L : S L I D O S Y T R A N S F O R M A C I O N E S
38
Asignar coloresAhora que ya ha construido las partes bsicas del juguete, tendr que asignarles colores antesde empezar a copiarlas. Si esperamos a tener todas las partes, tendr que seleccionar 20tuercas por separado. Si asignamos colores en este momento, la propiedad de color tambinse copiar cuando hagamos copias de las partes.
Asignar color a las partes1 Seleccione la tuerca.
2 En el men Edicin, haga clic en Propiedadesde objeto.
3 En la ventana Propiedades, cambie a laspropiedades de Material.
4 En la ventana Propiedades, en la seccinMaterial, en Asignar por, haga clic enRenderizado bsico y luego en la muestra decolor.
5 En el cuadro de dilogo Seleccionar color, en la lista de Colores, haga clic en Negro
y luego en Aceptar.6 Seleccione el cuerpo del juguete y repita
los pasos 4, 5 y 6.
Tendr que asignar colores a los objetos amedida que avance.
7 Renderice la vista Perspectiva.
Realizar una matriz de las tuercasPara crear las tuercas de la primera rueda, tendr que hacer una matriz polar (circular). Unamatriz es un conjunto de copias de un objeto. Permite tener control en la creacin de lascopias. Una matriz polar copia los objetos alrededor de un punto central. Los objetos vanrotando a medida se van copiando.
Realizar una matriz de las tuercas
1 Seleccione la tuerca.
2 En el men Transformar , haga clic en Matriz y luego en Polar.
-
8/6/2019 RhinoV4UG
40/124
T U T O R I A L : S L I D O S Y T R A N S F O R M A C I O N E S
39
La curva del hexgono todava contina all, as que asegrese de seleccionar la tuercaextruida. (El men de seleccinlo listar como polisuperficie .)
3 Con la vista Frontal activa, cuando lesolicite Centro de matriz polar , utilice lareferencia a objetos Cen para designar elcentro del cubo.
4 Cuando le solicite Nmero deelementos, escriba 5 y pulse Intro.
5 Cuando le solicite ngulo a rellenar, pulse Intro.
Dibujar los neumticosLos neumticos son slidos denominados toroides, similares a la forma de un anillo. Cuandodibuja un toroide, el primer radio es el del crculo alrededor del cual se dibuja el tubo. Elsegundo radio es el radio del tubo mismo.
Para dibujar los neumticos, tendr que dibujar el centro del tubo del toroide un poco ms
grande que el dimetro del cubo de la rueda. El tubo en s es un poco ms grande que el cubo.Esto hace que se sumerja dentro del cubo.
Crear un toroide para los neumticos
1 En el men Slido, haga clic en Toroide.
2 En la vista Frontal, cuando le solicite Centro de toroide, escriba 9,6.5,11 y pulseIntro.
De esta manera el centro del toroide se situar en el mismo centro del cubo.
3 Cuando le solicite el Radio, escriba 5 ypulse Intro.
El centro del toroide ser una unidad msgrande que el cubo de la rueda.
4 Cuando le solicite Segundo radio,escriba 1.5 y pulse Intro.
El hueco ser .5 unidades ms pequeoque el cubo de la rueda.
5 Seleccione el color Negro y configure elvalor del Acabado brillante a 40 .
6 Renderice la vista Perspectiva.
Realizar copias simtricas de las ruedasAhora que ya ha creado una rueda, puede usar el comando Reflejar para crear las otras tres.
-
8/6/2019 RhinoV4UG
41/124
T U T O R I A L : S L I D O S Y T R A N S F O R M A C I O N E S
40
Reflejar la rueda al otro lado
1 En la vista Superior, seleccione la ruedapor ventana como se muestra en lasiguiente imagen.
2 En el men Transformar , haga clic enReflejar.
3 Cuando le solicite Inicio de plano desimetra, escriba 0,0,0 y pulse Intro.
4 Cuando le solicite Final del plano desimetra, con el modo Orto activado,arrastre el cursor hacia la derecha en lavista Superior como se muestra en laimagen y haga clic.
Reflejar las ruedas y el eje delanteros
1 En la vista Superior, seleccione porventana las ruedas y el eje traseros comose muestra en la siguiente imagen.
2 En el men Transformar , haga clic enReflejar.
3 Cuando le solicite Inicio de plano de
simetra, escriba 0,0,0 y pulse Intro.
4 Cuando le solicite Final del plano desimetra, con el modo Orto activado,arrastre el cursor hacia abajo en la vistaSuperior como se muestra en la imageny haga clic.
-
8/6/2019 RhinoV4UG
42/124
T U T O R I A L : S L I D O S Y T R A N S F O R M A C I O N E S
41
Dibujar los ojosDibuje una esfera para crear un ojo y una esfera ms pequea para la pupila.
Crear un ojo
1 En el men Slido, haga clic en Esfera y luego en Desde centro y radio.
2 Cuando le solicite Centro de esfera, enla vista Superior, escriba -12,-3,14 ypulse Intro.
3 Cuando le solicite el Radio, escriba 3 ypulse Intro.
4 Repita el comando Esfera.
5 Cuando le solicite Centro de esfera, en
la vista Superior, escriba -13,-4,15 ypulse Intro.
6 Cuando le solicite el Radio, escriba 2 ypulse Intro.
7 Seleccione el color negro para la pupila.
Reflejar el ojo
1 En la vista Superior, seleccione porventana el ojo como se muestra en la
imagen.2 En el men Transformar , haga clic en
Reflejar.
3 Cuando le solicite Inicio de plano desimetra, escriba 0,0,0 y pulse Intro.
4 Cuando le solicite Final del plano desimetra, con el modo Orto activado,
arrastre el cursor hacia la izquierda en lavista Superior como se muestra en laimagen y haga clic.
-
8/6/2019 RhinoV4UG
43/124
T U T O R I A L : S L I D O S Y T R A N S F O R M A C I O N E S
42
5 Haga clic con el botn derecho en el ttulode la vista Perspectiva .
6 En el men del ttulo de la vista, hagaclic en Visualizacin en modorenderizado .
Crear la cuerda del remolquePara crear la cuerda, dibuje una curva a mano alzada utilizando el modo elevacin y el modoplanar. Cuando la curva est acabada, utilice el comando Tubera para convertirla en unslido grueso.
Crear la cuerda de remolque en la parte delantera del juguete
1 Reduzca el plano en todas las vistas, ya que necesitar un espacio de trabajo ms
amplio.2 En la barra de estado, active el modo
Planar y desactive el modo Orto.
3 En el cuadro de dilogo Referencias aobjetos, haga clic en Desactivar paradesactivar todas las referencias a objetos.
4 En el men Curva, haga clic en Formalibre y luego en Puntos de control.
5 Cuando le solicite Inicio de curva, en lavista Superior, mantenga pulsada latecla Ctrl para activar el modo elevaciny haga clic cerca del extremo frontal del
elipsoide.6 Desplace el cursor a la vista Frontal,
arrastre el marcador cerca del extremodel elipsoide y haga clic.
7 Cuando le solicite Siguiente punto, haga
clic en la parte izquierda del elipsoide enla vista Superior.
-
8/6/2019 RhinoV4UG
44/124
T U T O R I A L : S L I D O S Y T R A N S F O R M A C I O N E S
43
El modo planar mantiene los puntossucesivos a la misma elevacin en elplano de construccin. El modo planarpuede ser anulado por el modo elevacino las referencias a objetos. Observe lacurva en las vistas Superior y Frontal.
8 Cuando le solicite Siguiente punto,utilice el modo elevacin para aadir otropunto de la vista Superior.
9 Cuando le solicite Siguiente punto,desactive el modo Planar y haga clic envarios puntos ms en la vista Superiorpara crear una lnea curvada.
Observe que los puntos se proyectan enel plano de construccin Superior.
10 Dibuje un Elipsoide al final de la curvapara crear el tirador del juguete.
En el cuadro de dilogo Referencias aobjetos, deseleccione la casillaDesactivar y utilice la referencia aobjetos Fin para restringir el elipsoide alfinal de la curva.
-
8/6/2019 RhinoV4UG
45/124
T U T O R I A L : S L I D O S Y T R A N S F O R M A C I O N E S
44
Aumentar el grosor de la cuerda
1 Seleccione la curva que acaba de crear enla parte frontal del juguete.
2 En el men Slido, haga clic en Tubera.
3 Cuando le solicite Inicio de lnea,escriba .2 y pulse Intro.
4 Cuando le solicite Radio final, pulseIntro.
5 Cuando le solicite Punto para el radiosiguiente, pulse Intro.
La cuerda tendr el mismo dimetro entoda la longitud de la curva.
6 Defina los Materiales para los objetos.
7 Renderice la vista Perspectiva.
-
8/6/2019 RhinoV4UG
46/124
T U T O R I A L : R E V O L U C I N D E C U R V A S
45
Tutorial: Revolucin de curvas
Dibujar objetos utilizando primitivas de slidos,como en los ejercicios anteriores, limita lasformas que se pueden crear. La creacin desuperficies desde curvas y la unin superficiesproporciona mayor libertad.
Este tutorial explica el concepto del dibujo decurvas y un mtodo de creacin de superficies apartir de esas curvas. Este ejercicio crea unasuperficie revolucionada a partir de una curva deperfil. La revolucin de curvas es un mtodo muyapropiado para crear formas tubulares, talescomo jarrones, vasijas y patas de sillas.
Aprender a:
Dibujar curvas de forma libre basadas en un objeto existente. Editar puntos de control. Revolucionar superficies alrededor de un eje. Asignar propiedades y renderizar.
Crear un modelo de linterna de forma libreSi todava no lo ha hecho, realice el tutorial de la Linterna que encontrar en la Ayuda deRhino, en la seccin de tutoriales de introduccin a Rhino. Este tutorial destaca la utiizacin depolisuperficies slidas y operaciones booleanas para crear una forma mecnica. Para realizareste tutorial, en la tabla de contenido de la Ayuda de Rhino, haga clic en Tutoriales deintroduccin y luego en el enlace Linterna.
Utilizar la linterna de ese tutorial como gua para dibujar las curvas que necesitar para elnuevo modelo. Usar la linterna antigua proporciona un marco de referencia para decidir eltamao y la forma del objeto. Si no ha realizado este tutorial o no guard el modelo, disponede un modelo terminado.
Para empezar
1 En el men Ayuda de Rhino, haga clic en Aprender Rhino y luego en Abrir modelosde tutoriales.
2 Abra el archivo del modelo Linterna.3dm.
Preparacin del modeloUtilice la linterna antigua como gua para crear el contorno de la nueva linterna. Para facilitaresta tarea, tendr que bloquear los objetos. Cuando los objetos estn bloqueados, puedenverse y usarse como referencia, pero no pueden seleccionarse. De este modo, los objetos nointerfieren en la seleccin de otros elementos. Puede seguir usando las referencias a objetospara el forzado en objetos bloqueados. A continuacin, tendr que crear algunas curvas yrevolucionarlas para crear la nueva linterna.
-
8/6/2019 RhinoV4UG
47/124
T U T O R I A L : R E V O L U C I N D E C U R V A S
46
Bloquear los objetos de la linterna
1 Seleccione todos los objetos.
Pulse Ctrl+E para seleccionar todos losobjetos del modelo.
2 En el men Edicin, haga clic enVisibilidad y luego en Bloquear .
Dibujar una lnea centralDibuje una lnea central en el centro de la linterna antigua.
Dibujar la lnea central de construccin
1 En el men Curva, haga clic en Lnea y
luego en Una lnea.2 Cuando le solicite Inicio de lnea, utilice
la referencia a objetos Centro paracolocar el inicio de la lnea en el centro dela base de la linterna.
3 Cuando le solicite Final de lnea, activeel modo Orto y dibuje la lneaexactamente por el centro de la linternaantigua.
Dibujar la curva de perfil del cuerpoAhora dibujar una curvade perfil que revolucionar para crear el cuerpo de la linterna. Una
curva de perfil define una seccin transversal de la mitad de una pieza.
Dibujar la curva del cuerpo
1 En la barra de estado, haga clic en elcuadro Capa y seleccione la capa Cuerpode forma libre como capa actual.
2 En el men Curva, haga clic en Formalibre y luego en Puntos de control.
3 Cuando le solicite Inicio de curva, en lavista Frontal, dibuje una curva alrededordel cuerpo de la linterna, como semuestra en la siguiente imagen.
-
8/6/2019 RhinoV4UG
48/124
T U T O R I A L : R E V O L U C I N D E C U R V A S
47
Utilice la referencia a objetos Final paraempezar la curva en el extremo de lalnea central de construccin.
Utilice la referencia a objetos Cerca paraterminar la curva en la lnea central deconstruccin.
Empezar y terminar la curva exactamenteen la lnea es importante para que msadelante, cuando revolucione la curvapara crear un slido, no se encuentrenaberturas o partes superpuestas.
Cuando dibuje la curva, utilice el modoOrto para controlar los primeros dospuntos de la curva. Si los primeros dospuntos y los ltimos dos puntos secolocan en lnea recta, la curva empezary terminar tangente a esa lnea.
4 Cuando haya colocado el ltimo punto de control, pulse Intro para terminar de dibujarla curva.
Para colocar los dos ltimos puntos en lnea recta, utilice el forzado a la rejilla, elmodo Orto o la referencia a objetos Perp.
Dibujar la curva de perfil de la lenteCree otra curva de perfil para la lente.
Crear la lente
1 En el men Curva, haga clic en Formalibre y luego en Puntos de control.
2 Cuando le solicite Inicio de curva, en lavista Frontal, coloque el primer punto decontrol del perfil de la lente.
Utilice la referencia a objetos Cerca paraempezar y terminar la curva en la lneacentral de construccin.
Coloque puntos de control en la partesuperior de la curva de la lente para queatraviese la curva de perfil del cuerpo.
-
8/6/2019 RhinoV4UG
49/124
T U T O R I A L : R E V O L U C I N D E C U R V A S
48
Borrar la linterna antigua
1 En el men Edicin, haga clic enVisibilidad y luego en Desbloquear .
2 Seleccione todos los objetos excepto lasdos curvas de perfil que acaba de dibujary la esfera del interruptor.
3 En el men Edicin, haga clic enVisibilidad y luego en Ocultar.
Construir el cuerpo de la linternaPara crear el cuerpo, revolucione la curva de perfil 360 grados. Utilice el punto final de lacurva y el modo Orto para establecer el eje de rotacin.
Crear el cuerpo de la linterna
1 En el men Superficie, haga clic enRevolucin .
2 Cuando le solicite Seleccione la curva arevolucionar , seleccione la curva delperfil del cuerpo.
3 Cuando le solicite Inicio del eje derevolucin , designe un punto final de lacurva del cuerpo.
4 Cuando le solicite Final del eje derevolucin , active el modo Orto yprecise el eje de revolucin como semuestra en la imagen.
5 En el ngulo inicial, haga clic en laopcin CrculoCompleto.
-
8/6/2019 RhinoV4UG
50/124
T U T O R I A L : R E V O L U C I N D E C U R V A S
49
Crear la lenteAhora revolucione la curva de perfil de la lente del mismo modo que el cuerpo.
Revolucionar la curva de perfil de la lente
1 En el men Superficie, haga clic en
Revolucin .2 Cuando le solicite Seleccione la curva arevolucionar , seleccione la curva delperfil de la lente.
3 Cuando le solicite Inicio del eje derevolucin , utilice la referencia a objetosFin para ubicar el punto final de una delas curvas de perfil.
4 Cuando le solicite Final del eje derevolucin , active el modo Orto y dibujela lnea del eje de revolucin como semuestra en la imagen.
5 En el ngulo inicial, haga clic en laopcin CrculoCompleto.
Asignar propiedades y renderizarAsigne propiedades de objeto al cuerpo y la lente y renderice. En la imagen, el cuerpo es rojocon un poco de brillo y la lente es un 50% transparente.
Asignar propiedades de objeto y renderizar
1 Dibuje un Plano debajo de la linternapara que el objeto pueda proyectarsombras.
2 En el men Edicin, haga clic enPropiedades de objeto y seleccione laventana Material.
3 Defina las propiedades para cada parte de
la linterna.4 Renderice la vista Perspectiva.
-
8/6/2019 RhinoV4UG
51/124
T U T O R I A L : B A R R I D O , T R A N S I C I N Y E X T R U S I N
50
Tutorial: Barrido, transicin y extrusin
Este tutorial muestra la creacin de superficiesa partir de curvas de perfil con el uso desuperficies de transicin, barridos yextrusiones.
Aprender a:
Crear una superficie a partir de una curvaplana
Realizar una transicin, revolucin,barrido y extrusin de superficies.
Tapar agujeros planos para crear unslido.
Crear tuberas slidas. Realizar copias simtricas de objetos. Usar capas. Usar referencias a objetos.
Empezar con un modelo como punto de partida. Si no ha completado los tutoriales deIntroduccin de la Ayuda de Rhino, hgalos primero.
Para abrir el modelo de los auriculares
1 En el men Ayuda de Rhino, haga clic en Aprender Rhino y luego en Abrir modelosde tutoriales.
2 Abra el archivo del modelo Auriculares.3dm .
Crear la cubierta del altavozLa cubierta del altavoz se crea con una superficie de transicin, un barrido de un carril, unaextrusin slida de una curva plana y un empalme de superficie. La geometra resultante seune formando un slido.
Crear una superficie de transicin desde curvasUna manera de crear una superficie es utilizar las curvas existentes como gua. Cuando secrea una superficie de transicin a travs de curvas, las curvas se usan como guas para crearuna superficie suave.
Crear una superficie de transicin desde curvas
1 Ejecute el comandoVistaModoSombreado en la vistaPerspectiva.
2 Seleccione las tres curvas circularesmediante una seleccin por captura, comoen la imagen.
-
8/6/2019 RhinoV4UG
52/124
T U T O R I A L : B A R R I D O , T R A N S I C I N Y E X T R U S I N
51
3 En el men Superficie, haga clic enTransicin .
4 Cuando le solicite Ajuste las costurasde curva, observe la aparicin de lasflechas de direccin de la curva en lospuntos de costura y pulse Intro
En este modelo estn bien alineados paraque no tenga que ajustarlos.
5 En el cuadro de dilogo Opciones detransicin , haga clic en Aceptar paracrear la superficie de transicin.
Extrusin de curva a slidoAhora tendr que extruir la curva en el centro para crear la caja del imn.
Para hacer un cilindro sli do extruyendo una curva circular
1 Seleccione la curva en el cen