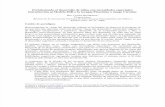revista time
-
Upload
josue-fernando-fletez-laines -
Category
Documents
-
view
216 -
download
0
description
Transcript of revista time


los formularios sirven para capturar informacion en una pagina y luego enviar estos datos como variables a otra pagina donde esos datos desplegaran mas informacion ... por ejemplo en una pagina preguntas nombre y edad envias el formulario y en la siguiente pagian con esos datos muestras la ficha completa de esa persona ademas de su nombre su direccion mail telefono etc... si usas base de datos el metodo get o metodo post es una diferencia en el envio de las variables el metodo get es mas transparente muestra todas las variables enviaras dentro de la url (peligroso con las contraseñas) el metodo post es mas seguro las variables no son mostradas en la url de la pagina que recive el formulario
Formularios
en

Además de archivos SWF y FLV, puede insertar películas QuickTime o Shockwave, applets de Java, controles ActiveX u otros objetos de audio o vídeo en un documento de Dreamweaver. Si ha insertado atributos de accesibilidad con un objeto multimedia, puede establecer los atributos de accesibilidad y editar dichos valores en el código HTML.
1. Sitúe el punto de inserción en la ventana de documento en la que desea insertar el objeto.
2. Inserte el objeto siguiendo uno de estos procedimientos:o En la categoría Común del panel Insertar, haga clic en el botón Media y
seleccione el icono para el tipo de objeto que desea insertar.o Seleccione el objeto adecuado en el submenú Insertar > Media.o Si el objeto que desea insertar no es un objeto Shockwave, Applet o
ActiveX, seleccione Plug-in del submenú Insertar > Media.
Aparecerá un cuadro de diálogo que le permitirá seleccionar un archivo origen y especificar diversos parámetros para el objeto multimedia.
Para evitar que aparezcan estos cuadros de diálogo, seleccione Edición > Preferencias > General (Windows) o Dreamweaver > Preferencias > General (Macintosh) y desactive la opción Mostrar diálogo al insertar objetos. Para anular las preferencias de presentación de cuadros de diálogo, mantenga presionada la tecla Control (Windows) u Opción (Macintosh) mientras inserta el objeto. Por ejemplo, para insertar un marcador de posición para una película Shockwave sin especificar el archivo, mantenga presionada la tecla Control u Opción y haga clic en el botón Shockwave en el menú emergente Media de la categoría Común del panel Insertar, o bien seleccione Insertar > Media > Shockwave.
Inserción De objetos Multimedia

3. Seleccione las opciones del cuadro de diálogo Seleccionar archivo y haga clic en Aceptar.
Nota: Aparece el cuadro de diálogo Atributos de accesibilidad si ha elegido mostrar los atributos al insertar medios en el cuadro de diálogo Edición > Preferencias.
4. Establezca los atributos de accesibilidad.
Nota: También puede editar atributos de objetos multimedia seleccionando el objeto y editando el código HTML en la vista Código o haciendo clic con el botón derecho del ratón (Windows) o manteniendo presionada la tecla Control y haciendo clic (Macintosh) y, a continuación, seleccionando Editar código de etiqueta.
TítuloIntroduzca un título para el objeto multimedia.Clave de accesoIntroduzca un equivalente para teclado (una letra) en el cuadro de texto para seleccionar el objeto multimedia en el navegador. Esto permite al visitante del sitio utilizar la tecla Control (Windows) con la clave de acceso para acceder al objeto. Por ejemplo, si introduce B como Clave de acceso, utilice Control+B para seleccionar el objeto en el navegador.Índice de fichasIntroduzca un número para el orden de tabulación del objeto de formulario. Configurar el orden de tabulación resulta útil cuando existen otros vínculos y objetos de formulario en la página y es preciso que el usuario se desplace a través de ellos en un orden específico. Si establece el orden de tabulación de un objeto, asegúrese de definir el orden de tabulación de todos ellos.
5. Haga clic en Aceptar para insertar el objeto multimedia.
Nota: Si pulsa Cancelar, en el documento aparece un marcador de posición de objeto multimedia pero Dreamweaver no le asocia etiquetas o atributos de accesibilidad.
Utilice el inspector de propiedades para especificar un archivo de origen o para establecer las dimensiones y otros parámetros y atributos de cada objeto. Puede editar los atributos de accesibilidad de un objeto.

Si lo desea, puede añadir sonido a una página Web. Existen distintos tipos de archivos de sonido, como .wav, .midi y .mp3, entre otros. Los factores que hay que tener en cuenta antes de optar por un formato y un método para añadir sonido son: su finalidad, el tipo de usuarios a los que está destinado, el tamaño de archivo, la calidad de sonido y las diferencias en los navegadores.
Nota: Cada navegador trata los archivos de sonido de una forma muy distinta. Si lo desea, puede añadir un archivo de sonido a un archivo SWF y luego incrustar el archivo SWF para mejorar la coherencia.
La siguiente lista describe los formatos de archivo de audio más comunes junto con algunas de sus ventajas y desventajas en relación con el diseño Web.
.midi o .mid (Interfaz digital para instrumentos musicales, Musical Instrument Digital Interface)
Este formato es para música instrumental. Los archivos MIDI son compatibles con numerosos navegadores y no precisan ningún plug-in. Aunque su calidad de sonido es muy alta, ésta puede variar en función de la tarjeta de sonido del visitante. Un archivo MIDI pequeño puede contener un clip de sonido de larga duración. Los archivos MIDI no se pueden grabar y deben sintetizarse en un ordenador con hardware y software especiales.
.
wav (Extensión de forma de onda, Waveform Extension)Estos archivos ofrecen una buena calidad de sonido, son compatibles con numerosos navegadores y no requieren ningún plug-in. Puede grabar sus propios archivos WAV desde un CD, una cinta, a través de un micrófono, etc. Sin embargo, el gran tamaño de archivo limita considerablemente la duración de los clips de sonido que se pueden utilizar en las páginas Web.
.aif (Formato de archivo de intercambio de audio o AIFF) El formato AIFF, al igual que el formato WAV, ofrece buena calidad de sonido, se puede reproducir en la mayoría de los navegadores y no requiere plug-in. También
Sonido en

se pueden grabar archivos AIFF desde un CD, una cinta, a través de un micrófono, etc. Sin embargo, el gran tamaño de archivo limita considerablemente la duración de los clips de sonido que se pueden utilizar en las páginas Web.
.mp3 (Audio del Grupo de Expertos en Imágenes en Movimiento, Motion Picture Experts Group Audio o MPEG-Audio Nivel-3)
Un formato comprimido que reduce considerablemente el tamaño de los archivos de sonido. La calidad de sonido es excelente: si se graba y comprime correctamente un archivo MP3, su calidad es equiparable a la de un CD. La tecnología MP3 permite reproducir el archivo en flujo de modo que el visitante no tenga que esperar a que se descargue todo el archivo para escucharlo. Sin embargo, el tamaño del archivo es superior al de un archivo Real Audio, por lo que una canción entera puede tardar bastante en descargarse en una conexión de módem de acceso telefónico (línea telefónica) típica. Para reproducir archivos MP3, los visitantes deberán descargar e instalar una aplicación auxiliar o un plug-in como QuickTime, Windows Media Player o RealPlayer.
.ra, .ram, .rpm o Real AudioEste formato tiene un alto grado de compresión con tamaños de archivo más pequeños que MP3. Descarga archivos de canciones completas en un período de tiempo razonable. Dado que los archivos se pueden reproducir en flujo desde un servidor Web normal, los visitantes pueden comenzar a escuchar el sonido antes de que el archivo se haya descargado por completo. Los visitantes deberán descargar e instalar la aplicación auxiliar o plug-in RealPlayer para reproducir estos archivos.
.qt, .qtm, .mov o QuickTime Es un formato de audio y de vídeo desarrollado por Apple Computer. QuickTime está incluido con los sistemas operativos Apple Macintosh, y lo utilizan la mayoría de las aplicaciones de Macintosh que emplean audio, vídeo o animación. Los PC también pueden reproducir archivos en formato QuickTime, pero requieren un controlador de QuickTime especial. QuickTime admite la mayoría de los formatos de codificación, como Cinepak, JPEG y MPEG.
Nota: Además de los formatos más comunes enumerados anteriormente, existen muchos otros formatos de archivo de audio y vídeo que pueden utilizarse en la Web. Si encuentra un formato de archivo multimedia que no conoce, localice al creador del formato para obtener información sobre cuál es la mejor manera de utilizarlo e implementarlo.

Establecimiento de un vínculo con un archivo de audioEl establecimiento de vínculos con archivos de audio es una forma sencilla y eficaz de añadir sonido a una página Web. Este método de incorporar archivos de sonido permite a los visitantes decidir si quieren escuchar el archivo o no y poner el archivo a disposición de un mayor número de usuarios.
1. Seleccione el texto o la imagen que desea usar como vínculo con el archivo de audio.
2. En el inspector de propiedades, haga clic en el icono de carpeta junto al cuadro de texto Vínculo para acceder al archivo de audio o escriba la ruta y el nombre del archivo en el cuadro de texto Vínculo.
Incrustación de un archivo de sonidoAl incrustar audio se incorpora el sonido directamente en la página, pero el sonido sólo se reproduce si los visitantes del sitio disponen del plug-in adecuado para el archivo de sonido elegido. Puede incrustar archivos si desea utilizar música de fondo o si quiere controlar el volumen, el aspecto del reproductor en la página o los fragmentos de inicio y final del archivo de sonido.
Al incorporar archivos de sonido en páginas Web, medite detenidamente cuál será su uso en el sitio Web y cómo utilizarán los visitantes del sitio estos recursos multimedia. Proporcione siempre un control para desactivar o activar la reproducción de sonido, por si los visitantes no desean escuchar el contenido de audio.
1. En la vista Diseño, sitúe el punto de inserción en el lugar en el que desea colocar el archivo y luego siga uno de estos procedimientos:
o En la categoría Común del panel Insertar, haga clic en el botón Media y seleccione el icono Plug-in del menú desplegable.
o Seleccione Insertar > Media > Plug-in.2. Localice el archivo de audio y haga clic en Aceptar.3. Especifique el ancho y el alto introduciendo los valores en los cuadros de texto
correspondientes del inspector de propiedades o cambiando el tamaño del marcador de posición del plug-in en la ventana de documento.

Estos valores determinan con qué tamaño se muestran los controles de audio en el navegador.
Más temas de ayuda
Para insertar un video en un documento dreamweaver, dentro del documento, deberá situar el punto de inserción en el lugar donde desea insertar el vídeo
Insertar el vídeo de una de estas maneras:
Insertar – Media – Plug-in – Buscar y seleccionar el archivo de vídeo con extensión mpg ó mov – Aceptar
En la barra «Insertar» hacer clic en la ficha «Media» – Hacer clic en el icono Plug-in – Buscar y elegir el archivo de video (mpg ó mov) – Aceptar
Para previsualizar el vídeo en la ventana de documento, hacer cliv en el botón verde Reproducir del inspector de Propiedades. Para poner fin a la previsualización hacer clic en el botón rojo Detener
Incrustación de vídeos en páginas Web (HTML5)HTML5 admite etiquetas de vídeo y audio que permiten al usuario reproducir archivos de vídeo y de audio en un navegador sin utilizar plug-ins ni reproductores externos. Dreamweaver admite sugerencias para el código para la adición de etiquetas de vídeo y audio.
La Vista en vivo muestra el vídeo para ofrecer una vista previa del vídeo que está incrustando en la página Web.
Nota: Aunque puede incrustar cualquier vídeo en la página Web, la Vista en vivo no siempre muestra todos los vídeos. La compatibilidad con las etiquetas de audio y de vídeo se consigue en Dreamweaver mediante el plug-in QuickTime de Apple. En Windows, si no está instalado el plug-in QuickTime de Apple, la página Web no mostrará el contenido multimedia.

Inserción de archivos FLVPuede añadir fácilmente vídeo FLV a las páginas Web sin necesidad de utilizar la herramienta de creación de Flash. Para poder empezar, debe disponer de un archivo FLV codificado.
Dreamweaver inserta un componente SWF que muestra el archivo FLV; cuando se visualiza en un navegador, este componente muestra el archivo FLV seleccionado, así como un conjunto de controles de reproducción.
Dreamweaver ofrece las opciones siguientes para mostrar vídeo FLV a los visitantes de su sitio:
Descarga progresiva de vídeo
Descarga el archivo FLV en el disco duro del visitante del sitio y lo reproduce. Sin embargo, a diferencia de los métodos tradicionales de entrega de vídeo de tipo “descarga y reproducción”, la descarga progresiva permite iniciar la reproducción del archivo de vídeo antes de que haya finalizado la descarga.
Flujo de vídeo
Transfiere el contenido de vídeo y lo reproduce en una página Web transcurrido un breve periodo de búfer que garantice una reproducción fluida. Para activar el flujo de vídeo en las páginas Web, debe tener acceso a Adobe® Flash® Media Server.

Debe contar con un archivo FLV codificado para poder utilizarlo en Dreamweaver. Se pueden insertar archivos de vídeo creados con dos tipos de códecs (tecnologías de compresión y descompresión): Sorenson Squeeze y On2.
Al igual que sucede con los archivos SWF, al insertar un archivo FLV, Dreamweaver inserta código que detecta si el usuario dispone de la versión correcta de Flash Player para ver el vídeo. Si el usuario carece de la versión correcta, la página muestra contenido alternativo que solicita al usuario que descargue la versión más reciente de Flash Player.
Nota: Para ver archivos FLV, los usuarios deben tener instalado en sus equipos Flash Player 8 u otra versión posterior. Si un usuario no tiene instalada la versión necesaria de Flash Player pero tiene instalada la versión Flash Player 6.0 r65 u otra posterior, el navegador mostrará un instalador express de Flash Player en lugar del contenido alternativo. Si el usuario rechaza la instalación express, la página mostrará el contenido alternativo.
Para más información sobre la utilización de vídeo, visite el Centro de tecnología de vídeo en
1. Seleccione Insertar > Media > FLV.2. En el cuadro de diálogo Insertar FLV, seleccione Descarga progresiva de vídeo o
Flujo de vídeo en el menú emergente Tipo de vídeo.3. Complete el resto de las opciones del cuadro de diálogo y haga clic en Aceptar.
Nota: Microsoft Internet Information Server (IIS) no procesa etiquetas de objetos anidados. Para las páginas ASP, Dreamweaver utiliza código de objeto/incrustación anidado en lugar de código de objeto anidado al insertar archivos SWF o FLV.
El cuadro de diálogo Insertar FLV le permite establecer opciones para visualización con descarga progresiva de un archivo FLV insertado en una página Web.
1. Seleccione Insertar > Media > FLV (o haga clic en el icono FLV de la categoría Media de la barra Insertar común).
2. En el cuadro de diálogo Insertar FLV, seleccione Descarga progresiva de vídeo en el menú Tipo de vídeo.
3. Especifique las opciones siguientes:
URLEspecifica una ruta de acceso relativa o absoluta al archivo FLV. Para especificar una ruta de acceso relativa (por ejemplo, miruta/mivideo.flv), haga clic en el botón Examinar, desplácese hasta el archivo FLV y selecciónelo. Para especificar una ruta de acceso absoluta, escriba el URL (por ejemplo, http://www.ejemplo.com/mivideo.flv) del archivo FLV.
Aspecto

Especifica el aspecto del componente de vídeo. Se muestra una presentación preliminar del aspecto seleccionado bajo el menú emergente Aspecto.
Ancho
Especifica el ancho del archivo FLV en píxeles. Para que Dreamweaver calcule el ancho exacto del archivo FLV, haga clic en el botón Detectar tamaño. Si Dreamweaver no puede calcular el ancho, deberá introducir un valor de anchura.
Altura
Especifica el alto del archivo FLV en píxeles. Para que Dreamweaver calcule el alto exacto del archivo FLV, haga clic en el botón Detectar tamaño. Si Dreamweaver no puede calcular el alto, deberá introducir un valor de altura.
Nota: Total con aspecto es el valor del ancho y alto del archivo FLV más el ancho y alto del aspecto seleccionado.
Restringir
Mantiene la misma relación de aspecto entre el ancho y el alto del componente de vídeo. Esta opción está activada de forma predeterminada.
Reproducción automática
Especifica si el archivo se va a reproducir al abrir la página Web.
Rebobinado automático
Especifica si el control de reproducción vuelve al punto de inicio cuando finalice la reproducción.
4. Haga clic en Aceptar para cerrar el cuadro de diálogo y añadir el archivo FLV a la página Web.
El comando Insertar FLV crea un archivo SWF de reproductor de vídeo y un archivo SWF de aspecto que se utilizan para mostrar el contenido de vídeo en una página Web. (Quizás tenga que hacer clic en el botón Actualizar del panel Archivos para ver los nuevos archivos.) Estos archivos se almacenan en el mismo directorio que el archivo HTML al que está añadiendo contenido de vídeo. Cuando cargue la página HTML que incluye el archivo FLV, Dreamweaver cargará estos archivos como archivos dependientes (siempre y cuando haga clic en Sí en el cuadro de diálogo Colocar archivos dependientes).
Configuración de opciones para flujo de vídeo
El cuadro de diálogo Insertar FLV le permite establecer opciones para descarga de flujo de vídeo de un archivo FLV insertado en una página Web.

1. Seleccione Insertar > Media > FLV (o haga clic en el icono FLV de la categoría Media de la barra Insertar común).
2. Seleccione Flujo de vídeo en el menú emergente Tipo de vídeo.
URI de servidorEspecifica el nombre de servidor, nombre de la aplicación y nombre de instancia con el formato rtmp://www.example.com/app_name/instance_name.
Nombre de flujo
Especifica el nombre del archivo FLV que desea reproducir (por ejemplo, mivideo.flv). La extensión .flv es opcional.
Aspecto
Especifica el aspecto del componente de vídeo. Se muestra una presentación preliminar del aspecto seleccionado bajo el menú emergente Aspecto.
Ancho
Especifica el ancho del archivo FLV en píxeles. Para que Dreamweaver calcule el ancho exacto del archivo FLV, haga clic en el botón Detectar tamaño. Si Dreamweaver no puede calcular el ancho, deberá introducir un valor de anchura.
Altura
Especifica el alto del archivo FLV en píxeles. Para que Dreamweaver calcule el alto exacto del archivo FLV, haga clic en el botón Detectar tamaño. Si Dreamweaver no puede calcular el alto, deberá introducir un valor de altura.
Nota: Total con aspecto es el valor del ancho y alto del archivo FLV más el ancho y alto del aspecto seleccionado.
Restringir
Mantiene la misma relación de aspecto entre el ancho y el alto del componente de vídeo. Esta opción está activada de forma predeterminada.
Entrada de vídeo en vivo
Especifica si el contenido de vídeo es contenido en vivo. Si se selecciona Entrada de vídeo en vivo, Flash Player reproducirá una entrada de vídeo en vivo transmitida en flujo desde Flash® Media Server. El nombre de la entrada de vídeo en vivo es el nombre especificado en el cuadro de texto Nombre de flujo.
Nota: Si activa la opción Entrada de vídeo en vivo, sólo aparecerá el control de volumen en el aspecto del componente, porque no es posible manipular el vídeo en vivo. Tampoco tendrán ningún efecto las opciones Reproducción automática y Rebobinado automático.

Reproducción automática
Especifica si el archivo se va a reproducir al abrir la página Web.
Rebobinado automático
Especifica si el control de reproducción vuelve al punto de inicio cuando finalice la reproducción.
Tiempo de búfer
Especifica los segundos necesarios para almacenar en búfer el vídeo antes de iniciar su reproducción. El tiempo de búfer predeterminado es 0, de forma que el vídeo comienza a reproducirse inmediatamente después de pulsar el botón Reproducir. (Si se activa la opción Reproducción automática, el vídeo comenzará a reproducirse en cuanto se establezca una conexión con el servidor.) Si lo desea, también puede establecer un tiempo de búfer, por ejemplo, si desea publicar contenido de vídeo con una velocidad de bits superior a la velocidad de conexión del usuario o cuando el tráfico de Internet pueda provocar cuellos de botella en el ancho de banda o problemas de conectividad. Por ejemplo, si desea enviar 15 segundos de vídeo a la página Web antes de que ésta comience a reproducirlo, establezca un tiempo de búfer de 15.
3. Haga clic en Aceptar para cerrar el cuadro de diálogo y añadir el archivo FLV a la página Web.
El comando Insertar FLV crea un archivo SWF de reproductor de vídeo y un archivo SWF de aspecto que se utilizan para mostrar el vídeo en una página Web. El comando también crea un archivo main.asc que debe cargarse en Flash Media Server. (Quizás tenga que hacer clic en el botón Actualizar del panel Archivos para ver los nuevos archivos.) Estos archivos se almacenan en el mismo directorio que el archivo HTML al que está añadiendo contenido de vídeo. Cuando cargue la página HTML que incluye el archivo FLV, no olvide cargar los archivos SWF en el servidor Web y el archivo main.asc en Flash Media Server.
Nota: Si ya hay un archivo main.asc en el servidor, consulte con el administrador del servidor antes de cargar el archivo main.asc creado por el comando Insertar FLV.
Para cargar fácilmente todos los archivos multimedia necesarios, seleccione el marcador de posición del componente de vídeo en la ventana de documento de Dreamweaver y haga clic en el botón Cargar media del inspector de propiedades (Ventana > Propiedades). Para ver una lista de los archivos necesarios, haga clic en Mostrar archivos necesarios.
Nota: El botón Cargar media no carga el archivo HTML que incluye el contenido de vídeo.

Edición de la información de descarga de Flash PlayerAl insertar un archivo FLV en una página, Dreamweaver inserta código que detecta si el usuario dispone de la versión correcta de Flash Player. Si no dispone de ella, la página mostrará un contenido alternativo predeterminado que solicita al usuario que descargue la versión más reciente. Puede cambiar este contenido alternativo en cualquier momento.
Este procedimiento también es aplicable a archivos SWF.
Nota: Si un usuario no dispone de la versión requerida pero dispone de Flash Player 6.0 r65 o posterior, el navegador mostrará un instalador express de Flash Player. Si el usuario rechaza la instalación express, la página mostrará el contenido alternativo.
1. En la vista Diseño de la ventana de documento, seleccione el archivo SWF o el archivo FLV.
2. Haga clic en el icono de ojo de la ficha del archivo SWF o el archivo FLV.
También puede presionar Control + ] para cambiar a la vista de contenido alternativo. Para regresar a la vista de SWF/FLV, presione Control + [ hasta que se seleccione todo el contenido alternativo. Seguidamente, presione Control + [ de nuevo.
3. Edite el contenido del mismo modo que cualquier otro contenido de Dreamweaver.
Nota: No puede añadir archivos SWF o archivos FLV como contenido alternativo.
4. Haga clic en el icono de archivo de nuevo para regresar a la vista de archivo SWF o FLV.
Solución de problemas con archivos FLV
En esta sección se detallan algunas de las causas más habituales de los problemas que surgen al usar archivos FLV.
Visualización de problemas provocados por la ausencia de archivos relacionados
El código generado por Dreamweaver CS4 y versiones posteriores se basa en cuatro archivos dependientes distintos del archivo FLV propiamente dicho:
swfobject_modified.js expressInstall.swf FLVPlayer_Progressive.swf El archivo de aspecto (por ejemplo, Clear_Skin_1.swf)
Tenga en cuenta que hay dos archivos dependientes más para Dreamweaver CS4 y versiones posteriores en comparación con Dreamweaver CS3.

Los dos primeros archivos (swfobject_modified.js y expressInstall.swf) se instalan en una carpeta denominada Scripts, que Dreamweaver crea en la raíz del sitio si es que no existe ya.
Los otros dos archivos (FLVPlayer_Progressive.swf y el archivo de aspecto) se instalan en la misma carpeta que la página en la que se incrusta el archivo FLV. El archivo de aspecto contiene los controles para el FLV y su nombre depende del aspecto elegido en las opciones descritas en la Ayuda de Dreamweaver. Por ejemplo, si elige Clear Skin, el archivo se denominará Clear_Skin_1.swf.
Es OBLIGATORIO cargar los cuatro archivos dependientes en el servidor remoto para que el FLV se muestre correctamente.
Olvidarse de cargar estos archivos es la causa más habitual de que los archivos FLV no se ejecuten correctamente en una página Web. Si falta alguno de los archivos, es posible que vea una "cuadro blanco" en la página.
Para asegurarse de que carga todos los archivos dependientes, utilice el panel Archivos de Dreamweaver con el fin de cargar la página en la que aparece el FLV. Cuando cargue la página, Dreamweaver le preguntará si desea cargar los archivos dependientes (a no ser que haya desactivado esta opción). Haga clic en sí para cargar los archivos dependientes.
Problemas de visualización al obtener una vista previa de las páginas localmente
Debido a las actualizaciones de seguridad efectuadas en Dreamweaver CS4, no puede utilizar el comando Vista previa en el navegador para comprobar una página con un archivo FLV incrustado, a no ser que defina un servidor de prueba local en la definición de sitio de Dreamweaver y utilice el servidor de prueba para obtener la vista previa de la página.
Por lo general, un servidor de prueba sólo es necesario si desarrolla páginas con ASP, ColdFusion o PHP (consulte Configuración del equipo para desarrollo de aplicaciones ). Si crea sitios Web que sólo usan HTML y no ha definido un servidor de prueba, al presionar F12 (Windows) Opc+F12 (Macintosh) aparecerán en pantalla controles de aspecto desordenados. La solución consiste en definir el servidor de prueba y utilizarlo para obtener una vista previa de la página, o bien en cargar los archivos en un servidor remoto y visualizarlos en él.
Nota: Es posible que la configuración de seguridad también sea la causa de que no se pueda obtener una vista previa de contenido FLV local, aunque Adobe no ha podido comprobarlo. Puede probar a cambiar la configuración de seguridad para ver si se resuelve el problema. Para más información sobre el cambio de la configuración de seguridad, consulte
Otras causas posibles de problemas con archivos FLV
Si tiene problemas a la hora de obtener una vista previa localmente, asegúrese de que no está seleccionada la opción Vista previa utilizando el archivo temporal en Edición > Preferencias > Vista previa en el navegador

Asegúrese de que dispone de los plug-ins de Flash Player más recientes Evite mover archivos y carpetas fuera de Dreamweaver. Al mover archivos y
carpetas fuera de Dreamweaver, Dreamweaver no puede garantizar que las rutas de acceso a los archivos relacionados de FLV sean correctas.
Puede reemplazar temporalmente el archivo FLV que está dando problemas por un archivo FLV del que tenga constancia que funciona correctamente. Si el archivo FLV sustituto funciona correctamente, el problema radicará en el archivo FLV original, no en el navegador o el equipo.
Edición o eliminación de un componente FLV
Para cambiar la configuración de vídeo de la página Web, seleccione el marcador de posición del componente de vídeo en la ventana de documento de Dreamweaver y utilice el inspector de propiedades. Otro método consiste en eliminar el componente de vídeo y volver a insertarlo seleccionando Insertar > Media > FLV.
Edición del componente FLV
1. Seleccione el marcador de posición del componente de vídeo en la ventana de documento de Dreamweaver haciendo clic en el icono FLV situado en la parte central del marcador de posición.
2. Abra el inspector de propiedades (Ventana > Propiedades) y realice los cambios.
Nota: No puede cambiar los tipos de vídeo (por ejemplo, de descarga progresiva a flujo) mediante el inspector de propiedades. Para cambiar el tipo de vídeo, elimine el componente FLV y vuelva a insertarlo seleccionando Insertar > Media > FLV.
Eliminación del componente FLV Seleccione el marcador de posición del componente FLV en la ventana de documento de
Dreamweaver y presione Eliminar.
Eliminación del código de detección de FLV
A partir de la versión Dreamweaver CS4, Dreamweaver inserta código de detección de Flash Player directamente en la etiqueta de objeto en la que está contenido el archivo FLV. Sin embargo, en la versión Dreamweaver CS3 y anteriores, el código de detección reside fuera de la etiqueta de objeto del archivo FLV. Por este motivo, si desea eliminar archivos FLV de páginas creadas con Dreamweaver CS3 u otra versión anterior, deberá eliminar los archivos FLV y utilizar el comando Quitar detección de FLV para eliminar el código de detección.

Aspectos básicos de las plantillas de DreamweaverUna plantilla es un tipo especial de documento que sirve para crear un diseño de página “fijo”; puede crear documentos basados en la plantilla que heredan su diseño de página. Al diseñar una plantilla, usted especifica como “editables” aquellos contenidos de un documento basado en dicha plantilla que los usuarios pueden editar. Las plantillas permiten a los autores controlar qué elementos de la página pueden editar los usuarios de la plantilla (como los redactores, los diseñadores gráficos y otros desarrolladores Web). El autor de una plantilla puede incluir varios tipos de regiones de plantilla en un documento.
Nota: Las plantillas permiten controlar un área de diseño amplia y reutilizar diseños completos. Si desea reutilizar elementos de diseño individuales, como la información de copyright de un sitio o un logotipo, cree elementos de biblioteca.
La utilización de plantillas le permite actualizar varias páginas a la vez. Un documento que se crea a partir de una plantilla permanece conectado a ella (a menos que separe el documento posteriormente). Puede modificar una plantilla e inmediatamente actualizar el diseño en todos los documentos basados en ella.
Nota: Las plantillas de Dreamweaver se diferencian de las plantillas de otro software de Adobe Creative Suite en que la secciones de página de las plantillas de Dreamweaver son fijas (no editables) de manera predeterminada.
Tipos de regiones de plantillasAl guardar un documento como plantilla, se bloquean la mayoría de las regiones del documento. Como autor de la plantilla, debe especificar qué regiones del documento basado en plantilla serán editables insertando regiones editables o parámetros editables en la plantilla.
A medida que cree la plantilla, podrá realizar cambios tanto en las regiones editables como en las bloqueadas. Sin embargo, en un documento basado en plantilla, el usuario de la plantilla sólo podrá realizar cambios en las regiones editables, no en las regiones bloqueadas.
Una plantilla contiene cuatro tipos de regiones:
Una región editable
Una región no bloqueada de un documento basado en plantilla, es decir, una sección que el usuario de la plantilla puede editar. El autor de una plantilla puede especificar cualquier área de la plantilla como editable. Para que una plantilla sea efectiva, deberá contener al menos una región editable. En caso contrario, las páginas basadas en la plantilla no se podrán editar.

Una región repetida
Una sección del diseño del documento que se establece de forma que el usuario de la plantilla pueda añadir o eliminar copias de la región en un documento basado en la plantilla según resulte oportuno. Por ejemplo, puede definir que una fila de una tabla se repita. Las secciones repetidas son editables para que el usuario de la plantilla pueda editar el contenido del elemento repetido, mientras que el diseño propiamente dicho está controlado por el autor de la plantilla.
Existen dos tipos de regiones repetidas que se pueden insertar en una plantilla: región repetida y tabla repetida.
Una región opcional
Una sección de la plantilla en la que hay contenido (como texto o una imagen) que puede aparecer o no en un documento. En la página basada en la plantilla, el usuario de la plantilla suele controlar si el contenido se mostrará.
Un atributo de etiqueta editable
Permite desbloquear un atributo de etiqueta de una plantilla de modo que el atributo pueda editarse en una página basada en plantilla. Por ejemplo, puede “bloquear” qué imagen aparece en el documento, pero dejar que el usuario de la plantilla establezca alineación izquierda, derecha o central.
Vínculos de plantillasCuando se crea un archivo de plantilla guardando como plantilla una página existente, la nueva plantilla en la carpeta Templates, así como los vínculos contenidos en el archivo, se actualizan de manera que los vínculos relativos al documento sean correctos. Posteriormente, cuando se crea un documento basado en esa plantilla y luego se guarda, se actualizan de nuevo todos los vínculos relativos al documento para que continúen señalando a los archivos correctos.
Si se añade un nuevo vínculo relativo al documento a un archivo de plantilla y se escribe la ruta en el cuadro de texto del vínculo en el inspector de propiedades, es fácil introducir un nombre de ruta erróneo. La ruta correcta en un archivo de plantilla es la ruta desde la carpeta Templates hasta el documento vinculado, no la ruta desde la carpeta del documento basado en plantilla hasta el documento vinculado. Asegúrese de que utiliza las rutas correctas para los vínculos empleando el icono de carpeta o el icono de señalización de archivo en el inspector de propiedades al crear vínculos en plantillas.
Preferencia de actualización de vínculos a Dreamweaver 8.01
Con anterioridad a Dreamweaver 8 (es decir, en Dreamweaver MX 2004 y versiones anteriores), Dreamweaverno actualizaba los vínculos con archivos residentes en la carpeta

Templates. (Por ejemplo, si había un archivo llamado main.css en la carpeta Templates y escribía href="main.css" como vínculo en el archivo de plantilla, Dreamweaver no actualiza este vínculo al crear una página basada en la plantilla.)
Algunos usuarios aprovecharon el modo en que Dreamweaver trataba los vínculos con archivos de la carpeta Templates y utilizaban esta incoherencia para crear vínculos que no se actualizaran al crear páginas basadas en plantillas. Por ejemplo, si utiliza Dreamweaver MX 2004 y tiene un sitio con diferentes carpetas para diferentes aplicaciones: Dreamweaver, Flash y Photoshop. Cada carpeta de producto contiene una página index.html basada en plantilla y una versión exclusiva del archivo main.css al mismo nivel. Si el archivo de plantilla contiene el vínculo relativo al documento href="main.css" (un vínculo con una versión del archivo main.css de la carpeta Templates) y desea que las páginas index.html basadas en plantilla también contengan este vínculo tal y como lo ha escrito, puede crear las páginas index.html basadas en plantilla sin tener que preocuparse por que Dreamweaver vaya a actualizar estos vínculos concretos. Cuando Dreamweaver MX 2004 crea las páginas index.html basadas en plantilla, los vínculos href="main.css" (no actualizados) hacen referencia a los archivos main.css que residen en las carpetas Dreamweaver, Flash y Photoshop, no al archivo main.css que reside en la carpeta Templates.
Sin embargo, en Dreamweaver 8, este comportamiento se cambió para que todos los vínculos relativos al documento se actualizaran al crear páginas basadas en plantilla, con independencia de la ubicación aparente de los archivos vinculados. En esta situación, Dreamweaver examina el vínculo del archivo de plantilla (href="main.css") y crea un vínculo en la página basada en plantilla que es relativo a la ubicación del nuevo documento. Por ejemplo, si crea un documento basado en plantilla un nivel por encima de la carpeta Templates, Dreamweaver escribirá el vínculo en el nuevo documento como href="Templates/main.css". Esta actualización realizada en Dreamweaver 8 rompió los vínculos existentes en páginas creadas por aquellos diseñadores que habían aprovechado el funcionamiento anterior de Dreamweaver por el que no se actualizaban los vínculos con archivos de la carpeta Templates.
Dreamweaver 8.01 incorporó una preferencia que le permite activar y desactivar el comportamiento de los vínculos relativos. (Esta preferencia especial sólo es aplicable a los vínculos con archivos de la carpeta Templates, no con los vínculos en general.) El comportamiento predeterminado hace que no se actualicen estos vínculos (como en Dreamweaver MX 2004 y versiones anteriores). No obstante, si desea que Dreamweaver actualice este tipo de vínculos al crear páginas basadas en plantilla, puede desactivar esta preferencia. (Sólo hace falta hacer esto si, por ejemplo, tiene una página de Hojas de estilos en cascada (CSS), main.css, en la carpeta Templates y desea un documento basado en plantilla que contenga el vínculo href= "Templates/main.css"; no obstante, esto no es recomendable, ya que solo los archivos de plantillas de Dreamweaver (DWT) deben encontrarse en la carpeta de Templates.)
Para que Dreamweaver actualice las rutas relativas al documento con archivos que no sean plantillas de la carpeta Templates, seleccione la categoría Plantillas del cuadro de diálogo

Configuración del sitio (situada bajo Configuración avanzada) y anule la selección de la opción No reescribir rutas relativas al documento.
Para más información, consulte la nota técnica de Dreamweaver en el sitio Web de Adobe
Scripts de servidor en plantillas y documentos basados en plantillasAlgunos scripts de servidor se insertan al principio o al final del documento (antes de la etiqueta <html> o después de la etiqueta </html>). Estos scripts requieren un tratamiento especial en plantillas y documentos basados en plantilla. Normalmente, si realiza cambios en el código del script antes de la etiqueta <html> o después de la etiqueta </html> de una plantilla, los cambios no se copian en documentos basados en esa plantilla. Esto puede ocasionar errores en el servidor si otros scripts de servidor que se encuentran en el cuerpo principal de la plantilla dependen de los scripts que no se copian. Se le avisará si realiza cambios en los scripts antes de la etiqueta <html> o después de la etiqueta </html> en una plantilla.
Para evitar este problema puede insertar el código siguiente en la sección head de la plantilla.
1<!-- TemplateInfo codeOutsideHTMLIsLocked="true" -->
Cuando este código se encuentra en una plantilla, los cambios realizados en los script antes de la etiqueta <html> o después de la etiqueta </html> se copiarán en documentos basados en esa plantilla. Sin embargo, no podrá volver a editar esos scripts en documentos basados en la plantilla. De este modo, debe elegir entre editar estos scripts en la plantilla o en los documentos basados en la plantilla, pero no en ambos.
Parámetros de plantillaLos parámetros de plantilla contienen valores para controlar el contenido de los documentos basados en una plantilla. Utilice los parámetros de plantilla para definir regiones opcionales y atributos de etiqueta editables o para establecer valores que desea transferir a un documento adjunto. Seleccione un nombre, un tipo de datos y un valor predeterminado para cada parámetro. Cada parámetro debe tener un nombre exclusivo en el que se distingue el uso de mayúsculas y minúsculas. Debe ser de uno de los cinco tipos de datos permitidos: texto, booleano, color, URL o número.
Los parámetros de plantilla se pasan al documento como parámetros de instancia. En la mayoría de los casos el usuario de la plantilla puede editar el valor predeterminado del parámetro para personalizar lo que aparece en un documento basado en plantilla. En otros casos, el creador de la plantilla podría determinar lo que debe aparecer en el documento en función del valor de una expresión de plantilla.

Expresiones de plantillaLas expresiones de plantilla son declaraciones que calculan o evalúan un valor.
Puede utilizar una expresión para almacenar un valor y mostrarlo en un documento. Por ejemplo, una expresión puede ser tan simple como el valor de un parámetro, como @@(Param)@@, o lo bastante compleja como para calcular valores que alternan el color de fondo de la fila de una tabla, como @@((_index & 1) ? red : blue)@@.
También puede definir expresiones para las condiciones if y multiple-if. Cuando se utiliza una expresión en una declaración condicional, Dreamweaver la evalúa como true o false. Si la condición es verdadera, la región opcional aparece en el documento basado en plantilla; si es falsa, no aparece.
Puede definir expresiones en la vista Código o en el cuadro de diálogo Región opcional al insertar una región opcional.
En la vista Código, existen dos maneras de definir las expresiones de plantilla: utilice el comentario <!-- TemplateExpr expr="su expresión"--> o @@(su expresión)@@. Cuando se inserta la expresión en el código de plantilla, aparece un marcador de expresión en la vista Diseño. Cuando aplique la plantilla, Dreamweaver evaluará la expresión y mostrará el valor en el documento basado en plantilla.
Lenguaje de expresiones de plantillaEl lenguaje de expresiones de plantilla es un pequeño subconjunto de JavaScript y utiliza la sintaxis y las reglas de prioridad de JavaScript. Utilice operadores JavaScript para escribir una expresión como esta:
1<samp class="codeph">@@(firstName+lastName)@@</samp>
Se admiten los siguientes operadores y funciones:
literales numéricos, literales de cadena (sólo sintaxis de comillas dobles), literales booleanos (true o false)
referencia de variable (consulte la lista de variables definidas más adelante en esta sección)
referencia de campo (el operador “dot”) operadores unarios: +, -, ~, ! operadores binarios: +, -, *, /, %, &, |, ^, &&, ||, <, <=, >, >=, ==, !=, <<, >> operador condicional: ?: paréntesis: ()

Se utilizan los siguientes tipos de datos: booleanos, coma flotante IEEE de 64 bpc, cadena y objeto. Las plantillas de Dreamweaver no admiten el uso de tipos JavaScript “nulos” o “no definidos”. Tampoco permiten convertir implícitamente tipos escalares en un objeto. Por tanto, la expresión "abc".length desencadenaría un error, en lugar de producir el valor 3.
Los únicos objetos disponibles son los definidos por el modelo de objetos de expresión. Se definen las variables siguientes:
_document
Contiene los datos de plantilla correspondientes al nivel del documento con un capo de cada parámetro.
_repeat
Sólo se define para expresiones que aparecen dentro de una región repetida. Proporciona información incorporada sobre la región
_index
Índice numérico (desde 0) de la entrada actual
_numRows
Número total de entradas de esta región repetida
_isFirst
Verdadero (true) si la entrada actual es la primera de su región repetida
_isLast
Verdadero (true) si la entrada actual es la última de su región repetida
_prevRecord
El objeto _repeat para la entrada anterior. Es un error acceder a esta propiedad para la primera entrada de la región.
_nextRecord
El objeto _repeat para la entrada siguiente. Es un error acceder a esta propiedad para la última entrada de la región.
_parent
En una región repetida anidada, proporciona el objeto _repeat para la región repetida exterior. Es un error acceder a esta propiedad fuera de una región repetida anidada.

Durante una evaluación de expresión, todos los campos de los objetos _document y _repeat están disponibles implícitamente. Por ejemplo, puede introducir title en lugar de _document.title para acceder al parámetro de título del documento.
En los casos en que haya un conflicto entre campos, los campos del objeto _repeat tienen prioridad sobre los campos del objeto _document. Por tanto, no debería ser necesario hacer referencia explícita a _document o _repeat salvo que se necesite _document dentro de una región repetida para hacer referencia a parámetros de documento que están ocultos por parámetros de región repetida.
Cuando se utilizan regiones repetidas anidadas, sólo están disponibles implícitamente los campos de las regiones repetidas más interiores. Para hacer referencia explícita a las regiones exteriores se debe utilizar _parent.
Condición multiple if en el código de plantillaPuede definir expresiones de plantilla para las condiciones if y multiple-if. En este ejemplo se define un parámetro llamado "Dept", se establece un valor inicial y se define una condición multiple-if que determina qué logotipo se debe mostrar.
A continuación se proporciona un ejemplo del código que puede introducir en la sección head de la plantilla:
1<!-- TemplateParam name="Dept" type="number" value="1" -->
La declaración condicional siguiente comprueba el valor asignado al parámetro Dept. Cuando la condición es verdadera o coincide, se mostrará la imagen apropiada.
1
2
3
4
5
6
7
<!-- TemplateBeginMultipleIf -->
<!-- checks value of Dept and shows appropriate image-->
<!-- TemplateBeginIfClause cond="Dept == 1" --> <img src=".../sales.gif"> <!-- TemplateEndIfClause -->
<!-- TemplateBeginIfClause cond="Dept == 2" --> <img src=".../support.gif"> <!-- TemplateEndIfClause-->
<!-- TemplateBeginIfClause cond="Dept == 3" --> <img src=".../hr.gif"> <!-- TemplateEndIfClause -->
<!-- TemplateBeginIfClause cond="Dept != 3" --> <img src=".../spacer.gif"> <!-- TemplateEndIfClause -->
<!-- TemplateEndMultipleIf -->
Cuando se crea un documento basado en una plantilla, se le transfieren automáticamente los parámetros de plantilla. El usuario de la plantilla determina qué imagen se mostrará.
Más temas de ayuda