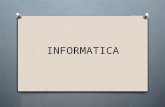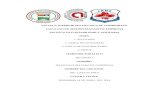Resumen de Informatica 1
-
Upload
laila-nefa -
Category
Documents
-
view
13 -
download
0
Transcript of Resumen de Informatica 1
RESUMEN DE INFORMATICA 1Unidad 1La computadora, tambin llamada PC es un dispositivo electrnico al cual se ingresan datos para que ste los procese de determinada manera, y muestre posteriormente la informacin resultante.Elementos que forman parte de una computadora
El hardware es la parte tangible o fsica. Incluye no slo los componentes internos, sino tambin a los componentes perifricos de la computadora.
El software es la parte intangible o lgica. Incluye a los diferentes programas y sistemas. Los mismos son indispensables para la configuracin y el funcionamiento del hardware.
Tanto uno como otro son indispensables para que la PC con todos sus componentes trabaje sin inconvenientes.Tipos de software1. Software de baseDefinicin: Es un conjunto de programas que le facilitan al hombre el uso de la computadora ya que administran y controlan el hardware. El software de base brinda soporte a otros programas; como por ejemplo, el software de aplicacin. Una de las tareas que realiza el software de base es la transferencia de informacin entre la memoria RAM y el disco rgido.Ejemplos: Sistemas operativos, Controladores de hardware, Lenguajes de programacin.2. Software de aplicacinDefinicin: son programas diseados para facilitar al hombre la realizacin de un trabajo determinado en la computadora. El software de aplicacin es creado por los programadores para resolver problemas especficos de una empresa u organizacin.Ejemplos: Procesadores de texto, Planillas de clculos, Bases de datos, Presentaciones de diapositivas, Programas de diseo, Programas contables, Programas jurdicos.Estructura interna de una computadora: IntroduccinLas computadoras tienen bsicamente la siguiente estructura interna:
Si viramos esta estructura interna en detalle, observaramos una placa base o Motherboard similar a la figura:
Los componentes ms importantes que se observan son los siguientes:
La unidad central de procesamiento (CPU), es el cerebro de la computadora.
El microprocesador es uno de los componentes del hardware que ejecuta las instrucciones que pedimos a la computadora.
Para cumplir con sus obligaciones, la CPU cuenta con tres componentes: La unidad aritmtica y lgica, la unidad de control y la memoria principal.
La unidad aritmtica y lgica (ALU), lleva a cabo todas las operaciones aritmticas y lgicas.
La unidad de control (UC), gobierna todas las actividades que se realizan en la computadora y supervisa la ejecucin de los programas.
La memoria principal (MP), es el lugar donde se almacenan temporalmente el o los software que se estn ejecutando y la informacin utilizada dentro de los mismos. Para que una computadora funcione correctamente, necesita tener la memoria principal y la memoria secundaria.
A la memoria auxiliar o secundaria (MA) la integran los perifricos o dispositivos de almacenamiento secundario.
La placa base o Motherboard con todos sus componentes (como puede verse en la figura ) est protegida por un gabinete; el cul en el lenguaje popular es llamado simplemente CPU o carcasa.
Unidad Central de Procesamiento (CPU)Principales componentes:La Unidad Central de Procesamiento (CPU), es el cerebro de la computadora. Todos los datos deben ingresar a la CPU y desde all se realiza el procesamiento de la informacin. Es decir, la CPU recibe, controla y distribuye la informacin.
El Microprocesador es uno de los componentes del hardware que ejecuta las instrucciones que pedimos a la computadora. Cada microprocesador es capaz de realizar un nmero concreto de instrucciones y eso provoca que los procesadores no sean compatibles entre s. Los microprocesadores pueden tener diversas velocidades, las cuales se miden en Megahertz (MHz) o Gigahertz (GHz). Un Gigahertz equivale a 1024 Megahertz.
As un procesador de 2 GHz es el doble de rpido (en teora) que uno de 1 GHz. Pero lo rpida que sea realmente una computadora, depende tambin de los otros componentes del mismo (en especial de la memoria RAM). Lo potente que sea un microprocesador tambin depende de su tecnologa. Hay marcas que a menos velocidad de procesamiento van ms rpidas porque compensan esa velocidad con una mejor habilidad al ejecutar instrucciones. Hay dos empresas en el mundo de las PC que fabrican procesadores:
INTEL: Actualmente fabrica el microprocesador Pentium IV y el microprocesador Itanium.AMD: Fabrica actualmente el microprocesador Athlon 64, de gama alta, y el microprocesador Sempron de gama baja. Ambos microprocesadores son muy parecidos en rendimiento.
Para cumplir con sus obligaciones, la CPU cuenta con tres componentes: La unidad aritmtica y lgica, la unidad de control y la memoria principal.
La Unidad Aritmtica y Lgica (ALU), lleva a cabo todas las operaciones aritmticas y lgicas. Las operaciones aritmticas que ejecuta incluyen la adicin, sustraccin, multiplicacin, divisin, exponenciacin, etc. Las operaciones lgicas evalan el resultado de una expresin, el cual puede ser verdadero o falso. stas operaciones se realizan utilizando operadores lgicos (Y, NO, O).
La Unidad de Control (UC), gobierna todas las actividades que se realizan en la computadora y supervisa la ejecucin de los programas. Este control se hace de la misma manera que el cerebro controla al cuerpo humano. Una de las principales funciones de la unidad de control es la de coordinar todo lo referente al ingreso y egreso de informacin desde y hacia la computadora. Cuando estamos ingresando informacin a la computadora utilizando algn programa (software), la unidad de control identifica cul es el hardware que se va a utilizar y prepara el camino electrnico interno para recibir los datos y almacenarlos temporalmente en la memoria principal.
La Memoria Principal (MP), es el lugar donde se almacenan temporalmente el o los software que se estn ejecutando y la informacin utilizada dentro de los mismos. Podemos distinguir dos tipos de memoria:
Memoria RAM: (Random Access Memory) es la memoria de acceso aleatorio. La informacin que la CPU guarda en esta memoria se borra cuando se apaga la computadora o cuando se produce un corte de la energa elctrica. Esta memoria slo puede utilizarse mientras trabajamos. El software y toda la informacin que utilizamos en nuestra PC, se graban temporalmente en la memoria RAM y permanecen all hasta que deja de ejecutarse el software.Memoria ROM: (Read Only Memory) es la memoria de solo lectura. El fabricante de la computadora graba en esta memoria unas pocas instrucciones que se ejecutan apenas se enciende la computadora. Las mismas permiten que el resto del proceso de arranque de la PC se realice exitosamente. Todos los mensajes que vemos cuando prendemos la computadora y estamos esperando que se cargue Windows u otro sistema operativo, fueron grabados en esta memoria ROM. Tanto el sistema operativo como los dems software de base que usamos, estn grabados solamente en el disco rgido.
La memoria RAM y ROM forman parte de la Memoria Principal de la computadora. Podemos utilizarla mientras trabajamos en nuestras actividades, pero no podemos guardar estas actividades indefinidamente en ellas porque perderamos la informacin al apagarse la computadora o al producirse un corte de la energa elctrica.
Para que una computadora funcione correctamente, necesita tener la Memoria Principal y la Memoria Secundaria. La Memoria Secundaria o Auxiliar la integran: el disco rgido o disco duro, los disquetes, el CD, el DVD y todos los medios de almacenamiento que existen en la actualidad.
A la Memoria Auxiliar o Secundaria (MA) la integran los perifricos o dispositivos de almacenamiento secundario. Este tipo de memoria es de acceso ms lento y se utiliza para guardar toda la informacin que generamos en la computadora y que queremos tener almacenada indefinidamente. Todo lo que guardemos en ella, permanecer hasta que nosotros decidamos borrarlo. En el apartado Unidades de almacenamiento, dentro de este mismo mdulo, se profundizarn cada uno de estos dispositivos o perifricos de almacenamiento.Perifricos de entrada, de salida, y de entrada / salida.Los Perifricos o Unidades de Entrada y de Salida son componentes del hardware cuya funcin es permitir la interaccin entre la computadora y el medio exterior. Los mismos se clasifican en tres grandes grupos:
Los perifricos de entrada (E): son los componentes del hardware a travs de los cuales es posible ingresar informacin a la computadora. Es decir, son aquellos dispositivos que permiten que la informacin viaje desde el mundo exterior hacia el interior de la computadora. Por ejemplo: el teclado, la lectora de tarjetas, el mouse, el escner, el micrfono, cmara web.
Los perifricos de salida (S): son los componentes del hardware a travs de los cules la computadora entrega o muestra la informacin que posee. Es decir, son aquellos dispositivos que permiten que la informacin viaje desde el interior de la computadora hacia el mundo exterior. Por ejemplo: las impresoras comunes, los monitores, los parlantes, los auriculares.
Los perifricos de entrada / salida (E/S): son aquellos componentes del hardware a travs de los se pueden realizar las dos funciones anteriores. Es decir, son aquellos dispositivos que permiten que la informacin viaje desde el mundo exterior hacia el interior de la computadora y viceversa. Por ejemplo: las impresoras multifuncin, los perifricos de almacenamiento secundario.
Al primer grupo lo integran los perifricos de entrada (E):
Teclado: es el medio ms usado para que el usuario se comunique con la computadora, consta de 101 teclas aproximadamente, dependiendo del modelo.Mouse: es un dispositivo de entrada manual de datos, alternativo y complementario al teclado. El usuario arrastra el mouse a lo largo de una superficie para maniobrar un puntero representado en la pantalla del monitor; al sealar una opcin y seleccionarla (haciendo clic en cada uno de sus botones), le transmite a la CPU cul es la accin que ejecutar.
Lectores pticos: son perifricos que permiten la lectura automtica de caracteres escritos. Por ejemplo:
Lpiz ptico, se asemeja a una lapicera grande conectada a un cordn elctrico. Requiere de un software especial para interpretar los datos que lee. Trabaja como una lapicera comn, pero en lugar de tinta utiliza un lser. Haciendo que la punta del lpiz toque la pantalla del monitor, un usuario puede seleccionar opciones, elementos de los mens, etc.Lectoras pticas de cdigos de barras: representadas por etiquetas especiales (de cdigo de barras) en las mercancas; permiten reconocer e introducir datos en forma directa. Su uso ms difundido es, por ejemplo, en los comercios mayoristas y minoristas.Lectores de bandas magnticas: esta tecnologa es utilizada, por ejemplo, en los sistemas de tarjetas de crditos o en cajeros automticos. Consisten en dispositivos que leen las bandas magnticas colocadas al dorso de las tarjetas y cuya finalidad es contener informacin para identificar a los usuarios y permitir la autorizacin de sus transacciones.
Tabletas digitalizadoras: consiste en una superficie de dibujo electrnica y un medio de sealizacin similar a un lpiz. Las tabletas digitalizadoras pueden ser usadas para bosquejar imgenes o para copiar otras ya existentes. El usuario toma contacto con la tableta por medio de un dispositivo similar a un lpiz. Para el diseo, el usuario dibuja con el cursor en la tableta y en la pantalla se dibuja la imagen correspondiente.
Pantallas sensibles al tacto: permiten ingresar instrucciones a la computadora tocando ciertas partes de la pantalla. Por ejemplo: En los principales centros tursticos, hay pantallas habilitadas donde usted puede obtener informacin sobre ese lugar.
Escner: Permite digitalizar documentos que estn impresos en papel. Es similar a una fotocopiadora ya que lee cualquier tipo de imagen o texto que tenga en papel y los convierte en datos digitales. Posteriormente esos datos son ledos desde la computadora para que pueda modificarlos, imprimirlos, incluirlos en un trabajo que estn haciendo o enviarlos por email a otra persona.
Micrfono: Convierte las ondas sonoras que emite la voz humana y las transmite a la computadora. A partir de all, por ejemplo, la voz humana podr llegar hasta otra persona a travs de Internet.
Cmara web o webcam: Es una cmara digital conectada a una computadora, la cual puede capturar imgenes y transmitirlas a travs de Internet a otra/s computadora/s.Al segundo grupo lo integran los perifricos de salida (S):
Monitor o pantalla: permite visualizar la informacin procesada en una PC. Muestra distintos tipos de mensajes que permiten la comunicacin de la computadora con el mundo exterior. En la dcada del 80 los monitores eran monocromticos y alfanumricos, capaces de mostrar slo caracteres alfanumricos, pero no imgenes grficas. Los monitores actuales son a color y pueden mostrar ambas cosas. Algunas de las tecnologas de monitores disponibles en el mercado son:
Video Graphics Array (VGA): maneja una definicin de 640 x 480 pixeles en la pantalla. Pueden usar hasta 262.144 colores, de los cuales entre 16 y 256 (dependiendo de la memoria) pueden desplegarse al mismo tiempo.
SuperVideo Graphics Array (SVGA): es la tecnologa ms reciente, reemplaz a la VGA. Utiliza una pantalla con una resolucin de 1024 x 768 pixeles. El nmero de colores desplegables vara, llegando hasta los 16.000.000 de variedad de colores.
Pantalla Plana: diseado, en un principio, para computadoras porttiles, emplea tipos de despliegues que no necesitan un tubo grande. Tambin salieron las Pantallas planas para PC hogareas que van de 14 a 21 pulgadas hasta el momento.
Impresoras: estn diseadas para producir salida en papel de los datos de un computador. Hay distintas clases de impresoras de acuerdo al mtodo de impresin y a la velocidad con que trabajan. Una de las primeras impresoras fueron, sin lugar a dudas, las impresoras matriciales. Las mismas estn compuestas bsicamente por un conjunto de agujas que golpean una cinta entintada. De esta manera se forman los caracteres. Estas impresoras tienen un bajo costo de impresin por pgina. Conforme se termina la tinta, la impresin pierde intensidad gradualmente en lugar de terminar repentinamente durante un trabajo. Permite trabajar con papel continuo en lugar de requerir hojas individuales, lo que las hace tiles para impresin de registros de datos. Son buenas en general para situaciones en las que la resistencia y durabilidad sea ms importante que la calidad de impresin.Posteriormente, surgieron las impresoras de chorro de tinta y las impresoras lser. Las primeras, utilizan un tubo de cristal con un pequeo orificio en el extremo orientado hacia el papel. En el interior del tubo est la tinta y al ser expulsada a travs del orificio en forma continua forma las letras o caracteres. Estas impresoras cuentan con una velocidad de impresin igual o superior a las impresoras lser de mediano tamao. Otra ventaja adicional es su reducido tamao.Las impresoras lser, como el mismo nombre lo indica, utilizan un lser; los datos que enva la computadora y que deben ser impresos en papel, son interpretados por la impresora, la cual genera emisiones de rayos lser que funden el papel mediante presin o calor. Las impresoras lser son muy eficientes, permitiendo impresiones de alta calidad a notables velocidades, medidas en trminos de "pginas por minuto".
Al tercer y ltimo grupo lo integran los perifricos de entrada y salida (E/S):
Impresoras multifuncin: Realizan no slo la impresin de documentos que tenemos en la computadora, sino que cumplen tambin las mismas funciones de un escner.
Reproductor de sonido: Implica la reproduccin de palabras o frases pre-grabadas en soporte digital. Esta tecnologa, junto con los dispositivos de entrada de voz y manejo de imgenes en video, integran los elementos bsicos de la tecnologa multimedia. Por ejemplo: Los parlantes, los auriculares, etc.
Mdem: Transforma la informacin que est en la computadora en ondas de sonido para que la misma pueda viajar hasta otra PC sin importar las distancias.
Figura : Mdem interno
Si el mdem est dentro de la CPU, el mismo es interno y los datos se desplazan a travs del cable telefnico. Las computadoras que tienen este mdem instalado, en la parte trasera de la CPU tienen dos fichas como se muestran en la figura.Fichas para conectar el cable del telfono a un mdem interno
Figura : Mdem externo Figura : Puerto universal USB
Si el mdem est fuera de la CPU, el mismo es externo y los datos se desplazan a mayor velocidad. Si en una computadora se puede conectar un mdem de este tipo, la parte trasera de la CPU debe tener un puerto universal USB similar al que muestra la figura .Computadoras de escritorio vs. Computadoras porttiles.
Computadoras de escritorio
Se refiere a un tipo de computadora diseada para ser colocada sobre un escritorio. Se las llama de esta manera fundamentalmente para diferenciarlas de otros tipos de computadoras tales como: las porttiles, los servidores (son computadoras que brindan servicios a otras computadoras de una red) y mainframe (son computadoras grandes y potentes utilizadas en las empresas para procesar grandes volmenes de informacin).
Computadoras porttiles
Las computadoras porttiles son tambin llamadas en ingls, laptop o notebook. Se trata de una computadora pequea capaz de realizar las mismas actividades que una computadora de escritorio. Tiene la ventaja sobre stas ltimas, de ser ms livianas (su peso no suele superar los 5 Kg.) y fciles de transportar. Adems, posee una batera que le permite estar encendida por un perodo determinado pese a estar desconectada de la energa elctrica de la pared.
Computadoras de mano
La computadora de mano es llamada tambin PDA (en ingls, Personal Digital Assistant). Pese a que en sus comienzos fue diseada como agenda electrnica, en la actualidad se utiliza como computadora personal. Se caracteriza por tener una pantalla sensible al tacto, permite la conexin a una computadora de escritorio o porttil, permite la conexin a redes a travs de ondas de radio.En 1995 con la aparicin de la empresa Palm, estas computadoras de mano tuvieron un crecimiento y desarrollo tecnolgico tan grande que a veces son llamadas Palm o Palm Pilot. Este es otro de los tantos casos en los cuales una marca registrada se transforma en el nombre genrico del producto. Con la llegada de Microsoft Windows CE en el 2000 y de Windows Mobile en el 2003, este tipo de computadoras comenz a tener cada vez ms capacidades multimedia y de conectividad.
Todas tienen unidades de almacenamiento. Actualmente, estas unidades tienen diversas capacidades. Y a la hora de elegir una computadora es importantsimo definir qu cantidad de espacio necesitamos para grabar nuestros archivos.
Medidas de almacenamiento.
Cuando buscamos un perifrico o dispositivo de almacenamiento, lo que ms nos importa generalmente es su capacidad para que podamos grabar nuestros trabajos y usar la mayor cantidad de programas. En informtica, cada letra, nmero o signo de puntuacin suele ocupar lo que se denomina un byte.Cuando decimos que un documento que slo tiene escrito letras, nmeros o signos de puntuacin ocupa 4.000 bytes, queremos decir que contiene el equivalente a 4.000 letras (entre 2 y 3 pginas de texto sin ningn tipo de formato). Como el byte es una unidad de informacin muy pequea, se usan tambin sus mltiplos; es decir: Kilobyte (Kb), Megabyte (Mb), y Gigabyte (Gb).Relacin entre las distintas unidades de capacidadTERABYTES (Tb)GIGABYTES (Gb)MEGABYTES (Mb)KBYTES (Kb)BYTES
10.000100.000100.000.000100.000.000.000100.000.000.000.000
1.00010.00010.000.00010.000.000.00010.000.000.000.000
11.0001.000.0001.000.000.0001.000.000.000.000
11.0001.000.0001.000.000.000
11.0001.000.000
Por ejemplo: una imagen o grfico a color de 800 x 600 puntos ocupa aproximadamente 1,37 Mb. Otro ejemplo: 74 minutos de msica con calidad digital ocupan aproximadamente 650 Mb.
Unidades de almacenamiento
Cuando estamos usando la computadora, los trabajos que estamos creando o modificando se guardan provisoriamente en la memoria RAM junto con todos los programas que tenemos abiertos en un determinado momento. Esto ocurre as para que podamos trabajar en forma ms gil. Adems, la memoria RAM es inestable y por lo tanto si por algn motivo disminuye o se interrumpe la corriente elctrica, el sistema operativo no podr retener la informacin guardada o grabada en la memoria RAM y la misma se borra.
Para solucionar estos problemas podemos utilizar memorias auxiliares o secundarias, es decir, unidades de almacenamiento que al no ser inestables, nos permiten guardar o grabar nuestros trabajos hasta que nosotros decidamos borrarlos. Las primeras PC no tenan disco duro, slo disponan de uno o dos dispositivos con los cuales se poda leer y grabar disquetes. Gracias a ellos, se cargaban los programas y se guardaba la informacin; incluso era posible llegar a tener almacenado en un nico disquete: el sistema operativo, el procesador de textos y los documentos ms utilizados.Las unidades de almacenamiento que se estn utilizando en la actualidad con mayor frecuencia son:El disco rgido o disco duroEl disco flexible o disquete de 3 pulgadas (ya no )El disco compacto o CDEl digital video disc o DVD La tarjeta de memoriaEl Pendrive
Cada una de ellas tiene distintas capacidades. Mientras mayor sea su capacidad, mayor ser la cantidad y el tamao de programas, documentos, videos, imgenes, msica, sonidos que podremos grabar en ellos.
Principales caractersticas de estas unidades de almacenamiento:
El disco rgido o disco duroUn disco rgido est compuesto de numerosos discos de un material sensible a los campos magnticos, apilados unos sobre otros; en realidad se parece mucho a una pila de disquetes sin sus fundas. El disco tiene tambin includo un brazo lector giratorio similar a las pas de los tocadiscos que utilizbamos para escuchar los viejos discos de vinlico. Figura: El Disco rgido o disco duroCada uno de estos discos est dividido en pistas (como los CD de msica) y estas pistas, a su vez, estn divididas en sectores. Cualquier software grabado all (el sistema operativo, los programas y los documentos, entre otros) estar grabado sobre varias pistas y sectores. Mientras ms capacidad tenga el software, necesitaremos mayor cantidad de pistas y sectores para grabarlo en el disco rgido.
Fig: La grabacin del software en el disco rgido o disco duroLa capacidad de almacenamiento de los discos duros ha evolucionado mucho; desde los modelos primitivos de 10 20 MB hasta los modelos actuales que llegan a tener hasta 1.5 TB de capacidad.
El disco compacto o CDLas siglas CD son la abreviatura de COMPACT DISC o DISCO COMPACTO. Este dispositivo aparece aproximadamente en 1985, pero se difunde masivamente a comienzo de los aos noventa. Bsicamente los CD son un disco digital desarrollado para permitir el almacenamiento de todo tipo de software: documentos, imgenes, videos, audio (sonidos o msica).Tienen caractersticas que en su momento revolucionaron la informtica. Una de ellas es que estos discos digitales almacenan los archivos en forma ptica; utilizan un haz de luz lser para producir la lectura y la grabacin del software. La gran ventaja que presentan los CD es que permiten almacenar grandes volmenes de informacin. Actualmente se comercializan CDs con una capacidad de almacenamiento de 700 Mb u 80 minutos de audio; y pueden llegar a tener hasta 875 Mb o 100 minutos de audio.
Cuando el CD es de solo lectura, se llama CD-ROM. Del ingls, abreviatura de Compact Disc Read Only Memory. Cuando el CD es grabable (es decir, que puede grabarse una sola vez), se llama CD-R. Del ingls, abreviatura de Compact Disc Recordable. Cuando el CD es regrabable (es decir, que puede grabarse varias veces), se llama CD-RW. Del ingls, abreviatura de Compact Disc ReWritable.
Figura: Unidad lectora y grabadora de CDPara grabar un CD, la computadora debe tener una unidad grabadora de CD como lo muestra la figura . En esta unidad podremos grabar no slo los CD-R sino tambin los CD-RW.
El digital video disc o DVDEl DVD es un dispositivo que permite el almacenamiento multimedia en un disco ptico. Exteriormente es similar a un CD con respecto al dimetro y al grosor; pero a diferencia de los CDs, los DVD tienen un formato distinto y una capacidad mucho mayor. Pueden ser utilizados para guardar todo tipo de datos, incluyendo pelculas con alta calidad de vdeo y de sonido.Actualmente se comercializan DVD con una capacidad de almacenamiento de 4.7 Gb y pueden llegar a conseguirse DVD con capacidades que llegan hasta los 17 Gb. Esta capacidad es suficiente para almacenar una pelcula de larga duracin y sustituye a los videos VHS y a los CDs. Las unidades de DVD permiten leer tambin los CDs.
Figura : Unidad lectora y grabadora de DVD
Las ventajas ms importantes que tienen los DVD respecto a los CDs es:
Su mayor velocidad de lectura: los DVD se leen hasta 4 veces mas rpido que los CDs. Mayor capacidad de almacenamiento: los DVD llegan a tener hasta 17 Gb.
El pendriveEs un pequeo dispositivo de almacenamiento que utiliza la memoria flash para guardar todo tipo de software: documentos, imgenes, pginas web. Por su reducido tamao, son muy prcticos y populares entre personas que transportan informacin de una computadora a otra. Tericamente, la memoria flash permite guardar nuestros documentos durante 10 aos aproximadamente permitindonos borrar y volver a grabar hasta un milln de veces.
La memoria Flash es una memoria no voltil; es decir, la informacin grabada en ella no se borra ni se pierde al interrumpirse el suministro de energa elctrica. Esta memoria suele utilizarse en los telfonos celulares, en las cmaras digitales. Las capacidades de almacenamiento de los pendrive basados en este tipo de memoria, comenzaron con 8Mb y pueden llegar a tener hasta 64 Gb. Pese a que estas capacidades aumentan constantemente, en la actualidad los ms comercializados son los pendrive de 512 Mb, 1 Gb, 2 Gb, 4 Gb, 8 Gb y 16 Gb. Para poder utilizar esta forma de almacenamiento, es necesario que las computadoras tengan un puerto USB. Segn el modelo de PC, los puertos USB pueden estar localizados fsicamente en la parte trasera de la CPU y tambin en la parte delantera.
El reproductor de audio digitalEl reproductor de audio digital, generalmente llamado reproductor de MP3, es un dispositivo que almacena, organiza y reproduce archivos de audio que estn grabados en formato digital: MP3, WMA, etc. Existen principalmente tres tipos de reproductores de audio digital:
Reproductores de CD MP3: Son dispositivos que reproducen tanto CD de audio como CD que contengan archivos de audio digital. Reproductores basados en Flash: Son dispositivos que almacenan archivos de audio digital en una memoria interna o externa. Por ejemplo: Reproductores MP3, reproductores MP4 y reproductores MP5. Reproductores basados en disco duro: Son dispositivos que leen archivos de audio digital desde el disco rgido. Estos reproductores tienen capacidades de almacenamiento ms grandes que los anteriores. Por ejemplo, el iPod de de la empresa Apple.
El reproductor multimedia digitalUn reproductor multimedia digital es un dispositivo que almacena, organiza y reproduce archivos de video, de audio e imgenes. Dentro de este grupo de reproductores, se encuentran, por ejemplo, los reproductores MP4, los reproductores MP5 y los Ipod.
El reproductor MP5, es un reproductor multimedia porttil con pantalla tctil y capaz de reproducir videos e imgenes. Poseen una cmara digital, permiten la conexin a un televisor, etc. El medio de almacenamiento que utilizan es la memoria flash.El Ipod, es un reproductor multimedia porttil diseado por la empresa Apple. Los medios de almacenamiento disponibles son la memoria flash y el disco rgido. A travs de un puerto USB, es posible transferir archivos a la computadora.
.El IphoneEl Iphone es un telfono inteligente multimedia creado por la empresa Apple. El mismo permite realizar una conexin a Internet de tipo Wi-Fi, con lo cual es posible la navegacin por sitios web, el envo y la recepcin de correos electrnicos. Tambin posee una pantalla tctil, cmara de fotos y un reproductor de audio similar al Ipod. A travs de software especfico grabado en el equipo, este dispositivo permite enviar y recibir tanto mensajes de texto como mensajes de voz.
Con las nuevas tecnologas de informacin y comunicacin (habitualmente se las llama TICs) evolucionando da a da, las computadoras y todos sus componentes se vuelven obsoletos en pocos meses. Por lo general, cada 6 u 8 meses es necesario realizar algn tipo de actualizacin en estos equipos.Requerimientos mnimos a tener en cuenta al comprar o actualizar una computadora.Los Sistemas operativosSi el sistema operativo instalado es una versin anterior al 2003 y su PC no permite instalar otro sistema ms nuevo, quizs deba replantearse cambiar la placa base o motherboard por otra ms nueva que le permita actualizar la versin del sistema. Memoria RAMSi la computadora comienza a trabajar en forma lenta o si demora ms de lo habitual cuando utiliza distintos software, seguramente ser hora de cambiar la memoria RAM por otra de mayor capacidad. En este caso, un tcnico lo asesorar sobre qu memoria RAM puede instalar que sea compatible con la placa madre que posee su computadora. El disco rgido o duroSI el sistema operativo le dio algn aviso en el pasado de que no tena espacio fsico para grabar los archivos, seguramente con ayuda de un tcnico habr eliminado archivos que ya no necesitaba. Esta situacin es seal que necesita urgentemente un nuevo disco rgido de mayor capacidad.El software no funcionaSi el nuevo software que ha instalado no funciona, tiene problemas para instalarlo o cada vez tiene ms problemas para utilizarlo correctamente, definitivamente debe cambiar el hardware y/o el software de su PC.Microprocesador lentoSi est haciendo trabajos con grficos, imgenes, fotografas, videos o archivos de gran tamao, puede ocurrir que tenga dificultades para editarlos o reproducirlos. Esto ocurre porque el microprocesador est trabajando a una velocidad menor de la necesaria para este tipo de archivos. Por ejemplo, si al ver un video o escuchar un archivo de sonido el mismo se interrumpe varias veces, es probable que adems de cambiar el microprocesador, tambin deba cambiar la placa de video y/o la placa de sonido.
Lo primero que debe hacer antes de comprar o actualizar una computadora es preguntarse qu utilidad le dar a la misma, qu actividades realizar con ella. Esto es fundamental ya que una PC que slo se utilice para hacer escritos no tendr, por ejemplo, tanta memoria RAM como una PC que se utilice para editar videos. Ante todo, es aconsejable comprar una computadora donde se utilice el 100% de su capacidad. Por ejemplo: no se justifica comprar una PC con la capacidad suficiente para editar videos y trabajar en diseos grficos, si slo se la utilizar como una mquina de escribir. En el primer caso necesitar:
Memoria RAM suficiente. Por ejemplo: 800 Mb como mnimo.Un disco rgido grande. Por ejemplo: 150 Gb como mnimoUn microprocesador que trabaje como mnimo a una velocidad de 2GHz Una muy buena tarjeta de video y de sonido.
Por ejemplo, si en la computadora se realizarn muy a menudo actividades relacionadas con Internet, es aconsejable que tenga como mnimo 256 Mb de memoria. Pero, si se navegar por sitios web donde se alojan videos, esta capacidad deber ser mayor.
Teniendo en cuenta que en la actualidad los componentes del hardware que se adquieren en el mercado tienen un puerto universal USB para realizar la conexin con la placa base o motherboard, es aconsejable que esta ltima tenga una cantidad suficiente de puertos USB que le permitan instalar todo el hardware que necesite para su trabajo.
Para la compra del monitor, deber tener en cuenta tambin qu usos le dar. En lneas generales, puede adquirir por ejemplo, un monitor de 19. Pero si trabajar con diseos grficos y/o edicin de videos, quizs quiera invertir un poco ms de dinero y comprar un monitor de mayor cantidad de pulgadas. A estos ltimos, tambin los utilizan personas que tienen problemas visuales ya que les permite ampliar considerablemente el tamao de las letras.
Cuando quiera adquirir otro tipo de hardware, una de las mejores maneras de determinar el mejor modelo segn sus necesidades, es leer todas las caractersticas tcnicas del equipo en cuestin. Lo aconsejable en todos los casos es consultar siempre con un tcnico de su confianza antes de efectuar cualquier cambio, a los fines de que pueda interiorizarse sobre las ventajas y desventajas de cada modelo.
Hasta aqu, usted ha podido conocer los distintos componentes de una computadora. Tambin pudo interiorizarse sobre diversos medios de almacenamiento, alguno de los cuales se conectan a la PC a travs del puerto universal USB. El hardware necesita del software para que podamos utilizarlo. Y para ello, es necesario recurrir al sistema operativo.
En el mdulo siguiente, usted podr conocer las caractersticas de este sistema y empezar a trabajar con el sistema operativo Windows. Encontrar tambin lecturas complementarias extracurriculares sobre otros sistemas operativos tales como Linux o Unix.
Unidad 2El sistema operativo : generalidadesConstituye el software de base ms importante. Es el conjunto de programas que administra todos los recursos de hardware y software de una computadora y las funciones de esta ltima. El sistema operativo sirve de base a otros programas (software de aplicacin) para que estos puedan ejecutarse correctamente. Adems, facilita la comunicacin entre el hombre y la computadora. Principales caractersticasAunque el sistema operativo vara de un fabricante a otro, presenta caractersticas similares. Sus principales funciones son:
Administracin de trabajosLa principal responsabilidad de cualquier sistema operativo es establecer el orden en el cual se procesan los programas y definir la secuencia de ejecucin de los trabajos. Para llevar a cabo esta funcin, se tienen en cuenta entre otras cosas, los recursos de hardware y software que se necesitan para realizar cada actividad.
Administracin de recursosEl sistema operativo supervisa y controla qu recursos de hardware tiene disponibles, qu software est utilizndolos en un momento determinado, entre otras funciones. Para ello, establece una tabla en la que se relacionan los programas (software) con los dispositivos (hardware) que estn trabajando o que se van a usar.
Control de operaciones de entrada y salidaLa actividad anterior est muy relacionada con el control que ejerce el sistema operativo sobre todos los trabajos en los cuales se produce una entrada y/o salida de informacin.
Recuperacin de erroresEl sistema operativo avisar a los usuarios cuando un error impide el procesamiento de un programa determinado. Tomar nota del tipo de error y cancelar ese software.
Administracin de memoriaCada programa requiere de una determinada cantidad de espacio en la memoria RAM para ejecutarse adecuadamente. Por ello, el sistema operativo debe asignar y administrar eficientemente este almacenamiento temporal para cada una de las tareas que se estn ejecutando. As, la computadora podr manejar en forma efectiva un mayor nmero de programas. Algunos ejemplos de Sistemas Operativos:WindowsUnixLinuxDOS
La primera versin del sistema operativo Windows (la versin 1.0) nace en 1985 gracias al trabajo de 55 programadores dirigidos por Bill Gates. Este sistema ampliaba las prestaciones de DOS e incorporaba por primera vez un entorno grfico basado en ventanas. Esto ltimo es lo que gener el nombre con el cual lo conocemos desde entonces. En 1987 sale a la venta la versin 2.0 en la cual se mejoraba el rendimiento y se ofreca un mejor aspecto visual. Pero recin en 1990 con la aparicin de la versin 3.0 Microsoft se convirti en la empresa lder de programas informticos y Windows se comenz a instalar en la mayora de las computadoras, convirtindose rpidamente en el sistema operativo ms utilizado en todo el mundo.Antes de la aparicin del sistema operativo Windows con su entorno grfico caracterstico, la mayora de las PC requeran que los usuarios tuvieran conocimientos bsicos de los comandos y/o programas del sistema operativo para poder trabajar. La interfaz grfica o entorno grfico, en los sistemas operativos, surge con la necesidad de hacer que las computadoras sean ms accesibles para el hombre.
El entorno grfico en Windows: Conceptos generalesGracias al desarrollo de los entornos grficos, las personas comenzaron a acceder a una computadora sin tener que pasar por el tortuoso proceso de tener que aprender complejos comandos y/o programas del sistema operativo. El entorno grfico o interfaz grfica es un conjunto de programas que forman parte del sistema operativo, a travs de los cuales se ofrece una interaccin amigable y cmoda entre el hombre y la computadora. El mismo ofrece conos, barras de herramientas, accesos directos, funciones tales como arrastrar y soltar (drag & drop). El sistema operativo Windows permite que los usuarios cuenten con un verdadero escritorio de trabajo virtual en el cual, con un simple clic del mouse, puedan acceder a comandos y/o programas de una forma ms simple que la utilizada hace aos. Los entornos grficos y el escritorio de trabajo virtual, han tenido tal auge, que incluso son utilizados en los celulares, ipod e iphone.
Escritorio de trabajoEl Escritorio de Windows es un escritorio de trabajo virtual donde estn ubicados los accesos directos a los principales elementos y programas que habitualmente se necesitan al desempear diversas actividades.
El Escritorio de trabajo de WindowsEste escritorio es la principal pantalla del sistema operativo Windows. IconoEs una pequea imagen mostrada en la pantalla que representa a un programa y/o documento grabado en la PC, se abre al hacer doble clic con el botn izquierdo del Mouse sobre el icono correspondiente.CarpetaRepresenta un medio para organizar programas y documentos en un disco. Puede contener otras carpetas. Para abrirla debe hacer un doble clic con el botn izquierdo del mouse. La ms importante es la carpeta Mis Documentos.
Tanto uno como el otro pueden ser cambiados de lugar dentro del Escritorio de Windows. Recuerde que estos desplazamientos no afectarn en lo ms mnimo a los programas y documentos grabados porque no est cambiando su ubicacin dentro del disco rgido. Por el contrario, slo est moviendo sus accesos directos. Adems de los conos y carpetas, uno de los principales componentes de este Escritorio es la barra de tareas.La barra de tareas
El men inicio, representado por un icono con el nombre Inicio y el logo caracterstico de Windows.La barra de herramientas de inicio rpido.Iconos que representan a programas y carpetas abiertas.El rea de programas activos que se ejecutan automticamente cada vez que inicia Windows; como por ejemplo: el reloj, la vacuna antivirus y el volumen del sonido.
La barra de tareas
El principal elemento de la barra de tareas es un Men Inicio. La misin del mismo es permitir el acceso directo a programas que estn instalados en el disco de la computadora y a las herramientas de configuracin de Windows.
El men Inicio
Al hacer un clic con el botn izquierdo del mouse sobre INICIO, Windows despliega un men similar al que puede ver en la figura : El Men Inicio
Las ltimas versiones de Windows tienen un aspecto diferente con respecto al que tenan las primeras versiones. En primer lugar, en el extremo superior se muestra el nombre del usuario. Ver en la figura que el nombre del usuario es Usuario Principal. A la izquierda, en la columna blanca, encontrar el acceso directo a los programas que ms se utilizan en la computadora.
En la columna de la derecha, podr ver las carpetas de Windows. Por lo general, estn aquellas que se utilizan habitualmente. Siguiendo siempre en la misma columna y hacia abajo, estn los accesos directos a herramientas del sistema que permiten configurar Windows. Segn como est configurado el Men Inicio, puede ocurrir que algunas carpetas o algunos accesos directos a herramientas de Windows no puedan verse dentro de este men. Por ejemplo: la carpeta MIS IMGENES, la carpeta MI MSICA o el icono MIS SITIOS DE RED. Pese a ello, los usuarios avanzados de Windows XP podrn configurarlo para agregar, modificar o quitar del men de inicio tanto las carpetas como los accesos directos a herramientas de Windows.
En el extremo inferior del Men Inicio encontrar la opcin TODOS LOS PROGRAMAS. Al hacer un clic con el botn izquierdo del mouse sobre el tringulo verde contiguo, se despliega un men con el acceso directo a todos los programas instalados en la computadora. Uno de ellos le resultar de mucha utilidad cuando necesite realizar clculos matemticos. Se trata de la calculadora.
La calculadora. Cmo utilizarla
Para abrir la misma usted debe: 1. Hacer un clic con el botn izquierdo del mouse sobre el Men INICIO.2. Hacer otro clic en la opcin TODOS LOS PROGRAMAS.3. Hacer otro clic en ACCESORIOS, y un ltimo clic en el programa CALCULADORA. Cada una de las teclas se utiliza de la misma forma que en las calculadoras habituales y se activan haciendo un clic sobre ellas con el botn izquierdo del mouse.
La Calculadora Estndar
Si utiliza con mayor frecuencia las calculadoras cientficas, debe hacer un clic con el botn izquierdo del mouse en la opcin VER y en CIENTFICA.Como seleccionar la calculadora cientfica La Calculadora CientficaRetomando lo desarrollado sobre el men Inicio, usted encontrar tres iconos ms que tambin son de utilidad. Ellos son:
1) BuscarEsta opcin es utilizada para poder localizar fcilmente tanto los archivos como las carpetas. La bsqueda se realiza en todo el disco o discos de la computadora por el nombre o por una determinada caracterstica, como por ejemplo la fecha de la ltima modificacin o parte de su contenido.
2) Ayuda y Soporte TcnicoA travs de esta opcin, puede acceder a la Ayuda interactiva de Windows. Su funcionamiento es muy sencillo. La ayuda aparece como una lista alfabtica de temas, similar a un ndice. Solamente tendr que escribir sobre qu tema necesita ayuda. Este sistema de ayuda le mostrar una lista de todas las explicaciones relacionadas a dicho tema. Si hace un clic con el botn izquierdo del mouse sobre alguno de ellos, se abrir la ayuda especfica. Antes de continuar avanzando en la lectura de este material, le aconsejamos que realice la Actividad 1 y la Actividad 2.
3) EjecutarEste men es en realidad un cuadro de dilogo en el cual puede especificar cualquier comando o programa de DOS o Windows. Es una forma ms fcil de ejecutar un programa que no aparece en ninguno de los mens.
Las ventanas son sin lugar a dudas, lo ms representativo de las distintas versiones de Windows y pueden ocupar toda la pantalla o una parte de ella. Por lo general, contienen iconos que permiten acceder a carpetas, programas o documentos. Conozcamos ms sobre las mismas.
Las ventanas
Las ventanas son una parte de la pantalla donde se pueden ejecutar los programas y los procesos. Puede abrir varias ventanas al mismo tiempo. Por ejemplo, puede abrir el correo electrnico en una ventana, trabajar en un presupuesto en una hoja de clculo en otra, descargar imgenes de una cmara digital en otra ventana y hacer su pedido semanal al supermercado a travs de Internet en otra ventana. Las ventanas se pueden cerrar, cambiar de tamao, mover, minimizar a un botn en la barra de tareas o maximizar para que ocupen la pantalla completa.
En Windows puede tener varias ventanas abiertas simultneamente; es decir, habr una ventana por cada programa, documento o pgina de Internet que tenga abierto. Elementos que forman parte de las Ventanas en Windows
Por ejemplo, si en el Escritorio de Windows hace doble clic con el botn izquierdo del mouse sobre la carpeta MI PC, se abre una ventana y en su interior ver el contenido completo de dicha carpeta. Como se observa en la figura , las ventanas tienen elementos muy caractersticos tales como:
La barra de ttulo.La barra de mens.La barra de herramientas.El botn o icono minimizar, maximizar y cerrar.Iconos que representan a los discos que tiene la computadora.Carpetas. El Panel de Tareas, contiene opciones de tareas y opciones de accesos directos a otros sitios.La barra de desplazamiento.
Cuando las ventanas ocupan toda la pantalla, los botones de minimizar, maximizar y cerrar se modifican. Como las mismas estn abiertas en su mximo tamao, Windows reemplaza el botn MAXIMIZAR por el botn restaurar y en el extremo superior derecho de las ventanas podr observar los tres botones como lo muestra la figura:
Botn Minimizar, Restaurar y CerrarPara reducir el tamao de una ventana para que ocupe parte la pantalla, slo es necesario hacer un clic con el botn izquierdo del mouse sobre el botn o icono RESTAURAR.
Al hacer un clic sobre el botn MINIMIZAR, Windows convierte la ventana en un icono y la coloca con todo lo que hay en ella en la barra de tareas como ilustra la figura.
Las ventanas slo se cierran cuando se hace un clic con el botn izquierdo del mouse sobre el icono CERRAR.
La creacin de los iconos y de las carpetas es otra de las opciones a travs de la cual usted puede organizar el Escritorio de Windows con la finalidad de agilizar todo el trabajo que efecte en la computadora y sobre todo el acceso a aquellos programas que utilizar con ms frecuencia.
conos y carpetas
La forma de crear conos y carpetas en Windows no reviste complejidad. A continuacin crearemos un icono, un acceso directo (o link o enlaces) y una carpeta.
Empezaremos con un ejercicio que nos permita crear un icono para acceder directamente desde el Escritorio de Windows a un documento de Microsoft Word:1. En cualquier lugar del Escritorio de Windows donde no haya ningn icono, realice un clic con el botn derecho del Mouse, tras lo cual Windows XP abrir una ventana como lo ilustra la figura .
RECUERDE: Todas las Ventanas que se abren cuando hacemos un clic con el botn derecho del mouse, se llaman Ventanas emergentes o Men contextual.
Ventana emergente del Escritorio de Windows1. Mover el mouse hasta la opcin NUEVO, tras lo cual Windows abrir otra ventana emergente como lo muestra la figura
Ventana emergente de la opcin NUEVO1. En esta ventana, mover el mouse hasta la opcin DOCUMENTO DE MICROSOFT WORD, como podr ver en la figura, y hacer un clic sobre esta opcin con el botn izquierdo del mouse.
Seleccionar la opcin DOCUMENTO DE MICROSOFT WORD1. Por ltimo, el icono se agrega al Escritorio de Windows y slo hay que escribir un nombre que lo identifique como lo muestra la figura
Icono de acceso directo a un documento de Microsoft Word
Segundo ejercicio para crear un acceso directo al programa EXPLORADOR DE WINDOWS. Para ello necesitamos saber que este software se llama Explorer.scf y est en la carpeta WINDOWS del disco C:\. Los pasos que debe realizar los siguientes:1. En cualquier lugar del Escritorio de Windows donde no haya ningn icono, hacer un clic con el botn derecho del mouse, tras lo cual Windows XP abre una ventana como lo ilustr la figura .2. Mover el mouse hasta la opcin NUEVO, tras lo cual Windows abrir otra ventana emergente como lo mostr la figura.3. En esta ventana, mover el mouse hasta la opcin ACCESO DIRECTO. Windows abrir otra ventana emergente como lo muestra la figura
Ventana emergente Crear acceso directo4. En esta ventana, hacer un clic con el mouse en la opcin EXAMINAR. Windows abrir otra ventana emergente como lo muestra la figura.
Ventana emergente Buscar Carpeta
5. En esta ventana, solamente debe hacerse un clic con el mouse en MI PC, en el disco C:\, en la carpeta WINDOWS, y en el programa Explorer.scf; tal como lo muestra la figura.Luego, hacer un clic en ACEPTAR.
Seleccin del programa Explorer.scf6. Windows muestra nuevamente la ventana emergente CREAR ACCESO DIRECTO donde a la izquierda de EXAMINAR est escrito cual es la ruta para acceder al Explorador de Windows. Luego, hacer un clic en el botn SIGUIENTE.
Ventana emergente Crear acceso directo7. Por ltimo, y como lo muestra la figura, escribir el que nombre quiere darle a este acceso directo y hacer un clic en el botn FINALIZAR.
Escribir un nombre para el acceso directoTercer ejercicio aprender a crear una carpeta dentro del Escritorio de Windows. Esto permitir tener ms organizado los conos y accesos directos que quiera tener en su escritorio de trabajo virtual. Lo primero que debe hacer es:1. En cualquier lugar del Escritorio de Windows donde no haya ningn icono, hacer un clic con el botn derecho del mouse, tras lo cual Windows XP abre una ventana .2. Mover el mouse hasta la opcin NUEVO, tras lo cual Windows abrir otra ventana emergente .3. En esta ventana, mover el mouse hasta la opcin CARPETA, como podr ver en la figura , y hacer un clic sobre esta opcin con el botn izquierdo del mouse.
Seleccionar la opcin CARPETA4. Por ltimo, la carpeta se agrega al Escritorio de Windows y slo hay que escribir un nombre que la identifique como lo muestra la figura.
Nueva carpeta creada Dentro de esta carpeta creada, usted puede insertar todo tipo de software tales como programas, documentos y/o imgenes.RECUERDE: Si quiere mover alguno de los iconos o carpetas dentro del Escritorio de Windows, slo debe hacer un clic con el botn izquierdo del mouse, sin soltarlo mover el mouse hacia la nueva ubicacin y soltar el botn del mouse.
En Windows XP, las carpetas pueden ser creadas tambin de la siguiente manera como lo ilustran las imgenes siguientes. La flecha que ver en cada una de ellas le facilitar la comprensin del mismo:
1 PASO
En el Escritorio de Windows, hacer doble clic con el botn izquierdo del mouse sobre el icono M PC.
2 PASO
Sobre la barra blanca donde dice MI PC, hacer en el icono del final. Windows abre una ventana como ver en la prxima imagen.
3 PASOMover la barra de desplazamiento hacia arriba y hacer un clic con el botn izquierdo del mouse sobre el icono ESCRITORIO.
4 PASO
Esta ventana muestra el contenido del Escritorio de Windows. Todos los cambios realizados aqu los ver al cerrar esta ventana.
5 PASO
En el margen izquierdo hay una lista de Tareas de archivo y carpeta. En dicha lista hacer un clic con el botn izquierdo del mouse sobre la opcin CREAR NUEVA CARPETA.
6 PASOWindows agrega la nueva carpeta en el escritorio y slo hay que escribir un nombre que la identifique.
7 PASO
Al cerrar esta ventana, podr ver en el Escritorio de Windows la carpeta que cre.
Tiene la total libertad de crear carpetas dentro del Escritorio de Windows por cualquiera de los dos mtodos. Cada uno puede elegir el de su preferencia. En ambos casos obtendr el mismo resultado, es decir, una nueva carpeta ubicada en el Escritorio.
A la manipulacin o administracin de las carpetas y archivos que usted realice tanto en el escritorio de Windows como en los medios de almacenamiento conectados a su computadora, puede llevarla a cabo utilizando dos herramientas que brinda Windows: la carpeta MI PC o el Explorador de Windows, siendo este ltimo el programa ms indicado para este tipo de tareas.El explorador de Windows y Mi PCTal como lo muestra la figura, al abrir o ejecutar este ltimo programa se abre una ventana que contiene dos paneles. El panel de la izquierda es una estructura jerrquica de carpetas que muestra: El Escritorio.Todas las unidades de almacenamiento de la computadora. La papelera de reciclaje Otras carpetas del sistema tales como: Panel de control, Documentos compartidos, Mis Documentos, Mis sitios de red, y Mi Maletn entre otros.
El Explorador de Windows
El panel de la derecha muestra todos los archivos o carpetas que contiene el elemento que est seleccionado en la estructura jerrquica del panel izquierdo; en este caso, el elemento seleccionado est en color azul y es el disco local (C:). Windows XP, le permite modificar la manera en la cual quiere ver estas carpetas y archivos. Puede elegir entre las siguientes vistas: Vistas en miniatura, Mosaicos, Iconos, Listas o Detalles. En la figura , podr ver un ejemplo de cada una de ellas y observar con mayor claridad las diferencias entre estos tipos de vistas.
Tipos de Vistas para visualizar los archivos y carpetas
Cuando usted trabaje en la computadora, tiene la total libertad para modificar estas vistas y utilizar aquella que ms le agrade. Para hacerlo, como ver en la figura , debe hacer un clic con el botn izquierdo del mouse sobre el icono Vistas de los botones estndar y hacer otro clic en el tipo de vista que quiera seleccionar. Este icono no slo est en el Explorador de Windows sino tambin en la carpeta MI PC.
Cmo seleccionar el tipo de Vista
Los sistemas operativos, al igual que Windows XP, permiten organizar todos los archivos que se guardan en dispositivos o medios de almacenamiento y para ello utilizan una estructura jerrquica de carpetas, denominada tambin estructura de rbol invertida porque la raz de este rbol est arriba y las carpetas, debajo de sta.
Estructura de rbol
Para que pueda comprender con mayor claridad este tema, imagine un armario que tiene varios cajones y que en cada cajn puede guardar carpetas colgantes. El armario es el disco rgido de la computadora al cual los sistemas operativos identifican con la letra C.
Cada unidad de almacenamiento que tenga la computadora es un armario diferente, tendr sus propios cajones y sus propias carpetas. A nuestra computadora personal, opcionalmente, podemos asignarle un nombre adicional o segundo nombre a las unidades de almacenamiento. En la figura puede ver el ejemplo de una estructura jerrquica del disco C:, el cual se llama FUNDACION_A. Si no tuviese un nombre adicional, Windows XP por defecto lo nombra como DISCO LOCAL. Entre parntesis se observa la letra que identifica a este disco. En este ejemplo, dice (C:).
Estructura de rbol invertida o estructura jerrquica
Debajo de este directorio raz, estn las ramas de nuestra estructura de rbol invertida; es decir, las carpetas o directorios. Siguiendo con el ejemplo del armario, cada una de estas carpetas son los cajones del armario. Todas estas carpetas dependen del directorio raz. Si por ejemplo eliminase todo el contenido del directorio raz, se perderan automticamente todas estas carpetas y lo que cada una de ellas contiene.
La carpeta Documents and Settings, tiene en su interior dos carpetas ms. Una de ellas se llama All Users y la otra se llama Usuario. Ambas dependen de la carpeta que las contiene; es decir, Documents and Settings. Siguiendo con el ejemplo del armario, estas dos carpetas son carpetas colgantes que estn dentro de un cajn (la carpeta Documents and Settings) del armario (el disco rgido C:). Si elimina la carpeta Documents and Settings, se perderan las dos carpetas que ella contiene. Como seguramente habr notado, todas las carpetas dependen directamente de aquella carpeta que las contiene.
En la figura habr notado tambin la presencia del signo + o el signo al lado de cada una de las carpetas o directorios. Algunas tienen el signo + y otras el signo . Sabe que significan estos signos?
Cuando una carpeta o directorio tiene el signo +, significa que la misma contiene carpetas; es decir, que realizando un clic con el botn izquierdo del mouse sobre el signo + podr verlas. Cuando una carpeta o directorio tiene el signo , significa que la misma no tiene carpetas en su interior. Realizando un clic con el botn izquierdo del mouse sobre el signo , esta carpeta se cierra y el signo cambia por el signo +.
Cada una de las carpetas que forman parte de la estructura jerrquica pueden contener programas, documentos que usted ha creado, imgenes, pginas de Internet, planillas de clculos, presentaciones de diapositivas, archivos de msica o de video.
Tanto Windows XP como los dems sistemas operativos, para poder acceder a un archivo determinado necesitan saber cul es su direccin. Es decir, tenemos que indicarle cul es el nombre del archivo y en qu carpeta est grabado el mismo. Como ya sabemos, la existencia de esta estructura implica la existencia de una raz que constituye el inicio de todas las direcciones de los archivos.
Para acceder a un archivo es indispensable indicarle al sistema operativo, la ruta o direccin para llegar a l. Esto se realiza partiendo siempre de la raz de la estructura de rbol. El nombre de la carpeta o directorio, es decir, las ramas de nuestro rbol, se separan por una barra de divisin invertida " \".
Ejemplo de una estructura de rbol invertida
Si tomamos como ejemplo la estructura de carpetas de la figura , para acceder al archivo notepad.exe, la ruta o direccin sera: C:\windows\notepad.exePara acceder a la carpeta usuario, la ruta sera: C:\documents and settings\usuarioRECUERDA EL EJERCICIO QUE REALIZ EN ESTE MDULO CREANDO EL ACCESO DIRECTO AL EXPLORADOR DE WINDOWS? Para acceder a este programa, la ruta sera: C:\windows\explorer.scfEl Explorador de Windows es uno de los programas ms importantes de Windows. Para poder abrirlo y continuar con este material, puede hacer doble clic con el botn izquierdo del mouse sobre ese acceso directo que cre anteriormente. Otra forma de ingresar al Explorador de Windows, cuando no tiene el acceso directo en el Escritorio de Windows, es hacer un clic con el botn izquierdo del mouse en el icono INICIO, un clic en TODOS LOS PROGRAMAS, otro clic en ACCESORIOS y un ltimo clic en EXPLORADOR DE WINDOWS.
Dentro del Explorador de Windows puede crear una estructura de carpetas que se adapte a su trabajo cotidiano y que le permita tener todo ms organizado, seleccionar carpetas y archivos para copiarlos y/o moverlos a otra carpeta o a otra unidad de almacenamiento. Lo invito a que veamos juntos cmo realizar cada una de ellas. En primer lugar, usted crear una nueva carpeta.
Crear una carpeta nueva
Seguramente recordar cmo crear una carpeta dentro del Escritorio de Windows. Esos mismos pasos se realizan cuando est trabajando dentro del Explorador de Windows.
A esta tarea puede complementarla con funciones muy tiles que Windows brinda, tales como copiar y/o mover. Puede hacerlo no slo con las carpetas sino tambin con los archivos. En ambos casos, lo primero que debe hacer es seleccionar las carpetas y/o archivos que desea cambiar de lugar o copiar.
Seleccionar carpetas y archivos
Esta actividad es la primera que debe hacerse para copiar o mover archivos o carpetas. Si los archivos o carpetas son consecutivos significa que estn ubicados uno a continuacin del otro o uno al lado del otro, dentro del panel derecho del Explorador de Windows.
En este caso, para seleccionarlos, deben hacer un clic con el botn izquierdo del mouse sobre el primero de esos archivos o carpetas que quiera seleccionar. Luego presiona en el teclado SHIFT (puede tener el smbolo ) y sin soltar esta tecla, hace un clic con el botn izquierdo del mouse sobre el ltimo de esos archivos o carpetas.
Si los archivos o carpetas no son consecutivos significa que no estn ubicados uno a continuacin del otro o uno al lado del otro, dentro del panel derecho del Explorador de Windows.
En este caso, para seleccionarlos, debe hacer un clic con el botn izquierdo del mouse sobre el primero de esos archivos o carpetas que quiera seleccionar. Luego presione en el teclado CONTROL (puede tener las letras Ctrl) y sin soltar esta tecla, hace un clic con el botn izquierdo del mouse sobre cada uno de los dems archivos o carpetas.
Ahora que ya tiene seleccionado los archivos y/o carpetas que desea mover o copiar, puede continuar. Entonces:
Si quiere copiar carpetas o archivos a una unidad de almacenamiento extrable:
Insertar la unidad de almacenamiento correspondiente. Por ejemplo: el CD o DVD en la grabadora de CD/DVD, o el pendrive en el puerto USB.Abrir la carpeta de la computadora donde estn los archivos y/o carpetas que quiera copiar.Seleccionar estos archivos y/o carpetas.En el extremo superior izquierdo de la pantalla, hacer un clic con el botn izquierdo del mouse en el men EDICIN y en la opcin COPIAR.Abrir la unidad de almacenamiento y, opcionalmente, abrir la carpeta donde realizar la copia.Hacer un clic con el botn izquierdo del mouse en el men EDICIN y en la opcin PEGAR.
Si quiere copiar carpetas o archivos a otra carpeta del disco rgido:Abrir la carpeta que contiene los archivos y/o carpetas que quiera copiarse.Seleccionar estos archivos y/o carpetas.En el extremo superior izquierdo de la pantalla, hacer un clic con el botn izquierdo del mouse en el men EDICIN y en la opcin COPIAR.Abrir la carpeta donde quiere trasladarlos.Hacer un clic con el botn izquierdo del mouse en el men EDICIN y en la opcin PEGAR.
Si quiere mover carpetas o archivos a una unidad de almacenamiento extrable o a otra carpeta del disco rgido, debe repetir los pasos indicados para copiar. La nica diferencia es que en lugar de hacer un clic con el botn izquierdo del mouse en el men EDICIN y en la opcin COPIAR, usted debe realizar un clic con el botn izquierdo del mouse en el men EDICIN y en la opcin CORTAR.
Si desea cambiar el nombre a una carpeta o archivo, siga los siguientes pasos:
Abrir la carpeta que contiene el archivo o carpeta al cual quiera cambiarle el nombre.Seleccionar el mismo haciendo en clic con el botn derecho del mouse. Al hacer esto, Windows XP abre una ventana emergente como lo muestra la figura
Cambiar el nombre a una carpeta o archivo
En dicha ventana, hacer un clic con el botn derecho del mouse en la opcin CAMBIAR NOMBRE.Por ltimo, escribir el nuevo nombre que queremos darle al archivo o carpeta seleccionada y presionar ENTER.
Es posible crear carpetas o agregar archivos en un CD o DVD que sean regrabables. La creacin de carpetas o archivos en un CD o DVD regrabable, le resultar muy til cuando, por ejemplo, quiera hacer una copia de seguridad (backup) de la informacin que tiene grabada en la computadora o, simplemente, grabar carpetas o archivos en un CD regrabable.
Los pasos que debe realizar son los siguientes:
Poner un CD-RW o un DVD regrabable en la unidad grabadora correspondiente de la computadora.En el disco rgido, abrir la carpeta que contiene los archivos y/o carpetas que desee copiar al CD.Seleccionar estos archivos y/o carpetas.En el extremo superior izquierdo, hacer un clic con el botn izquierdo del mouse en el men EDICIN y en la opcin COPIAR.Abrir la carpeta MI PC y hacer doble clic con el botn izquierdo del mouse sobre el icono que representa a la unidad grabadora de CD o DVD. Windows XP abre el mismo y en el lado izquierdo de la ventana podr ver el men que ilustra la figura siguiente:
Tareas de grabacin de un CD.
A continuacin, hacer un clic con el botn izquierdo del mouse en el men EDICIN y en la opcin PEGAR. Windows XP mostrar todo el contenido del CD o del DVD y debajo del ttulo Archivos listos para agregarse, usted ver los elementos que se copiarn en l.Tal como lo muestra la figura , haciendo un clic con el botn izquierdo del mouse en la opcin Grabar estos archivos en un CD, Windows XP iniciar la grabacin correspondiente.
Al comenzar a realizar frecuentemente estos procesos de copiar y mover carpetas y archivos, seguramente querr borrar aquellos que ya no utiliza. Para estos casos, Windows brinda una herramienta muy poderosa conocida como papelera de reciclaje.
La papelera de reciclaje
La papelera de reciclaje tiene por finalidad guardar los archivos eliminados por un determinado tiempo, permitiendo as una recuperacin segura de estos archivos en caso de arrepentimiento. En Windows, todos aquellos documentos, carpetas, accesos directos o cualquier otro objeto que se elimina, es colocado en una carpeta especial denominada Papelera de reciclaje conservando el nombre y la ruta o direccin que tenan originalmente.
Para acceder a esta carpeta puede hacerlo de dos formas: La primera es, desde el Escritorio de Windows, haciendo doble clic con el botn izquierdo del mouse en el icono Papelera de reciclaje. La segunda forma es abrir el Explorador de Windows y hacer doble clic con el botn izquierdo del mouse en la carpeta Papelera de reciclaje.
Cuando accidentalmente ha eliminado un archivo, la tarea de recuperarlo es muy sencilla y como resultado, Windows lo coloca nuevamente en su ubicacin original. Los pasos que tiene que hacer son los siguientes:1. Abre la Papelera de reciclaje. 2. Selecciona el archivo o grupos de archivos que desee recuperar. Esto se realiza igual que en el Explorador de Windows.3. Realiza un clic con el botn izquierdo del mouse sobre la opcin ARCHIVO del men superior.4. Hace un clic con el botn izquierdo del mouse sobre la opcin RESTAURAR.
La papelera de reciclaje es una de las carpetas del sistema que nos permite estar un poco ms seguros cuando trabajamos en la computadora, ya que todo lo que hayamos borrado ser guardado en esta carpeta hasta que decidamos vaciarla. Cuando esto ocurre, los archivos que contiene se borran definitivamente y ser ms complicado poder recuperarlos en el futuro.
Ventana emergente de la Papelera de reciclaje
La forma de vaciar la papelera de reciclaje es hacer un clic con el botn derecho del mouse en el acceso directo que esta tiene en el Escritorio de Windows. A continuacin Windows XP abre una ventana emergente como lo muestra la figura , en la cual debe hacer un clic con el botn izquierdo del mouse en la opcin VACIAR LA PAPELERA DE RECICLAJE. El sistema le preguntar si est seguro de eliminar los archivos o elementos que contiene la papelera. Si lo est, responde haciendo un clic con el botn izquierdo del mouse en la opcin SI.
Hasta aqu, usted ha podido ver distintas herramientas que forman parte de Windows. Pero antes de finalizar este mdulo, seguramente desee conocer de qu manera puede configurar Windows y personalizar su computadora en funcin de sus necesidades. Para ello, es necesario recurrir a uno de los programas que forman parte del sistema operativo Windows llamado Panel de control. El mismo le permite acceder a diversas funciones que le permitirn, por ejemplo, configurar el reloj de Windows, las impresoras o la vista del escritorio.El panel de control
El Panel de control contiene muchas opciones para poder personalizar su computadora y cambiar la configuracin de Windows. Se puede aadir nuevo hardware, agregar y quitar programas, cambiar la apariencia de la pantalla, configurar la impresora, y mucho ms.
Puede acceder al panel de control haciendo un clic con el botn izquierdo del Mouse en el icono INICIO y en la opcin PANEL DE CONTROL. Es probable que el panel ilustrado en la figura, no coincida con el que usted vea en su computadora. Es posible que tengas ms o menos iconos.
Panel de control
Si usted no tiene conocimientos avanzados sobre Windows, le recomendamos que evite utilizar el panel de control, ya que la ms mnima equivocacin que se cometa en alguna de sus opciones, puede generar que componentes del hardware y/o del software funcionen de manera incorrecta. Como podr corroborar en unos instantes, al utilizar el panel de control influimos directa o indirectamente sobre las caractersticas, funciones y alcances de los componentes del hardware Veamos a continuacin una breve explicacin de la utilidad que tiene cada una de las opciones ms importantes.
Agregar hardware: si conectamos a la computadora algn hardware nuevo, por ejemplo, una cmara digital, al entrar en esta opcin Windows le ayuda a instalarlo. Adems, si Windows no reconoce su pendrive cuando lo conecta a un puerto USB, desde esta opcin podr solucionar el problema.Agregar o quitar programas: a travs de esta opcin, Windows permite instalar o eliminar todo tipo de software de aplicacin de manera correcta. Conexiones de red: desde esta opcin Windows le permite configurar todas las conexiones que tenga su computadora con otros equipos. Por ejemplo: una conexin entre dos computadoras.Configuracin regional y de idioma: como en otros pases hay algunas teclas que estn ubicadas dentro del teclado en lugares distintos, es importante que el idioma est bien configurado para que no tener inconvenientes al escribir.Cuentas de usuario: desde esta opcin puede configurarse, por ejemplo, que Windows le solicite un nombre de usuario y una clave antes de iniciarse. Desde aqu tambin podr administrar las cuentas de usuario que genere. Esta opcin es muy interesante cuando una misma computadora es utilizada por varias personas y, por alguna razn, deseamos que el trabajo de cada una de ellas sea independiente.Escneres y cmaras: si conecta un escner o una cmara digital a la computadora, ingresar seguramente a esta opcin para configurar la misma.Fecha y Hora: al empezar a trabajar con una computadora, quizs quiera asegurarse que la hora y la fecha sean correctas, o marcar que el cambio de hora se haga automtico segn el horario de verano. Adems, Windows permite que la hora de la computadora se sincronice con un servidor horario de Internet. En Argentina, por ejemplo, la zona horaria que se utiliza es (GMT-03:00) Georgetown. Impresoras y Faxes: para agregar una impresora o un fax, esta opcin es la ms adecuada. Mouse: desde aqu puede cambiar la configuracin de botones primario y secundario del ratn, para quienes utilicen con ms frecuencia la mano izquierda. Pantalla: desde aqu se puede configurar, por ejemplo, la resolucin de la pantalla, la apariencia de la misma, cambiar el fondo del escritorio.Sistema: es una de las opciones ms importantes del panel de control, ya que aqu se resumen las caractersticas tcnicas del software y el hardware de la computadora.Teclado: en esta opcin puede configurarse, por ejemplo, la velocidad de repeticin de las teclas.
Para obtener informacin ms detallada de cada funcin y una gua paso a paso para cada situacin que necesite configurar, consulte la ayuda del panel de control o la ayuda de Windows. Le recomendamos utilizar estas funciones slo si usted tiene conocimientos avanzados de Windows.
En esta instancia de su proceso de aprendizaje, usted ha adquirido diversos conocimientos que le permiten utilizar las distintas funciones de Windows. Tambin ha podido integrar estos conocimientos con los componentes del hardware desarrollados en el mdulo 1. En el prximo mdulo, lo invitamos a avanzar un poco ms en este proceso incorporando una herramienta denominada Internet que le permitir, entre otras tareas, buscar informacin jurdica y estar actualizado en su profesin.
Las redes de computadoras
Continuando con los conceptos que se desarrollaron en los mdulos anteriores nos abocaremos en esta instancia al estudio de Internet. Seguramente se estar preguntando, qu utilidad puedo darle? La respuesta a ello se podra resumir a partir de las siguientes razones:Las listas de correo y los foros de discusin son particularmente aptos para que tanto abogados como jueces, puedan intercambiar experiencias y crecer en su desempeo profesional.Internet es una inagotable fuente de casos de jurisprudencia que usted puede utilizar como referencia en la defensa de sus clientes.Con una cuidada seleccin de sitios web, usted puede tener una importante biblioteca jurdica digital en su computadora, que le permitir llevar a cabo sus trabajos de investigacin en el mbito jurdico y acceder no solamente a leyes sino tambin a cdigos y jurisprudencias.
A travs de los servicios que brinda Internet, descubrir algunas aplicaciones que podr llevar a la prctica en su profesin tales como:
Realizar investigaciones en Internet sobre algn determinado tema. Consultar y copiar en su computadora materiales que se encuentren disponibles en las Bibliotecas Virtuales.Asistir a una conferencia que se transmita por Internet y sin moverse de su casa.Utilizar el correo electrnico y dems servicios de Internet para comunicarse con otras personas sin importar las distancias geogrficas.
Antes de profundizar sobre Internet y anticipndonos a las prcticas que realizar, sera conveniente comentar sobre un tema que suele ser causa de temor en diferentes mbitos de la sociedad, a saber, los virus informticos.Virus informticosDesde hace algunos aos los virus son la mayor amenaza para los sistemas informticos y la principal causa de prdidas econmicas en las empresas. Pese a ello, es imprescindible evitar el pnico, entender que los virus pueden controlarse y que implementando determinadas medidas de seguridad, es posible que la PC no se contagie. Para lograr esto, es necesario estar informado para conocer cmo se originan los virus, qu dao pueden producir en la computadora, y cmo repararlo.Un virus informtico no es ms que un programa que se crea con el nico propsito de daar o modificar los programas o los sistemas. Estos programas tienen un tamao muy reducido y una de sus principales caractersticas es que son capaces de reproducirse como si tuvieran vida propia. Los creadores de los virus son programadores malintencionados que en muy pocas ocasiones revelan su identidad. El propsito de desarrollar un determinado virus puede ser simplemente molestar a los usuarios o, en las peores ocasiones, producir una accin devastadora.
Los virus informticos se caracterizan porque no tienen el nombre del autor, ni el registro de propiedad intelectual, ni la fecha de creacin. Adems, se autoreproducen tomando el control de la computadora o insertndose en otros programas. En estos casos, se reproducen por s mismos a travs de los dispositivos de almacenamiento o de programas del sistema. Algunos virus slo causan daos leves; otros, en cambio, pueden llegar a causar daos graves e irreversibles.
Los virus tienen muchas formas de infectar una computadora. Por lo general, se introducen en ella cuando se instala un programa o software de cualquier tipo utilizando una copia ilegal. Recientemente, las computadoras pueden infectarse tambin al conectarse a Internet. En este caso, los virus pueden estar escondidos en los mensajes de correo electrnico, en documentos o archivos que se obtengan de pginas web que no sean seguras.
Cuando el virus ingresa a la computadora, busca alojarse en la memoria RAM y desde all infecta a los programas que la computadora ejecuta automticamente cuando es encendida. El virus puede actuar inmediatamente destruyendo y desestabilizando el sistema, o bien permanece en reposo hasta que en la computadora se den las condiciones propicias que los expertos programadores establecieron. Cuando esto ocurre, el virus controla completamente la computadora; en cualquier proceso de lectura o grabacin, ste se reproduce a s mismo instalndose tambin en el dispositivo de almacenamiento donde se est llevando a cabo la lectura o la grabacin correspondiente.
Un ejemplo es el virus Miguel ngel, el cual permanece en reposo en una PC hasta que el reloj interno de la misma marca la fecha 6 de Marzo de cualquier ao. Cuando llega esa fecha, al encender la computadora, el virus borra el rea del sistema en la cual est la tabla con la ubicacin de todos los archivos grabados en la computadora.
En sntesis, una computadora puede infectarse por diferentes vas:Mediante los componentes del hardware que permiten el almacenamiento de informacin.Mediante las redes de computadoras.Mediante mensajes enviados por correo electrnico. Mediante la grabacin o instalacin en la computadora de documentos o archivos obtenidos de pginas de Internet que no son seguras. Los virus informticos modifican el comportamiento habitual de la computadora.Cuando el virus ya est instalado en la computadora, sta comienza a comportarse en una forma que no es la habitual. Generalmente, la capacidad de los programas sufre modificaciones, hay cambios en la fecha y hora de los archivos, la carga de los programas es ms lenta, Windows comienza a trabajar ms despacio, se reduce la capacidad de la memoria y/o del disco rgido, Windows muestra mensajes de error inusuales o se producen fallas en la ejecucin de los programas o al reiniciar la computadora. Mientras est ocurriendo todo esto, internamente el virus puede realizar los siguientes perjuicios en el software:
Modifica los programas para que dejen de funcionarModifica los programas para que funcionen errneamenteModifica los documentosElimina programas y/o documentosOcupa el espacio libre en el disco rgidoHace que el sistema funcione ms lentamenteRoba informacin confidencial
Si se tiene en cuenta el modo de activacin de los virus informticos y las acciones que realizan, es posible clasificarlos estimativamente- de la siguiente manera:
a) BombasSe denominan as a los virus que ejecutan su accin daina como si fuesen una bomba. Esto significa que se activan unos segundos despus de que el sistema se infect, despus de un periodo de tiempo determinado, o al comprobarse que la computadora cumple determinadas condiciones. Por ejemplo: Los virus que se activan en una fecha u hora determinada o los virus que se activan cuando al disco rgido slo le queda el 10% sin uso.
b) CamaleonesSon una variedad de virus que simulan ser otro programa, mientras estn haciendo algn tipo de dao. Cuando estn correctamente programados, los camaleones pueden realizar todas las funciones de los programas legtimos a los que sustituyen. Por ejemplo: un virus camalen puede emular a un programa de acceso a sistemas remotos realizando todas las acciones que ellos realizan; pero como tarea adicional y oculta, va almacenando en algn archivo las diferentes claves de acceso. Estas claves son recuperadas posteriormente y utilizadas ilegalmente por el creador de este tipo de virus.
c) ReproductoresLos virus reproductores se reproducen en forma constante una vez que son ejecutados hasta agotar totalmente, con su descendencia, el espacio del disco o la memoria del sistema. La nica funcin de este tipo de virus es crear clones con el nico propsito de agotar los recursos del sistema, hasta el punto que el sistema no puede continuar con sus actividades normalmente.
d) GusanosLos gusanos son programas que constantemente viajan a travs de un sistema informtico donde hay varias computadoras conectadas entre s. Estos virus se trasladan de PC en PC sin daar necesariamente el hardware o el software de los sistemas que visitan. La funcin principal es viajar en secreto a travs de las computadoras recopilando cierto tipo de informacin privada para enviarla a una computadora determinada a la cual el creador del virus tiene acceso.
e) Backdoors Son tambin conocidos como herramientas de administracin remotas ocultas. Son programas que permiten controlar remotamente la PC infectada. Generalmente son distribuidos como virus troyanos. Cuando un virus de estos es ejecutado, se instala dentro del sistema operativo y monitorea a las personas sin ningn tipo de mensaje o consulta previa. Incluso no se lo ve en la lista de programas activos. Los Backdoors permiten al autor del virus tener un control absoluto de la computadora infectada y de esta forma enviar y recibir archivos, borrarlos o modificarlos, mostrarle mensajes.
Prevencin y primeros auxilios a la computadoraCuando surgieron los virus informticos, la principal va de infeccin para las computadoras eran los discos. Esto haca que la prevencin fuera mucho ms fcil. Sin embargo en la actualidad los virus se transmiten sobre todo por otras vas. Si tiene una computadora o si estn utilizndola, es fundamental que la misma tenga instalado un programa antivirus de calidad. Tres son los mdulos ms importantes que un programa antivirus debe tener para que funcione correctamente y la computadora tenga una mayor proteccin:1. EL MONITOR RESIDENTE: este mdulo se encuentra activo permanentemente en la memoria de la computadora. Su objetivo es detectar cualquier actividad sospechosa y avisar al usuario antes de ejecutar algn programa que infecte la computadora. Para poder corroborar que el programa antivirus tiene esta funcin incorporada, en el extremo inferior derecho de la pantalla debe ver el logo caracterstico del programa al lado del reloj. Este mdulo tambin revisa automticamente las pginas de Internet, los programas que se bajen de ella y los que reciban por correo electrnico.2. EL SCANNER: es el mdulo principal de los antivirus. Es la aplicacin que se debe ejecutar peridicamente (se recomienda hacerlo una vez por semana) para detectar la existencia de virus en la computadora. A este proceso se lo denomina habitualmente escanear.3. LA HEURSTICA: es la capacidad que tienen los programas antivirus para detectar la presencia de virus cuyo cdigo de programacin todava no es conocido. Para la deteccin de los nuevos virus, la heurstica se basa en la bsqueda de instrucciones y estructuras de programacin que son caractersticas de los virus informticos. Esto puede generar falsas alarmas, pero es una buena opcin para contrarrestar la enorme cantidad de virus que aparecen mensualmente.Premisas para evitar que ingrese un virus a la computadora
Despus del Sistema Operativo Windows, el primer software que debe ejecutarse en la computadora es un programa antivirus.Cuando instale un programa antivirus en la computadora es conveniente que ste tenga incorporada una funcin muy importante a travs de la cual, automticamente: usted recibe un mensaje recordndole que debe actualizar el antivirus y puede realizar esta actualizacin desde Internet gratuitamente.Sea precavido sin excepcin con todo lo que ingresa a la computadora. No abra ningn archivo que obtenga de Internet sin antes examinarlo con un antivirus.No confe de aquellos mensajes que reciba de remitentes desconocidos y, sobre todo, evite abrir cualquier archivo adjunto no solicitado.Desconfe especialmente de los archivos adjuntos con nombres que nada tienen que ver con lo que le manda habitualmente el remitente.No ejecute los archivos adjuntos que llegan por correo electrnico, sin antes comprobar con un antivirus que no estn infectados.Recuerde las extensiones de los programas que utilizan los virus informticos con ms frecuencia: .EXE, .COM, .VBS, .DOC, .XLS, .PPT, .MDB, .SCR, .PIF, .BAT, .LNK.Preste atencin cuando vea la extensin de un archivo. Actualmente muchos virus utilizan una doble extensin como un truco para que usted los active. Por ejemplo, observe el archivo carta.doc.vbs. El mismo tiene una extensin DOC, lo que indica que es un archivo de Word. Pero las apariencias engaan, porque la nica extensin que cuenta es la ltima. En este caso la extensin VBS hace referencia al programa Visual Basic Script con el que se cre el famoso virus Love Letter (en espaol, carta de amor). Por ello, si recibe un archivo con doble extensin es conveniente que lo elimine sin siquiera abrirlo.Tenga precaucin con todas las advertencias de nuevos virus que circulan por Internet. Hay casos en los que comienza a difundirse un email alertando de la presencia de un terrible virus que se encuentra alojado en un archivo determinado del Sistema Operativo Windows. Las personas aterradas, encuentran el archivo del que habla el email y lo borran. Pero luego, la computadora empieza a funcionar mal porque ya no est el archivo que se ha eliminado y que Windows utiliza normalmente para funcionar correctamente. Es importante no caer en estas trampas.
Para que esto no suceda, cuando reciba un email de advertencia sobre un nuevo virus, puede ingresar en las siguientes direcciones y buscar en la lista de virus que all se publica, si est el virus del que habla el mensaje que le enviaron.
http://www.microsoft.com/spain/technet/seguridad/alertas/default.mspx
http://www.symantec.com/es/mx/security_response/index.jsp
Qu programa antivirus es conveniente usar?Son muchos los programas antivirus o vacunas que pueden servirle, pero ninguno de ellos le ser de utilidad ni cumplir debidamente sus funciones si no estn actualizados. Tenga en cuenta que los antivirus detectan el ataque de un virus slo si lo reconocen, y esto es posible si su lista de atacantes est actualizada. Lo realmente importante es mantener el antivirus actualizado. Para ello, le recomiendo instalar en su computadora aquel programa antivirus que le permita realizar actualizaciones automticas por Internet. Pese a todo lo mencionado sobre los virus informticos, si tiene en cuenta las recomendaciones enunciadas sobre las vacunas o programas antivirus, podr navegar tranquilo por Internet.
Internet: Introduccin
Ante todo, Internet es una de las formas de comunicacin ms utilizada en la actualidad ya que facilita la transmisin de informacin ms all de los obstculos geogrficos, temporales, fsicos e idiomticos. Esto se logra an entre computadoras que sean completamente diferentes en sus caractersticas de hardware y software. Internet est superando tambin exitosamente las barreras que pueden surgir cuando acceden a ella personas con discapacidades visuales, auditivas e incluso fsicas. Desde el punto de vista informtico, una red es un conjunto de computadoras conectadas entre s aunque las mismas estn distantes geogrficamente. Internet es una red mundial de redes de computadoras, que permite a stas comunicarse en forma directa y transparente compartiendo informacin y servicios en la mayor parte del mundo. Internet no es una red convencional, sino una red de redes porque cada una de ellas es independiente y autnoma. Abarca a la mayor parte de los pases e incluye miles de redes acadmicas, gubernamentales, comerciales y privadas.
Tanto las redes como Internet, utilizan un lenguaje propio y universal que permite a las computadoras conectarse entre s e intercambiar informacin entre ellas pese a tener componentes de hardware y/o software diferentes. A este lenguaje se lo llama Protocolo TCP/IP (estas siglas en espaol significan Protocolo de Control de Transmisin / Protocolo de Internet). Gracias a l, dos personas con computadoras completamente diferentes en todo sentido, y ubicadas a miles de kilmetros de distancia, pueden comunicarse entre s en forma rpida, gil y eficaz.
Esta comunicacin se logra porque cada computadora que est conectada a Internet, est identificada con una direccin nica, irrepetible y exclusiva que la distingue de cualquier otra computadora del mundo. A esta direccin se la llama direccin IP o nmero IP. Las direcciones IP estn formadas por cuatro nmeros entre 0 y 255, que estn separados por puntos. 205.48.163.7 es un ejemplo de direccin IP
Conexiones a InternetPara poder utilizar Internet y realizar las comunicaciones mencionadas, es necesario determinar de qu manera conectar la computadora a esta red de redes. Tratando de no utilizar tecnicismos innecesarios que dificulten su comprensin sobre el tema, presento a continuacin lo que actualmente estn ofreciendo los proveedores de este servicio:a) Conexin a Internet a travs de las lneas telefnicas tradicionalesUna computadora se conecta a Internet utilizando un mdem telefnico que, por lo general, ya est incorporado en la CPU. En este tipo de conexin, se conecta el cable del telfono con el mdem. Posteriormente, desde el navegador se llama a un nmero telefnico proporcionado por el Proveedor de Internet contratado. Este nmero telefnico puede ser un nmero local o un nmero que comience con el prefijo 0610. Aunque el proveedor de Internet ofrezca una conexin gratuita, s o s habr que abonar el costo correspondiente de la llamada telefnica realizada. Este costo variar en funcin del tiempo en el cual permanezca conectado a Internet. Durante dicho tiempo, la lnea telefnica permanecer ocupada y estar imposibilitado para recibir o realizar llamados.
Computadoras conectadas a Internet a travs de lneas telefnicasb) Conexin a Internet a travs de ADSL (estas siglas en espaol significan Lnea de Abonado Digital Asimtrica).Se trata de una tecnologa de acceso a Internet de banda ancha que tiene la capacidad de transmitir mayor cantidad de informacin. Esto se consigue mediante la utilizacin de una banda de frecuencias ms alta que la utilizada en el telfono convencional. Para disponer de una lnea telefnica ADSL, es necesaria la instalacin de un filtro que se encarga de separar la seal telefnica convencional de la que usar para conectarse a Internet con la lnea ADSL.Esta lnea se denomina asimtrica porque la velocidad para enviar informacin desde Internet a la computadora es mayor que la velocidad para enviar informacin en el sentido inverso. En una lnea telefnica ADSL se establecen tres canales de comunicacin: el de envo de datos, la recepcin de datos y el servicio telefnico normal. Por ello, es posible hablar por telfono mientras est conectado a Internet. Este tipo de conexin presenta el inconveniente de que no todas las lneas telefnicas estn capacitadas para ofrecer este servicio. Adems, requiere un mdem ADSL para su funcionamiento. c) Conexin a Internet por Fibra pticaQuienes se conectan a Internet, suelen comentar que esperaron varios minutos para poder ver una pgina web o que demoraron an ms en copiar en su computadora un archivo que haban encontrado. Esto se debe a que las lneas telefnicas no fueron creadas para transportar videos, grfi


![Informatica forense[1][1]](https://static.fdocuments.ec/doc/165x107/558fce781a28ab787f8b4649/informatica-forense11.jpg)