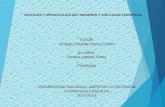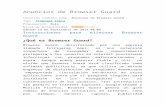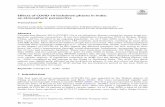RESPONDUS LOCKDOWN BROWSER Y RESPONDUS MONITOR
Transcript of RESPONDUS LOCKDOWN BROWSER Y RESPONDUS MONITOR

Laboratorio Computacional de Apoyo a la Docencia (LabCAD) Centro para la Excelencia Académica (CEA)
RESPONDUS LOCKDOWN BROWSER Y RESPONDUS MONITOR
Luis Joel Donato Jiménez, Ph.D.

Cras justo odio, dapibus ac facilisis in, egestas eget quam. Donec ullamcorper nulla non metus auctor fringilla. Vivamus sagittis lacus vel augue laoreet rutrum auctor. Integer posuere erat a ante venenatis dapibus posuere velit aliquet.
Respondus LockDown Browser
Es un navegador, como Safari, Firefox, Chrome, Edge…
Nulla vitae elit libero, a pharetra augue. Lorem ipsum dolor sit amet, consectetur adipiscing elit. Integer posuere erat. Duis mollis, est non commodo luctus, nisi erat porttitor. Aenean eu leo quam. Pellentesque ornare sem lacinia quam venenatis.
Respondus Monitor
Es una herramienta para grabar vídeo mientras se toma una prueba
¿QUÉ SON?* Respondus NO es un producto, es el nombre de una compañía que tiene múltiples productos, entre estos…

Pruebas se presentan a pantalla completa y no se pueden minimizar.
Menú y barras de herramientas no demuestran, excepto “Forward”, “Back”, “Refresh” y “Stop”
No se puede copiar ni pegar, ni activar “right-click” o atajos de teclado. No se puede salir de la prueba, a menos que se acepte terminar la misma. No se pueden acceder las pruebas con otro navegador.
Imposibilita acceso a otras aplicaciones, incluyendo mensajería, captura de pantallas, “screen sharing”, etc.
01
03
02
LockDown Browser
Es un navegador especial que, al activarlo, cierra los accesos a otros espacios y aplicaciones de la computadora durante el tiempo que corra la prueba. Es utilizado en más de 2,000 instituciones de educación superior.

Es una aplicación, como cualquier otra.
El estudiante debe descargarla a su computadora, a través de un enlace que es ESPECÍFICO para el Recinto de Río Piedras. No funcionará si se descarga de cualquier otro sitio. De esta forma, se evitan copias falsas y otros problemas técnicos.
Se activa a través de una prueba desde Moodle. Sin embargo, se pueden tener pruebas en Moodle que lo utilicen y pruebas que no lo utilicen.
Mientras corre, hace su función. Una vez se sale de la aplicación al terminar la prueba, queda inactivo y devuelve el control al usuario.
No hay intervención de ninguna otra persona, ni entidad, que no sea el estudiante con su dispositivo. Nadie tiene acceso a la computadora del estudiante, pues todo lo hace el navegador automáticamente.
No se envía ningún tipo de información personal, a la compañía. No se sabe la identidad de los usuarios.
LockDown Browser
Características

Completamente automatizado, sistema de inteligencia artificial marca con banderines momentos que deben ser revisados por el/la profesor/a
No requiere registro alguno
Se activa automáticamente si el examen lo requiere. No es obligatorio usarlo. Tiene múltiples pasos de activación, también opcionales.
01
03
02
LockDown Monitor
Es un componente que activa la cámara de el/la estudiante durante la ejecución de la prueba.

Completamente automatizado, no requiere intervención de un tercero para funcionar, y no se monitorea en tiempo real.
Una vez termina la prueba, se puede ver un resumen de intentos, donde Monitor establece si existen grabaciones que requieran la corroboración del profesor/a. De no haberlo, ni siquiera hay que ver los vídeos. Solo el/la profesor/a tiene acceso a los vídeos y solo a través de la plataforma Moodle
Los datos siempre son propiedad de la institución universitaria y están encriptados en todo momento
Cumple con los estándares y requisitos de seguridad de FERPA, GDPR, CCPA, Privacy Shield, SOC 2
No requiere registro alguno de los estudiantes. No se hacen perfiles biométricos, no se observan los estudiantes en vivo.
No hay acceso a los archivos de la computadora del estudiante, no se accede a la misma, más allá de activar la cámara a través de LockDown Browser. Una vez el examen termina, el sistema apaga la cámara automáticamente.
Apoyo 24/7 para los estudiantes en chat en tiempo real.
LockDown Monitor
Características

a secure login and password
other technologies and practices which are effective in verifying student identification.
proctored examinations
01
03
02
The Higher Education Opportunity Act of 2008 (HEOA)
The Higher Education Opportunity Act of 2008 (HEOA) requires institutions receiving Title IV funding to verify the identities of distance education students enrolled at an institution using at least one of three methods:

04
“As state budgets continue to be slashed, many institutions simply opt for secure student login and password credentials through their Learning Management System (LMS).
While this meets federal regulations, basic LMS credentials are not an effective combatant or deterrent against academic integrity violations… these still do not document that the student who is authenticated is actually the one who is taking the exam. To ensure a secure examination environment in online education while adhering to federal regulation, a combination of live proctoring and one or more identity verification tools should be implemented.”
Termini, V. & Hayes, F. (2014)
https://secure.onlinelearningconsortium.org/effective_practices/student-identity-verification-tools-and-live-proctoring-accordance-regulations-c

Windows 10 (no S) y 8
Mac OS 10.12 o mayor
iOS 11.0 o mayor (iPad solamente).
Conexión de internet broadband. Monitor se ajusta a velocidades bajas de internet usando calidad menor de vídeo. En términos generales, si se puede usar Moodle y cámara se podrá usar Respondus LockDown Browser y Monitor.
Conexión con cable Ethernet es preferible
Requisitos

https://www.youtube.com/embed/XuX8WoeAycs?rel=0&autoplay=1

Procedimiento para preparar examen
1- Activar la edición
2- Hacer el examen en Moodle como acostumbrado
3- Ir al final de la columna izquierda y activar “Agregar un bloque”
4- Seleccionar “Respondus LockDown Browser”. Verá RLDB en un bloque en la columna de la derecha (estos dos pasos anteriores solo hay que hacerlo una vez por curso)
5- Activar “Panel…” (Dashboard)

Procedimiento (cont)
La página inicial nos ofrece múltiples recursos para familiarizarnos con Respondus LockDown Browser y Monitor.
Luego de repasar los recursos, toque “Continue to LockDown Browser”

Procedimiento (cont)
Aparece una lista de las pruebas en el curso.
Seleccionar la flecha al lado del examen que queremos preparar para Respondus LockDown Browser

Procedimiento (cont)
Activar “Require Respondus LockDown Browser for this exam” y abrir “Advanced Settings”

Procedimiento (cont)
Activar las opciones deseadas.
OJO- NO ACTIVE la primera opción “Lock Students into the browser”. Les impedirá salir del examen si tienen un problema con internet y la única manera será hacer Restart a su máquina.
NO, NO, NUNCA, NO, NO

Procedimiento (cont)
Hay opciones para permitir el acceso con iPad y Chromebook (beta), así como para imprimir y usar una calculadora, estándar o científica
“Allow access to specific External web domains permite al browser llegar a enlaces específicos establecidos en el examen
NO, NO, NUNCA, NO, NO

Procedimiento (cont)
Ahora, si se piensa utilizar, pasar a la sección de Monitor (Proctoring).
Activar “Require Respondus Monitor…..”
Sale una ventana explicativa, leerla y seleccionar “Continue to Respondus Monitor”
Aparecen las opciones de Entrada

Procedimiento (cont)Terms of use…

Procedimiento (cont)Webcam check es requerido y prueba que el estudiante tiene conexión a su cámara

Procedimiento (cont)Webcam check es requerido y prueba que el estudiante tiene conexión a su cámara

Procedimiento (cont)Webcam check es requerido y prueba que el estudiante tiene conexión a su cámara

Additional InstructionsPermite escribir cualquier información o instrucción adicional antes de entrar al examen

01Guidelines + TipsSerie de pantallas con sugerencias para la mejor experiencia al tomar el examen

02Guidelines + Tips

03Guidelines + Tips

04Guidelines + Tips

05Guidelines + Tips

Student photo y Show IDStudent photo es para que se incluya una foto del estudiante. Posiblemente no necesario siempre. Show ID es básicamente la misma pantalla de Student Photo. Ideal cuando el curso es a distancia y no conocemos a los estudiantes.

Student photo y Show ID

Facial Detection CheckTambién es requerido, pero tiene opciones:
1- Impedir tomar el examen si no se puede lograr el reconocimiento de la cara. 2- La opción de notificar a los estudiantes si la cara no se puede reconocer, para que lo arreglen (por ejemplo, si mueven la pantalla). Esta opción no se recomienda si el estudiante va trabajar con libro o lectura abierto, o similar.

Facial Detection Check

Opciones avanzadas1- Que se permita tomar examen en un salón con supervisión (requiere contraseña adicional)
2- Permitir el micrófono sea utilizado por otra aplicación (por ejemplo, el mismo examen si requiere respuestas grabadas). Si se activa, Respondus no grabará el audio ambiental del espacio de toma de examen.

PERSPECTIVA DESDE ESTUDIANTE

El estudiante debe descargar e instalar la aplicación antes de la fecha del examen.
TODA instalación del navegador es ÚNICA para la institución que se ha designado. Esto quiere decir, que un estudiante que utilizó Respondus LockDown Browser en Mayagüez, TIENE que descargar la versión de Río Piedras si va a tomar exámenes acá.
La dirección es:
https://download.respondus.com/lockdown/download.php?id=107135535
Este le da acceso un instalador regular para Mac o Windows. Si necesita la versión para iPad, debe ir al AppStore y allí descargarlo directamente a su dispositivo
Se recomienda un ambiente de silencio mientras se toma el examen.
Que se coloque contra una pared (no una ventana iluminada, pues puede afectar el reconocimiento facial), para mayor privacidad.
Sin distracciones. Que se asegure nadie pasa por detrás.
Respondus no pasa juicio sobre lo que ocurre en un examen. Esto lo hace el/la profesor/a en su evaluación.
Se recomienda comenzar con una máquina recién prendida y sin ningún otro programa aparte del navegador usual corriendo. Respondus cerrará toda otra aplicación.
Descargar y ambiente de examen
El ambiente de examen para un estudiante, además de la localidad, no debe variar mucho a un examen presencial.

Descarga y visión previo al examenAsí ve el estudiante el acceso al examen. Desde aquí se puede descargar, si no lo ha hecho antes. Darle acceso al estudiante a la antesala del examen días antes del mismo es una mejor opción para la descarga del programa, pues no hay que aprenderse o copiar el enlace largo. También desde aquí pueden probar su configuración, esto no es otra cosa que pasar por todos los chequeos de inicio. Muy útil para asegurarse, previo al examen, que todo funciona..

Check your LockDown Browser SetupSi lo activamos, nos lleva a una prueba del proceso de inicio. Muy recomendable hacer antes, para que el estudiante sepa lo que va a necesitar hacer antes de comenzar el examen. Cuando lo tocamos, nos sale esta ventana para dar permiso a abrir la aplicación (esto es en Mac utilizando Firefox)

Check your LockDown Browser SetupSea en la prueba, o en cualquier momento que se abra el navegador LockDown Browser, el programa hace un chequeo y analiza las aplicaciones o procesos que estén activos y vayan en contra de la seguridad del examen. Seleccionaremos aquí cerrarlas. Luego de tomado el examen, quedan activas nuevamente.

Check your LockDown Browser SetupUna vez terminamos la prueba, salimos del LockDown Browser hasta el día del examen.

Tomando el examenActivar Launch LockDown Browser y aceptar os permisos para que abra la aplicación

Tomando el examenAl llegar a LockDown Browser, activar Start Quiz. Pasará por el proceso de inicio, el mismo que había practicado antes. Pero esta vez estará en el examen. Recuerde proveer para el tiempo que se tomará en hacer el proceso de inicio, usualmente pueden ser, sin problemas, 5 minutos o menos.

Tomando el examenUna vez terminado el chequeo de inicio, estará en una pantalla básicamente indistinguible al examen de Moodle normal. Excepto que no puede visitar ningún otro sitio, etc.

Tomando el examenYa dentro de las preguntas del examen

Tomando el examenEn la configuración para este examen activé el uso de la calculadora científica. Aquí la misma.

Tomando el examenTambién hay un icono que activa un selector de símbolos, por si tienen problemas recreándolos en su teclado.

Tomando el examenUna vez se termina el examen y se entrega, aparece esta pantalla para retroalimentación a Respondus.

Tomando el examenFinalmente, si así lo estableció en las opciones de revisión de Moodle, los resultados.

Tomando el examenPara salir del navegador Respondus, tocar sobre el botón tradicional de cerrar ventana. En Mac a la izquierda, en Windows a al derecha.

Tomando el examenVentana de confirmación que realmente se quiere salir de LockDown Browser. Esto ayuda a evitar las posibilidades de argumentos de “salir sin querer”, pues debe confirmarse la salida.

REVISIÓN DE LOS RESULTADOS

Revisión del examen
Se pueden revisar los resultados de la misma forma de siempre en Moodle, pero para sacar provecho de las opciones de Respondus, se regresa al panel o Dashboard
Activar “Panel…” (Dashboard) y en la próxima ventana “Continue to LockDown Browser”

Revisión del examen
Tocar la flecha al lado del examen deseado y seleccionar “Class Results”
Nota: Los vídeos pueden tardar horas en procesar (hasta 12). La mejor alternativa es planificar para analizar los resultados al menos al otro día de un examen.

Revisión del examen (cont.)En este ejemplo, 3 personas tomaron el examen. Ninguno de los intentos fue analizado como de alta prioridad de posibles transgresiones, solo de poca urgencia de revisión.

Revisión del examen (cont.)
Aquí vemos una visión parcial, los estudiantes, que a pesar de todos ser de poca prioridad, uno de ellos tiene más elementos a revisar que los demás, marcado aquí con más color verde en su barra de prioridad de revisión

Revisión del examen (cont.)Aquí la parte superior de los detalles del caso con mayor nivel de prioridad. También vemos los controles para ver el vídeo. Podemos observar, en color gris oscuro, el momento donde hubo banderín a los 3:18, de esta forma podemos saltar a esa parte del vídeo. El recuadro grande muestra el vídeo del estudiante (tapado)

Revisión del examen (cont.)Aquí la parte inferior de los detalles del caso con mayor nivel de prioridad. En los recuadros aparecen las fotos del participante (las he tapado) en diferentes posturas o movimientos de la cabeza durante el examen.

Revisión del examen (cont.)
Caso # 2
Advertencia de varias transgresiones, nivel mediano

Revisión del examen (cont.)Aquí la parte superior de los detalles del caso #2. Podemos observar, ahora en color rojo, los momentos donde hubo banderín (4 banderines) con énfasis en poca detección facial. A los 0:42 y a los 2:28, el estudiante salió de pantalla. A los 1:52 entró otra persona a ayudar en el examen.

Revisión del examen (cont.)Primer momento sin reconocimiento facial.

Revisión del examen (cont.)Momento donde están dos personas al mismo tiempo en pantalla, consultando sobre el examen.

Revisión del examen (cont.)Segundo momento sin reconocimiento facial

Revisión del examen- Estadísticas
Tocar la flecha al lado del examen deseado y seleccionar “Exam Stats”

Revisión del examen- Estadísticas (cont.)Aquí podemos analizar estadísticas varias, incluyendo el tiempo mayor, menor, promedio y mediana utilizado en cada pregunta