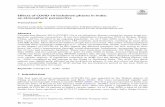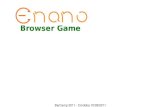AREA TECNOLOGIA NAVEGADOR, NAVEGADOR WEB, O BROWSER Mayo de 2014.
“E...El icono de Lockdown Browser lo encontrará en el escritorio de su ordenador 8 | P a g e 15....
Transcript of “E...El icono de Lockdown Browser lo encontrará en el escritorio de su ordenador 8 | P a g e 15....

1 | P a g e
1. Ir a: https://cpe.instructure.com/
2. Una vez usted ingresa a su cuenta FIU-CANVAS hacer clic en su curso y/o enlace que lo llevará a
las opciones donde pondrá hacer clic en el examen final
3. Seleccionar icono de “Examen Final”

2 | P a g e
4. Leer las indicaciones y desplazar abajo, encontrará la opción “Realizarla Evaluación”, y hacer clic

3 | P a g e
5. Para iniciar la descarga del navegador Respondus hacer clic en el enlace azul que muestra la
imagen
6. Hacer clic en “Install Now”

4 | P a g e
7. Respondus Lockdown comienza a ser instalado
8. Respondus Lockdown Browser empieza a descargarse en el ordenador

5 | P a g e
9. Permitir a Windows hacer los cambios al ordenador
10. Elegir el idioma

6 | P a g e
11. Hacer clic en aceptar los términos y luego hacer clic en “Next”
12. Permitir su instalación total

7 | P a g e
13. Una vez termine su instalación hacer clic en “Finish”
14. El icono de Lockdown Browser lo encontrará en el escritorio de su ordenador

8 | P a g e
15. Escoger de la lista “Continuing and Professional Education – Canvas” y luego hacer clic en “OK”
16. Si usted recibió esta notificación, quiere decir que tiene programas abiertos y que el Respondus
los cerrará para poder continuar descargando el programa. Hacer clic en “Yes” a estas
notificaciones

9 | P a g e
17. Usted verá nuevamente el portal de entrada al sistema educativo. Ingrese las credenciales de
FIU y ¡éxitos en su examen!