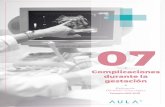Instrucciones para hacer el examen telemático de Aulaplus...“Descargar LockDown Browser”: En la...
Transcript of Instrucciones para hacer el examen telemático de Aulaplus...“Descargar LockDown Browser”: En la...

Instrucciones para hacer el examen telemático de
Aulaplus
¿QUÉ NECESITO PARA HACER MI EXAMEN? .......................................................................... 1
PRUEBA PREVIA ANTES DEL EXAMEN ................................................................................... 1
EL DÍA DEL EXAMEN ........................................................................................................... 10
DURANTE EL EXAMEN: SANCIONES .................................................................................... 11
DESPUÉS DEL EXAMEN ....................................................................................................... 11

1
Acceso a un ordenador.
Acceso a una webcam.
Acceso a internet.
DNI.
Descargar la aplicación LockDown Browser del campus Aulaplus.
¿QUÉ ES LOCKDOWN BROWSER?
Es una herramienta de control para exámenes oficiales que se llevan a cabo de forma
telemática. Esta herramienta inhabilita todas las ventanas y pestañas de tu ordenador
para que no puedas acceder a nada durante el desarrollo del examen.
Dado que el Ministerio de Educación ha decidido que el examen de Enfermería Familiar
y Comunitaria por la vía excepcional se desarrolle de forma telemática, queremos
prepararos para un posible examen test desde casa con una herramienta de vigilancia
utilizada por entidades oficiales, como universidades, que emiten titulaciones de
carácter riguroso.
Es muy importante que en los días previos al examen entréis al campus Aulaplus con
el usuario y contraseña que se os ha facilitado y probéis la herramienta con el test de
prueba que os hemos dejado:
¿QUÉ NECESITO PARA HACER MI EXAMEN?
PRUEBA PREVIA ANTES DEL EXAMEN

2
Clicamos sobre el cuestionario de prueba para probar a qué vamos a enfrentarnos el
día del examen:
Clicamos sobre el test que se despliega que indica “Test”:

3
Nos va a requerir descargar Respondus LockDown Browser. Clicamos sobre el enlace
“Descargar LockDown Browser”:
En la ventana adicional que se nos abre, clicamos sobre “Install now”:

4
Dependiendo del navegador utilizado, la descarga se realizará:
Google Chrome: Parte inferior izquierda de la ventana
Mozilla firefox y Safari: pinchamos en guardar archivo y arriba a la derecha nos
aparecerá la descarga.

5
Instalación:
1. Vamos sobre el fichero descargado, pulsamos botón derecho de nuestro ratón sobre
este y pinchamos en “ejecutar como administrador”.
2. Nos aparecerá una pantalla que nos dirá si queremos permitir que una aplicación
haga cambios en nuestro equipo, hacemos clic en “SÍ” y comenzará la instalación.
3. Seleccionamos el idioma “ESPAÑOL” y hacemos click en siguiente.

6
4. Aceptamos terminos de licencia.
5. Hacemos clic en finalizar.

7
Iniciar test: volvemos a la pantalla siguiente (que tendremos ya abierta porque la
instalación se abre en una pestaña nueva) y clicamos sobre “Iniciar LockDown Browser”:
LockDown Browser se iniciará y durante su inicio nos saldrá un cuadro de texto que nos
pedirá cerrar las aplicaciones de transmisión de ficheros o control remoto. Hacemos clic
en “Close proces” tantas veces como sea necesario para que sea necesario para cerrar
todos los procesos abiertos de tu ordenador.
Ya está instalado LockDown Browser, ahora podemos iniciar directamente
nuestro examen el día siguiente.

8
Cambiar el idioma a español:
En la parte superior izquierda de Lockdown Browser veremos un icono con la vocal “i”. Pinchamos sobre este y en la parte inferior de la ventana que nos aparece veremos la
opción “Language”, hacemos clic en el idioma que aparece seleccionado y
seleccionamos “spanish”. Seguidamente, pinchamos en “Apply”, es imprescindible
hacer clic en “Apply”, ya que si no lo hacemos no se aplicará el cambio. Seguidamente,
hacemos clic en “OK”. Cerramos la ventana de “LockDown Browser” en la “X” superior derecha y volvemos hacer clic sobre nuestro test en el campus de Aulaplus para iniciar
de nuevo “LockDown Browser”.

9
Después, clicamos sobre “Start Quiz” y ya debe aparecernos el cuadro con los pasos a
seguir en español para el reconocimiento facial de la cámara web.
Cuando abrimos el test necesitamos realizar la configuración personal de LockDown
Browser en nuestro equipo realizando los pasos con la cámara web que nos requiere,
como tomarnos una fotografía, girar la cámara para grabar qué hay alrededor o
mostrar a la cámara nuestro DNI como identificación:

10
Entramos en el campus tal cual lo hicimos para el día del test de prueba, pero ahora
entramos en nuestro simulacro y ya podemos clicar directamente sobre “Iniciar
LockDown Browser” porque ya lo tendremos descargado.
Es importante entrar al examen unos 10 minutos antes para hacer los pasos de
verificación de la cámara web que ya vimos el día de antes con el test de prueba.
EL DÍA DEL EXAMEN

11
1. Es preciso mantener la webcam activa y pasar las pruebas de reconocimiento
que la herramienta Respondus te exige antes de comenzar el examen, como,
por ejemplo, mostrar tu DNI a la cámara y el área de alrededor para verificar
que no tienes apuntes cerca.
2. Es necesario que la habitación en la que va a realizarse la prueba esté
correctamente iluminada para que la cámara detecte con efectividad el rostro
del usuario.
3. No puede aparecer en cámara ninguna otra persona adicional.
4. La cámara no solo identifica que haya dos personas, sino que reconoce también
si hay un cambio facial, por lo que, si te cambias por otra persona para hacer el
examen, aunque solo salga un usuario en la cámara, el examen será invalidado.
5. La cámara también detecta cuando la persona examinada agacha la cabeza
para mirar hacia abajo y no se está manteniendo el contacto visual con el
examen.
6. No puedes ausentarte del examen.
Te aparecerán las respuestas correctas de forma inmediata al finalizar la prueba, no
obstante, a partir de 3 días tras el examen, publicaremos la prueba comentada y
comunicaremos si ha habido aspirantes sancionados y los motivos de la sanción.
DURANTE EL EXAMEN: SANCIONES
DESPUÉS DEL EXAMEN
Todo el desarrollo del examen es grabado y supervisado. Además de que al
profesor le salta una alerta cuando se detecta algo extraño en un usuario, como
que hay otra persona dentro de la cámara, está hablando, se ha levantado, etc.
La herramienta facilita al profesor un listado de alumnos de conducta sospechosa
durante el desarrollo de la prueba para investigar a fondo su grabación y decidir
sobre si es preciso tomar su examen como no válido.