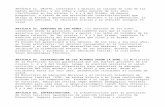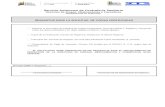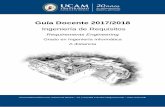Requisitos
Click here to load reader
Transcript of Requisitos

Requisitos mínimos del sistema para
PC
Sistema operativo:
Windows 98, 98SE, ME, 2000 y XP.
CPU: Pentium III 450 MHz o más rápido
Tarjeta gráfica:
16 MB de tarjeta gráfica
(Compatible con DirectX 8.0 o superior)
RAM: 128 MB
Espacio en disco duro: 100 MB
Requisitos mínimos del sistema para
Mac
Sistema operativo:
OS X 10.3.9 o 10.4.6
CPU: G4 o más rápido
Tarjeta gráfica:
NVidia GeForce 5200/ATI Radeon 7500 o
mejor
RAM: 256 MB
Espacio en disco duro: 100 MB

Descargo de responsabilidad
El grupo LEGO de las empresas (LEGO) ofrece LEGO ® Digital Designer 1.6
(el software) sin costo alguno. Cualquier uso comercial del software está
estrictamente prohibido. El riesgo que surja del uso o funcionamiento del
software se queda con ustedes. El software se proporciona tal como es, sin
garantía de ningún tipo. En la medida máxima permitida por la legislación
aplicable, en ningún caso, LEGO se hace responsable de los daños y
perjuicios derivados del uso o la imposibilidad de utilizar el software. Para
instalar y utilizar el software, debe aceptar los términos del LEGO Digital
Designer 1.6 Acuerdo de licencia incluido con el software. Por favor,
asegúrese de leer el acuerdo de licencia antes de instalar LEGO Digital
Designer 1.6 en su sistema.
Primeros pasos con LEGO Digital Designer
Selección de Ladrillos
En la parte derecha de la pantalla
es la paleta de ladrillo. Usted puede
agarrar un ladrillo haciendo clic en
cualquiera de los iconos de
ladrillo. Para ver los diferentes tipos
de ladrillos, haga clic en una de las
categorías de ladrillo en la paleta
de la categoría, justo encima de la
paleta de ladrillo.
Categoría paleta
Paleta de ladrillo

Girar y colocación de ladrillos
Para girar los ladrillos, utilice las
teclas de flecha del teclado (pero
no las del teclado
numérico). Izquierda y derecha
girará el ladrillo alrededor de su eje
vertical, y arriba y abajo lo lejos o
girar hacia usted. ¡Pruébalo!Coloque
un ladrillo haciendo clic en la placa
base otra vez. El ladrillo se
conectará a la viga más cercana a
donde haga clic. |
Cambiar de vista
A veces es útil para cambiar el
punto de vista con el fin de colocar
ladrillos. Pruebe las flechas y
botones + / - en el gadget de la
cámara para moverse alrededor de
su modelo, ver el otro lado de las
cosas, acercar y alejar, o conseguir
una vista de pájaro. También puede
utilizar las teclas de su teclado (8 4
6 2 + -) en lugar de hacer clic en el
gadget de la cámara.
Cámara Gadget
Ladrillos para colorear
Elija un color en la paleta de
colores, debajo de la paleta de
Paleta de colores

ladrillo. Los ladrillos que se agarra
de la paleta de ladrillo aparecerá
ahora en este color. Haga clic en la
herramienta de pintura y luego
sobre un ladrillo en el modelo para
cambiar ese color ladrillo. Los
colores con una letra "T" en ellos
son transparentes!
Herramienta de pintura
Traslado de ladrillos
Haga clic en la herramienta de
selección y luego en un ladrillo en
el modelo de agarrar ese ladrillo
nuevo. Si desea tomar más de un
ladrillo a la vez, trate el Multi
Herramienta de selección que le
permite hacer clic en más de un
ladrillo, o la Herramienta Super
selección que puede seleccionar un
grupo de ladrillos conectados a la
vez. Usted puede encontrar estas
herramientas haciendo clic en la
flecha a la derecha de la
herramienta de selección.Usted
puede colorear un montón de
ladrillos a la vez de esta manera,
utilizando la herramienta de
pintura!
Herramienta de selección
Stick modo
El Stick Botón de modo cambia la
forma de ladrillos de conectarse a
otros ladrillos cuando los coloca en
Stick Botón de modo

su modelo. Stick modo es por lo
general, pero si hace clic en este
botón y apagarlo, los ladrillos no se
conectará automáticamente a la
otra más. Esto es útil cuando se
quiere poner un ladrillo en su
modelo sin conectarlo a
nada. Cuando Stick modo está
desactivada, también puede girar
en pasos más pequeños
ladrillos. Girar el mando de modo
de nuevo si desea ladrillos
complemento juntos otra vez!
Clon Ladrillos
Utilice la herramienta de clonación
para hacer una copia de ladrillo
que ya está en su modelo. Si
selecciona más de un ladrillo,
puede clonar todas ellas a la
vez. Trate de hacer una enorme
pared de esta manera, o las piernas
extra para un robot o una criatura!
Herramienta para clonar
Ajuste de Ladrillos
Algunos ladrillos, como bisagras, se
puede ajustar con la herramienta
de la bisagra.Elige la bisagra de la
herramienta, a continuación, haga
Bisagra de herramientas

clic en un ladrillo de la bisagra en
su modelo y utilice las teclas de
flecha para ajustar. Puede mover las
bisagras de ida y vuelta al igual que
en la vida real!
Paleta
Cuando se inicia un nuevo modelo
de LEGO Digital Designer tendrás
que seleccionar las paletas de
ladrillos / conjuntos que desea
construir.
Un conjunto de ladrillos bandeja
está disponible para que usted
pueda agregar y quitar el ladrillo
conjuntos que desea trabajar. La
bandeja se divide en dos secciones,
surtido disponible y Activo.
Usando la paleta de la derecha es
crucial si usted quiere comprar su
propio modelo, o si desea subir su
modelo a la galería de la fábrica de
LEGO.
Active la paleta
Instrucciones de construcción Instrucciones de construcción botón

La construcción de la ventana de
instrucciones puede activarse y
desactivarse en modo de
visualización haciendo clic en el
botón de construcción de la
Instrucción sobre la barra de
funciones. Contiene botones para
pasar a través de la construcción de
su modelo y muestra los ladrillos
para añadir en cada etapa.
Usted puede abrir los pasos de
construcción de instrucciones de tu
navegador para la impresión de ver
o fácil.
Ver el modo de
Cambiar a instrucciones de
construcción y capturas de pantalla
para ver el modelo desde todos los
ángulos y al paso por las etapas de
construcción.
Ver el botón de modo
Animar el modelo de tren
Presione este botón para hacer su
movimiento modelo alrededor de la
escena. Si ha creado un tren y se
adjunta a una pieza recta de la
pista, se ejecutará en todo (ver
trenes en el manual)
Animación de botón