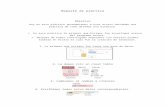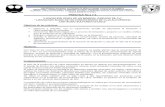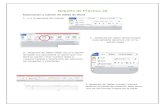Reporte - Práctica 12
-
Upload
said-rico-lopez -
Category
Data & Analytics
-
view
16 -
download
2
Transcript of Reporte - Práctica 12

Reporte de Práctica #12Cree una macro que en el encabezado escriba “Taller de Informática I” y en pie de página el nombre de usted.1.- Para crear una macro, vamos a la pestaña “Vista”, después vamos a seleccionar “Grabar Marco”.
2.- Aparece un cuadro de dialogo donde podemos poner el nombre, una breve descripción y elegir como poner en marcha la macro.
3.- Por ultimo agregamos la macro y se pone en marcha a grabar.
4.- Vamos a la pestaña "Insertar" e insertamos un encabezado con el nombre de “Taller de Informática” y un pie de página con nuestro nombre.
5.- Para detener el macro, vamos a la opción que aparece en la esquina inferior izquierda.
6.- Para poner ejecutar el macro aparece un símbolo previamente configurado en la barra de acceso rápido
7.- Dando clic se ponen las acciones que hiciste.
Cree una macro que en el encabezado escriba hora y fecha actual y en pie de página el nombre del documento actual.1.- Creamos una macro nueva, la configuramos y empezamos a grabar.
2.- Vamos a la pestaña “Insertar”, damos clic en “Encabezado” e introducimos la fecha y hora actual.
3.- En el pie de página ponemos el nombre actual del documento.
4.- Detenemos la grabación de la macro y damos clic al botón para ver si funciona la macro.

Cree una macro que seleccione todo el documento y modifique márgenes, separación de párrafos, tipo de letra, color de letra y fondo del documento.1.- Primero nos vamos a crear una nueva macro. Después configuramos nuestro botón. Comenzamos a grabar las acciones que nos pide este inciso.
2.- Comenzó la grabación con la macro, vamos a la pestaña “Diseño” y vamos a opción de “Bordes de Página” para poder poner un margen o borde.
3.- Para modificar la separación de párrafos, vamos a la pestaña “Formato” y los podemos ubicar en el apartado “Párrafo”, las opciones se llaman “Espaciado”.
4.- Para cambiar el tipo de letra de unos renglones o párrafos, vamos a la pestaña “Inicio” y lo ubicamos en el apartado de comandos llamado “Fuente”, ahí puedes elegir muchísimos tipos de letra y tamaño.
5.- Para cambiar el color de letra se encuentra en el mismo apartado llamado “Fuente”, puedes elegir entre más de 60 colores o una opción que se llama “Más colores” y ahí puedes crear el tuyo.
6.- Para cambiar el color del documento o de las paginas, nos vamos a la pestaña “Diseño” y después damos clic en la opción “Color de Página” y seleccionamos el color.
Nota: Para poder conseguir un texto para modificar, antes que todo en el documento en blanco escribimos el comando “=RAND(5,20)” para que salga un texto predeterminado de Word y poder usarlo para modificarlo.

Cree una macro que realice las siguientes acciones: ir al inicio del texto, enfatizar el total del texto, cambiar el tipo de letra a Arial 14, negrita, color azul, orientación de página horizontal, centrar el texto, separar en dos columnas, asignar una sangría a la primera línea de 2 cm, asignar un espaciado posterior de 12 puntos, dar un borde a la página.
1.- Creamos, configuramos y empezamos a grabar nuestra macro.
2.- Seleccionamos el total de texto, solo mantener clic izquierdo y arrastrar todo el documento.
3.- El tipo de letra se cambia en la pestaña “Inicio” en el apartado “Fuente” ahí podremos cambiar tanto el tipo de letra como el tamaño. También podremos hacer la letra en negritas ahí en el mismo apartado al igual que el color de la letra.
4.- Para cambiar la orientación de la hoja o página, nos vamos a la pestaña “Formato” al apartado “Configurar Página”. También para separar el texto en dos columnas, ahí mismo en ese apartado viene la opción “Columnas” y damos clic en “Dos”.
5.- Para centrar el texto, nos vamos a la pestaña “Inicio” en el apartado “Párrafo” y ahí vienen poder cargarlo al lado izquierdo, centrado, derecho o justificado.
6.- Para asignar una sangría colocamos el cursor al principio del párrafo y nos vamos a la pestaña “Inicio” al apartado “Párrafo” y ahí viene la opción ya sea aumentar o disminuir sangría.
7.- Para asignar un espaciado de párrafos, primero seleccionamos el párrafo que le queremos dar ese espaciado, después vamos a la pestaña “Formato” al apartado “Párrafo” y ahí encontramos la opción “Espaciado” y daremos uno de 12 puntos.
8.- Por último, para poner un borde a las hojas vamos a la pestaña “Diseño” y después nos vamos al apartado “Fondo de Página” y ahí encontraremos la opción “Bordes de Página” y ahí seleccionaremos o crearemos uno a nuestro gusto.

Cree una macro que abra un documento de uso frecuente (Tareas Pendientes).
1.- Creamos, configuramos y empezamos a grabar una nueva macro.
2.- Después nos vamos a la pestaña “Archivo” y abrimos un documento de uso frecuente. Seleccionamos nuestro documento y lo abrimos.
4.- Ya con el documento frecuente abierto (Mi plan de Vida) en el nuevo documento de Word, detenemos la grabación de nuestra macro.
5.- Para verificar que nuestra macro funciona, abrimos un nuevo documento y vamos a nuestra barra de herramientas de uso rápido y damos clic en nuestra macro que acabamos de grabar y se abre el documento de uso frecuente.