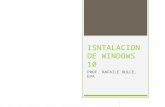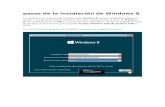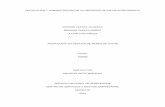Reporte de Instalacion Windows 8
-
Upload
sergio-garcia-ortiz -
Category
Documents
-
view
412 -
download
9
Transcript of Reporte de Instalacion Windows 8

pág. 1
[REPORTE DE INSTALACIÓN WINDOWS 8]
Autores:
Lizeth Jaqueline Cerqueda
Tejeda.
Andrea Estrada Santiago.
Daniela Francisco Rosas.
Sergio García Ortiz.
Anallely Hernández
Moctezuma.
Materia: Taller de Sitemas Operativos.
Carrera: Ingenieria en Sistemas Computacionales.
Profesor: Teofilo Flores Martinez
La versión mencionada en esta práctica es la versión Windows Pro 8 de 64 bits.

pág. 2
Indice.
Introducción (¿Qué es Windows 8?). pág. 3
¿Qué versión elegir antes de instalar Windows 8? pág. 3
Requisitos para instalar Windows 8 pág. 5
Métodos de instalación pág. 6
¿Cómo crear una memoria booteable? pág. 7
Configuración de la BIOS para instalar Windows 8 pág. 10
Pasos para instalar Windows 8 pág. 11
Conclusiones pág. 20

pág. 3
Introducción (¿Qué es Windows 8?)
Windows 8 es la versión actual del sistema operativo de Microsoft
Windows, producido por Microsoft para su uso en computadoras
personales, incluidas computadoras de escritorio en casa y de
negocios, computadoras portátiles, netbooks, tabletas, servidores y centros
multimedia. Añade soporte para microprocesadores ARM, además de los
microprocesadores tradicionales x86 de Intel y AMD. Su interfaz de
usuario ha sido modificada para hacerla más adecuada para su uso
con pantallas táctiles, además de los tradicionales ratón y teclado. Microsoft
también anunció que Aero Glass no estará presente en la versión final de
Windows 8.
Microsoft lanzó a la venta la versión final de Windows 8, el 26 de octubre
de 2012, 3 años después del lanzamiento de su predecesor Windows 7. Se
lanzó al público general una versión de desarrollo ("Consumer Preview") el
29 de febrero de 2012. Microsoft finalmente anunció una versión casi
completa de Windows 8, la
Release Preview, que fue lanzada
el 31 de mayo de 2012 y es la
última versión preliminar de
Windows 8 antes de su
lanzamiento oficial. El desarrollo
de Windows 8 concluyó con el
anuncio de la versión RTM el 1 de
agosto de 2012.
¿Qué versión elegir antes de instalar Windows 8?
A partir del anuncio de Microsoft sobre su nuevo sistema operativo
Windows 8 se empezaron a publicar diferentes versiones de este sistema

pág. 4
operativo (para nosotros solo es necesario conocer dos versiones de este
sistema).
La mayor parte de los usuarios deberán elegir entre dos versiones, la
denominada simplemente Windows 8, diseñada para usuarios domésticos,
o Windows 8 Pro, para usuarios profesionales. En nuestro caso elegiremos
Windows 8 Pro.
Es necesario conocer que subversión de Windows 8 Pro instalaremos en
nuestro equipo, si la versión de 32 bits o de 64 bits; ya que la versión de 32
bits no logra ejecutarse en alguno equipos para esto no dirigiremos a
Equipo en nuestro pc presionando la tecla Windows + E o buscándola en
la barra de inicio después de esto aparecerá la siguiente ventana.
Después daremos clic derecho y presionaremos en el menú propiedades
donde se abrirá otra ventana con las características de nuestro equipo en
esa parte se nos indicara la capacidad de nuestro equipo la cual deberá de
ser de 32 bits o 64 bits.

pág. 5
Requisitos para instalar Windows 8.
Como todo sistema Windows 8 tiene sus limitantes para su instalación.
Estas limitantes deben de ser tomadas en cuenta ya que al no poder
cumplir con estos requisitos tendremos como resultado un sistema
operativo obsoleto el cual simplemente no funcionara.
Arquitectura 32 bits 64 bits
Procesador 1 GHz o más, compatible con PAE, NX y SSE2
Memoria
RAM
1 GB de RAM 2 GB de RAM
Tarjeta
gráfica
Dispositivo de gráficos DirectX 9 con soporte de
controladores WDDM 1.0
Disco duro 16 GB de espacio libre 20 GB de espacio libre
Pantalla Capacitiva (opcional) para aprovechar la entrada táctil.
Requisitos adicionales para usar algunas características.

pág. 6
Para el uso táctil, requiere una tableta o un monitor que sea compatible
con la función multitouch.
Para acceder a la Tienda Windows y descargar y ejecutar aplicaciones,
requiere una conexión a Internet activa y una resolución de pantalla de
al menos 1024 x 768.
Para acoplar aplicaciones, requiere una resolución de pantalla de al
menos 1366 x 768.
Para un arranque seguro se requiere firmware compatible con UEFI
v2.3.1 Errata B y con la entidad de certificación de Microsoft Windows
en la base de datos de firmas UEFI.
Para algunas características es necesaria una cuenta Microsoft.
Para ver DVD se requiere un software de reproducción independiente.
BitLocker requiere el Módulo de plataforma segura (TPM) 1.2 o una
unidad flash USB (solo para Windows 8 Pro).
Client Hyper-V requiere un sistema de 64 bits con servicios de
traducción de direcciones de red de segundo nivel (SLAT) y 2 GB de
RAM adicionales (solo para Windows 8 Pro).
Se requiere un sintonizador de TV para reproducir y grabar programas
de televisión en directo en Windows Media Center (solo para Windows
8 Pro Pack y Windows 8 Media Center Pack).
Métodos de instalación.
Usted puede tener un equipo con Windows 8 usando cualquiera de estos
dos métodos:
Actualizar un equipo existente que ejecuta Windows Vista o Windows 7. La actualización retiene todos los programas instalados y los archivos almacenados.
Realizar una instalación limpia de Windows 8 en un equipo que ejecute Windows 7, Windows Vista o Windows XP o cualquier otro sistema operativo. Una instalación limpia elimina todos los programas instalados, archivos y configuraciones.
Puedes usar varios métodos para instalar Windows 8. El método más
apropiado depende de lo que realmente le depara el destino al estar en
un equipo. Aunque instalar Windows 8 usando un DVD-ROM está bien
cuando tienes algunas cuentas computadoras, usted podría considerar
métodos alternativos cuando tiene que implementar Windows 8 a 20
equipos o más, por ejemplo.

pág. 7
Usando un DVD como origen de instalación
Al comprar WINDOWS 8 en una tienda, por lo general llega en un DVD-
ROM. Algunos clientes empresariales también tienen acceso a una
sección especial del sitio Web de Microsoft dónde ellos son capaces de
descargar una imagen del DVD-ROM de Windows 8 en formato ISO
(Internaional Organization for Standardization). Usted necesita grabar
esta imagen en un DVD-ROM antes de empezar con la instalación.
Para instalar Windows 8 desde un DVD-ROM, inicie el arranque desde
la unidad de DVD y siga las instrucciones. Puedes necesitar configurar
la BIOS del computador para que pueda arrancar desde el DVD-ROM. Si
un equipo no tiene una unidad de DVD-ROM instalada, usted puede aún
instalarlo desde el DVD-ROM, solo necesita adquirir una unidad de DVD-
ROM portable. En este caso, se necesitara configurar la BIOS para que
arranque desde un dispositivo USB, ya que los portables llegan con esta
conexión.
Usando una unidad de USB como origen de instalación
Hoy, muchas personas están usando pequeñas laptops, conocidas como
MINIBOOKS. Un inconveniente para los usuarios es que este tipo de
computadoras son tan pequeñas que a menudo no tiene una unidad de
medios ópticos. Aunque una posibilidad puede ser adquirir una unidad
de DVD-ROM con conexión USB para adjuntarlo a su pequeño equipo y
así instalar Windows, muchos técnicos estamos adquiriendo dispositivos
de almacenamiento USB de gran capacidad a precios muy económicos,
algunas veces llamados Memorias USB o Flash Drives, como su nuevo
método de instalación.
Un dispositivo de almacenamiento USB tiene varias ventajas sobre un
DVD-ROM. Una ventaja de un dispositivo USB flash es que estos tienen
una mayor velocidad de lectura que un DVD-ROM, significa que el tiempo
de transferencia de los archivos del sistema operativo al disco duro de
destino serán más reducidos.

pág. 8
¿Cómo crear una memoria booteable?
En esta parte del manual usted aprenderá a crear una memoria booteable
sin necesidad de algún software que nos ayude a crear un dispositivo para
ser leído desde el arranque de la BIOS
Para esto necesitaremos un dispositivo USB con una capidad de 4Gb o
más.
1. Conecte el dispositivo de almacenamiento USB a un equipo
ejecutando Windows 8 o Windows 7. Asegúrese que el dispositivo
de almacenamiento no contiene datos almacenados (o mueva el
contenido a otro dispositivo de almacenamiento) porque el
dispositivo perderá todos sus datos.
2. Active el menú Inicio y escriba CMD.
3. En el ícono CMD.exe que aparece, haga clic derecho y clic
en Ejecutar como administrador.
4. Escriba diskpart y pulse Enter.
5. En DISKPART> escriba list disk. Este comando identifica los
discos conectados al equipo.

pág. 9
6. DISKPART> escriba select disk X y pulse Enter, donde X es el
número de unidad del disco que tiene que identificar como
dispositivo USB.
7. En DISKPART> escriba clean y pulse Enter. Cuando el disco está
limpio, escriba create partition primary y pulse Enter.
8. En DISKPART> escriba format fs=fat32 quick y pulse Enter.
Cuando el formato este completo, escriba active, y pulse Enter y
luego exit y pulse Enter.

pág. 10
9. Después de haber completado estos pasos, copie todos los
archivos ubicados en el DVD de instalación de Windows 8 a su
dispositivo de almacenamiento USB.
10. Configure la BIOS del computador dónde instalará Windows 8
para arrancar desde el dispositivo de almacenamiento USB.
Coloque el dispositivo de almacenamiento USB en su equipo y
reinícielo para comenzar la instalación.
Configuración de la BIOS.
Una vez seleccionado el método de instalación ya sea USB o con un DVD-
ROM lo siguiente es proceder a configurar la BIOS para escoger el modo
de arranque esto se puede hacer de dos formas

pág. 11
Nota: debe de tomarse en cuenta que si escogemos el método de DVD-
ROM este debe de estar dentro del lector óptico o si escogemos el método
de instalación por un USB este debe de permanecer conectado en todo
momento a un puerto de nuestro equipo.
1) Después de introducir cualquier de nuestros métodos de instalación
en nuestro equipo lo siguiente es reiniciar nuestro pc para poder
configurar en modo de arranque para poder instalar Windows 8.
2) Una vez que aparezca el logotipo de nuestra pc o un menú con las
opciones para configurar la BIOS debemos oprimir la tecla que se
nos indique ya sea para modificar el orden de arranque (por lo
general esta tecla abarcar desde F9 y F10 dependiendo del tipo de
equipo) o entrar a la BIOS (Esta tecla en la mayoría de los casos es
F2).
3) Si entramos a cambiar el orden de arranque nos aparecerá la
siguiente pantalla con la cual podemos seleccionar el primer
dispositivo que nosotros deseemos que reconozca.
4) Por ultimo guardamos los cambios efectuado en la BIOS enseguida
se reiniciara y aparecerá una leyenda con el contenido de arrancar
desde dispositivo flas USB o desde un CD/DVD-ROM y deberemos
oprimir cualquier tecla.
5) Para este momento tiene que empezarse a cargar los archivos para
instalar Windows 8.

pág. 12
Pasos para la instalación de Windows 8.
La manera más sencilla para convertir un equipo existente a Windows 8 es
realizando una instalación limpia. Este proceso puede tomar alrededor de
30 minutos o menos y requiere muy poca interacción con el usuario. Esta
forma sin embargo, hace que todos los programas archivos y
configuraciones que están almacenado en tu equipo se eliminen.
1° Encienda su equipo y espere a que la BIOS reconozca el origen
de instalación y
comience a cargar los
archivos para la
instalación de
Windows 8. Una vez
cargado nos mostrará
la ventana Install
Windows.
En esta parte del
proceso la BIOS ya
ha reconocido es
dispositivo y empieza
a cargar los archivos del dispositivo.
Es esta parte de proceso escogeremos el idioma y la configuración del
teclado según la región que nosotros necesitemos.

pág. 13
2° Dentro de la ventana Instalación de Windows deberá seleccionar
cualquiera de las siguientes opciones:
Idioma que va a instalar: Es el idioma por defecto con el cual se instalará Windows. Una vez instalado un idioma, no se podrá cambiar a menos que instale un pack de idiomas del sistema.
Formato hora y moneda: Desde esta opción podrá seleccionar el formato de fecha y moneda, por lo tanto elija su país de origen para la configuración.
Teclado o método de entrada: Es el idioma del teclado con el cual trabajará con sus documentos. Si elige su país en la opción Formato de hora y moneda, el idioma del teclado cambiará automáticamente con el idioma y métodos de entrada de su país. Por ejemplo, si tenemos un teclado en español, debemos configurarlo a LATINOAMERICA, debido a que acepta también la eñe (Ñ).
3° Una vez elegida la opción, haga clic en siguiente.
4° En la siguiente pantalla, haga clic en Instalar ahora.
De esta manera SETUP comenzará el proceso de configuración de la
instalación de Windows 8.

pág. 14
6° Después de que la configuración este cargada Windows nos pedirá
que ingresemos una clave para activar el producto. De esta manera
quedara activado permanentemente y de esta manera tener un sistema
con todas sus características. Después de introducir la clave daremos
clic en siguiente para continuar con la instalación.
En caso de tener un dispositivo touch nosotros podremos mostrar el
teclado en la pantalla oprimiendo el botón teclado que aparece a un lado
del campo de texto.

pág. 15
6° En esta ventana deberá elegir el tipo de instalación que usará. En
este ejercicio aprenderemos a usar la instalación limpia, así que haga clic
en Persolanizada Instalar solo Windows (avanzado).
Nota: ¿Qué tipo de instalación quieres? Nos permite escoger dos
opciones para el tipo de instalación:
Actualización: instalar Windows y conservar archivos
configuraciones y aplicaciones. Los archivos y aplicaciones se migran

pág. 16
a Windows con esta opción. Esta opción solo está disponible si el equipo
ya está ejecutando una versión compatible con Windows.
Personalizado. Esta opción no conserva ningún archivo ni
configuración de Windows o de algún otro sistema ya instalado en esa
partición del disco. Por lo cual se nos recomienda hacer un respaldo de
nuestra información.
7° Esta opción nos muestra una ventana para escoger la unidad donde
deseamos instalar Windows así como la opción de crea una partición
nueva del disco duro. Escogemos la unidad y damos clic en siguiente.
8° Ahora debemos esperar a que Windows 8 se instale en su equipo. Es
posible que el equipo se reinicie varias veces para completar el proceso
de instalación.

pág. 17
9° Al reiniciar Windows aparecerá una ventana indicado que se está
preparando para instalar o configurar dispositivos.
10° En el siguiente paso Windows nos mostrara la ventana para elegir el
color de nuestro equipo así como un nombre de usuario que nosotros
proporcionaremos a nuestro gusto.

pág. 18
En la siguiente pantalla de Configuraciones, puedes elegir dos modos de
configuración, la Rápida y la Avanzada.
La configuración Rápida permite instalar actualizaciones importantes y
recomendadas, verifica problemas en línea y ayuda a la seguridad del
equipo.
La configuración Avanzada permite personalizar y activar ciertas
opciones, por ejemplo, desde esta opción puedes desactivar Windows
Update si fuese necesario. Si elige esta opción tardará un poco más en
completar el proceso de configuración.
11° En nuestro caso elegiremos Usar la configuración rápida.

pág. 19
12° Después aparecerá una ventana en la cual nosotros deberemos
proporcionar una cuenta para iniciar Windows en caso de tener una cuenta
Microsoft solo debemos proporcionar nuestro correo electrónico y una
contraseña para iniciar nuestro sistema. En caso de no tener una cuenta
nosotros podemos dar clic en la opción iniciar sesión sin una cuenta
Microsoft.

pág. 20
13° ahora se nos mostrara una pantalla en la cual se nos indicaran algunos
de los nuevos atajos de Windows.
Por último se nos mostrara una ventana la cual indicara que el entorno de
usuario se está configurando y cargando para ser utilizado.
Y listo ahora ya puedes utilizar tu Windows 8.

pág. 21
Conclusiones.
Microsoft ha querido renovar por completo su interfaz. Desaparece todo lo que hemos conocido hasta ahora. La llaman 'Metro', y consiste en un escritorio formado por cuadrados, donde cada cuadrado es una aplicación. En realidad, la nueva interfaz es sólo un skin, una piel. Este sistema operativo tiene corazón de Windows 7 y, de hecho, con pulsar en el teclado el botón con el logo de Windows, se descubre el sistema operativo con la interfaz clásica. Aspectos positivos:
Se instala ligeramente más rápido que sus antecesores, tanto en tiempo como en procesos (algunos de los pasos que existían en otras versiones, en la configuración inicial, dejan de existir).
Iniciar y cerrar el sistema operativo es sensiblemente más rápido, acortando tiempos en el encendido y apagado del equipo (aunque es cierto que un disco duro recién formateado es bastante ligero de por sí).
El equipo se asocia, desde el primer momento, a una cuenta Windows Live y ofrece una integración completa para los distintos servicios de Microsoft.
Aspectos negativos:
En primer lugar, es absolutamente prescindible la instalación de Windows
8 en ordenadores de sobremesa. La nueva interfaz 'Metro' está diseñada
y enfocada para equipos con pantallas táctiles (fundamentalmente
tablets; el mercado de portátiles con este tipo de pantallas y los
sobremesas 'todo en uno' táctiles son un mercado muy minoritario). Se
hace extraño usar un entorno claramente enfocado para usar con los dedos
(por ejemplo, el desbloqueo de la pantalla de inicio se hace en forma de
arrastre, muy similar al desbloqueo de iPhone o Android).
En segundo lugar, la instalación de Windows 8 vuelve a ser prescindible
porque, a nivel de experiencia, más allá de la interfaz 'Metro', es Windows
7. Es más de lo mismo. Windows 8 es Windows 7 envuelto en un papel
de regalo de cuadraditos. Cualquier usuario medio tendrá la sensación
de que 'Metro' ofrece un entorno muy encorsetado .
En tercer lugar, nada está en el lugar que corresponde. La interfaz 'Metro',

pág. 22
aunque es cierto que su uso se antoja más o menos intuitivo, supone volver
a partir de 0: volver a aprender a usar Windows. Nada está en su lugar,
hasta tal punto de que tuve que buscar en Internet cómo apagar Windows
8 (pulsando Alt+F4, Alt+I o desde 'Metro', en un icono pequeñísimo con
forma de lupa, que accede a un menú de configuración, y apagar).
Modestia aparte, creo que tengo unos conocimientos informáticos algo más
elevados que la media.
Y en cuarto lugar, la interfaz clásica de Windows 8 Consumer
Preview carece del clásico botón de Inicio, que despliega todos los
accesos a aplicaciones y paneles de configuración. Es extraño, porque la
Developers Preview sí lo incluía. Se hace desesperante, muy complejo
poder acceder a las distintas funciones. El botón 'Inicio' era el punto de
partida de la mayoría de operaciones, y ahora, la sensación es de no saber
por dónde empezar a buscar.