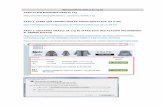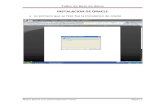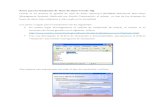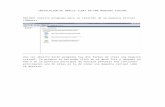Reporte de instalacion oracle
-
Upload
kemish-marvin-salinas-guillermo -
Category
Technology
-
view
148 -
download
4
description
Transcript of Reporte de instalacion oracle

REPORTE DE
INSTALACIÓN “ADMINISTRACION DE BASE DE DATOS”
DESCRIPCIÓN BREVE EN EL SIGUIENTE TRABAJO SE EXPLICARA LA
INSTALACION Y CONFIGURACION DEL GESTOR DE
BASE DE DATOS ORACLE
ALUMNOS: KEMISH MARVIN SALINAS GUILLERMO ALBERTO JESUS BARBOSA TREJO 14/marzo/2014
INSTITUTO TECNOLOGICO SUPERIOR VALLADOLID

REPORTE DE INSTALACION
1.- Primeramente nos bajamos nuestro gestor de base de datos de la siguiente
página:
http://www.oracle.com/webapps/dialogue/ns/dlgwelcome.jsp?p_ext=y&p_dlg_id=1
4009505&src=7878529&act=130&sckw=wwmk13048383mpp011 descomprimimos
y tendremos una carpeta como esta:
2.- le damos doble click a la carpeta “Oracle”, después entramos a la carpeta
“win32_11gR2_database_1of2” y luego en “data base” de ahí nos saldrá el
archivo setup y ejecutamos como administrador

3.-despues nos saldrá una pantalla en negro en donde nos dice los requerimientos
mínimos de colores pantalla para la instalación, esperamos que finalice.
4.- después nos saldrá la ventana de instalación en donde nos pide nuestro correo
electrónico para obtener ayuda o por si surge problemas en la instalación

5.- después pasaremos a la fase de opciones de instalación, en esta ocasión le
daremos a crear y configurar base de datos. Le damos a siguiente
6.-seguidamente nos saldrá dos opciones: la primera se llama clase escritorio la
cual es recomendada para laptops o pc de uso común, y la segunda opción es la
clase servidor es la cual está destinada a servidores exclusivamente en este caso
elegiremos la primera opción y damos siguiente.

7.-posteriormente nos saldrá la ventana de configuración en ella podemos elegir el
directorio y a creación de nuestra base de datos además del nombre y la
contraseña de nuestro gestor
8.-seguidamente nos dará un resumen de los valores a instalar y los campos
modificados

9.- esperamos a que se instale el producto
10.una vez finalizada la instalación procederemos a configurar la base de datos,
para ellos nos vamos a menú y elegimos asistente de configuración de la base de
datos.

11.nos saldrá una ventana de información le damos a siguiente
12.-ahora elegimos la opción base de datos para su configuración

13.-ahora procederemos a elegir una base de datos estándar para eso marcamos
la primera opcion
14.-ahora Introduciremos el nombre de la Base de Datos Global y el SID le damos
a siguiente

15.-ahora en el siguiente apartado tenemos la opción de elegir la gestión local o
gestionada en este caso elegiremos la local, y configura nuestro servidor cliente y
el lapso en que se realizara el respaldo
16.-seguidamente por motivos de seguridad de Oracle tenemos que poner otra
contraseña para todas las cuentas

17.- A continuación seleccionaremos el mecanismo de almacenamiento que desea
utilizar para los archivos de base de datos. Los archivos de base de datos incluyen
archivos de datos, de control y log asociados a la base de datos, en este caso
elegiremos sistema de archivos y damos a siguiente
18.- A continuación indicaremos dónde y cómo almacenar los archivos de la base
de datos, si lo desea puede cambiar de opción y le damos a siguiente

19.- En el siguiente paso de la creación de la base de datos, en la pestaña
"Esquemas de Ejemplo" podremos marcar la opción "Esquemas de Ejemplo" para
que el asistente cree un esquema de ejemplo, esto es opcional pero es una gran
ayuda a la hora de la creación y le damos a siguiente
20.-ahora en el siguiente paso ponemos elegir el nivel de memoria que queremos
proporcionar además el tamaño de caracteres y procesos de ahí le damos a
siguiente

21.-A continuación indicaremos los valores de seguridad. Desde esta ventana
indicaremos los valores de configuración de seguridad. En esta página, se pueden
seleccionar los valores de seguridad por defecto de la base de datos Oracle y
damos a siguiente
22.-seguidamente podemos activar la tareas de gestión automáticas por parte de
Oracle esto es una gran ayuda a la hora de salvaguardar información.

23.- al dar siguiente podemos elegir las opciones de almacenamiento que nos
ofrece oracle en este caso la dejaremos como predeterminada y le damos a
siguiente
24.- y ya para finalizar antes de crear la base de datos, el asistente nos da las
siguientes posibilidades crear guardar y generar archivos, en este caso
marcaremos las tres opciones y presionamos terminar.

25.- Tras pulsar en "Terminar" en la ventana anterior podremos ver todas las
opciones seleccionadas. Pulsaremos "Aceptar" para iniciar la creación definitiva de
la base de datos Oracle
26.- se iniciará la creación definitiva de la base de datos Oracle

27.- Tras la creación de la base de datos, el asistente nos mostrará un mensaje
con la información de la creación de la base de datos
28.-A partir de ahora podremos acceder a Oracle Enterprise Manager 11g abriendo un navegador web y escribiendo la URL https://localhost:1158/em
Y con eso tendremos configurada el database de oracle 11.