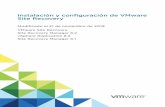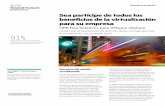rendimiento de vSphere Supervisión y - VMware...Acerca de la supervisión y el rendimiento de...
Transcript of rendimiento de vSphere Supervisión y - VMware...Acerca de la supervisión y el rendimiento de...

Supervisión yrendimiento de vSphereActualización 116 de octubre de 2018VMware vSphere 6.7VMware ESXi 6.7vCenter Server 6.7

Supervisión y rendimiento de vSphere
VMware, Inc. 2
Puede encontrar la documentación técnica más actualizada en el sitio web de VMware:
https://docs.vmware.com/es/
El sitio web de VMware también ofrece las actualizaciones de producto más recientes.
Si tiene comentarios relacionados con esta documentación, envíelos a:
Copyright © 2010–2018 VMware, Inc. Todos los derechos reservados. Información sobre el copyright y marcacomercial.
VMware, Inc.3401 Hillview Ave.Palo Alto, CA 94304www.vmware.com
VMware Spain, S.L.Calle Rafael Boti 262.ª plantaMadrid 28023Tel.: +34 914125000www.vmware.com/es

Contenido
Acerca de la supervisión y el rendimiento de vSphere 6
1 Supervisar objetos de inventario con gráficos de rendimiento 8
Tipos de gráficos de rendimiento 9
Contadores de datos 10
Grupos de métricas en vSphere 11
Intervalos de recopilación de datos 12
Niveles de recopilación de datos 13
Ver gráficos de rendimiento 15
Opciones de gráficos de rendimiento disponibles en el menú View (Ver) 15
Gráficos de rendimiento resumidos 16
Trabajar con tablas avanzadas y personalizadas 120
Solución de problemas mejora del rendimiento 123
2 Supervisar el rendimiento de sistemas operativos invitados 131
Habilitar la recopilación de estadísticas de análisis del rendimiento para sistemas operativos
invitados 131
Ver estadísticas de rendimiento para los sistemas operativos invitados Windows 131
3 Supervisar el estado de un host 133
Supervisar el estado de mantenimiento en vSphere Client 134
Supervisar el estado de mantenimiento del hardware 134
Restablecer sensores de estado de mantenimiento en vSphere Client 135
Restablecer los sensores de estado de mantenimiento 135
4 Supervisar el estado de vSphere 137
Comprobar el estado de vSphere en vSphere Client 137
5 Supervisar eventos, alarmas y acciones automatizadas 139
Ver eventos 142
Ver registros del sistema 142
Exportar datos de eventos 142
Consolidar eventos idénticos 143
Transmitir eventos a un servidor syslog remoto 146
Retener eventos en la base de datos de vCenter Server 149
Ver alarmas activadas y definiciones de alarmas 150
Actualizar dinámicamente tareas y alarmas recientes 150
Establecer una alarma en vSphere Web Client 152
VMware, Inc. 3

Establecer una alarma en vSphere Client 162
Confirmar alarmas activadas 168
Restablecer alarmas de eventos activadas 169
Alarmas preconfiguradas de vSphere 169
6 Supervisar soluciones con vCenter Solutions Manager 176
Ver soluciones y vServices 177
Supervisar agentes 177
Supervisar vServices 178
7 Supervisar el estado de los servicios y los nodos 179
Ver el estado de mantenimiento de servicios y nodos 179
8 Utilidades de supervisión del rendimiento: resxtop y esxtop 181
Usar la utilidad esxtop 181
Usar la utilidad resxtop 182
Usar esxtop o resxtop en modo interactivo 183
Usar el modo de lotes 200
Usar el modo de reproducción 201
9 Usar el complemento vimtop para supervisar el uso de recursos de los
servicios 204Supervisar servicios mediante vimtop en modo interactivo 204
Opciones de la línea de comandos en modo interactivo 204
Comandos de tecla única de modo interactivo para vimtop 205
10 Supervisar dispositivos de red con SNMP y vSphere 207
Usar capturas de SNMP con vCenter Server 207
Configurar SNMP para ESXi 209
Diagnósticos de SNMP 221
Supervisar sistemas operativos invitados con SNMP 221
Archivos MIB de VMware 221
Contadores de diagnóstico de SNMPv2 223
11 Archivos de registro del sistema 225
Ver entradas de registro del sistema 225
Ver registros del sistema en un host ESXi 226
Registros del sistema 226
Exportar archivos de registro del sistema 227
Exportar archivos de registro del sistema mediante vSphere Web Client 228
Archivos de registro de ESXi 230
Cargar un paquete de registros a una solicitud de servicio de VMware 230
Supervisión y rendimiento de vSphere
VMware, Inc. 4

Configurar Syslog en hosts ESXi 231
Configurar niveles de registro del sistema operativo invitado 232
Recopilar archivos de registro 235
Ver archivos de registro con el explorador de registros 239
Supervisión y rendimiento de vSphere
VMware, Inc. 5

Acerca de la supervisión y el rendimientode vSphere
VMware proporciona varias herramientas para ayudarle a supervisar el entorno virtual y a ubicar elorigen de problemas potenciales y actuales.
Tablas de rendimiento Le permiten ver datos de rendimiento en varios recursos del sistema, comolos recursos de CPU, memoria y almacenamiento, entre otros.
Utilidades de línea decomandos para lasupervisión delrendimiento
Le permiten acceder a información detallada sobre el rendimiento delsistema mediante la línea de comandos.
Estado del host Le permite identificar rápidamente los hosts con estado correcto y aquellosque presentan problemas.
Eventos, alertas yalarmas
Le permiten configurar alertas y alarmas y, asimismo, especificar lasacciones que debe llevar a cabo el sistema cuando estas se activan.
Archivos de registrodel sistema
Los registros del sistema contienen información adicional acerca de lasactividades realizadas en el entorno de vSphere.
Audiencia previstaEl contenido de esta sección está destinado a administradores de vSphere que realizan las siguientestareas:
n Supervisar el estado y el rendimiento del hardware físico que respalda el entorno virtual.
n Supervisar el estado y el rendimiento de los dispositivos virtuales del entorno virtual.
n Solucionar problemas en el sistema.
n Configurar alarmas.
n Configurar mensajes de SNMP.
Es posible que a los administradores de máquinas virtuales también les resulte útil la sección sobre Capítulo 2Supervisar el rendimiento de sistemas operativos invitados.
VMware, Inc. 6

vSphere Web Client y vSphere ClientLas instrucciones de esta guía reflejan vSphere Client (GUI basada en HTML5). También puede utilizarlas instrucciones para realizar las tareas mediante vSphere Web Client (GUI basada en Flex).
Las tareas para las que el flujo de trabajo difiere significativamente entre vSphere Client yvSphere Web Client tienen procedimientos duplicados que proporcionan los pasos de acuerdo con lainterfaz del cliente correspondiente. Los procedimientos que se relacionan con vSphere Web Client,contienen vSphere Web Client en el título.
Nota En vSphere 6.7 Update 1, casi todas las funcionalidades de vSphere Web Client se implementanen vSphere Client. Para obtener una lista actualizada del resto de las funcionalidades no compatibles,consulte Actualizaciones de funcionalidades para vSphere Client.
Supervisión y rendimiento de vSphere
VMware, Inc. 7

Supervisar objetos de inventariocon gráficos de rendimiento 1El subsistema de estadísticas de vSphere recopila datos sobre el uso de recursos de objetos deinventario. Se recopilan datos sobre una amplia variedad de métricas en intervalos frecuentes, los cualesse procesan y se archivan en la base de datos de vCenter Server. Para acceder a la informaciónestadística, utilice las utilidades de supervisión de la línea de comandos o consulte los gráficos derendimiento de vSphere Web Client.
Contadores y grupos de métricasLos sistemas y los hosts vCenter Server usan contadores de datos para realizar consultas sobreestadísticas. Un contador de datos es una unidad de información que es pertinente para un dispositivo oun objeto de inventario específicos. Cada contador recopila datos para una estadística diferente en ungrupo de métricas. Por ejemplo, el grupo de métricas de discos incluye contadores de datosindependientes para recopilar datos sobre tasas de lectura de discos, tasas de escritura de discos y usode discos. Las estadísticas para cada contador se consolidan después de un intervalo de recopilaciónespecificado. Cada contador de datos incluye varios atributos que se usan para determinar el valorestadístico recopilado.
Para obtener una lista completa de las métricas de rendimiento, con las descripciones respectivas,consulte la Referencia de vSphere API.
Nota Es posible que los contadores incorporados en versiones posteriores no incluyan datos sobre loshosts de versiones anteriores. Para obtener información detallada, consulte la base de conocimientos deVMware.
Niveles de recopilación e intervalos de recopilaciónLos niveles de recopilación determinan la cantidad de contadores para los cuales se recopilan datosdurante cada intervalo de recopilación. Los intervalos de recopilación determinan el período durante elcual las estadísticas se agregan, se calculan, se consolidan y se archivan en la base de datos devCenter Server. Juntos, el intervalo y el nivel de recopilación determinan la manera en que se recopilan yse almacenan los datos estadísticos en la base de datos de vCenter Server.
VMware, Inc. 8

Disponibilidad de datosAparecen datos en tiempo real en los gráficos de rendimiento únicamente para las máquinas virtuales ylos hosts que están encendidos. Aparecen datos históricos para todos los objetos de inventariocompatibles, pero es posible que no estén disponibles en determinadas circunstancias.
Este capítulo incluye los siguientes temas:
n Tipos de gráficos de rendimiento
n Contadores de datos
n Grupos de métricas en vSphere
n Intervalos de recopilación de datos
n Niveles de recopilación de datos
n Ver gráficos de rendimiento
n Opciones de gráficos de rendimiento disponibles en el menú View (Ver)
n Gráficos de rendimiento resumidos
n Trabajar con tablas avanzadas y personalizadas
n Solución de problemas mejora del rendimiento
Tipos de gráficos de rendimientoLas métricas de rendimiento se muestran en distintos tipos de gráficos, según el tipo de métrica y elobjeto.
Tabla 1‑1. Tipos de gráficos de rendimiento
Tipo de gráfico Descripción
Gráfico de línea Muestra métricas para un solo objeto de inventario. Los datos de cada contador de rendimiento se presentanen otra línea en el gráfico. Por ejemplo, un gráfico de red de un host puede contener dos líneas: una quemuestra la cantidad de paquetes recibidos y otra que muestra la cantidad de paquetes transmitidos.
Gráfico debarras
Muestra las métricas de almacenamiento de los almacenes de datos en un centro de datos seleccionado.Cada almacén de datos está representado por una barra en el gráfico. Cada barra muestra métricas enfunción del tipo de archivo: discos virtuales, snapshots, archivos de intercambio y otros archivos.
Supervisión y rendimiento de vSphere
VMware, Inc. 9

Tabla 1‑1. Tipos de gráficos de rendimiento (Continuación)
Tipo de gráfico Descripción
Gráfico circular Muestra métricas de almacenamiento para un objeto individual, basadas en los tipos de archivos o lasmáquinas virtuales. Por ejemplo, un gráfico circular para un almacén de datos puede mostrar la cantidad deespacio de almacenamiento que ocupan las máquinas virtuales que acaparan la mayor cantidad de espacio.
Gráfico debarras apiladas
Muestra métricas para los objetos secundarios que presentan los valores estadísticos más altos. Todos losdemás objetos se combinan, y el valor de la suma se muestra con el término Otros. Por ejemplo, un gráficode barras apiladas para el uso de CPU de un host muestra las métricas de uso de CPU para las diezmáquinas virtuales del host que consumen más recursos de CPU. La cantidad representada en Otrosincluye el uso de CPU total de las máquinas virtuales restantes.
Las métricas del host en sí se muestran en gráficos de líneas separados.
Los gráficos de barras apiladas resultan útiles para comparar el uso y la asignación de recursos para varioshosts o varias máquinas virtuales. Como opción predeterminada, se muestran los diez objetos secundariosque tienen los valores más altos de contadores de datos.
Contadores de datosCada contador de datos incluye varios atributos que se usan para determinar el valor estadísticorecopilado. Consulte la Referencia de vSphere API para obtener una lista completa de los contadorescompatibles, con las descripciones respectivas.
Tabla 1‑2. Atributos de contadores de datos
Atributo Descripción
Unidad de medida Estándar en el que se mide la cantidad estadística.n Kilobytes (KB): 1024 bytesn Kilobytes por segundo (KBps): 1024 bytes por segundon Kilobits (kb): 1000 bitsn Kilobits por segundo (Kbps): 1000 bits por segundon Megabytes (MB)n Megabytes por segundo (MBps)n Megabits (Mb), megabits por segundo (Mbps)n Megahertz (MHz)n Microsegundos (µs)n Milisegundos (ms)n Número (N.º)n Porcentaje (%)n Segundo(s)
Descripción La descripción de texto completo del contador de datos.
Tipo de estadística La medición utilizada durante el intervalo de estadística. Está relacionada con la unidad de medida.n Tasa: valor para el intervalo de estadística actualn Delta: variación respecto del intervalo de estadística anterior.n Absoluto: valor absoluto (es independiente del intervalo de estadística).
Supervisión y rendimiento de vSphere
VMware, Inc. 10

Tabla 1‑2. Atributos de contadores de datos (Continuación)
Atributo Descripción
Tipo deconsolidación
Método de cálculo que se utiliza durante el intervalo de estadística para consolidar datos. Determina eltipo de valores de estadísticas que se devuelven para el contador.n Promedio: se combinan y se promedian los datos recopilados durante el intervalo de estadística.n Mínimo: se consolida el valor mínimo.n Máximo: se consolida el valor máximo.
Los valores mínimo y máximo se recopilan y se muestran solo en el nivel estadístico 4. Se usan lostipos de consolidación mínima y máxima para capturar los picos de datos durante el intervalo. Paralos datos en tiempo real, el valor es el mínimo actual o el máximo actual. Para los datos históricos, elvalor es el promedio mínimo o el promedio máximo.
Por ejemplo, la siguiente información del gráfico de uso de CPU muestra que el promedio se recopilaen el nivel estadístico 1. Los valores mínimo y máximo se recopilan en el nivel estadístico 4.n Contador: usagen Unidad: Porcentaje (%)n Tipo de resumen: Promedio (mínimo/máximo)n Nivel de recopilación: 1 (4)
n Sumatoria: los datos recopilados se suman. La medición que se muestra en el gráfico representa lasuma de los datos recopilados durante el intervalo.
n Más reciente: los datos recopilados durante el intervalo corresponden a un valor establecido. El valorque se muestra en los gráficos de rendimiento representa el valor actual.
Nivel derecopilación
El número de contadores de datos que se usan para recopilar estadísticas. Los niveles de recopilaciónvan del 1 al 4, donde el nivel 4 corresponde a la mayor cantidad contadores.
Nota Tenga cuidado al establecer un nivel de recopilación más alto, pues este proceso requiere unaumento significativo en el uso de los recursos. Para obtener más información, consulte Niveles derecopilación de datos.
Grupos de métricas en vSphereEl subsistema de recopilación de datos de rendimiento de vSphere recopila de datos de rendimiento paradiversos elementos del inventario y sus dispositivos. Los contadores de datos definen métricas derendimiento individuales. Las métricas de rendimiento se organizan en grupos lógicos que se basan en elobjeto o el dispositivo del objeto. Las estadísticas de una métrica o más se muestran en un gráfico.
Tabla 1‑3. Grupos de métricas
Grupo demétricas Descripción
Servicios declústeres
Estadísticas de rendimiento para clústeres configurados mediante vSphere Distributed Resource Scheduler,vSphere High Availability o ambos.
CPU Utilización de CPU por host, máquina virtual, grupo de recursos o recurso informático.
Almacén dedatos
Estadísticas de utilización de almacenes de datos.
Disco Utilización de discos por host, máquina virtual o almacén de datos. Las métricas de discos incluyen elrendimiento de E/S, como la latencia de las velocidades de lectura y escritura, y las métricas de utilizaciónpara el almacenamiento como un recurso finito.
Supervisión y rendimiento de vSphere
VMware, Inc. 11

Tabla 1‑3. Grupos de métricas (Continuación)
Grupo demétricas Descripción
Memoria Utilización de memoria por host, máquina virtual, grupo de recursos o recurso informático. El valor obtenido esuno de los siguientes:n Para las máquinas virtuales, la memoria se refiere a la memoria física del invitado. La memoria física del
invitado es la cantidad de la memoria física que se presenta como un componente de hardware virtual a lamáquina virtual, en el momento de su creación, y que está disponible cuando la máquina virtual está enejecución.
n Para los hosts, la memoria se refiere a la memoria de los equipos. La memoria de los equipos es lamemoria RAM que está instalada en el hardware que compone el host.
Red La utilización de la red para las NIC virtuales y físicas y otros dispositivos de red. Los conmutadores virtualesque admiten conectividad entre todos los componentes, como los hosts, las máquinas virtuales y el VMkernel.
Energía Estadísticas de consumo energético por host.
Adaptador dealmacenamiento
Estadísticas de tráfico de datos por adaptador de bus de host (HBA).
Ruta deacceso dealmacenamiento
Estadísticas de tráfico de datos por ruta de acceso.
Sistema Disponibilidad general del sistema, como el tiempo de actividad y el latido del sistema. Estos contadores estándisponibles directamente en los hosts y en vCenter Server.
Disco virtual Métricas de utilización de discos y rendimiento de discos para máquinas virtuales.
Flash virtual Contadores de dispositivos flash virtuales.
Operacionesde máquinasvirtuales
Operaciones de aprovisionamiento y encendido o apagado de máquinas virtuales en un clúster o un centro dedatos.
vSphereReplication
Estadísticas de la replicación de máquinas virtuales realizadas por VMware vCenter Site Recovery Manager.
Intervalos de recopilación de datosLos intervalos de recopilación determinan la duración por la cual se agregan, se calculan, se consolidany se archivan las estadísticas. Juntos, el intervalo y el nivel de recopilación determinan la manera en quese recopilan y se almacenan los datos estadísticos en la base de datos de vCenter Server.
Supervisión y rendimiento de vSphere
VMware, Inc. 12

Tabla 1‑4. Intervalos de recopilación
Intervalo derecopilación /Longitud de archivo
Frecuencia derecopilación Comportamiento predeterminado
1 día 5 minutos Las estadísticas en tiempo real se consolidan para crear un punto de datos cada5 minutos. El resultado es de 12 puntos de datos por hora y 288 puntos dedatos por día. Después de 30 minutos, los seis puntos de datos recopilados seagregan y se consolidan como un punto de datos para el intervalo de unasemana.
Puede cambiar la duración del intervalo y la longitud de archivo del intervalo derecopilación de un día configurando los ajustes de estadísticas.
1 semana 30 minutos Las estadísticas de un día se consolidan para crear un punto de datos cada 30minutos. El resultado es de 48 puntos de datos por día y de 336 puntos de datospor semana. Cada 2 horas, los 12 puntos de datos recopilados se agregan y seconsolidan como un punto de datos para el intervalo de 1 mes.
No puede cambiar la configuración predeterminada del intervalo de recopilaciónde una semana.
1 mes 2 horas Las estadísticas de una semana se consolidan para crear un punto de datoscada dos horas. El resultado es de 12 puntos de datos por día y de 360 puntosde datos por mes (suponiendo un mes de 30 días). Después de 24 horas, los 12puntos de datos recopilados se agregan y se consolidan como un punto dedatos para el intervalo de 1 año.
No puede cambiar la configuración predeterminada del intervalo de recopilaciónde un mes.
1 año 1 día Las estadísticas de un mes se consolidan para crear un punto de datos todoslos días. El resultado es de 365 puntos de datos cada año.
Puede cambiar la longitud de archivo del intervalo de recopilación de un añoconfigurando los ajustes de estadísticas.
Nota Si cambia la duración de los intervalos de recopilación de datos, es posible que deba asignar másrecursos de almacenamiento.
Niveles de recopilación de datosCada intervalo de recopilación posee un nivel de recopilación predeterminado que indica la cantidad dedatos recopilados y los contadores que se encuentran disponibles para la visualización en las tablas. Losniveles de recopilación también se denominan niveles estadísticos.
Supervisión y rendimiento de vSphere
VMware, Inc. 13

Tabla 1‑5. Niveles estadísticos
Nivel Métricas Práctica recomendada
Nivel 1 n Servicios de clúster (VMware Distributed Resource Scheduler):todas las métricas
n CPU: cpuentitlement, totalmhz, usage (promedio), usagemhzn Disco: capacity, maxTotalLatency, provisioned, unshared, usage
(promedio), usedn Memoria: consumed, mementitlement, overhead, swapinRate,
swapoutRate, swapused, totalmb, usage (promedio), vmmemctl(globo)
n Red: usage (promedio), IPv6n Sistema: heartbeat, uptimen Operaciones de máquina virtual: numChangeDS,
numChangeHost, numChangeHostDS
Usar para la supervisión de rendimientoa largo plazo cuando no se requierenlas estadísticas de dispositivo.
El nivel 1 es el nivel de recopilaciónpredeterminado para todos losintervalos de recopilación.
Nivel 2 n Métricas de nivel 1n CPU: idle, reservedCapacityn Disco: todas las métricas, excepto numberRead y numberWrite.n Memoria: todas las métricas, excepto memUsed y valores
acumulados máximos y mínimos.n Operaciones de máquina virtual: todas las métricas
Usar para la supervisión de rendimientoa largo plazo cuando no se requierenestadísticas de dispositivo, pero sedesea supervisar más que lasestadísticas básicas.
Nivel 3 n Métricas de nivel 1 y nivel 2n Métricas para todos los contadores, excepto los valores
acumulados mínimos y máximos.n Métricas de dispositivo
Usar para la supervisión de rendimientoa corto plazo después de encontrarproblemas o cuando se requieran lasestadísticas de dispositivo.
Debido a la gran cantidad de datos desolución de problemas obtenidos yregistrados, utilice el nivel 3 para elperíodo más corto (intervalo derecopilación por día o semana).
Nivel 4 Todas las métricas admitidas por vCenter Server, incluidos los valoresacumulados mínimos y máximos.
Usar para la supervisión de rendimientoa corto plazo después de encontrarproblemas o cuando se requieran lasestadísticas de dispositivo.
Debido a la gran cantidad de datos desolución de problemas obtenidos yregistrados, utilice el nivel 4 para elperíodo más corto.
Nota Cuando aumenta el nivel de recopilación, los requisitos de almacenamiento y sistema podríancambiar. Es posible que necesite asignar más recursos al sistema para evitar una disminución delrendimiento.
Supervisión y rendimiento de vSphere
VMware, Inc. 14

Ver gráficos de rendimientoLa configuración de estadísticas de vCenter Server, el tipo de objeto seleccionado y las característicashabilitadas en el objeto seleccionado determinan la cantidad de información que se muestra en losgráficos. Los gráficos se organizan en vistas. Puede seleccionar una vista para ver los datosrelacionados juntos en una misma pantalla. También puede especificar el intervalo de tiempo, o intervalode recopilación de datos. La duración se extiende desde el intervalo seleccionado hasta la hora actual.
Los gráficos de descripción general muestran varios conjuntos de datos en un panel para evaluar lasestadísticas de diferentes recursos; estos también muestran gráficos en miniatura para los objetossecundarios. También aparecen gráficos de objeto principal y secundario. Los gráficos avanzadosmuestran más información que los gráficos de descripción general, se pueden configurar y también sepueden imprimir o exportar. Puede exportar datos en los formatos PNG, JPEG o CSV. Consulte Ver gráficosde rendimiento avanzados.
Procedimiento
1 Seleccione un objeto de inventario válido en vSphere Web Client.
Los gráficos de descripción de rendimiento generales y avanzados están disponibles para los objetosde máquinas virtuales, centros de datos, clústeres, hosts, grupos de recursos y vApps. Los gráficosde descripción general también están disponibles para los almacenes de datos y los clústeres dealmacenes de datos. Los gráficos de rendimiento no están disponibles para los objetos de red.
2 Haga clic en la pestaña Supervisar y en Rendimiento.
3 Seleccione una vista.
Las vistas disponibles dependen del tipo de objeto. Para las vistas que pueden contener muchosgráficos en un entorno grande, vSphere Web Client muestra los gráficos distribuidos en variaspáginas. Puede utilizar los botones de flecha para desplazarse entre páginas.
4 Seleccione un intervalo predefinido o personalizado.
Opciones de gráficos de rendimiento disponibles en elmenú View (Ver)Las opciones de los gráficos de rendimiento a las que se puede acceder desde el menú View (Ver)varían según el tipo de objeto de inventario seleccionado.
Por ejemplo, la vista Virtual Machines (Máquinas virtuales) está disponible al ver los gráficos derendimiento de un host solamente si hay máquinas virtuales en el host seleccionado. Del mismo modo, lavista Fault Tolerance de los gráficos de rendimiento de máquinas virtuales está disponible solamentecuando esa característica está habilitada para la máquina virtual seleccionada.
Supervisión y rendimiento de vSphere
VMware, Inc. 15

Tabla 1‑6. Vistas de gráficos de rendimiento por objeto de inventario
Objeto Elementos de lista de vista
Centro dedatos
n Storage (Almacenamiento): gráficos de utilización del espacio para los almacenes de datos del centro dedatos, que incluyen el espacio por tipo de archivo y el espacio de almacenamiento utilizado por cadaalmacén de datos del centro de datos.
n Clusters (Clústeres): gráficos de vistas en miniatura de CPU y memoria para cada clúster y gráficos debarras apiladas para el uso total de CPU y memoria en el centro de datos. Esta es la vistapredeterminada.
Almacén dedatos y clústerde almacenesde datos
n Space (Espacio): gráficos de utilización de espacio para el almacén de datos:n utilización de espacio por tipo de archivon utilización del espacio de la máquina virtualn utilización de espacio
n Performance (Rendimiento): gráficos de rendimiento para el almacén de datos o el clúster de almacenesde datos y para los discos de máquina virtual del recurso.
Nota La vista Performance (Rendimiento) para los almacenes de datos solo está disponible cuando todos loshosts conectados a los almacenes de datos ejecutan ESX/ESXi 4.1 o superior. La vista Performance(Rendimiento) para los clústeres de almacenes de datos solo está disponible cuando está habilitada lafuncionalidad Storage DRS.
Clúster n Home (Inicio): gráficos de CPU y memoria para el clúster.n Resource Pools & Virtual Machines (Grupos de recursos y máquinas virtuales): gráficos de vistas en
miniatura para los grupos de recursos y máquinas virtuales y gráficos de barras apiladas para el uso totalde CPU y memoria en el clúster.
n Hosts: gráficos de vistas en miniatura para cada host del clúster y gráficos de barras apiladas para el usototal de CPU, memoria, discos y red.
Host n Home (Inicio): gráficos de CPU, memoria, discos y red para el host.n Virtual Machines (Máquinas virtuales): gráficos de vistas en miniatura para las máquinas virtuales y
gráficos de barras apiladas para el uso total de CPU y memoria en el host.
Grupo derecursos yvApps
n Home (Inicio): gráficos de CPU y memoria para el grupo de recursos.n Resource Pools & Virtual Machines (Grupos de recursos y máquinas virtuales): gráficos de vistas en
miniatura para los grupos de recursos y máquinas virtuales y gráficos de barras apiladas para el uso totalde CPU y memoria en el grupo de recursos o la vApp.
Máquina virtual n Storage (Almacenamiento): gráficos de utilización de espacio para la máquina virtual: espacio por tipo dearchivo, espacio por almacén de datos y total de gigabytes.
n Fault Tolerance: gráficos de CPU y memoria que muestran métricas comparativas para las máquinasvirtuales principal y secundarias con Fault Tolerance.
n Home (Inicio): gráficos de vistas en miniatura de CPU, memoria, discos, red y host, gráficos de uso dediscos para la máquina virtual.
Gráficos de rendimiento resumidosLos gráficos de rendimiento resumidos presentan las métricas más comunes de un objeto del inventario.Use estos gráficos para supervisar y solucionar problemas de rendimiento.
Las métricas que se proporcionan en los gráficos de rendimiento resumidos corresponden a unsubconjunto de las métricas recopiladas para los hosts y para vCenter Server. Para obtener una listacompleta de las métricas recopiladas por los hosts y vCenter Server, consulte la Referencia de vSphereAPI.
Supervisión y rendimiento de vSphere
VMware, Inc. 16

ClústeresLos gráficos de clústeres contienen información sobre el uso de los recursos de CPU, discos, memoria yred de los clústeres. El tema de ayuda de cada gráfico contiene información sobre los contadores dedatos que aparecen en el gráfico. El nivel de recopilación establecido para vCenter Server determina loscontadores disponibles.
CPU (MHz)El gráfico CPU (MHz) muestra el uso de CPU del clúster.
Contadores de clústeres
Este gráfico se encuentra en la vista Inicio de la pestaña Rendimiento del clúster.
Tabla 1‑7. Contadores de datos
Etiqueta del gráfico Descripción
Uso La suma de los valores promedio de uso de CPU de todas las máquinas virtuales del clúster, enmegahertz.n Contador: usagemhzn Tipo de estadísticas: Tasan Unidad: Megahercios (MHz)n Tipo de resumen: Promedio (mínimo/máximo)n Nivel de recopilación: 1 (4)
Total Cantidad total de recursos de CPU disponibles en el clúster. El valor máximo es igual al número denúcleos multiplicado por la frecuencia de los procesadores.
Por ejemplo, un clúster tiene dos hosts, cada uno de los cuales tiene cuatro CPU de 3 GHz cada una,y una máquina virtual que tiene dos CPU virtuales.
totalmhz de máquina virtual = 2 vCPU * 3000 MHz = 6000 MHz
totalmhz de host = 4 CPU * 3000 MHz = 12 000 MHz
totalmhz de clúster = 2 x 4 * 3000 MHz = 24 000 MHzn Contador: totalmhzn Tipo de estadísticas: Tasan Unidad: Megahercios (MHz)n Tipo de resumen: Sumatorion Nivel de recopilación: 1
Análisis de gráficos
Un breve aumento repentino temporal en el uso de CPU indica que se están aprovechando al máximolos recursos del clúster. Sin embargo, si el valor es constantemente alto, es probable que la demanda deCPU supere la capacidad de CPU disponible. Un valor alto en el uso de CPU puede producir un aumentoen el tiempo de disponibilidad y las colas de los procesadores de las máquinas virtuales de los hosts delclúster.
Si el rendimiento se ve afectado, considere la posibilidad de realizar las siguientes acciones.
Supervisión y rendimiento de vSphere
VMware, Inc. 17

Tabla 1‑8. Sugerencia de mejora del rendimiento de CPU
# Resolución
1 Compruebe que VMware Tools esté instalado en cada máquina virtual.
2 Si el clúster no es un clúster de DRS, habilite DRS. Para habilitar DRS, realice las siguientes tareas:
1 Seleccione el clúster y haga clic en la pestaña Configurar.2 En Servicios, haga clic en vSphere DRS.
3 Haga clic en Editar.
Se abre el cuadro de diálogo Editar la configuración del clúster.
4 Haga clic en Activar vSphere DRS y después en Aceptar.
3 Si el clúster es un clúster de DRS:n Aumente la cantidad de hosts y migre una máquina virtual o más al nuevo host.n Compruebe el umbral de agresividad. Si el valor es bajo, aumente el umbral. Esto puede ayudar a evitar puntos
problemáticos en el clúster.
4 Migre una máquina virtual o más a un nuevo host.
5 Si es necesario, actualice las CPU o los núcleos físicos de cada host del clúster.
6 Habilite las características de ahorro de CPU, por ejemplo, la descarga de segmentación de TCP.
7 Sustituya la E/S de software por el hardware dedicado, por ejemplo, HBA de iSCSI o NIC de descarga de segmentaciónde TCP.
Uso de CPUEl gráfico Uso de CPU de un clúster supervisa la utilización de CPU de los hosts, los grupos de recursosy las máquinas virtuales del clúster. Este gráfico muestra los diez objetos secundarios del clúster quetienen el valor más alto de uso de CPU.
Este gráfico se encuentra en la vista Grupos de recursos y máquinas virtuales de la pestañaRendimiento del clúster.
Tabla 1‑9. Contadores de datos
Etiqueta del gráfico Descripción
<host>, <grupo de recursos> o<máquina virtual>
Cantidad de la CPU utilizada activamente por el host, el grupo de recursos o la máquinavirtual del clúster.n Contador: usagemhzn Tipo de estadísticas: Tasan Unidad: Megahercios (MHz)n Tipo de resumen: Promedio (mínimo/máximo)n Nivel de recopilación: 1 (4)
Análisis de gráficos
Un breve aumento repentino temporal en el uso de CPU indica que se están aprovechando al máximolos recursos del clúster. Sin embargo, si el valor es constantemente alto, es probable que la demanda deCPU supere la capacidad de CPU disponible. Un valor alto en el uso de CPU puede producir un aumentoen el tiempo de disponibilidad y las colas de los procesadores de las máquinas virtuales de los hosts delclúster.
Supervisión y rendimiento de vSphere
VMware, Inc. 18

Si el rendimiento se ve afectado, considere la posibilidad de realizar las siguientes acciones.
Tabla 1‑10. Sugerencia de mejora del rendimiento de CPU
# Resolución
1 Compruebe que VMware Tools esté instalado en cada máquina virtual.
2 Si el clúster no es un clúster de DRS, habilite DRS. Para habilitar DRS, realice las siguientes tareas:
1 Seleccione el clúster y haga clic en la pestaña Configurar.2 En Servicios, haga clic en vSphere DRS.
3 Haga clic en Editar.
Se abre el cuadro de diálogo Editar la configuración del clúster.
4 Haga clic en Activar vSphere DRS y después en Aceptar.
3 Si el clúster es un clúster de DRS:n Aumente la cantidad de hosts y migre una máquina virtual o más al nuevo host.n Compruebe el umbral de agresividad. Si el valor es bajo, aumente el umbral. Esto puede ayudar a evitar puntos
problemáticos en el clúster.
4 Migre una máquina virtual o más a un nuevo host.
5 Si es necesario, actualice las CPU o los núcleos físicos de cada host del clúster.
6 Habilite las características de ahorro de CPU, por ejemplo, la descarga de segmentación de TCP.
7 Sustituya la E/S de software por el hardware dedicado, por ejemplo, HBA de iSCSI o NIC de descarga de segmentaciónde TCP.
Disco (KBps)El gráfico Disco (KBps) muestra la actividad de E/S de disco para los diez hosts del clúster que tienen eluso de disco más alto.
Este gráfico se encuentra en la vista Hosts de la pestaña Rendimiento del clúster.
Tabla 1‑11. Contadores de datos
Etiqueta del gráfico Descripción
host_name Tasa promedio de E/S de datos de todos los hosts del clúster.n Contador: usagen Tipo de estadísticas: Tasan Unidad: Kilobytes por segundo (KBps)n Tipo de resumen: Promedio (mínimo/máximo)n Nivel de recopilación: 1 (4)
Análisis de gráficos
Use los gráficos de discos para supervisar las cargas de discos promedio y para determinar lastendencias de uso de discos. Por ejemplo, es posible que detecte una degradación del rendimiento conlas aplicaciones que leen y escriben datos frecuentemente en el disco duro. Si advierte un aumentorepentino de la cantidad de solicitudes de lectura o escritura de discos, compruebe si había aplicacionesen ejecución en ese momento.
Supervisión y rendimiento de vSphere
VMware, Inc. 19

La mejor manera de determinar si el entorno de vSphere está experimentando problemas de discos essupervisar los contadores de datos de latencia de discos. Puede usar los gráficos de rendimientoavanzados para ver estas estadísticas.
n El contador de datos kernelLatency mide la cantidad de tiempo promedio, en milisegundos, que elVMkernel dedica al procesamiento de cada comando de SCSI. Para obtener el mejor rendimiento, elvalor debe oscilar entre 0 y 1 milisegundos. Si el valor es mayor que 4 ms, significa que las máquinasvirtuales del host están intentando enviar al sistema de almacenamiento más capacidad de procesoque la que admite la configuración. Compruebe el uso de CPU y aumente la profundidad de la cola.
n El contador de datos deviceLatency mide la cantidad de tiempo promedio, en milisegundos, quetarda en completarse un comando de SCSI emitido desde el dispositivo físico. Según loscomponentes de hardware, un valor mayor que 15 ms indica una presencia probable de problemasen la matriz de almacenamiento. Transfiera el VMDK activo a un volumen con más ejes o agreguediscos al LUN.
n El contador de datos queueLatency mide la cantidad de tiempo promedio que tardó cada comandode SCSI en la cola del VMkernel. Este valor debe ser siempre cero. De lo contrario, la carga detrabajo será muy alta y la matriz no podrá procesar los datos con suficiente rapidez.
Si los valores de latencia de disco son altos, o si advierte otros problemas con el rendimiento de E/S delos discos, considere la posibilidad de llevar a cabo las siguientes acciones.
Tabla 1‑12. Sugerencia de mejora del rendimiento de E/S de los discos
# Resolución
1 Aumente la memoria de la máquina virtual. Esto permite una mayor capacidad de almacenamiento en caché del sistemaoperativo, lo que reduce la actividad de E/S. Nota: Es posible que tenga que aumentar la memoria del host. El aumento dela memoria puede reducir la necesidad de almacenar datos, ya que las bases de datos pueden utilizar memoria delsistema para almacenar datos en caché y evitan la necesidad de acceder a los discos.
Para constatar que las máquinas virtuales cuenten con una cantidad adecuada de memoria, consulte las estadísticas deintercambio en el sistema operativo invitado. Aumente la memoria del sistema operativo invitado, pero no en un grado quegenere un intercambio excesivo de memoria de host. Instale VMware Tools para incrementar la memoria.
2 Desfragmente los sistemas de archivos en todos los invitados.
3 Deshabilite los análisis de antivirus a petición en los archivos VMDK y VMEM.
4 Use las herramientas de la matriz del proveedor para determinar las estadísticas de rendimiento de la matriz. Cuando haymuchos servidores que acceden simultáneamente a elementos comunes de una matriz, es posible que los discos tengandificultades para mantener este ritmo. Para aumentar la capacidad de proceso, considere la posibilidad de realizar mejorasen el lado de la matriz.
5 Use Storage vMotion para migrar las máquinas virtuales con gran actividad de E/S en varios hosts.
6 Distribuya de manera equilibrada la carga de los discos entre todos los recursos físicos disponibles. Distribuya elalmacenamiento con un alto índice de utilización entre los LUN a los que acceden distintos adaptadores. Use colasindependientes para cada adaptador, a fin de mejorar la eficiencia de los discos.
7 Configure las tarjetas HBA y las controladoras RAID para un uso óptimo. Compruebe que los valores de configuración deprofundidad de colas y memoria caché de las controladoras RAID sean adecuados. Si no lo son, aumente la cantidad desolicitudes de discos pendientes para la máquina virtual ajustando el parámetro Disk.SchedNumReqOutstanding. Paraobtener más información, consulte Almacenamiento de vSphere.
Supervisión y rendimiento de vSphere
VMware, Inc. 20

Tabla 1‑12. Sugerencia de mejora del rendimiento de E/S de los discos (Continuación)
# Resolución
8 Para las máquinas virtuales que utilizan una gran cantidad de recursos, separe el disco físico de la máquina virtual de launidad que contiene el archivo de la página del sistema. Esto alivia la contención de los ejes de disco durante los períodosde mayor uso.
9 En los sistemas con una memoria RAM considerable, deshabilite el recorte de memoria agregando la líneaMemTrimRate=0 al archivo VMX de la máquina virtual.
10 Si la E/S de disco combinada es mayor que la capacidad de una tarjeta HBA individual, use múltiples rutas o variosvínculos.
11 Para los hosts ESXi, cree discos virtuales como unidades asignadas previamente. Al crear un disco virtual para un sistemaoperativo invitado, seleccione la opción Asignar todo el espacio en disco ahora. Esto impide la degradación delrendimiento que conlleva la reasignación de espacio en disco adicional y disminuye la probabilidad de que el disco sefragmente.
12 Use el hardware de host más reciente.
Memory (MB) [Memoria (MB)]El gráfico Memory (MB) [Memoria (MB)] muestra la memoria consumida del clúster. El gráfico apareceúnicamente en el nivel de recopilación 1.
Este gráfico se encuentra en la vista Inicio de la pestaña Rendimiento del clúster.
Tabla 1‑13. Contadores de datos
Etiqueta del gráfico Descripción
Consumida Cantidad de memoria del equipo host utilizada por todas las máquinas virtuales que están encendidasen el clúster. La memoria consumida de un clúster está compuesta por la memoria consumida por lasmáquinas virtuales y la memoria de sobrecarga. No incluye la memoria de sobrecarga específica delhost, como la memoria utilizada por la consola de servicios o por el VMkernel.n Contador: consumedn Tipo de estadísticas: Absolutan Unidad: Megabytes (MB)n Tipo de resumen: Promedio (mínimo/máximo)n Nivel de recopilación: 1 (4)
Total Cantidad total memoria de las máquinas de todos los hosts del clúster que está disponible para lamemoria de las máquinas virtuales (memoria física para que use el sistema operativo invitado) y parala memoria de sobrecarga de las máquinas virtuales.
Memoria total = memoria agregada de equipos hosts - (memoria del VMkernel + memoria de laconsola de servicios + memoria de otros servicios)
Nota El contador de datos totalmb es igual al contador de datos effectivemem, que únicamente seadmite para fines de compatibilidad con versiones anteriores.
n Contador: totalmbn Tipo de estadísticas: Absolutan Unidad: Megabytes (MB)n Tipo de resumen: Promedio (mínimo/máximo)n Nivel de recopilación: 1 (4)
Supervisión y rendimiento de vSphere
VMware, Inc. 21

Análisis de gráficos
El uso de la memoria no es un indicador de problemas de rendimiento. La memoria puede ser alta si unhost intercambia memoria o aumenta la memoria mediante globo, lo que puede producir un intercambiode los invitados de las máquinas virtuales. En esos casos, debe buscar otros problemas posibles, comosobreasignación de CPU o latencias de almacenamiento.
Si tiene constantemente un uso alto de memoria en un clúster, un grupo de recursos o una vApp,considere la posibilidad de realizar las siguientes acciones.
Tabla 1‑14. Sugerencia de mejora del rendimiento de la memoria
# Resolución
1 Compruebe que VMware Tools esté instalado en cada máquina virtual.
2 Compruebe que el controlador del globo esté habilitado. El controlador del globo se instala con VMware Tools y esfundamental para el rendimiento. El VMkernel recupera periódicamente memoria no utilizada por las máquinas virtuales através de un intercambio de memoria o un aumento de la memoria. Por lo general, no afecta el rendimiento de lasmáquinas virtuales.
3 Si el valor del globo es alto, compruebe los límites, las reservas y los recursos compartidos de recursos de las máquinasvirtuales y los grupos de recursos de los hosts. Compruebe que los valores de configuración del host sean adecuados yque no sean inferiores a los establecidos para la máquina virtual. Si hay memoria libre disponible en los hosts y lasmáquinas virtuales experimentan un alto valor de memoria de intercambio o memoria de globo, significa que la máquinavirtual (o el grupo de recursos, si esta pertenece a uno) ha alcanzado el límite de recursos. Compruebe el límite derecursos máximo que se ha configurado para ese host.
4 Si el clúster no es un clúster de DRS, habilite DRS. Para habilitar DRS, realice las siguientes tareas:
1 Seleccione el clúster y haga clic en la pestaña Configurar.2 En Servicios, haga clic en vSphere DRS.
3 Haga clic en Editar.
Se abre el cuadro de diálogo Editar la configuración del clúster.
4 Haga clic en Activar vSphere DRS y después en Aceptar.
5 Si el clúster es un clúster de DRS:n Aumente la cantidad de hosts y migre una máquina virtual o más al nuevo host.n Compruebe el umbral de agresividad. Si el valor es bajo, aumente el umbral. Esto puede ayudar a evitar puntos
problemáticos en el clúster.
6 Agregue más memoria física a un host o a varios.
Memory (MB) [Memoria (MB)]El gráfico Memory (MB) [Memoria (MB)] muestra los contadores de datos de memoria de los clústeres. Elgráfico aparece en todos los niveles de recopilación, excepto el 1.
Supervisión y rendimiento de vSphere
VMware, Inc. 22

Descripción
Este gráfico se encuentra en la vista Home (Inicio) de la pestaña Performance (Rendimiento) del clúster.
Nota Estas definiciones de contadores de datos son para hosts. En el nivel de los clústeres, serecopilan y se totalizan los valores. Los valores de los contadores del gráfico representan las cantidadesagregadas de los datos de los hosts. Los contadores que aparecen en el gráfico dependen del nivel derecopilación establecido para la instancia de vCenter Server.
Tabla 1‑15. Contadores de datos
Etiqueta del gráfico Descripción
Active La suma de la memoria física activa del invitado de todas las máquinas virtualesencendidas en el host, más la memoria utilizada por las aplicaciones básicas delVMkernel. El VMkernel calcula la memoria activa.n Contador: activen Tipo de estadísticas: Absoluton Unidad: Megabytes (MB)n Tipo de acumulación: Promedio (mínimo/máximo)n Nivel de recopilación: 2 (4)
Balloon (Globo) La suma de la memoria física del invitado recuperada por el controlador del globo paratodas las máquinas virtuales encendidas en el host.n Contador: vmmemctln Tipo de estadísticas: Absoluton Unidad: Megabytes (MB)n Tipo de acumulación: Promedio (mínimo/máximo)n Nivel de recopilación: 1 (4)
Consumed (Consumida) Cantidad de memoria de máquinas utilizada en el host.
La memoria consumida incluye la memoria de las máquinas virtuales, la consola deservicio y la memoria del VMkernel.
memoria consumida = memoria de host total - memoria de host libren Contador: consumedn Tipo de estadísticas: Absoluton Unidad: Megabytes (MB)n Tipo de acumulación: Promedio (mínimo/máximo)n Nivel de recopilación: 1 (4)
Granted (Concedida) La suma de la memoria física de invitado de todas las máquinas virtuales encendidas. Lamemoria concedida se asigna a la memoria de máquinas del host.
La memoria concedida para un host incluye la memoria compartida de cada máquinavirtual del host.n Contador: grantedn Tipo de estadísticas: Absoluton Unidad: Megabytes (MB)n Tipo de acumulación: Promedio (mínimo/máximo)n Nivel de recopilación: 2 (4)
Supervisión y rendimiento de vSphere
VMware, Inc. 23

Tabla 1‑15. Contadores de datos (Continuación)
Etiqueta del gráfico Descripción
Swap Used (De intercambioutilizada)
La suma de la memoria intercambiada por todas las máquinas virtuales del host.n Contador: swapusedn Tipo de estadísticas: Absoluton Unidad: Megabytes (MB)n Tipo de acumulación: Promedio (mínimo/máximo)n Nivel de recopilación: 2 (4)
Total Memoria agregada total disponible para el clúster.n Contador: totalmbn Tipo de estadísticas: Absoluton Unidad: Megabytes (MB)n Tipo de acumulación: Promedio (mínimo/máximo)n Nivel de recopilación: 1 (4)
Análisis de gráficos
A fin de garantizar el mejor rendimiento, la memoria del host debe ser lo suficientemente grande paraalojar la memoria activa de las máquinas virtuales. La memoria activa puede ser menor que el tamaño dela memoria de las máquinas virtuales. Esto le permite aprovisionar memoria en exceso, pero sin dejar degarantizar que la memoria activa de las máquinas virtuales sea menor que la memoria del host.
Los valores transitorios de alto uso de memoria, por lo general, no ocasionan una degradación delrendimiento. Por ejemplo, el uso de memoria puede ser alto cuando se inician varias máquinas virtualesal mismo tiempo o cuando se produce un aumento repentino en la carga de trabajo de las máquinasvirtuales. Sin embargo, un valor alto constante en el uso de la memoria (94 % o más) indica que esprobable que el host no disponga de la memoria que necesita para satisfacer la demanda. Si el tamañode la memoria activa es igual al tamaño de la memoria concedida, la demanda de memoria supera losrecursos de memoria disponibles. Si la memoria activa es baja constantemente, es posible que eltamaño de la memoria sea demasiado grande.
Si el valor de uso de la memoria es alto y el host tiene un índice alto de intercambio o aumento dememoria mediante globo, compruebe la cantidad de memoria física libre en el host. Un valor de memorialibre del 6 % o menos indica que el host no es capaz de satisfacer la demanda de memoria. Esto dalugar a una recuperación de memoria, lo cual puede degradar el rendimiento.
Si el host tiene suficiente memoria libre, compruebe la configuración de límites, reservas y recursoscompartidos de las máquinas virtuales y los grupos de recursos del host. Compruebe que los valores deconfiguración del host sean adecuados y que no sean inferiores a los establecidos para las máquinasvirtuales.
Si el host tiene poca memoria libre disponible, o si advierte una degradación del rendimiento, considerela posibilidad de realizar las siguientes acciones.
Supervisión y rendimiento de vSphere
VMware, Inc. 24

Tabla 1‑16. Sugerencia de mejora del rendimiento de la memoria
# Resolución
1 Compruebe que VMware Tools esté instalado en cada máquina virtual. El controlador del globo se instala con VMwareTools y es fundamental para el rendimiento.
2 Compruebe que el controlador del globo esté habilitado. El VMkernel recupera periódicamente memoria no utilizada por lasmáquinas virtuales a través de un intercambio de memoria o un aumento de la memoria. Por lo general, no afecta elrendimiento de las máquinas virtuales.
3 Reduzca el espacio de memoria de la máquina virtual y corrija el tamaño de la memoria caché si es demasiado grande.Esto libera memoria para las demás máquinas virtuales.
4 Si la reserva de memoria de la máquina virtual está configurada con un valor mucho más alto que su memoria activa,disminuya el ajuste de configuración de la reserva, de modo que el VMkernel pueda recuperar la memoria inactiva para lasdemás máquinas virtuales del host.
5 Migre una máquina virtual o más a un host de un clúster de DRS.
6 Agregue memoria física al host.
Memoria consumidaEl gráfico Memory Consumed (Memoria consumida) muestra el uso de memoria de los diez objetossecundarios del clúster que tienen el valor más alto de memoria consumida.
Para los grupos de recursos y las máquinas virtuales de un clúster, este gráfico se encuentra en la vistaResource Pools & Virtual Machines (Grupos de recursos y máquinas virtuales) de la pestañaPerformance (Rendimiento) del clúster. Para los hosts de un clúster, este gráfico se encuentra en lavista Hosts de la pestaña Performance (Rendimiento) del clúster.
Tabla 1‑17. Contadores de datos
Etiqueta del gráfico Descripción
resource_pool,virtual_machine ohost
Cantidad de memoria de máquinas que utilizan todos los grupos de recursos y las máquinas virtualesdel clúster, o todos los hosts del clúster, según la vista del clúster.
La memoria consumida incluye la memoria de las máquinas virtuales, la consola de servicio y lamemoria del VMkernel.
memoria consumida = memoria de host total - memoria de host libren Contador: consumedn Tipo de estadísticas: Absoluton Unidad: Megabytes (MB)n Tipo de acumulación: Promedio (mínimo/máximo)n Nivel de recopilación: 1 (4)
Análisis de gráficos
El uso de la memoria no es un indicador de problemas de rendimiento. La memoria puede ser alta si unhost intercambia memoria o aumenta la memoria mediante globo, lo que puede producir un intercambiode los invitados de las máquinas virtuales. En esos casos, debe buscar otros problemas posibles, comosobreasignación de CPU o latencias de almacenamiento.
Supervisión y rendimiento de vSphere
VMware, Inc. 25

Si tiene constantemente un uso alto de memoria en un clúster, un grupo de recursos o una vApp,considere la posibilidad de realizar las siguientes acciones.
Tabla 1‑18. Sugerencia de mejora del rendimiento de la memoria
# Resolución
1 Compruebe que VMware Tools esté instalado en cada máquina virtual.
2 Compruebe que el controlador del globo esté habilitado. El controlador del globo se instala con VMware Tools y esfundamental para el rendimiento. El VMkernel recupera periódicamente memoria no utilizada por las máquinas virtuales através de un intercambio de memoria o un aumento de la memoria. Por lo general, no afecta el rendimiento de lasmáquinas virtuales.
3 Si el valor del globo es alto, compruebe los límites, las reservas y los recursos compartidos de recursos de las máquinasvirtuales y los grupos de recursos de los hosts. Compruebe que los valores de configuración del host sean adecuados yque no sean inferiores a los establecidos para la máquina virtual. Si hay memoria libre disponible en los hosts y lasmáquinas virtuales experimentan un alto valor de memoria de intercambio o memoria de globo, significa que la máquinavirtual (o el grupo de recursos, si esta pertenece a uno) ha alcanzado el límite de recursos. Compruebe el límite derecursos máximo que se ha configurado para ese host.
4 Si el clúster no es un clúster de DRS, habilite DRS. Para habilitar DRS, realice las siguientes tareas:
1 Seleccione el clúster y haga clic en la pestaña Configurar.2 En Servicios, haga clic en vSphere DRS.
3 Haga clic en Editar.
Se abre el cuadro de diálogo Editar la configuración del clúster.
4 Haga clic en Activar vSphere DRS y después en Aceptar.
5 Si el clúster es un clúster de DRS:n Aumente la cantidad de hosts y migre una máquina virtual o más al nuevo host.n Compruebe el umbral de agresividad. Si el valor es bajo, aumente el umbral. Esto puede ayudar a evitar puntos
problemáticos en el clúster.
6 Agregue más memoria física a un host o a varios.
Red (Mbps)El gráfico Network (Mbps) [Red (Mbps)] muestra la velocidad de red de los diez hosts del clúster quetienen el uso de red más alto.
Este gráfico se encuentra en la vista Hosts de la pestaña Performance (Rendimiento) del clúster.
Tabla 1‑19. Contadores de datos
Etiqueta delgráfico
Descripción
<host> Tasa promedio a la que se transmiten y se reciben datos entre todas las instancias de NIC presentes enel host.n Contador: usagen Tipo de estadísticas: Velocidadn Unidad: Megabits por segundo (Mbps)n Tipo de acumulación: Promedio (mínimo/máximo)n Nivel de recopilación: 1 (4)
Supervisión y rendimiento de vSphere
VMware, Inc. 26

Análisis de gráficos
El rendimiento de la red depende de la configuración de red y de la carga de trabajo de las aplicaciones.Los paquetes de red descartados indican un cuello de botella en la red. Para determinar si se estándescartando paquetes, use esxtop o los gráficos avanzados de rendimiento, a fin de examinar losvalores de los contadores de red de droppedTx y droppedRx.
Si se están descartando paquetes, ajuste los recursos compartidos de las máquinas virtuales. Si no seestán descartando paquetes, compruebe el tamaño de los paquetes de red y, asimismo, las tasas detransferencia y recepción de datos. En general, cuanto más grandes son los paquetes de red, más rápidaes la velocidad de la red. Cuando el tamaño del paquete es grande, se transfieren menos paquetes, loque reduce la cantidad de recursos de CPU que se necesitan para procesar los datos. Cuando lospaquetes de red son pequeños, se transfieren más paquetes, pero la velocidad de la red es más lentaporque se necesitan más recursos de CPU para procesar los datos.
Nota En algunas instancias, los paquetes grandes generan una alta latencia de red. Para comprobar lalatencia de la red, use la aplicación de supervisión de rendimiento VMware AppSpeed o una aplicaciónde otro fabricante.
Si no se están descartando paquetes y la tasa de recepción de datos es lenta, es probable que el host nodisponga de los recursos de CPU necesarios para controlar la carga. Compruebe la cantidad demáquinas virtuales asignadas a cada NIC física. Si es necesario, realice un equilibrio de carga; para ello,transfiera máquinas virtuales a distintos vSwitches o agregue más NIC al host. También puede transferirmáquinas virtuales a otro host o aumentar los recursos de CPU del host o de la máquina virtual.
Si experimenta problemas de rendimiento relacionados con la red, considere también la posibilidad dellevar a cabo las siguientes acciones.
Tabla 1‑20. Sugerencia de mejora del rendimiento de la red
# Resolución
1 Compruebe que VMware Tools esté instalado en cada máquina virtual.
2 De ser posible, use controladores de NIC vmxnet3, los cuales están disponibles con VMware Tools. Están optimizadospara proporcionar un alto rendimiento.
3 Si hay máquinas virtuales en ejecución en el mismo host que se comunican entre sí, conéctelas al mismo vSwitch, a fin deevitar transferir paquetes por medio de la red física.
4 Asigne un grupo de puertos y un vSwitch a cada NIC física.
5 Use NIC físicas diferentes para controlar los distintos flujos de tráfico, como los paquetes de red generados por máquinasvirtuales, los protocolos iSCSI y las tareas de vMotion.
6 Asegúrese de que la capacidad de la NIC física sea suficiente para controlar el tráfico de red en ese vSwitch. Si lacapacidad no es suficiente, considere la posibilidad de usar una NIC física de ancho de banda alto (10 Gbps). Comoalternativa, considere la posibilidad de mover algunas máquinas virtuales a un vSwitch con menos carga o a un vSwitchnuevo.
7 Si se están descartando paquetes en el puerto del vSwitch, aumente la cantidad de búferes circulares en el controlador dered virtual, según corresponda.
Supervisión y rendimiento de vSphere
VMware, Inc. 27

Tabla 1‑20. Sugerencia de mejora del rendimiento de la red (Continuación)
# Resolución
8 Compruebe que la configuración de dúplex y velocidad informada para la NIC física sea compatible con las expectativasde hardware y, asimismo, compruebe que el hardware esté configurado para ejecutarse al máximo de su capacidad. Porejemplo, compruebe que las NIC de 1 Gbps no se hayan restablecido en 100 Mbps debido a que se han conectado a unconmutador más antiguo.
9 Compruebe que todas las NIC se ejecuten en modo de dúplex completo. Los problemas de conectividad de hardwarepueden provocar el restablecimiento de una NIC con una velocidad menor o en modo de medio dúplex.
10 Use vNIC que sean compatibles con la descarga de segmentación de TCP (TSO) y compruebe que las tramas gigantesde TSO estén habilitadas cuando sea posible.
Centros de datosLos gráficos de centros de datos contienen información sobre el uso de los recursos de CPU, discos,memoria y almacenamiento para los centros de datos. El tema de ayuda de cada gráfico contieneinformación sobre los contadores de datos que aparecen en el gráfico. El nivel de recopilaciónconfigurado para vCenter Server determina los contadores que se encuentran disponibles.
CPU (MHz)Este gráfico CPU (MHz) muestra el uso de CPU para los diez clústeres del centro de datos que tienen elvalor más alto de uso de CPU.
Este gráfico se encuentra en la vista Clusters (Clústeres) de la pestaña Performance (Rendimiento) delos centros de datos.
Tabla 1‑21. Contadores de datos
Etiqueta delgráfico
Descripción
<clúster> Cantidad de CPU que el clúster está utilizando actualmente. El uso activo de la CPU es,aproximadamente, igual a la proporción entre los ciclos de CPU utilizados y los ciclos de CPUdisponibles.
El valor máximo posible es la frecuencia de los procesadores multiplicada por el número de núcleos. Porejemplo, una máquina virtual SMP de dos vías que utiliza 4000 MHz en un host con cuatro procesadoresde 2 GHz está utilizando el 50 % de la CPU (4000 ÷ 4 × 2000) = 0,5).n Contador: usagemhzn Tipo de estadísticas: Velocidadn Unidad: Megahertz (MHz)n Tipo de acumulación: Promedio (mínimo/máximo)n Nivel de recopilación: 1 (4)
Supervisión y rendimiento de vSphere
VMware, Inc. 28

Análisis de gráficos
Un breve aumento repentino temporal en el uso de CPU indica que se están aprovechando al máximolos recursos del clúster. Sin embargo, si el valor es constantemente alto, es probable que la demanda deCPU supere la capacidad de CPU disponible. Un valor alto en el uso de CPU puede producir un aumentoen el tiempo de disponibilidad y las colas de los procesadores de las máquinas virtuales de los hosts delclúster.
Si el rendimiento se ve afectado, considere la posibilidad de realizar las siguientes acciones.
Tabla 1‑22. Sugerencia de mejora del rendimiento de CPU
# Resolución
1 Compruebe que VMware Tools esté instalado en cada máquina virtual.
2 Si el clúster no es un clúster de DRS, habilite DRS. Para habilitar DRS, realice las siguientes tareas:
1 Seleccione el clúster y haga clic en la pestaña Configurar.2 En Servicios, haga clic en vSphere DRS.
3 Haga clic en Editar.
Se abre el cuadro de diálogo Editar la configuración del clúster.
4 Haga clic en Activar vSphere DRS y después en Aceptar.
3 Si el clúster es un clúster de DRS:n Aumente la cantidad de hosts y migre una máquina virtual o más al nuevo host.n Compruebe el umbral de agresividad. Si el valor es bajo, aumente el umbral. Esto puede ayudar a evitar puntos
problemáticos en el clúster.
4 Migre una máquina virtual o más a un nuevo host.
5 Si es necesario, actualice las CPU o los núcleos físicos de cada host del clúster.
6 Habilite las características de ahorro de CPU, por ejemplo, la descarga de segmentación de TCP.
7 Sustituya la E/S de software por el hardware dedicado, por ejemplo, HBA de iSCSI o NIC de descarga de segmentaciónde TCP.
Memory (MB) [Memoria (MB)]El gráfico Memory (MB) [Memoria (MB)] muestra la cantidad de memoria consumida de los diez clústeresdel centro de datos que tienen la mayor cantidad de memoria consumida.
Este gráfico se encuentra en la vista Clusters (Clústeres) de la pestaña Performance (Rendimiento) delos centros de datos.
Supervisión y rendimiento de vSphere
VMware, Inc. 29

Tabla 1‑23. Contadores de datos
Etiqueta del gráfico Descripción
<clúster> Cantidad de memoria del equipo host utilizada por todas las máquinas virtuales que estánencendidas en el clúster.n Contador: consumedn Tipo de estadísticas: Absoluton Unidad: Megabytes (MB)n Tipo de acumulación: Promedio (mínimo/máximo)n Nivel de recopilación: 1 (4)
Análisis de gráficos
La memoria consumida de un clúster está compuesta por la memoria consumida por las máquinasvirtuales y la memoria de sobrecarga. No incluye la memoria de sobrecarga específica del host, como lamemoria utilizada por la consola de servicios o por el VMkernel.
Si experimenta problemas con el uso de memoria de los clústeres, use los gráficos de vistas en miniaturade los clústeres para analizar el uso de memoria de cada clúster y aumentar los recursos de memoria sies necesario.
Si el clúster es un clúster de DRS, compruebe el umbral de agresividad. Si el valor es bajo, aumente elumbral. El aumento del umbral puede ayudar a evitar puntos problemáticos en el clúster.
Espacio utilizado por almacén de datos en GBEl gráfico Espacio utilizado por almacén de datos en GB muestra los diez almacenes de datos del centrode datos con la mayor cantidad de espacio de disco utilizado.
Este gráfico se encuentra en la vista Almacenamiento de la pestaña Rendimiento del centro de datos.
Tabla 1‑24. Contadores de datos
Etiqueta del gráfico Descripción
<almacén de datos> Cantidad de espacio de almacenamiento utilizado en los diez almacenes de datos delcentro de datos con la mayor cantidad de espacio utilizado.n Contador: usedn Tipo de estadísticas: Absolutan Unidad: Gigabytes (GB)n Tipo de resumen: Más recienten Nivel de recopilación: 1
Análisis de gráficos
El almacén de datos está al tope de su capacidad cuando el espacio utilizado es igual a la capacidad. Elespacio asignado puede ser mayor que la capacidad del almacén de datos (por ejemplo, cuando setienen snapshots y discos con aprovisionamiento fino). De ser posible, aprovisione más espacio alalmacén de datos, agregue discos al almacén de datos o use almacenes de datos compartidos.
Supervisión y rendimiento de vSphere
VMware, Inc. 30

Si hay archivos de snapshots que consumen mucho espacio de almacenes de datos, considere laposibilidad de consolidarlas en el disco virtual una vez que ya no se necesiten. La consolidación de lassnapshots elimina los archivos de registro de reconstrucción y quita las snapshots de la interfaz deusuario de vSphere Web Client. Para obtener información sobre la consolidación del centro de datos,consulte el documento vSphere.
Utilización de espacio por tipo de archivoEl gráfico Space Utilization By File Type (Utilización de espacio por tipo de archivo) muestra la utilizaciónde espacio de un almacén de datos para discos virtuales, archivos de intercambio, archivos deinstantáneas y otros archivos de máquinas virtuales.
Nota Este gráfico no muestra estadísticas históricas. Solamente muestra los datos más recientesdisponibles, que pueden tener hasta 30 minutos de atraso, según el momento en que se haya producidola consolidación de las estadísticas. Además, no se recopilan estadísticas para todos los almacenes dedatos al mismo tiempo. Se recopilan de manera asíncrona.
El gráfico Space Utilization by File Type (Utilización de espacio por tipo de archivo) se encuentra en lavista Storage (Almacenamiento) de la pestaña Performance (Rendimiento) del centro de datos.
Contadores de almacenes de datos
Tabla 1‑25. Contadores de datos
Tipo de archivo Descripción
Discos virtuales Cantidad de espacio en disco utilizada por los archivos de discos virtuales.
Los archivos de disco virtual almacenan el contenido de la unidad de disco duro de la máquina virtual.Incluyen la información que se guarda en el disco duro de una máquina virtual, como el sistemaoperativo, archivos de programa y archivos de datos. Los archivos tienen la extensión .vmdk y aparecencomo un disco físico en el sistema operativo invitado.
Nota Los discos delta, que también tienen la extensión .vmdk, no se incluyen en este tipo de archivo.
n Contador: usedn Tipo de estadísticas: Absolutan Unidad: Gigabytes (GB)n Tipo de resumen: Más recienten Nivel de recopilación: 1 (4)
Archivos deintercambio
Cantidad de espacio en disco utilizada por los archivos de intercambio.
Los archivos de intercambio crean una copia de seguridad de la memoria física de la máquina virtual.n Contador: usedn Tipo de estadísticas: Absolutan Unidad: Gigabytes (GB)n Tipo de resumen: Más recienten Nivel de recopilación: 1 (4)
Supervisión y rendimiento de vSphere
VMware, Inc. 31

Tabla 1‑25. Contadores de datos (Continuación)
Tipo de archivo Descripción
Instantáneas Cantidad de espacio en disco utilizada por los archivos de snapshots de máquinas virtuales.
Los archivos de snapshots almacenan información sobre las snapshots de máquinas virtuales. Incluyenarchivos de estado de snapshots y archivos de discos delta. Un archivo de estado de snapshotalmacena el estado de funcionamiento de la máquina virtual en el momento en que se crea la snapshot.Tiene la extensión .vmsn. Un archivo de disco delta almacena las actualizaciones que realiza la máquinavirtual en los discos virtuales después de que se crea una snapshot.n Contador: usedn Tipo de estadísticas: Absolutan Unidad: Gigabytes (GB)n Tipo de resumen: Más recienten Nivel de recopilación: 1 (4)
Otros archivos demáquinas virtuales
Cantidad de espacio en disco utilizada por todos los demás archivos de las máquinas virtuales, como losarchivos de configuración y los archivos de registro.n Contador: usedn Tipo de estadísticas: Absolutan Unidad: Gigabytes (GB)n Tipo de resumen: Más recienten Nivel de recopilación: 1 (4)
Otro Cantidad de espacio en disco utilizada por todos los demás archivos que no son de máquinas virtuales,como los archivos de documentación y los archivos de copia de seguridad.
Espacio libre Cantidad de espacio en disco que no está en uso actualmente.
Espacio total Cantidad de espacio en disco que está disponible para el almacén de datos. Define la capacidad delalmacén de datos. El gráfico muestra la información de los almacenes de datos, pero no de los centrosde datos.
Espacio total = espacio de discos virtuales + espacio de archivos de intercambio + espacio de snapshots+ espacio de otros archivos de máquinas virtuales + otro espacio + espacio libre
Análisis de gráficos
El almacén de datos está al tope de su capacidad cuando el espacio utilizado es igual a la capacidad. Elespacio asignado puede ser mayor que la capacidad del almacén de datos (por ejemplo, cuando setienen snapshots y discos con aprovisionamiento fino). De ser posible, aprovisione más espacio alalmacén de datos, agregue discos al almacén de datos o use almacenes de datos compartidos.
Si hay archivos de snapshots que consumen mucho espacio de almacenes de datos, considere laposibilidad de consolidarlas en el disco virtual una vez que ya no se necesiten. La consolidación de lassnapshots elimina los archivos de registro de reconstrucción y quita las snapshots de la interfaz deusuario de vSphere Web Client. Para obtener información sobre la consolidación del centro de datos,consulte el documento vSphere.
Supervisión y rendimiento de vSphere
VMware, Inc. 32

Almacenes de datos y clústeres de almacenes de datosLos gráficos del almacén de datos contienen información acerca del uso de disco para almacenes dedatos en general o para los almacenes de datos que forman parte de un clúster. El tema de ayuda decada gráfico contiene información sobre los contadores de datos que aparecen en el gráfico. El nivel derecopilación configurado para vCenter Server determina los contadores que se encuentran disponibles.
Espacio en GBEl gráfico Espacio en GB muestra los contadores de datos de utilización del espacio para los almacenesde datos.
Este gráfico se encuentra en la vista Espacio de la pestaña Rendimiento del almacén de datos y delclúster de almacenes de datos.
Tabla 1‑26. Contadores de datos
Etiqueta del gráfico Descripción
Asignado Cantidad de espacio físico aprovisionada por un administrador para el almacén de datos. Es el tamañode almacenamiento tope hasta el cual pueden crecer los archivos del almacén de datos. El espacioasignado no siempre está en uso.n Contador: provisionedn Tipo de estadísticas: Absolutan Unidad: Gigabytes (GB)n Tipo de resumen: Más recienten Nivel de recopilación: 1
Utilizado Cantidad de espacio físico de almacenes de datos en uso.n Contador: usedn Tipo de estadísticas: Absolutan Unidad: Gigabytes (GB)n Tipo de resumen: Más recienten Nivel de recopilación: 1
Capacidad La capacidad máxima del almacén de datos.
Capacidad = espacio de archivos de máquinas virtuales + espacio de archivos no de máquinas virtuales+ espacio libre
Nota Los datos de almacenamiento se recopilan y se actualizan en los gráficos de descripción generalcada 30 minutos. Por lo tanto, si actualiza el almacén de datos, el valor de la capacidad solamentepuede actualizarse en la pestaña Resumen del almacén de datos, no en los gráficos de descripcióngeneral.
n Contador: capacityn Tipo de estadísticas: Absolutan Unidad: Gigabytes (GB)n Tipo de resumen: Más recienten Nivel de recopilación: 1
Supervisión y rendimiento de vSphere
VMware, Inc. 33

Análisis de gráficos
El almacén de datos está al tope de su capacidad cuando el espacio utilizado es igual a la capacidad. Elespacio asignado puede ser mayor que la capacidad del almacén de datos (por ejemplo, cuando setienen snapshots y discos con aprovisionamiento fino). De ser posible, aprovisione más espacio alalmacén de datos, agregue discos al almacén de datos o use almacenes de datos compartidos.
Si hay archivos de snapshots que consumen mucho espacio de almacenes de datos, considere laposibilidad de consolidarlas en el disco virtual una vez que ya no se necesiten. La consolidación de lassnapshots elimina los archivos de registro de reconstrucción y quita las snapshots de la interfaz deusuario de vSphere Web Client. Para obtener información sobre la consolidación del centro de datos,consulte el documento vSphere.
Utilización de espacio por tipo de archivoEl gráfico Utilización de espacio por tipo de archivo muestra el espacio utilizado por los discos virtuales,los archivos de intercambio, los archivos de instantáneas y otros archivos de máquina virtual en elalmacén de datos o el clúster de almacenes de datos.
Nota Este gráfico no muestra estadísticas históricas. Solamente muestra los datos más recientesdisponibles, que pueden tener hasta 30 minutos de atraso, según el momento en que se haya producidola consolidación de las estadísticas. Además, no se recopilan estadísticas para todos los almacenes dedatos al mismo tiempo. Se recopilan de manera asíncrona.
El gráfico Utilización de espacio por tipo de archivo se encuentra en la vista Almacenamiento de lapestaña Rendimiento del almacén de datos. Los contadores también pueden mostrarse para losgráficos de clústeres de almacenes de datos.
Supervisión y rendimiento de vSphere
VMware, Inc. 34

Contadores de almacenes de datos
Tabla 1‑27. Contadores de datos
Tipo de archivo Descripción
Discos virtuales Cantidad de espacio en disco utilizada por los archivos de discos virtuales.
Los archivos de disco virtual almacenan el contenido de la unidad de disco duro de la máquina virtual.Incluyen la información que se guarda en el disco duro de una máquina virtual, como el sistemaoperativo, archivos de programa y archivos de datos. Los archivos tienen la extensión .vmdk y aparecencomo un disco físico en el sistema operativo invitado.
Nota Los discos delta, que también tienen la extensión .vmdk, no se incluyen en este tipo de archivo.
n Contador: usedn Tipo de estadísticas: Absolutan Unidad: Gigabytes (GB)n Tipo de resumen: Más recienten Nivel de recopilación: 1 (4)
Archivos deintercambio
Cantidad de espacio en disco utilizada por los archivos de intercambio.
Los archivos de intercambio crean una copia de seguridad de la memoria física de la máquina virtual.n Contador: usedn Tipo de estadísticas: Absolutan Unidad: Gigabytes (GB)n Tipo de resumen: Más recienten Nivel de recopilación: 1 (4)
Instantáneas Cantidad de espacio en disco utilizada por los archivos de snapshots de máquinas virtuales.
Los archivos de snapshots almacenan información sobre las snapshots de máquinas virtuales. Incluyenarchivos de estado de snapshots y archivos de discos delta. Un archivo de estado de snapshotalmacena el estado de funcionamiento de la máquina virtual en el momento en que se crea la snapshot.Tiene la extensión .vmsn. Un archivo de disco delta almacena las actualizaciones que realiza la máquinavirtual en los discos virtuales después de que se crea una snapshot.n Contador: usedn Tipo de estadísticas: Absolutan Unidad: Gigabytes (GB)n Tipo de resumen: Más recienten Nivel de recopilación: 1 (4)
Otros archivos demáquinas virtuales
Cantidad de espacio en disco utilizada por todos los demás archivos de las máquinas virtuales, como losarchivos de configuración y los archivos de registro.n Contador: usedn Tipo de estadísticas: Absolutan Unidad: Gigabytes (GB)n Tipo de resumen: Más recienten Nivel de recopilación: 1 (4)
Otro Cantidad de espacio en disco utilizada por todos los demás archivos que no son de máquinas virtuales,como los archivos de documentación y los archivos de copia de seguridad.
Supervisión y rendimiento de vSphere
VMware, Inc. 35

Tabla 1‑27. Contadores de datos (Continuación)
Tipo de archivo Descripción
Espacio libre Cantidad de espacio en disco que no está en uso actualmente.
Espacio total Cantidad de espacio en disco que está disponible para el almacén de datos. Define la capacidad delalmacén de datos. El gráfico muestra la información de los almacenes de datos, pero no de los centrosde datos.
Espacio total = espacio de discos virtuales + espacio de archivos de intercambio + espacio de snapshots+ espacio de otros archivos de máquinas virtuales + otro espacio + espacio libre
Análisis de gráficos
El almacén de datos está al tope de su capacidad cuando el espacio utilizado es igual a la capacidad. Elespacio asignado puede ser mayor que la capacidad del almacén de datos (por ejemplo, cuando setienen snapshots y discos con aprovisionamiento fino). De ser posible, aprovisione más espacio alalmacén de datos, agregue discos al almacén de datos o use almacenes de datos compartidos.
Si hay archivos de snapshots que consumen mucho espacio de almacenes de datos, considere laposibilidad de consolidarlas en el disco virtual una vez que ya no se necesiten. La consolidación de lassnapshots elimina los archivos de registro de reconstrucción y quita las snapshots de la interfaz deusuario de vSphere Web Client. Para obtener información sobre la consolidación del centro de datos,consulte el documento vSphere.
Espacio utilizado por almacén de datos en GBEl gráfico Espacio utilizado por almacén de datos en GB muestra los diez almacenes de datos del centrode datos con la mayor cantidad de espacio de disco utilizado.
Este gráfico se encuentra en la vista Almacenamiento de la pestaña Rendimiento del centro de datos.
Tabla 1‑28. Contadores de datos
Etiqueta del gráfico Descripción
<almacén de datos> Cantidad de espacio de almacenamiento utilizado en los diez almacenes de datos delcentro de datos con la mayor cantidad de espacio utilizado.n Contador: usedn Tipo de estadísticas: Absolutan Unidad: Gigabytes (GB)n Tipo de resumen: Más recienten Nivel de recopilación: 1
Análisis de gráficos
El almacén de datos está al tope de su capacidad cuando el espacio utilizado es igual a la capacidad. Elespacio asignado puede ser mayor que la capacidad del almacén de datos (por ejemplo, cuando setienen snapshots y discos con aprovisionamiento fino). De ser posible, aprovisione más espacio alalmacén de datos, agregue discos al almacén de datos o use almacenes de datos compartidos.
Supervisión y rendimiento de vSphere
VMware, Inc. 36

Si hay archivos de snapshots que consumen mucho espacio de almacenes de datos, considere laposibilidad de consolidarlas en el disco virtual una vez que ya no se necesiten. La consolidación de lassnapshots elimina los archivos de registro de reconstrucción y quita las snapshots de la interfaz deusuario de vSphere Web Client. Para obtener información sobre la consolidación del centro de datos,consulte el documento vSphere.
Utilización del espacio de la máquina virtualEl gráfico Utilización del espacio de la máquina virtual muestra la cantidad de espacio utilizado por lascinco máquinas virtuales que hayan utilizado la mayor cantidad de espacio en el almacén de datos o enlos almacenes de datos del clúster.
Nota Este gráfico no muestra estadísticas históricas. Solamente muestra los datos más recientesdisponibles, que pueden tener hasta 30 minutos de atraso, según el momento en que se haya producidola consolidación de las estadísticas. Además, no se recopilan estadísticas para todos los almacenes dedatos al mismo tiempo. Se recopilan de manera asíncrona.
El gráfico Utilización del espacio de la máquina virtual se encuentra en la vista Espacio de la pestañaRendimiento del almacén de datos. El contador también puede mostrarse para los gráficos de clústeresde almacenes de datos.
Tabla 1‑29. Contadores de datos
Etiqueta del gráfico Descripción
virtual_machine Cantidad de espacio del almacén de datos utilizada por las cinco máquinas virtuales conla mayor cantidad de espacio utilizada del almacén de datos.n Contador: usedn Tipo de estadísticas: Absolutan Unidad: Gigabytes (GB)n Tipo de resumen: Más recienten Nivel de recopilación: 1
Análisis de gráficos
El almacén de datos está al tope de su capacidad cuando el espacio utilizado es igual a la capacidad. Elespacio asignado puede ser mayor que la capacidad del almacén de datos (por ejemplo, cuando setienen snapshots y discos con aprovisionamiento fino). De ser posible, aprovisione más espacio alalmacén de datos, agregue discos al almacén de datos o use almacenes de datos compartidos.
Si hay archivos de snapshots que consumen mucho espacio de almacenes de datos, considere laposibilidad de consolidarlas en el disco virtual una vez que ya no se necesiten. La consolidación de lassnapshots elimina los archivos de registro de reconstrucción y quita las snapshots de la interfaz deusuario de vSphere Web Client. Para obtener información sobre la consolidación del centro de datos,consulte el documento vSphere.
Supervisión y rendimiento de vSphere
VMware, Inc. 37

Espacio asignado por el almacén de datos en GBEl espacio asignado por el almacén de datos en GB muestra los diez almacenes de datos principales, lasmáquinas virtuales del clúster de almacén de datos con más espacio aprovisionado.
Este gráfico se encuentra en la vista Espacio de la pestaña Rendimiento del centro de datos.
Tabla 1‑30. Contadores de datos
Etiqueta del gráfico Descripción
<almacén de datos> Cantidad de espacio de almacenamiento aprovisionado en los diez principales almacenesde datos con más espacio aprovisionado.n Contador: provisionedn Tipo de estadísticas: Absolutan Unidad: kilobytes (KB)n Tipo de resumen: Más recienten Nivel de recopilación: 1
Análisis de gráficos
El almacén de datos está al tope de su capacidad cuando el espacio utilizado es igual a la capacidad. Elespacio asignado puede ser mayor que la capacidad del almacén de datos (por ejemplo, cuando setienen snapshots y discos con aprovisionamiento fino). De ser posible, aprovisione más espacio alalmacén de datos, agregue discos al almacén de datos o use almacenes de datos compartidos.
Si hay archivos de snapshots que consumen mucho espacio de almacenes de datos, considere laposibilidad de consolidarlas en el disco virtual una vez que ya no se necesiten. La consolidación de lassnapshots elimina los archivos de registro de reconstrucción y quita las snapshots de la interfaz deusuario de vSphere Web Client. Para obtener información sobre la consolidación del centro de datos,consulte el documento vSphere.
Capacidad de espacio por almacén de datos en GBLa capacidad de espacio por almacén de datos en GB muestra los diez principales tamañosconfigurados de los almacenes de datos del clúster de almacén de datos.
Este gráfico se encuentra en la vista Espacio de la pestaña Rendimiento del centro de datos.
Tabla 1‑31. Contadores de datos
Etiqueta del gráfico Descripción
<almacén de datos> Tamaño configurado de los almacenes de datos del clúster de almacén de datos.n Contador: capacityn Tipo de estadísticas: Absolutan Unidad: kilobytes (KB)n Tipo de resumen: Más recienten Nivel de recopilación: 1
Supervisión y rendimiento de vSphere
VMware, Inc. 38

Análisis de gráficos
El almacén de datos está al tope de su capacidad cuando el espacio utilizado es igual a la capacidad. Elespacio asignado puede ser mayor que la capacidad del almacén de datos (por ejemplo, cuando setienen snapshots y discos con aprovisionamiento fino). De ser posible, aprovisione más espacio alalmacén de datos, agregue discos al almacén de datos o use almacenes de datos compartidos.
Si hay archivos de snapshots que consumen mucho espacio de almacenes de datos, considere laposibilidad de consolidarlas en el disco virtual una vez que ya no se necesiten. La consolidación de lassnapshots elimina los archivos de registro de reconstrucción y quita las snapshots de la interfaz deusuario de vSphere Web Client. Para obtener información sobre la consolidación del centro de datos,consulte el documento vSphere.
Latencia normalizada de Storage I/O ControlEste gráfico muestra la latencia normalizada en microsegundos en el almacén de datos. Storage I/OControl supervisa la latencia para detectar congestión en el almacén de datos. Esta métrica calcula untiempo de respuesta ponderado para todos los hosts y todas las máquinas virtuales que acceden alalmacén de datos. El conteo de E/S se utiliza como la ponderación del tiempo de respuesta. Captura lalatencia en el nivel de los dispositivos y no incluye las colas dentro de la pila de almacenamiento delhipervisor ni dentro de la máquina virtual. Se ajusta al tamaño de E/S. Las latencias altas que son elresultado de operaciones de E/S grandes se descuentan para que el almacén de datos no parezca máslento de lo que realmente es. Se combinan los datos de todas las máquinas virtuales. Este gráfico nomuestra ningún valor cuando está deshabilitada la funcionalidad Storage I/O Control.
Este gráfico se encuentra en la vista Rendimiento de la pestaña Rendimiento del almacén de datos.También puede mostrarse el contador sizeNormalizedDatastoreLatency para los gráficos de clústeres dealmacenes de datos.
Tabla 1‑32. Contadores de datos
Etiqueta del gráfico Descripción
Latencia normalizadade Storage I/O Control
Storage I/O Control supervisa la latencia para detectar congestión en el almacén de datos.n Contador: sizeNormalizedDatastoreLatencyn Tipo de estadísticas: Absolutan Unidad: Microsegundosn Tipo de resumen: Promedion Nivel de recopilación: 3
IOPS agregadas de Storage I/O ControlEn este gráfico se muestra la cantidad de operaciones de E/S por segundo en el almacén de datos,agregadas en todos los hosts, y las máquinas virtuales que acceden a este almacén de datos. El gráficono muestra ningún valor cuando está deshabilitada la funcionalidad Storage I/O Control.
Este gráfico se encuentra en la vista Rendimiento de la pestaña Rendimiento del almacén de datos odel clúster de almacenes de datos. El contador se puede mostrar para los gráficos del almacén de datosy del clúster de almacenes de datos.
Supervisión y rendimiento de vSphere
VMware, Inc. 39

Tabla 1‑33. Contadores de datos
Etiqueta del gráfico Descripción
IOPS agregadas de Storage I/OControl
Cantidad de operaciones de E/S por segundo en el almacén de datos, agregadas en todoslos hosts, y las máquinas virtuales que acceden al almacén de datos.n Contador: datastoreIopsn Tipo de estadísticas: Absolutan Unidad: Númeron Tipo de resumen: Promedion Nivel de recopilación: 3
Actividad de Storage I/O ControlEl gráfico Actividad de Storage I/O Control muestra el tiempo, expresado mediante un porcentaje,durante el cual Storage I/O Control controló activamente la latencia del almacén de datos.
Este gráfico se encuentra en la vista Rendimiento de la pestaña Rendimiento del almacén de datos. Elcontador también puede mostrarse para los gráficos de clústeres de almacenes de datos.
Tabla 1‑34. Contadores de datos
Etiqueta del gráfico Descripción
Actividad de StorageI/O Control
Este valore corresponde al tiempo, expresado mediante un porcentaje, durante el cual Storage I/OControl ha controlado activamente la latencia de E/S del almacén de datos.n Contador: siocActiveTimePercentagen Tipo de estadísticas: Absolutan Unidad: Porcentajen Tipo de resumen: Promedion Nivel de recopilación: 3
Latencia promedio de dispositivos por hostEl gráfico muestra la cantidad promedio de latencia en un dispositivo de host. El gráfico muestra los diezhosts con la latencia de dispositivo más alta.
Este gráfico se encuentra en la vista Rendimiento de la pestaña Rendimiento del almacén de datos.
Tabla 1‑35. Contadores de datos
Etiqueta del gráfico Descripción
Latencia promedio dedispositivos por host
Mide la cantidad de tiempo, en milisegundos, que tarda en completarse un comando de SCSI emitidodesde el dispositivo físico.n Contador: deviceLatencyn Tipo de estadísticas: Absolutan Unidad: Milisegundos (ms)n Tipo de resumen: Promedion Nivel de recopilación: 3
Supervisión y rendimiento de vSphere
VMware, Inc. 40

Profundidad máxima de cola por hostEl gráfico Maximum Queue Depth per Host (Profundidad máxima de cola por host) muestra laprofundidad máxima de cola que los hosts mantienen actualmente en el almacén de datos. Al habilitarlas transferencias de E/S de almacenamiento, la profundidad de la cola puede cambiar con el transcursodel tiempo cuando se detecta congestión en la matriz.
Este gráfico se encuentra en la vista Performance (Rendimiento) de la pestaña Performance(Rendimiento) del almacén de datos. El gráfico muestra información sobre los diez hosts con los valoresmás altos.
Tabla 1‑36. Contadores de datos
Etiqueta del gráfico Descripción
Max Queue Depth per Host(Profundidad máxima de cola porhost)
Profundidad máxima de cola. La profundidad de la cola corresponde a la cantidad decomandos que el controlador SCSI pone en línea de espera para la tarjeta HBA.n Contador: maxQueueDepthn Tipo de estadísticas: Absoluton Unidad: Númeron Tipo de acumulación: Promedion Nivel de recopilación: 3
IOPS de lectura por hostEl gráfico Read IOPs per Host (IOPS de lectura por host) muestra las tasas de lectura de discos por hostpara un almacén de datos. El gráfico muestra información sobre los diez hosts con los valores más altos.
Este gráfico se encuentra en la vista Performance (Rendimiento) de la pestaña Performance(Rendimiento) del almacén de datos.
Tabla 1‑37. Contadores de datos
Etiqueta del gráfico Descripción
IOPS de lectura porhost
Cantidad de comandos de lectura de disco completados en cada disco en el host, por segundo.
Tasa de lectura = bloques leídos por segundo × tamaño de bloquen Contador: numberReadAveragedn Tipo de estadísticas: Velocidadn Unidad: Númeron Tipo de acumulación: Promedion Nivel de recopilación: 3
E/S por segundo de escritura por hostEste gráfico muestra las tasas de escritura de discos por host para un almacén de datos. En el gráfico,se muestra información sobre los diez hosts con los valores más altos.
Este gráfico se encuentra en la vista Rendimiento de la pestaña Rendimiento del almacén de datos.
Supervisión y rendimiento de vSphere
VMware, Inc. 41

Tabla 1‑38. Contadores de datos
Etiqueta del gráfico Descripción
IOPS de escritura porhost
Cantidad de comandos de escritura de disco completados en cada disco en el host, por segundo.
Tasa de escritura = bloques escritos por segundo × tamaño de bloquen Contador: numberWriteAveragedn Tipo de estadísticas: Tasan Unidad: Númeron Tipo de resumen: Promedion Nivel de recopilación: 3
Latencia promedio de lectura por disco de máquina virtualEl gráfico Latencia promedio de lectura por disco de máquina virtual muestra los diez discos demáquinas virtuales con la latencia promedio de lectura más alta, en milisegundos. Los datos no semuestran cuando la máquina virtual está apagada.
Este gráfico se encuentra en la vista Rendimiento de la pestaña Rendimiento del almacén de datos. Elcontador también puede mostrarse para los gráficos de clústeres de almacenes de datos.
Tabla 1‑39. Contadores de datos
Etiqueta del gráfico Descripción
Latencia promedio delectura por disco demáquina virtual
La latencia mide el tiempo que se necesita para procesar un comando de SCSI que emite el sistemaoperativo invitado a la máquina virtual. La latencia del kernel es el tiempo que tarda el VMkernel enprocesar una solicitud de E/S. La latencia de dispositivos es el tiempo que tarda el hardware enprocesar la solicitud.
Latencia total latencia de kernel latencia de dispositivos.n Contador: totalReadLatencyn Tipo de estadísticas: Absolutan Unidad: Milisegundos (ms)n Tipo de resumen: Promedion Nivel de recopilación: 3
Latencia promedio de escritura por disco de máquina virtualEl gráfico Latencia promedio de escritura por disco de máquina virtual muestra los diez discos demáquinas virtuales con la latencia promedio de escritura más alta, en milisegundos. Los datos no semuestran cuando la máquina virtual está apagada.
Este gráfico se encuentra en la vista Rendimiento de la pestaña Rendimiento del almacén de datos. Elcontador también puede mostrarse para los gráficos de clústeres de almacenes de datos.
Supervisión y rendimiento de vSphere
VMware, Inc. 42

Tabla 1‑40. Contadores de datos
Etiqueta del gráfico Descripción
Latencia promedio deescritura por disco demáquina virtual
La latencia mide el tiempo que se necesita para procesar un comando de SCSI que emite el sistemaoperativo invitado a la máquina virtual. La latencia del kernel es el tiempo que tarda el VMkernel enprocesar una solicitud de E/S. La latencia de dispositivos es el tiempo que tarda el hardware enprocesar la solicitud.
Latencia total latencia de kernel latencia de dispositivos.n Contador: totalWriteLatencyn Tipo de estadísticas: Absolutan Unidad: Milisegundos (ms)n Tipo de resumen: Promedion Nivel de recopilación: 3
IOPS de lectura por disco de máquina virtualEl gráfico IOPS de lectura por disco de máquina virtual muestra las diez máquinas virtuales con la mayorcantidad de operaciones de lectura. Los datos no se muestran cuando la máquina virtual está apagada.
Este gráfico se encuentra en la vista Rendimiento de la pestaña Rendimiento del almacén de datos. Elcontador también puede mostrarse para los gráficos de clústeres de almacenes de datos.
Tabla 1‑41. Contadores de datos
Etiqueta del gráfico Descripción
IOPS de lectura pordisco de máquina virtual
Cantidad de comandos de lectura de disco completados en cada disco de máquina virtual porsegundo.
Tasa de lectura = bloques leídos por segundo × tamaño de bloquen Contador: numberReadAveragedn Tipo de estadísticas: Tasan Unidad: Númeron Tipo de resumen: Promedion Nivel de recopilación: 3
E/S por segundo de escritura por disco de máquina virtualEn este gráfico, se muestran las diez máquinas virtuales con la mayor cantidad de operaciones deescritura. Los datos no se muestran cuando la máquina virtual está apagada.
Este gráfico se encuentra en la vista Rendimiento de la pestaña Rendimiento del almacén de datos. Elcontador también puede mostrarse para los gráficos de clústeres de almacenes de datos.
Supervisión y rendimiento de vSphere
VMware, Inc. 43

Tabla 1‑42. Contadores de datos
Etiqueta del gráfico Descripción
IOPS de escritura pordisco de máquina virtual
Cantidad de comandos de escritura de disco completados en cada disco de máquina virtual del host.
Tasa de escritura = bloques leídos por segundo × tamaño de bloquen Contador: numberWriteAveragedn Tipo de estadísticas: Tasan Unidad: Númeron Tipo de resumen: Promedion Nivel de recopilación: 3
Latencia de máquinas virtuales observada por almacén de datosEl gráfico Virtual Machine Observed Latency per Datastore (Latencia de máquinas virtuales observadapor almacén de datos) muestra la latencia promedio de almacenes de datos que observan las máquinasvirtuales.
Este gráfico se encuentra en la vista Performance (Rendimiento) de la pestaña Performance(Rendimiento) del clúster de almacenes de datos.
Tabla 1‑43. Contadores de datos
Etiqueta del gráfico Descripción
Informe de latencia demáquina virtualobservada por almacénde datos
Esta es la latencia promedio de almacén de datos que observan las máquinas virtuales del clúster dealmacenes de datos.n Contador: datastoreVMObservedLatencyn Tipo de estadísticas: Absoluton Unidad: Microsegundosn Tipo de acumulación: Latest (Más reciente)n Nivel de recopilación: 3
HostsLos gráficos de hosts contienen información sobre el uso de los recursos de CPU, discos, memoria, red yalmacenamiento para los hosts. El tema de ayuda de cada gráfico contiene información sobre loscontadores de datos que aparecen en el gráfico. El nivel de recopilación configurado para vCenter Serverdetermina los contadores que se encuentran disponibles.
CPU (%)El gráfico CPU (%) muestra el uso de CPU del host.
El gráfico Perfchart Resources Memory (Recursos para los temas del gráfico de rendimiento) seencuentra en la vista Home (Inicio) de la pestaña Performance (Rendimiento) del host.
Supervisión y rendimiento de vSphere
VMware, Inc. 44

Tabla 1‑44. Contadores de datos
Etiqueta del gráfico Descripción
Uso La CPU utilizada activamente, expresada como un porcentaje de la CPU totaldisponible, para cada CPU física del host.
La CPU activa es, aproximadamente, igual a la proporción entre la CPU utilizada yla CPU disponible.
CPU disponible = número de CPU físicas × velocidad de reloj.
El valor 100 % representa todas las CPU del host. Por ejemplo, si un host concuatro CPU ejecuta una máquina virtual con dos CPU y el uso es del 50 %, el hostestá utilizando dos CPU en su totalidad.n Contador: usagen Tipo de estadísticas: Velocidadn Unidad: Porcentaje (%)n Tipo de acumulación: Promedio (mínimo/máximo)n Nivel de recopilación: 1 (4)
Análisis de gráficos
Un breve aumento repentino en el uso de CPU indica que se están aprovechando al máximo losrecursos del host. Sin embargo, si el valor es constantemente alto, es probable que el host no dispongade los recursos de CPU necesarios para satisfacer la demanda. Un valor alto en el uso de CPU puedeproducir un aumento en el tiempo de preparación y las colas de los procesadores de las máquinasvirtuales del host.
Si el rendimiento se ve afectado, considere la posibilidad de realizar las siguientes acciones.
Tabla 1‑45. Sugerencia de mejora del rendimiento de CPU
# Resolución
1 Compruebe que VMware Tools esté instalado en cada máquina virtual del host.
2 Configure las reservas de CPU para máquinas virtuales de alta prioridad, a fin de garantizar que reciban los ciclos de CPUnecesarios.
3 Reduzca la cantidad de CPU virtuales de una máquina virtual y limítela a solamente la cantidad necesaria para ejecutar lacarga de trabajo. Por ejemplo, una aplicación con un solo subproceso en una máquina virtual de cuatro vías únicamente sebeneficia con el uso de una sola vCPU. Sin embargo, el mantenimiento del hipervisor de tres vCPU inactivas acapara ciclosde CPU que podrían usarse para otras actividades.
4 Si el host aún no está en un clúster de DRS, agréguelo a uno. Si el host aún está en un clúster de DRS, aumente lacantidad de hosts y migre una máquina virtual o más al nuevo host.
5 Si es necesario, actualice las CPU o los núcleos físicos del host.
6 Use la versión más reciente del software del hipervisor y habilite las características de ahorro de CPU, por ejemplo, ladescarga de segmentación de TCP, las páginas de memoria grandes y las tramas gigantes.
CPU (MHz)El gráfico CPU (MHz) muestra el uso de CPU para el host.
El gráfico Perfchart Resources Memory (Recursos para los temas del gráfico de rendimiento) seencuentra en la vista Home (Inicio) de la pestaña Performance (Rendimiento) del host.
Supervisión y rendimiento de vSphere
VMware, Inc. 45

Tabla 1‑46. Contadores de datos
Etiqueta del gráfico Descripción
Uso La suma, en megahertz, de las CPU utilizadas activamente para todas las máquinasvirtuales encendidas en un host.
El valor máximo posible es la frecuencia de los procesadores multiplicada por elnúmero de procesadores. Por ejemplo, si tiene un host con cuatro CPU de 2 GHzque ejecuta una máquina virtual que está utilizando 4000 MHz, el host está utilizandodos CPU en su totalidad.
4000 ÷ (4 × 2000) = 0.50n Contador: usagemhzn Tipo de estadísticas: Velocidadn Unidad: Megahertz (MHz)n Tipo de acumulación: Promedio (mínimo/máximo)n Nivel de recopilación: 1 (4)
Análisis de gráficos
Un breve aumento repentino en el uso de CPU indica que se están aprovechando al máximo losrecursos del host. Sin embargo, si el valor es constantemente alto, es probable que el host no dispongade los recursos de CPU necesarios para satisfacer la demanda. Un valor alto en el uso de CPU puedeproducir un aumento en el tiempo de preparación y las colas de los procesadores de las máquinasvirtuales del host.
Si el rendimiento se ve afectado, considere la posibilidad de realizar las siguientes acciones.
Tabla 1‑47. Sugerencia de mejora del rendimiento de CPU
# Resolución
1 Compruebe que VMware Tools esté instalado en cada máquina virtual del host.
2 Configure las reservas de CPU para máquinas virtuales de alta prioridad, a fin de garantizar que reciban los ciclos de CPUnecesarios.
3 Reduzca la cantidad de CPU virtuales de una máquina virtual y limítela a solamente la cantidad necesaria para ejecutar lacarga de trabajo. Por ejemplo, una aplicación con un solo subproceso en una máquina virtual de cuatro vías únicamente sebeneficia con el uso de una sola vCPU. Sin embargo, el mantenimiento del hipervisor de tres vCPU inactivas acapara ciclosde CPU que podrían usarse para otras actividades.
4 Si el host aún no está en un clúster de DRS, agréguelo a uno. Si el host aún está en un clúster de DRS, aumente lacantidad de hosts y migre una máquina virtual o más al nuevo host.
5 Si es necesario, actualice las CPU o los núcleos físicos del host.
6 Use la versión más reciente del software del hipervisor y habilite las características de ahorro de CPU, por ejemplo, ladescarga de segmentación de TCP, las páginas de memoria grandes y las tramas gigantes.
Uso de CPUEl gráfico Uso de CPU muestra el uso de CPU de las diez máquinas virtuales del host que tienen el usode CPU más alto.
Este gráfico se encuentra en la vista Máquinas virtuales de la pestaña Rendimiento del host.
Supervisión y rendimiento de vSphere
VMware, Inc. 46

Tabla 1‑48. Contadores
Nombre Descripción
virtual_machine Cantidad de la CPU utilizada activamente por cada máquina virtual del host. El valor 100 %representa todas las CPU.
Por ejemplo, si una máquina virtual tiene una CPU virtual que se ejecuta en un host con cuatroCPU y el uso de CPU es del 100 %, la máquina virtual está utilizando un recurso de CPU.
Uso de CPU virtual = usagemhz ÷ (cantidad de CPU virtuales × frecuencia de núcleos)
Nota Es la vista del host del uso de CPU, no la vista del sistema operativo invitado.
n Contador: usagen Tipo de estadísticas: Tasan Unidad: Porcentaje (%). La precisión es de 1/100 %. Un valor entre 0 y 100.n Tipo de resumen: Promedio (mínimo/máximo)n Nivel de recopilación: 1 (4)
Análisis de gráficos
Un breve aumento repentino en el uso de la CPU o en el valor de disponibilidad de la CPU indica que seestán aprovechando al máximo los recursos de la máquina virtual. Sin embargo, si valor del uso de CPUde una máquina virtual se ubica por encima del 90 % y el valor de disponibilidad de la CPU es superior al20 %, el rendimiento se está viendo afectado.
Si el rendimiento se ve afectado, considere la posibilidad de realizar las siguientes acciones.
Tabla 1‑49. Sugerencia de mejora del rendimiento de CPU
# Resolución
1 Compruebe que VMware Tools esté instalado en cada máquina virtual del host.
2 Configure las reservas de CPU para máquinas virtuales de alta prioridad, a fin de garantizar que reciban los ciclos de CPUnecesarios.
3 Compare el valor de uso de CPU de una máquina virtual con el uso de CPU de otras máquinas virtuales del host o delgrupo de recursos. El gráfico de líneas apiladas que aparece en la vista Máquina virtual del host muestra el uso de CPUpara las máquinas del host.
4 Determine si el valor alto de tiempo de preparación de la máquina virtual se debe a que el tiempo de uso de CPU alcanzó ellímite de CPU establecido. De ser así, aumente el límite de CPU de la máquina virtual.
5 Aumente los recursos compartidos de CPU para darle a la máquina virtual más oportunidades para ejecutarse. El tiempo depreparación total del host puede mantener el mismo nivel si el sistema host tiene restricciones de CPU. Si el tiempo depreparación del host disminuye, configure las reservas de CPU para máquinas virtuales de alta prioridad, a fin de garantizarque reciban los ciclos de CPU necesarios.
6 Aumente la cantidad de memoria asignada a la máquina virtual. Esta acción reduce la actividad de la red y de los discospara las aplicaciones que almacenan datos en la memoria caché. Esto puede mermar la actividad de E/S del disco ydisminuir la necesidad de que el host virtualice el hardware. Las máquinas virtuales con menores asignaciones de recursos,por lo general, acumulan más tiempo de disponibilidad de CPU.
7 Reduzca la cantidad de CPU virtuales de una máquina virtual y limítela a solamente la cantidad necesaria para ejecutar lacarga de trabajo. Por ejemplo, una aplicación con un solo subproceso en una máquina virtual de cuatro vías únicamente sebeneficia con el uso de una sola vCPU. Sin embargo, el mantenimiento del hipervisor de tres vCPU inactivas acapara ciclosde CPU que podrían usarse para otras actividades.
Supervisión y rendimiento de vSphere
VMware, Inc. 47

Tabla 1‑49. Sugerencia de mejora del rendimiento de CPU (Continuación)
# Resolución
8 Si el host aún no está en un clúster de DRS, agréguelo a uno. Si el host aún está en un clúster de DRS, aumente lacantidad de hosts y migre una máquina virtual o más al nuevo host.
9 Si es necesario, actualice las CPU o los núcleos físicos del host.
10
Use la versión más reciente del software del hipervisor y habilite las características de ahorro de CPU, por ejemplo, ladescarga de segmentación de TCP, las páginas de memoria grandes y las tramas gigantes.
Disco (KBps)El gráfico Disk (KBps) [Disco (KBps)] muestra la actividad de E/S de los discos del host.
Este gráfico se encuentra en la vista Inicio de la pestaña Rendimiento del host.
Tabla 1‑50. Contadores de datos
Etiqueta del gráfico Descripción
Uso Velocidad de E/S de datos promedio en todos los LUN del host.n Contador: usagen Tipo de estadísticas: Tasan Unidad: Kilobytes por segundo (KBps)n Tipo de resumen: Promedio (mínimo/máximo)n Nivel de recopilación: 1 (4)
Análisis de gráficos
Use los gráficos de discos para supervisar las cargas de discos promedio y para determinar lastendencias de uso de discos. Por ejemplo, es posible que detecte una degradación del rendimiento conlas aplicaciones que leen y escriben datos frecuentemente en el disco duro. Si advierte un aumentorepentino de la cantidad de solicitudes de lectura o escritura de discos, compruebe si había aplicacionesen ejecución en ese momento.
La mejor manera de determinar si el entorno de vSphere está experimentando problemas de discos essupervisar los contadores de datos de latencia de discos. Puede usar los gráficos de rendimientoavanzados para ver estas estadísticas.
n El contador de datos kernelLatency mide la cantidad de tiempo promedio, en milisegundos, que elVMkernel dedica al procesamiento de cada comando de SCSI. Para obtener el mejor rendimiento, elvalor debe oscilar entre 0 y 1 milisegundos. Si el valor es mayor que 4 ms, significa que las máquinasvirtuales del host están intentando enviar al sistema de almacenamiento más capacidad de procesoque la que admite la configuración. Compruebe el uso de CPU y aumente la profundidad de la cola.
n El contador de datos deviceLatency mide la cantidad de tiempo promedio, en milisegundos, quetarda en completarse un comando de SCSI emitido desde el dispositivo físico. Según loscomponentes de hardware, un valor mayor que 15 ms indica una presencia probable de problemasen la matriz de almacenamiento. Transfiera el VMDK activo a un volumen con más ejes o agreguediscos al LUN.
Supervisión y rendimiento de vSphere
VMware, Inc. 48

n El contador de datos queueLatency mide la cantidad de tiempo promedio que tardó cada comandode SCSI en la cola del VMkernel. Este valor debe ser siempre cero. De lo contrario, la carga detrabajo será muy alta y la matriz no podrá procesar los datos con suficiente rapidez.
Si los valores de latencia de disco son altos, o si advierte otros problemas con el rendimiento de E/S delos discos, considere la posibilidad de llevar a cabo las siguientes acciones.
Tabla 1‑51. Sugerencia de mejora del rendimiento de E/S de los discos
# Resolución
1 Aumente la memoria de la máquina virtual. Esto permite una mayor capacidad de almacenamiento en caché del sistemaoperativo, lo que reduce la actividad de E/S. Nota: Es posible que tenga que aumentar la memoria del host. El aumento dela memoria puede reducir la necesidad de almacenar datos, ya que las bases de datos pueden utilizar memoria delsistema para almacenar datos en caché y evitan la necesidad de acceder a los discos.
Para constatar que las máquinas virtuales cuenten con una cantidad adecuada de memoria, consulte las estadísticas deintercambio en el sistema operativo invitado. Aumente la memoria del sistema operativo invitado, pero no en un grado quegenere un intercambio excesivo de memoria de host. Instale VMware Tools para incrementar la memoria.
2 Desfragmente los sistemas de archivos en todos los invitados.
3 Deshabilite los análisis de antivirus a petición en los archivos VMDK y VMEM.
4 Use las herramientas de la matriz del proveedor para determinar las estadísticas de rendimiento de la matriz. Cuando haymuchos servidores que acceden simultáneamente a elementos comunes de una matriz, es posible que los discos tengandificultades para mantener este ritmo. Para aumentar la capacidad de proceso, considere la posibilidad de realizar mejorasen el lado de la matriz.
5 Use Storage vMotion para migrar las máquinas virtuales con gran actividad de E/S en varios hosts.
6 Distribuya de manera equilibrada la carga de los discos entre todos los recursos físicos disponibles. Distribuya elalmacenamiento con un alto índice de utilización entre los LUN a los que acceden distintos adaptadores. Use colasindependientes para cada adaptador, a fin de mejorar la eficiencia de los discos.
7 Configure las tarjetas HBA y las controladoras RAID para un uso óptimo. Compruebe que los valores de configuración deprofundidad de colas y memoria caché de las controladoras RAID sean adecuados. Si no lo son, aumente la cantidad desolicitudes de discos pendientes para la máquina virtual ajustando el parámetro Disk.SchedNumReqOutstanding. Paraobtener más información, consulte Almacenamiento de vSphere.
8 Para las máquinas virtuales que utilizan una gran cantidad de recursos, separe el disco físico de la máquina virtual de launidad que contiene el archivo de la página del sistema. Esto alivia la contención de los ejes de disco durante los períodosde mayor uso.
9 En los sistemas con una memoria RAM considerable, deshabilite el recorte de memoria agregando la líneaMemTrimRate=0 al archivo VMX de la máquina virtual.
10 Si la E/S de disco combinada es mayor que la capacidad de una tarjeta HBA individual, use múltiples rutas o variosvínculos.
11 Para los hosts ESXi, cree discos virtuales como unidades asignadas previamente. Al crear un disco virtual para un sistemaoperativo invitado, seleccione la opción Asignar todo el espacio en disco ahora. Esto impide la degradación delrendimiento que conlleva la reasignación de espacio en disco adicional y disminuye la probabilidad de que el disco sefragmente.
12 Use el hardware de host más reciente.
Tasa de disco (KBps)El gráfico Disk Rate (Tasa de disco) muestra las tasas de lectura y escritura de los discos para los LUNde un host, incluidas las tasas promedio.
Supervisión y rendimiento de vSphere
VMware, Inc. 49

Este gráfico se encuentra en la vista Home (Inicio) de la pestaña Performance (Rendimiento) del host.
Tabla 1‑52. Contadores de datos
Etiqueta del gráfico Descripción
Lectura Cantidad de comandos de lectura de disco completados en cada disco en el host, porsegundo. El número combinado de todos los comandos de lectura de disco también semuestra en el gráfico.
Velocidad de lectura = Lectura de bloques por segundo × Tamaño del bloquen Contador: readn Tipo de estadísticas: Tasan Unidad: Kilobytes por segundo (KBps)n Tipo de resumen: Promedion Nivel de recopilación: 3
Escritura Cantidad de comandos de escritura de disco completados en cada disco en el host, porsegundo. El número combinado de todos los comandos de escritura de disco también semuestra en el gráfico.
Velocidad de escritura = blocksWritten per second × blockSizen Contador: writen Tipo de estadísticas: Tasan Unidad: Kilobytes por segundo (KBps)n Tipo de resumen: Promedion Nivel de recopilación: 3
Análisis de gráficos
Use los gráficos de discos para supervisar las cargas de discos promedio y para determinar lastendencias de uso de discos. Por ejemplo, es posible que detecte una degradación del rendimiento conlas aplicaciones que leen y escriben datos frecuentemente en el disco duro. Si advierte un aumentorepentino de la cantidad de solicitudes de lectura o escritura de discos, compruebe si había aplicacionesen ejecución en ese momento.
La mejor manera de determinar si el entorno de vSphere está experimentando problemas de discos essupervisar los contadores de datos de latencia de discos. Puede usar los gráficos de rendimientoavanzados para ver estas estadísticas.
n El contador de datos kernelLatency mide la cantidad de tiempo promedio, en milisegundos, que elVMkernel dedica al procesamiento de cada comando de SCSI. Para obtener el mejor rendimiento, elvalor debe oscilar entre 0 y 1 milisegundos. Si el valor es mayor que 4 ms, significa que las máquinasvirtuales del host están intentando enviar al sistema de almacenamiento más capacidad de procesoque la que admite la configuración. Compruebe el uso de CPU y aumente la profundidad de la cola.
n El contador de datos deviceLatency mide la cantidad de tiempo promedio, en milisegundos, quetarda en completarse un comando de SCSI emitido desde el dispositivo físico. Según loscomponentes de hardware, un valor mayor que 15 ms indica una presencia probable de problemasen la matriz de almacenamiento. Transfiera el VMDK activo a un volumen con más ejes o agreguediscos al LUN.
Supervisión y rendimiento de vSphere
VMware, Inc. 50

n El contador de datos queueLatency mide la cantidad de tiempo promedio que tardó cada comandode SCSI en la cola del VMkernel. Este valor debe ser siempre cero. De lo contrario, la carga detrabajo será muy alta y la matriz no podrá procesar los datos con suficiente rapidez.
Si los valores de latencia de disco son altos, o si advierte otros problemas con el rendimiento de E/S delos discos, considere la posibilidad de llevar a cabo las siguientes acciones.
Tabla 1‑53. Sugerencia de mejora del rendimiento de E/S de los discos
# Resolución
1 Aumente la memoria de la máquina virtual. Esto permite una mayor capacidad de almacenamiento en caché del sistemaoperativo, lo que reduce la actividad de E/S. Nota: Es posible que tenga que aumentar la memoria del host. El aumento dela memoria puede reducir la necesidad de almacenar datos, ya que las bases de datos pueden utilizar memoria delsistema para almacenar datos en caché y evitan la necesidad de acceder a los discos.
Para constatar que las máquinas virtuales cuenten con una cantidad adecuada de memoria, consulte las estadísticas deintercambio en el sistema operativo invitado. Aumente la memoria del sistema operativo invitado, pero no en un grado quegenere un intercambio excesivo de memoria de host. Instale VMware Tools para incrementar la memoria.
2 Desfragmente los sistemas de archivos en todos los invitados.
3 Deshabilite los análisis de antivirus a petición en los archivos VMDK y VMEM.
4 Use las herramientas de la matriz del proveedor para determinar las estadísticas de rendimiento de la matriz. Cuando haymuchos servidores que acceden simultáneamente a elementos comunes de una matriz, es posible que los discos tengandificultades para mantener este ritmo. Para aumentar la capacidad de proceso, considere la posibilidad de realizar mejorasen el lado de la matriz.
5 Use Storage vMotion para migrar las máquinas virtuales con gran actividad de E/S en varios hosts.
6 Distribuya de manera equilibrada la carga de los discos entre todos los recursos físicos disponibles. Distribuya elalmacenamiento con un alto índice de utilización entre los LUN a los que acceden distintos adaptadores. Use colasindependientes para cada adaptador, a fin de mejorar la eficiencia de los discos.
7 Configure las tarjetas HBA y las controladoras RAID para un uso óptimo. Compruebe que los valores de configuración deprofundidad de colas y memoria caché de las controladoras RAID sean adecuados. Si no lo son, aumente la cantidad desolicitudes de discos pendientes para la máquina virtual ajustando el parámetro Disk.SchedNumReqOutstanding. Paraobtener más información, consulte Almacenamiento de vSphere.
8 Para las máquinas virtuales que utilizan una gran cantidad de recursos, separe el disco físico de la máquina virtual de launidad que contiene el archivo de la página del sistema. Esto alivia la contención de los ejes de disco durante los períodosde mayor uso.
9 En los sistemas con una memoria RAM considerable, deshabilite el recorte de memoria agregando la líneaMemTrimRate=0 al archivo VMX de la máquina virtual.
10 Si la E/S de disco combinada es mayor que la capacidad de una tarjeta HBA individual, use múltiples rutas o variosvínculos.
11 Para los hosts ESXi, cree discos virtuales como unidades asignadas previamente. Al crear un disco virtual para un sistemaoperativo invitado, seleccione la opción Asignar todo el espacio en disco ahora. Esto impide la degradación delrendimiento que conlleva la reasignación de espacio en disco adicional y disminuye la probabilidad de que el disco sefragmente.
12 Use el hardware de host más reciente.
Solicitudes de discos (número)El gráfico Disk Requests (Solicitudes de discos) muestra el uso de discos del host.
Supervisión y rendimiento de vSphere
VMware, Inc. 51

Este gráfico se encuentra en la vista Home (Inicio) de la pestaña Performance (Rendimiento) del host.
Tabla 1‑54. Contadores de datos
Etiqueta del gráfico Descripción
Solicitudes de lectura Cantidad de comandos de lectura de disco completados en cada LUN en elhost. El número combinado de todos los comandos de lectura de disco tambiénse muestra en el gráfico.n Contador: numberReadn Tipo de estadísticas: Absolutan Unidad: Númeron Tipo de resumen: Sumatorion Nivel de recopilación: 3
Solicitudes de escritura Cantidad de comandos de escritura de disco completados en cada LUN en elhost. El número combinado de todos los comandos de escritura de discotambién se muestra en el gráfico.n Contador: numberWriten Tipo de estadísticas: Absolutan Unidad: Númeron Tipo de resumen: Sumatorion Nivel de recopilación: 3
Análisis de gráficos
Use los gráficos de discos para supervisar las cargas de discos promedio y para determinar lastendencias de uso de discos. Por ejemplo, es posible que detecte una degradación del rendimiento conlas aplicaciones que leen y escriben datos frecuentemente en el disco duro. Si advierte un aumentorepentino de la cantidad de solicitudes de lectura o escritura de discos, compruebe si había aplicacionesen ejecución en ese momento.
La mejor manera de determinar si el entorno de vSphere está experimentando problemas de discos essupervisar los contadores de datos de latencia de discos. Puede usar los gráficos de rendimientoavanzados para ver estas estadísticas.
n El contador de datos kernelLatency mide la cantidad de tiempo promedio, en milisegundos, que elVMkernel dedica al procesamiento de cada comando de SCSI. Para obtener el mejor rendimiento, elvalor debe oscilar entre 0 y 1 milisegundos. Si el valor es mayor que 4 ms, significa que las máquinasvirtuales del host están intentando enviar al sistema de almacenamiento más capacidad de procesoque la que admite la configuración. Compruebe el uso de CPU y aumente la profundidad de la cola.
n El contador de datos deviceLatency mide la cantidad de tiempo promedio, en milisegundos, quetarda en completarse un comando de SCSI emitido desde el dispositivo físico. Según loscomponentes de hardware, un valor mayor que 15 ms indica una presencia probable de problemasen la matriz de almacenamiento. Transfiera el VMDK activo a un volumen con más ejes o agreguediscos al LUN.
n El contador de datos queueLatency mide la cantidad de tiempo promedio que tardó cada comandode SCSI en la cola del VMkernel. Este valor debe ser siempre cero. De lo contrario, la carga detrabajo será muy alta y la matriz no podrá procesar los datos con suficiente rapidez.
Supervisión y rendimiento de vSphere
VMware, Inc. 52

Si los valores de latencia de disco son altos, o si advierte otros problemas con el rendimiento de E/S delos discos, considere la posibilidad de llevar a cabo las siguientes acciones.
Tabla 1‑55. Sugerencia de mejora del rendimiento de E/S de los discos
# Resolución
1 Aumente la memoria de la máquina virtual. Esto permite una mayor capacidad de almacenamiento en caché del sistemaoperativo, lo que reduce la actividad de E/S. Nota: Es posible que tenga que aumentar la memoria del host. El aumento dela memoria puede reducir la necesidad de almacenar datos, ya que las bases de datos pueden utilizar memoria delsistema para almacenar datos en caché y evitan la necesidad de acceder a los discos.
Para constatar que las máquinas virtuales cuenten con una cantidad adecuada de memoria, consulte las estadísticas deintercambio en el sistema operativo invitado. Aumente la memoria del sistema operativo invitado, pero no en un grado quegenere un intercambio excesivo de memoria de host. Instale VMware Tools para incrementar la memoria.
2 Desfragmente los sistemas de archivos en todos los invitados.
3 Deshabilite los análisis de antivirus a petición en los archivos VMDK y VMEM.
4 Use las herramientas de la matriz del proveedor para determinar las estadísticas de rendimiento de la matriz. Cuando haymuchos servidores que acceden simultáneamente a elementos comunes de una matriz, es posible que los discos tengandificultades para mantener este ritmo. Para aumentar la capacidad de proceso, considere la posibilidad de realizar mejorasen el lado de la matriz.
5 Use Storage vMotion para migrar las máquinas virtuales con gran actividad de E/S en varios hosts.
6 Distribuya de manera equilibrada la carga de los discos entre todos los recursos físicos disponibles. Distribuya elalmacenamiento con un alto índice de utilización entre los LUN a los que acceden distintos adaptadores. Use colasindependientes para cada adaptador, a fin de mejorar la eficiencia de los discos.
7 Configure las tarjetas HBA y las controladoras RAID para un uso óptimo. Compruebe que los valores de configuración deprofundidad de colas y memoria caché de las controladoras RAID sean adecuados. Si no lo son, aumente la cantidad desolicitudes de discos pendientes para la máquina virtual ajustando el parámetro Disk.SchedNumReqOutstanding. Paraobtener más información, consulte Almacenamiento de vSphere.
8 Para las máquinas virtuales que utilizan una gran cantidad de recursos, separe el disco físico de la máquina virtual de launidad que contiene el archivo de la página del sistema. Esto alivia la contención de los ejes de disco durante los períodosde mayor uso.
9 En los sistemas con una memoria RAM considerable, deshabilite el recorte de memoria agregando la líneaMemTrimRate=0 al archivo VMX de la máquina virtual.
10 Si la E/S de disco combinada es mayor que la capacidad de una tarjeta HBA individual, use múltiples rutas o variosvínculos.
11 Para los hosts ESXi, cree discos virtuales como unidades asignadas previamente. Al crear un disco virtual para un sistemaoperativo invitado, seleccione la opción Asignar todo el espacio en disco ahora. Esto impide la degradación delrendimiento que conlleva la reasignación de espacio en disco adicional y disminuye la probabilidad de que el disco sefragmente.
12 Use el hardware de host más reciente.
Disco (número)El gráfico Disk (Number) [Disco (número)] muestra la profundidad máxima de cola para los diez LUNprincipales de un host.
Este gráfico se encuentra en la vista Home (Inicio) de la pestaña Performance (Rendimiento) del host.
Supervisión y rendimiento de vSphere
VMware, Inc. 53

Tabla 1‑56. Contadores de datos
Etiqueta del gráfico Descripción
Maximum Queue Depth(Profundidad máxima de cola)
Profundidad máxima de cola. La profundidad de la cola corresponde a la cantidad decomandos que el controlador SCSI pone en línea de espera para la tarjeta HBA.n Contador: maxQueueDepthn Tipo de estadísticas: Absoluton Unidad: Númeron Tipo de acumulación: Promedion Nivel de recopilación: 1
Análisis de gráficos
Use los gráficos de discos para supervisar las cargas de discos promedio y para determinar lastendencias de uso de discos. Por ejemplo, es posible que detecte una degradación del rendimiento conlas aplicaciones que leen y escriben datos frecuentemente en el disco duro. Si advierte un aumentorepentino de la cantidad de solicitudes de lectura o escritura de discos, compruebe si había aplicacionesen ejecución en ese momento.
La mejor manera de determinar si el entorno de vSphere está experimentando problemas de discos essupervisar los contadores de datos de latencia de discos. Puede usar los gráficos de rendimientoavanzados para ver estas estadísticas.
n El contador de datos kernelLatency mide la cantidad de tiempo promedio, en milisegundos, que elVMkernel dedica al procesamiento de cada comando de SCSI. Para obtener el mejor rendimiento, elvalor debe oscilar entre 0 y 1 milisegundos. Si el valor es mayor que 4 ms, significa que las máquinasvirtuales del host están intentando enviar al sistema de almacenamiento más capacidad de procesoque la que admite la configuración. Compruebe el uso de CPU y aumente la profundidad de la cola.
n El contador de datos deviceLatency mide la cantidad de tiempo promedio, en milisegundos, quetarda en completarse un comando de SCSI emitido desde el dispositivo físico. Según loscomponentes de hardware, un valor mayor que 15 ms indica una presencia probable de problemasen la matriz de almacenamiento. Transfiera el VMDK activo a un volumen con más ejes o agreguediscos al LUN.
n El contador de datos queueLatency mide la cantidad de tiempo promedio que tardó cada comandode SCSI en la cola del VMkernel. Este valor debe ser siempre cero. De lo contrario, la carga detrabajo será muy alta y la matriz no podrá procesar los datos con suficiente rapidez.
Si los valores de latencia de disco son altos, o si advierte otros problemas con el rendimiento de E/S delos discos, considere la posibilidad de llevar a cabo las siguientes acciones.
Supervisión y rendimiento de vSphere
VMware, Inc. 54

Tabla 1‑57. Sugerencia de mejora del rendimiento de E/S de los discos
# Resolución
1 Aumente la memoria de la máquina virtual. Esto permite una mayor capacidad de almacenamiento en caché del sistemaoperativo, lo que reduce la actividad de E/S. Nota: Es posible que tenga que aumentar la memoria del host. El aumento dela memoria puede reducir la necesidad de almacenar datos, ya que las bases de datos pueden utilizar memoria delsistema para almacenar datos en caché y evitan la necesidad de acceder a los discos.
Para constatar que las máquinas virtuales cuenten con una cantidad adecuada de memoria, consulte las estadísticas deintercambio en el sistema operativo invitado. Aumente la memoria del sistema operativo invitado, pero no en un grado quegenere un intercambio excesivo de memoria de host. Instale VMware Tools para incrementar la memoria.
2 Desfragmente los sistemas de archivos en todos los invitados.
3 Deshabilite los análisis de antivirus a petición en los archivos VMDK y VMEM.
4 Use las herramientas de la matriz del proveedor para determinar las estadísticas de rendimiento de la matriz. Cuando haymuchos servidores que acceden simultáneamente a elementos comunes de una matriz, es posible que los discos tengandificultades para mantener este ritmo. Para aumentar la capacidad de proceso, considere la posibilidad de realizar mejorasen el lado de la matriz.
5 Use Storage vMotion para migrar las máquinas virtuales con gran actividad de E/S en varios hosts.
6 Distribuya de manera equilibrada la carga de los discos entre todos los recursos físicos disponibles. Distribuya elalmacenamiento con un alto índice de utilización entre los LUN a los que acceden distintos adaptadores. Use colasindependientes para cada adaptador, a fin de mejorar la eficiencia de los discos.
7 Configure las tarjetas HBA y las controladoras RAID para un uso óptimo. Compruebe que los valores de configuración deprofundidad de colas y memoria caché de las controladoras RAID sean adecuados. Si no lo son, aumente la cantidad desolicitudes de discos pendientes para la máquina virtual ajustando el parámetro Disk.SchedNumReqOutstanding. Paraobtener más información, consulte Almacenamiento de vSphere.
8 Para las máquinas virtuales que utilizan una gran cantidad de recursos, separe el disco físico de la máquina virtual de launidad que contiene el archivo de la página del sistema. Esto alivia la contención de los ejes de disco durante los períodosde mayor uso.
9 En los sistemas con una memoria RAM considerable, deshabilite el recorte de memoria agregando la líneaMemTrimRate=0 al archivo VMX de la máquina virtual.
10 Si la E/S de disco combinada es mayor que la capacidad de una tarjeta HBA individual, use múltiples rutas o variosvínculos.
11 Para los hosts ESXi, cree discos virtuales como unidades asignadas previamente. Al crear un disco virtual para un sistemaoperativo invitado, seleccione la opción Asignar todo el espacio en disco ahora. Esto impide la degradación delrendimiento que conlleva la reasignación de espacio en disco adicional y disminuye la probabilidad de que el disco sefragmente.
12 Use el hardware de host más reciente.
Disco (ms)El gráfico Disco (ms) muestra la cantidad de tiempo que se tarda en procesar los comandos de un host.
Este gráfico se encuentra en la vista Inicio de la pestaña Rendimiento del host.
Supervisión y rendimiento de vSphere
VMware, Inc. 55

Tabla 1‑58. Contadores de datos
Etiqueta del gráfico Descripción
Latencia de disco másalta
El valor más alto de latencia de disco entre todos los discos utilizados por el host.
La latencia mide el tiempo que se necesita para procesar un comando de SCSI que emite el sistemaoperativo invitado a la máquina virtual. La latencia del kernel es el tiempo que tarda el VMkernel enprocesar una solicitud de E/S. La latencia de dispositivos es el tiempo que tarda el hardware enprocesar la solicitud.
Latencia total latencia de kernel latencia de dispositivos.n Contador: maxTotalLatencyn Tipo de estadísticas: Absolutan Unidad: Milisegundos (ms)n Tipo de resumen: Más reciente (mínimo/máximo)n Nivel de recopilación: 1 (4)
Análisis de gráficos
Use los gráficos de discos para supervisar las cargas de discos promedio y para determinar lastendencias de uso de discos. Por ejemplo, es posible que detecte una degradación del rendimiento conlas aplicaciones que leen y escriben datos frecuentemente en el disco duro. Si advierte un aumentorepentino de la cantidad de solicitudes de lectura o escritura de discos, compruebe si había aplicacionesen ejecución en ese momento.
La mejor manera de determinar si el entorno de vSphere está experimentando problemas de discos essupervisar los contadores de datos de latencia de discos. Puede usar los gráficos de rendimientoavanzados para ver estas estadísticas.
n El contador de datos kernelLatency mide la cantidad de tiempo promedio, en milisegundos, que elVMkernel dedica al procesamiento de cada comando de SCSI. Para obtener el mejor rendimiento, elvalor debe oscilar entre 0 y 1 milisegundos. Si el valor es mayor que 4 ms, significa que las máquinasvirtuales del host están intentando enviar al sistema de almacenamiento más capacidad de procesoque la que admite la configuración. Compruebe el uso de CPU y aumente la profundidad de la cola.
n El contador de datos deviceLatency mide la cantidad de tiempo promedio, en milisegundos, quetarda en completarse un comando de SCSI emitido desde el dispositivo físico. Según loscomponentes de hardware, un valor mayor que 15 ms indica una presencia probable de problemasen la matriz de almacenamiento. Transfiera el VMDK activo a un volumen con más ejes o agreguediscos al LUN.
n El contador de datos queueLatency mide la cantidad de tiempo promedio que tardó cada comandode SCSI en la cola del VMkernel. Este valor debe ser siempre cero. De lo contrario, la carga detrabajo será muy alta y la matriz no podrá procesar los datos con suficiente rapidez.
Si los valores de latencia de disco son altos, o si advierte otros problemas con el rendimiento de E/S delos discos, considere la posibilidad de llevar a cabo las siguientes acciones.
Supervisión y rendimiento de vSphere
VMware, Inc. 56

Tabla 1‑59. Sugerencia de mejora del rendimiento de E/S de los discos
# Resolución
1 Aumente la memoria de la máquina virtual. Esto permite una mayor capacidad de almacenamiento en caché del sistemaoperativo, lo que reduce la actividad de E/S. Nota: Es posible que tenga que aumentar la memoria del host. El aumento dela memoria puede reducir la necesidad de almacenar datos, ya que las bases de datos pueden utilizar memoria delsistema para almacenar datos en caché y evitan la necesidad de acceder a los discos.
Para constatar que las máquinas virtuales cuenten con una cantidad adecuada de memoria, consulte las estadísticas deintercambio en el sistema operativo invitado. Aumente la memoria del sistema operativo invitado, pero no en un grado quegenere un intercambio excesivo de memoria de host. Instale VMware Tools para incrementar la memoria.
2 Desfragmente los sistemas de archivos en todos los invitados.
3 Deshabilite los análisis de antivirus a petición en los archivos VMDK y VMEM.
4 Use las herramientas de la matriz del proveedor para determinar las estadísticas de rendimiento de la matriz. Cuando haymuchos servidores que acceden simultáneamente a elementos comunes de una matriz, es posible que los discos tengandificultades para mantener este ritmo. Para aumentar la capacidad de proceso, considere la posibilidad de realizar mejorasen el lado de la matriz.
5 Use Storage vMotion para migrar las máquinas virtuales con gran actividad de E/S en varios hosts.
6 Distribuya de manera equilibrada la carga de los discos entre todos los recursos físicos disponibles. Distribuya elalmacenamiento con un alto índice de utilización entre los LUN a los que acceden distintos adaptadores. Use colasindependientes para cada adaptador, a fin de mejorar la eficiencia de los discos.
7 Configure las tarjetas HBA y las controladoras RAID para un uso óptimo. Compruebe que los valores de configuración deprofundidad de colas y memoria caché de las controladoras RAID sean adecuados. Si no lo son, aumente la cantidad desolicitudes de discos pendientes para la máquina virtual ajustando el parámetro Disk.SchedNumReqOutstanding. Paraobtener más información, consulte Almacenamiento de vSphere.
8 Para las máquinas virtuales que utilizan una gran cantidad de recursos, separe el disco físico de la máquina virtual de launidad que contiene el archivo de la página del sistema. Esto alivia la contención de los ejes de disco durante los períodosde mayor uso.
9 En los sistemas con una memoria RAM considerable, deshabilite el recorte de memoria agregando la líneaMemTrimRate=0 al archivo VMX de la máquina virtual.
10 Si la E/S de disco combinada es mayor que la capacidad de una tarjeta HBA individual, use múltiples rutas o variosvínculos.
11 Para los hosts ESXi, cree discos virtuales como unidades asignadas previamente. Al crear un disco virtual para un sistemaoperativo invitado, seleccione la opción Asignar todo el espacio en disco ahora. Esto impide la degradación delrendimiento que conlleva la reasignación de espacio en disco adicional y disminuye la probabilidad de que el disco sefragmente.
12 Use el hardware de host más reciente.
Disco (KBps)El gráfico Disk (KBps) (Disco [KBps]) muestra el uso de disco de las diez máquinas virtuales del host quetienen el uso de disco más alto.
Este gráfico se encuentra en la vista Virtual Machines (Máquinas virtuales) de la pestaña Performance(Rendimiento) del host.
Supervisión y rendimiento de vSphere
VMware, Inc. 57

Tabla 1‑60. Contadores de datos
Etiqueta del gráfico Descripción
virtual_machine La suma de los datos leídos desde la máquina virtual.n Contador: usagen Tipo de estadísticas: Velocidadn Unidad: Kilobytes por segundo (KBps)n Tipo de acumulación: Promedio (mínimo/máximo)n Nivel de recopilación: 1 (4)
Análisis de gráficos
Use los gráficos de discos para supervisar las cargas de discos promedio y para determinar lastendencias de uso de discos. Por ejemplo, es posible que detecte una degradación del rendimiento conlas aplicaciones que leen y escriben datos frecuentemente en el disco duro. Si advierte un aumentorepentino de la cantidad de solicitudes de lectura o escritura de discos, compruebe si había aplicacionesen ejecución en ese momento.
La mejor manera de determinar si el entorno de vSphere está experimentando problemas de discos essupervisar los contadores de datos de latencia de discos. Puede usar los gráficos de rendimientoavanzados para ver estas estadísticas.
n El contador de datos kernelLatency mide la cantidad de tiempo promedio, en milisegundos, que elVMkernel dedica al procesamiento de cada comando de SCSI. Para obtener el mejor rendimiento, elvalor debe oscilar entre 0 y 1 milisegundos. Si el valor es mayor que 4 ms, significa que las máquinasvirtuales del host están intentando enviar al sistema de almacenamiento más capacidad de procesoque la que admite la configuración. Compruebe el uso de CPU y aumente la profundidad de la cola.
n El contador de datos deviceLatency mide la cantidad de tiempo promedio, en milisegundos, quetarda en completarse un comando de SCSI emitido desde el dispositivo físico. Según loscomponentes de hardware, un valor mayor que 15 ms indica una presencia probable de problemasen la matriz de almacenamiento. Transfiera el VMDK activo a un volumen con más ejes o agreguediscos al LUN.
n El contador de datos queueLatency mide la cantidad de tiempo promedio que tardó cada comandode SCSI en la cola del VMkernel. Este valor debe ser siempre cero. De lo contrario, la carga detrabajo será muy alta y la matriz no podrá procesar los datos con suficiente rapidez.
Si los valores de latencia de disco son altos, o si advierte otros problemas con el rendimiento de E/S delos discos, considere la posibilidad de llevar a cabo las siguientes acciones.
Supervisión y rendimiento de vSphere
VMware, Inc. 58

Tabla 1‑61. Sugerencia de mejora del rendimiento de E/S de los discos
# Resolución
1 Aumente la memoria de la máquina virtual. Esto permite una mayor capacidad de almacenamiento en caché del sistemaoperativo, lo que reduce la actividad de E/S. Nota: Es posible que tenga que aumentar la memoria del host. El aumento dela memoria puede reducir la necesidad de almacenar datos, ya que las bases de datos pueden utilizar memoria delsistema para almacenar datos en caché y evitan la necesidad de acceder a los discos.
Para constatar que las máquinas virtuales cuenten con una cantidad adecuada de memoria, consulte las estadísticas deintercambio en el sistema operativo invitado. Aumente la memoria del sistema operativo invitado, pero no en un grado quegenere un intercambio excesivo de memoria de host. Instale VMware Tools para incrementar la memoria.
2 Desfragmente los sistemas de archivos en todos los invitados.
3 Deshabilite los análisis de antivirus a petición en los archivos VMDK y VMEM.
4 Use las herramientas de la matriz del proveedor para determinar las estadísticas de rendimiento de la matriz. Cuando haymuchos servidores que acceden simultáneamente a elementos comunes de una matriz, es posible que los discos tengandificultades para mantener este ritmo. Para aumentar la capacidad de proceso, considere la posibilidad de realizar mejorasen el lado de la matriz.
5 Use Storage vMotion para migrar las máquinas virtuales con gran actividad de E/S en varios hosts.
6 Distribuya de manera equilibrada la carga de los discos entre todos los recursos físicos disponibles. Distribuya elalmacenamiento con un alto índice de utilización entre los LUN a los que acceden distintos adaptadores. Use colasindependientes para cada adaptador, a fin de mejorar la eficiencia de los discos.
7 Configure las tarjetas HBA y las controladoras RAID para un uso óptimo. Compruebe que los valores de configuración deprofundidad de colas y memoria caché de las controladoras RAID sean adecuados. Si no lo son, aumente la cantidad desolicitudes de discos pendientes para la máquina virtual ajustando el parámetro Disk.SchedNumReqOutstanding. Paraobtener más información, consulte Almacenamiento de vSphere.
8 Para las máquinas virtuales que utilizan una gran cantidad de recursos, separe el disco físico de la máquina virtual de launidad que contiene el archivo de la página del sistema. Esto alivia la contención de los ejes de disco durante los períodosde mayor uso.
9 En los sistemas con una memoria RAM considerable, deshabilite el recorte de memoria agregando la líneaMemTrimRate=0 al archivo VMX de la máquina virtual.
10 Si la E/S de disco combinada es mayor que la capacidad de una tarjeta HBA individual, use múltiples rutas o variosvínculos.
11 Para los hosts ESXi, cree discos virtuales como unidades asignadas previamente. Al crear un disco virtual para un sistemaoperativo invitado, seleccione la opción Asignar todo el espacio en disco ahora. Esto impide la degradación delrendimiento que conlleva la reasignación de espacio en disco adicional y disminuye la probabilidad de que el disco sefragmente.
12 Use el hardware de host más reciente.
Memoria (%)El gráfico Memory (Balloon) [Memory (%)] muestra el uso de memoria de un host.
Este gráfico se encuentra en la vista Home (Inicio) de la pestaña Performance (Rendimiento) del host.
Supervisión y rendimiento de vSphere
VMware, Inc. 59

Análisis de gráficos
A fin de garantizar el mejor rendimiento, la memoria del host debe ser lo suficientemente grande paraalojar la memoria activa de las máquinas virtuales. La memoria activa puede ser menor que el tamaño dela memoria de las máquinas virtuales. Esto le permite aprovisionar memoria en exceso, pero sin dejar degarantizar que la memoria activa de las máquinas virtuales sea menor que la memoria del host.
Los valores transitorios de alto uso de memoria, por lo general, no ocasionan una degradación delrendimiento. Por ejemplo, el uso de memoria puede ser alto cuando se inician varias máquinas virtualesal mismo tiempo o cuando se produce un aumento repentino en la carga de trabajo de las máquinasvirtuales. Sin embargo, un valor alto constante en el uso de la memoria (94 % o más) indica que esprobable que el host no disponga de la memoria que necesita para satisfacer la demanda. Si el tamañode la memoria activa es igual al tamaño de la memoria concedida, la demanda de memoria supera losrecursos de memoria disponibles. Si la memoria activa es baja constantemente, es posible que eltamaño de la memoria sea demasiado grande.
Si el valor de uso de la memoria es alto y el host tiene un índice alto de intercambio o aumento dememoria mediante globo, compruebe la cantidad de memoria física libre en el host. Un valor de memorialibre del 6 % o menos indica que el host no es capaz de satisfacer la demanda de memoria. Esto dalugar a una recuperación de memoria, lo cual puede degradar el rendimiento.
Si el host tiene suficiente memoria libre, compruebe la configuración de límites, reservas y recursoscompartidos de las máquinas virtuales y los grupos de recursos del host. Compruebe que los valores deconfiguración del host sean adecuados y que no sean inferiores a los establecidos para las máquinasvirtuales.
Si el host tiene poca memoria libre disponible, o si advierte una degradación del rendimiento, considerela posibilidad de realizar las siguientes acciones.
Tabla 1‑62. Sugerencia de mejora del rendimiento de la memoria
# Resolución
1 Compruebe que VMware Tools esté instalado en cada máquina virtual. El controlador del globo se instala con VMwareTools y es fundamental para el rendimiento.
2 Compruebe que el controlador del globo esté habilitado. El VMkernel recupera periódicamente memoria no utilizada por lasmáquinas virtuales a través de un intercambio de memoria o un aumento de la memoria. Por lo general, no afecta elrendimiento de las máquinas virtuales.
3 Reduzca el espacio de memoria de la máquina virtual y corrija el tamaño de la memoria caché si es demasiado grande.Esto libera memoria para las demás máquinas virtuales.
4 Si la reserva de memoria de la máquina virtual está configurada con un valor mucho más alto que su memoria activa,disminuya el ajuste de configuración de la reserva, de modo que el VMkernel pueda recuperar la memoria inactiva para lasdemás máquinas virtuales del host.
5 Migre una máquina virtual o más a un host de un clúster de DRS.
6 Agregue memoria física al host.
Memoria (globo)El gráfico Memory (Balloon) [Memoria (globo)] muestra la memoria de globo de un host.
Supervisión y rendimiento de vSphere
VMware, Inc. 60

Este gráfico se encuentra en la vista Home (Inicio) de la pestaña Performance (Rendimiento) del host.
Tabla 1‑63. Contadores de datos
Etiqueta del gráfico Descripción
Globo La suma de la memoria física del invitado recuperada por el controlador del globo para todas lasmáquinas virtuales encendidas en el host.n Contador: vmmemctln Tipo de estadísticas: Absolutan Unidad: Megabytes (MB)n Tipo de resumen: Promedio (mínimo/máximo)n Nivel de recopilación: 1 (4)
Análisis de gráficos
A fin de garantizar el mejor rendimiento, la memoria del host debe ser lo suficientemente grande paraalojar la memoria activa de las máquinas virtuales. La memoria activa puede ser menor que el tamaño dela memoria de las máquinas virtuales. Esto le permite aprovisionar memoria en exceso, pero sin dejar degarantizar que la memoria activa de las máquinas virtuales sea menor que la memoria del host.
Los valores transitorios de alto uso de memoria, por lo general, no ocasionan una degradación delrendimiento. Por ejemplo, el uso de memoria puede ser alto cuando se inician varias máquinas virtualesal mismo tiempo o cuando se produce un aumento repentino en la carga de trabajo de las máquinasvirtuales. Sin embargo, un valor alto constante en el uso de la memoria (94 % o más) indica que esprobable que el host no disponga de la memoria que necesita para satisfacer la demanda. Si el tamañode la memoria activa es igual al tamaño de la memoria concedida, la demanda de memoria supera losrecursos de memoria disponibles. Si la memoria activa es baja constantemente, es posible que eltamaño de la memoria sea demasiado grande.
Si el valor de uso de la memoria es alto y el host tiene un índice alto de intercambio o aumento dememoria mediante globo, compruebe la cantidad de memoria física libre en el host. Un valor de memorialibre del 6 % o menos indica que el host no es capaz de satisfacer la demanda de memoria. Esto dalugar a una recuperación de memoria, lo cual puede degradar el rendimiento.
Si el host tiene suficiente memoria libre, compruebe la configuración de límites, reservas y recursoscompartidos de las máquinas virtuales y los grupos de recursos del host. Compruebe que los valores deconfiguración del host sean adecuados y que no sean inferiores a los establecidos para las máquinasvirtuales.
Si el host tiene poca memoria libre disponible, o si advierte una degradación del rendimiento, considerela posibilidad de realizar las siguientes acciones.
Tabla 1‑64. Sugerencia de mejora del rendimiento de la memoria
# Resolución
1 Compruebe que VMware Tools esté instalado en cada máquina virtual. El controlador del globo se instala con VMwareTools y es fundamental para el rendimiento.
2 Compruebe que el controlador del globo esté habilitado. El VMkernel recupera periódicamente memoria no utilizada por lasmáquinas virtuales a través de un intercambio de memoria o un aumento de la memoria. Por lo general, no afecta elrendimiento de las máquinas virtuales.
Supervisión y rendimiento de vSphere
VMware, Inc. 61

Tabla 1‑64. Sugerencia de mejora del rendimiento de la memoria (Continuación)
# Resolución
3 Reduzca el espacio de memoria de la máquina virtual y corrija el tamaño de la memoria caché si es demasiado grande.Esto libera memoria para las demás máquinas virtuales.
4 Si la reserva de memoria de la máquina virtual está configurada con un valor mucho más alto que su memoria activa,disminuya el ajuste de configuración de la reserva, de modo que el VMkernel pueda recuperar la memoria inactiva para lasdemás máquinas virtuales del host.
5 Migre una máquina virtual o más a un host de un clúster de DRS.
6 Agregue memoria física al host.
Memoria (MBps)El gráfico Memoria (MBps) muestra las tasas de intercambio de memoria de un host.
Este gráfico se encuentra en la vista Inicio de la pestaña Rendimiento del host.
Tabla 1‑65. Contadores de datos
Etiqueta del gráfico Descripción
swapinRate La tasa promedio a la que se recibe memoria de intercambio desde el archivo de intercambio delhost.n Contador: swapinRaten Tipo de estadísticas: Tasan Unidad: Megabytes por segundo (MBps)n Tipo de resumen: Promedio (mínimo/máximo)n Nivel de recopilación: 1 (4)
swapoutRate La tasa promedio a la que se envía memoria de intercambio al archivo de intercambio del host.n Contador: swapoutRaten Tipo de estadísticas: Tasan Unidad: Megabytes por segundo (MBps)n Tipo de resumen: Promedio (mínimo/máximo)n Nivel de recopilación: 1 (4)
Análisis de gráficos
La memoria del host debe ser suficiente para admitir la carga de trabajo de la máquina virtual. Losvalores transitorios de alto uso de memoria, por lo general, no ocasionan una degradación delrendimiento. Por ejemplo, el uso de memoria puede ser alto cuando se inician varias máquinas virtualesal mismo tiempo o cuando se produce un aumento repentino en la carga de trabajo de las máquinasvirtuales.
Sin embargo, un valor alto constante en el uso de la memoria (94 % o más) indica que el host no disponede los recursos de memoria que necesita para satisfacer la demanda. Si los valores de intercambio yglobo de memoria no son altos, es probable que el rendimiento no se vea afectado. Si el valor de uso dela memoria es alto y el host tiene un índice alto de intercambio o aumento de memoria mediante globo,compruebe la cantidad de memoria física libre en el host. Un valor de memoria libre del 6 % o menosindica que el host necesita más recursos de memoria.
Supervisión y rendimiento de vSphere
VMware, Inc. 62

Si al host no le faltan recursos de memoria, compruebe la configuración de límites, reservas y recursoscompartidos de las máquinas virtuales y los grupos de recursos del host. Compruebe que los valores deconfiguración del host sean adecuados y que no sean inferiores a los establecidos para las máquinasvirtuales.
Si al host le faltan recursos de memoria, o si advierte una degradación del rendimiento, considere laposibilidad de realizar las siguientes acciones.
Tabla 1‑66. Sugerencia de mejora del rendimiento de la memoria
# Resolución
1 Compruebe que VMware Tools esté instalado en cada máquina virtual. El controlador del globo se instala con VMwareTools y es fundamental para el rendimiento.
2 Compruebe que el controlador del globo esté habilitado. El VMkernel recupera periódicamente memoria no utilizada por lasmáquinas virtuales a través de un intercambio de memoria o un aumento de la memoria. Por lo general, esto no afecta elrendimiento de las máquinas virtuales.
3 Reduzca el espacio de memoria de la máquina virtual y corrija el tamaño de la memoria caché si es demasiado grande.Esto libera memoria para las demás máquinas virtuales.
4 Si la reserva de memoria de una máquina virtual está configurada con un valor mucho más alto que su memoria activa,disminuya el ajuste de configuración de la reserva, de modo que el VMkernel pueda recuperar la memoria inactiva para lasdemás máquinas virtuales del host.
5 Migre una máquina virtual o más a un host de un clúster de DRS.
6 Agregue memoria física al host.
Memory (MB) [Memoria (MB)]El gráfico Memory (MB) [Memoria (MB)] muestra los contadores de datos de memoria de los hosts.
Este gráfico se encuentra en la vista Home (Inicio) de la pestaña Performance (Rendimiento) del host.
Nota La memoria física del invitado hace referencia a la memoria del hardware virtual que se presentaa una máquina virtual para su sistema operativo invitado. La memoria de máquinas es la memoria RAMfísica real del host.
No todos los contadores se recopilan en el nivel de recopilación 1.
Supervisión y rendimiento de vSphere
VMware, Inc. 63

Tabla 1‑67. Contadores de datos
Etiqueta del gráfico Descripción
Active La suma de la memoria física activa del invitado de todas las máquinas virtualesencendidas en el host, más la memoria utilizada por las aplicaciones básicas delVMkernel. El VMkernel calcula la memoria activa, la cual se basa en la carga de trabajoactual del host.n Contador: activen Tipo de estadísticas: Absoluton Unidad: Megabytes (MB)n Tipo de acumulación: Promedio (mínimo/máximo)n Nivel de recopilación: 2 (4)
Balloon (Globo) La suma de la memoria física del invitado recuperada por el controlador del globo paratodas las máquinas virtuales encendidas en el host.n Contador: vmmemctln Tipo de estadísticas: Absoluton Unidad: Megabytes (MB)n Tipo de acumulación: Promedio (mínimo/máximo)n Nivel de recopilación: 1 (4)
Balloon Target (Destino de globo) La suma de la memoria de globo de destino de todas las máquinas virtuales encendidasen el host.
Si el valor de globo de destino es mayor que el valor de globo, el VMkernel infla el globo,lo que produce una recuperación de más memoria de la máquina virtual. Si el valor deglobo de destino es menor que el valor de globo, el VMkernel desinfla el globo, lo quepermite que la máquina virtual consuma memoria adicional si es necesario.
Las máquinas virtuales inician una reasignación de memoria. Por lo tanto, es posible tenerun valor de globo de destino de 0 y un valor de globo mayor que 0.n Contador: vmmemctltargetn Tipo de estadísticas: Absoluton Unidad: Megabytes (MB)n Tipo de acumulación: Promedio (mínimo/máximo)n Nivel de recopilación: 2 (4)
Consumed (Consumida) Cantidad de memoria de máquinas utilizada en el host.
La memoria consumida incluye la memoria de las máquinas virtuales, la consola deservicio y la memoria del VMkernel.
memoria consumida = memoria de host total - memoria de host libren Contador: consumedn Tipo de estadísticas: Absoluton Unidad: Megabytes (MB)n Tipo de acumulación: Promedio (mínimo/máximo)n Nivel de recopilación: 1 (4)
Supervisión y rendimiento de vSphere
VMware, Inc. 64

Tabla 1‑67. Contadores de datos (Continuación)
Etiqueta del gráfico Descripción
Granted (Concedida) La suma de la memoria física de invitado de todas las máquinas virtuales encendidas. Lamemoria concedida se asigna a la memoria de máquinas del host.
La memoria concedida para un host incluye la memoria compartida de cada máquinavirtual del host.n Contador: grantedn Tipo de estadísticas: Absoluton Unidad: Megabytes (MB)n Tipo de acumulación: Promedio (mínimo/máximo)n Nivel de recopilación: 2 (4)
Shared Common (Comúncompartida)
Cantidad de memoria de máquinas compartida por todas las máquinas virtualesencendidas.
La memoria común compartida está compuesta por todo el grupo de memoria desde elcual es posible compartir memoria, incluida la cantidad de memoria RAM física querequiere la memoria del invitado.
memoria compartida - memoria común Compartida = cantidad de memoria guardada en elhost para uso compartidon Contador: sharedcommonn Tipo de estadísticas: Absoluton Unidad: Megabytes (MB)n Tipo de acumulación: Promedio (mínimo/máximo)n Nivel de recopilación: 2 (4)
Swap Used (De intercambioutilizada)
La suma de la memoria intercambiada por todas las máquinas virtuales del host.n Contador: swapusedn Tipo de estadísticas: Absoluton Unidad: Megabytes (MB)n Tipo de acumulación: Promedio (mínimo/máximo)n Nivel de recopilación: 2 (4)
Análisis de gráficos
A fin de garantizar el mejor rendimiento, la memoria del host debe ser lo suficientemente grande paraalojar la memoria activa de las máquinas virtuales. La memoria activa puede ser menor que el tamaño dela memoria de las máquinas virtuales. Esto le permite aprovisionar memoria en exceso, pero sin dejar degarantizar que la memoria activa de las máquinas virtuales sea menor que la memoria del host.
Los valores transitorios de alto uso de memoria, por lo general, no ocasionan una degradación delrendimiento. Por ejemplo, el uso de memoria puede ser alto cuando se inician varias máquinas virtualesal mismo tiempo o cuando se produce un aumento repentino en la carga de trabajo de las máquinasvirtuales. Sin embargo, un valor alto constante en el uso de la memoria (94 % o más) indica que esprobable que el host no disponga de la memoria que necesita para satisfacer la demanda. Si el tamañode la memoria activa es igual al tamaño de la memoria concedida, la demanda de memoria supera losrecursos de memoria disponibles. Si la memoria activa es baja constantemente, es posible que eltamaño de la memoria sea demasiado grande.
Supervisión y rendimiento de vSphere
VMware, Inc. 65

Si el valor de uso de la memoria es alto y el host tiene un índice alto de intercambio o aumento dememoria mediante globo, compruebe la cantidad de memoria física libre en el host. Un valor de memorialibre del 6 % o menos indica que el host no es capaz de satisfacer la demanda de memoria. Esto dalugar a una recuperación de memoria, lo cual puede degradar el rendimiento.
Si el host tiene suficiente memoria libre, compruebe la configuración de límites, reservas y recursoscompartidos de las máquinas virtuales y los grupos de recursos del host. Compruebe que los valores deconfiguración del host sean adecuados y que no sean inferiores a los establecidos para las máquinasvirtuales.
Si el host tiene poca memoria libre disponible, o si advierte una degradación del rendimiento, considerela posibilidad de realizar las siguientes acciones.
Tabla 1‑68. Sugerencia de mejora del rendimiento de la memoria
# Resolución
1 Compruebe que VMware Tools esté instalado en cada máquina virtual. El controlador del globo se instala con VMwareTools y es fundamental para el rendimiento.
2 Compruebe que el controlador del globo esté habilitado. El VMkernel recupera periódicamente memoria no utilizada por lasmáquinas virtuales a través de un intercambio de memoria o un aumento de la memoria. Por lo general, no afecta elrendimiento de las máquinas virtuales.
3 Reduzca el espacio de memoria de la máquina virtual y corrija el tamaño de la memoria caché si es demasiado grande.Esto libera memoria para las demás máquinas virtuales.
4 Si la reserva de memoria de la máquina virtual está configurada con un valor mucho más alto que su memoria activa,disminuya el ajuste de configuración de la reserva, de modo que el VMkernel pueda recuperar la memoria inactiva para lasdemás máquinas virtuales del host.
5 Migre una máquina virtual o más a un host de un clúster de DRS.
6 Agregue memoria física al host.
Uso de memoriaEl gráfico Memory Usage (Uso de memoria) muestra el uso de memoria para las diez máquinas virtualesdel host que tienen el uso de memoria más alto.
Este gráfico se encuentra en la vista Virtual Machines (Máquinas virtuales) de la pestaña Performance(Rendimiento) del host.
Contadores de máquinas virtuales
Nota La memoria física del invitado hace referencia a la memoria del hardware virtual que se presentaa una máquina virtual para su sistema operativo invitado.
Supervisión y rendimiento de vSphere
VMware, Inc. 66

Tabla 1‑69. Contadores de datos
Etiqueta del gráfico Descripción
Uso Cantidad de memoria física del invitado que actualmente está en uso en la máquina virtual.n Contador: usagen Tipo de estadísticas: Absolutan Unidad: Porcentaje (%)n Tipo de resumen: Promedio (mínimo/máximo)n Nivel de recopilación: 1 (4)
Análisis de gráficos
El tamaño de la memoria de una máquina virtual debe ser ligeramente mayor que el uso promedio de lamemoria del invitado. Esto permite al host afrontar los aumentos repentinos en la carga de trabajo sinnecesidad de realizar intercambios de memoria entre los invitados. El aumento del tamaño de lamemoria de una máquina virtual produce un mayor uso de la memoria de sobrecarga.
Si hay suficiente espacio de intercambio disponible, un valor de globo alto no produce problemas derendimiento. Sin embargo, si los valores de intercambio de entrada e intercambio de salida del host sonaltos, es probable que el host no cuente con la cantidad de memoria necesaria para satisfacer lademanda.
Si una máquina virtual tiene un índice alto de intercambio o aumento de memoria mediante globo,compruebe la cantidad de memoria física libre en el host. Un valor de memoria libre del 6 % o menosindica que el host no es capaz de satisfacer los requisitos de memoria. Esto da lugar a una recuperaciónde memoria, lo cual puede degradar el rendimiento. Si el tamaño de la memoria activa es igual al tamañode la memoria concedida, la demanda de memoria supera los recursos de memoria disponibles. Si lamemoria activa es baja constantemente, es posible que el tamaño de la memoria sea demasiado grande.
Si el host tiene suficiente memoria libre, compruebe los límites, las reservas y los recursos compartidosde recursos de las máquinas virtuales y los grupos de recursos del host. Compruebe que los valores deconfiguración del host sean adecuados y que no sean inferiores a los establecidos para la máquinavirtual.
Si hay poca memoria libre disponible, o si advierte una degradación del rendimiento, considere laposibilidad de realizar las siguientes acciones.
Tabla 1‑70. Sugerencia de mejora del rendimiento de la memoria
# Resolución
1 Compruebe que VMware Tools esté instalado en cada máquina virtual. El controlador del globo se instala con VMwareTools y es fundamental para el rendimiento.
2 Compruebe que el controlador del globo esté habilitado. El VMkernel recupera periódicamente memoria no utilizada por lasmáquinas virtuales a través de un intercambio de memoria o un aumento de la memoria. Por lo general, esto no afecta elrendimiento de las máquinas virtuales.
3 Reduzca el espacio de memoria de la máquina virtual y corrija el tamaño de la memoria caché si es demasiado grande.Esto libera memoria para las demás máquinas virtuales.
Supervisión y rendimiento de vSphere
VMware, Inc. 67

Tabla 1‑70. Sugerencia de mejora del rendimiento de la memoria (Continuación)
# Resolución
4 Si la reserva de memoria de la máquina virtual está configurada con un valor mucho más alto que su memoria activa,disminuya el ajuste de configuración de la reserva, de modo que el VMkernel pueda recuperar la memoria inactiva para lasdemás máquinas virtuales del host.
5 Migre una máquina virtual o más a un host de un clúster de DRS.
6 Agregue memoria física al host.
Red (Mbps)El gráfico Network (Mbps) [Red (Mbps)] muestra el uso de red para el host.
Este gráfico se encuentra en la vista Home (Inicio) de la pestaña Performance (Rendimiento) del host.
Tabla 1‑71. Contadores de hosts
Etiqueta del gráfico Descripción
Uso Tasa promedio a la que se transmiten y se reciben datos entre todas las instancias deNIC conectadas al host.n Contador: usagen Tipo de estadísticas: Tasan Unidad: Megabits por segundo (Mbps)n Tipo de resumen: Promedio (mínimo/máximo)n Nivel de recopilación: 1 (4)
Análisis de gráficos
El rendimiento de la red depende de la configuración de red y de la carga de trabajo de las aplicaciones.Los paquetes de red descartados indican un cuello de botella en la red. Para determinar si se estándescartando paquetes, use esxtop o los gráficos avanzados de rendimiento, a fin de examinar losvalores de los contadores de red de droppedTx y droppedRx.
Si se están descartando paquetes, ajuste los recursos compartidos de las máquinas virtuales. Si no seestán descartando paquetes, compruebe el tamaño de los paquetes de red y, asimismo, las tasas detransferencia y recepción de datos. En general, cuanto más grandes son los paquetes de red, más rápidaes la velocidad de la red. Cuando el tamaño del paquete es grande, se transfieren menos paquetes, loque reduce la cantidad de recursos de CPU que se necesitan para procesar los datos. Cuando lospaquetes de red son pequeños, se transfieren más paquetes, pero la velocidad de la red es más lentaporque se necesitan más recursos de CPU para procesar los datos.
Nota En algunas instancias, los paquetes grandes generan una alta latencia de red. Para comprobar lalatencia de la red, use la aplicación de supervisión de rendimiento VMware AppSpeed o una aplicaciónde otro fabricante.
Supervisión y rendimiento de vSphere
VMware, Inc. 68

Si no se están descartando paquetes y la tasa de recepción de datos es lenta, es probable que el host nodisponga de los recursos de CPU necesarios para controlar la carga. Compruebe la cantidad demáquinas virtuales asignadas a cada NIC física. Si es necesario, realice un equilibrio de carga; para ello,transfiera máquinas virtuales a distintos vSwitches o agregue más NIC al host. También puede transferirmáquinas virtuales a otro host o aumentar los recursos de CPU del host o de la máquina virtual.
Si experimenta problemas de rendimiento relacionados con la red, considere también la posibilidad dellevar a cabo las siguientes acciones.
Tabla 1‑72. Sugerencia de mejora del rendimiento de la red
# Resolución
1 Compruebe que VMware Tools esté instalado en cada máquina virtual.
2 De ser posible, use controladores de NIC vmxnet3, los cuales están disponibles con VMware Tools. Están optimizadospara proporcionar un alto rendimiento.
3 Si hay máquinas virtuales en ejecución en el mismo host que se comunican entre sí, conéctelas al mismo vSwitch, a fin deevitar transferir paquetes por medio de la red física.
4 Asigne un grupo de puertos y un vSwitch a cada NIC física.
5 Use NIC físicas diferentes para controlar los distintos flujos de tráfico, como los paquetes de red generados por máquinasvirtuales, los protocolos iSCSI y las tareas de vMotion.
6 Asegúrese de que la capacidad de la NIC física sea suficiente para controlar el tráfico de red en ese vSwitch. Si lacapacidad no es suficiente, considere la posibilidad de usar una NIC física de ancho de banda alto (10 Gbps). Comoalternativa, considere la posibilidad de mover algunas máquinas virtuales a un vSwitch con menos carga o a un vSwitchnuevo.
7 Si se están descartando paquetes en el puerto del vSwitch, aumente la cantidad de búferes circulares en el controlador dered virtual, según corresponda.
8 Compruebe que la configuración de dúplex y velocidad informada para la NIC física sea compatible con las expectativasde hardware y, asimismo, compruebe que el hardware esté configurado para ejecutarse al máximo de su capacidad. Porejemplo, compruebe que las NIC de 1 Gbps no se hayan restablecido en 100 Mbps debido a que se han conectado a unconmutador más antiguo.
9 Compruebe que todas las NIC se ejecuten en modo de dúplex completo. Los problemas de conectividad de hardwarepueden provocar el restablecimiento de una NIC con una velocidad menor o en modo de medio dúplex.
10 Use vNIC que sean compatibles con la descarga de segmentación de TCP (TSO) y compruebe que las tramas gigantesde TSO estén habilitadas cuando sea posible.
Velocidad de red (Mbps)El gráfico Network Rate (Velocidad de red) muestra el ancho de banda de red en un host.
Este gráfico Network Data Transmitted/Received (Datos de red transmitidos/recibidos) para los hosts seencuentra en la vista Home (Inicio) de la pestaña Performance (Rendimiento) del host.
Supervisión y rendimiento de vSphere
VMware, Inc. 69

Tabla 1‑73. Contadores de datos
Etiqueta del gráfico Descripción
Data Receive Rate (Velocidad derecepción de datos)
La velocidad a la que se reciben datos en las diez instancias principales de NIC físicas enel host. Este valor representa el ancho de banda de la red. El gráfico también muestra lavelocidad agregada de recepción de datos para todas las NIC físicas.n Contador: receivedn Tipo de estadísticas: Velocidadn Unidad: Megabits por segundo (Mbps)n Tipo de acumulación: Promedion Nivel de recopilación: 3 (4)
Data Transmit Rate (Velocidad detransmisión de datos)
La velocidad a la que se transmiten datos en las diez instancias principales de NIC físicasen el host. Este valor representa el ancho de banda de la red. El gráfico también muestrala velocidad agregada de transmisión de datos para todas las NIC físicas.n Contador: transmittedn Tipo de estadísticas: Velocidadn Unidad: Megabits por segundo (Mbps)n Tipo de acumulación: Promedion Nivel de recopilación: 3 (4)
Análisis de gráficos
El rendimiento de la red depende de la configuración de red y de la carga de trabajo de las aplicaciones.Los paquetes de red descartados indican un cuello de botella en la red. Para determinar si se estándescartando paquetes, use esxtop o los gráficos avanzados de rendimiento, a fin de examinar losvalores de los contadores de red de droppedTx y droppedRx.
Si se están descartando paquetes, ajuste los recursos compartidos de las máquinas virtuales. Si no seestán descartando paquetes, compruebe el tamaño de los paquetes de red y, asimismo, las tasas detransferencia y recepción de datos. En general, cuanto más grandes son los paquetes de red, más rápidaes la velocidad de la red. Cuando el tamaño del paquete es grande, se transfieren menos paquetes, loque reduce la cantidad de recursos de CPU que se necesitan para procesar los datos. Cuando lospaquetes de red son pequeños, se transfieren más paquetes, pero la velocidad de la red es más lentaporque se necesitan más recursos de CPU para procesar los datos.
Nota En algunas instancias, los paquetes grandes generan una alta latencia de red. Para comprobar lalatencia de la red, use la aplicación de supervisión de rendimiento VMware AppSpeed o una aplicaciónde otro fabricante.
Si no se están descartando paquetes y la tasa de recepción de datos es lenta, es probable que el host nodisponga de los recursos de CPU necesarios para controlar la carga. Compruebe la cantidad demáquinas virtuales asignadas a cada NIC física. Si es necesario, realice un equilibrio de carga; para ello,transfiera máquinas virtuales a distintos vSwitches o agregue más NIC al host. También puede transferirmáquinas virtuales a otro host o aumentar los recursos de CPU del host o de la máquina virtual.
Si experimenta problemas de rendimiento relacionados con la red, considere también la posibilidad dellevar a cabo las siguientes acciones.
Supervisión y rendimiento de vSphere
VMware, Inc. 70

Tabla 1‑74. Sugerencia de mejora del rendimiento de la red
# Resolución
1 Compruebe que VMware Tools esté instalado en cada máquina virtual.
2 De ser posible, use controladores de NIC vmxnet3, los cuales están disponibles con VMware Tools. Están optimizadospara proporcionar un alto rendimiento.
3 Si hay máquinas virtuales en ejecución en el mismo host que se comunican entre sí, conéctelas al mismo vSwitch, a fin deevitar transferir paquetes por medio de la red física.
4 Asigne un grupo de puertos y un vSwitch a cada NIC física.
5 Use NIC físicas diferentes para controlar los distintos flujos de tráfico, como los paquetes de red generados por máquinasvirtuales, los protocolos iSCSI y las tareas de vMotion.
6 Asegúrese de que la capacidad de la NIC física sea suficiente para controlar el tráfico de red en ese vSwitch. Si lacapacidad no es suficiente, considere la posibilidad de usar una NIC física de ancho de banda alto (10 Gbps). Comoalternativa, considere la posibilidad de mover algunas máquinas virtuales a un vSwitch con menos carga o a un vSwitchnuevo.
7 Si se están descartando paquetes en el puerto del vSwitch, aumente la cantidad de búferes circulares en el controlador dered virtual, según corresponda.
8 Compruebe que la configuración de dúplex y velocidad informada para la NIC física sea compatible con las expectativasde hardware y, asimismo, compruebe que el hardware esté configurado para ejecutarse al máximo de su capacidad. Porejemplo, compruebe que las NIC de 1 Gbps no se hayan restablecido en 100 Mbps debido a que se han conectado a unconmutador más antiguo.
9 Compruebe que todas las NIC se ejecuten en modo de dúplex completo. Los problemas de conectividad de hardwarepueden provocar el restablecimiento de una NIC con una velocidad menor o en modo de medio dúplex.
10 Use vNIC que sean compatibles con la descarga de segmentación de TCP (TSO) y compruebe que las tramas gigantesde TSO estén habilitadas cuando sea posible.
Paquetes de red (número)En el gráfico Paquetes de red, se muestra el ancho de banda de red en un host.
Este gráfico se encuentra en la vista Inicio de la pestaña Rendimiento del host.
Supervisión y rendimiento de vSphere
VMware, Inc. 71

Tabla 1‑75. Contadores de datos
Etiqueta del gráfico Descripción
Packets Received (Paquetesrecibidos)
Cantidad de paquetes de red recibidos en las diez instancias principales de NIC físicas enel host. El gráfico también muestra el valor agregado para todas las NIC.n Contador: packetRxn Tipo de estadísticas: Absoluton Unidad: Númeron Tipo de acumulación: Sumatorion Nivel de recopilación: 3
Packets Transmitted (Paquetestransmitidos)
Cantidad de paquetes de red transmitidos en las diez instancias principales de NIC físicasen el host. El gráfico también muestra el valor agregado para todas las NIC.n Contador: packetTxn Tipo de estadísticas: Absoluton Unidad: Númeron Tipo de acumulación: Sumatorion Nivel de recopilación: 3
Análisis de gráficos
El rendimiento de la red depende de la configuración de red y de la carga de trabajo de las aplicaciones.Los paquetes de red descartados indican un cuello de botella en la red. Para determinar si se estándescartando paquetes, use esxtop o los gráficos avanzados de rendimiento, a fin de examinar losvalores de los contadores de red de droppedTx y droppedRx.
Si se están descartando paquetes, ajuste los recursos compartidos de las máquinas virtuales. Si no seestán descartando paquetes, compruebe el tamaño de los paquetes de red y, asimismo, las tasas detransferencia y recepción de datos. En general, cuanto más grandes son los paquetes de red, más rápidaes la velocidad de la red. Cuando el tamaño del paquete es grande, se transfieren menos paquetes, loque reduce la cantidad de recursos de CPU que se necesitan para procesar los datos. Cuando lospaquetes de red son pequeños, se transfieren más paquetes, pero la velocidad de la red es más lentaporque se necesitan más recursos de CPU para procesar los datos.
Nota En algunas instancias, los paquetes grandes generan una alta latencia de red. Para comprobar lalatencia de la red, use la aplicación de supervisión de rendimiento VMware AppSpeed o una aplicaciónde otro fabricante.
Si no se están descartando paquetes y la tasa de recepción de datos es lenta, es probable que el host nodisponga de los recursos de CPU necesarios para controlar la carga. Compruebe la cantidad demáquinas virtuales asignadas a cada NIC física. Si es necesario, realice un equilibrio de carga; para ello,transfiera máquinas virtuales a distintos vSwitches o agregue más NIC al host. También puede transferirmáquinas virtuales a otro host o aumentar los recursos de CPU del host o de la máquina virtual.
Si experimenta problemas de rendimiento relacionados con la red, considere también la posibilidad dellevar a cabo las siguientes acciones.
Supervisión y rendimiento de vSphere
VMware, Inc. 72

Tabla 1‑76. Sugerencia de mejora del rendimiento de la red
# Resolución
1 Compruebe que VMware Tools esté instalado en cada máquina virtual.
2 De ser posible, use controladores de NIC vmxnet3, los cuales están disponibles con VMware Tools. Están optimizadospara proporcionar un alto rendimiento.
3 Si hay máquinas virtuales en ejecución en el mismo host que se comunican entre sí, conéctelas al mismo vSwitch, a fin deevitar transferir paquetes por medio de la red física.
4 Asigne un grupo de puertos y un vSwitch a cada NIC física.
5 Use NIC físicas diferentes para controlar los distintos flujos de tráfico, como los paquetes de red generados por máquinasvirtuales, los protocolos iSCSI y las tareas de vMotion.
6 Asegúrese de que la capacidad de la NIC física sea suficiente para controlar el tráfico de red en ese vSwitch. Si lacapacidad no es suficiente, considere la posibilidad de usar una NIC física de ancho de banda alto (10 Gbps). Comoalternativa, considere la posibilidad de mover algunas máquinas virtuales a un vSwitch con menos carga o a un vSwitchnuevo.
7 Si se están descartando paquetes en el puerto del vSwitch, aumente la cantidad de búferes circulares en el controlador dered virtual, según corresponda.
8 Compruebe que la configuración de dúplex y velocidad informada para la NIC física sea compatible con las expectativasde hardware y, asimismo, compruebe que el hardware esté configurado para ejecutarse al máximo de su capacidad. Porejemplo, compruebe que las NIC de 1 Gbps no se hayan restablecido en 100 Mbps debido a que se han conectado a unconmutador más antiguo.
9 Compruebe que todas las NIC se ejecuten en modo de dúplex completo. Los problemas de conectividad de hardwarepueden provocar el restablecimiento de una NIC con una velocidad menor o en modo de medio dúplex.
10 Use vNIC que sean compatibles con la descarga de segmentación de TCP (TSO) y compruebe que las tramas gigantesde TSO estén habilitadas cuando sea posible.
Red (Mbps)El gráfico Network (Mbps) [Red (Mbps)] muestra el uso de red de las diez máquinas virtuales del hostque tienen el uso de red más alto.
Este gráfico se encuentra en la vista Virtual Machines (Máquinas virtuales) de la pestaña Performance(Rendimiento) del host.
Tabla 1‑77. Contadores de datos
Etiqueta del gráfico Descripción
<máquina virtual> La suma de los datos que se transmiten y se reciben datos entre todas las instancias de NICvirtuales conectadas a la máquina virtual.n Contador: usagen Tipo de estadísticas: Velocidadn Unidad: Megabits por segundo (Mbps)n Tipo de acumulación: Promedio (mínimo/máximo)n Nivel de recopilación: 1 (4)
Supervisión y rendimiento de vSphere
VMware, Inc. 73

Análisis de gráficos
El rendimiento de la red depende de la configuración de red y de la carga de trabajo de las aplicaciones.Los paquetes de red descartados indican un cuello de botella en la red. Para determinar si se estándescartando paquetes, use esxtop o los gráficos avanzados de rendimiento, a fin de examinar losvalores de los contadores de red de droppedTx y droppedRx.
Si se están descartando paquetes, ajuste los recursos compartidos de las máquinas virtuales. Si no seestán descartando paquetes, compruebe el tamaño de los paquetes de red y, asimismo, las tasas detransferencia y recepción de datos. En general, cuanto más grandes son los paquetes de red, más rápidaes la velocidad de la red. Cuando el tamaño del paquete es grande, se transfieren menos paquetes, loque reduce la cantidad de recursos de CPU que se necesitan para procesar los datos. Cuando lospaquetes de red son pequeños, se transfieren más paquetes, pero la velocidad de la red es más lentaporque se necesitan más recursos de CPU para procesar los datos.
Nota En algunas instancias, los paquetes grandes generan una alta latencia de red. Para comprobar lalatencia de la red, use la aplicación de supervisión de rendimiento VMware AppSpeed o una aplicaciónde otro fabricante.
Si no se están descartando paquetes y la tasa de recepción de datos es lenta, es probable que el host nodisponga de los recursos de CPU necesarios para controlar la carga. Compruebe la cantidad demáquinas virtuales asignadas a cada NIC física. Si es necesario, realice un equilibrio de carga; para ello,transfiera máquinas virtuales a distintos vSwitches o agregue más NIC al host. También puede transferirmáquinas virtuales a otro host o aumentar los recursos de CPU del host o de la máquina virtual.
Si experimenta problemas de rendimiento relacionados con la red, considere también la posibilidad dellevar a cabo las siguientes acciones.
Tabla 1‑78. Sugerencia de mejora del rendimiento de la red
# Resolución
1 Compruebe que VMware Tools esté instalado en cada máquina virtual.
2 De ser posible, use controladores de NIC vmxnet3, los cuales están disponibles con VMware Tools. Están optimizadospara proporcionar un alto rendimiento.
3 Si hay máquinas virtuales en ejecución en el mismo host que se comunican entre sí, conéctelas al mismo vSwitch, a fin deevitar transferir paquetes por medio de la red física.
4 Asigne un grupo de puertos y un vSwitch a cada NIC física.
5 Use NIC físicas diferentes para controlar los distintos flujos de tráfico, como los paquetes de red generados por máquinasvirtuales, los protocolos iSCSI y las tareas de vMotion.
6 Asegúrese de que la capacidad de la NIC física sea suficiente para controlar el tráfico de red en ese vSwitch. Si lacapacidad no es suficiente, considere la posibilidad de usar una NIC física de ancho de banda alto (10 Gbps). Comoalternativa, considere la posibilidad de mover algunas máquinas virtuales a un vSwitch con menos carga o a un vSwitchnuevo.
7 Si se están descartando paquetes en el puerto del vSwitch, aumente la cantidad de búferes circulares en el controlador dered virtual, según corresponda.
Supervisión y rendimiento de vSphere
VMware, Inc. 74

Tabla 1‑78. Sugerencia de mejora del rendimiento de la red (Continuación)
# Resolución
8 Compruebe que la configuración de dúplex y velocidad informada para la NIC física sea compatible con las expectativasde hardware y, asimismo, compruebe que el hardware esté configurado para ejecutarse al máximo de su capacidad. Porejemplo, compruebe que las NIC de 1 Gbps no se hayan restablecido en 100 Mbps debido a que se han conectado a unconmutador más antiguo.
9 Compruebe que todas las NIC se ejecuten en modo de dúplex completo. Los problemas de conectividad de hardwarepueden provocar el restablecimiento de una NIC con una velocidad menor o en modo de medio dúplex.
10 Use vNIC que sean compatibles con la descarga de segmentación de TCP (TSO) y compruebe que las tramas gigantesde TSO estén habilitadas cuando sea posible.
Grupos de recursosLos gráficos de grupos de recursos contienen información sobre el uso de los recursos de CPU ymemoria para los grupos de recursos. El tema de ayuda de cada gráfico contiene información sobre loscontadores de datos que aparecen en el gráfico. El nivel de recopilación configurado para vCenter Serverdetermina los contadores que se encuentran disponibles.
CPU (MHz)El gráfico CPU (MHz) muestra el uso de CPU en la vApp o el grupo de recursos.
Este gráfico se encuentra en la vista Home (Inicio) de la pestaña Performance (Rendimiento) de la vAppo del grupo de recursos.
Contadores
Tabla 1‑79. Contadores de datos
Etiqueta del gráfico Descripción
Uso El uso de CPU es la suma de los valores promedio de uso de CPU de todas las máquinas virtuales delgrupo de recursos o de la vApp.
Uso de CPU = cantidad de núcleos × frecuencia de CPUn Contador: usagemhzn Tipo de estadísticas: Tasan Unidad: Megahercios (MHz)n Tipo de resumen: Promedio (mínimo/máximo)n Nivel de recopilación: 1 (4)
Análisis de gráficos
Un breve aumento repentino en el uso de CPU indica que se están aprovechando al máximo losrecursos disponibles. Sin embargo, si el valor es constantemente alto, es probable que la demanda deCPU supere la capacidad de CPU disponible. Un valor alto en el uso de CPU puede producir un aumentoen el tiempo de disponibilidad y las colas de los procesadores de las máquinas virtuales del grupo derecursos. Por lo general, si valor del uso de CPU de una máquina virtual se ubica por encima del 90 % yel valor de disponibilidad de la CPU de una máquina virtual es superior al 20 %, el rendimiento se veafectado.
Supervisión y rendimiento de vSphere
VMware, Inc. 75

Si el rendimiento se ve afectado, considere la posibilidad de realizar las siguientes acciones.
Tabla 1‑80. Sugerencia de mejora del rendimiento de CPU
# Resolución
1 Compruebe que VMware Tools esté instalado en cada máquina virtual.
2 Implemente aplicaciones con un solo subproceso en máquinas virtuales con un solo procesador y no en máquinas virtualesSMP.
3 Migre una máquina virtual o más a un nuevo host.
4 Si es necesario, actualice las CPU o los núcleos físicos del host.
5 Habilite las características de ahorro de CPU, por ejemplo, la descarga de segmentación de TCP.
6 Reemplace la E/S de software con hardware dedicado, por ejemplo, HBA iSCSI o NIC de descarga de segmentación deTCP.
Uso de CPUEl gráfico Uso de CPU muestra el uso de CPU de las máquinas virtuales en la vApp o el grupo derecursos. El gráfico muestra las diez máquinas virtuales con el uso de CPU más alto.
Este gráfico se encuentra en la vista Grupos de recursos y máquinas virtuales de la pestañaRendimiento de la vApp o del grupo de recursos.
Tabla 1‑81. Contadores de datos
Etiqueta del gráfico Descripción
virtual_machine Cantidad de CPU utilizada activamente por las máquinas virtuales.n Contador: usagemhzn Tipo de estadísticas: Tasan Unidad: Megahercios (MHz)n Tipo de resumen: Promedio (mínimo/máximo)n Nivel de recopilación: 1 (4)
Análisis de gráficos
Un breve aumento repentino en el uso de la CPU o en el valor de disponibilidad de la CPU indica que seestán aprovechando al máximo los recursos de la máquina virtual. Sin embargo, si valor del uso de CPUde una máquina virtual se ubica por encima del 90 % y el valor de disponibilidad de la CPU es superior al20 %, el rendimiento se está viendo afectado.
Si el rendimiento se ve afectado, considere la posibilidad de realizar las siguientes acciones.
Tabla 1‑82. Sugerencia de mejora del rendimiento de CPU
# Resolución
1 Compruebe que VMware Tools esté instalado en cada máquina virtual del host.
2 Configure las reservas de CPU para máquinas virtuales de alta prioridad, a fin de garantizar que reciban los ciclos de CPUnecesarios.
Supervisión y rendimiento de vSphere
VMware, Inc. 76

Tabla 1‑82. Sugerencia de mejora del rendimiento de CPU (Continuación)
# Resolución
3 Compare el valor de uso de CPU de una máquina virtual con el uso de CPU de otras máquinas virtuales del host o delgrupo de recursos. El gráfico de líneas apiladas que aparece en la vista Máquina virtual del host muestra el uso de CPUpara las máquinas del host.
4 Determine si el valor alto de tiempo de preparación de la máquina virtual se debe a que el tiempo de uso de CPU alcanzó ellímite de CPU establecido. De ser así, aumente el límite de CPU de la máquina virtual.
5 Aumente los recursos compartidos de CPU para darle a la máquina virtual más oportunidades para ejecutarse. El tiempo depreparación total del host puede mantener el mismo nivel si el sistema host tiene restricciones de CPU. Si el tiempo depreparación del host disminuye, configure las reservas de CPU para máquinas virtuales de alta prioridad, a fin de garantizarque reciban los ciclos de CPU necesarios.
6 Aumente la cantidad de memoria asignada a la máquina virtual. Esta acción reduce la actividad de la red y de los discospara las aplicaciones que almacenan datos en la memoria caché. Esto puede mermar la actividad de E/S del disco ydisminuir la necesidad de que el host virtualice el hardware. Las máquinas virtuales con menores asignaciones de recursos,por lo general, acumulan más tiempo de disponibilidad de CPU.
7 Reduzca la cantidad de CPU virtuales de una máquina virtual y limítela a solamente la cantidad necesaria para ejecutar lacarga de trabajo. Por ejemplo, una aplicación con un solo subproceso en una máquina virtual de cuatro vías únicamente sebeneficia con el uso de una sola vCPU. Sin embargo, el mantenimiento del hipervisor de tres vCPU inactivas acapara ciclosde CPU que podrían usarse para otras actividades.
8 Si el host aún no está en un clúster de DRS, agréguelo a uno. Si el host aún está en un clúster de DRS, aumente lacantidad de hosts y migre una máquina virtual o más al nuevo host.
9 Si es necesario, actualice las CPU o los núcleos físicos del host.
10
Use la versión más reciente del software del hipervisor y habilite las características de ahorro de CPU, por ejemplo, ladescarga de segmentación de TCP, las páginas de memoria grandes y las tramas gigantes.
Memory (MB) [Memoria (MB)]El gráfico Memory (MB) [Memoria (MB)] muestra el uso de memoria en la vApp o el grupo de recursos.
Este gráfico se encuentra en la vista Home (Inicio) de la pestaña Performance (Rendimiento) de la vAppo del grupo de recursos.
Tabla 1‑83. Contadores de datos
Etiqueta del gráfico Descripción
resource_pool o vApp La suma de la memoria activa utilizada por todas las máquinas virtuales en el grupo de recursos o lavApp. El VMkernel determina la memoria activa, la cual incluye la memoria de sobrecarga.
Uso de memoria = memoria activa / tamaño configurado de la memoria de las máquinas virtualesn Contador: usedn Tipo de estadísticas: Absolutan Unidad: Megabytes (MB)n Tipo de resumen: Promedion Nivel de recopilación: 1
Supervisión y rendimiento de vSphere
VMware, Inc. 77

Análisis de gráficos
El uso de la memoria no es un indicador de problemas de rendimiento. La memoria puede ser alta si unhost intercambia memoria o aumenta la memoria mediante globo, lo que puede producir un intercambiode los invitados de las máquinas virtuales. En esos casos, debe buscar otros problemas posibles, comosobreasignación de CPU o latencias de almacenamiento.
Si tiene constantemente un uso alto de memoria en un clúster, un grupo de recursos o una vApp,considere la posibilidad de realizar las siguientes acciones.
Tabla 1‑84. Sugerencia de mejora del rendimiento de la memoria
# Resolución
1 Compruebe que VMware Tools esté instalado en cada máquina virtual.
2 Compruebe que el controlador del globo esté habilitado. El controlador del globo se instala con VMware Tools y esfundamental para el rendimiento. El VMkernel recupera periódicamente memoria no utilizada por las máquinas virtuales através de un intercambio de memoria o un aumento de la memoria. Por lo general, no afecta el rendimiento de lasmáquinas virtuales.
3 Si el valor del globo es alto, compruebe los límites, las reservas y los recursos compartidos de recursos de las máquinasvirtuales y los grupos de recursos de los hosts. Compruebe que los valores de configuración del host sean adecuados yque no sean inferiores a los establecidos para la máquina virtual. Si hay memoria libre disponible en los hosts y lasmáquinas virtuales experimentan un alto valor de memoria de intercambio o memoria de globo, significa que la máquinavirtual (o el grupo de recursos, si esta pertenece a uno) ha alcanzado el límite de recursos. Compruebe el límite derecursos máximo que se ha configurado para ese host.
4 Si el clúster no es un clúster de DRS, habilite DRS. Para habilitar DRS, realice las siguientes tareas:
1 Seleccione el clúster y haga clic en la pestaña Configurar.2 En Servicios, haga clic en vSphere DRS.
3 Haga clic en Editar.
Se abre el cuadro de diálogo Editar la configuración del clúster.
4 Haga clic en Activar vSphere DRS y después en Aceptar.
5 Si el clúster es un clúster de DRS:n Aumente la cantidad de hosts y migre una máquina virtual o más al nuevo host.n Compruebe el umbral de agresividad. Si el valor es bajo, aumente el umbral. Esto puede ayudar a evitar puntos
problemáticos en el clúster.
6 Agregue más memoria física a un host o a varios.
Memoria consumidaEl gráfico Memory Consumed (Memoria consumida) muestra el rendimiento de todas las máquinasvirtuales en la vApp o el grupo de recursos.
Este gráfico se encuentra en la vista Resource Pools & Virtual Machines (Grupos de recursos ymáquinas virtuales) de la pestaña Performance (Rendimiento) de la vApp o del grupo de recursos.
Para los grupos de recursos y las máquinas virtuales de una vApp o un grupo de recursos, este gráficose encuentra en la vista Grupos de recursos y máquinas virtuales de la pestaña Rendimiento de lavApp o del grupo de recursos.
Supervisión y rendimiento de vSphere
VMware, Inc. 78

Tabla 1‑85. Contadores de datos
Etiqueta del gráfico Descripción
virtual_machine Cantidad de memoria de host utilizada por la máquina virtual para la memoria del sistema operativoinvitado. La sobrecarga de memoria no se incluye en la memoria consumida.
memoria consumida = memoria concedida - memoria ahorrada mediante uso compartido de páginas
Por ejemplo, si una máquina virtual tiene 100 MB de memoria compartidos de manera equitativa conotras tres máquinas virtuales, su porción de la memoria compartida es de 25 MB (100 MB ÷ 4máquinas virtuales). Esta cantidad se cuenta en el contador de datos de memoria consumida.n Contador: consumedn Tipo de estadísticas: Absolutan Unidad: Megabytes (MB)n Tipo de resumen: Promedio (mínimo/máximo)n Nivel de recopilación: 1 (4)
Análisis de gráficos
El tamaño de la memoria de una máquina virtual debe ser ligeramente mayor que el uso promedio de lamemoria del invitado. Esto permite al host afrontar los aumentos repentinos en la carga de trabajo sinnecesidad de realizar intercambios de memoria entre los invitados. El aumento del tamaño de lamemoria de una máquina virtual produce un mayor uso de la memoria de sobrecarga.
Si hay suficiente espacio de intercambio disponible, un valor de globo alto no produce problemas derendimiento. Sin embargo, si los valores de intercambio de entrada e intercambio de salida del host sonaltos, es probable que el host no cuente con la cantidad de memoria necesaria para satisfacer lademanda.
Si una máquina virtual tiene un índice alto de intercambio o aumento de memoria mediante globo,compruebe la cantidad de memoria física libre en el host. Un valor de memoria libre del 6 % o menosindica que el host no es capaz de satisfacer los requisitos de memoria. Esto da lugar a una recuperaciónde memoria, lo cual puede degradar el rendimiento. Si el tamaño de la memoria activa es igual al tamañode la memoria concedida, la demanda de memoria supera los recursos de memoria disponibles. Si lamemoria activa es baja constantemente, es posible que el tamaño de la memoria sea demasiado grande.
Si el host tiene suficiente memoria libre, compruebe los límites, las reservas y los recursos compartidosde recursos de las máquinas virtuales y los grupos de recursos del host. Compruebe que los valores deconfiguración del host sean adecuados y que no sean inferiores a los establecidos para la máquinavirtual.
Si hay poca memoria libre disponible, o si advierte una degradación del rendimiento, considere laposibilidad de realizar las siguientes acciones.
Tabla 1‑86. Sugerencia de mejora del rendimiento de la memoria
# Resolución
1 Compruebe que VMware Tools esté instalado en cada máquina virtual. El controlador del globo se instala con VMwareTools y es fundamental para el rendimiento.
2 Compruebe que el controlador del globo esté habilitado. El VMkernel recupera periódicamente memoria no utilizada por lasmáquinas virtuales a través de un intercambio de memoria o un aumento de la memoria. Por lo general, esto no afecta elrendimiento de las máquinas virtuales.
Supervisión y rendimiento de vSphere
VMware, Inc. 79

Tabla 1‑86. Sugerencia de mejora del rendimiento de la memoria (Continuación)
# Resolución
3 Reduzca el espacio de memoria de la máquina virtual y corrija el tamaño de la memoria caché si es demasiado grande.Esto libera memoria para las demás máquinas virtuales.
4 Si la reserva de memoria de la máquina virtual está configurada con un valor mucho más alto que su memoria activa,disminuya el ajuste de configuración de la reserva, de modo que el VMkernel pueda recuperar la memoria inactiva para lasdemás máquinas virtuales del host.
5 Migre una máquina virtual o más a un host de un clúster de DRS.
6 Agregue memoria física al host.
Memoria (MB)El gráfico Memoria (MB) muestra los contadores de datos de memoria de los grupos de recursos o de lasvApps.
Descripción
Este gráfico se encuentra en la vista Inicio de la pestaña Rendimiento de la vApp o del grupo derecursos.
Nota Estas definiciones de contadores de datos son para máquinas virtuales. En el nivel de los gruposde recursos, se recopilan y se totalizan los valores. Los valores de los contadores del gráfico representanlas cantidades agregadas de los datos de la máquina virtual. Los contadores que aparecen en el gráficodependen del nivel de recopilación establecido para la instancia de vCenter Server.
Tabla 1‑87. Contadores de datos
Etiqueta del gráfico Descripción
activa La suma de la memoria física activa de invitado de todas las máquinas virtualesencendidas en el grupo de recursos.n Contador: activen Tipo de estadísticas: Absolutan Unidad: Megabytes (MB)n Tipo de resumen: Promedio (mínimo/máximo)n Nivel de recopilación: 2 (4)
Globo La suma de la memoria física del invitado recuperada por el controlador del globo paratodas las máquinas virtuales encendidas en el grupo de recursos.n Contador: vmmemctln Tipo de estadísticas: Absolutan Unidad: Megabytes (MB)n Tipo de resumen: Promedio (mínimo/máximo)n Nivel de recopilación: 1 (4)
Supervisión y rendimiento de vSphere
VMware, Inc. 80

Tabla 1‑87. Contadores de datos (Continuación)
Etiqueta del gráfico Descripción
Consumida Cantidad de memoria física consumida por la máquina virtual para la memoria del invitado.La memoria consumida no incluye la memoria de sobrecarga. Incluye la memoriacompartida y la memoria que puede estar reservada, pero no se usa realmente.
memoria consumida = memoria concedida - memoria ahorrada mediante uso compartidode memorian Contador: consumedn Tipo de estadísticas: Absolutan Unidad: Megabytes (MB)n Tipo de resumen: Promedio (mínimo/máximo)n Nivel de recopilación: 1 (4)
Concedida La suma de la memoria física de invitado de todas las máquinas virtuales encendidas. Lamemoria concedida se asigna a la memoria de máquinas del host.n Contador: grantedn Tipo de estadísticas: Absolutan Unidad: Megabytes (MB)n Tipo de resumen: Promedio (mínimo/máximo)n Nivel de recopilación: 2 (4)
Compartida Cantidad de memoria física de invitado compartida con otras máquinas virtuales del grupode recursos.
Intercambiada La suma de la memoria intercambiada por todas las máquinas virtuales encendidas en elgrupo de recursos.n Contador: swapusedn Tipo de estadísticas: Absolutan Unidad: Megabytes (MB)n Tipo de resumen: Promedio (mínimo/máximo)n Nivel de recopilación: 2 (4)
Análisis de gráficos
El tamaño de la memoria de una máquina virtual debe ser ligeramente mayor que el uso promedio de lamemoria del invitado. Esto permite al host afrontar los aumentos repentinos en la carga de trabajo sinnecesidad de realizar intercambios de memoria entre los invitados. El aumento del tamaño de lamemoria de una máquina virtual produce un mayor uso de la memoria de sobrecarga.
Si hay suficiente espacio de intercambio disponible, un valor de globo alto no produce problemas derendimiento. Sin embargo, si los valores de intercambio de entrada e intercambio de salida del host sonaltos, es probable que el host no cuente con la cantidad de memoria necesaria para satisfacer lademanda.
Si una máquina virtual tiene un índice alto de intercambio o aumento de memoria mediante globo,compruebe la cantidad de memoria física libre en el host. Un valor de memoria libre del 6 % o menosindica que el host no es capaz de satisfacer los requisitos de memoria. Esto da lugar a una recuperaciónde memoria, lo cual puede degradar el rendimiento. Si el tamaño de la memoria activa es igual al tamañode la memoria concedida, la demanda de memoria supera los recursos de memoria disponibles. Si lamemoria activa es baja constantemente, es posible que el tamaño de la memoria sea demasiado grande.
Supervisión y rendimiento de vSphere
VMware, Inc. 81

Si el host tiene suficiente memoria libre, compruebe los límites, las reservas y los recursos compartidosde recursos de las máquinas virtuales y los grupos de recursos del host. Compruebe que los valores deconfiguración del host sean adecuados y que no sean inferiores a los establecidos para la máquinavirtual.
Si hay poca memoria libre disponible, o si advierte una degradación del rendimiento, considere laposibilidad de realizar las siguientes acciones.
Tabla 1‑88. Sugerencia de mejora del rendimiento de la memoria
# Resolución
1 Compruebe que VMware Tools esté instalado en cada máquina virtual. El controlador del globo se instala con VMwareTools y es fundamental para el rendimiento.
2 Compruebe que el controlador del globo esté habilitado. El VMkernel recupera periódicamente memoria no utilizada por lasmáquinas virtuales a través de un intercambio de memoria o un aumento de la memoria. Por lo general, esto no afecta elrendimiento de las máquinas virtuales.
3 Reduzca el espacio de memoria de la máquina virtual y corrija el tamaño de la memoria caché si es demasiado grande.Esto libera memoria para las demás máquinas virtuales.
4 Si la reserva de memoria de la máquina virtual está configurada con un valor mucho más alto que su memoria activa,disminuya el ajuste de configuración de la reserva, de modo que el VMkernel pueda recuperar la memoria inactiva para lasdemás máquinas virtuales del host.
5 Migre una máquina virtual o más a un host de un clúster de DRS.
6 Agregue memoria física al host.
vAppsLos gráficos de vApps contienen información sobre el uso de los recursos de CPU y memoria para lasvApps. El tema de ayuda de cada gráfico contiene información sobre los contadores de datos queaparecen en el gráfico. El nivel de recopilación configurado para vCenter Server determina loscontadores que se encuentran disponibles.
CPU (MHz)El gráfico CPU (MHz) muestra el uso de CPU en la vApp o el grupo de recursos.
Este gráfico se encuentra en la vista Home (Inicio) de la pestaña Performance (Rendimiento) de la vAppo del grupo de recursos.
Supervisión y rendimiento de vSphere
VMware, Inc. 82

Contadores
Tabla 1‑89. Contadores de datos
Etiqueta del gráfico Descripción
Uso El uso de CPU es la suma de los valores promedio de uso de CPU de todas las máquinas virtuales delgrupo de recursos o de la vApp.
Uso de CPU = cantidad de núcleos × frecuencia de CPUn Contador: usagemhzn Tipo de estadísticas: Tasan Unidad: Megahercios (MHz)n Tipo de resumen: Promedio (mínimo/máximo)n Nivel de recopilación: 1 (4)
Análisis de gráficos
Un breve aumento repentino en el uso de CPU indica que se están aprovechando al máximo losrecursos disponibles. Sin embargo, si el valor es constantemente alto, es probable que la demanda deCPU supere la capacidad de CPU disponible. Un valor alto en el uso de CPU puede producir un aumentoen el tiempo de disponibilidad y las colas de los procesadores de las máquinas virtuales del grupo derecursos. Por lo general, si valor del uso de CPU de una máquina virtual se ubica por encima del 90 % yel valor de disponibilidad de la CPU de una máquina virtual es superior al 20 %, el rendimiento se veafectado.
Si el rendimiento se ve afectado, considere la posibilidad de realizar las siguientes acciones.
Tabla 1‑90. Sugerencia de mejora del rendimiento de CPU
# Resolución
1 Compruebe que VMware Tools esté instalado en cada máquina virtual.
2 Implemente aplicaciones con un solo subproceso en máquinas virtuales con un solo procesador y no en máquinas virtualesSMP.
3 Migre una máquina virtual o más a un nuevo host.
4 Si es necesario, actualice las CPU o los núcleos físicos del host.
5 Habilite las características de ahorro de CPU, por ejemplo, la descarga de segmentación de TCP.
6 Reemplace la E/S de software con hardware dedicado, por ejemplo, HBA iSCSI o NIC de descarga de segmentación deTCP.
Uso de CPUEl gráfico Uso de CPU muestra el uso de CPU de cada una de las máquinas virtuales en la vApp o elgrupo de recursos.
Este gráfico se encuentra en la vista Máquinas virtuales de la pestaña Rendimiento de la vApp o delgrupo de recursos.
Supervisión y rendimiento de vSphere
VMware, Inc. 83

Tabla 1‑91. Contadores de datos
Etiqueta del gráfico Descripción
virtual_machine Cantidad de CPU utilizada activamente por las máquinas virtuales.n Contador: usagemhzn Tipo de estadísticas: Tasan Unidad: Megahercios (MHz)n Tipo de resumen: Promedio (mínimo/máximo)n Nivel de recopilación: 1 (4)
Análisis de gráficos
Un breve aumento repentino en el uso de la CPU o en el valor de disponibilidad de la CPU indica que seestán aprovechando al máximo los recursos de la máquina virtual. Sin embargo, si valor del uso de CPUde una máquina virtual se ubica por encima del 90 % y el valor de disponibilidad de la CPU es superior al20 %, el rendimiento se está viendo afectado.
Si el rendimiento se ve afectado, considere la posibilidad de realizar las siguientes acciones.
Tabla 1‑92. Sugerencia de mejora del rendimiento de CPU
# Resolución
1 Compruebe que VMware Tools esté instalado en cada máquina virtual del host.
2 Configure las reservas de CPU para máquinas virtuales de alta prioridad, a fin de garantizar que reciban los ciclos de CPUnecesarios.
3 Compare el valor de uso de CPU de una máquina virtual con el uso de CPU de otras máquinas virtuales del host o delgrupo de recursos. El gráfico de líneas apiladas que aparece en la vista Máquina virtual del host muestra el uso de CPUpara las máquinas del host.
4 Determine si el valor alto de tiempo de preparación de la máquina virtual se debe a que el tiempo de uso de CPU alcanzó ellímite de CPU establecido. De ser así, aumente el límite de CPU de la máquina virtual.
5 Aumente los recursos compartidos de CPU para darle a la máquina virtual más oportunidades para ejecutarse. El tiempo depreparación total del host puede mantener el mismo nivel si el sistema host tiene restricciones de CPU. Si el tiempo depreparación del host disminuye, configure las reservas de CPU para máquinas virtuales de alta prioridad, a fin de garantizarque reciban los ciclos de CPU necesarios.
6 Aumente la cantidad de memoria asignada a la máquina virtual. Esta acción reduce la actividad de la red y de los discospara las aplicaciones que almacenan datos en la memoria caché. Esto puede mermar la actividad de E/S del disco ydisminuir la necesidad de que el host virtualice el hardware. Las máquinas virtuales con menores asignaciones de recursos,por lo general, acumulan más tiempo de disponibilidad de CPU.
7 Reduzca la cantidad de CPU virtuales de una máquina virtual y limítela a solamente la cantidad necesaria para ejecutar lacarga de trabajo. Por ejemplo, una aplicación con un solo subproceso en una máquina virtual de cuatro vías únicamente sebeneficia con el uso de una sola vCPU. Sin embargo, el mantenimiento del hipervisor de tres vCPU inactivas acapara ciclosde CPU que podrían usarse para otras actividades.
8 Si el host aún no está en un clúster de DRS, agréguelo a uno. Si el host aún está en un clúster de DRS, aumente lacantidad de hosts y migre una máquina virtual o más al nuevo host.
9 Si es necesario, actualice las CPU o los núcleos físicos del host.
10
Use la versión más reciente del software del hipervisor y habilite las características de ahorro de CPU, por ejemplo, ladescarga de segmentación de TCP, las páginas de memoria grandes y las tramas gigantes.
Supervisión y rendimiento de vSphere
VMware, Inc. 84

Memory (MB) [Memoria (MB)]El gráfico Memory (MB) [Memoria (MB)] muestra el uso de memoria en la vApp o el grupo de recursos.
Este gráfico se encuentra en la vista Home (Inicio) de la pestaña Performance (Rendimiento) de la vAppo del grupo de recursos.
Tabla 1‑93. Contadores de datos
Etiqueta del gráfico Descripción
resource_pool o vApp La suma de la memoria activa utilizada por todas las máquinas virtuales en el grupo de recursos o lavApp. El VMkernel determina la memoria activa, la cual incluye la memoria de sobrecarga.
Uso de memoria = memoria activa / tamaño configurado de la memoria de las máquinas virtualesn Contador: usedn Tipo de estadísticas: Absolutan Unidad: Megabytes (MB)n Tipo de resumen: Promedion Nivel de recopilación: 1
Análisis de gráficos
El uso de la memoria no es un indicador de problemas de rendimiento. La memoria puede ser alta si unhost intercambia memoria o aumenta la memoria mediante globo, lo que puede producir un intercambiode los invitados de las máquinas virtuales. En esos casos, debe buscar otros problemas posibles, comosobreasignación de CPU o latencias de almacenamiento.
Si tiene constantemente un uso alto de memoria en un clúster, un grupo de recursos o una vApp,considere la posibilidad de realizar las siguientes acciones.
Tabla 1‑94. Sugerencia de mejora del rendimiento de la memoria
# Resolución
1 Compruebe que VMware Tools esté instalado en cada máquina virtual.
2 Compruebe que el controlador del globo esté habilitado. El controlador del globo se instala con VMware Tools y esfundamental para el rendimiento. El VMkernel recupera periódicamente memoria no utilizada por las máquinas virtuales através de un intercambio de memoria o un aumento de la memoria. Por lo general, no afecta el rendimiento de lasmáquinas virtuales.
3 Si el valor del globo es alto, compruebe los límites, las reservas y los recursos compartidos de recursos de las máquinasvirtuales y los grupos de recursos de los hosts. Compruebe que los valores de configuración del host sean adecuados yque no sean inferiores a los establecidos para la máquina virtual. Si hay memoria libre disponible en los hosts y lasmáquinas virtuales experimentan un alto valor de memoria de intercambio o memoria de globo, significa que la máquinavirtual (o el grupo de recursos, si esta pertenece a uno) ha alcanzado el límite de recursos. Compruebe el límite derecursos máximo que se ha configurado para ese host.
4 Si el clúster no es un clúster de DRS, habilite DRS. Para habilitar DRS, realice las siguientes tareas:
1 Seleccione el clúster y haga clic en la pestaña Configurar.2 En Servicios, haga clic en vSphere DRS.
3 Haga clic en Editar.
Se abre el cuadro de diálogo Editar la configuración del clúster.
4 Haga clic en Activar vSphere DRS y después en Aceptar.
Supervisión y rendimiento de vSphere
VMware, Inc. 85

Tabla 1‑94. Sugerencia de mejora del rendimiento de la memoria (Continuación)
# Resolución
5 Si el clúster es un clúster de DRS:n Aumente la cantidad de hosts y migre una máquina virtual o más al nuevo host.n Compruebe el umbral de agresividad. Si el valor es bajo, aumente el umbral. Esto puede ayudar a evitar puntos
problemáticos en el clúster.
6 Agregue más memoria física a un host o a varios.
Memoria consumidaEl gráfico Memory Consumed (Memoria consumida) muestra el rendimiento de las diez máquinasvirtuales principales en la vApp o el grupo de recursos.
Este gráfico se encuentra en la vista Virtual Machines (Máquinas virtuales) de la pestaña Performance(Rendimiento) de la vApp o del grupo de recursos.
Para los grupos de recursos y las máquinas virtuales de una vApp o un grupo de recursos, este gráficose encuentra en la vista Grupos de recursos y máquinas virtuales de la pestaña Rendimiento de lavApp o del grupo de recursos.
Tabla 1‑95. Contadores de datos
Etiqueta del gráfico Descripción
virtual_machine Cantidad de memoria de host utilizada por la máquina virtual para la memoria del sistema operativoinvitado. La sobrecarga de memoria no se incluye en la memoria consumida.
memoria consumida = memoria concedida - memoria ahorrada mediante uso compartido de páginas
Por ejemplo, si una máquina virtual tiene 100 MB de memoria compartidos de manera equitativa conotras tres máquinas virtuales, su porción de la memoria compartida es de 25 MB (100 MB ÷ 4máquinas virtuales). Esta cantidad se cuenta en el contador de datos de memoria consumida.n Contador: consumedn Tipo de estadísticas: Absolutan Unidad: Megabytes (MB)n Tipo de resumen: Promedio (mínimo/máximo)n Nivel de recopilación: 1 (4)
Análisis de gráficos
El tamaño de la memoria de una máquina virtual debe ser ligeramente mayor que el uso promedio de lamemoria del invitado. Esto permite al host afrontar los aumentos repentinos en la carga de trabajo sinnecesidad de realizar intercambios de memoria entre los invitados. El aumento del tamaño de lamemoria de una máquina virtual produce un mayor uso de la memoria de sobrecarga.
Si hay suficiente espacio de intercambio disponible, un valor de globo alto no produce problemas derendimiento. Sin embargo, si los valores de intercambio de entrada e intercambio de salida del host sonaltos, es probable que el host no cuente con la cantidad de memoria necesaria para satisfacer lademanda.
Supervisión y rendimiento de vSphere
VMware, Inc. 86

Si una máquina virtual tiene un índice alto de intercambio o aumento de memoria mediante globo,compruebe la cantidad de memoria física libre en el host. Un valor de memoria libre del 6 % o menosindica que el host no es capaz de satisfacer los requisitos de memoria. Esto da lugar a una recuperaciónde memoria, lo cual puede degradar el rendimiento. Si el tamaño de la memoria activa es igual al tamañode la memoria concedida, la demanda de memoria supera los recursos de memoria disponibles. Si lamemoria activa es baja constantemente, es posible que el tamaño de la memoria sea demasiado grande.
Si el host tiene suficiente memoria libre, compruebe los límites, las reservas y los recursos compartidosde recursos de las máquinas virtuales y los grupos de recursos del host. Compruebe que los valores deconfiguración del host sean adecuados y que no sean inferiores a los establecidos para la máquinavirtual.
Si hay poca memoria libre disponible, o si advierte una degradación del rendimiento, considere laposibilidad de realizar las siguientes acciones.
Tabla 1‑96. Sugerencia de mejora del rendimiento de la memoria
# Resolución
1 Compruebe que VMware Tools esté instalado en cada máquina virtual. El controlador del globo se instala con VMwareTools y es fundamental para el rendimiento.
2 Compruebe que el controlador del globo esté habilitado. El VMkernel recupera periódicamente memoria no utilizada por lasmáquinas virtuales a través de un intercambio de memoria o un aumento de la memoria. Por lo general, esto no afecta elrendimiento de las máquinas virtuales.
3 Reduzca el espacio de memoria de la máquina virtual y corrija el tamaño de la memoria caché si es demasiado grande.Esto libera memoria para las demás máquinas virtuales.
4 Si la reserva de memoria de la máquina virtual está configurada con un valor mucho más alto que su memoria activa,disminuya el ajuste de configuración de la reserva, de modo que el VMkernel pueda recuperar la memoria inactiva para lasdemás máquinas virtuales del host.
5 Migre una máquina virtual o más a un host de un clúster de DRS.
6 Agregue memoria física al host.
Virtual Machines (Máquinas virtuales)Los gráficos de máquinas virtuales contienen información sobre los recursos de CPU, discos, memoria,red, almacenamiento y tolerancia a errores para las máquinas virtuales. El tema de ayuda de cadagráfico contiene información sobre los contadores de datos que aparecen en el gráfico. El nivel derecopilación configurado para vCenter Server determina los contadores que se encuentran disponibles.
CPU (%)El gráfico CPU (%) muestra los valores de preparación y uso de CPU de una máquina virtual.
El gráfico se encuentra en la vista Home (Inicio) de la pestaña Performance (Rendimiento) de lamáquina virtual.
Supervisión y rendimiento de vSphere
VMware, Inc. 87

Tabla 1‑97. Contadores de datos
Etiquetadel gráfico
Descripción
Uso Cantidad de la CPU virtual utilizada activamente, expresada como un porcentaje de la CPU total disponible.
El uso de CPU es el promedio de utilización de CPU para todas las CPU virtuales disponibles en la máquinavirtual.
Por ejemplo, si una máquina virtual con una CPU virtual se ejecuta en un host que tiene cuatro CPU físicas y eluso de CPU es del 100 %, la máquina virtual está utilizando una CPU física en su totalidad.
Uso de CPU virtual = usagemhz ÷ (cantidad de CPU virtuales × frecuencia de núcleos)
Nota Esta es la vista del host del uso de CPU, no la vista del sistema operativo invitado.
n Contador: usagen Tipo de estadísticas: Velocidadn Unidad: Porcentaje (%). La precisión es de 1/100 %. Un valor entre 0 y 100.n Tipo de acumulación: Promedio (mínimo/máximo)n Nivel de recopilación: 1 (4)
Ready(Lista)
Porcentaje de tiempo que la máquina virtual estuvo lista, pero no pudo programarse para ejecutarse en la CPUfísica.
El tiempo de disponibilidad de las CPU depende de la cantidad de máquinas virtuales en el host y de sus cargasde CPU. En el nivel de recopilación 1, se muestra el tiempo promedio de disponibilidad de las CPU de todas lasCPU virtuales en la máquina virtual. En el nivel de recopilación 3, también se muestra el tiempo promedio dedisponibilidad de las CPU de cada CPU virtual.n Contador: readyn Tipo de estadísticas: Velocidadn Unidad: Porcentaje (%)n Tipo de acumulación: Sumatorion Nivel de recopilación: 1
Análisis de gráficos
Un breve aumento repentino en el uso de la CPU o en el valor de disponibilidad de la CPU indica que seestán aprovechando al máximo los recursos de la máquina virtual. Sin embargo, si valor del uso de CPUde una máquina virtual se ubica por encima del 90 % y el valor de disponibilidad de la CPU es superior al20 %, el rendimiento se está viendo afectado.
Si el rendimiento se ve afectado, considere la posibilidad de realizar las siguientes acciones.
Tabla 1‑98. Sugerencia de mejora del rendimiento de CPU
# Resolución
1 Compruebe que VMware Tools esté instalado en cada máquina virtual del host.
2 Configure las reservas de CPU para máquinas virtuales de alta prioridad, a fin de garantizar que reciban los ciclos de CPUnecesarios.
3 Compare el valor de uso de CPU de una máquina virtual con el uso de CPU de otras máquinas virtuales del host o delgrupo de recursos. El gráfico de líneas apiladas que aparece en la vista Máquina virtual del host muestra el uso de CPUpara las máquinas del host.
4 Determine si el valor alto de tiempo de preparación de la máquina virtual se debe a que el tiempo de uso de CPU alcanzó ellímite de CPU establecido. De ser así, aumente el límite de CPU de la máquina virtual.
Supervisión y rendimiento de vSphere
VMware, Inc. 88

Tabla 1‑98. Sugerencia de mejora del rendimiento de CPU (Continuación)
# Resolución
5 Aumente los recursos compartidos de CPU para darle a la máquina virtual más oportunidades para ejecutarse. El tiempo depreparación total del host puede mantener el mismo nivel si el sistema host tiene restricciones de CPU. Si el tiempo depreparación del host disminuye, configure las reservas de CPU para máquinas virtuales de alta prioridad, a fin de garantizarque reciban los ciclos de CPU necesarios.
6 Aumente la cantidad de memoria asignada a la máquina virtual. Esta acción reduce la actividad de la red y de los discospara las aplicaciones que almacenan datos en la memoria caché. Esto puede mermar la actividad de E/S del disco ydisminuir la necesidad de que el host virtualice el hardware. Las máquinas virtuales con menores asignaciones de recursos,por lo general, acumulan más tiempo de disponibilidad de CPU.
7 Reduzca la cantidad de CPU virtuales de una máquina virtual y limítela a solamente la cantidad necesaria para ejecutar lacarga de trabajo. Por ejemplo, una aplicación con un solo subproceso en una máquina virtual de cuatro vías únicamente sebeneficia con el uso de una sola vCPU. Sin embargo, el mantenimiento del hipervisor de tres vCPU inactivas acapara ciclosde CPU que podrían usarse para otras actividades.
8 Si el host aún no está en un clúster de DRS, agréguelo a uno. Si el host aún está en un clúster de DRS, aumente lacantidad de hosts y migre una máquina virtual o más al nuevo host.
9 Si es necesario, actualice las CPU o los núcleos físicos del host.
10
Use la versión más reciente del software del hipervisor y habilite las características de ahorro de CPU, por ejemplo, ladescarga de segmentación de TCP, las páginas de memoria grandes y las tramas gigantes.
Uso de CPU (MHz)El gráfico Uso de CPU (MHz) muestra el uso de CPU de una máquina virtual.
El gráfico se encuentra en la vista Inicio de la pestaña Rendimiento de la máquina virtual.
Tabla 1‑99. Contadores de datos
Etiqueta delgráfico
Descripción
Uso Cantidad de la CPU virtual utilizada activamente.
Nota Es la vista del host del uso de CPU, no la vista del sistema operativo invitado.
n Contador: usagemhzn Tipo de estadísticas: Tasan Unidad: Megahercios (MHz)n Tipo de resumen: Promedio (mínimo/máximo)n Nivel de recopilación: 1 (4)
Análisis de gráficos
Un breve aumento repentino en el uso de la CPU o en el valor de disponibilidad de la CPU indica que seestán aprovechando al máximo los recursos de la máquina virtual. Sin embargo, si valor del uso de CPUde una máquina virtual se ubica por encima del 90 % y el valor de disponibilidad de la CPU es superior al20 %, el rendimiento se está viendo afectado.
Si el rendimiento se ve afectado, considere la posibilidad de realizar las siguientes acciones.
Supervisión y rendimiento de vSphere
VMware, Inc. 89

Tabla 1‑100. Sugerencia de mejora del rendimiento de CPU
# Resolución
1 Compruebe que VMware Tools esté instalado en cada máquina virtual del host.
2 Configure las reservas de CPU para máquinas virtuales de alta prioridad, a fin de garantizar que reciban los ciclos de CPUnecesarios.
3 Compare el valor de uso de CPU de una máquina virtual con el uso de CPU de otras máquinas virtuales del host o delgrupo de recursos. El gráfico de líneas apiladas que aparece en la vista Máquina virtual del host muestra el uso de CPUpara las máquinas del host.
4 Determine si el valor alto de tiempo de preparación de la máquina virtual se debe a que el tiempo de uso de CPU alcanzó ellímite de CPU establecido. De ser así, aumente el límite de CPU de la máquina virtual.
5 Aumente los recursos compartidos de CPU para darle a la máquina virtual más oportunidades para ejecutarse. El tiempo depreparación total del host puede mantener el mismo nivel si el sistema host tiene restricciones de CPU. Si el tiempo depreparación del host disminuye, configure las reservas de CPU para máquinas virtuales de alta prioridad, a fin de garantizarque reciban los ciclos de CPU necesarios.
6 Aumente la cantidad de memoria asignada a la máquina virtual. Esta acción reduce la actividad de la red y de los discospara las aplicaciones que almacenan datos en la memoria caché. Esto puede mermar la actividad de E/S del disco ydisminuir la necesidad de que el host virtualice el hardware. Las máquinas virtuales con menores asignaciones de recursos,por lo general, acumulan más tiempo de disponibilidad de CPU.
7 Reduzca la cantidad de CPU virtuales de una máquina virtual y limítela a solamente la cantidad necesaria para ejecutar lacarga de trabajo. Por ejemplo, una aplicación con un solo subproceso en una máquina virtual de cuatro vías únicamente sebeneficia con el uso de una sola vCPU. Sin embargo, el mantenimiento del hipervisor de tres vCPU inactivas acapara ciclosde CPU que podrían usarse para otras actividades.
8 Si el host aún no está en un clúster de DRS, agréguelo a uno. Si el host aún está en un clúster de DRS, aumente lacantidad de hosts y migre una máquina virtual o más al nuevo host.
9 Si es necesario, actualice las CPU o los núcleos físicos del host.
10
Use la versión más reciente del software del hipervisor y habilite las características de ahorro de CPU, por ejemplo, ladescarga de segmentación de TCP, las páginas de memoria grandes y las tramas gigantes.
Disco (KBps)El gráfico Disco (KBps) muestra el uso de discos de la máquina virtual.
Este gráfico se encuentra en la vista Inicio de la pestaña Rendimiento de la máquina virtual.
Tabla 1‑101. Contadores de datos
Etiqueta del gráfico Descripción
Uso Velocidad de E/S de datos promedio en todos los discos virtuales en la máquina virtual.n Contador: usagen Tipo de estadísticas: Tasan Unidad: Kilobytes por segundo (KBps)n Tipo de resumen: Promedio (mínimo/máximo)n Nivel de recopilación: 1 (4)
Supervisión y rendimiento de vSphere
VMware, Inc. 90

Análisis de gráficos
Use los gráficos de discos para supervisar las cargas de discos promedio y para determinar lastendencias de uso de discos. Por ejemplo, es posible que detecte una degradación del rendimiento conlas aplicaciones que leen y escriben datos frecuentemente en el disco duro. Si advierte un aumentorepentino de la cantidad de solicitudes de lectura o escritura de discos, compruebe si había aplicacionesen ejecución en ese momento.
La mejor manera de determinar si el entorno de vSphere está experimentando problemas de discos essupervisar los contadores de datos de latencia de discos. Puede usar los gráficos de rendimientoavanzados para ver estas estadísticas.
n El contador de datos kernelLatency mide la cantidad de tiempo promedio, en milisegundos, que elVMkernel dedica al procesamiento de cada comando de SCSI. Para obtener el mejor rendimiento, elvalor debe oscilar entre 0 y 1 milisegundos. Si el valor es mayor que 4 ms, significa que las máquinasvirtuales del host están intentando enviar al sistema de almacenamiento más capacidad de procesoque la que admite la configuración. Compruebe el uso de CPU y aumente la profundidad de la cola.
n El contador de datos deviceLatency mide la cantidad de tiempo promedio, en milisegundos, quetarda en completarse un comando de SCSI emitido desde el dispositivo físico. Según loscomponentes de hardware, un valor mayor que 15 ms indica una presencia probable de problemasen la matriz de almacenamiento. Transfiera el VMDK activo a un volumen con más ejes o agreguediscos al LUN.
n El contador de datos queueLatency mide la cantidad de tiempo promedio que tardó cada comandode SCSI en la cola del VMkernel. Este valor debe ser siempre cero. De lo contrario, la carga detrabajo será muy alta y la matriz no podrá procesar los datos con suficiente rapidez.
Si los valores de latencia de disco son altos, o si advierte otros problemas con el rendimiento de E/S delos discos, considere la posibilidad de llevar a cabo las siguientes acciones.
Tabla 1‑102. Sugerencia de mejora del rendimiento de E/S de los discos
# Resolución
1 Aumente la memoria de la máquina virtual. Esto permite una mayor capacidad de almacenamiento en caché del sistemaoperativo, lo que reduce la actividad de E/S. Nota: Es posible que tenga que aumentar la memoria del host. El aumento dela memoria puede reducir la necesidad de almacenar datos, ya que las bases de datos pueden utilizar memoria delsistema para almacenar datos en caché y evitan la necesidad de acceder a los discos.
Para constatar que las máquinas virtuales cuenten con una cantidad adecuada de memoria, consulte las estadísticas deintercambio en el sistema operativo invitado. Aumente la memoria del sistema operativo invitado, pero no en un grado quegenere un intercambio excesivo de memoria de host. Instale VMware Tools para incrementar la memoria.
2 Desfragmente los sistemas de archivos en todos los invitados.
3 Deshabilite los análisis de antivirus a petición en los archivos VMDK y VMEM.
4 Use las herramientas de la matriz del proveedor para determinar las estadísticas de rendimiento de la matriz. Cuando haymuchos servidores que acceden simultáneamente a elementos comunes de una matriz, es posible que los discos tengandificultades para mantener este ritmo. Para aumentar la capacidad de proceso, considere la posibilidad de realizar mejorasen el lado de la matriz.
5 Use Storage vMotion para migrar las máquinas virtuales con gran actividad de E/S en varios hosts.
Supervisión y rendimiento de vSphere
VMware, Inc. 91

Tabla 1‑102. Sugerencia de mejora del rendimiento de E/S de los discos (Continuación)
# Resolución
6 Distribuya de manera equilibrada la carga de los discos entre todos los recursos físicos disponibles. Distribuya elalmacenamiento con un alto índice de utilización entre los LUN a los que acceden distintos adaptadores. Use colasindependientes para cada adaptador, a fin de mejorar la eficiencia de los discos.
7 Configure las tarjetas HBA y las controladoras RAID para un uso óptimo. Compruebe que los valores de configuración deprofundidad de colas y memoria caché de las controladoras RAID sean adecuados. Si no lo son, aumente la cantidad desolicitudes de discos pendientes para la máquina virtual ajustando el parámetro Disk.SchedNumReqOutstanding. Paraobtener más información, consulte Almacenamiento de vSphere.
8 Para las máquinas virtuales que utilizan una gran cantidad de recursos, separe el disco físico de la máquina virtual de launidad que contiene el archivo de la página del sistema. Esto alivia la contención de los ejes de disco durante los períodosde mayor uso.
9 En los sistemas con una memoria RAM considerable, deshabilite el recorte de memoria agregando la líneaMemTrimRate=0 al archivo VMX de la máquina virtual.
10 Si la E/S de disco combinada es mayor que la capacidad de una tarjeta HBA individual, use múltiples rutas o variosvínculos.
11 Para los hosts ESXi, cree discos virtuales como unidades asignadas previamente. Al crear un disco virtual para un sistemaoperativo invitado, seleccione la opción Asignar todo el espacio en disco ahora. Esto impide la degradación delrendimiento que conlleva la reasignación de espacio en disco adicional y disminuye la probabilidad de que el disco sefragmente.
12 Use el hardware de host más reciente.
Tasa de disco (KBps)El gráfico Disk Rate (Tasa de disco) muestra el uso de discos de la máquina virtual.
El gráfico se encuentra en la vista Home (Inicio) de la pestaña Performance (Rendimiento) de lamáquina virtual. Está disponible únicamente en los niveles de recopilación 3 y 4.
Supervisión y rendimiento de vSphere
VMware, Inc. 92

Tabla 1‑103. Contadores de datos
Etiqueta del gráfico Descripción
Lectura Cantidad de comandos de lectura de disco completados en cada disco virtual en lamáquina virtual, por segundo. El número combinado de todos los comandos de lectura dedisco por segundo también se muestra en el gráfico.
Velocidad de lectura = Lectura de bloques por segundo × Tamaño del bloquen Contador: readn Tipo de estadísticas: Tasan Unidad: Kilobytes por segundo (KBps)n Tipo de resumen: Promedion Nivel de recopilación: 2
Escritura Cantidad de comandos de escritura de disco completados en cada disco virtual en lamáquina virtual, por segundo. El valor combinado de todos los comandos de escritura dediscos por segundo también se muestra en el gráfico.
Velocidad de escritura = blocksWritten per second × blockSizen Contador: writen Tipo de estadísticas: Tasan Unidad: Kilobytes por segundo (KBps)n Tipo de resumen: Promedion Nivel de recopilación: 2
Análisis de gráficos
Use los gráficos de discos para supervisar las cargas de discos promedio y para determinar lastendencias de uso de discos. Por ejemplo, es posible que detecte una degradación del rendimiento conlas aplicaciones que leen y escriben datos frecuentemente en el disco duro. Si advierte un aumentorepentino de la cantidad de solicitudes de lectura o escritura de discos, compruebe si había aplicacionesen ejecución en ese momento.
La mejor manera de determinar si el entorno de vSphere está experimentando problemas de discos essupervisar los contadores de datos de latencia de discos. Puede usar los gráficos de rendimientoavanzados para ver estas estadísticas.
n El contador de datos kernelLatency mide la cantidad de tiempo promedio, en milisegundos, que elVMkernel dedica al procesamiento de cada comando de SCSI. Para obtener el mejor rendimiento, elvalor debe oscilar entre 0 y 1 milisegundos. Si el valor es mayor que 4 ms, significa que las máquinasvirtuales del host están intentando enviar al sistema de almacenamiento más capacidad de procesoque la que admite la configuración. Compruebe el uso de CPU y aumente la profundidad de la cola.
n El contador de datos deviceLatency mide la cantidad de tiempo promedio, en milisegundos, quetarda en completarse un comando de SCSI emitido desde el dispositivo físico. Según loscomponentes de hardware, un valor mayor que 15 ms indica una presencia probable de problemasen la matriz de almacenamiento. Transfiera el VMDK activo a un volumen con más ejes o agreguediscos al LUN.
n El contador de datos queueLatency mide la cantidad de tiempo promedio que tardó cada comandode SCSI en la cola del VMkernel. Este valor debe ser siempre cero. De lo contrario, la carga detrabajo será muy alta y la matriz no podrá procesar los datos con suficiente rapidez.
Supervisión y rendimiento de vSphere
VMware, Inc. 93

Si los valores de latencia de disco son altos, o si advierte otros problemas con el rendimiento de E/S delos discos, considere la posibilidad de llevar a cabo las siguientes acciones.
Tabla 1‑104. Sugerencia de mejora del rendimiento de E/S de los discos
# Resolución
1 Aumente la memoria de la máquina virtual. Esto permite una mayor capacidad de almacenamiento en caché del sistemaoperativo, lo que reduce la actividad de E/S. Nota: Es posible que tenga que aumentar la memoria del host. El aumento dela memoria puede reducir la necesidad de almacenar datos, ya que las bases de datos pueden utilizar memoria delsistema para almacenar datos en caché y evitan la necesidad de acceder a los discos.
Para constatar que las máquinas virtuales cuenten con una cantidad adecuada de memoria, consulte las estadísticas deintercambio en el sistema operativo invitado. Aumente la memoria del sistema operativo invitado, pero no en un grado quegenere un intercambio excesivo de memoria de host. Instale VMware Tools para incrementar la memoria.
2 Desfragmente los sistemas de archivos en todos los invitados.
3 Deshabilite los análisis de antivirus a petición en los archivos VMDK y VMEM.
4 Use las herramientas de la matriz del proveedor para determinar las estadísticas de rendimiento de la matriz. Cuando haymuchos servidores que acceden simultáneamente a elementos comunes de una matriz, es posible que los discos tengandificultades para mantener este ritmo. Para aumentar la capacidad de proceso, considere la posibilidad de realizar mejorasen el lado de la matriz.
5 Use Storage vMotion para migrar las máquinas virtuales con gran actividad de E/S en varios hosts.
6 Distribuya de manera equilibrada la carga de los discos entre todos los recursos físicos disponibles. Distribuya elalmacenamiento con un alto índice de utilización entre los LUN a los que acceden distintos adaptadores. Use colasindependientes para cada adaptador, a fin de mejorar la eficiencia de los discos.
7 Configure las tarjetas HBA y las controladoras RAID para un uso óptimo. Compruebe que los valores de configuración deprofundidad de colas y memoria caché de las controladoras RAID sean adecuados. Si no lo son, aumente la cantidad desolicitudes de discos pendientes para la máquina virtual ajustando el parámetro Disk.SchedNumReqOutstanding. Paraobtener más información, consulte Almacenamiento de vSphere.
8 Para las máquinas virtuales que utilizan una gran cantidad de recursos, separe el disco físico de la máquina virtual de launidad que contiene el archivo de la página del sistema. Esto alivia la contención de los ejes de disco durante los períodosde mayor uso.
9 En los sistemas con una memoria RAM considerable, deshabilite el recorte de memoria agregando la líneaMemTrimRate=0 al archivo VMX de la máquina virtual.
10 Si la E/S de disco combinada es mayor que la capacidad de una tarjeta HBA individual, use múltiples rutas o variosvínculos.
11 Para los hosts ESXi, cree discos virtuales como unidades asignadas previamente. Al crear un disco virtual para un sistemaoperativo invitado, seleccione la opción Asignar todo el espacio en disco ahora. Esto impide la degradación delrendimiento que conlleva la reasignación de espacio en disco adicional y disminuye la probabilidad de que el disco sefragmente.
12 Use el hardware de host más reciente.
Solicitudes de discos (número)El gráfico Disk Requests (Solicitudes de discos) muestra el uso de discos de la máquina virtual.
El gráfico se encuentra en la vista Home (Inicio) de la pestaña Performance (Rendimiento) de lamáquina virtual. Está disponible únicamente en los niveles de recopilación 3 y 4.
Supervisión y rendimiento de vSphere
VMware, Inc. 94

Tabla 1‑105. Contadores de datos
Etiqueta del gráfico Descripción
Solicitudes de lectura Cantidad de comandos de lectura de disco completados en cada disco virtual enla máquina virtual. El número combinado de todos los comandos de lectura dedisco también se muestra en el gráfico.n Contador: numberReadn Tipo de estadísticas: Absolutan Unidad: Númeron Tipo de resumen: Sumatorion Nivel de recopilación: 3
Solicitudes de escritura Cantidad de comandos de escritura de disco completados en cada disco virtualen la máquina virtual. El número combinado de todos los comandos de escriturade disco también se muestra en el gráfico.n Contador: numberWriten Tipo de estadísticas: Absolutan Unidad: Númeron Tipo de resumen: Sumatorion Nivel de recopilación: 3
Análisis de gráficos
Use los gráficos de discos para supervisar las cargas de discos promedio y para determinar lastendencias de uso de discos. Por ejemplo, es posible que detecte una degradación del rendimiento conlas aplicaciones que leen y escriben datos frecuentemente en el disco duro. Si advierte un aumentorepentino de la cantidad de solicitudes de lectura o escritura de discos, compruebe si había aplicacionesen ejecución en ese momento.
La mejor manera de determinar si el entorno de vSphere está experimentando problemas de discos essupervisar los contadores de datos de latencia de discos. Puede usar los gráficos de rendimientoavanzados para ver estas estadísticas.
n El contador de datos kernelLatency mide la cantidad de tiempo promedio, en milisegundos, que elVMkernel dedica al procesamiento de cada comando de SCSI. Para obtener el mejor rendimiento, elvalor debe oscilar entre 0 y 1 milisegundos. Si el valor es mayor que 4 ms, significa que las máquinasvirtuales del host están intentando enviar al sistema de almacenamiento más capacidad de procesoque la que admite la configuración. Compruebe el uso de CPU y aumente la profundidad de la cola.
n El contador de datos deviceLatency mide la cantidad de tiempo promedio, en milisegundos, quetarda en completarse un comando de SCSI emitido desde el dispositivo físico. Según loscomponentes de hardware, un valor mayor que 15 ms indica una presencia probable de problemasen la matriz de almacenamiento. Transfiera el VMDK activo a un volumen con más ejes o agreguediscos al LUN.
n El contador de datos queueLatency mide la cantidad de tiempo promedio que tardó cada comandode SCSI en la cola del VMkernel. Este valor debe ser siempre cero. De lo contrario, la carga detrabajo será muy alta y la matriz no podrá procesar los datos con suficiente rapidez.
Supervisión y rendimiento de vSphere
VMware, Inc. 95

Si los valores de latencia de disco son altos, o si advierte otros problemas con el rendimiento de E/S delos discos, considere la posibilidad de llevar a cabo las siguientes acciones.
Tabla 1‑106. Sugerencia de mejora del rendimiento de E/S de los discos
# Resolución
1 Aumente la memoria de la máquina virtual. Esto permite una mayor capacidad de almacenamiento en caché del sistemaoperativo, lo que reduce la actividad de E/S. Nota: Es posible que tenga que aumentar la memoria del host. El aumento dela memoria puede reducir la necesidad de almacenar datos, ya que las bases de datos pueden utilizar memoria delsistema para almacenar datos en caché y evitan la necesidad de acceder a los discos.
Para constatar que las máquinas virtuales cuenten con una cantidad adecuada de memoria, consulte las estadísticas deintercambio en el sistema operativo invitado. Aumente la memoria del sistema operativo invitado, pero no en un grado quegenere un intercambio excesivo de memoria de host. Instale VMware Tools para incrementar la memoria.
2 Desfragmente los sistemas de archivos en todos los invitados.
3 Deshabilite los análisis de antivirus a petición en los archivos VMDK y VMEM.
4 Use las herramientas de la matriz del proveedor para determinar las estadísticas de rendimiento de la matriz. Cuando haymuchos servidores que acceden simultáneamente a elementos comunes de una matriz, es posible que los discos tengandificultades para mantener este ritmo. Para aumentar la capacidad de proceso, considere la posibilidad de realizar mejorasen el lado de la matriz.
5 Use Storage vMotion para migrar las máquinas virtuales con gran actividad de E/S en varios hosts.
6 Distribuya de manera equilibrada la carga de los discos entre todos los recursos físicos disponibles. Distribuya elalmacenamiento con un alto índice de utilización entre los LUN a los que acceden distintos adaptadores. Use colasindependientes para cada adaptador, a fin de mejorar la eficiencia de los discos.
7 Configure las tarjetas HBA y las controladoras RAID para un uso óptimo. Compruebe que los valores de configuración deprofundidad de colas y memoria caché de las controladoras RAID sean adecuados. Si no lo son, aumente la cantidad desolicitudes de discos pendientes para la máquina virtual ajustando el parámetro Disk.SchedNumReqOutstanding. Paraobtener más información, consulte Almacenamiento de vSphere.
8 Para las máquinas virtuales que utilizan una gran cantidad de recursos, separe el disco físico de la máquina virtual de launidad que contiene el archivo de la página del sistema. Esto alivia la contención de los ejes de disco durante los períodosde mayor uso.
9 En los sistemas con una memoria RAM considerable, deshabilite el recorte de memoria agregando la líneaMemTrimRate=0 al archivo VMX de la máquina virtual.
10 Si la E/S de disco combinada es mayor que la capacidad de una tarjeta HBA individual, use múltiples rutas o variosvínculos.
11 Para los hosts ESXi, cree discos virtuales como unidades asignadas previamente. Al crear un disco virtual para un sistemaoperativo invitado, seleccione la opción Asignar todo el espacio en disco ahora. Esto impide la degradación delrendimiento que conlleva la reasignación de espacio en disco adicional y disminuye la probabilidad de que el disco sefragmente.
12 Use el hardware de host más reciente.
Solicitudes de discos virtuales (número)El gráfico Virtual Disk Requests (Number) [Solicitudes de discos virtuales (número)] muestra el uso de losdiscos virtuales para la máquina virtual.
Después de hacer clic en Overview (Descripción general) en la pestaña Performance (Rendimiento) dela máquina virtual, podrá ver este gráfico si selecciona la opción Home (Inicio) el menú desplegable View(Ver). Está disponible en los niveles de recopilación (visualización) 3 y 4.
Supervisión y rendimiento de vSphere
VMware, Inc. 96

Tabla 1‑107. Contadores de datos
Etiqueta del gráfico Descripción
Read Requests (Solicitudes de lectura) Cantidad de comandos de lectura de discos virtuales completados en cadadisco virtual de máquina virtual. El valor combinado de todos los comandos delectura de discos virtuales también se muestra en el gráfico.n Contador: numberReadn Tipo de estadísticas: Absoluton Unidad: Númeron Tipo de acumulación: Promedion Nivel de recopilación: 2
Write Requests (Solicitudes de escritura) Cantidad de comandos de escritura de discos virtuales completados en cadadisco virtual de máquina virtual. El valor combinado de todos los comandos deescritura de discos virtuales también se muestra en el gráfico.n Contador: numberWriten Tipo de estadísticas: Absoluton Unidad: Númeron Tipo de acumulación: Promedion Nivel de recopilación: 2
Tasa de discos virtuales (KBps)El gráfico Virtual Disk Rate (KBps) [Tasa de discos virtuales (KBps)] muestra la tasa de uso de discosvirtuales de la máquina virtual.
Después de hacer clic en Overview (Descripción general) en la pestaña Performance (Rendimiento) dela máquina virtual, podrá ver este gráfico si selecciona la opción Home (Inicio) el menú desplegable View(Ver). Está disponible únicamente en los niveles de recopilación 3 y 4.
Supervisión y rendimiento de vSphere
VMware, Inc. 97

Tabla 1‑108. Contadores de datos
Etiqueta del gráfico Descripción
Read Requests (Solicitudes de lectura) Cantidad de comandos de lectura de discos virtuales completados en cadadisco virtual de máquina virtual. El valor combinado de todos los comandos delectura de discos virtuales por segundo también se muestra en el gráfico.Velocidad de lectura = Lectura de bloques por segundo × Tamaño del bloquen Contador: readn Tipo de estadísticas: Velocidadn Unidad: Kilobytes por segundo (KBps)n Tipo de acumulación: Promedion Nivel de recopilación: 3
Write Requests (Solicitudes de escritura) Cantidad de comandos de escritura de discos virtuales completados en cadadisco virtual de máquina virtual por segundo. El valor combinado de todos loscomandos de escritura de discos virtuales por segundo también se muestra enel gráfico. Velocidad de escritura = blocksWritten per second × blockSizen Contador: writen Tipo de estadísticas: Velocidadn Unidad: Kilobytes por segundo (KBps)n Tipo de acumulación: Promedion Nivel de recopilación: 3
Memoria (%)El gráfico Memory (%) (Memoria [%]) supervisa el uso de memoria de las máquinas virtuales.
El gráfico se encuentra en la vista Home (Inicio) de la pestaña Performance (Rendimiento) de lamáquina virtual.
Contadores de máquinas virtuales
Nota La memoria física del invitado hace referencia a la memoria del hardware virtual que se presentaa una máquina virtual para su sistema operativo invitado.
Tabla 1‑109. Contadores de datos
Etiqueta del gráfico Descripción
Uso Cantidad de memoria física del invitado que actualmente está en uso en la máquina virtual.n Contador: usagen Tipo de estadísticas: Absolutan Unidad: Porcentaje (%)n Tipo de resumen: Promedio (mínimo/máximo)n Nivel de recopilación: 1 (4)
Supervisión y rendimiento de vSphere
VMware, Inc. 98

Análisis de gráficos
El tamaño de la memoria de una máquina virtual debe ser ligeramente mayor que el uso promedio de lamemoria del invitado. Esto permite al host afrontar los aumentos repentinos en la carga de trabajo sinnecesidad de realizar intercambios de memoria entre los invitados. El aumento del tamaño de lamemoria de una máquina virtual produce un mayor uso de la memoria de sobrecarga.
Si hay suficiente espacio de intercambio disponible, un valor de globo alto no produce problemas derendimiento. Sin embargo, si los valores de intercambio de entrada e intercambio de salida del host sonaltos, es probable que el host no cuente con la cantidad de memoria necesaria para satisfacer lademanda.
Si una máquina virtual tiene un índice alto de intercambio o aumento de memoria mediante globo,compruebe la cantidad de memoria física libre en el host. Un valor de memoria libre del 6 % o menosindica que el host no es capaz de satisfacer los requisitos de memoria. Esto da lugar a una recuperaciónde memoria, lo cual puede degradar el rendimiento. Si el tamaño de la memoria activa es igual al tamañode la memoria concedida, la demanda de memoria supera los recursos de memoria disponibles. Si lamemoria activa es baja constantemente, es posible que el tamaño de la memoria sea demasiado grande.
Si el host tiene suficiente memoria libre, compruebe los límites, las reservas y los recursos compartidosde recursos de las máquinas virtuales y los grupos de recursos del host. Compruebe que los valores deconfiguración del host sean adecuados y que no sean inferiores a los establecidos para la máquinavirtual.
Si hay poca memoria libre disponible, o si advierte una degradación del rendimiento, considere laposibilidad de realizar las siguientes acciones.
Tabla 1‑110. Sugerencia de mejora del rendimiento de la memoria
# Resolución
1 Compruebe que VMware Tools esté instalado en cada máquina virtual. El controlador del globo se instala con VMwareTools y es fundamental para el rendimiento.
2 Compruebe que el controlador del globo esté habilitado. El VMkernel recupera periódicamente memoria no utilizada por lasmáquinas virtuales a través de un intercambio de memoria o un aumento de la memoria. Por lo general, esto no afecta elrendimiento de las máquinas virtuales.
3 Reduzca el espacio de memoria de la máquina virtual y corrija el tamaño de la memoria caché si es demasiado grande.Esto libera memoria para las demás máquinas virtuales.
4 Si la reserva de memoria de la máquina virtual está configurada con un valor mucho más alto que su memoria activa,disminuya el ajuste de configuración de la reserva, de modo que el VMkernel pueda recuperar la memoria inactiva para lasdemás máquinas virtuales del host.
5 Migre una máquina virtual o más a un host de un clúster de DRS.
6 Agregue memoria física al host.
Memory (MB) [Memoria (MB)]El gráfico Memory (MB) [Memoria (MB)] muestra la memoria de globo de una máquina virtual.
El gráfico se encuentra en la vista Home (Inicio) de la pestaña Performance (Rendimiento) de lamáquina virtual.
Supervisión y rendimiento de vSphere
VMware, Inc. 99

Tabla 1‑111. Contadores de datos
Etiqueta del gráfico Descripción
Globo Cantidad de memoria física del invitado recuperada por el controlador del globo desde lamáquina virtual.n Contador: vmmemctln Tipo de estadísticas: Absolutan Unidad: Megabytes (MB)n Tipo de resumen: Promedio (mínimo/máximo)n Nivel de recopilación: 1 (4)
Análisis de gráficos
El tamaño de la memoria de una máquina virtual debe ser ligeramente mayor que el uso promedio de lamemoria del invitado. Esto permite al host afrontar los aumentos repentinos en la carga de trabajo sinnecesidad de realizar intercambios de memoria entre los invitados. El aumento del tamaño de lamemoria de una máquina virtual produce un mayor uso de la memoria de sobrecarga.
Si hay suficiente espacio de intercambio disponible, un valor de globo alto no produce problemas derendimiento. Sin embargo, si los valores de intercambio de entrada e intercambio de salida del host sonaltos, es probable que el host no cuente con la cantidad de memoria necesaria para satisfacer lademanda.
Si una máquina virtual tiene un índice alto de intercambio o aumento de memoria mediante globo,compruebe la cantidad de memoria física libre en el host. Un valor de memoria libre del 6 % o menosindica que el host no es capaz de satisfacer los requisitos de memoria. Esto da lugar a una recuperaciónde memoria, lo cual puede degradar el rendimiento. Si el tamaño de la memoria activa es igual al tamañode la memoria concedida, la demanda de memoria supera los recursos de memoria disponibles. Si lamemoria activa es baja constantemente, es posible que el tamaño de la memoria sea demasiado grande.
Si el host tiene suficiente memoria libre, compruebe los límites, las reservas y los recursos compartidosde recursos de las máquinas virtuales y los grupos de recursos del host. Compruebe que los valores deconfiguración del host sean adecuados y que no sean inferiores a los establecidos para la máquinavirtual.
Si hay poca memoria libre disponible, o si advierte una degradación del rendimiento, considere laposibilidad de realizar las siguientes acciones.
Tabla 1‑112. Sugerencia de mejora del rendimiento de la memoria
# Resolución
1 Compruebe que VMware Tools esté instalado en cada máquina virtual. El controlador del globo se instala con VMwareTools y es fundamental para el rendimiento.
2 Compruebe que el controlador del globo esté habilitado. El VMkernel recupera periódicamente memoria no utilizada por lasmáquinas virtuales a través de un intercambio de memoria o un aumento de la memoria. Por lo general, esto no afecta elrendimiento de las máquinas virtuales.
3 Reduzca el espacio de memoria de la máquina virtual y corrija el tamaño de la memoria caché si es demasiado grande.Esto libera memoria para las demás máquinas virtuales.
Supervisión y rendimiento de vSphere
VMware, Inc. 100

Tabla 1‑112. Sugerencia de mejora del rendimiento de la memoria (Continuación)
# Resolución
4 Si la reserva de memoria de la máquina virtual está configurada con un valor mucho más alto que su memoria activa,disminuya el ajuste de configuración de la reserva, de modo que el VMkernel pueda recuperar la memoria inactiva para lasdemás máquinas virtuales del host.
5 Migre una máquina virtual o más a un host de un clúster de DRS.
6 Agregue memoria física al host.
Memoria (MBps)El gráfico Memoria (MBps) muestra las tasas de intercambio de memoria de las máquinas virtuales.
El gráfico se encuentra en la vista Inicio de la pestaña Rendimiento de la máquina virtual.
Tabla 1‑113. Contadores de datos
Etiqueta del gráfico Descripción
swapinRate La tasa promedio a la que se recibe memoria de intercambio en la máquina virtual.n Contador: swapinRaten Tipo de estadísticas: Tasan Unidad: Megabytes por segundo (MBps)n Tipo de resumen: Promedio (mínimo/máximo)n Nivel de recopilación: 1 (4)
swapoutRate La tasa promedio a la que se envía memoria de intercambio desde la máquina virtual.n Contador: swapoutRaten Tipo de estadísticas: Tasan Unidad: Megabytes por segundo (MBps)n Tipo de resumen: Promedio (mínimo/máximo)n Nivel de recopilación: 1 (4)
Análisis de gráficos
El tamaño de la memoria de una máquina virtual debe ser ligeramente mayor que el uso promedio de lamemoria del invitado. Esto permite al host afrontar los aumentos repentinos en la carga de trabajo sinnecesidad de realizar intercambios de memoria entre los invitados. El aumento del tamaño de lamemoria de una máquina virtual produce un mayor uso de la memoria de sobrecarga.
Si hay suficiente espacio de intercambio, un valor de globo alto no constituye un problema derendimiento. Sin embargo, si los valores de intercambio de entrada e intercambio de salida del host sonaltos, es probable que el host no cuente con la memoria necesaria para satisfacer la demanda.
Si una máquina virtual tiene un índice alto de intercambio o aumento de memoria mediante globo,compruebe la cantidad de memoria física libre en el host. Es posible que host necesite más recursos dememoria. De no ser este el caso, compruebe los valores de límite, reserva y recursos compartidos de lasmáquinas virtuales y los grupos de recursos del host. Compruebe que los valores de configuración delhost sean adecuados y que no sean inferiores a los establecidos para la máquina virtual.
Supervisión y rendimiento de vSphere
VMware, Inc. 101

Si el uso de memoria es alto o si advierte una degradación del rendimiento, considere realizar lassiguientes acciones.
Tabla 1‑114. Sugerencia de mejora del rendimiento de la memoria
# Resolución
1 Compruebe que VMware Tools esté instalado en cada máquina virtual. El controlador del globo se instala con VMwareTools y es fundamental para el rendimiento.
2 Compruebe que el controlador del globo esté habilitado. El VMkernel recupera periódicamente memoria no utilizada por lasmáquinas virtuales a través de un intercambio de memoria o un aumento de la memoria. Por lo general, esto no afecta elrendimiento de las máquinas virtuales.
3 Reduzca el espacio de memoria de la máquina virtual y corrija el tamaño de la memoria caché si es demasiado grande.Esto libera memoria para las demás máquinas virtuales.
4 Si la reserva de memoria de una máquina virtual está configurada con un valor mucho más alto que su memoria activa,disminuya el ajuste de configuración de la reserva, de modo que el VMkernel pueda recuperar la memoria inactiva para lasdemás máquinas virtuales del host.
5 Migre una máquina virtual o más a un host de un clúster de DRS.
6 Agregue memoria física al host.
Memoria (MB)El gráfico Memoria (MB) muestra los contadores de datos de memoria para las máquinas virtuales.
El gráfico se encuentra en la vista Inicio de la pestaña Rendimiento de la máquina virtual. Apareceúnicamente en los niveles de recopilación 2, 3 y 4.
En las siguientes descripciones, la memoria física del invitado hace referencia a la memoria del hardwarevirtual que se presenta a una máquina virtual para su sistema operativo invitado. La memoria de lasmáquinas es la memoria RAM física real del host. Tenga en cuenta que no todos los contadores serecopilan en el nivel de recopilación 1.
Supervisión y rendimiento de vSphere
VMware, Inc. 102

Tabla 1‑115. Contadores de datos
Etiqueta del gráfico Descripción
activa Cantidad de memoria física del invitado que actualmente está siendo utilizada por la máquinavirtual.
La funcionalidad de toma de muestras estadísticas del VMkernel calcula la memoria activa, lacual la cantidad de memoria real que necesita la máquina virtual. El valor se basa en la carga detrabajo actual de la máquina virtual.n Contador: activen Tipo de estadísticas: Absolutan Unidad: Megabytes (MB)n Tipo de resumen: Promedio (mínimo/máximo)n Nivel de recopilación: 2 (4)
Globo Cantidad de memoria física del invitado recuperada por el controlador del globo desde la máquinavirtual.n Contador: vmmemctln Tipo de estadísticas: Absolutan Unidad: Megabytes (MB)n Tipo de resumen: Promedio (mínimo/máximo)n Nivel de recopilación: 1 (4)
Destino de globo Cantidad deseada de memoria de globo de la máquina virtual.
El VMkernel calcula la memoria de destino de globo.
Si la cantidad de globo de destino es mayor que la cantidad de globo, el VMkernel infla lacantidad del globo, lo que permite recuperar más memoria de la máquina virtual. Si la cantidad deglobo de destino es menor que la cantidad de globo, el VMkernel desinfla el globo, lo que permiteque la máquina virtual reasigne memoria cuando sea necesario.n Contador: vmmemctltargetn Tipo de estadísticas: Absolutan Unidad: Megabytes (MB)n Tipo de resumen: Promedio (mínimo/máximo)n Nivel de recopilación: 2 (4)
Consumida Cantidad de memoria física del invitado consumida por la máquina virtual para la memoria delinvitado.
La memoria consumida no incluye la memoria de sobrecarga. Incluye la memoria compartida y lamemoria que puede estar reservada, pero no realmente utilizada.
memoria consumida = memoria concedida - memoria ahorrada debido al uso compartido dememorian Contador: consumedn Tipo de estadísticas: Absolutan Unidad: Megabytes (MB)n Tipo de resumen: Promedio (mínimo/máximo)n Nivel de recopilación: 1 (4)
Supervisión y rendimiento de vSphere
VMware, Inc. 103

Tabla 1‑115. Contadores de datos (Continuación)
Etiqueta del gráfico Descripción
Compartida Cantidad de memoria física del invitado que está disponible para el uso compartido. El usocompartido de memoria se produce mediante uso compartido transparente de páginas.n Contador: sharedn Tipo de estadísticas: Absolutan Unidad: Megabytes (MB)n Tipo de resumen: Promedio (mínimo/máximo)n Nivel de recopilación: 2 (4)
Intercambiada Cantidad de memoria física del invitado que el VMkernel intercambia con el disco. Este contadorde datos mide los intercambios del VMkernel y no los intercambios del sistema operativo invitado.
intercambiada = intercambio de salida - intercambio de entrada
Nota En algunos casos, vMotion puede producir un sesgo en estos valores y hacer que unamáquina virtual llegue a un host con una parte de la memoria ya intercambiada. Comoconsecuencia, es posible que el valor de intercambio de salida sea mayor que el intercambio desalida menos el intercambio de entrada.
n Contador: swappedn Tipo de estadísticas: Absolutan Unidad: Megabytes (MB)n Tipo de resumen: Promedio (mínimo/máximo)n Nivel de recopilación: 2 (4)
Análisis de gráficos
El tamaño de la memoria de una máquina virtual debe ser ligeramente mayor que el uso promedio de lamemoria del invitado. Esto permite al host afrontar los aumentos repentinos en la carga de trabajo sinnecesidad de realizar intercambios de memoria entre los invitados. El aumento del tamaño de lamemoria de una máquina virtual produce un mayor uso de la memoria de sobrecarga.
Si hay suficiente espacio de intercambio disponible, un valor de globo alto no produce problemas derendimiento. Sin embargo, si los valores de intercambio de entrada e intercambio de salida del host sonaltos, es probable que el host no cuente con la cantidad de memoria necesaria para satisfacer lademanda.
Si una máquina virtual tiene un índice alto de intercambio o aumento de memoria mediante globo,compruebe la cantidad de memoria física libre en el host. Un valor de memoria libre del 6 % o menosindica que el host no es capaz de satisfacer los requisitos de memoria. Esto da lugar a una recuperaciónde memoria, lo cual puede degradar el rendimiento. Si el tamaño de la memoria activa es igual al tamañode la memoria concedida, la demanda de memoria supera los recursos de memoria disponibles. Si lamemoria activa es baja constantemente, es posible que el tamaño de la memoria sea demasiado grande.
Si el host tiene suficiente memoria libre, compruebe los límites, las reservas y los recursos compartidosde recursos de las máquinas virtuales y los grupos de recursos del host. Compruebe que los valores deconfiguración del host sean adecuados y que no sean inferiores a los establecidos para la máquinavirtual.
Supervisión y rendimiento de vSphere
VMware, Inc. 104

Si hay poca memoria libre disponible, o si advierte una degradación del rendimiento, considere laposibilidad de realizar las siguientes acciones.
Tabla 1‑116. Sugerencia de mejora del rendimiento de la memoria
# Resolución
1 Compruebe que VMware Tools esté instalado en cada máquina virtual. El controlador del globo se instala con VMwareTools y es fundamental para el rendimiento.
2 Compruebe que el controlador del globo esté habilitado. El VMkernel recupera periódicamente memoria no utilizada por lasmáquinas virtuales a través de un intercambio de memoria o un aumento de la memoria. Por lo general, esto no afecta elrendimiento de las máquinas virtuales.
3 Reduzca el espacio de memoria de la máquina virtual y corrija el tamaño de la memoria caché si es demasiado grande.Esto libera memoria para las demás máquinas virtuales.
4 Si la reserva de memoria de la máquina virtual está configurada con un valor mucho más alto que su memoria activa,disminuya el ajuste de configuración de la reserva, de modo que el VMkernel pueda recuperar la memoria inactiva para lasdemás máquinas virtuales del host.
5 Migre una máquina virtual o más a un host de un clúster de DRS.
6 Agregue memoria física al host.
Red (Mbps)El gráfico Red (Mbps) muestra el ancho de banda de red de la máquina virtual.
El gráfico se encuentra en la vista Inicio de la pestaña Rendimiento de la máquina virtual.
Tabla 1‑117. Contadores de máquinas virtuales
Etiqueta del gráfico Descripción
Uso Tasa promedio a la que se transmiten y se reciben datos entre todas las instancias deNIC virtuales conectadas a la máquina virtual.n Contador: usagen Tipo de estadísticas: Tasan Unidad: Megabits por segundo (Mbps)n Tipo de resumen: Promedio (mínimo/máximo)n Nivel de recopilación: 1 (4)
Análisis de gráficos
El rendimiento de la red depende de la configuración de red y de la carga de trabajo de las aplicaciones.Los paquetes de red descartados indican un cuello de botella en la red. Para determinar si se estándescartando paquetes, use esxtop o los gráficos avanzados de rendimiento, a fin de examinar losvalores de los contadores de red de droppedTx y droppedRx.
Supervisión y rendimiento de vSphere
VMware, Inc. 105

Si se están descartando paquetes, ajuste los recursos compartidos de las máquinas virtuales. Si no seestán descartando paquetes, compruebe el tamaño de los paquetes de red y, asimismo, las tasas detransferencia y recepción de datos. En general, cuanto más grandes son los paquetes de red, más rápidaes la velocidad de la red. Cuando el tamaño del paquete es grande, se transfieren menos paquetes, loque reduce la cantidad de recursos de CPU que se necesitan para procesar los datos. Cuando lospaquetes de red son pequeños, se transfieren más paquetes, pero la velocidad de la red es más lentaporque se necesitan más recursos de CPU para procesar los datos.
Nota En algunas instancias, los paquetes grandes generan una alta latencia de red. Para comprobar lalatencia de la red, use la aplicación de supervisión de rendimiento VMware AppSpeed o una aplicaciónde otro fabricante.
Si no se están descartando paquetes y la tasa de recepción de datos es lenta, es probable que el host nodisponga de los recursos de CPU necesarios para controlar la carga. Compruebe la cantidad demáquinas virtuales asignadas a cada NIC física. Si es necesario, realice un equilibrio de carga; para ello,transfiera máquinas virtuales a distintos vSwitches o agregue más NIC al host. También puede transferirmáquinas virtuales a otro host o aumentar los recursos de CPU del host o de la máquina virtual.
Si experimenta problemas de rendimiento relacionados con la red, considere también la posibilidad dellevar a cabo las siguientes acciones.
Tabla 1‑118. Sugerencia de mejora del rendimiento de la red
# Resolución
1 Compruebe que VMware Tools esté instalado en cada máquina virtual.
2 De ser posible, use controladores de NIC vmxnet3, los cuales están disponibles con VMware Tools. Están optimizadospara proporcionar un alto rendimiento.
3 Si hay máquinas virtuales en ejecución en el mismo host que se comunican entre sí, conéctelas al mismo vSwitch, a fin deevitar transferir paquetes por medio de la red física.
4 Asigne un grupo de puertos y un vSwitch a cada NIC física.
5 Use NIC físicas diferentes para controlar los distintos flujos de tráfico, como los paquetes de red generados por máquinasvirtuales, los protocolos iSCSI y las tareas de vMotion.
6 Asegúrese de que la capacidad de la NIC física sea suficiente para controlar el tráfico de red en ese vSwitch. Si lacapacidad no es suficiente, considere la posibilidad de usar una NIC física de ancho de banda alto (10 Gbps). Comoalternativa, considere la posibilidad de mover algunas máquinas virtuales a un vSwitch con menos carga o a un vSwitchnuevo.
7 Si se están descartando paquetes en el puerto del vSwitch, aumente la cantidad de búferes circulares en el controlador dered virtual, según corresponda.
8 Compruebe que la configuración de dúplex y velocidad informada para la NIC física sea compatible con las expectativasde hardware y, asimismo, compruebe que el hardware esté configurado para ejecutarse al máximo de su capacidad. Porejemplo, compruebe que las NIC de 1 Gbps no se hayan restablecido en 100 Mbps debido a que se han conectado a unconmutador más antiguo.
9 Compruebe que todas las NIC se ejecuten en modo de dúplex completo. Los problemas de conectividad de hardwarepueden provocar el restablecimiento de una NIC con una velocidad menor o en modo de medio dúplex.
10 Use vNIC que sean compatibles con la descarga de segmentación de TCP (TSO) y compruebe que las tramas gigantesde TSO estén habilitadas cuando sea posible.
Supervisión y rendimiento de vSphere
VMware, Inc. 106

Velocidad de red (Mbps)El gráfico Network Rate (Velocidad de red) muestra el uso de la red para las máquinas virtuales.
El gráfico se encuentra en la vista Home (Inicio) de la pestaña Performance (Rendimiento) de lamáquina virtual. Aparece únicamente en los niveles de recopilación 3 y 4.
Tabla 1‑119. Contadores de datos
Etiqueta del gráfico Descripción
Data Receive Rate (Velocidad derecepción de datos)
La velocidad a la que se reciben datos en cada instancia de NIC virtuales en la máquinavirtual.n Contador: receivedn Tipo de estadísticas: Velocidadn Unidad: Megabits por segundo (Mbps)n Tipo de acumulación: Promedion Nivel de recopilación: 2 (4)
Data Transmit Rate (Velocidad detransmisión de datos)
La velocidad a la que se transmiten datos en cada instancia de NIC virtuales en lamáquina virtual.n Contador: transmittedn Tipo de estadísticas: Velocidadn Unidad: Megabits por segundo (Mbps)n Tipo de acumulación: Promedion Nivel de recopilación: 2 (4)
Análisis de gráficos
El rendimiento de la red depende de la configuración de red y de la carga de trabajo de las aplicaciones.Los paquetes de red descartados indican un cuello de botella en la red. Para determinar si se estándescartando paquetes, use esxtop o los gráficos avanzados de rendimiento, a fin de examinar losvalores de los contadores de red de droppedTx y droppedRx.
Si se están descartando paquetes, ajuste los recursos compartidos de las máquinas virtuales. Si no seestán descartando paquetes, compruebe el tamaño de los paquetes de red y, asimismo, las tasas detransferencia y recepción de datos. En general, cuanto más grandes son los paquetes de red, más rápidaes la velocidad de la red. Cuando el tamaño del paquete es grande, se transfieren menos paquetes, loque reduce la cantidad de recursos de CPU que se necesitan para procesar los datos. Cuando lospaquetes de red son pequeños, se transfieren más paquetes, pero la velocidad de la red es más lentaporque se necesitan más recursos de CPU para procesar los datos.
Nota En algunas instancias, los paquetes grandes generan una alta latencia de red. Para comprobar lalatencia de la red, use la aplicación de supervisión de rendimiento VMware AppSpeed o una aplicaciónde otro fabricante.
Supervisión y rendimiento de vSphere
VMware, Inc. 107

Si no se están descartando paquetes y la tasa de recepción de datos es lenta, es probable que el host nodisponga de los recursos de CPU necesarios para controlar la carga. Compruebe la cantidad demáquinas virtuales asignadas a cada NIC física. Si es necesario, realice un equilibrio de carga; para ello,transfiera máquinas virtuales a distintos vSwitches o agregue más NIC al host. También puede transferirmáquinas virtuales a otro host o aumentar los recursos de CPU del host o de la máquina virtual.
Si experimenta problemas de rendimiento relacionados con la red, considere también la posibilidad dellevar a cabo las siguientes acciones.
Tabla 1‑120. Sugerencia de mejora del rendimiento de la red
# Resolución
1 Compruebe que VMware Tools esté instalado en cada máquina virtual.
2 De ser posible, use controladores de NIC vmxnet3, los cuales están disponibles con VMware Tools. Están optimizadospara proporcionar un alto rendimiento.
3 Si hay máquinas virtuales en ejecución en el mismo host que se comunican entre sí, conéctelas al mismo vSwitch, a fin deevitar transferir paquetes por medio de la red física.
4 Asigne un grupo de puertos y un vSwitch a cada NIC física.
5 Use NIC físicas diferentes para controlar los distintos flujos de tráfico, como los paquetes de red generados por máquinasvirtuales, los protocolos iSCSI y las tareas de vMotion.
6 Asegúrese de que la capacidad de la NIC física sea suficiente para controlar el tráfico de red en ese vSwitch. Si lacapacidad no es suficiente, considere la posibilidad de usar una NIC física de ancho de banda alto (10 Gbps). Comoalternativa, considere la posibilidad de mover algunas máquinas virtuales a un vSwitch con menos carga o a un vSwitchnuevo.
7 Si se están descartando paquetes en el puerto del vSwitch, aumente la cantidad de búferes circulares en el controlador dered virtual, según corresponda.
8 Compruebe que la configuración de dúplex y velocidad informada para la NIC física sea compatible con las expectativasde hardware y, asimismo, compruebe que el hardware esté configurado para ejecutarse al máximo de su capacidad. Porejemplo, compruebe que las NIC de 1 Gbps no se hayan restablecido en 100 Mbps debido a que se han conectado a unconmutador más antiguo.
9 Compruebe que todas las NIC se ejecuten en modo de dúplex completo. Los problemas de conectividad de hardwarepueden provocar el restablecimiento de una NIC con una velocidad menor o en modo de medio dúplex.
10 Use vNIC que sean compatibles con la descarga de segmentación de TCP (TSO) y compruebe que las tramas gigantesde TSO estén habilitadas cuando sea posible.
Paquetes de red (número)El gráfico Network Packets (Paquetes de red) supervisa el ancho de banda de red de las máquinasvirtuales.
El gráfico se encuentra en la vista Home (Inicio) de la pestaña Performance (Rendimiento) de lamáquina virtual. Aparece únicamente en los niveles de recopilación 3 y 4.
Supervisión y rendimiento de vSphere
VMware, Inc. 108

Tabla 1‑121. Contadores de datos
Etiqueta del gráfico Descripción
Packets Transmitted (Paquetestransmitidos)
Cantidad de paquetes de red transmitidos en las diez instancias principales de NICvirtuales en la máquina virtual. El gráfico también muestra el valor agregado para cadaNIC.n Contador: packetTxn Tipo de estadísticas: Absoluton Unidad: Númeron Tipo de acumulación: Sumatorion Nivel de recopilación: 3
Packets Received (Paquetesrecibidos)
Cantidad de paquetes de red recibidos en las diez instancias principales de NIC virtualesen la máquina virtual. El gráfico también muestra el valor agregado para cada NIC.n Contador: packetRxn Tipo de estadísticas: Absoluton Unidad: Númeron Tipo de acumulación: Sumatorion Nivel de recopilación: 3
Análisis de gráficos
El rendimiento de la red depende de la configuración de red y de la carga de trabajo de las aplicaciones.Los paquetes de red descartados indican un cuello de botella en la red. Para determinar si se estándescartando paquetes, use esxtop o los gráficos avanzados de rendimiento, a fin de examinar losvalores de los contadores de red de droppedTx y droppedRx.
Si se están descartando paquetes, ajuste los recursos compartidos de las máquinas virtuales. Si no seestán descartando paquetes, compruebe el tamaño de los paquetes de red y, asimismo, las tasas detransferencia y recepción de datos. En general, cuanto más grandes son los paquetes de red, más rápidaes la velocidad de la red. Cuando el tamaño del paquete es grande, se transfieren menos paquetes, loque reduce la cantidad de recursos de CPU que se necesitan para procesar los datos. Cuando lospaquetes de red son pequeños, se transfieren más paquetes, pero la velocidad de la red es más lentaporque se necesitan más recursos de CPU para procesar los datos.
Nota En algunas instancias, los paquetes grandes generan una alta latencia de red. Para comprobar lalatencia de la red, use la aplicación de supervisión de rendimiento VMware AppSpeed o una aplicaciónde otro fabricante.
Si no se están descartando paquetes y la tasa de recepción de datos es lenta, es probable que el host nodisponga de los recursos de CPU necesarios para controlar la carga. Compruebe la cantidad demáquinas virtuales asignadas a cada NIC física. Si es necesario, realice un equilibrio de carga; para ello,transfiera máquinas virtuales a distintos vSwitches o agregue más NIC al host. También puede transferirmáquinas virtuales a otro host o aumentar los recursos de CPU del host o de la máquina virtual.
Si experimenta problemas de rendimiento relacionados con la red, considere también la posibilidad dellevar a cabo las siguientes acciones.
Supervisión y rendimiento de vSphere
VMware, Inc. 109

Tabla 1‑122. Sugerencia de mejora del rendimiento de la red
# Resolución
1 Compruebe que VMware Tools esté instalado en cada máquina virtual.
2 De ser posible, use controladores de NIC vmxnet3, los cuales están disponibles con VMware Tools. Están optimizadospara proporcionar un alto rendimiento.
3 Si hay máquinas virtuales en ejecución en el mismo host que se comunican entre sí, conéctelas al mismo vSwitch, a fin deevitar transferir paquetes por medio de la red física.
4 Asigne un grupo de puertos y un vSwitch a cada NIC física.
5 Use NIC físicas diferentes para controlar los distintos flujos de tráfico, como los paquetes de red generados por máquinasvirtuales, los protocolos iSCSI y las tareas de vMotion.
6 Asegúrese de que la capacidad de la NIC física sea suficiente para controlar el tráfico de red en ese vSwitch. Si lacapacidad no es suficiente, considere la posibilidad de usar una NIC física de ancho de banda alto (10 Gbps). Comoalternativa, considere la posibilidad de mover algunas máquinas virtuales a un vSwitch con menos carga o a un vSwitchnuevo.
7 Si se están descartando paquetes en el puerto del vSwitch, aumente la cantidad de búferes circulares en el controlador dered virtual, según corresponda.
8 Compruebe que la configuración de dúplex y velocidad informada para la NIC física sea compatible con las expectativasde hardware y, asimismo, compruebe que el hardware esté configurado para ejecutarse al máximo de su capacidad. Porejemplo, compruebe que las NIC de 1 Gbps no se hayan restablecido en 100 Mbps debido a que se han conectado a unconmutador más antiguo.
9 Compruebe que todas las NIC se ejecuten en modo de dúplex completo. Los problemas de conectividad de hardwarepueden provocar el restablecimiento de una NIC con una velocidad menor o en modo de medio dúplex.
10 Use vNIC que sean compatibles con la descarga de segmentación de TCP (TSO) y compruebe que las tramas gigantesde TSO estén habilitadas cuando sea posible.
Espacio en GBEl gráfico Space in GB (Espacio en GB) muestra los contadores de datos de utilización del espacio delas máquinas virtuales.
El gráfico se encuentra en la vista Storage (Almacenamiento) de la pestaña Performance (Rendimiento)de la máquina virtual.
Supervisión y rendimiento de vSphere
VMware, Inc. 110

Tabla 1‑123. Contadores de datos
Etiqueta del gráfico Descripción
Asignado Cantidad total de espacio del almacén de datos lógico aprovisionado por un administradorpara la máquina virtual. Es el tamaño de almacenamiento hasta el cual pueden aumentarlos archivos de máquina virtual en los almacenes de datos. Esto incluye archivos deregistro, archivos VMX, etc. El espacio asignado no siempre está en uso.n Contador: provisionedn Tipo de estadísticas: Absolutan Unidad: Gigabytes (GB)n Tipo de resumen: Más recienten Nivel de recopilación: 1
Utilizado Cantidad de espacio del almacén de datos físico utilizado por los archivos de la máquinavirtual.n Contador: usedn Tipo de estadísticas: Absolutan Unidad: Gigabytes (GB)n Tipo de resumen: Más recienten Nivel de recopilación: 1
No compartido Cantidad de espacio del almacén de datos que pertenece solo a esta máquina virtual y queno se comparte con otras máquinas virtuales. Solo se garantiza la recuperación del espaciono compartido para la máquina virtual si, por ejemplo, se mueve a otro almacén de datos y,a continuación, de vuelta al original. El valor es un agregado de todo el espacio nocompartido para la máquina virtual, entre todos los almacenes de datos.n Contador: unsharedn Tipo de estadísticas: Absolutan Unidad: Gigabytes (GB)n Tipo de resumen: Más recienten Nivel de recopilación: 1
Análisis de gráficos
El almacén de datos está al tope de su capacidad cuando el espacio utilizado es igual a la capacidad. Elespacio asignado puede ser mayor que la capacidad del almacén de datos (por ejemplo, cuando setienen snapshots y discos con aprovisionamiento fino). De ser posible, aprovisione más espacio alalmacén de datos, agregue discos al almacén de datos o use almacenes de datos compartidos.
Si hay archivos de snapshots que consumen mucho espacio de almacenes de datos, considere laposibilidad de consolidarlas en el disco virtual una vez que ya no se necesiten. La consolidación de lassnapshots elimina los archivos de registro de reconstrucción y quita las snapshots de la interfaz deusuario de vSphere Web Client. Para obtener información sobre la consolidación del centro de datos,consulte el documento vSphere.
Supervisión y rendimiento de vSphere
VMware, Inc. 111

Utilización del espacio de los almacenes de datosEl gráfico Space Utilization by Datastores (Utilización de espacio de los almacenes de datos) muestra lacantidad de espacio utilizado por una máquina virtual en diferentes almacenes de datos del centro dedatos.
Nota Este gráfico no muestra estadísticas históricas. Solamente muestra los datos más recientesdisponibles, que pueden tener hasta 30 minutos de atraso, según el momento en que se haya producidola consolidación de las estadísticas. Además, no se recopilan estadísticas para todos los almacenes dedatos al mismo tiempo. Se recopilan de manera asíncrona.
El gráfico Space Utilization by Datastores (Utilización de espacio de los almacenes de datos) seencuentra en la vista Storage (Almacenamiento) de la pestaña Performance (Rendimiento) de lamáquina virtual.
Tabla 1‑124. Contadores de datos
Etiqueta del gráfico Descripción
datastore_name Cantidad de espacio físico del almacén de datos que actualmente utiliza la máquinavirtual.n Contador: usedn Tipo de estadísticas: Absoluton Unidad: Gigabytes (GB)n Tipo de acumulación: Latest (Más reciente)n Nivel de recopilación: 1
Análisis de gráficos
El almacén de datos está al tope de su capacidad cuando el espacio utilizado es igual a la capacidad. Elespacio asignado puede ser mayor que la capacidad del almacén de datos (por ejemplo, cuando setienen snapshots y discos con aprovisionamiento fino). De ser posible, aprovisione más espacio alalmacén de datos, agregue discos al almacén de datos o use almacenes de datos compartidos.
Si hay archivos de snapshots que consumen mucho espacio de almacenes de datos, considere laposibilidad de consolidarlas en el disco virtual una vez que ya no se necesiten. La consolidación de lassnapshots elimina los archivos de registro de reconstrucción y quita las snapshots de la interfaz deusuario de vSphere Web Client. Para obtener información sobre la consolidación del centro de datos,consulte el documento vSphere.
Supervisión y rendimiento de vSphere
VMware, Inc. 112

Utilización de espacio por tipo de archivoEl gráfico Space Utilization by File Type (Utilización de espacio por tipo de archivo) muestra el uso delalmacén de datos por archivos de máquinas virtuales.
Nota Este gráfico no muestra estadísticas históricas. Solamente muestra los datos más recientesdisponibles, que pueden tener hasta 30 minutos de atraso, según el momento en que se haya producidola consolidación de las estadísticas. Además, no se recopilan estadísticas para todos los almacenes dedatos al mismo tiempo. Se recopilan de manera asíncrona.
El gráfico Space Utilization by File Type (Utilización de espacio por tipo de archivo) se encuentra en lavista Storage (Almacenamiento) de la pestaña Performance (Rendimiento) de la máquina virtual.
Contadores de almacenes de datos
Tabla 1‑125. Contadores de datos
Tipo de archivo Descripción
Discos virtuales Cantidad de espacio en disco utilizada por los archivos de discos virtuales.
Los archivos de discos virtuales almacenan el contenido de la unidad de disco duro de la máquinavirtual, incluida la información que el usuario escribe en el disco duro de la máquina virtual, como elsistema operativo, los archivos de programas y los archivos de datos. Los archivos tienen laextensión .vmdk y aparecen como un disco físico en el sistema operativo invitado.
Nota Los discos delta, que también tienen la extensión .vmdk, no se incluyen en este tipo de archivo.
n Contador: usedn Tipo de estadísticas: Absoluton Unidad: Gigabytes (GB)n Tipo de acumulación: Latest (Más reciente)n Nivel de recopilación: 1 (4)
Archivos deintercambio
Cantidad de espacio en disco utilizada por los archivos de intercambio.
Los archivos de intercambio crean una copia de seguridad de la memoria física de la máquina virtual.n Contador: usedn Tipo de estadísticas: Absoluton Unidad: Gigabytes (GB)n Tipo de acumulación: Latest (Más reciente)n Nivel de recopilación: 1 (4)
Instantáneas Cantidad de espacio en disco utilizada por los archivos de instantáneas de máquinas virtuales.
Los archivos de instantáneas almacenan información sobre las instantáneas de máquinas virtuales.Incluyen archivos de estado de instantáneas y archivos de discos delta. Un archivo de estado deinstantánea almacena el estado de funcionamiento de la máquina virtual en el momento en que se creala instantánea. Tiene la extensión .vmsn. Un archivo de disco delta almacena las actualizaciones querealiza la máquina virtual en los discos virtuales después de que se crea una instantánea.n Contador: usedn Tipo de estadísticas: Absoluton Unidad: Gigabytes (GB)n Tipo de acumulación: Latest (Más reciente)n Nivel de recopilación: 1 (4)
Supervisión y rendimiento de vSphere
VMware, Inc. 113

Tabla 1‑125. Contadores de datos (Continuación)
Tipo de archivo Descripción
Otros archivos demáquinas virtuales
Cantidad de espacio en disco utilizada por todos los demás archivos de las máquinas virtuales, como losarchivos de configuración y los archivos de registro.n Contador: usedn Tipo de estadísticas: Absoluton Unidad: Gigabytes (GB)n Tipo de acumulación: Latest (Más reciente)n Nivel de recopilación: 1 (4)
Espacio total Cantidad de espacio en disco utilizada por la máquina virtual.
espacio total = espacio de discos virtuales + espacio de archivos de intercambio + espacio deinstantáneas + espacio de otros archivos de máquinas virtuales
Análisis de gráficos
El almacén de datos está al tope de su capacidad cuando el espacio utilizado es igual a la capacidad. Elespacio asignado puede ser mayor que la capacidad del almacén de datos (por ejemplo, cuando setienen snapshots y discos con aprovisionamiento fino). De ser posible, aprovisione más espacio alalmacén de datos, agregue discos al almacén de datos o use almacenes de datos compartidos.
Si hay archivos de snapshots que consumen mucho espacio de almacenes de datos, considere laposibilidad de consolidarlas en el disco virtual una vez que ya no se necesiten. La consolidación de lassnapshots elimina los archivos de registro de reconstrucción y quita las snapshots de la interfaz deusuario de vSphere Web Client. Para obtener información sobre la consolidación del centro de datos,consulte el documento vSphere.
Contadores de rendimiento de Fault ToleranceLos gráficos de Fault Tolerance contienen información sobre los recursos de CPU y memoria para lasmáquinas virtuales con Fault Tolerance.
Nota Los gráficos de rendimiento y los temas de ayuda están disponibles solo cuando se ha habilitadovSphere Fault Tolerance. Si selecciona un vínculo para una máquina virtual secundaria en la sección devistas en miniatura de la vista Resource Pools and Virtual Machines (Grupos de recursos y máquinasvirtuales) de la pestaña Performance (Rendimiento) del clúster, la navegación del inventario se actualizaa la máquina virtual principal. Esto se debe a que las máquinas secundarias no aparecen en elinventario.
CPU (MHz)
El gráfico CPU (MHz) muestra el uso de la CPU virtual para las máquinas virtuales con Fault Tolerance.
El gráfico se encuentra en la vista Fault Tolerance de la pestaña Performance (Rendimiento) de lamáquina virtual. Está disponible únicamente en los niveles de recopilación 3 y 4.
Supervisión y rendimiento de vSphere
VMware, Inc. 114

Tabla 1‑126. Contadores de datos
Name (Nombre) Descripción
Uso La cantidad promedio de CPU virtual, por instancia de CPU, que está en uso en lasmáquinas virtuales principal y secundarias con Fault Tolerance.n Contador: usagemhzn Tipo de estadísticas: Velocidadn Unidad: Megahertz (MHz)n Tipo de acumulación: Promedio (mínimo/máximo)n Nivel de recopilación: 3 (4)
Análisis de gráficos
Una discrepancia importante en el uso de CPU entre la máquina virtual principal y las secundarias puedeindicar problemas de rendimiento. Los tiempos de espera, del sistema y de disponibilidad de la CPU decada máquina virtual deben estar sincronizados. Una discrepancia importante en estos valores puedeindicar problemas de rendimiento. Considere la posibilidad de realizar las siguientes acciones.
Tabla 1‑127. Sugerencia de mejora del rendimiento de CPU
# Resolución
1 Compruebe que los hosts principales y secundarios se ejecuten en la misma familia de modelos de CPU y que tenganconfiguraciones de CPU similares. Para obtener mejores resultados, use CPU que tengan el mismo nivel de ejecuciónpaso a paso.
2 Compruebe que las reservas de recursos de CPU configuradas para ambas máquinas virtuales sean coherentes con elclúster. VMware HA realiza una planificación en función del peor escenario posible. Para ello, tiene en cuenta todas lasmáquinas virtuales encendidas en un clúster y busca las reservas máximas de memoria y CPU.
3 Compruebe que las conexiones de la red y de los almacenes de datos sean similares para ambas máquinas virtuales.
4 Desactive la administración de energía (también conocida como limitación de energía) en el BIOS. Si la administración deenergía está habilitada, es posible que el host secundario entre en modos de ahorro de energía que proporcionan unrendimiento inferior. Estos modos pueden dejar la máquina virtual secundaria con recursos de CPU insuficientes, lo quepuede imposibilitar la realización de todas las tareas realizadas de manera oportuna en la máquina principal.
5 Desactive el hiperproceso en el BIOS. Si hiperproceso está habilitado y la máquina virtual secundaria comparte una CPUcon otra máquina virtual de alta demanda, es posible que la máquina virtual secundaria se ejecute con mucha lentitud pararealizar todas las tareas realizadas de manera oportuna en la máquina principal.
Tiempo de utilización del sistema para la vCPU (%)
El gráfico CPU System Time for vCPU (%) [Tiempo de utilización del sistema para la vCPU (%)] muestrael uso de la CPU virtual para las máquinas virtuales con Fault Tolerance.
El gráfico se encuentra en la vista Fault Tolerance (Tolerancia a errores) de la pestaña Performance(Rendimiento) de la máquina virtual. Está disponible únicamente en los niveles de recopilación 3 y 4.
Supervisión y rendimiento de vSphere
VMware, Inc. 115

Tabla 1‑128. Contadores de datos
Etiqueta del gráfico Descripción
System (Sistema) Cantidad de tiempo que se dedica a los procesos del sistema en cada CPU virtual de la máquinavirtual.
Nota Esta es la vista del host del uso de CPU, no la vista del sistema operativo invitado.
n Contador: systemn Tipo de estadísticas: Deltan Unidad: Porcentaje (%)n Tipo de acumulación: Sumatorion Nivel de recopilación: 3
Análisis de gráficos
Una discrepancia importante en el uso de CPU entre la máquina virtual principal y las secundarias puedeindicar problemas de rendimiento. Los tiempos de espera, del sistema y de disponibilidad de la CPU decada máquina virtual deben estar sincronizados. Una discrepancia importante en estos valores puedeindicar problemas de rendimiento. Considere la posibilidad de realizar las siguientes acciones.
Tabla 1‑129. Sugerencia de mejora del rendimiento de CPU
# Resolución
1 Compruebe que los hosts principales y secundarios se ejecuten en la misma familia de modelos de CPU y que tenganconfiguraciones de CPU similares. Para obtener mejores resultados, use CPU que tengan el mismo nivel de ejecuciónpaso a paso.
2 Compruebe que las reservas de recursos de CPU configuradas para ambas máquinas virtuales sean coherentes con elclúster. VMware HA realiza una planificación en función del peor escenario posible. Para ello, tiene en cuenta todas lasmáquinas virtuales encendidas en un clúster y busca las reservas máximas de memoria y CPU.
3 Compruebe que las conexiones de la red y de los almacenes de datos sean similares para ambas máquinas virtuales.
4 Desactive la administración de energía (también conocida como limitación de energía) en el BIOS. Si la administración deenergía está habilitada, es posible que el host secundario entre en modos de ahorro de energía que proporcionan unrendimiento inferior. Estos modos pueden dejar la máquina virtual secundaria con recursos de CPU insuficientes, lo quepuede imposibilitar la realización de todas las tareas realizadas de manera oportuna en la máquina principal.
5 Desactive el hiperproceso en el BIOS. Si hiperproceso está habilitado y la máquina virtual secundaria comparte una CPUcon otra máquina virtual de alta demanda, es posible que la máquina virtual secundaria se ejecute con mucha lentitud pararealizar todas las tareas realizadas de manera oportuna en la máquina principal.
Tiempo de utilización de la CPU para la vCPU (%)
El gráfico CPU Used Time (Tiempo de utilización de CPU) muestra el uso de la CPU virtual para lasmáquinas virtuales con Fault Tolerance.
El gráfico se encuentra en la vista Fault Tolerance (Tolerancia a errores) de la pestaña Performance(Rendimiento) de la máquina virtual. El gráfico solamente está disponible para los niveles de recopilación3 y 4.
Supervisión y rendimiento de vSphere
VMware, Inc. 116

Tabla 1‑130. Contadores de datos
Etiqueta del gráfico Descripción
used (utilizado) Cantidad utilizada de la CPU virtual, expresada como un porcentaje del total disponible de la CPU enlas máquinas virtuales principales y secundarias.
Un valor alto indica un uso excesivo de los recursos de CPU.n Contador: usedn Tipo de estadísticas: Deltan Unidad: Porcentaje (%)n Tipo de acumulación: Sumatorion Nivel de recopilación: 1
Análisis de gráficos
Una discrepancia importante en el uso de CPU entre la máquina virtual principal y las secundarias puedeindicar problemas de rendimiento. Los tiempos de espera, del sistema y de disponibilidad de la CPU decada máquina virtual deben estar sincronizados. Una discrepancia importante en estos valores puedeindicar problemas de rendimiento. Considere la posibilidad de realizar las siguientes acciones.
Tabla 1‑131. Sugerencia de mejora del rendimiento de CPU
# Resolución
1 Compruebe que los hosts principales y secundarios se ejecuten en la misma familia de modelos de CPU y que tenganconfiguraciones de CPU similares. Para obtener mejores resultados, use CPU que tengan el mismo nivel de ejecuciónpaso a paso.
2 Compruebe que las reservas de recursos de CPU configuradas para ambas máquinas virtuales sean coherentes con elclúster. VMware HA realiza una planificación en función del peor escenario posible. Para ello, tiene en cuenta todas lasmáquinas virtuales encendidas en un clúster y busca las reservas máximas de memoria y CPU.
3 Compruebe que las conexiones de la red y de los almacenes de datos sean similares para ambas máquinas virtuales.
4 Desactive la administración de energía (también conocida como limitación de energía) en el BIOS. Si la administración deenergía está habilitada, es posible que el host secundario entre en modos de ahorro de energía que proporcionan unrendimiento inferior. Estos modos pueden dejar la máquina virtual secundaria con recursos de CPU insuficientes, lo quepuede imposibilitar la realización de todas las tareas realizadas de manera oportuna en la máquina principal.
5 Desactive el hiperproceso en el BIOS. Si hiperproceso está habilitado y la máquina virtual secundaria comparte una CPUcon otra máquina virtual de alta demanda, es posible que la máquina virtual secundaria se ejecute con mucha lentitud pararealizar todas las tareas realizadas de manera oportuna en la máquina principal.
Memory Active (MB) [Memoria activa (MB)]
El gráfico Memory Active (Memoria activa) muestra el uso de la memoria activa para las máquinasvirtuales con Fault Tolerance.
El gráfico se encuentra en la vista Fault Tolerance (Tolerancia a errores) de la pestaña Performance(Rendimiento) de la máquina virtual. No está disponible en el nivel de recopilación 1.
Supervisión y rendimiento de vSphere
VMware, Inc. 117

Tabla 1‑132. Contadores de datos
Etiqueta del gráfico Descripción
Active Cantidad de memoria física del invitado que actualmente está siendo utilizada por la máquinavirtual con Fault Tolerance. La funcionalidad de toma de muestras estadísticas del VMkernelcalcula la memoria activa, la cual la cantidad de memoria real que necesita la máquina virtual.La memoria adicional no utilizada puede intercambiarse o aumentarse mediante globo sin queel rendimiento se vea afectado.n Contador: activen Tipo de estadísticas: Absoluton Unidad: Megabytes (MB)n Tipo de acumulación: Promedio (mínimo/máximo)n Nivel de recopilación: 2 (4)
Asegúrese de que la máquina virtual principal y las secundarias dispongan de memoriasuficiente. Si el sistema secundario no se aprovisiona correctamente, puede ralentizar elrendimiento de la máquina virtual principal o generar un error.
Análisis de gráficos
El tamaño de la memoria de una máquina virtual debe ser ligeramente mayor que el uso promedio de lamemoria del invitado. Esto permite al host afrontar los aumentos repentinos en la carga de trabajo sinnecesidad de realizar intercambios de memoria entre los invitados. El aumento del tamaño de lamemoria de una máquina virtual produce un mayor uso de la memoria de sobrecarga.
Si hay suficiente espacio de intercambio disponible, un valor de globo alto no produce problemas derendimiento. Sin embargo, si los valores de intercambio de entrada e intercambio de salida del host sonaltos, es probable que el host no cuente con la cantidad de memoria necesaria para satisfacer lademanda.
Si una máquina virtual tiene un índice alto de intercambio o aumento de memoria mediante globo,compruebe la cantidad de memoria física libre en el host. Un valor de memoria libre del 6 % o menosindica que el host no es capaz de satisfacer los requisitos de memoria. Esto da lugar a una recuperaciónde memoria, lo cual puede degradar el rendimiento. Si el tamaño de la memoria activa es igual al tamañode la memoria concedida, la demanda de memoria supera los recursos de memoria disponibles. Si lamemoria activa es baja constantemente, es posible que el tamaño de la memoria sea demasiado grande.
Si el host tiene suficiente memoria libre, compruebe los límites, las reservas y los recursos compartidosde recursos de las máquinas virtuales y los grupos de recursos del host. Compruebe que los valores deconfiguración del host sean adecuados y que no sean inferiores a los establecidos para la máquinavirtual.
Si hay poca memoria libre disponible, o si advierte una degradación del rendimiento, considere laposibilidad de realizar las siguientes acciones.
Supervisión y rendimiento de vSphere
VMware, Inc. 118

Tabla 1‑133. Sugerencia de mejora del rendimiento de la memoria
# Resolución
1 Compruebe que VMware Tools esté instalado en cada máquina virtual. El controlador del globo se instala con VMwareTools y es fundamental para el rendimiento.
2 Compruebe que el controlador del globo esté habilitado. El VMkernel recupera periódicamente memoria no utilizada por lasmáquinas virtuales a través de un intercambio de memoria o un aumento de la memoria. Por lo general, esto no afecta elrendimiento de las máquinas virtuales.
3 Reduzca el espacio de memoria de la máquina virtual y corrija el tamaño de la memoria caché si es demasiado grande.Esto libera memoria para las demás máquinas virtuales.
4 Si la reserva de memoria de la máquina virtual está configurada con un valor mucho más alto que su memoria activa,disminuya el ajuste de configuración de la reserva, de modo que el VMkernel pueda recuperar la memoria inactiva para lasdemás máquinas virtuales del host.
5 Migre una máquina virtual o más a un host de un clúster de DRS.
6 Agregue memoria física al host.
Intercambio de salida de memoria (MB)
El gráfico Intercambio de salida de memoria muestra el uso de la memoria de intercambio de salida paralas máquinas virtuales con Fault Tolerance.
El gráfico se encuentra en la vista Fault Tolerance de la pestaña Rendimiento de la máquina virtual. Noestá disponible en el nivel de recopilación 1.
Tabla 1‑134. Contadores de datos
Etiqueta del gráfico Descripción
Intercambio de salida Cantidad de memoria de máquinas que se escribe en el archivo de intercambio del VMkernel.n Contador: swapoutn Tipo de estadísticas: Absolutan Unidad: Megabytesn Tipo de resumen: Promedio (mínimo/máximo)n Nivel de recopilación: 2 (4)
Asegúrese de que la máquina virtual principal y las secundarias dispongan de memoriasuficiente y de que el valor de intercambio de salida no sea alto. Si el sistema secundario no seaprovisiona correctamente, puede ralentizar el rendimiento de la máquina virtual principal ogenerar un error.
Análisis de gráficos
El tamaño de la memoria de una máquina virtual debe ser ligeramente mayor que el uso promedio de lamemoria del invitado. Esto permite al host afrontar los aumentos repentinos en la carga de trabajo sinnecesidad de realizar intercambios de memoria entre los invitados. El aumento del tamaño de lamemoria de una máquina virtual produce un mayor uso de la memoria de sobrecarga.
Si hay suficiente espacio de intercambio, un valor de globo alto no constituye un problema derendimiento. Sin embargo, si los valores de intercambio de entrada e intercambio de salida del host sonaltos, es probable que el host no cuente con la memoria necesaria para satisfacer la demanda.
Supervisión y rendimiento de vSphere
VMware, Inc. 119

Si una máquina virtual tiene un índice alto de intercambio o aumento de memoria mediante globo,compruebe la cantidad de memoria física libre en el host. Es posible que host necesite más recursos dememoria. De no ser este el caso, compruebe los valores de límite, reserva y recursos compartidos de lasmáquinas virtuales y los grupos de recursos del host. Compruebe que los valores de configuración delhost sean adecuados y que no sean inferiores a los establecidos para la máquina virtual.
Si el uso de memoria es alto o si advierte una degradación del rendimiento, considere realizar lassiguientes acciones.
Tabla 1‑135. Sugerencia de mejora del rendimiento de la memoria
# Resolución
1 Compruebe que VMware Tools esté instalado en cada máquina virtual. El controlador del globo se instala con VMwareTools y es fundamental para el rendimiento.
2 Compruebe que el controlador del globo esté habilitado. El VMkernel recupera periódicamente memoria no utilizada por lasmáquinas virtuales a través de un intercambio de memoria o un aumento de la memoria. Por lo general, esto no afecta elrendimiento de las máquinas virtuales.
3 Reduzca el espacio de memoria de la máquina virtual y corrija el tamaño de la memoria caché si es demasiado grande.Esto libera memoria para las demás máquinas virtuales.
4 Si la reserva de memoria de una máquina virtual está configurada con un valor mucho más alto que su memoria activa,disminuya el ajuste de configuración de la reserva, de modo que el VMkernel pueda recuperar la memoria inactiva para lasdemás máquinas virtuales del host.
5 Migre una máquina virtual o más a un host de un clúster de DRS.
6 Agregue memoria física al host.
Trabajar con tablas avanzadas y personalizadasUse gráficos avanzados o cree sus propios gráficos personalizados para ver más datos de rendimiento.Los gráficos avanzados pueden ser útiles cuando se conoce un problema, pero se necesitan más datosestadísticos para identificar su origen.
Los gráficos avanzados incluyen las siguientes características:
n Información adicional. Pase el cursor sobre un elemento de datos del gráfico y se mostrarán detallessobre ese elemento de datos específico.
n Gráficos personalizables. Cambie la configuración de los gráficos. Para crear sus propios gráficos,guarde la configuración personalizada.
n Exporte a una hoja de cálculo.
n Guarde un archivo de imagen o una hoja de cálculo.
Ver gráficos de rendimiento avanzadosLos gráficos avanzados admiten contadores de datos que no son compatibles en otros gráficos derendimiento.
Supervisión y rendimiento de vSphere
VMware, Inc. 120

Procedimiento
1 Desplácese hasta un objeto de inventario desde vSphere Web Client.
2 Haga clic en la pestaña Monitor (Supervisar) y en Performance (Rendimiento).
3 Haga clic en Advanced (Opciones avanzadas).
4 (opcional) Para ver otro gráfico, seleccione una opción de la lista View (Ver).
La cantidad de datos históricos que se muestran en un gráfico depende del intervalo de recopilacióny del nivel estadístico configurados para vCenter Server.
Cambiar la configuración de gráficos avanzadosEs posible personalizar un gráfico de rendimiento especificando los objetos que se deben supervisar, loscontadores que se deben incluir, el intervalo y el tipo de gráfico. Puede personalizar las vistas de gráficospreconfiguradas y crear nuevas vistas de gráficos.
Procedimiento
1 Seleccione un objeto de inventario desde vSphere Web Client.
2 Haga clic en la pestaña Supervisar y en Rendimiento.
3 Haga clic en Opciones avanzadas.
4 Haga clic en Opciones de gráfico.
5 En Métricas de gráfico, seleccione un grupo de métricas para el gráfico.
6 Seleccione un plazo para el grupo de métricas.
Las opciones de intervalo no estarán activas a menos que seleccione la opción Intervalopersonalizado en el menú Período.
Si selecciona la opción Intervalo personalizado, realice una de las siguientes acciones:
n Seleccione Últimas y establezca la cantidad de horas, días, semanas o meses para configurar lacantidad de tiempo que se supervisará el objeto.
n Seleccione Desde y establezca las fechas inicial y final.
También puede personalizar las opciones de plazo si personaliza la configuración del intervalo derecopilación de estadísticas.
7 En Objetos de destino, seleccione los objetos de inventario que se mostrarán en el gráfico.
También puede especificar los objetos mediante los botones Todos o Ninguno.
8 Seleccione el tipo de gráfico.
Si selecciona la opción del gráfico de barras apiladas, tenga en cuenta los siguientes puntos.
n Puede seleccionar un solo elemento de la lista de mediciones.
n Los gráficos de barras apiladas de máquina virtual están disponibles solamente para los hosts.
Supervisión y rendimiento de vSphere
VMware, Inc. 121

n Para mostrar información acerca de la función del contador y si la métrica seleccionada se puedeapilar para los gráficos de cada máquina virtual, haga clic en el nombre de descripción de uncontador.
9 En Contadores, seleccione los contadores de datos que se mostrarán en el gráfico.
También puede especificar los contadores mediante los botones Todos o Ninguno. El botón Todosestá inactivo cuando hay más de dos unidades de contadores diferentes para el grupo de métricascorrespondiente.
10 Haga clic en Aceptar.
Crear un gráfico avanzado personalizadoPuede crear sus propios gráficos guardando la configuración de gráficos personalizados. Los gráficosnuevos se agregan al menú View (Ver) y aparecen únicamente cuando se muestran los gráficos delobjeto seleccionado.
Procedimiento
1 Seleccione un objeto de inventario desde vSphere Web Client.
2 Haga clic en la pestaña Monitor (Supervisar), haga clic en Performance (Rendimiento) ydesplácese hasta el cuadro de diálogo Chart Options (Opciones de gráfico) de un gráfico.
3 Personalice la configuración del gráfico.
4 Haga clic en Save Options As... (Guardar opciones como...).
5 Introduzca un nombre para la configuración.
6 Haga clic en OK (Aceptar).
Se guarda la configuración del gráfico y se agrega una entrada para el gráfico en el menú View (Ver).
Eliminar la vista de un gráfico avanzado personalizadoPuede eliminar las vistas de gráficos personalizados desde vSphere Web Client.
Procedimiento
1 Seleccione un objeto de inventario desde vSphere Web Client.
2 Haga clic en la pestaña Monitor (Supervisar) y en Performance (Rendimiento).
3 Haga clic en Advanced (Opciones avanzadas).
4 Haga clic en Chart Options (Opciones de gráfico).
5 Seleccione un gráfico y haga clic en Delete Options (Opciones de eliminación).
6 Haga clic en OK (Aceptar) para confirmar la eliminación.
Se elimina el gráfico y se quita del menú View (Ver).
Supervisión y rendimiento de vSphere
VMware, Inc. 122

Guardar los datos de gráficos en un archivoPuede guardar datos de los gráficos de rendimiento avanzados en un archivo en diversos formatosgráficos o en un formato de valores separados por coma (CSV).
Procedimiento
1 En vSphere Web Client, seleccione un objeto de inventario.
2 Haga clic en la pestaña Supervisar y en Rendimiento.
3 Haga clic en Opciones avanzadas.
4 Haga clic en el icono Exportar ( ).
5 Seleccione un tipo de archivo.
Opción Descripción
A archivo PNG Exporta una imagen de mapa de bits en formato PNG.
A archivo JPEG Exporta una imagen de mapa de bits en formato JPEG.
A archivo CSV Exporta datos texto sin formato en formato CSV.
6 Introduzca un nombre y la ubicación para el archivo.
7 Haga clic en Guardar.
El archivo se guardará en la ubicación y con el formato que haya especificado.
Solución de problemas mejora del rendimientoEn esta sección se presentan sugerencias para identificar y solucionar problemas de rendimiento.
Las sugerencias que se presentan en esta sección no pretenden constituir una guía exhaustiva para eldiagnóstico y la solución de problemas en el entorno virtual. Simplemente, proporcionan informaciónsobre algunos problemas comunes que pueden solucionarse sin necesidad de ponerse en contacto conel soporte técnico de VMware.
Soluciones para uso de CPU alto constanteLos aumentos repentinos temporales en el uso de CPU indican que se están aprovechando al máximolos recursos de CPU. El uso de CPU alto constante puede indicar un problema. Puede usar los gráficosde rendimiento de CPU para supervisar el uso de CPU de los hosts, los clústeres, los grupos derecursos, las máquinas virtuales y las vApps.
Problema
n El uso de CPU del host es alto de manera constante. Un valor alto en el uso de CPU puede producirun aumento en el tiempo de preparación y las colas de los procesadores de las máquinas virtualesdel host.
Supervisión y rendimiento de vSphere
VMware, Inc. 123

n El uso de CPU de la máquina virtual se ubica por encima del 90 % y el valor de preparación de laCPU es superior al 20 %. El rendimiento de las aplicaciones se ve afectado.
Causa
n Es probable que el host no disponga de los recursos de CPU necesarios para satisfacer la demanda.
n Puede que haya demasiadas CPU virtuales en relación con la cantidad de CPU regulares.
n Es posible que haya un almacenamiento de E/S o una operación de red que pongan la CPU enestado de espera.
n El sistema operativo invitado genera demasiada carga para la CPU.
Solución
n Compruebe que VMware Tools esté instalado en cada máquina virtual del host.
n Compare el valor de uso de CPU de una máquina virtual con el uso de CPU de otras máquinasvirtuales del host o del grupo de recursos. El gráfico de barras apiladas que aparece en la vistaMáquina virtual del host muestra el uso de CPU para todas las máquinas del host.
n Determine si el valor alto de tiempo de preparación de la máquina virtual se debe a que el tiempo deuso de CPU alcanzó el límite de CPU establecido. De ser así, aumente el límite de CPU de lamáquina virtual.
n Aumente los recursos compartidos de CPU para darle a la máquina virtual más oportunidades paraejecutarse. El tiempo de preparación total del host puede mantener el mismo nivel si el sistema hosttiene restricciones de CPU. Si el tiempo de preparación del host no disminuye, configure las reservasde CPU para máquinas virtuales de alta prioridad a fin de garantizar que reciban los ciclos de CPUnecesarios.
n Aumente la cantidad de memoria asignada a la máquina virtual. Esta acción reduce la actividad de lared y de los discos para las aplicaciones que almacenan datos en caché. Esto puede mermar laactividad de E/S del disco y disminuir la necesidad de que el host virtualice el hardware. Lasmáquinas virtuales con menores asignaciones de recursos, por lo general, acumulan más tiempo dedisponibilidad de CPU.
n Reduzca la cantidad de CPU virtuales de una máquina virtual y limítela a solamente la cantidadnecesaria para ejecutar la carga de trabajo. Por ejemplo, una aplicación con un solo subproceso enuna máquina virtual de cuatro vías únicamente se beneficia con el uso de una sola vCPU. Sinembargo, el mantenimiento del hipervisor de tres vCPU inactivas acapara ciclos de CPU que podríanusarse para otras actividades.
n Si el host aún no está en un clúster de DRS, agréguelo a uno. Si el host aún está en un clúster deDRS, aumente la cantidad de hosts y migre una máquina virtual o más al nuevo host.
n Si es necesario, actualice las CPU o los núcleos físicos del host.
n Use la versión más reciente del software del hipervisor y habilite las características de ahorro deCPU, por ejemplo, la descarga de segmentación de TCP, las páginas de memoria grandes y lastramas gigantes.
Supervisión y rendimiento de vSphere
VMware, Inc. 124

Soluciones para problemas de rendimiento de memoriaLa memoria del equipo host es el hardware que respalda la memoria virtual del invitado y la memoriafísica del invitado. La memoria del equipo host debe ser, como mínimo, ligeramente mayor que lamemoria activa combinada de las máquinas virtuales del host. El tamaño de la memoria de una máquinavirtual debe ser ligeramente mayor que el uso promedio de la memoria del invitado. El aumento deltamaño de la memoria de una máquina virtual produce un mayor uso de la memoria de sobrecarga.
Problema
n El uso de memoria es constantemente alto (94 % o más) o constantemente bajo (24 % o menos).
n La memoria libre se mantiene constantemente en el 6 % o menos y se producen intercambios demanera frecuente.
Causa
n Es probable que el host no disponga de la memoria necesaria para satisfacer la demanda. El tamañode la memoria activa es igual al tamaño de la memoria concedida, por lo cual los recursos dememoria no son suficientes para la carga de trabajo. La memoria concedida es demasiada si lamemoria activa es constantemente baja.
n Los recursos de memoria del equipo host no son suficientes para satisfacer la demanda, lo quegenera recuperación de memoria y degradación del rendimiento.
n El tamaño de la memoria activa es igual al tamaño de la memoria concedida, por lo cual los recursosde memoria no son suficientes para la carga de trabajo.
Solución
n Compruebe que VMware Tools esté instalado en cada máquina virtual. El controlador del globo seinstala con VMware Tools y es fundamental para el rendimiento.
n Compruebe que el controlador del globo esté habilitado. El VMkernel recupera periódicamentememoria no utilizada por las máquinas virtuales a través de un intercambio de memoria o unaumento de la memoria. Por lo general, esto no afecta el rendimiento de las máquinas virtuales.
n Reduzca el espacio de memoria de la máquina virtual y corrija el tamaño de la memoria caché si esdemasiado grande. Esto libera memoria para las demás máquinas virtuales.
n Si la reserva de memoria de la máquina virtual está configurada con un valor mucho más alto que sumemoria activa, disminuya el ajuste de configuración de la reserva, de modo que el VMkernel puedarecuperar la memoria inactiva para las demás máquinas virtuales del host.
n Migre una máquina virtual o más a un host de un clúster de DRS.
n Agregue memoria física al host.
Supervisión y rendimiento de vSphere
VMware, Inc. 125

Soluciones para problemas de rendimiento de almacenamientoLos almacenes de datos representan las ubicaciones de almacenamiento para los archivos de lasmáquinas virtuales. Una ubicación de almacenamiento puede ser un volumen VMFS, un directorio enalmacenamiento conectado a la red o una ruta de acceso local de un sistema de archivos. Losalmacenes de datos son independientes de las plataformas y de los hosts.
Problema
n Los archivos de instantáneas consumen mucho espacio de un almacén de datos.
n El almacén de datos está al tope de su capacidad cuando el espacio utilizado es igual a lacapacidad. El espacio asignado puede ser mayor que la capacidad del almacén de datos (porejemplo, cuando se tienen instantáneas y discos con aprovisionamiento fino).
Solución
n Considere la posibilidad de consolidar las instantáneas en el disco virtual cuando ya no seannecesarias. La consolidación de las instantáneas elimina los archivos de registro de reconstrucción yquita las instantáneas de la interfaz de usuario de vSphere Web Client.
n Puede aprovisionar más espacio al almacén de datos cuando es posible, o bien puede agregardiscos al almacén de datos o usar almacenes de datos compartidos.
Soluciones para problemas de rendimiento de discosUse los gráficos de discos para supervisar las cargas de discos promedio y para determinar lastendencias de uso de discos. Por ejemplo, es posible que detecte una degradación del rendimiento conlas aplicaciones que leen y escriben datos frecuentemente en el disco duro. Si advierte un aumentorepentino en la cantidad de solicitudes de lectura o escritura de discos, compruebe si había aplicacionesen ejecución en ese momento.
Problema
n El valor del contador de datos kernelLatency es superior a 4 ms.
n El valor del contador de datos deviceLatency es superior a 15 ms, lo que indica una presenciaprobable de problemas en la matriz de almacenamiento.
n El contador de datos queueLatency indica un valor mayor que cero.
n Aumentos repentinos temporales en la in latencia.
n Aumentos inusuales en las solicitudes de lectura o escritura.
Causa
n Las máquinas virtuales del host están intentando enviar al sistema de almacenamiento máscapacidad de proceso que la que admite la configuración.
n Probablemente, la matriz de almacenamiento está experimentando problemas internos.
Supervisión y rendimiento de vSphere
VMware, Inc. 126

n La carga de trabajo será muy alta y la matriz no podrá procesar los datos con suficiente rapidez.
Solución
n Las máquinas virtuales del host están intentando enviar al sistema de almacenamiento máscapacidad de proceso que la que admite la configuración. Compruebe el uso de CPU y aumente laprofundidad de la cola.
n Transfiera el VMDK activo a un volumen con más ejes o agregue discos al LUN.
n Aumente la memoria de la máquina virtual. Esto debe dar lugar a una mayor capacidad dealmacenamiento en caché del sistema operativo, lo que puede reducir la actividad de E/S. Nota: Esposible que tenga que aumentar la memoria del host. El aumento de la memoria puede reducir lanecesidad de almacenar datos, ya que las bases de datos pueden utilizar memoria del sistema paraalmacenar datos en caché y evitan la necesidad de acceder a los discos.
n Consulte las estadísticas de intercambio en el sistema operativo invitado para constatar que lasmáquinas virtuales cuenten con una cantidad adecuada de memoria. Aumente la memoria delsistema operativo invitado, pero no en un grado que genere un intercambio excesivo de memoria dehost. Instale VMware Tools para incrementar la memoria.
n Desfragmente los sistemas de archivos en todos los invitados.
n Deshabilite los análisis de antivirus a petición en los archivos VMDK y VMEM.
n Use las herramientas de la matriz del proveedor para determinar las estadísticas de rendimiento dela matriz. Cuando hay muchos servidores que acceden simultáneamente a elementos comunes deuna matriz, es posible que los discos tengan dificultades para mantener este ritmo. Considere laposibilidad de implementar mejoras en la matriz con el objetivo de mejorar la capacidad de proceso.
n Use Storage vMotion para migrar las máquinas virtuales con gran actividad de E/S en varios hosts.
n Distribuya de manera equilibrada la carga de los discos entre todos los recursos físicos disponibles.Distribuya el almacenamiento con un alto índice de utilización entre los LUN a los que accedendistintos adaptadores. Use colas independientes para cada adaptador, a fin de mejorar la eficienciade los discos.
n Configure las tarjetas HBA y las controladoras RAID para un uso óptimo. Compruebe que los valoresde configuración de profundidad de colas y memoria caché de las controladoras RAID seanadecuados. Si no lo son, aumente la cantidad de solicitudes de discos pendientes para la máquinavirtual ajustando el parámetro Disk.SchedNumReqOutstanding.
n Para las máquinas virtuales que utilizan una gran cantidad de recursos, separe el disco físico de lamáquina virtual de la unidad que contiene el archivo de la página del sistema. Esto alivia lacontención de los ejes de disco durante los períodos de mayor uso.
n En los sistemas con una memoria RAM considerable, deshabilite el recorte de memoria agregando lalínea MemTrimRate=0 al archivo VMX de la máquina virtual.
n Si la E/S de disco combinada es mayor que la capacidad de una tarjeta HBA individual, use múltiplesrutas o varios vínculos.
Supervisión y rendimiento de vSphere
VMware, Inc. 127

n Para los hosts ESXi, cree discos virtuales como unidades asignadas previamente. Al crear un discovirtual para un sistema operativo invitado, seleccione la opción Asignar todo el espacio en discoahora. Esto impide la degradación del rendimiento que conlleva la reasignación de espacio en discoadicional y disminuye la probabilidad de que el disco se fragmente.
n Use el software de hipervisor más reciente.
Soluciones para un rendimiento de red deficienteEl rendimiento de la red depende de la configuración de red y de la carga de trabajo de las aplicaciones.Los paquetes de red descartados indican un cuello de botella en la red. Un rendimiento de red lentopuede indicar problemas de equilibrio de carga.
Problema
Los problemas de red pueden manifestarse de diversas maneras:
n Se están descartando paquetes.
n La latencia de red es alta.
n La tasa de recepción de datos es baja.
Causa
Los problemas de red pueden tener varias causas:
n La máquina virtual tiene muy pocos recursos compartidos de red.
n El tamaño del paquete de red es muy grande, lo que produce una alta latencia de red. Use laaplicación de supervisión de rendimiento VMware AppSpeed o una aplicación de otro fabricante paracomprobar la latencia de la red.
n El tamaño del paquete de red es muy pequeño, lo que aumenta la demanda de los recursos de CPUque se necesitan para procesar cada paquete. Los recursos de CPU del host, o posiblemente losrecursos de CPU de la máquina virtual, no son suficientes para controlar la carga.
Solución
n Determine si hay paquetes que se están descartando. Para ello, use esxtop o los gráficosavanzados de rendimiento a fin de examinar los valores de los contadores de red de droppedTx ydroppedRx. Compruebe que VMware Tools esté instalado en cada máquina virtual.
n Compruebe la cantidad de máquinas virtuales asignadas a cada NIC física. Si es necesario, realiceun equilibrio de carga; para ello, transfiera máquinas virtuales a distintos conmutadores virtuales oagregue más tarjetas NIC al host. También puede transferir máquinas virtuales a otro host oaumentar los recursos de CPU del host o de la máquina virtual.
n De ser posible, use controladores de NIC vmxnet3, los cuales están disponibles con VMware Tools.Están optimizados para proporcionar un alto rendimiento.
n Si hay máquinas virtuales en ejecución en el mismo host que se comunican entre sí, conéctelas almismo conmutador virtual, a fin de evitar el costo de transferir paquetes por medio de la red física.
Supervisión y rendimiento de vSphere
VMware, Inc. 128

n Asigne un grupo de puertos y un conmutador virtual a cada NIC física.
n Use NIC físicas diferentes para controlar los distintos flujos de tráfico, como los paquetes de redgenerados por máquinas virtuales, los protocolos iSCSI y las tareas de vMotion.
n Asegúrese de que la capacidad de la NIC física sea suficiente para controlar el tráfico de red en eseconmutador virtual. Si la capacidad es insuficiente, considere la posibilidad de usar una NIC física dealto ancho de banda (10 Gbps) o de transferir algunas máquinas virtuales a un conmutador virtualcon menos carga o a un conmutador virtual nuevo.
n Si hay paquetes que se está descartando en el puerto del conmutador virtual, aumente la cantidadde búferes circulares en el controlador de red virtual, según corresponda.
n Compruebe que la configuración de dúplex y velocidad informada para la NIC física sea compatiblecon las expectativas de hardware y, asimismo, compruebe que el hardware esté configurado paraejecutarse al máximo de su capacidad. Por ejemplo, compruebe que las NIC de 1 Gbps no se hayanrestablecido en 100 Mbps debido a que se han conectado a un conmutador más antiguo.
n Compruebe que todas las NIC se ejecuten en modo de dúplex completo. Los problemas deconectividad de hardware pueden provocar el restablecimiento de una NIC con una velocidad menoro en modo de medio dúplex.
n Use vNIC que sean compatibles con la descarga de segmentación de TCP (TSO) y compruebe quelas tramas gigantes de TSO estén habilitadas cuando sea posible.
Gráficos de rendimiento vacíosNo se muestran datos ni gráficas en los gráficos de rendimiento.
Problema
Cuando faltan datos en un gráfico de rendimientos, el gráfico aparece vacío y se muestra el mensaje Nohay datos disponibles.
Causa
Los motivos de la ausencia de datos en los gráficos de rendimiento se describen en este documento y sebasan en la presunción de que la configuración de consolidación predeterminada para el sistemavCenter Server no ha cambiado. Los motivos incluyen, entre otros, los siguientes escenarios:
n Las métricas introducidas en ESXi 5.0 no están disponibles para los hosts que ejecutan versionesanteriores.
n Los datos se eliminan cuando se quitan o se agregan objetos a vCenter Server.
n Los gráficos de rendimiento para los objetos de inventario que VMware vCenter Site RecoveryManager ha transferido a un nuevo sitio se eliminan del sitio anterior y no se copian en el sitio nuevo.
n Los datos de los gráficos de rendimiento se eliminan cuando se usa VMware vMotion en distintasinstancias de vCenter Server.
n No hay estadísticas en tiempo real disponibles para los hosts desconectados ni para las máquinasvirtuales apagadas.
Supervisión y rendimiento de vSphere
VMware, Inc. 129

n Las estadísticas en tiempo real se recopilan de hosts y se agregan cada 5 minutos. Después de quese recopilan seis puntos de datos durante aproximadamente 30 minutos, se consolidan en la base dedatos de vCenter Server para crear la estadística de 1 día. Es posible que las estadísticas de 1 díano estén disponibles durante 30 minutos a partir de la hora actual, según el momento en que hayacomenzado el período de la muestra.
n Las estadísticas de 1 día se consolidan para crear un punto de datos cada 30 minutos. Si se produceun retraso en la operación de consolidación, es posible que las estadísticas de 1 semana no esténdisponibles durante 1 hora a partir de la hora actual. Tarda 30 minutos para el intervalo derecopilación de 1 semana, más 30 minutos para el intervalo de recopilación de 1 día.
n Las estadísticas de 1 semana se consolidan para crear un punto de datos cada 2 horas. Si seproduce un retraso en las operaciones de consolidación, es posible que las estadísticas de 1 mes noestén disponibles durante 3 horas. Tarda 2 horas para el intervalo de recopilación de 1 mes, más 1hora para el intervalo de recopilación de 1 semana.
n Las estadísticas de 1 mes se consolidan para crear un punto de datos todos los días. Si se produceun retraso en las operaciones de consolidación, es posible que las estadísticas no estén disponiblesdurante 1 día y 3 horas. Tarda 1 día para el intervalo de recopilación del último año, más 3 horaspara el intervalo de recopilación del último mes. Durante este lapso, los gráficos están vacíos.
Solución
u No hay ninguna solución disponible.
Supervisión y rendimiento de vSphere
VMware, Inc. 130

Supervisar el rendimiento desistemas operativos invitados 2En esta sección se describe cómo instalar y ver datos de rendimiento específicos de VMware para lasmáquinas virtuales que ejecutan sistemas operativos Microsoft Windows. VMware proporcionacontadores de rendimiento que le permiten ver datos sobre varios aspectos del rendimiento de sistemasoperativos invitados para la utilidad Perfmon de Microsoft Windows.
Algunos procesos de virtualización asignan recursos de manera dinámica según el estado o las tasas deutilización de las máquinas virtuales del entorno. Esto puede dificultar la obtención de informaciónprecisa sobre el uso de los recursos (especialmente, el uso de CPU) de máquinas virtuales individuales ode aplicaciones que se ejecutan dentro de máquinas virtuales. VMware ahora proporciona bibliotecas decontador del rendimiento específico de la máquina virtual para la utilidad Perfmon de Windows. Permite alos administradores de la aplicación acceder a estadísticas precisas de uso de recursos de máquinavirtual desde el interior de la utilidad Perfmon de Windows.
Puede aprovechar estos contadores de rendimiento de CPU virtualizados para usar las herramientas deajuste del rendimiento contenidas en el sistema operativo invitado. Consulte el documento Administrarmáquinas virtuales de vSphere.
Este capítulo incluye los siguientes temas:
n Habilitar la recopilación de estadísticas de análisis del rendimiento para sistemas operativosinvitados
n Ver estadísticas de rendimiento para los sistemas operativos invitados Windows
Habilitar la recopilación de estadísticas de análisis delrendimiento para sistemas operativos invitadosLos objetos de rendimiento específicos de VMware se cargan en la utilidad Perfmon de MicrosoftWindows y se habilitan cuando se instala VMware Tools.
Si desea ver un gráfico de rendimiento para cualquier objeto de rendimiento, debe agregar contadores.Consulte Ver estadísticas de rendimiento para los sistemas operativos invitados Windows
Ver estadísticas de rendimiento para los sistemasoperativos invitados WindowsPuede visualizar estadísticas específicas de VMware en la utilidad Perfmon de Microsoft Windows.
VMware, Inc. 131

Requisitos previos
Compruebe que haya una máquina virtual con un sistema operativo invitado Microsoft Windows y quetenga instalado VMware Tools.
Procedimiento
1 Abra una consola para la máquina virtual e inicie sesión.
2 Seleccione Start (Inicio) > Run (Ejecutar).
3 Escriba Perfmon y presione Intro.
4 En el cuadro de diálogo (Rendimiento), haga clic en Add (Agregar).
5 En el cuadro de diálogo Add Counters (Agregar contadores), seleccione Use local computercounters (Usar contadores de equipo local).
6 Seleccione un objeto de rendimiento de una máquina virtual.
Los nombres de los objetos de rendimiento de las máquinas virtuales comienzan con VM (Máquinavirtual).
7 Seleccione los contadores que desea mostrar para el objeto.
8 Si el objeto de rendimiento tiene varias instancias, seleccione las instancias que desea mostrar.
9 Haga clic en Add (Agregar).
El cuadro de diálogo Performance (Rendimiento) muestra los datos del objeto de rendimientoseleccionado.
10 Haga clic en Close (Cerrar) para cerrar el cuadro de diálogo Add Counter (Agregar contador) yvolver al cuadro de diálogo Performance (Rendimiento).
Supervisión y rendimiento de vSphere
VMware, Inc. 132

Supervisar el estado de un host 3Puede usar vSphere Web Client o vSphere Client para supervisar el estado de los componentes dehardware del host, como los procesadores de CPU, la memoria, los ventiladores y otros componentes.
La herramienta de supervisión de estado de hosts le permite supervisar el estado de diversoscomponentes de hardware de un host, entre ellos:
n Procesadores de CPU
n Memoria
n Ventiladores
n Temperatura
n Tensión
n Energía
n Red
n Batería
n Almacenamiento
n Cable/interconexión
n Componentes de software
n Watchdog
n dispositivos PCI
n Otro
La herramienta de supervisión de estado de hosts presenta los datos recopilados mediante perfiles deSystem Management Architecture for Server Hardware (SMASH). La información que se muestradepende de los sensores disponibles en el hardware del servidor. SMASH es una especificaciónestándar de la industria que proporciona protocolos para la administración de diversos sistemas en elcentro de datos. Para obtener más información, consulte http://www.dmtf.org/standards/smash.
VMware, Inc. 133

Puede supervisar el estado de mantenimiento del host si conecta vSphere Web Client o vSphere Client aun sistema de vCenter Server. También puede configurar alarmas para que se activen cuando cambia elestado de mantenimiento del host.
Nota La interpretación de la información de supervisión de hardware es específica para cada proveedorde hardware. Su proveedor de hardware puede ayudarlo a comprender los resultados de la supervisiónde los componentes de hardware.
Este capítulo incluye los siguientes temas:
n Supervisar el estado de mantenimiento en vSphere Client
n Supervisar el estado de mantenimiento del hardware
n Restablecer sensores de estado de mantenimiento en vSphere Client
n Restablecer los sensores de estado de mantenimiento
Supervisar el estado de mantenimiento en vSphere ClientPuede supervisar el estado de mantenimiento del hardware del host en vSphere Client.
Procedimiento
1 Seleccione un host en vSphere Client.
2 Haga clic en la pestaña Supervisar y en Estado de mantenimiento de hardware.
3 Seleccione el tipo de información que desea ver.
Opción Descripción
Sensores Muestra todos los sensores organizados en una vista de árbol. Si el estado estáen blanco, el servicio de supervisión del estado no puede determinar el estadodel componente.
Alertas y advertencias Muestra alertas y advertencias.
Registro de eventos del sistema Muestra el registro de eventos del sistema.
Supervisar el estado de mantenimiento del hardwarePuede supervisar el estado de mantenimiento del hardware del host en vSphere Web Client.
Procedimiento
1 Seleccione un host en el navegador de vSphere Web Client.
2 Haga clic en la pestaña Supervisar y, a continuación, en Estado de hardware.
Supervisión y rendimiento de vSphere
VMware, Inc. 134

3 Seleccione el tipo de información que desea ver.
Opción Descripción
Sensores Muestra todos los sensores organizados en una vista de árbol. Si el estado estáen blanco, el servicio de supervisión del estado no puede determinar el estadodel componente.n Haga clic en el icono Expandir todo para expandir la vista de árbol y mostrar
todos los sensores incluidos en cada grupo.n Haga clic en el icono Contraer todo para expandir la vista de árbol a los
detalles descriptivos de cada sensor.
Alertas y advertencias Muestra alertas y advertencias.
Registro de eventos del sistema Muestra el registro de eventos del sistema.
Restablecer sensores de estado de mantenimiento envSphere ClientAlgunos sensores de hardware del host muestran los datos que se acumulan con el tiempo. Estossensores se pueden restablecer para borrar los datos guardados en ellos y empezar a recopilar datosnuevos.
Si debe conservar los datos de los sensores para solucionar problemas o con otros fines, realice unacaptura de pantalla, exporte los datos o descargue el paquete de soporte antes de restablecer lossensores.
Requisitos previos
Compruebe que el complemento de vCenter Hardware Status está habilitado.
Procedimiento
1 Seleccione un host en vSphere Client.
2 Haga clic en la pestaña Supervisar y en Estado de mantenimiento de hardware.
3 Haga clic en Restablecer sensores.
Restablecer los sensores de estado de mantenimientoAlgunos sensores de hardware del host muestran los datos que se acumulan con el tiempo. Estossensores se pueden restablecer para borrar los datos guardados en ellos y empezar a recopilar datosnuevos.
Si debe conservar los datos de los sensores para solucionar problemas o con otros fines, realice unacaptura de pantalla, exporte los datos o descargue el paquete de soporte antes de restablecer lossensores.
Requisitos previos
Compruebe que el complemento de vCenter Hardware Status está habilitado.
Supervisión y rendimiento de vSphere
VMware, Inc. 135

Procedimiento
1 Seleccione un host en el navegador de vSphere Web Client.
2 Haga clic en la pestaña Supervisar y, a continuación, en Estado de hardware.
3 Haga clic en Restablecer sensores.
Supervisión y rendimiento de vSphere
VMware, Inc. 136

Supervisar el estado de vSphere 4El estado de vSphere permite identificar y resolver problemas potenciales antes de que tengan unimpacto en el entorno. Se recopilan datos de telemetría de vSphere de centros de datos de todo elmundo. Estos datos se utilizan para analizar las condiciones previas en el entorno de vSphererelacionadas con la estabilidad y las configuraciones incorrectas. Estos problemas se registran en Estadode vSphere y se proporcionan recomendaciones de resolución. Esto permite que VMware mejore ladetección de problemas sin actualizar la instalación de vSphere. Puede comprobar el estado del host devSphere y de vCenter Server.
Comprobar el estado de vSphere en vSphere ClientPuede utilizar las comprobaciones de estado en línea de vSphere para supervisar el estado del sistema.Puede ejecutar comprobaciones de estado y enviar los datos a VMware para un análisis avanzado.
Requisitos previos
n Debe participar en el Programa de mejora de la experiencia del cliente para poder realizarcomprobaciones de estado en línea.
n Para ejecutar las comprobaciones de estado en línea, vCenter Server debe poder comunicarse através de Internet.
Nota Si no se habilita el programa de mejora de la experiencia de cliente (Customer ImprovementExperience Program, CEIP), la comprobación de conectividad de Internet no está disponible.
Procedimiento
1 Desplácese hasta vCenter Server o seleccione un host en el navegador de vSphere Client.
2 Haga clic en la pestaña Supervisar y en Estado.
3 Expanda Estado en línea para comprobar las categorías.
VMware, Inc. 137

4 Seleccione el tipo de información que desea ver.
Opción Descripción
Programa de mejora de la experienciade cliente (CEIP)
La comprobación CEIP comprueba si el sistema está habilitado para la instanciade vCenter Server. Si no es así, haga clic en el botón al lado de la comprobaciónde estado, vaya a la página de CEIP e inscríbase en el programa. Para habilitarel CEIP, haga clic en Configurar CEIP.
Conectividad de estado en línea La comprobación de conectividad de Internet verifica que vCenter Server puedacomunicarse con vmware.com a través de la interfaz HTTPS/443. Si lacomunicación se realiza correctamente, se pasa esta comprobación. Si seproduce un error de comunicación, la comprobación indica que la conectividad deInternet no está disponible.
vSphere vuelve a probar periódicamente la comprobación de estado y actualiza los resultados.
5 Para ejecutar las comprobaciones de estado y actualizar los resultados de inmediato, haga clic en elbotón Retest (Volver a probar).
Puede hacer clic en el botón Ask VMware (Preguntar a VMware) para abrir un artículo de la base deconocimiento que describe la comprobación de estado y proporciona información sobre cómoresolver el problema.
Supervisión y rendimiento de vSphere
VMware, Inc. 138

Supervisar eventos, alarmas yacciones automatizadas 5vSphere incluye un subsistema de eventos y alarmas que el usuario puede configurar. Este subsistemarastrea los eventos que ocurren en todo vSphere y almacena los datos en archivos de registro y en labase de datos de vCenter Server. Este subsistema también permite especificar las condiciones según lascuales se activan las alarmas. Las alarmas pueden cambiar de estado, de advertencias leves a alertasde mayor gravedad, conforme se modifican las condiciones del sistema, y pueden activar acciones dealarma automatizadas. Esta funcionalidad resulta útil para recibir información o ejecutar accionesinmediatas cuando se producen eventos o condiciones determinados para un objeto de inventarioespecífico o para un grupo de objetos.
EventosLos eventos son registros de acciones del usuario o acciones del sistema que se producen en los objetosde vCenter Server o en un host. Algunas de las acciones que pueden registrarse como eventos son lassiguientes:n Vencimiento de una clave de licencia
n Encendido de una máquina virtual
n Inicio de sesión de un usuario en una máquina virtual
n Pérdida de conexión de un host
Entre los datos del evento que se registran se incluyen quién lo generó, cuándo ocurrió y qué tipo deevento es. Hay tres tipos de eventos:
n Información
n Advertencia
n Error
En vSphere Web Client, los datos de eventos se muestran en la pestaña Supervisar. Consulte Vereventos.
VMware, Inc. 139

AlarmasLas alarmas son notificaciones que se activan en respuesta a un evento, a un conjunto de condiciones oal estado de un objeto de inventario. Una definición de alarma consta de los siguientes elementos envSphere Client:
n Nombre y descripción: se muestra una etiqueta de identificación y una descripción.
n Objetivos: define el tipo de objeto que se supervisa.
n Reglas de alarma: define el evento, la condición o el estado que activa la alarma, y define lagravedad de la notificación. También define las operaciones que se producen en respuesta a lasalarmas activadas.
n Última modificación: fecha y hora de la última modificación de la alarma definida.
Una definición de alarma consta de los siguientes elementos en vSphere Web Client:
n Nombre y descripción: se muestra una etiqueta de identificación y una descripción.
n Tipo de alarma: define el tipo de objeto que se supervisa.
n Activadores: define el evento, la condición o el estado que activa la alarma, y define la gravedad dela notificación.
n Umbrales de tolerancia (informes): incluye restricciones adicionales sobre los umbrales de activaciónque deben superar las condiciones y los estados para que se active la alarma. Los umbrales noestán disponibles en vSphere Web Client.
n Acciones: define las operaciones que se producen en respuesta a las alarmas activadas. VMwareofrece conjuntos de acciones predefinidas que son específicas para cada tipo de objeto deinventario.
Las alarmas tienen los siguientes niveles de gravedad:
n Normal: verde
n Advertencia: amarillo
n Alerta: rojo
Las definiciones de alarma están asociadas con el objeto seleccionado en el inventario. Una alarmasupervisa el tipo de objeto de inventario especificado en su definición.
Supervisión y rendimiento de vSphere
VMware, Inc. 140

Por ejemplo, puede supervisar el uso de CPU de todas las máquinas virtuales de un clúster de hostespecífico. Puede seleccionar el clúster en el inventario y agregarle una alarma de máquina virtual.Cuando está habilitada, la alarma supervisa todas las máquinas virtuales que se ejecutan en el clúster yse activa cuando alguna de ellas satisface los criterios definidos en la alarma. Para supervisar unamáquina virtual específica del clúster, pero no otras, seleccione la máquina virtual en el inventario yagréguele una alarma. Para aplicar las mismas alarmas a un grupo de objetos coloque los objetos enuna carpeta y defina la alarma en la carpeta.
Nota Puede habilitar, deshabilitar y modificar las alarmas únicamente desde el objeto en el cual sedefinió la alarma. Por ejemplo, si ha definido una alarma en un clúster para supervisar máquinasvirtuales, solo puede habilitar, deshabilitar o modificar esa alarma en todo el clúster. No puede cambiar laalarma en una máquina virtual individual.
Acciones de alarmaLas acciones de alarma son las operaciones que se ejecutan en respuesta a la activación. Por ejemplo,puede establecer que se envíe una notificación por correo electrónico a uno o varios administradorescuando se activa una alarma.
Nota Las alarmas predeterminadas no tienen acciones preconfiguradas. Se debe establecermanualmente la acción que se ejecuta cuando ocurre el evento, la condición o el estado activador.
Este capítulo incluye los siguientes temas:
n Ver eventos
n Ver registros del sistema
n Exportar datos de eventos
n Consolidar eventos idénticos
n Transmitir eventos a un servidor syslog remoto
n Retener eventos en la base de datos de vCenter Server
n Ver alarmas activadas y definiciones de alarmas
n Actualizar dinámicamente tareas y alarmas recientes
n Establecer una alarma en vSphere Web Client
n Establecer una alarma en vSphere Client
n Confirmar alarmas activadas
n Restablecer alarmas de eventos activadas
n Alarmas preconfiguradas de vSphere
Supervisión y rendimiento de vSphere
VMware, Inc. 141

Ver eventosEs posible ver los eventos asociados con un único objeto o ver todos los eventos de vSphere. La lista deeventos correspondiente a un objeto de inventario seleccionado incluye los eventos asociados con losobjetos secundarios. vSphere conserva la información sobre las tareas y los eventos. Se establece en unperíodo predeterminado de 30 días y es configurable.
Procedimiento
1 Seleccione un objeto de inventario desde vSphere Web Client.
2 Haga clic en la pestaña Supervisar y, a continuación, en Eventos.
3 Para ver los detalles, seleccione un evento.
4 (opcional) Para filtrar la lista, utilice los controles de filtro arriba de la lista.
5 (opcional) Para ordenar la lista, haga clic en un encabezado de columna.
Ver registros del sistemavSphere registra los eventos en la base de datos de vCenter Server. Las entradas de registro del sistemaincluyen información como el usuario que generó el evento, el momento en que se generó el evento y eltipo de evento.
Requisitos previos
n Privilegios necesarios: Global.Diagnósticos
Procedimiento
1 Seleccione una instancia de vCenter Server en el navegador de vSphere Web Client.
2 Haga clic en Monitor (Supervisar) y, a continuación, en System Logs (Registros del sistema).
3 Seleccione el registro en el menú desplegable.
4 (opcional) Haga clic en Show All Lines (Mostrar todas las líneas) o en Show Next 2000 Lines(Mostrar las 2000 líneas siguientes) para ver más entradas de registro.
Exportar datos de eventosPuede exportar los dados de eventos almacenados en la base de datos de vCenter Server, de maneratotal o parcial.
Requisitos previos
Rol requerido: Solo lectura
Procedimiento
1 Seleccione un objeto de inventario desde vSphere Web Client.
Supervisión y rendimiento de vSphere
VMware, Inc. 142

2 Haga clic en la pestaña Monitor (Supervisar) y, a continuación, en Events (Eventos).
3 Haga clic en el icono Export (Exportar) ( ).
4 En la ventana Export Events (Exportar eventos), especifique los tipos de información de eventosque desea exportar.
5 Haga clic en Generate CSV Report (Generar informe CSV) y, a continuación, en Save (Guardar).
6 Especifique el nombre y la ubicación del archivo y luego guarde el archivo.
Consolidar eventos idénticosEl filtro de ráfaga de eventos supervisa la secuencia de entrada de eventos para identificar los eventosidénticos en un período breve. Para optimizar el tamaño de almacenamiento de los eventos, los eventosque se producen reiteradamente se consolidan en un único evento antes de almacenarlos en la base dedatos o el servidor syslog remoto.
Las ráfagas de eventos se pueden presentar en varias situaciones. Por ejemplo:
n Un error de hardware existente.
n Una solución automatizada que inicia y cierra sesión en vCenter Server con frecuencia.
El filtro de ráfagas de eventos está habilitado de forma predeterminada. Este filtro consolida todos lostipos de eventos, excepto los eventos en la lista blanca. Una ráfaga de eventos se define como más deun evento idéntico por segundo. Dos eventos son idénticos si:
n Los eventos son del mismo tipo.
n Los eventos están en el mismo objeto de inventario.
n Un mismo usuario emite los eventos.
Nota Los datos restantes específicos del evento no se utilizan para determinar si dos eventos sonidénticos.
Se detecta una ráfaga de eventos después de ver 30 eventos idénticos en menos de 30 segundos. Estos30 eventos se almacenan en la base de datos de VC o el servidor syslog remoto. La consolidación de loseventos de ráfaga se inicia en el evento 31. Los eventos de ráfaga no se incluyen en la base de datos,pero el evento consolidado se almacena en la base de datos.
En el caso de los eventos de ráfaga, el filtro de ráfagas afecta solo a los eventos dirigidos a la secuenciade la base de datos y el syslog remoto. Las alarmas activadas por eventos de ráfaga y objetosEventHistoryCollector no se ven afectadas.
n com.vmware.vc.EventBurstStartedEvent: el inicio de una ráfaga de eventos.
n com.vmware.vc.EventBurstEndedEvent: el final de una ráfaga de eventos.
n com.vmware.vc.AllEventBurstsEndedEvent: el final de todas las ráfagas de eventos.
n com.vmware.vc.EventBurstCompressedEvent: el evento consolidado después de la ráfaga deeventos.
Supervisión y rendimiento de vSphere
VMware, Inc. 143

Cada uno de estos eventos contiene:n eventType: el tipo de evento del evento de ráfaga.
n objectId: la entidad del evento de ráfaga.
n userName: el nombre de usuario del evento de ráfaga.
Además, el evento comprimido contiene:n count: la cantidad de eventos idénticos desde el inicio de una ráfaga de eventos. El recuento se
inicia en el evento 31.
n burstStartTime: la hora del evento 31 en una ráfaga de eventos.
Nota Las marcas de tiempo de los eventos del filtro de ráfagas no se relacionan con los eventos deráfaga.
Habilitar el filtro de ráfagas de eventosPuede establecer la configuración básica y avanzada para el filtro de ráfagas de eventos en laconfiguración avanzada de vCenter Server.
El filtro de ráfagas se puede configurar en las siguientes opciones.
n Habilitado: si se habilitan compressToDb o compressToSyslog, el filtro de ráfagas detecta ráfagas,publica eventos para estas y consolida los eventos antes de almacenarlos en la base de datos oenviarlos al servidor syslog remoto.
n Deshabilitado: el filtro de ráfagas no detecta ráfagas, no publica eventos para estas y no consolidalos eventos antes de almacenarlos en la base de datos o enviarlos al servidor syslog remoto. Si sedeshabilitan compressToDb y compressToSyslog, el filtro de ráfagas detecta las ráfagas y publicalos eventos para estas, pero no consolida los eventos.
Procedimiento
1 En vSphere Client, desplácese hasta la instancia de vCenter Server.
2 Seleccione la pestaña Configurar.
3 Configuración avanzada
4 Haga clic en Editar.
5 En el cuadro de texto Filtro, escriba vpxd.event y presione Entrar.
6 Para la configuración básica:
a Habilite o deshabilite la opción vpxd.event.burstFilter.compressToDb.
Esta opción permite comprimir las ráfagas de eventos en la base de datos. El valorpredeterminado de la configuración es Habilitado.
b Habilite o deshabilite la opción vpxd.event.burstFilter.compressToSyslog.
Esta opción permite comprimir las ráfagas de eventos en el servidor syslog. El valorpredeterminado de la configuración es Deshabilitado.
Supervisión y rendimiento de vSphere
VMware, Inc. 144

7 La configuración de ráfagas no se muestra con sus valores predeterminados en Configuraciónavanzada. Sin embargo, se puede introducir un valor de clave para que la configuración surta efecto.
Nota Al agregar o modificar opciones de configuración avanzada, el entorno se puede volverinestable. Una vez agregados, no se pueden quitar parámetros de configuración.
a Configure un valor de clave para habilitar la opciónconfig.vpxd.event.burstFilter.enabled.
Este parámetro habilita la detección de ráfagas de la base de datos de VC y syslog. Si sedeshabilita el filtro de ráfagas, no se detectan las ráfagas y los eventos se almacenan en la basede datos o el servidor syslog remoto de forma predeterminada sin compresión. El valorpredeterminado es Habilitado.
b Configure un valor de clave para habilitar la opciónconfig.vpxd.event.burstFilter.rateEvents.
Puede configurar la cantidad de eventos después de la cual se detecta una ráfaga. Si se alcanzael límite configurado, la secuencia de eventos se considera una ráfaga y se comprime durante sualmacenamiento en la base de datos de VC. El valor predeterminado es 30. Si se establece elvalor predeterminado, no se comprimen los primeros 30 eventos. Se usan para detectar unaráfaga. Si se detecta una ráfaga, un solo evento consolidado con su recuento reemplaza loseventos subsiguientes después de los primeros 30 eventos.
Nota No se comprime la secuencia de eventos en tiempo real, como las alarmas y lasactualizaciones del recopilador de propiedades de EventManager.
c Configure un valor de clave para habilitar la opciónconfig.vpxd.event.burstFilter.rateSeconds.
Este parámetro permite configurar la cantidad de segundos que se almacenan datos de unevento desde la última vez que se produjo el evento. Los valores más altos cargan la memoriacaché del filtro de ráfagas y las ráfagas se detectan incluso si el flujo entrante de eventos no esparejo. Los valores más bajos ejercen una carga menor en la memoria caché del filtro deráfagas; es posible que las ráfagas no se detecten si se produce una interrupción temporal en loseventos entrantes. El valor predeterminado es 30 segundos.
d Configure un valor de clave para habilitar la opciónconfig.vpxd.event.burstFilter.cacheSize.
La cantidad de eventos únicos que registra el filtro de ráfagas. Cuando la memoria caché sellena, el filtro de ráfagas detiene el seguimiento de los eventos entrantes únicos nuevos y lospasa a la base de datos de VC y syslog. El valor predeterminado es 128000.
Nota Si se establece un valor inferior al predeterminado, se reduce el espacio de memoria, perotambién se reduce la capacidad para detectar ráfagas en un inventario de gran tamaño.
Supervisión y rendimiento de vSphere
VMware, Inc. 145

e Configure un valor de clave para habilitar la opciónconfig.vpxd.event.burstFilter.whitelist.
Puede configurar el filtro de ráfagas para comprimir todos los tipos de eventos, excepto loseventos que se encuentran en la lista blanca. Este parámetro permite separar los tipos deeventos. Puede evitar el seguimiento de algunos tipos de evento en el filtro de ráfagas. El valorpredeterminado es"vim.event.UserLoginSessionEvent;"vim.event.UserLogoutSessionEvent".
f Configure un valor de clave para habilitar la opciónconfig.vpxd.event.burstFilter.compressRatio.
Al comenzar a comprimir un evento, el filtro de ráfagas publica un evento comprimido cuando laráfaga finaliza o cada X evento. Si se produce una ráfaga de días, el filtro envía algunos eventosen lugar de silenciarlos todos hasta que finaliza la ráfaga. El valor predeterminado es 3600. Seregistran eventos cada 3600 eventos.
Nota Reinicie el servicio de vmware-vpxd para que se apliquen todos los cambios. Para obtenermás información sobre cómo reiniciar servicios en vSphere Web Client, consulte el documentoAdministrar vCenter Server y hosts.
Transmitir eventos a un servidor syslog remotoDespués de habilitar la transmisión remota, vCenter Server Appliance comienza a transmitir solo loseventos recientemente generados al servidor syslog remoto.
Todos los mensajes de syslog llevan un prefijo específico. Es posible diferenciar los eventos devCenter Server Appliance de otros mensajes de syslog mediante su prefijo Event.
El protocolo syslog limita la longitud de los mensajes de syslog a 1.024 caracteres. Los mensajes conmás de 1.024 caracteres se dividen en varios mensajes de syslog.
En el servidor syslog, los eventos tienen el siguiente formato:
<syslog-prefix> : Event [eventId] [partInfo] [createdTime] [eventType] [severity] [user] [target]
[chainId] [desc]
Elemento Descripción
syslog-prefix Muestra el prefijo de syslog. El valor de <syslog-prefix> se determina con la configuracióndel servidor syslog remoto.
eventId Muestra el identificador único del mensaje de evento. El valor predeterminado es Event.
partInfo Indica si el mensaje se divide en partes.
createdTime Muestra la hora en la que se generó el evento.
eventType Muestra el tipo de evento.
severity Indica si el evento es información, una advertencia o un error.
user Muestra el nombre del usuario que generó el evento.
Supervisión y rendimiento de vSphere
VMware, Inc. 146

Elemento Descripción
destino Muestra el objeto al que hace referencia el evento.
chainId Muestra información sobre el identificador primario o de grupo.
desc Muestra una descripción del evento.
Ejemplo: División de mensajes de evento largos en variosmensajes de syslogLos eventos con más de 1.024 caracteres se dividen en varios mensajes de syslog de la siguientemanera:
<syslog-prefix> : Event [eventId] [1-X] [payload-part-1]
<syslog-prefix> : Event [eventId] [2-X] [payload-part-2]
...
<syslog-prefix> : Event [eventId] [X-X] [payload-part-X]
La X representa el número de partes del mensaje de evento.
Redirigir archivos de registro de vCenter Server Appliance a otroequipoPuede redirigir los archivos de registro de vCenter Server Appliance a otro equipo, por ejemplo, si deseaconservar espacio de almacenamiento en vCenter Server Appliance.
Requisitos previos
Inicie sesión en la interfaz de administración de vCenter Server Appliance como raíz.
Procedimiento
1 En la interfaz de administración de vCenter Server Appliance, seleccione Configuración de Syslog.
2 Haga clic en Editar.
3 En el menú desplegable Nivel de registro común, seleccione los archivos de registro que desearedirigir.
Opción Descripción
* Todos los archivos de registro se redireccionan al equipo remoto.
info Solo los archivos de registro informativos se redireccionan al equipo remoto.
notice Solo las notificaciones se redireccionan al equipo remoto.
La opción Notificación indica una condición normal, pero importante.
warn Solo las advertencias se redireccionan al equipo remoto.
error Solo los mensajes de error se redireccionan al equipo remoto.
crit Solo los archivos de registro críticos se redireccionan al equipo remoto.
Supervisión y rendimiento de vSphere
VMware, Inc. 147

Opción Descripción
alert Solo las alertas se redireccionan al equipo remoto.
La opción Alerta indica que se debe actuar de inmediato.
emerg Solo los archivos de registro de emergencia se redireccionan al equipo remoto.
La opción Emergencia indica que el sistema ha dejado de responder y no puedeusarse.
4 En el cuadro de texto Host de Syslog remoto, escriba el FQDN o la dirección IP del equipo al que
desea exportar los archivos de registro.
5 En el cuadro de texto Puerto de Syslog remoto, escriba el número de puerto que se va a utilizarpara establecer una comunicación con el equipo al que desea exportar los archivos de registro.
6 En el menú desplegable Protocolo de Syslog remoto, seleccione el protocolo que desea utilizar.
Opción Descripción
TCP Protocolo de control de transmisión
UDP Protocolo de datagramas de usuario
TLS Seguridad de la capa de transporte
RELP Protocolo de registro de eventos confiable
7 Haga clic en Aceptar.
Las nuevas opciones de configuración se muestran en el panel Configuración de Syslog remoto.
8 (opcional) Para dejar de redirigir archivos de registro a otro equipo, haga clic en Restablecer.
Configurar una transmisión de eventos en un servidor syslogremotoTambién es posible configurar la escritura de eventos en las instalaciones de transmisión devCenter Server Appliance. La transmisión de eventos solo es compatible con vCenter Server Appliance.La transmisión de eventos a un servidor syslog remoto se encuentra deshabilitada de formapredeterminada. Es posible habilitar y configurar la transmisión de eventos de vCenter Server a unservidor syslog remoto desde la interfaz de administración de vCenter Server Appliance.
Procedimiento
1 En vSphere Client, desplácese hasta la instancia de vCenter Server.
2 Seleccione la pestaña Configurar.
3 En Configuración, seleccione Configuración avanzada.
4 Haga clic en Editar.
5 En el cuadro de texto Filtro, escriba vpxd.event y presione Entrar.
6 Habilite o deshabilite la opción vpxd.event.syslog.
Se habilita el valor predeterminado de la configuración.
Supervisión y rendimiento de vSphere
VMware, Inc. 148

Retener eventos en la base de datos de vCenter ServerEs posible configurar vCenter Server para retener los eventos en la base de datos por un períodolimitado. Si los eventos se descartan periódicamente, la base de datos puede lograr un rendimientoóptimo.
En las nuevas instalaciones de vCenter Server 6.5, la opción de limpieza de eventos se encuentrahabilitada de forma predeterminada y los mensajes de eventos se retienen en la base de datos duranteuna cantidad predeterminada de 30 días. Es posible cambiar este valor por la cantidad de días que sedeseen conservar los mensajes de eventos en la base de datos.
Si planea realizar una actualización o una migración desde vCenter Server 6.5 o una versión anterior, yla opción de limpieza de eventos se encuentra habilitada, la configuración de retención de eventos seconservará después de la actualización o la migración a vCenter Server Appliance 6.5.
Al finalizar el período de retención, se eliminarán los eventos de la base de datos. No obstante, se puedeproducir cierta latencia en la eliminación de los eventos anteriores a la configuración de retenciónestablecida.
Configurar las opciones de la base de datosPuede configurar la cantidad máxima de conexiones de base de datos que pueden ocurrirsimultáneamente. Para limitar el crecimiento de la base de datos de vCenter Server y ahorrar espacio dealmacenamiento, puede configurar la base de datos para que descarte periódicamente información sobretareas o eventos.
Nota Si desea mantener un historial completo de tareas y eventos para vCenter Server, no use lasopciones de retención de la base de datos.
Procedimiento
1 En vSphere Client, desplácese hasta la instancia de vCenter Server.
2 Seleccione la pestaña Configurar.
3 En Configuración, seleccione General.
4 Haga clic en Editar.
5 Seleccione Base de datos.
6 En Conexiones máximas, escriba un número.
Si el sistema vCenter Server realiza muchas operaciones con frecuencia y el rendimiento es crítico,debe aumentar este número. En cambio, si la base de datos se comparte y las conexiones con labase de datos son costosas, deberá reducir esta cantidad. No cambie este valor a menos que sepresente uno de estos problemas en el sistema.
7 Active la casilla de verificación Habilitado junto a Limpieza de tareas para que vCenter Serverelimine de forma periódica las tareas retenidas.
Supervisión y rendimiento de vSphere
VMware, Inc. 149

8 (opcional) En Tareas retenidas durante, escriba un valor en días.
La información sobre las tareas realizadas en este vCenter Server se descarta después de lacantidad especificada de días.
9 Active la casilla de verificación Habilitado junto a Limpieza de eventos para que vCenter Serverlimpie periódicamente los eventos retenidos.
10 (opcional) En Retención de eventos, escriba un valor en días.
La información sobre los eventos en este sistema de vCenter Server se descarta después de lacantidad especificada de días.
11 Haga clic en Aceptar.
Ver alarmas activadas y definiciones de alarmasLas alarmas activadas están visibles en varias ubicaciones de vSphere Web Client.
Procedimiento
n Para ver las alarmas activadas, haga clic en la opción Todas del panel de la barra lateral Alarmas.
Nota La lista de alarmas de la barra lateral se actualiza cada 120 segundos. Para obtenerinformación sobre cómo cambiar el período de actualización predeterminado, consulte el artículo dela base de conocimientos de VMware en http://kb.vmware.com/kb/2020290.
n Para ver solamente las nuevas alarmas activadas, haga clic en la opción Nuevas del panel de labarra lateral Alarmas.
El panel de la barra lateral muestra las últimas 30 alarmas más críticas.
n Para ver las alarmas reconocidas, haga clic en la opción Reconocidas del panel de la barra lateralAlarmas.
n Para ver solamente las alarmas activadas en un objeto de inventario seleccionado, haga clic en lapestaña Supervisar, luego en Problemas y, a continuación, en Alarmas activadas.
n Para ver una lista de las definiciones de alarmas disponibles para un objeto de inventarioseleccionado, haga clic en la pestaña Supervisar, seleccione Problemas y haga clic enDefiniciones de alarma.
Actualizar dinámicamente tareas y alarmas recientesPuede configurar vSphere Web Client para que actualice dinámicamente las tareas recientes y lasalarmas que resultan de operaciones que otros usuarios realizan en el entorno.
Por diseño, vSphere Web Client muestra las tareas iniciadas por otros usuarios y las alarmas generadasa partir de esas tareas únicamente cuando vSphere Web Client se actualiza manualmente. Si desea verlas tareas de otros usuarios o supervisar las alarmas generadas a partir de las acciones de otrosusuarios, realice el siguiente procedimiento.
Supervisión y rendimiento de vSphere
VMware, Inc. 150

Procedimiento
1 En el equipo donde está instalado vSphere Web Client, busque el archivo webclient.properties.
La ubicación de este archivo depende del sistema operativo en el que estáinstaladovSphere Web Client.
Sistema operativo Ruta del archivo
Windows C:\ProgramData\VMware\vCenterServer\cfg\vsphere-
client\webclient.properties
vCenter Server Appliance /etc/vmware/vsphere-client/webclient.properties
2 Abra el archivo webclient.properties, agregue la siguiente línea de configuración y, a
continuación, guarde el archivo.
live.updates.enabled=true
La actualización dinámica de tareas recientes y alarmas está habilitada para vSphere Web Client.
3 Cierre la sesión en vSphere Web Client.
4 Use https://hostname:9443/vsphere-client/ para iniciar sesión en vSphere Web Client.
hostname hace referencia al nombre o a la dirección IP del host en que el sistema de vCenter Serverse ejecuta.
Si inicia sesión en vSphere Web Client mediante https://hostname/vsphere-client/, no verátareas recientes o alarmas en los respectivos portlets Tareas recientes o Alarmas envSphere Web Client.
En un entorno con varios sistemas vCenter Server que están conectados al mismo dominio de vCenterServer Single-Sign On, la instancia de vSphere Web Client que configuró para que realiceactualizaciones dinámicas muestra las tareas recientes y las alarmas para todas las instancias devCenter Server en el dominio. No obstante, si inicia sesión en una instancia diferente devSphere Web Client, no verá actualizaciones dinámicas para tareas recientes o alarmas para ninguno delos sistemas de vCenter Server en el dominio de vCenter Server Single-Sign On.
En este ejemplo, se presentan dos instancias de vCenter Server (A y B) conectadas al mismo dominio devCenter Server Single-Sign On. Con cada una de las instancias de vCenter Server instaló una instanciade vSphere Web Client.
Se inicia sesión en vSphere Web Client A mediante https://hostnameA/vsphere-client/.
Se inicia sesión en vSphere Web Client B mediante https://hostnameB/vsphere-client/.
Se habilita la actualización dinámica de las tareas recientes y las alarmas en vSphere Web Client A, y secierra sesión.
Se pueden observar los siguientes resultados:
n Se inicia sesión en vSphere Web Client A desde https://hostnameA/vsphere-client/. No seobservan alarmas ni tareas recientes en los respectivos portlets Tareas recientes o Alarmas.
Supervisión y rendimiento de vSphere
VMware, Inc. 151

n Se inicia sesión en vSphere Web Client A desde https://hostnameA:9443/vsphere-client/. Sepueden ver las actualizaciones dinámicas de las tareas recientes y las alarmas de todos los usuariosque están realizando operaciones en ambos sistemas de vCenter Server en el dominio de vCenterServer Single-Sign On.
n Se inicia sesión en vSphere Web Client B desde https://hostnameB/vsphere-client/. Sepueden ver las tareas recientes y las alarmas solo de las operaciones que el usuario realiza en elsistema vCenter Server A o el sistema vCenter Server B. Solo después de actualizar manualmentevSphere Web Client B, se pueden ver las tareas recientes y las alarmas que se originaron deoperaciones realizadas por otros usuarios en el sistema vCenter Server A y el sistemavCenter Server B.
Establecer una alarma en vSphere Web ClientSe pueden supervisar los objetos de inventario configurándoles alarmas. Establecer una alarma implicaseleccionar el tipo de objeto de inventario que se supervisará, definir cuándo se activará la alarma, porcuánto tiempo estará activa y definir las acciones que se realizarán como resultado de la activación de laalarma. Se definen las alarmas en el asistente para la definición de alarmas. Se accede al asistente dedefinición de alarmas desde la pestaña Supervisar, en Problemas.
Cuando cree una alarma, seleccione el tipo de alarma, el tipo de objeto de inventario y el tipo deactividad que activa la alarma. Una actividad que activa una alarma puede ser cualquiera de lassiguientes.
n Una condición o un estado específico del objeto de inventario.
n Un evento que sucede en el objeto.
Según el tipo de actividad que elija supervisar, cambian las opciones de la página Activadores que siguea la página General en el asistente de definición de alarmas.
Después de definir los activadores, defina las acciones que causan la activación.
Requisitos previos
Inicie sesión en vSphere Web Client.
Privilegios necesarios: Alarmas.Crear alarma o Alarmas.Modificar alarma
n Crear o editar alarmas
Para supervisar el entorno, puede crear y modificar definiciones de alarma en vSphere Web Client.Allí es posible ver la configuración de alarmas de cualquier objeto, pero las opciones solo puedenmodificarse desde el objeto para el cual se definió la alarma.
n Especificar un nombre, una descripción y un tipo de alarma
La configuración general de una definición de alarma incluye el nombre, la descripción y el tipo.También puede habilitar y deshabilitar la alarma en la página de configuración general.
n Especificar la manera en que se activa una alarma basada en condiciones o basada en estados
Puede seleccionar y configurar los eventos, los estados o las condiciones que activan la alarma enla página Activadores del asistente de definición de alarmas.
Supervisión y rendimiento de vSphere
VMware, Inc. 152

n Especificar la manera en que se activa una alarma basada en eventos
Puede especificar los eventos, los estados o las condiciones que activan la alarma en la páginaActivadores del asistente de definición de alarmas. En la página General del asistente de definiciónde alarmas, si seleccionó un activador para que una alarma sea un evento específico que ocurre enel objeto de inventario, realice lo siguiente.
n Especificar acciones de alarmas
Puede definir acciones para que ejecute el sistema cuando se active una alarma o cuando cambieun estado. Puede habilitar y deshabilitar alarmas y acciones de alarma de manera independiente.
Crear o editar alarmasPara supervisar el entorno, puede crear y modificar definiciones de alarma en vSphere Web Client. Allíes posible ver la configuración de alarmas de cualquier objeto, pero las opciones solo puedenmodificarse desde el objeto para el cual se definió la alarma.
Se puede acceder a las definiciones de alarma en la pestaña Supervisar. Se pueden crear definicionesde alarma desde la pestaña Supervisar o desde el menú emergente del objeto.
Requisitos previos
Privilegios necesarios: Alarmas.Crear alarma o Alarmas.Modificar alarma
Procedimiento
n Cree o edite alarmas en la pestaña Supervisar.
a Seleccione un objeto de inventario, haga clic en la pestaña Supervisar y, a continuación, hagaclic en Problemas.
b Haga clic en Definiciones de alarma.
c Haga clic con el botón derecho en la lista de alarmas y seleccione una de las opciones paraagregar o editar una alarma.
No se pueden editar alarmas predefinidas de vCenter Server.
n Agregue una alarma a un objeto del navegador de objetos.
a Haga clic con el botón derecho en un objeto de inventario y seleccione Alarmas > Nuevadefinición de alarma.
Especificar un nombre, una descripción y un tipo de alarmaLa configuración general de una definición de alarma incluye el nombre, la descripción y el tipo. Tambiénpuede habilitar y deshabilitar la alarma en la página de configuración general.
Requisitos previos
n Privilegios necesarios: Alarmas.Crear alarma o Alarmas.Modificar alarma
n En el asistente de definición de alarma, haga clic en la página general. Consulte Crear o editaralarmas.
Supervisión y rendimiento de vSphere
VMware, Inc. 153

Procedimiento
1 Escriba un nombre y una descripción.
2 Seleccione el tipo de objeto de inventario que supervisa la alarma.
3 Seleccione el tipo de actividad que supervisa la alarma.
Nota Según el tipo de actividad que elija supervisar, cambian las opciones de la página Activadoresque sigue a la página General en el asistente de definición de alarmas.
4 Haga clic en la casilla Habilitar esta alarma si desea habilitar la alarma inmediatamente después decrearla.
5 Haga clic en Siguiente.
Pasos siguientes
Establezca los activadores de la alarma.
Especificar la manera en que se activa una alarma basada encondiciones o basada en estadosPuede seleccionar y configurar los eventos, los estados o las condiciones que activan la alarma en lapágina Activadores del asistente de definición de alarmas.
La opción que se selecciona en la página General del asistente de definición de alarmas determina lasopciones que están disponibles en la página Activadores. Una definición de alarma debe contener almenos un activador para que sea posible guardarla.
Para obtener información sobre cómo definir activadores para una alarma basada en un evento, consulte Especificar la manera en que se activa una alarma basada en eventos.
Puede agregar varios activadores y seleccionar si desea que la alarma se active cuando se active uno deellos o cuando se activen todos.
Requisitos previos
n Privilegios necesarios: Alarmas.Crear alarma o Alarmas.Modificar alarma
Procedimiento
1 Seleccione el activador que desea cambiar o haga clic en el icono Agregar para sumar un activador.
2 Haga clic en la columna Activador y seleccione una opción desde el menú desplegable.
3 Haga clic en la columna Operador y seleccione una opción desde el menú desplegable.
4 Haga clic en la columna Condición de advertencia y seleccione una opción desde el menúdesplegable para configurar el umbral para la activación de una advertencia.
5 Haga clic en la columna Condición crítica y seleccione una opción desde el menú desplegable.
6 Haga clic en Siguiente.
Ha seleccionado y configurado los activadores de alarmas.
Supervisión y rendimiento de vSphere
VMware, Inc. 154

Pasos siguientes
Configure las acciones que siguen una vez que se haya activado la alarma.
Especificar la manera en que se activa una alarma basada eneventosPuede especificar los eventos, los estados o las condiciones que activan la alarma en la páginaActivadores del asistente de definición de alarmas. En la página General del asistente de definición dealarmas, si seleccionó un activador para que una alarma sea un evento específico que ocurre en elobjeto de inventario, realice lo siguiente.
La opción que se selecciona en la página General del asistente de definición de alarmas determina lasopciones que están disponibles en la página Activadores. Una definición de alarma debe contener almenos un activador para que sea posible guardarla.
Para obtener información sobre cómo definir activadores para una alarma basada en una condición,consulte Especificar la manera en que se activa una alarma basada en condiciones o basada enestados.
Puede agregar varios activadores y seleccionar si desea que la alarma se active cuando se active uno deellos o cuando se activen todos.
Requisitos previos
n Privilegios necesarios: Alarmas.Crear alarma o Alarmas.Modificar alarma
Procedimiento
1 Seleccione el activador que desea cambiar o haga clic en el icono Agregar para sumar un activador.
2 Haga clic en la columna Evento y seleccione una opción desde el menú desplegable.
3 Haga clic en la columna Estado y seleccione una opción desde el menú desplegable.
4 (opcional) Configure las condiciones adicionales que se deben cumplir para que se active la alarma.
a Haga clic en el icono Agregar para agregar un argumento.
b Haga clic en la columna Argumento y seleccione una opción desde el menú desplegable.
c Haga clic en la columna Operador y seleccione una opción desde el menú desplegable.
d Haga clic en la columna Valor e introduzca un valor en el cuadro de texto.
Puede agregar más de un argumento.
5 Haga clic en Siguiente.
Ha seleccionado y configurado los activadores de alarmas.
Pasos siguientes
Configure las acciones que siguen una vez que se haya activado la alarma.
Supervisión y rendimiento de vSphere
VMware, Inc. 155

Especificar acciones de alarmasPuede definir acciones para que ejecute el sistema cuando se active una alarma o cuando cambie unestado. Puede habilitar y deshabilitar alarmas y acciones de alarma de manera independiente.
vCenter Server puede realizar acciones de alarmas en respuesta a alarmas activadas.
Requisitos previos
Asegúrese de desplazarse hasta la página Actions (Acciones) del asistente de definición de alarmas.Consulte Crear o editar alarmas.
Privilegios necesarios: Alarmas.Crear alarma o Alarmas.Modificar alarma
n Enviar correo electrónico como acción de alarma
Puede usar el agente de SMTP que se incluye con vCenter Server para enviar notificaciones porcorreo electrónico cuando se activan las alarmas.
n Enviar capturas de SNMP como una alarma
El agente SNMP que se incluye con vCenter Server puede usarse para enviar capturas cuando seactivan alarmas en una instancia de vCenter Server. Las alarmas de estado de hardwarepredeterminadas envían capturas SNMP de forma predeterminada.
n Ejecutar un script o un comando como acción de alarma
Puede configurar una alarma para que ejecute un script o un comando en vSphere Web Clientcuando se activa la alarma.
Procedimiento
1 Seleccione la acción que desea cambiar o haga clic en el icono Add (Agregar) para agregar unaacción.
2 Haga clic en la columna Action (Acción) y seleccione una opción desde el menú desplegable.
Supervisión y rendimiento de vSphere
VMware, Inc. 156

3 Haga clic en la columna Configuration (Configuración) e introduzca la información de configuraciónpara las acciones que requieren información adicional:
Opción Acción
Send a notification email (Enviar uncorreo electrónico de notificación)
Escriba las direcciones de correo electrónico, separadas por una coma.
Migrate VM (Migrar máquina virtual) Complete el asistente de migración de máquinas virtuales.
Run a command (Ejecutar uncomando)
Siga uno de estos pasos y presione Entrar:n Si el comando es un archivo .exe, introduzca el nombre de ruta de acceso
completo del comando e incluya todos los parámetros. Por ejemplo, paraejecutar el comando cmd.exe en el directorio C:\tools con los parámetrosalarmName y targetName, escriba:c:\tools\cmd.exe alarmName targetName
n Si el comando es un archivo .bat, introduzca el nombre de ruta de accesocompleto del comando como argumento para el comandoc:\windows\system32\cmd.exe. Incluya todos los parámetros. Porejemplo, para ejecutar el comando cmd.bat en el directorio C:\tools conlos parámetros alarmName y targetName, escriba:c:\windows\system32\cmd.exe /c c:\tools\cmd.bat alarmName
targetName
Para los archivos .bat, el comando y sus parámetros deben adoptar elformato en una sola cadena.
4 (opcional) Para cada columna de cambio de estado de alarma, seleccione si la alarma debe
activarse cuando cambia su estado.
Algunas acciones no admiten reactivación cuando cambia el estado de una alarma.
5 Para las acciones de repetición, seleccione el intervalo de tiempo para la repetición.
6 Haga clic en Finish (Finalizar).
Ha configurado las acciones, los activadores y los parámetros generales de la alarma. La alarmasupervisa objeto en el que se definió, además de sus objetos secundarios.
Enviar correo electrónico como acción de alarmaPuede usar el agente de SMTP que se incluye con vCenter Server para enviar notificaciones por correoelectrónico cuando se activan las alarmas.
Requisitos previos
Asegúrese de que el agente de SMTP de vCenter Server esté configurado correctamente para enviarnotificaciones por correo electrónico.
Privilegios necesarios: Alarmas.Crear alarma o Alarmas.Modificar alarma
Procedimiento
1 En la página Acciones del asistente de definición de alarmas, haga clic en Agregar para agregar unaacción.
Supervisión y rendimiento de vSphere
VMware, Inc. 157

2 En la columna Acciones, seleccione Enviar un correo electrónico de notificación en el menúdesplegable.
3 En la columna Configuración, escriba las direcciones del destinatario. Utilice comas para separarvarias direcciones.
4 (opcional) Configure las transiciones y la frecuencia de la alarma.
Notificaciones del agente de correo electrónico de vCenter Server
En las siguientes tablas se describe la información que se incluye en las notificaciones por correoelectrónico basadas en alarmas y basadas en eventos. En la primera tabla, se describe la informaciónque se incluye en todas las notificaciones por correo electrónico. En la segunda tabla, se describe lainformación que se incluye en las notificaciones basadas en eventos.
Tabla 5‑1. Detalles de notificaciones básicas por correo electrónico de SNMP
Entrada de correoelectrónico Descripción
destino El objeto para el cual se activó la alarma.
Estado anterior El estado anterior de la alarma. Se aplica solamente a los activadores de estado.
Estado nuevo El estado actual de la alarma. Se aplica solamente a los activadores de estado.
Valor de métrica El umbral que activó la alarma. Se aplica solamente a los activadores de condiciones de métricas.
Definición de alarmas La definición de alarmas de vCenter Server, incluidos el nombre y el estado de la alarma.
Descripción Cadena localizada que incluye un resumen de la alarma. Por ejemplo:
La alarma New_Alarm en host1.vmware.com cambió de gris a rojo.
Tabla 5‑2. Detalles adicionales de notificaciones para las alarmas activadas por eventos
Detalles Descripción
Detalles del evento Nombre del tipo de evento de VMODL.
Resumen Un resumen de la alarma, que incluye el tipo de evento, el nombre de la alarma y el objeto dedestino.
Fecha La fecha y la hora en que se activó la alarma.
Nombre de usuario La persona que inició la acción que produjo la creación del evento. Los eventos producidos poruna actividad del sistema interno no tienen ningún valor de nombre de usuario.
Host El host en el cual se activó la alarma.
Grupo de recursos El grupo de recursos en el cual se activó la alarma.
Centro de datos El centro de datos en el cual se activó la alarma.
Argumentos Los argumentos transmitidos con la alarma y sus valores.
Enviar capturas de SNMP como una alarmaEl agente SNMP que se incluye con vCenter Server puede usarse para enviar capturas cuando seactivan alarmas en una instancia de vCenter Server. Las alarmas de estado de hardwarepredeterminadas envían capturas SNMP de forma predeterminada.
Supervisión y rendimiento de vSphere
VMware, Inc. 158

Requisitos previos
Asegúrese de que los agentes SNMP de vCenter Server y los agentes SNMP de ESXi esténconfigurados correctamente.
Compruebe que los agentes receptores de capturas de SNMP estén correctamente configurados.
Privilegios necesarios: Alarmas.Crear alarma o Alarmas.Modificar alarma
Procedimiento
1 En la página Actions (Acciones) del asistente de definición de alarmas, haga clic en Add (Agregar).
2 En la columna Actions (Acciones), seleccione la opción Send a notification trap (Enviar unacaptura de notificación) en el menú desplegable.
3 (opcional) Configure las transiciones y la frecuencia de la alarma.
4 Haga clic en Finish (Finalizar) para guardar la configuración de alarmas.
Notificaciones de capturas de SNMP
En la siguiente tabla se describe la información que se incluye en las notificaciones de capturas devCenter Server y ESXi.
Tabla 5‑3. Detalles de notificaciones de capturas de SNMP
Entrada de captura Descripción
Tipo vCenter Server de estado supervisa la alarma. Entre las opciones, se incluyen el uso del procesadordel host (o la CPU), el uso de la memoria del host, el estado del host, el uso del procesador de lamáquina virtual (o la CPU), el uso de la máquina virtual, el estado de la máquina virtual y el latido de lamáquina virtual.
Name (Nombre) El nombre del host o de la máquina virtual que activan la alarma.
Old Status (Estadoanterior)
El estado de la alarma antes de su activación.
New Status (Estadonuevo)
El estado de la alarma en el momento de su activación.
Object Value (Valordel objeto)
El valor del objeto en el momento de la activación de la alarma.
Ejecutar un script o un comando como acción de alarmaPuede configurar una alarma para que ejecute un script o un comando en vSphere Web Client cuando seactiva la alarma.
Utilice las variables del entorno de alarma para definir scripts complejos y asociarlos a varias alarmas uobjetos del inventario. Por ejemplo, puede escribir un script que introduce la siguiente información de unformulario de incidencia en un sistema externo cuando se activa una alarma:
n Nombre de la alarma
n Objeto en el que se activó la alarma
n Evento que activó la alarma
Supervisión y rendimiento de vSphere
VMware, Inc. 159

n Valores de activación de la alarma
Al escribir el script, incluya las siguientes variables de entorno:
n VMWARE_ALARM_NAME
n VMWARE_ALARM_TARGET_NAME
n VMWARE_ALARM_EVENTDESCRIPTION
n VMWARE_ALARM_ALARMVALUE
Se puede asociar el script a cualquier alarma de cualquier objeto sin cambiarlo.
El script se ejecuta en el equipo de vCenter Server, incluso aunque se cierre vSphere Web Client.
Requisitos previos
Privilegios necesarios: Alarmas.Crear alarma o Alarmas.Modificar alarma
Procedimiento
1 En la pestaña Actions (Acciones) del asistente de definición de alarmas, haga clic en Add (Agregar)para agregar una acción.
2 En la columna Actions (Acciones), seleccione Run a command (Ejecutar un comando) en el menúdesplegable.
3 En la columna Configuration (Configuración), escriba la información del script o el comando:
Para este tipo de comando... Escriba esto...
EXE executable files (Archivosejecutables EXE)
Nombre de ruta de acceso completo del comando. Por ejemplo, para ejecutar elcomando cmd.exe en el directorio C:\tools, escriba:
c:\tools\cmd.exe.
BAT batch file (Archivo por lotes BAT) Nombre de ruta de acceso completo del comando como un argumento en elcomando c:\windows\system32\cmd.exe. Por ejemplo, para ejecutar elcomando cmd.bat en el directorio C:\tools, escriba:
c:\windows\system32\cmd.exe /c c:\tools\cmd.bat.
Nota El comando y sus parámetros deben estar en una cadena.
Si el script no utiliza las variables del entorno de alarma, incluya los parámetros necesarios en elcampo de configuración. Encierre los parámetros entre llaves. Por ejemplo:
c:\tools\cmd.exe {alarmName} {targetName}
c:\windows\system32\cmd.exe /c c:\tools\cmd.bat {alarmName} {targetName}
El script puede ejecutarse en cualquier plataforma. Debe proporcionar la ruta de acceso al script ylas claves del argumento. Por ejemplo:
/var/myscripts/myAlarmActionScript {alarmName} {targetName}
4 (opcional) Configure las transiciones y la frecuencia de la alarma.
Supervisión y rendimiento de vSphere
VMware, Inc. 160

5 Haga clic en Finish (Finalizar) para guardar la configuración de alarmas.
Variables de entornos de alarmas para scripts
Para simplificar la configuración de scripts de las acciones de alarmas, VMware proporciona variables deentorno para las alarmas de VMware. Use las variables para definir scripts más complejos y vincularlos amúltiples alarmas u objetos del inventario, de modo que la acción de alarma se produzca en el momentoen que se activa la alarma.
Tabla 5‑4. Variables de entorno de alarmas
Nombre de la variable Descripción de la variable Tipo de alarma admitida
VMWARE_ALARM_NAME El nombre de la alarma activada. Condición, estado, evento
VMWARE_ALARM_ID El MOID de la alarma activada. Condición, estado, evento
VMWARE_ALARM_TARGET_NAME El nombre de la entidad en la que seactivó la alarma.
Condición, estado, evento
VMWARE_ALARM_TARGET_ID El MOID de la entidad en la que seactivó la alarma.
Condición, estado, evento
VMWARE_ALARM_OLDSTATUS El estado anterior de la alarma. Condición, estado, evento
VMWARE_ALARM_NEWSTATUS El nuevo estado de la alarma. Condición, estado, evento
VMWARE_ALARM_TRIGGERINGSUMMARY Un resumen de varias líneas de laalarma.
Condición, estado, evento
VMWARE_ALARM_DECLARINGSUMMARY Una declaración en una línea de laexpresión de la alarma.
Condición, estado, evento
VMWARE_ALARM_ALARMVALUE El valor que activó la alarma. Estado, condición
VMWARE_ALARM_EVENTDESCRIPTION Una descripción del evento decambio del estado de la alarma.
Estado, condición
VMWARE_ALARM_EVENTDESCRIPTION Una descripción del evento queactivó la alarma.
Evento
VMWARE_ALARM_EVENT_USERNAME El nombre de usuario asociado conel evento.
Evento
VMWARE_ALARM_EVENT_DATACENTER El nombre del centro de datos en elque se produjo el evento.
Evento
VMWARE_ALARM_EVENT_COMPUTERESOURCE El nombre del clúster o del grupo derecursos en el que se produjo elevento.
Evento
VMWARE_ALARM_EVENT_HOST El nombre del host en el que seprodujo el evento.
Evento
VMWARE_ALARM_EVENT_VM El nombre de la máquina virtual en laque se produjo el evento.
Evento
VMWARE_ALARM_EVENT_NETWORK El nombre de la red en la que seprodujo el evento.
Evento
Supervisión y rendimiento de vSphere
VMware, Inc. 161

Tabla 5‑4. Variables de entorno de alarmas (Continuación)
Nombre de la variable Descripción de la variable Tipo de alarma admitida
VMWARE_ALARM_EVENT_DATASTORE El nombre del almacén de datos enel que se produjo el evento.
Evento
VMWARE_ALARM_EVENT_DVS El nombre de vSphere DistributedSwitch en el que se produjo elevento.
Evento
Parámetros de alarmas de la línea de comandos
VMware proporciona parámetros de la línea de comandos que funcionan como un sustituto para lasvariables predeterminadas del entorno de alarmas. Puede usar estos parámetros al ejecutar un scriptcomo una acción de alarma para una alarma de un evento, una condición o un estado.
Los parámetros de la línea de comandos le permiten transmitir información de alarmas sin tener quecambiar un script de alarma. Por ejemplo, puede usar estos parámetros cuando tiene un programaexterno para el cual no dispone del origen. Puede transmitir los datos necesarios mediante losparámetros de sustitución, que tienen prioridad sobre las variables del entorno. Puede transmitir losparámetros mediante el cuadro de diálogo Configuration (Configuración) del asistente de definición dealarmas o en una línea de comandos.
Tabla 5‑5. Parámetros de línea de comandos para scripts de acciones de alarma
Variable Descripción
{eventDescription} El texto del evento alarmStatusChange. La variable {eventDescription} escompatible solo con las alarmas de condición y estado.
{targetName} El nombre de la entidad en la que se activa la alarma.
{alarmName} El nombre de la alarma activada.
{triggeringSummary} Un resumen de los valores de activación de alarmas.
{declaringSummary} Un resumen de los valores de declaración de alarmas.
{oldStatus} El estado de la alarma antes de su activación.
{newStatus} El estado de la alarma después de su activación.
{target} El objeto de inventario en el que se configuró la alarma.
Establecer una alarma en vSphere ClientEn vSphere Client, se definen las alarmas en el asistente de definición de alarmas. Se accede alasistente de definición de alarmas desde la pestaña Configurar, en Más.
Crear o editar alarmasPara supervisar el entorno, puede crear definiciones de alarma en vSphere Client. Puede acceder a lasdefiniciones de alarma en la pestaña Configurar.
Cree alarmas en la pestaña Configurar.
Supervisión y rendimiento de vSphere
VMware, Inc. 162

Requisitos previos
Privilegios necesarios: Alarmas.Crear alarma o Alarmas.Modificar alarma
Procedimiento
1 Seleccione un objeto de inventario, haga clic en la pestaña Configurar y, a continuación, haga clicen Más.
2 Haga clic en Definiciones de alarma.
3 Haga clic en Agregar para agregar una alarma.
4 Seleccione una alarma y haga clic en Habilitar para habilitarla.
5 Seleccione una alarma y haga clic en Deshabilitar para deshabilitarla.
6 Seleccione una alarma y haga clic en Eliminar para eliminarla.
7 Haga clic en Editar para editar una alarma.
8 También puede editar una definición de alarma si selecciona Supervisar > Alarmas activadas.
a Seleccione una alarma de la lista bajo Nombre de alarma.
b Haga clic en Editar definición de alarma para editar una alarma.
Especificar el nombre, la descripción y el destino de una alarmaLa configuración de una definición de alarma incluye el nombre, la descripción y el destino.
Requisitos previos
n Privilegios necesarios: Alarmas.Crear alarma o Alarmas.Modificar alarma
n En la página Definiciones de alarmas, haga clic en Agregar. Consulte Crear una alarma.
Procedimiento
1 Escriba un nombre y una descripción.
2 Seleccione el tipo de objeto de inventario que la alarma va a supervisar en el menú desplegable Tipode destino.
Según el tipo de destino que elija supervisar, el resumen que sigue a Destino, puede cambiar.
3 Haga clic en Siguiente.
Nota Según el tipo de actividad que elija supervisar, las opciones de la página Regla de alarmacambian.
Configure la regla de la alarma.
Supervisión y rendimiento de vSphere
VMware, Inc. 163

Especificar reglas de alarmaPuede seleccionar y configurar los eventos, los estados o las condiciones que activan la alarma en lapágina Regla de alarma del asistente Nueva definición de alarma.
Una definición de alarma debe contener al menos un activador para que sea posible guardarla.
Requisitos previos
Privilegios necesarios: Alarmas.Crear alarma o Alarmas.Modificar alarma
Procedimiento
1 Seleccione un activador en el menú desplegable.
Se muestran los activadores de eventos combinados. Puede establecer la regla para un solo evento.Debe crear varias reglas para varios eventos.
2 Haga clic en Añadir argumento para seleccionar un argumento en el menú desplegable.
Es compatible con la expresión basada en ALL; no está disponible la opción de seleccionar ANY.Debe crear una definición de alarma independiente para cada activador. No se admite el operadorOR en vSphere Client. Sin embargo, es posible combinar más de un activador de condición con eloperador AND.
3 Seleccione un operador en el menú desplegable.
4 Seleccione una opción en el menú desplegable para establecer el umbral de activación de unaalarma.
5 Seleccione el nivel de gravedad de la alarma en el menú desplegable.
Puede establecer la condición en Mostrar como Advertencia o Mostrar como Crítico, pero noambas. Debe crear definiciones de alarma independientes para los estados de advertencia y crítico.
6 Enviar notificaciones por correo electrónico
a Para enviar notificaciones por correo electrónico cuando se activan alarmas, habilite Enviarnotificaciones por correo electrónico.
b En Enviar a, introduzca las direcciones de los destinatarios. Utilice comas para separar variasdirecciones.
7 Para enviar capturas cuando se activan alarmas en una instancia de vCenter Server, habilite Enviarcapturas de SNMP.
Supervisión y rendimiento de vSphere
VMware, Inc. 164

8 Ejecutar scripts
a Para ejecutar scripts cuando se activan alarmas, habilite Ejecutar script.
b En la columna Ejecutar este script, escriba información sobre el script o el comando:
Para este tipo de comando... Escriba esto...
EXE executable files (Archivosejecutables EXE)
Nombre de ruta de acceso completo del comando. Por ejemplo, para ejecutarel comando cmd.exe en el directorio C:\tools, escriba:
c:\tools\cmd.exe.
BAT batch file (Archivo por lotesBAT)
Nombre de ruta de acceso completo del comando como un argumento en elcomando c:\windows\system32\cmd.exe. Por ejemplo, para ejecutar elcomando cmd.bat en el directorio C:\tools, escriba:
c:\windows\system32\cmd.exe /c c:\tools\cmd.bat.
Nota El comando y sus parámetros deben estar en una cadena.
Si el script no utiliza las variables del entorno de alarma, incluya los parámetros necesarios en elcampo de configuración. Encierre los parámetros entre llaves. Por ejemplo:
c:\tools\cmd.exe {alarmName} {targetName}
c:\windows\system32\cmd.exe /c c:\tools\cmd.bat {alarmName} {targetName}
El script puede ejecutarse en cualquier plataforma. Debe proporcionar la ruta de acceso al scripty las claves del argumento. Por ejemplo:
/var/myscripts/myAlarmActionScript {alarmName} {targetName}
9 (Opcional) Configure las transiciones y la frecuencia de las alarmas.
10 Seleccione una acción avanzada en el menú desplegable.
Puede definir acciones avanzadas para máquinas virtuales y hosts. Estas acciones avanzadas seaplican únicamente a máquinas virtuales y hosts. Existen diferentes conjuntos de accionesavanzadas en función de los tipos de destino de las máquinas virtuales y los hosts.
Puede agregar varias acciones avanzadas para una alarma.
11 (Opcional) Configure la frecuencia de las acciones avanzadas.
12 Haga clic en Agregar otra regla para agregar una regla adicional a una alarma.
13 Haga clic en Duplicar regla para crear una regla idéntica para una alarma.
14 Haga clic en Quitar regla para eliminar una regla establecida para una alarma.
Pasos siguientes
Haga clic en Siguiente para definir la regla de restablecimiento.
Supervisión y rendimiento de vSphere
VMware, Inc. 165

Especificar reglas para restablecer alarmasPuede seleccionar y configurar los eventos, los estados o las condiciones que activan la alarma en lapágina Restablecer regla del asistente Nueva definición de alarma.
Es posible configurar la regla para restablecer una alarma.
Requisitos previos
Privilegios necesarios: Alarmas.Crear alarma o Alarmas.Modificar alarma
Procedimiento
1 Habilite la opción Restablecer alarma a verde.
2 Seleccione un activador en el menú desplegable.
Se muestran los activadores de eventos combinados. Puede establecer la regla para un solo evento.Debe crear varias reglas para varios eventos.
3 Haga clic en Añadir argumento para seleccionar un argumento en el menú desplegable.
Es compatible con la expresión basada en ALL; no está disponible la opción de seleccionar ANY.Debe crear una definición de alarma independiente para cada activador. No se admite el operadorOR en vSphere Client. Sin embargo, es posible combinar más de un activador de condición con eloperador AND.
4 Seleccione un operador en el menú desplegable.
5 Enviar notificaciones por correo electrónico
a Para enviar notificaciones por correo electrónico cuando se activan alarmas, habilite Enviarnotificaciones por correo electrónico.
b En Enviar a, introduzca las direcciones de los destinatarios. Utilice comas para separar variasdirecciones.
6 Para enviar capturas cuando se activan alarmas en una instancia de vCenter Server, habilite Enviarcapturas de SNMP.
Supervisión y rendimiento de vSphere
VMware, Inc. 166

7 Ejecutar scripts
a Para ejecutar scripts cuando se activan alarmas, habilite Ejecutar script.
b En la columna Ejecutar este script, escriba información sobre el script o el comando:
Para este tipo de comando... Escriba esto...
EXE executable files (Archivosejecutables EXE)
Nombre de ruta de acceso completo del comando. Por ejemplo, para ejecutarel comando cmd.exe en el directorio C:\tools, escriba:
c:\tools\cmd.exe.
BAT batch file (Archivo por lotesBAT)
Nombre de ruta de acceso completo del comando como un argumento en elcomando c:\windows\system32\cmd.exe. Por ejemplo, para ejecutar elcomando cmd.bat en el directorio C:\tools, escriba:
c:\windows\system32\cmd.exe /c c:\tools\cmd.bat.
Nota El comando y sus parámetros deben estar en una cadena.
Si el script no utiliza las variables del entorno de alarma, incluya los parámetros necesarios en elcampo de configuración. Encierre los parámetros entre llaves. Por ejemplo:
c:\tools\cmd.exe {alarmName} {targetName}
c:\windows\system32\cmd.exe /c c:\tools\cmd.bat {alarmName} {targetName}
El script puede ejecutarse en cualquier plataforma. Debe proporcionar la ruta de acceso al scripty las claves del argumento. Por ejemplo:
/var/myscripts/myAlarmActionScript {alarmName} {targetName}
8 (Opcional) Configure las transiciones y la frecuencia de las alarmas.
9 Seleccione una acción avanzada en el menú desplegable Agregar acciones avanzadas.
Puede agregar varias acciones avanzadas para una regla de restablecimiento de alarma. Puededefinir acciones avanzadas para máquinas virtuales y hosts. Estas acciones avanzadas se aplicanúnicamente a máquinas virtuales y hosts. Existen diferentes conjuntos de acciones avanzadas enfunción de los tipos de destino de las máquinas virtuales y los hosts.
Puede agregar varias acciones avanzadas para una alarma.
10 (Opcional) Configure la frecuencia de las acciones avanzadas.
11 Haga clic en Agregar otra regla para agregar una regla de restablecimiento adicional a una alarma.
12 Haga clic en Duplicar regla para crear una regla de restablecimiento idéntica para una alarma.
13 Haga clic en Quitar regla para eliminar una regla de restablecimiento establecida para una alarma.
Haga clic en Siguiente para revisar la definición de la alarma.
Supervisión y rendimiento de vSphere
VMware, Inc. 167

Revisar y habilitar una alarmaPuede revisar y habilitar una alarma en vSphere Client.
Después de configurar la regla de alarma, revise la alarma antes de habilitarla.
Requisitos previos
Privilegios necesarios: Alarmas.Crear alarma o Alarmas.Modificar alarma
Procedimiento
1 Revise el nombre de la alarma, la descripción, los destinos y las reglas de alarma.
2 (Opcional) Configure las transiciones y la frecuencia de las alarmas.
3 Seleccione Habilitar esta alarma para habilitar la alarma.
Se activará la alarma.
Confirmar alarmas activadasDespués de que se reconoce una alarma en vSphere Client, se discontinúan sus acciones de alarmas.Las alarmas no se borran ni se restablecen al confirmarlas.
La confirmación de una alarma permite que otros usuarios sepan que se está ocupando del asunto. Porejemplo, un host tiene una alarma establecida para supervisar el uso de CPU. Envía un correoelectrónico a un administrador cuando la alarma se activa. La utilización de la CPU del host llega a unpico, lo que activa la alarma que envía un correo electrónico al administrador del host. El administradorconfirma la alarma activada para permitir que otros administradores sepan que el asunto se estáabordando y para evitar que la alarma envíe más mensajes de correo electrónico. No obstante, la alarmasigue visible en el sistema.
Requisitos previos
Privilegio necesario: Alarma.Confirmar alarma
Procedimiento
n Haga clic con el botón derecho en el panel Alarmas y seleccione Confirmar.
n Reconozca la alarma en la pestaña Supervisar.
a Seleccione un objeto de inventario desde el navegador de objetos.
b Haga clic en la pestaña Supervisar.
c Haga clic en Problemas y alarmas y, a continuación, en Alarmas activadas.
d Seleccione una alarma y luego haga clic en Reconocer.
Supervisión y rendimiento de vSphere
VMware, Inc. 168

Restablecer alarmas de eventos activadasEs posible que no se restablezca el estado normal de una alarma activada por un evento sivCenter Server no recupera el evento que identifica la condición normal. En esos casos, restablezcamanualmente la alarma en vSphere Client para restituir su estado normal.
Requisitos previos
Privilegio necesario: Alarma.Establecer estado de alarma
Procedimiento
n Haga clic con el botón derecho en el panel de la barra lateral Alarmas y seleccione Restablecer averde.
n Restablezca las alarmas activadas en la pestaña Supervisar.
a Seleccione un objeto de inventario.
b Haga clic en la pestaña Supervisar.
c Haga clic en Problemas y alarmas y, a continuación, en Alarmas activadas.
d Seleccione las alarmas desea restablecer.
En vSphere Web Client, puede presionar la tecla Mayús o Ctrl y hacer clic para seleccionarvarias alarmas.
e Haga clic con el botón derecho en una alarma y seleccione Restablecer a verde.
Alarmas preconfiguradas de vSpherevCenter Server proporciona una lista de alarmas predeterminadas, que supervisan las operaciones delos objetos de inventario de vSphere. Solo debe configurar acciones para estas alarmas.
Algunas alarmas no tienen estado. vCenter Server no mantiene datos sobre las alarmas sin estado, nolas contabiliza ni muestra su estado. No se pueden reconocer ni restablecer las alarmas sin estado. Lasalarmas sin estado se indican mediante un asterisco que aparece junto a su nombre.
Tabla 5‑6. Alarmas predeterminadas de vSphere
Nombre de la alarma Descripción
Estado de energía y conexión del host Supervisa el estado de energía del host y determina si el hostestá accesible.
Uso de CPU del host Supervisa el uso de CPU del host.
Uso de memoria del host Supervisa el uso de memoria del host.
Uso de CPU de máquina virtual Supervisa el uso de CPU de una máquina virtual.
Uso de memoria de máquina virtual Supervisa el uso de memoria de una máquina virtual.
Supervisión y rendimiento de vSphere
VMware, Inc. 169

Tabla 5‑6. Alarmas predeterminadas de vSphere (Continuación)
Nombre de la alarma Descripción
Uso de almacén de datos en disco Supervisa el uso de disco en un almacén de datos.
Nota Esta alarma controla el valor Estado de los almacenesde datos en vSphere Web Client. Si deshabilita esta alarma, elestado que se muestra para el almacén de datos esDesconocido.
Disponibilidad de CPU de máquina virtual Supervisa el tiempo de disponibilidad de la CPU de unamáquina virtual.
Latencia de disco total de máquina virtual Supervisa la latencia de disco total de una máquina virtual.
Comandos cancelados de disco de máquina virtual Supervisa la cantidad de comandos de disco de máquinavirtual que se han cancelado.
Restablecimiento de disco de máquina virtual Supervisa la cantidad de restablecimientos de bus de unamáquina virtual.
Supervisión de inventario de licencias Supervisa el cumplimiento del inventario de licencias.
Supervisión de umbral de licencia de usuario Supervisa si se superó un umbral de licencia definido por elusuario.
Supervisión de capacidad de licencia Supervisa si se superó una capacidad de licencia.
La edición de la licencia del host no es compatible con laedición de la licencia de vCenter Server
Supervisa la compatibilidad de las ediciones de las licenciasde host y de vCenter Server.
La capacidad flash del host supera el límite de la licencia devSAN
Supervisa si la capacidad de los discos flash del host supera ellímite de la licencia de vSAN.
Licencia de vSAN caducada Supervisa el vencimiento de la licencia de vSAN y lafinalización del período de evaluación.
Errores producidos en los discos de un host vSAN Alarma predeterminada que supervisa si los discos del hostdel clúster de vSAN tienen errores.
Tiempo de espera agotado para el inicio de la máquina virtualsecundaria *
Supervisa si se agotó el tiempo de espera para el inicio de unamáquina virtual secundaria.
No hay hosts compatibles para la máquina virtual secundaria Supervisa la disponibilidad de hosts compatibles en los cualesse pueda crear y ejecutar una máquina virtual secundaria.
Cambio en el estado de Fault Tolerance de la máquina virtual Supervisa los cambios en el estado de Fault Tolerance de unamáquina virtual.
Cambio en el estado del intervalo de vLockStep de FaultTolerance de la máquina virtual
Supervisa los cambios en el estado del intervalo de vLockStepsecundario de Fault Tolerance.
Estado de procesadores del host Supervisa los procesadores del host.
Estado de memoria del host Supervisa el uso de memoria del host.
Estado de ventiladores de hardware del host Supervisa los ventiladores del host.
Tensión de hardware del host Supervisa la tensión del hardware del host.
Estado de temperatura de hardware del host Supervisa el estado de la temperatura del hardware del host.
Estado de energía de hardware del host Supervisa el estado de energía del host.
Estado de placas de sistema de hardware del host Supervisa el estado de las placas de sistema del host.
Supervisión y rendimiento de vSphere
VMware, Inc. 170

Tabla 5‑6. Alarmas predeterminadas de vSphere (Continuación)
Nombre de la alarma Descripción
Estado de batería del host Supervisa el estado de la batería del host.
Estado de otros objetos de hardware del host Supervisa otros objetos de hardware del host.
Estado de almacenamiento del host Supervisa la conectividad del host con los dispositivos dealmacenamiento.
Estado de registro de eventos de sistema IPMI del host Supervisa la capacidad del registro de eventos del sistemaIPMI.
Estado de controladora de administración de placa base delhost
Supervisa el estado de la controladora de administración de laplaca base.
Error del host * Supervisa los eventos de error y advertencia del host.
Error de máquina virtual * Supervisa los eventos de error y advertencia de una máquinavirtual.
Error de conexión del host * Supervisa los errores de conexión del host.
Se detectó una carga de trabajo no administrada en elalmacén de datos habilitado para SIOC
Supervisa la carga de trabajo de E/S no administrada en unalmacén de datos habilitado para SIOC.
Se superó el umbral de capacidad de volúmenes conaprovisionamiento fino
Supervisa si se superó el umbral de aprovisionamiento fino dela matriz de almacenamiento para los volúmenes querespaldan el almacén de datos.
Alarma de capacidad de almacén de datos Supervisa los cambios en el estado de la capacidad de losvolúmenes que respaldan el almacén de datos.
Proveedor VASA desconectado Supervisa los cambios en el estado de conexión de losproveedores VASA.
Alarma de vencimiento de certificados de proveedores VASA Supervisa si los certificados de proveedores VASA estánpróximos a su fecha de vencimiento.
Alarma de cumplimiento de almacenamiento de máquinavirtual
Supervisa el cumplimiento de los discos virtuales con elalmacenamiento basado en objetos.
Alarma de cumplimiento de almacén de datos Supervisa si el disco virtual del almacén de datos cumple conel almacenamiento basado en objetos.
Error de actualización de CRL y certificados de CA para unproveedor VASA
Supervisa si se produjo un error en la actualización de las CRLy los certificados de CA para algunos de los proveedoresVASA.
Recursos insuficientes de conmutación por error para vSphereHA
Supervisa la suficiencia de recursos del clúster deconmutación por error para vSphere High Availability.
Conmutación por error de vSphere HA en curso Supervisa el progreso de una operación de conmutación porerror de vSphere High Availability.
No se encontró un agente maestro de vSphere HA Supervisa si vCenter Server logra conectarse a un agentemaestro de vSphere High Availability.
Estado de host vSphere HA Supervisa el estado de mantenimiento informado por vSphereHigh Availability para un host.
Error de conmutación por error de máquina virtual de vSphereHA
Supervisa si se produjo un error en una operación de error porconmutación por error que usa vSphere High Availability.
Supervisión y rendimiento de vSphere
VMware, Inc. 171

Tabla 5‑6. Alarmas predeterminadas de vSphere (Continuación)
Nombre de la alarma Descripción
Acción de supervisión de máquina virtual de vSphere HA Supervisa si vSphere High Availability reinició una máquinavirtual.
Error de supervisión de máquina virtual de vSphere HA Supervisa si vSphere High Availability experimentó un error alreiniciar una máquina virtual.
Protección de componentes de la máquina virtual de vSphereHA no pudo apagar una máquina virtual
Supervisa si Protección de componentes de la máquina virtualde vSphere High Availability no puede apagar una máquinavirtual con un almacén de datos inaccesible.
Error de licencia * Supervisa los errores de licencias.
Cambio de estado de mantenimiento * Supervisa los cambios en el estado de mantenimiento deservicio y extensión.
Error de reinicio de Protección de componentes de la máquinavirtual
Supervisa si Protección de componentes de la máquina virtualde vSphere HA experimenta un error al reiniciar una máquinavirtual.
Recomendación de Storage DRS Supervisa recomendaciones de Storage DRS.
Storage DRS no es compatible en un host Supervisa las instancias de Storage DRS y genera una alertaen caso de que no sean compatibles en un host.
Se agotó el espacio del clúster de almacenes de datos Supervisa si se agotó el espacio en disco de un clúster dealmacenes de datos.
El almacén de datos está en varios centros de datos Supervisa si un almacén de datos de un clúster de almacenesde datos está visible en más de un centro de datos.
Estado troncal de vSphere Distributed Switch VLAN Supervisa los cambios en el estado troncal de vSphereDistributed Switch VLAN.
Estado de coincidencia de las MTU de vSphere DistributedSwitch
Supervisa los cambios en el estado de coincidencia de lasMTU de vSphere Distributed Switch.
Estado de compatibilidad de las MTU de vSphere DistributedSwitch
Supervisa los cambios en el estado de compatibilidad de lasMTU de vSphere Distributed Switch.
Estado de coincidencia de formación de equipos de vSphereDistributed Switch
Supervisa los cambios en el estado de coincidencia deformación de equipos de vSphere Distributed Switch.
Estado de reserva de adaptador de red de máquina virtual Supervisa los cambios en el estado de reserva de unadaptador de red de una máquina virtual.
Estado de necesidad de consolidación de máquina virtual Supervisa los cambios en el estado de necesidad deconsolidación de una máquina virtual.
Estado de recursos flash virtuales de host Supervisa el estado de los recursos de Flash Read Cache enel host.
Uso de recursos flash virtuales de host Supervisa el uso de los recursos de Flash Read Cache en elhost.
Error de registro o cancelación del registro de un proveedorVASA en un host vSAN
Alarma predeterminada que supervisa la presencia de un erroren el registro o la cancelación del registro de un proveedor deVASA en un host vSAN.
Supervisión y rendimiento de vSphere
VMware, Inc. 172

Tabla 5‑6. Alarmas predeterminadas de vSphere (Continuación)
Nombre de la alarma Descripción
Error de registro o cancelación del registro de proveedores dealmacenamiento de filtro de E/S de otros fabricantes en unhost
Alarma predeterminada que supervisa la presencia de un errorde vCenter Server en el registro o la cancelación del registrode proveedores de almacenamiento de filtro de E/S de otrosfabricantes en un host.
Alarma del estado del agente de control de servicio Supervisa el estado de mantenimiento de VMware ServiceControl Agent.
Alarma del estado de identidad Supervisa el estado de mantenimiento del servicio deadministración de identidades.
Alarma de estado de vSphere Web Client Supervisa el estado de mantenimiento de vSphere Web Client.
Alarma del estado de ESX Agent Manager Supervisa el estado de mantenimiento de ESX AgentManager.
Alarma del estado de configuración del bus de mensajes Supervisa el estado de mantenimiento del servicio deconfiguración del bus de mensajes.
Alarma del estado de licencia de CIS Supervisa el estado de mantenimiento del servicio delicencias.
Alarma del estado de administración de dispositivos Supervisa el estado de mantenimiento del servicio deadministración de dispositivo.
Alarma de estado de inventario Supervisa el estado de mantenimiento de Inventory Service.
Alarma del estado de vCenter Server Supervisa el estado de mantenimiento de vCenter Server.
Alarma de estado de la base de datos Supervisa el estado de mantenimiento de la base de datos.
Cuando el espacio en la base de datos alcanza el 80 %,vCenter Server muestra un evento de advertencia.
Cuando el espacio en la base de datos alcanza el 95 %,vCenter Server muestra un evento de error y se desconecta.Es posible limpiar la base de datos o aumentar la capacidadde almacenamiento de la base de datos e iniciarvCenter Server.
La alarma solo se activa para los problemas de estado con lasbases de datos de Microsoft SQL Server y PostgreSQL, y nofunciona con las bases de datos de Oracle.
Alarma del estado del servicio de datos Supervisa el estado de mantenimiento del servicio de datos.
Alarma del estado del RBD Supervisa el estado de mantenimiento de vSphere AutoDeploy Waiter.
Alarma del estado de vService Manager Supervisa el estado de mantenimiento de vService Manager.
Alarma del estado del servicio de gráficos de rendimiento Supervisa el estado de mantenimiento del servicio de gráficosde rendimiento.
Alarma del estado del servicio de biblioteca de contenido Supervisa el estado de mantenimiento del servicio debiblioteca de contenido de VMware.
Alarma del estado de mantenimiento de Transfer Service Supervisa el estado de mantenimiento de Transfer Service deVMware.
Alarma del estado de VMware vSphere ESXi Dump Collector Supervisa el estado de mantenimiento del servicio VMwarevSphere ESXi Dump Collector.
Supervisión y rendimiento de vSphere
VMware, Inc. 173

Tabla 5‑6. Alarmas predeterminadas de vSphere (Continuación)
Nombre de la alarma Descripción
Alarma del estado del servicio VMware vAPI Endpoint Supervisa el estado de mantenimiento del servicio VMwarevAPI Endpoint.
Alarma del estado del servicio VMware System and HardwareHealth Manager
Supervisa el estado de mantenimiento del servicio VMwareSystem and Hardware Health Manager.
Alarma del estado de VMware vSphere Profile-Driven StorageService
Supervisa el estado de mantenimiento de VMware vSphereProfile-Driven Storage Service.
Alarma del estado de VMware Common Logging Service Supervisa el estado de mantenimiento de VMware CommonLogging Service.
Alarma del estado del servicio VMware vFabric Postgres Supervisa el estado de mantenimiento del servicio VMwarevFabric Postgres.
Estado de error de actualización de certificados de host ESXi Supervisa si se produjo un error en la actualización de loscertificados del host ESXi.
Estado de certificados de host ESXi Supervisa el estado de los certificados de un host ESXi.
Estado de error de comprobación de certificados de host ESXi Supervisa si se produjo un error en la comprobación de loscertificados de un host ESXi.
Modo de administración de certificados de host vSpherevCenter
Supervisa los cambios en el modo de administración decertificados de vCenter Server.
Estado de certificado raíz Supervisa si un certificado raíz está próximo a su fecha devencimiento.
Alarma de memoria no corregida de GPU ECC Supervisa el estado de la memoria no corregida de GPU ECC.
Alarma de memoria corregida de GPU ECC Supervisa el estado de la memoria corregida de GPU ECC.
Alarma de estado de temperatura de GPU Supervisa el estado de temperatura de una GPU.
Pérdida de conectividad de red Supervisa la conectividad de red en un conmutador virtual.
Pérdida de redundancia de vínculo superior de red Supervisa la redundancia de vínculo superior de red en unconmutador virtual.
Degradación de redundancia de vínculo superior de red * Supervisa la degradación de la redundancia de vínculosuperior de red en un conmutador virtual.
Configuración incorrecta de NIC de VMKernel * Supervisa las NIC del VMKernel cuya configuración esincorrecta.
No es posible conectarse al almacenamiento * Supervisa la conectividad del host con un dispositivo dealmacenamiento.
Error de migración * Supervisa si una máquina virtual no se puede migrar oreubicar, o si está huérfana.
Error de salida del modo de espera Supervisa si un host no puede salir del modo de espera.
Tabla 5‑7. Alarmas obsoletas de vSphere
Nombre de la alarma Descripción
No es posible conectarse a la red Supervisa la conectividad de red en un conmutador virtual.
IPv6 TSO no compatible Supervisa si se descartan los paquetes de IPv6 TSO enviadospor el sistema operativo invitado de una máquina virtual.
Supervisión y rendimiento de vSphere
VMware, Inc. 174

Tabla 5‑7. Alarmas obsoletas de vSphere (Continuación)
Nombre de la alarma Descripción
Infracción de grupo de consistencia de SRM El clúster de almacenes de datos tiene almacenes de datosque pertenecen a distintos grupos de consistencia de SRM.
Error de alta disponibilidad de máquina virtual Supervisa los errores de alta disponibilidad en una máquinavirtual.
Error de alta disponibilidad de clúster * Supervisa los errores de alta disponibilidad en un clúster.
Supervisión del estado de mantenimiento Supervisa los cambios en el estado de mantenimiento generalde los componentes de vCenter Server.
Host de versión anterior a la versión 4.1 conectado a unalmacén de datos habilitado para SIOC
Supervisa si hay un host que ejecuta ESX/ESXi 4.1 o anteriorconectado a un almacén de datos habilitado para SIOC.
Tasas de intercambio de la consola de servicio del host Supervisa las tasas de intercambio de la consola de serviciodel host.
Supervisión y rendimiento de vSphere
VMware, Inc. 175

Supervisar soluciones convCenter Solutions Manager 6En vSphere Web Client, puede ver un inventario de las soluciones instaladas, ver información detalladasobre las soluciones y supervisar el estado de las soluciones. Una solución es una extensión devCenter Server que aporta nuevas funciones a una instancia de vCenter Server.
Los productos VMware que se integran con vCenter Server también se consideran soluciones. Porejemplo, vSphere ESX Agent Manager es una solución proporcionada por VMware para permitir laadministración de agentes de hosts que agregan nuevas funcionalidades a los hosts ESX/ESXi.
Puede instalar una solución para agregar funcionalidad de tecnologías de otros fabricantes a lasfunciones estándar de vCenter Server. En general, las soluciones se ofrecen como paquetes de OVF.Puede instalar e implementar soluciones desde vSphere Web Client. Puede integrar soluciones envCenter Solutions Manager, el cual proporciona una vista de vSphere Web Client en la que se enumerantodas las soluciones.
Si una máquina virtual o una vApp ejecutan una solución, un icono de personalización representa lasolución en el inventario de vSphere Web Client. Cada solución registra un icono exclusivo paraidentificar que está administrando la máquina virtual o vApp. El icono muestra los estados de energía(encendido, en pausa o apagado). Las soluciones muestran más de un tipo de icono si administran másde un tipo de máquina virtual o vApp.
Al encender o apagar una máquina virtual o una vApp, recibe una notificación que le indica que estárealizando esta operación en una entidad administrada por Solutions Manager. Al intentar realizar unaoperación en una máquina virtual o vApp que administra una solución, aparece un mensaje informativode advertencia.
Para obtener más información, consulte la documentación de Desarrollo e implementación de solucionesde vSphere, vServices y agentes de ESX.
Este capítulo incluye los siguientes temas:n Ver soluciones y vServices
n Supervisar agentes
n Supervisar vServices
VMware, Inc. 176

Ver soluciones y vServicesEn vSphere Web Client, puede ver información sobre los proveedores de vServices y soluciones. UnvService es un servicio que una solución ofrece a aplicaciones específicas que se ejecutan dentro demáquinas virtuales y vApps.
Procedimiento
1 Desplácese hasta el sistema vCenter Server en el navegador de objetos.
2 Haga doble clic en el objeto vCenter Server.
3 Haga clic en Extensions (Extensiones).
4 Seleccione una solución.
La pestaña Summary (Resumen) muestra información sobre la solución.
5 Para ver información sobre los proveedores de vServices, haga clic en Monitor (Supervisar) y envServices.
Supervisar agentesvCenter Solutions Manager muestra los agentes de vSphere ESX Agent Manager que se usan paraimplementar y administrar los agentes relacionados en los hosts ESX/ESXi.
Puede usar Solutions Manager para realizar un seguimiento a fin de determinar si los agentes de unafuncionan de la manera esperada. Los problemas pendientes se indican en el estado de ESX AgentManager de la solución y en una lista de problemas.
Cuando el estado de una solución cambia, Solutions Manager actualiza el estado resumido de ESXAgent Manager. Los administradores usan este estado para realizar un seguimiento a fin de determinar sise ha alcanzado el estado objetivo.
El estado de mantenimiento del agente se indica mediante un color específico.
Supervisión y rendimiento de vSphere
VMware, Inc. 177

Tabla 6‑1. Estado de mantenimiento de ESX Agent Manager
Status (Estado) Descripción
Rojo La solución debe intervenir para que ESX Agent Manager llevea cabo una acción. Por ejemplo, si un agente de una máquinavirtual se apaga manualmente en un recurso informático yESX Agent Manager no intenta encenderlo. ESX AgentManager informa esta acción a la solución y, a la vez, lasolución alerta al administrador que debe encender el agente.
Amarillo ESX Agent Manager está trabajando activamente paraalcanzar un estado objetivo. El estado objetivo se puedehabilitar, deshabilitar o desinstalar. Por ejemplo, cuando seregistra una solución, su estado es amarillo hasta que ESXAgent Manager implementa los agentes de solución paratodos los recursos informáticos especificados. No es necesarioque una solución intervenga cuando ESX Agent Managerinforma su estado de mantenimiento como amarillo.
Verde Una solución y todos sus agentes han alcanzado el estadoobjetivo.
Supervisar vServicesUn vService es un servicio o una función que una solución ofrece para máquinas virtuales y vApps. Unasolución puede ofrecer un vService o varios. Estos vServices se integran con la plataforma y puedencambiar el entorno en el cual se ejecutan la vApp o la máquina virtual.
Un vService es un tipo de servicio para máquinas virtuales y vApps que se proporciona mediante unaextensión de vCenter. Las máquinas virtuales y las vApps pueden tener dependencias de vServices.Cada dependencia está asociada con un tipo de vService. El tipo de vService debe estar vinculado a unaextensión de vCenter específica que implementa ese tipo de vService. El tipo de vService es similar a undispositivo de hardware virtual. Por ejemplo, una máquina virtual puede tener un dispositivo de red que,durante la implementación, debe estar conectado a una red específica.
vService Manager permite que una solución se conecte a operaciones relacionadas con plantillas deOVF:
n Importación de plantillas de OVF. Se recibe una devolución de llamada cuando se importan plantillasde OVF con una dependencia de vService de un tipo determinado.
n Exportación de plantillas de OVF. Se insertan secciones de OVF cuando se exporta una máquinavirtual.
n Generación del entorno de OVF. Se insertan secciones de OVF en el entorno de OVF durante lainstancia de encendido.
En la pestaña vServices de Solution Manager se proporcionan detalles para cada extensión de vCenter.Esta información le permite supervisar a los proveedores de vServices e indicar las máquinas virtuales olas vApps a las que están vinculados.
Supervisión y rendimiento de vSphere
VMware, Inc. 178

Supervisar el estado de losservicios y los nodos 7Puede supervisar el estado de mantenimiento de los servicios y los nodos para determinar si existenproblemas en el entorno.
vSphere Web Client proporciona una descripción general de todos los servicios y los nodos de la pila deadministración del sistema vCenter Server. Existe una lista de servicios predeterminados para cadainstancia de vCenter Server.
Ver el estado de mantenimiento de servicios y nodosEn vSphere Web Client, puede ver el estado de mantenimiento de los servicios y nodos devCenter Server.
Las instancias de vCenter Server y las máquinas que ejecutan los servicios de vCenter Server seconsideran nodos. Los distintivos gráficos representan el estado de mantenimiento de los servicios ynodos.
Requisitos previos
Compruebe que el usuario que usa para iniciar sesión en la instancia de vCenter Server sea miembro delgrupo SystemConfiguration.Administrators en el dominio de vCenter Single Sign-On.
Procedimiento
1 Inicie sesión como administrator@your_domain_name en la instancia de vCenter Server mediantevSphere Web Client.
2 En la página de inicio de vSphere Web Client, haga clic en Configuración del sistema.
Puede ver los distintivos de estado de mantenimiento de los servicios y nodos.
Tabla 7‑1. Estados de mantenimiento
Icono de distintivo Descripción
Bueno. El estado del objeto es normal.
Advertencia. El objeto experimenta algunosproblemas.
VMware, Inc. 179

Tabla 7‑1. Estados de mantenimiento (Continuación)
Icono de distintivo Descripción
Crítico. El objeto no funciona correctamente odejará de funcionar pronto.
Desconocido. No hay datos disponibles paraeste objeto.
3 (opcional) En los paneles Estado de servicios y Mantenimiento de nodos, haga clic en el hipervínculojunto al distintivo de mantenimiento para ver todos los servicios y nodos que tienen ese estado demantenimiento.
Por ejemplo, en el panel Estado de servicios, haga clic en el hipervínculo del estado demantenimiento Advertencia y, en el cuadro de diálogo que aparece, seleccione un servicio para vermás información sobre él e intentar solucionar sus problemas de estado.
Supervisión y rendimiento de vSphere
VMware, Inc. 180

Utilidades de supervisión delrendimiento: resxtop y esxtop 8Estas utilidades de la línea de comandos resxtop y esxtop proporcionan una vista detallada en tiemporeal de la manera en que ESXi usa los recursos. Puede iniciar cualquiera de estas utilidades en uno detres modos posibles: interactivo (predeterminado), de lotes o de reproducción.
La diferencia fundamental entre resxtop y esxtop es que resxtop puede utilizarse de manera remota,mientras que esxtop solamente puede utilizarse mediante ESXi Shell de un host ESXi local.
Este capítulo incluye los siguientes temas:n Usar la utilidad esxtop
n Usar la utilidad resxtop
n Usar esxtop o resxtop en modo interactivo
n Usar el modo de lotes
n Usar el modo de reproducción
Usar la utilidad esxtopPuede ejecutar la utilidad esxtop utilizando ESXi Shell para comunicarse con la interfaz deadministración del host ESXi. Debe tener privilegios de usuario raíz.
Escriba el comando utilizando las opciones que desee:
esxtop [-h] [-v] [-b] [-s] [-a] [-c config file] [-R vm-support_dir_path] [-d delay] [-n iterations]
La utilidad esxtop lee la configuración predeterminada desde .esxtop50rc en el sistema ESXi. Estearchivo de configuración contiene nueve líneas.
Las primeras ocho líneas contienen letras en minúscula y en mayúscula para especificar los campos y elorden en que aparecen en los paneles de CPU, memoria, adaptador de almacenamiento, dispositivo dealmacenamiento, almacenamiento de máquinas virtuales, red, interrupción y energía de CPU. Las letrascorresponden a las letras de los paneles Fields (Campos) u Order (Orden) para el panel de esxtoprespectivo.
VMware, Inc. 181

La novena línea contiene información sobre las demás opciones. Más importante aún, si guardó unaconfiguración en el modo seguro, no obtendrá una utilidad esxtop no segura sin quitar la opción s de laséptima línea del archivo .esxtop50rc. Un número especifica el tiempo de retraso entre lasactualizaciones. Al igual que en el modo interactivo, al introducir las opciones c, m, d, u, v, n, I o p, sedetermina el panel con el cual se inicia esxtop.
Nota No edite el archivo .esxtop50rc. En lugar de ello, seleccione los campos y el orden en unproceso de esxtop en ejecución, realice cambios y guarde el archivo mediante el comando interactivo W.
Usar la utilidad resxtopLa utilidad resxtop resxtop es un comando de vSphere CLI.
Para poder usar los comandos de vSphere CLI, primero debe descargar e instalar un paquete devSphere CLI o implementar vSphere Management Assistant (vMA) en el host ESXi o en el sistemavCenter Server.
Nota resxtop solo se admite en Linux.
Una vez completado este paso, inicie resxtop desde la línea de comandos. Para las conexionesremotas, puede conectarse a un host de manera directa o por medio de vCenter Server.
Para iniciar resxtop y conectarse a un servidor remoto, introduzca este comando.
resxtop --server <hostname> --username <user>
Las opciones de la línea de comandos que se enumeran en la tabla siguiente son las mismas paraesxtop (excepto para la opción R) con las opciones de conexiones adicionales.
Nota resxtop no utiliza todas las opciones que comparten otros comandos de vSphere CLI .
Tabla 8‑1. Opciones de la línea de comandos de resxtop
Opción Descripción
[server] Nombre del host remoto con el que se establecerá una conexión (obligatorio). Si seconecta al host ESXi de manera directa, use el nombre de ese host. Si la conexión conel host ESXi no es directa (es decir, si es por medio de vCenter Server), use el nombredel sistema vCenter Server para esta opción.
[vihost] Si establece una conexión indirecta (por medio de vCenter Server), esta opción debeincluir el nombre del host ESXi con el que se ha conectado. Si se conecta al host demanera directa, esta opción no se usa. Tenga en cuenta que el nombre del host debeser el mismo que aparece en vSphere Web Client.
Supervisión y rendimiento de vSphere
VMware, Inc. 182

Tabla 8‑1. Opciones de la línea de comandos de resxtop (Continuación)
Opción Descripción
[portnumber] El número de puerto con el que se debe establecer una conexión en el servidorremoto. El puerto predeterminado es el 443 y, a menos que este parámetro se cambieen el servidor, esta opción no es necesaria.
[username] El nombre de usuario que debe autenticarse al establecer una conexión con el hostremoto. El servidor remoto le solicita una contraseña.
También puede utilizar resxtop en un host local ESXi omitiendo la opción server de la línea decomandos. El valor predeterminado del comando es localhost.
Usar esxtop o resxtop en modo interactivoDe manera predeterminada, resxtop y esxtop se ejecutan en modo interactivo. El modo interactivomuestra estadísticas en distintos paneles.
Hay un menú de ayuda disponible para cada panel.
Opciones de la línea de comandos en modo interactivoTambién puede usar varias opciones de la línea de comandos con esxtop y resxtop en modointeractivo.
Tabla 8‑2. Opciones de la línea de comandos en modo interactivo
Opción Descripción
h Imprime la ayuda para las opciones de la línea de comandos de resxtop (o esxtop).
v Imprime el número de versión para resxtop (o esxtop).
s Invoca resxtop (o esxtop) en modo seguro. En el modo seguro, el comando -d, que especifica unretraso entre las actualizaciones, está deshabilitado.
d Especifica el retraso entre las actualizaciones. El valor predeterminado es de cinco segundos. Elvalor mínimo es de dos segundos. Puede cambiar este valor con el comando interactivo s. Siespecifica un retraso de menos de dos segundos, el retraso se establece en dos segundos.
n Cantidad de iteraciones. Actualiza la vista n veces y sale. El valor predeterminado es 10 000.
servidor El nombre del host de servidor remoto con el que se debe establecer una conexión (solamente esnecesario para resxtop).
vihost Si establece una conexión indirecta (por medio de vCenter Server), esta opción debe incluir elnombre del host ESXi con el que se ha conectado. Si se conecta al host ESXi de manera directa,esta opción no se usa. Tenga en cuenta que el nombre del host debe ser el mismo que se muestraen vSphere Web Client.
portnumber El número de puerto con el que se debe establecer una conexión en el servidor remoto. El puertopredeterminado es el 443 y, a menos que este parámetro se cambie en el servidor, esta opción noes necesaria. (Solamente para resxtop).
username El nombre de usuario que debe autenticarse al establecer una conexión con el host remoto. Elservidor remoto también le solicita una contraseña (solamente para resxtop).
Supervisión y rendimiento de vSphere
VMware, Inc. 183

Tabla 8‑2. Opciones de la línea de comandos en modo interactivo (Continuación)
Opción Descripción
a Mostrar todas las estadísticas. Esta opción anula los ajustes establecidos en el archivo deconfiguración y muestra todas las estadísticas. El archivo de configuración puede ser el archivo deconfiguración predeterminado (~/.esxtop50rc) o un archivo de configuración definido por el usuario.
c filename Cargue un archivo de configuración definido por el usuario. Si no usa la opción -c, el nombre delarchivo de configuración predeterminado es ~/.esxtop50rc. Cree su propio archivo de configuración,especificando un nombre de archivo diferente, mediante el comando interactivo de clave única W.
Descripción de estadísticas comunesCuando resxtop o esxtop se ejecutan en modo interactivo, hay varias estadísticas que aparecen en losdistintos paneles. Estas estadísticas son comunes para los cuatro paneles.
La línea Uptime (Tiempo de actividad), ubicada en la parte superior de los cuatro paneles de resxtop oesxtop, muestra la hora actual, el tiempo transcurrido desde el último reinicio, el número de ámbitos enejecución actualmente y los valores promedio de carga. Un ámbito es una entidad programable delVMkernel de ESXi, similar a lo que se conoce como proceso o subproceso en otros sistemas operativos.
Debajo de esa línea, aparecen los valores promedio de carga correspondientes al último minuto, a losúltimos cinco minutos y a los últimos quince minutos. Los promedios de carga tienen en cuenta losámbitos de ejecución y listos para ejecutarse. Un valor promedio de carga de 1,00 significa que hay unautilización completa de todas CPU físicas. Un valor promedio de carga de 2,00 significa que es posibleque el sistema ESXi requiera el doble de las CPU físicas que están disponibles actualmente. De formasimilar, un valor promedio de carga de 0,50 significa que las CPU físicas del sistema ESXi se estánutilizando en un 50 %.
Columnas de estadísticas y páginas de ordenPuede definir el orden de los campos que se muestran en modo interactivo.
Si presiona f, F, o u O, el sistema muestra una página que especifica el orden de los campos en la líneasuperior y descripciones breves de los contenidos de los campos. Si la letra de la cadena de campocorrespondiente para un campo está en mayúscula, se muestra el campo. Un asterisco ubicado frente ala descripción del campo indica si se muestra un campo.
El orden de los campos corresponde al orden de las letras en la cadena.
Desde el panel Field Select (Selección de campos), puede:
n Alternar la visualización de un campo presionando la letra correspondiente.
n Mover un campo hacia la izquierda presionando la letra mayúscula correspondiente.
n Mover un campo hacia la derecha presionando la letra minúscula correspondiente.
Comandos de tecla única de modo interactivoCuando se ejecutan en modo interactivo, resxtop y esxtop reconocen varios comandos de clave única.
Supervisión y rendimiento de vSphere
VMware, Inc. 184

Todos los paneles de modo interactivo reconocen los comandos enumerados en la siguiente tabla. Elcomando para especificar el retraso entre las actualizaciones se deshabilita si se especifica la opción sen la línea de comandos. Todos los comandos interactivos de orden de clasificación se muestran enorden descendente.
Tabla 8‑3. Comandos de tecla única de modo interactivo
Clave Descripción
h o ? Muestra un menú de ayuda para el panel actual, donde proporciona un breve resumen de los comandos y el estadodel modo seguro.
espacio Actualiza el panel actual de inmediato.
^L Borra y reconstruye el panel actual.
f o F Muestra un panel para agregar o quitar columnas de estadísticas (cuadros de texto) en el panel actual.
o u O Muestra un panel para cambiar el orden de las columnas de estadísticas en el panel actual.
# Le solicita que especifique el número de filas de estadísticas para mostrar. Cualquier valor mayor que 0 anula ladeterminación automática del número de filas para mostrar, la cual se basa en las medidas del tamaño de la ventana.Si cambia este valor en uno de los paneles de resxtop (o esxtop), el cambio afecta los cuatro paneles.
s Le solicita que especifique el retraso entre las actualizaciones, en segundos. Se reconocen valores de fraccioneshasta la unidad de microsegundos. El valor predeterminado es de cinco segundos. El valor mínimo es de dossegundos. Esta operación no está disponible en el modo seguro.
W Permite escribir la configuración actual en un archivo de configuración de esxtop (o resxtop). Esta es la manerarecomendada de escribir un archivo de configuración. El nombre de archivo predeterminado es el que se especificaen la opción -c, o ~/.esxtop50rc en caso de que no se utilice la opción -c. También puede especificar un nombre dearchivo diferente en el mensaje que genera este comando de W.
q Permite salir del modo interactivo.
c Permite cambiar al panel de utilización de recursos de CPU.
p Permite cambiar al panel de utilización de energía de CPU.
m Permite cambiar al panel de utilización de recursos de memoria.
d Permite cambiar al panel de utilización de recursos de adaptadores de almacenamiento (discos).
u Permite cambiar a la pantalla de utilización de recursos de dispositivos de almacenamiento (discos).
v Permite cambiar a la pantalla de utilización de recursos de máquinas virtuales de almacenamiento (discos).
n Permite cambiar al panel de utilización de recursos de red.
i Permite cambiar al panel de interrupción.
Panel CPUEl panel CPU muestra estadísticas de todo el servidor y también estadísticas de la utilización de CPU enel ámbito individual, grupos de recursos y máquinas virtuales.
Los grupos de recursos, las máquinas virtuales que están en ejecución y otros ámbitos a veces sedenominan grupos. Para los ámbitos que pertenecen a una máquina virtual, se muestran las estadísticasde la máquina virtual que está en ejecución. Todos los otros ámbitos se agregan de manera lógica a losgrupos de recursos que los alojan.
Supervisión y rendimiento de vSphere
VMware, Inc. 185

Tabla 8‑4. Estadísticas del panel CPU
Línea Descripción
PCPU USED(%) Una PCPU se refiere a un contexto de ejecución de hardware físico. Puede ser un núcleo de una CPUfísica si el hiperproceso está deshabilitado o no está disponible, o una CPU lógica (subproceso de LCPUo SMT) si el hiperproceso está habilitado.
PCPU USED(%) muestra los siguientes porcentajes:n Porcentaje de uso de CPU por PCPU.n Porcentaje de uso de CPU promediado entre todas las PCPU.
El uso de CPU (%USED) es el porcentaje de la frecuencia nominal de la PCPU que se ha utilizadodesde la última actualización de pantalla. Equivale a la suma total de %USED para los ámbitos que seejecutaban en esta PCPU.
Nota Si una PCPU se ejecuta a una frecuencia superior a su frecuencia nominal, PCPU USED(%)puede tener un valor mayor que 100 %.
Si una PCPU y su contraparte están ocupadas mientras está habilitado el hiperproceso, cada PCPU dacuenta de la mitad del uso de CPU.
PCPU UTIL(%) Una PCPU se refiere a un contexto de ejecución de hardware físico. Puede ser un núcleo de una CPUfísica si el hiperproceso está deshabilitado o no está disponible, o una CPU lógica (subproceso de LCPUo SMT) si el hiperproceso está habilitado.
PCPU UTIL(%) representa el porcentaje de tiempo real que la PCPU no estuvo inactiva (utilizaciónPCPU sin procesar). Muestra el porcentaje de utilización de CPU por cada PCPU y el porcentaje deutilización de CPU entre todas las PCPU.
Nota Es posible que el valor de PCPU UTIL(%) sea diferente al de PCPU USED(%), debido ahiperproceso o tecnologías de administración de energía.
Identificador El identificador de grupo de recursos o de máquina virtual del grupo de recursos o de la máquina virtualdel ámbito que está en ejecución. Opcionalmente, el identificador de ámbito del ámbito que está enejecución.
GID El identificador de grupo de recursos del grupo de recursos o de la máquina virtual del ámbito que estáen ejecución.
NAME El nombre del grupo de recursos o de la máquina virtual del ámbito que está en ejecución, o el nombredel ámbito que está en ejecución.
NWLD Cantidad de miembros en el grupo de recursos o en la máquina virtual del ámbito que está en ejecución.Si un grupo se expande mediante el comando interactivo e, el valor de NWLD de todos los ámbitosresultantes será 1.
%STATE TIMES Conjunto de estadísticas de la CPU, compuesto por los siguientes porcentajes. Para un ámbito, losporcentajes corresponden al porcentaje de un núcleo de una CPU física.
%USED Porcentaje de ciclos de un núcleo de una CPU física que utilizan el grupo de recursos, la máquina virtualo el ámbito. El valor de %USED puede depender de la frecuencia con la que se ejecuta el núcleo de laCPU. Cuando se ejecuta una frecuencia menor de núcleo de CPU, el valor de %USED puede ser menorque el de %RUN. En las CPU que admiten el modo turbo, la frecuencia de la CPU también puede sermás alta que la frecuencia nominal y el valor de %USED puede ser mayor que el de %RUN.
%USED = %RUN + %SYS - %OVRLP
%SYS Porcentaje de tiempo dedicado en el VMkernel de ESXi en nombre del grupo de recursos, la máquinavirtual o el ámbito para procesar las interrupciones y para realizar otras actividades del sistema. Estetiempo forma parte del tiempo dedicado a calcular el valor de %USED.
%USED = %RUN + %SYS - %OVRLP
Supervisión y rendimiento de vSphere
VMware, Inc. 186

Tabla 8‑4. Estadísticas del panel CPU (Continuación)
Línea Descripción
%WAIT Porcentaje de tiempo que el grupo de recursos, la máquina virtual o el ámbito permanecieron en elestado de espera ocupado o bloqueado. Este porcentaje incluye el porcentaje de tiempo que el grupo derecursos, la máquina virtual o el ámbito estuvieron inactivos.
100 % = %RUN + %RDY + %CSTP + %WAIT
%VMWAIT Porcentaje de tiempo total que el grupo de recursos o el ámbito permanecieron en un estado de esperabloqueado para eventos.
%IDLE Porcentaje de tiempo que el grupo de recursos, la máquina virtual o el ámbito estuvieron inactivos. Resteeste porcentaje al valor %WAIT para determinar el porcentaje de tiempo que el grupo de recursos, lamáquina virtual o el ámbito estuvieron en espera de un evento. La diferencia de los ámbitos de %WAIT-%IDLE puede utilizarse para calcular el tiempo de espera de E/S del invitado. Si desea buscar losámbitos de VCPU, use el comando de tecla única e para expandir una máquina virtual y buscar elámbito NAME que comienza con "vcpu". Es posible que los ámbitos de VCPU esperen otros eventosademás de los eventos de E/S, por lo tanto, esta medición es solo un cálculo aproximado.
%RDY Porcentaje de tiempo que el grupo de recursos, la máquina virtual o el ámbito estuvieron listos paraejecutarse, pero no obtuvieron recursos de CPU en los cuales ejecutarse.
100 % = %RUN + %RDY + %CSTP + %WAIT
%MLMTD (límitemáximo)
Porcentaje de tiempo que el VMkernel de ESXi, intencionalmente, no se ejecutó en el grupo de recursos,la máquina virtual o el ámbito debido a que, de hacerlo, hubiera infringido el límite configurado para elgrupo de recursos, la máquina virtual o el ámbito. Dado que el grupo de recursos, la máquina virtual o elámbito están listos para ejecutarse cuando se les impide ejecutarse de este modo, el tiempo de%MLMTD (límite máximo) se incluye en el tiempo de %RDY.
%SWPWT Porcentaje de tiempo que un grupo de recursos o un ámbito dedican a esperar a que el VMkernel deESXi realice un intercambio de memoria. El tiempo de %SWPWT (espera de intercambio) se incluye enel tiempo de %WAIT.
EVENT COUNTS/s Conjunto de estadísticas de la CPU, compuesto por tasas de eventos por segundo. Estas estadísticasson solo para uso interno de VMware.
CPU ALLOC Conjunto de estadísticas de la CPU, compuesto por los siguientes parámetros de configuración deasignación de CPU.
AMIN Atributo Reserva del grupo de recursos, la máquina virtual o el ámbito.
AMAX Atributo Límite del grupo de recursos, la máquina virtual o el ámbito. Un valor de -1 indica que no seestablece ningún límite.
ASHRS Atributo Recursos compartidos del grupo de recursos, la máquina virtual o el ámbito.
SUMMARY STATS Conjunto de estadísticas de la CPU, compuesto por las siguientes estadísticas y los siguientesparámetros de configuración de CPU. Estas estadísticas se aplican solo a los ámbitos y no a lasmáquinas virtuales ni a los grupos de recursos.
AFFINITY BITMASK
Máscara de bits que muestra la afinidad de programación actual para el ámbito.
HTSHARING Configuración actual de hiperproceso.
CPU El procesador físico o lógico en el que se ejecutaba el ámbito cuando resxtop o esxtop obtuvieron estainformación.
HTQ Indica si el ámbito está en cuarentena o no. N significa no; Y significa sí.
TIMER/s Tasa del temporizador para este ámbito.
Supervisión y rendimiento de vSphere
VMware, Inc. 187

Tabla 8‑4. Estadísticas del panel CPU (Continuación)
Línea Descripción
%OVRLP Porcentaje de tiempo del sistema dedicado a la programación de un grupo de recursos, una máquinavirtual o un ámbito en nombre de un grupo de recursos, una máquina virtual o un ámbito diferentesmientras se realizaba la programación del grupo de recursos, la máquina virtual o el ámbito. Este tiempono se incluye en %SYS. Por ejemplo, si se está realizando la programación de la máquina virtual A y elVMkernel de ESXi está procesando un paquete de red para la máquina virtual B, el tiempo dedicadoaparece como un valor de %OVRLP para la máquina virtual A y como un valor de %SYS para lamáquina virtual B.
%USED = %RUN + %SYS - %OVRLP
%RUN Porcentaje de tiempo de programación total. Este tiempo no da cuenta del tiempo del sistema ni dehiperproceso. En un servidor con hiperproceso habilitado, el valor de %RUN puede ser el doble del valorde %USED.
%USED = %RUN + %SYS - %OVRLP
100 % = %RUN + %RDY + %CSTP + %WAIT
%CSTP Porcentaje de tiempo que un grupo de recursos pasa en estado de codesprogramación preparado.
Nota Es posible que el usuario vea esta estadística, pero está destinada exclusivamente a uso porparte de VMware.
100 % = %RUN + %RDY + %CSTP + %WAIT
POWER Consumo de energía de CPU actual para un grupo de recursos (en vatios).
%LAT_C Porcentaje de tiempo que el grupo de recursos o el ámbito estuvieron listos para ejecutarse, pero noprogramados para ejecución debido a una contención de los recursos de CPU.
%LAT_M Porcentaje de tiempo que el grupo de recursos o el ámbito estuvieron listos para ejecutarse, pero noprogramados para ejecución debido a una contención de los recursos de memoria.
%DMD Porcentaje de demanda de CPU. Representa la carga promedio de CPU activa durante el último minuto.
CORE UTIL(%) Porcentaje de ciclos de CPU por núcleo cuando al menos una de las PCPU de este núcleo no estádetenida; se promedia entre todos los núcleos.
Esta estadística aparece únicamente cuando hiperproceso está habilitado.
En el modo de lotes, se muestra la estadística CORE UTIL(%) correspondiente a cada PCPU. Porejemplo, PCPU 0 y PCPU 1 tienen el mismo valor de CORE UTIL(%) y ese es el valor para el núcleo 0.
Es posible cambiar la vista mediante comandos de tecla única.
Tabla 8‑5. Comandos de tecla única del panel CPU
Comando Descripción
e Expande o contrae las estadísticas de CPU.
La vista expandida incluye estadísticas de utilización de recursos de CPU, desglosadas por los ámbitosindividuales que pertenecen a un grupo de recursos o una máquina virtual. Todos los porcentajes para losámbitos individuales son porcentajes de una sola CPU física.
Considere estos ejemplos:n Si el valor %USED para un grupo de recursos es del 30 % en un servidor de dos vías, el grupo de
recursos está utilizando el 30 % de un núcleo físico.n Si el valor %USED para un ámbito que pertenece a un grupo de recursos es del 30 % en un servidor de
dos vías, el ámbito está utilizando el 30 % de un núcleo físico.
U Ordena los grupos de recursos, las máquinas virtuales y los ámbitos en función de la columna %USED delgrupo de recursos o de la máquina virtual. Este es el valor predeterminado para el orden de clasificación.
Supervisión y rendimiento de vSphere
VMware, Inc. 188

Tabla 8‑5. Comandos de tecla única del panel CPU (Continuación)
Comando Descripción
R Ordena los grupos de recursos, las máquinas virtuales y los ámbitos en función de la columna %RDY delgrupo de recursos o de la máquina virtual.
N Ordena los grupos de recursos, las máquinas virtuales y los ámbitos en función de la columna GID.
V Muestra solo las instancias de máquinas virtuales.
L Cambia la longitud que se muestra para la columna NAME.
Panel Energía de CPUEl panel Energía de CPU muestra estadísticas de consumo de energía de la CPU.
En el panel Energía de CPU, las estadísticas se ordenan por CPU física. Una CPU física es un contextode ejecución de hardware físico. Es el núcleo de CPU física cuando el hiperproceso está deshabilitado ono está disponible, o una CPU lógica (subproceso de SMT o LCPU) cuando el hiperproceso estáhabilitado.
Tabla 8‑6. Estadísticas del panel Energía de CPU
Línea Descripción
Consumo de energía Consumo de energía total actual (en vatios).
Tope de energía Tope de energía total (en vatios).
PSTATE MHZ Frecuencia de reloj por estado.
%USED Porcentaje de la frecuencia nominal de la CPU física utilizado desde la última actualización depantalla. Es igual al valor PCPU USED(%) que se muestra en la pantalla CPU.
%UTIL El uso de CPU física sin procesar es el porcentaje de tiempo durante el cual la CPU física no estuvoinactiva. Es igual al valor PCPU UTIL(%) que se muestra en la pantalla CPU.
%Cx Porcentaje de tiempo durante el cual la CPU física permaneció en el estado C "x".
%Px Porcentaje de tiempo durante el cual la CPU física permaneció en el estado P "x". En sistemas concontrol de temporización del procesador, ESXi no puede ver los estados P directamente. esxtopmuestra el porcentaje de tiempo que se estuvo a velocidad máxima debajo del encabezado "P0" y elporcentaje de tiempo que se estuvo a cualquier velocidad menor debajo del encabezado "P1".
%Tx Porcentaje de tiempo durante el cual la CPU física permaneció en el estado T "x".
%A/MPERF Aperf y mperf son dos registros de hardware que se utilizan para realizar un seguimiento de lafrecuencia real y la frecuencia nominal del procesador. Muestra la relación aperf a mperf en tiemporeal en el último período de actualización esxtop.
%A/MPERF * frecuencia nominal del procesador = frecuencia actual del procesador
Panel MemoriaEl panel Memoria muestra estadísticas de utilización de memoria para los grupos y para todo el servidor.Al igual que en el panel CPU, los grupos corresponden a grupos de recursos, máquinas virtuales enejecución u otros ámbitos que consumen memoria.
Supervisión y rendimiento de vSphere
VMware, Inc. 189

La primera línea, ubicada en la parte superior del panel Memoria, muestra la hora actual, el tiempotranscurrido desde el último reinicio, el número de ámbitos en ejecución actualmente y los valorespromedio de sobreasignación de memoria. Aparecen los valores promedio de sobreasignación dememoria correspondientes al último minuto, a los últimos cinco minutos y a los últimos quince minutos.Una sobreasignación de memoria de 1,00 significa una sobreasignación de memoria del 100 %.
Tabla 8‑7. Estadísticas del panel Memoria
Campo Descripción
PMEM (MB) Muestra las estadísticas de memoria de máquinas para el servidor. Todos los valores se expresanen megabytes.
total Cantidad total de memoria de máquinas en el servidor.
vmk Cantidad de memoria de máquinas que usa el VMkernel de ESXi.
otro Cantidad de memoria de máquinas que usan todos los recursos,excepto el VMkernel de ESXi.
libre Cantidad de memoria de máquinas que está libre.
VMKMEM (MB) Muestra las estadísticas de memoria de máquinas para el VMkernel de ESXi. Todos los valoresse expresan en megabytes.
administrada Cantidad total de memoria de máquinas administrada por elVMkernel de ESXi.
mínima libre Cantidad mínima de memoria de máquinas que el VMkernel deESXi intenta mantener libre.
rsvd Cantidad total de memoria de máquinas reservada actualmente porlos grupos de recursos.
ursvd Cantidad total de memoria de máquinas no reservada actualmente.
estado Estado de disponibilidad actual de la memoria de máquinas. Losvalores posibles son alta, flexible, rígida y baja. El valor altasignifica que la memoria de máquinas no está bajo ningún tipo depresión y el valor baja significa que sí lo está.
NUMA (MB) Muestra las estadísticas de NUMA de ESXi. Esta línea aparece solo si el host ESXi se ejecuta enun servidor NUMA. Todos los valores se expresan en megabytes.
Por cada nodo NUMA del servidor, se muestran dos estadísticas:n La cantidad total de memoria de máquinas del nodo NUMA administrado por ESXi.n La cantidad de memoria de máquinas del nodo que está libre actualmente (entre paréntesis).
La memoria compartida del host ESXi puede ser mayor que la cantidad total de memoria si haysobreasignación de memoria.
PSHARE (MB) Muestra las estadísticas de uso compartido de páginas de ESXi. Todos los valores se expresanen megabytes.
compartida Cantidad de memoria física que se comparte.
común Cantidad de memoria de máquinas que es común entre ámbitos.
de ahorro Cantidad de memoria de máquinas que se ahorra gracias al usocompartido de páginas.
compartida = común + de ahorro
Supervisión y rendimiento de vSphere
VMware, Inc. 190

Tabla 8‑7. Estadísticas del panel Memoria (Continuación)
Campo Descripción
SWAP (MB) Muestra las estadísticas de uso de intercambio de ESXi. Todos los valores se expresan enmegabytes.
act. Uso de intercambio actual.
rclmtgt Donde el sistema ESXi espera que se encuentre la memoriarecuperada. Es posible recuperar memoria mediante intercambio ocompresión.
r/s La tasa a la cual se intercambia memoria en el sistema ESXi desdeel disco.
w/s La tasa a la cual el sistema ESXi intercambia memoria con eldisco.
ZIP (MB) Muestra las estadísticas de compresión de memoria de ESXi. Todos los valores se expresan enmegabytes.
comprimida Total de memoria física comprimida.
ahorrada Memoria ahorrada mediante compresión.
MEMCTL (MB) Muestra las estadísticas del aumento de memoria. Todos los valores se expresan en megabytes.
act. Cantidad total de memoria física recuperada mediante el módulovmmemctl.
target Cantidad total de memoria física que el host ESXi intenta recuperarmediante el módulo vmmemctl.
máx. Cantidad máxima de memoria física que el host ESXi puederecuperar mediante el módulo vmmemctl.
AMIN Reserva de memoria para este grupo de recursos o esta máquina virtual.
AMAX Límite de memoria para este grupo de recursos o esta máquina virtual. Un valor de -1 indica queno se establece ningún límite.
ASHRS Recursos compartidos de memoria para este grupo de recursos o esta máquina virtual.
NHN Nodo de inicio actual para el grupo de recursos o la máquina virtual. Esta estadística se aplicasolo a los sistemas NUMA. Si la máquina virtual no tiene un nodo de inicio, aparece un guion (-).
NRMEM (MB) Cantidad actual de memoria remota asignada a la máquina virtual o al grupo de recursos. Estaestadística se aplica solo a los sistemas NUMA.
N% L Porcentaje actual de memoria asignada a la máquina virtual o al grupo de recursos que es local.
MEMSZ (MB) Cantidad de memoria física asignada a la máquina virtual o al grupo de recursos. Los valores sonlos mismos para los grupos de VMM y VMX.
MEMSZ = GRANT + MCTLSZ + SWCUR + "nunca tocada"
GRANT (MB) Cantidad de memoria física del invitado asignada a la máquina virtual o al grupo de recursos. Lamemoria consumida del equipo host es igual a GRANT - SHRDSVD. Los valores son los mismospara los grupos de VMM y VMX.
Supervisión y rendimiento de vSphere
VMware, Inc. 191

Tabla 8‑7. Estadísticas del panel Memoria (Continuación)
Campo Descripción
CNSM Cantidad de memoria consumida actualmente por la máquina virtual. La memoria consumidaactualmente por la máquina virtual es igual a la cantidad de memoria que usa actualmente elsistema operativo invitado de la máquina virtual, excluida la cantidad de memoria ahorrada parael uso compartido si el uso compartido está habilitado en la máquina virtual, excluida la cantidadde memoria ahorrada si parte de la memoria de la máquina virtual está comprimida. Si deseaobtener más información sobre el uso compartido y la compresión de memoria, consulte ladocumentación de Administración de recursos de vSphere.
SZTGT (MB) Cantidad de memoria de máquinas que el VMkernel de ESXi desea asignar a la máquina virtual oal grupo de recursos. Los valores son los mismos para los grupos de VMM y VMX.
TCHD (MB) Cálculo aproximado del espacio de trabajo para el grupo de recursos o la máquina virtual. Losvalores son los mismos para los grupos de VMM y VMX.
%ACTV Porcentaje de la memoria física del invitado a la que hace referencia el invitado. Este es un valorinstantáneo.
%ACTVS Porcentaje de la memoria física del invitado a la que hace referencia el invitado. Este es unpromedio de desplazamiento lento.
%ACTVF Porcentaje de la memoria física del invitado a la que hace referencia el invitado. Este es unpromedio de desplazamiento rápido.
%ACTVN Porcentaje de la memoria física del invitado a la que hace referencia el invitado. Este valor es uncálculo aproximado. (Es posible que el usuario vea esta estadística, pero está destinadaexclusivamente a uso por parte de VMware).
MCTL? Indica si está instalado o no el controlador del globo de memoria. N significa no; Y significa sí.
MCTLSZ (MB) Cantidad de memoria física recuperada del grupo de recursos a través de un aumento dememoria mediante globo.
MCTLTGT (MB) Cantidad de memoria física que el sistema ESXi intenta recuperar del grupo de recursos o de lamáquina virtual a través de un aumento de memoria mediante globo.
MCTLMAX (MB) Cantidad máxima de memoria física que el sistema ESXi puede recuperar del grupo de recursoso de la máquina virtual a través de un aumento de memoria mediante globo. Esta cantidadmáxima depende del tipo de sistema operativo invitado.
SWCUR (MB) El uso de intercambio actual por parte de este grupo de recursos o esta máquina virtual.
SWTGT (MB) El destino en el que el host ESXi espera que se ubique el uso de intercambio actual por parte delgrupo de recursos o de la máquina virtual.
SWR/s (MB) La tasa a la cual el host ESXi recibe intercambios de memoria provenientes del disco para elgrupo de recursos o la máquina virtual.
SWW/s (MB) La tasa a la cual el host ESXi envía intercambios de memoria provenientes del grupo de recursoso de la máquina virtual para el disco.
LLSWR/s (MB) La tasa a la cual se lee la memoria desde la memoria caché del host. Las lecturas y escrituras seatribuyen solo al grupo de VMM; las estadísticas de LLSWAP no se muestran para el grupo demáquina virtual.
LLSWW/s (MB) La tasa a la cual se escribe la memoria en la memoria caché del host desde diversos orígenes.Las lecturas y escrituras se atribuyen solo al grupo de VMM; las estadísticas de LLSWAP no semuestran para el grupo de máquina virtual.
CPTRD (MB) La cantidad de datos que se leen desde el archivo de punto de comprobación.
Supervisión y rendimiento de vSphere
VMware, Inc. 192

Tabla 8‑7. Estadísticas del panel Memoria (Continuación)
Campo Descripción
CPTTGT (MB) El tamaño del archivo de punto de comprobación.
ZERO (MB) Las páginas físicas del grupo de recursos o de la máquina virtual que se llenan con ceros.
SHRD (MB) Las páginas físicas del grupo de recursos o de la máquina virtual que están compartidas.
SHRDSVD (MB) Las páginas de máquinas que se guardan debido a páginas compartidas del grupo de recursos ode la máquina virtual.
OVHD (MB) La sobrecarga de espacio actual del grupo de recursos.
OVHDMAX (MB) La sobrecarga de espacio máxima en la que pueden incurrir el grupo de recursos o la máquinavirtual.
OVHDUW (MB) La sobrecarga de espacio actual del ámbito de un usuario. (Es posible que el usuario vea estaestadística, pero está destinada exclusivamente a uso por parte de VMware).
GST_NDx (MB) La memoria del invitado asignada para un grupo de recursos en un nodo NUMA x. Estaestadística se aplica únicamente a los sistemas NUMA.
OVD_NDx (MB) La memoria de sobrecarga de VMM asignada a un grupo de recursos en un nodo NUMA x. Estaestadística se aplica únicamente a los sistemas NUMA.
TCHD_W (MB) Cálculo aproximado del espacio de trabajo de escritura para el grupo de recursos.
CACHESZ (MB) Tamaño de la memoria caché de la memoria de compresión.
CACHEUSD (MB) Memoria caché utilizada de la memoria de compresión.
ZIP/s (MBps) Memoria comprimida por segundo.
UNZIP/s (MBps) Memoria descomprimida por segundo.
Tabla 8‑8. Comandos interactivos del panel Memoria
Comando Descripción
M Permite ordenar los grupos de recursos o las máquinas virtuales en función de la columna MEMSZ. Estees el valor predeterminado para el orden de clasificación.
B Permite ordenar los grupos de recursos o las máquinas virtuales en función de la columna Group Memctl.
N Ordenar los grupos de recursos o las máquinas virtuales en función de la columna GID.
V Permite mostrar solo las instancias de máquinas virtuales.
L Cambia la longitud que se muestra para la columna NAME.
Panel Storage Adapter (Adaptador de almacenamiento)De forma predeterminada, las estadísticas del panel Storage Adapter (Adaptador de almacenamiento) seagregan individualmente por adaptador de almacenamiento. Las estadísticas también pueden verse porruta de acceso de almacenamiento.
Supervisión y rendimiento de vSphere
VMware, Inc. 193

Tabla 8‑9. Estadísticas del panel Storage Adapter (Adaptador de almacenamiento)
Columna Descripción
ADAPTR Nombre del adaptador de almacenamiento.
PATH Nombre de la ruta de acceso de almacenamiento. Este nombre está visible solamente si se expande eladaptador correspondiente. Consulte el comando interactivo e en la Tabla 8‑10.
NPTH Cantidad de rutas de acceso.
AQLEN Profundidad de la cola actual para el adaptador de almacenamiento.
CMDS/s Cantidad de comandos emitidos por segundo.
READS/s Cantidad de comandos de lectura emitidos por segundo.
WRITES/s Cantidad de comandos de escritura emitidos por segundo.
MBREAD/s Megabytes leídos por segundo.
MBWRTN/s Megabytes escritos por segundo.
RESV/s Cantidad de reservas SCSI por segundo.
CONS/s Cantidad de conflictos de reservas SCSI por segundo.
DAVG/cmd Latencia promedio del dispositivo por comando, en milisegundos.
KAVG/cmd Latencia promedio del VMkernel de ESXi por comando, en milisegundos.
GAVG/cmd Latencia promedio del sistema operativo de la máquina virtual por comando, en milisegundos.
QAVG/cmd Latencia promedio de la cola por comando, en milisegundos.
DAVG/rd Latencia de lectura promedio del dispositivo por operación de lectura, en milisegundos.
KAVG/rd Latencia de lectura promedio del VMkernel de ESXi por operación de lectura, en milisegundos.
GAVG/rd Latencia de lectura promedio del sistema operativo invitado por operación de lectura, en milisegundos.
QAVG/rd Latencia promedio de la cola por operación de lectura, en milisegundos.
DAVG/wr Latencia de escritura promedio del dispositivo por operación de escritura, en milisegundos.
KAVG/wr Latencia de escritura promedio del VMkernel de ESXi por operación de escritura, en milisegundos.
GAVG/wr Latencia de escritura promedio del sistema operativo invitado por operación de escritura, en milisegundos.
QAVG/wr Latencia promedio de la cola por operación de escritura, en milisegundos.
FCMDS/s Cantidad de comandos con errores emitidos por segundo.
FREAD/s Cantidad de comandos de lectura con errores emitidos por segundo.
FWRITE/s Cantidad de comandos de escritura con errores emitidos por segundo.
FMBRD/s Megabytes de operaciones de lectura con errores por segundo.
FMBWR/s Megabytes de operaciones de escritura con errores por segundo.
FRESV/s Cantidad de reservas SCSI con errores por segundo.
ABRTS/s Cantidad de comandos cancelados por segundo.
RESETS/s Cantidad de comandos restablecidos por segundo.
PAECMD/s Cantidad de comandos de extensión de dirección física (PAE) por segundo.
PAECP/s Cantidad de copias de PAE por segundo.
Supervisión y rendimiento de vSphere
VMware, Inc. 194

Tabla 8‑9. Estadísticas del panel Storage Adapter (Adaptador de almacenamiento)(Continuación)
Columna Descripción
SPLTCMD/s Cantidad de comandos de división por segundo.
SPLTCP/s Cantidad de copias de división por segundo.
En la siguiente tabla, se muestran los comandos interactivos que se pueden usar con el panel StorageAdapter (Adaptador de almacenamiento).
Tabla 8‑10. Comandos interactivos del panel Adapter Panel (Adaptador de almacenamiento)
Comando Descripción
e Alterna la vista expandida o contraída de las estadísticas del adaptador de almacenamiento. Le permite verestadísticas de utilización de recursos de almacenamiento, desglosadas por rutas de acceso individualesque pertenecen a un adaptador de almacenamiento. Se le solicita el nombre del adaptador.
r Permite ordenar los datos en función de la columna READS/s.
w Permite ordenar los datos en función de la columna WRITES/s.
R Ordena los datos en función de la columna MBREAD/s leída.
T Ordena los datos en función de la columna MBWRTN/s escrita.
N Primero, ordena los datos en función de la columna ADAPTR y, luego, en función de la columna PATH.Este es el valor predeterminado para el orden de clasificación.
Panel Storage Device (Dispositivo de almacenamiento)El panel Storage Device (Dispositivo de almacenamiento) muestra estadísticas de utilización delalmacenamiento para todo el servidor.
De manera predeterminada, la información se agrupa por dispositivo de almacenamiento. También esposible agrupar las estadísticas por ruta de acceso, por ámbito o por partición.
Tabla 8‑11. Estadísticas del panel Storage Device (Dispositivo de almacenamiento)
Columna Descripción
DEVICE Nombre del dispositivo de almacenamiento.
PATH Nombre de la ruta de acceso. Este nombre solo está visible si el dispositivo correspondiente se expande alas rutas de acceso. Consulte el comando interactivo p en la Tabla 8‑12.
WORLD Identificador del ámbito. Este identificador solo está visible si el dispositivo correspondiente se expande alos ámbitos. Consulte el comando interactivo e en la Tabla 8‑12. Las estadísticas de ámbito sonindividuales por ámbito y por dispositivo.
PARTITION Identificador del partición. Este identificador solo está visible si el dispositivo correspondiente se expande alas particiones. Consulte el comando interactivo t en la Tabla 8‑12.
NPH Cantidad de rutas de acceso.
NWD Cantidad de ámbitos.
NPN Cantidad de particiones.
SHARES Cantidad de recursos compartidos. Esta estadística se aplica solo a los ámbitos.
Supervisión y rendimiento de vSphere
VMware, Inc. 195

Tabla 8‑11. Estadísticas del panel Storage Device (Dispositivo de almacenamiento)(Continuación)
Columna Descripción
BLKSZ Tamaño de bloque en bytes.
NUMBLKS Cantidad de bloques del dispositivo.
DQLEN Profundidad de la cola de dispositivos actual para el dispositivo de almacenamiento.
WQLEN Profundidad de la cola de ámbitos. Esta es la cantidad máxima de comandos activos del VMkernel de ESXique puede tener el ámbito. Se trata de un valor máximo por dispositivo para el ámbito. Este valor es válidosolamente si el dispositivo correspondiente se expande a los ámbitos.
ACTV Cantidad de comandos en el VMkernel de ESXi que están activos actualmente. Esta estadística se aplicasolo a los ámbitos y los dispositivos.
QUED Cantidad de comandos en el VMkernel de ESXi que están en cola actualmente. Esta estadística se aplicasolo a los ámbitos y los dispositivos.
%USD Porcentaje de la profundidad de la cola que utilizan los comandos activos del VMkernel de ESXi. Estaestadística se aplica solo a los ámbitos y los dispositivos.
LOAD Proporción de comandos activos del VMkernel de ESXi más los comandos en cola del VMkernel de ESXipara la profundidad de la cola. Esta estadística se aplica solo a los ámbitos y los dispositivos.
CMDS/s Cantidad de comandos emitidos por segundo.
READS/s Cantidad de comandos de lectura emitidos por segundo.
WRITES/s Cantidad de comandos de escritura emitidos por segundo.
MBREAD/s Megabytes leídos por segundo.
MBWRTN/s Megabytes escritos por segundo.
DAVG/cmd Latencia promedio del dispositivo por comando, en milisegundos.
KAVG/cmd Latencia promedio del VMkernel de ESXi por comando, en milisegundos.
GAVG/cmd Latencia promedio del sistema operativo invitado por comando, en milisegundos.
QAVG/cmd Latencia promedio de la cola por comando, en milisegundos.
DAVG/rd Latencia de lectura promedio del dispositivo por operación de lectura, en milisegundos.
KAVG/rd Latencia de lectura promedio del VMkernel de ESXi por operación de lectura, en milisegundos.
GAVG/rd Latencia de lectura promedio del sistema operativo invitado por operación de lectura, en milisegundos.
QAVG/rd Latencia de lectura promedio de la cola por operación de lectura, en milisegundos.
DAVG/wr Latencia de escritura promedio del dispositivo por operación de escritura, en milisegundos.
KAVG/wr Latencia de escritura promedio del VMkernel de ESXi por operación de escritura, en milisegundos.
GAVG/wr Latencia de escritura promedio del sistema operativo invitado por operación de escritura, en milisegundos.
QAVG/wr Latencia de escritura promedio de la cola por operación de escritura, en milisegundos.
ABRTS/s Cantidad de comandos cancelados por segundo.
RESETS/s Cantidad de comandos restablecidos por segundo.
PAECMD/s Cantidad de comandos de PAE por segundo. Esta estadística se aplica solo a las rutas de acceso.
PAECP/s Cantidad de copias de PAE por segundo. Esta estadística se aplica solo a las rutas de acceso.
Supervisión y rendimiento de vSphere
VMware, Inc. 196

Tabla 8‑11. Estadísticas del panel Storage Device (Dispositivo de almacenamiento)(Continuación)
Columna Descripción
SPLTCMD/s Cantidad de comandos de división por segundo. Esta estadística se aplica solo a las rutas de acceso.
SPLTCP/s Cantidad de copias de división por segundo. Esta estadística se aplica solo a las rutas de acceso.
En la siguiente tabla, se muestran los comandos interactivos que se pueden usar con el panel StorageDevice (Dispositivo de almacenamiento).
Tabla 8‑12. Comandos interactivos del panel Storage Device (Dispositivo dealmacenamiento)
Comando Descripción
e Permite expandir o contraer las estadísticas de ámbitos. Este comando le permite ver estadísticas deutilización de recursos de almacenamiento, separadas por ámbitos individuales que pertenecen a undispositivo de almacenamiento expandido. Se le solicita el nombre del dispositivo. Las estadísticas sonindividuales por ámbito y por dispositivo.
P Permite expandir o contraer las estadísticas de rutas de acceso. Este comando le permite ver estadísticas deutilización de recursos de almacenamiento, separadas por rutas de acceso individuales que pertenecen a undispositivo de almacenamiento expandido. Se le solicita el nombre del dispositivo.
t Permite expandir o contraer las estadísticas de particiones. Este comando le permite ver estadísticas deutilización de recursos de almacenamiento, separadas por particiones individuales que pertenecen a undispositivo de almacenamiento expandido. Se le solicita el nombre del dispositivo.
r Permite ordenar los datos en función de la columna READS/s.
w Permite ordenar los datos en función de la columna WRITES/s.
R Permite ordenar los datos en función de la columna MBREAD/s.
T Permite ordenar los datos en función de la columna MBWRTN.
N Permite ordenar los datos en función de la columna DEVICE y, luego, en función de las columnas PATH,WORLD y PARTITION. Este es el valor predeterminado para el orden de clasificación.
L Cambia la longitud que se muestra para la columna DEVICE.
Panel Almacenamiento de máquinas virtualesEste panel muestra estadísticas de almacenamiento centradas en las máquinas virtuales.
De manera predeterminada, las estadísticas se agregan individualmente por grupo de recursos. Unamáquina virtual tiene un grupo de recursos correspondiente, por lo tanto, el panel muestra lasestadísticas individualmente por máquina virtual. También es posible ver las estadísticas individualmentepor dispositivo VSCSI.
Tabla 8‑13. Estadísticas del panel Almacenamiento de máquinas virtuales
Columna Descripción
Identificador Identificador de grupo de recursos o identificador de VSCSI para dispositivo VSCSI.
GID Identificador de grupo de recursos.
VMNAME Nombre del grupo de recursos.
Supervisión y rendimiento de vSphere
VMware, Inc. 197

Tabla 8‑13. Estadísticas del panel Almacenamiento de máquinas virtuales (Continuación)
Columna Descripción
VSCSINAME Nombre del dispositivo VSCSI.
NDK Cantidad de dispositivos VSCSI.
CMDS/s Cantidad de comandos emitidos por segundo.
READS/s Cantidad de comandos de lectura emitidos por segundo.
WRITES/s Cantidad de comandos de escritura emitidos por segundo.
MBREAD/s Megabytes leídos por segundo.
MBWRTN/s Megabytes escritos por segundo.
LAT/rd Latencia promedio (en milisegundos) por lectura.
LAT/wr Latencia promedio (en milisegundos) por escritura.
En la siguiente tabla, se enumeran los comandos interactivos que se pueden usar con el panelAlmacenamiento de máquinas virtuales.
Tabla 8‑14. Comandos interactivos del Panel Almacenamiento de máquinas virtuales
Comando Descripción
e Permite expandir o contraer las estadísticas de VSCSI. Le permite ver estadísticas de utilización derecursos de almacenamiento, desglosadas por dispositivos VSCSI individuales que pertenecen a ungrupo. Se le solicita introducir el identificador de grupo. Las estadísticas son por dispositivo VSCSI.
r Permite ordenar los datos en función de la columna READS/s.
w Permite ordenar los datos en función de la columna WRITES/s.
R Permite ordenar los datos en función de la columna MBREAD/s.
T Permite ordenar los datos en función de la columna MBWRTN/s.
N Primero, ordena los datos en función de la columna VMNAME y, luego, en función de la columnaVSCSINAME. Este es el orden predeterminado de clasificación.
Panel RedEl panel Red muestra estadísticas de utilización de la red en todo el servidor.
Las estadísticas se organizan por puerto para cada dispositivo de red virtual configurado. Para obtenerlas estadísticas de los adaptadores de red físicos, consulte la fila de la tabla que corresponda al puerto alque está conectado el adaptador de red físico. Para obtener las estadísticas de un adaptador de redvirtual configurado en una máquina virtual específica, consulte la fila que corresponda al puerto al queestá conectado el adaptador de red virtual.
Tabla 8‑15. Estadísticas del panel Red
Columna Descripción
PORT-ID Identificador del puerto del dispositivo de red virtual.
UPLINK Y significa que el puerto correspondiente es un vínculo superior. N significa que no lo es.
UP Y significa que el vínculo correspondiente está activo. N significa que no lo es.
Supervisión y rendimiento de vSphere
VMware, Inc. 198

Tabla 8‑15. Estadísticas del panel Red (Continuación)
Columna Descripción
SPEED La velocidad del vínculo en megabits por segundo.
FDUPLX Y significa que el vínculo correspondiente está funcionando como dúplex completo. N significa que no lo es.
USED-BY Usuario del puerto del dispositivo de red virtual.
DTYP Tipo de puerto del dispositivo de red virtual. H significa que se trata de un hub y S, que se trata de unconmutador.
DNAME Nombre del puerto del dispositivo de red virtual.
PKTTX/s La cantidad de paquetes transmitidos por segundo.
PKTRX/s La cantidad de paquetes recibidos por segundo.
MbTX/s Megabits transmitidos por segundo.
MbRX/s Megabits recibidos por segundo.
%DRPTX Porcentaje de paquetes de transmisión con conexión interrumpida.
%DRPRX Porcentaje de paquetes de recepción con conexión interrumpida.
TEAM-PNIC Nombre de la tarjeta NIC física utilizada para el vínculo superior del equipo.
PKTTXMUL/s La cantidad de paquetes de multidifusión transmitidos por segundo.
PKTRXMUL/s La cantidad de paquetes de multidifusión recibidos por segundo.
PKTTXBRD/s La cantidad de paquetes de difusión transmitidos por segundo.
PKTRXBRD/s La cantidad de paquetes de difusión recibidos por segundo.
En la siguiente tabla, se muestran los comandos interactivos que se pueden usar con el panel Red.
Tabla 8‑16. Comandos interactivos del panel Red
Comando Descripción
T Ordena los datos en función de la columna Mb Tx.
R Ordena los datos en función de la columna Mb Rx.
t Ordena los datos en función de la columna Packets Tx.
r Ordena los datos en función de la columna Packets Rx.
N Ordena los datos en función de la columna PORT-ID. Este es el valor predeterminado para elorden de clasificación.
L Cambia la longitud que se muestra para la columna DNAME.
Panel Interrupt (Interrupción)El panel Interrupt (Interrupción) muestra información sobre el uso de vectores de interrupción.
Tabla 8‑17. Estadísticas del panel Interrupt (Interrupción)
Columna Descripción
VECTOR Identificador del vector de interrupción.
COUNT/s Cantidad total de interrupciones por segundo. Este valor acumula el conteo de cada CPU.
Supervisión y rendimiento de vSphere
VMware, Inc. 199

Tabla 8‑17. Estadísticas del panel Interrupt (Interrupción) (Continuación)
Columna Descripción
COUNT_x Interrupciones por segundo en la CPU x.
TIME/int Tiempo promedio de procesamiento por interrupción (en microsegundos).
TIME_x Tiempo promedio de procesamiento por interrupción en la CPU x (en microsegundos).
DEVICES Dispositivos que usan el vector de interrupción. Si el vector de interrupción no está habilitado para eldispositivo, su nombre aparece entre paréntesis angulares (< y >).
Usar el modo de lotesEl modo de lotes permite recopilar y guardar estadísticas sobre la utilización de los recursos en unarchivo.
Después de realizar la preparación correspondiente para el modo de lotes, puede usar esxtop oresxtop en este modo.
Preparar el modo de lotesPara ejecutar el modo de lotes, antes debe realizar la preparación previa correspondiente.
Procedimiento
1 Ejecute resxtop (o esxtop) en modo interactivo.
2 En cada uno de los paneles, seleccione las columnas que desea.
3 Guarde esta configuración en un archivo (la opción predeterminada es ~/.esxtop50rc) utilizando elcomando interactivo W.
Ahora, puede usar resxtop (o esxtop) en modo de lotes.
Uso de esxtop o resxtop en modo de lotesUna vez realizada la preparación correspondiente para el modo de lotes, puede usar esxtop o resxtopen este modo.
Procedimiento
1 Inicie resxtop (o esxtop) para redirigir la salida a un archivo.
Por ejemplo:
esxtop -b > mi_archivo.csv
El nombre del archivo debe tener la extensión .csv. La utilidad no aplica esta extensión, pero lasherramientas de procesamiento posterior la necesitan.
2 Las estadísticas de procesos recopiladas en el modo de lotes con herramientas como MicrosoftExcel y Perfmon.
Supervisión y rendimiento de vSphere
VMware, Inc. 200

En el modo de lotes, resxtop (o esxtop) no admiten comandos interactivos. En el modo de lotes, lautilidad se ejecuta hasta que produzca la cantidad necesaria de iteraciones (para obtener más detalles,consulte a continuación la opción de línea de comandos n) o hasta que el usuario finalice el procesopresionando Ctrl+C.
Opciones de línea de comandos en modo de lotesPuede usar el modo de lotes con las opciones de la línea de comandos.
Tabla 8‑18. Opciones de línea de comandos en modo de lotes
Opción Descripción
a Mostrar todas las estadísticas. Esta opción anula los ajustes establecidos en el archivo deconfiguración y muestra todas las estadísticas. El archivo de configuración puede ser el archivo deconfiguración predeterminado (~/.esxtop50rc) o un archivo de configuración definido por el usuario.
b Ejecuta resxtop (o esxtop) en modo de lotes.
c filename Cargue un archivo de configuración definido por el usuario. Si no usa la opción -c, el nombre delarchivo de configuración predeterminado es ~/.esxtop41rc. Cree su propio archivo de configuración,especificando un nombre de archivo diferente, mediante el comando interactivo de clave única W.
d Especifica el retraso entre las snapshots de estadísticas. El valor predeterminado es de cincosegundos. El valor mínimo es de dos segundos. Si se especifica un retraso de menos de dossegundos, el retraso se establece en dos segundos.
n Cantidad de iteraciones. resxtop o esxtop recopilan y guardan las estadísticas esta cantidad deveces y luego salen.
server El nombre del host de servidor remoto con el que se debe establecer una conexión (solamente esnecesario para resxtop).
vihost Si establece una conexión indirecta (por medio de vCenter Server), esta opción debe incluir el nombredel host ESXi con el que se ha conectado. Si se conecta al host ESXi de manera directa, esta opciónno se usa.
Nota El nombre del host debe ser el mismo que aparece en vSphere Web Client.
portnumber El número de puerto con el que se debe establecer una conexión en el servidor remoto. El puertopredeterminado es el 443 y, a menos que este parámetro se cambie en el servidor, esta opción no esnecesaria. (resxtop solamente)
username El nombre de usuario que debe autenticarse al establecer una conexión con el host remoto. El servidorremoto también le solicita una contraseña (solamente para resxtop).
Usar el modo de reproducciónEn el modo de reproducción, esxtop reproduce las estadísticas sobre utilización de recursos recopiladasmediante vm-support.
Después de realizar la preparación correspondiente para el modo de reproducción, puede usar esxtop eneste modo. Consulte la página del manual de servicio de vm-support.
En el modo de reproducción, esxtop acepta el mismo conjunto de comandos interactivos que en el modointeractivo y se ejecuta hasta que vm-support no recopila más instantáneas para lectura o hasta que secompleta la cantidad de iteraciones.
Supervisión y rendimiento de vSphere
VMware, Inc. 201

Preparar el modo de reproducciónPara ejecutar el modo de reproducción, debe realizar la preparación previa correspondiente.
Procedimiento
1 Ejecute vm-support en el modo de instantánea en ESXi Shell.
Utilice el siguiente comando.
vm-support -S -d duration -I interval
2 Descomprima y extraiga el archivo .tar resultante para que esxtop pueda utilizarlo en el modo dereproducción.
Ahora, puede utilizar esxtop en el modo de reproducción.
Uso de esxtop en el modo de reproducciónPuede utilizar esxtop en el modo de reproducción.
El modo de reproducción puede ejecutarse para producir una salida del mismo estilo que el modo delotes (consulte la opción de línea de comandos b que se muestra a continuación).
Nota resxtop no puede reproducir la salida en lotes que produce esxtop.
esxtop puede reproducir instantáneas recopiladas por vm-supported. Sin embargo, la salida de vm-support que genera ESXi solo puede reproducirse en la utilidad esxtop si esta ejecuta la misma versiónde ESXi.
Procedimiento
u Para activar el modo de reproducción, introduzca la cadena siguiente en el símbolo de la línea decomandos.
esxtop -R vm-support_dir_path
Opciones de línea de comandos en modo de reproducciónPuede usar el modo de reproducción con las opciones de la línea de comandos.
En la siguiente tabla, se enumeran las opciones de la línea de comandos que están disponibles para elmodo de reproducción de esxtop.
Supervisión y rendimiento de vSphere
VMware, Inc. 202

Tabla 8‑19. Opciones de línea de comandos en modo de reproducción
Opción Descripción
R Ruta de acceso al directorio vm-support de la instantánea recopilada.
a Mostrar todas las estadísticas. Esta opción anula los ajustes establecidos en el archivo deconfiguración y muestra todas las estadísticas. El archivo de configuración puede ser el archivo deconfiguración predeterminado (~/.esxtop50rc) o un archivo de configuración definido por elusuario.
b Ejecuta esxtop en modo de lotes.
c filename Cargue un archivo de configuración definido por el usuario. Si no usa la opción -c, el nombre delarchivo de configuración predeterminado es ~/.esxtop50rc. Cree su propio archivo de configuracióny especifique un nombre de archivo diferente, mediante el comando interactivo de clave única W.
d Especifica el retraso entre las actualizaciones de los paneles. El valor predeterminado es de cincosegundos. El valor mínimo es de dos segundos. Si se especifica un retraso de menos de dossegundos, el retraso se establece en dos segundos.
n La cantidad de iteraciones de esxtop actualiza la vista esta cantidad de veces y luego sale.
Supervisión y rendimiento de vSphere
VMware, Inc. 203

Usar el complemento vimtoppara supervisar el uso derecursos de los servicios 9Puede utilizar el complemento de la utilidad vimtop para supervisar servicios de vSphere que seejecutan en vCenter Server Appliance.
vimtop es una herramienta similar a esxtop, que se ejecuta en el entorno de vCenter Server Appliance.Si utiliza la interfaz basada en texto de vimtop en el shell del dispositivo, puede ver información generalsobre vCenter Server Appliance y una lista de los servicios de vSphere y su uso de recursos.
Este capítulo incluye los siguientes temas:
n Supervisar servicios mediante vimtop en modo interactivo
n Opciones de la línea de comandos en modo interactivo
n Comandos de tecla única de modo interactivo para vimtop
Supervisar servicios mediante vimtop en modointeractivoPuede utilizar el complemento vimtop para supervisar servicios en tiempo real.
La vista predeterminada del modo interactivo de vimtop incluye las tablas de información general y latabla principal. En el modo interactivo, puede utilizar comandos de una sola tecla para cambiar la vista deprocesos a discos o red.
Procedimiento
1 Desde una aplicación de cliente SSH, inicie sesión en el shell de vCenter Server Appliance.
2 Ejecute el comando vimtop para acceder al complemento en modo interactivo.
Opciones de la línea de comandos en modo interactivoPuede usar varias opciones de línea de comandos cuando ejecute el comando vimtop para entrar en elmodo interactivo de complemento.
Tabla 9‑1. Opciones de la línea de comandos en modo interactivo
Opción Descripción
-h Imprime ayuda para las opciones de la línea de comandos de vimtop.
-v Imprime el número de versión de vimtop.
VMware, Inc. 204

Tabla 9‑1. Opciones de la línea de comandos en modo interactivo (Continuación)
Opción Descripción
-c filename Carga un archivo de configuración definido por el usuario de vimtop. Si no se utiliza la opción -c,el archivo de configuración predeterminado es /root/vimtop/vimtop.xml.
Para crear su propio archivo de configuración, especifique un nombre y una ruta de archivodistintos mediante el comando interactivo de tecla única W.
-n number Configura el número de iteraciones realizadas antes de que vimtop salga del modo interactivo.vimtop actualiza la visualización tantas veces como se establece en number y sale. El valorpredeterminado es 10.000.
-p / -d seconds Configura el período de actualización en segundos.
Comandos de tecla única de modo interactivo paravimtopCuando se ejecuta en modo interactivo, vimtop reconoce varios comandos de tecla única.
Todos los paneles de modo interactivo reconocen los comandos enumerados en la siguiente tabla.
Tabla 9‑2. Comandos de tecla única de modo interactivo
Nombres de tecla Descripción
h Muestra un menú de ayuda para el panel actual, que da un breve resumen de los comandos y el estadodel modo seguro.
i Muestra u oculta la vista de líneas superior del panel general del complemento vimtop.
t Muestra u oculta la sección Tareas, que muestra información en el panel general sobre las tareas que seencuentran en ejecución en la instancia de vCenter Server.
m Muestra u oculta la sección Memoria en el panel general.
f Muestra u oculta la sección CPU, que muestra información en el panel general sobre todas las CPUdisponibles.
g Muestra u oculta la sección CPU, que muestra información en el panel general sobre las 4 CPU físicasprincipales.
Barra espaciadora Actualiza inmediatamente el panel actual.
p Pausa la información que se muestra sobre el uso de recursos de los servicios en los paneles actuales.
r Actualiza la información que se muestra sobre el uso de recursos de los servicios en los panelesactuales.
s Permite establecer el período de actualización.
q Sale del modo interactivo del complemento vimtop.
k Muestra la vista Discos del panel principal.
o Cambia el panel principal a la vista Red.
Esc Borra la selección o vuelve a la vista Procesos del panel principal.
Intro Permite seleccionar un servicio para ver información adicional.
n Muestra u oculta los nombres de los encabezados del panel principal.
u Muestra u oculta las unidades de medida en los encabezados del panel principal.
Supervisión y rendimiento de vSphere
VMware, Inc. 205

Tabla 9‑2. Comandos de tecla única de modo interactivo (Continuación)
Nombres de tecla Descripción
Flechas izquierda yderecha
Permiten seleccionar columnas.
Flechas arriba yabajo
Permiten seleccionar filas.
<,> Mueve una columna seleccionada.
Suprimir Elimina la columna seleccionada.
c Agrega una columna a la vista actual del panel principal. Utilice la barra espaciadora para agregar oquitar columnas de la lista que se muestra.
a Ordena la columna seleccionada en forma ascendente.
d Ordena la columna seleccionada en forma descendente.
z Borra el criterio de ordenación de todas las columnas.
l Permite establecer el ancho de la columna seleccionada.
x Vuelve a establecer los anchos de columna en los valores predeterminados.
+ Expande el elemento seleccionado.
- Contrae el elemento seleccionado.
w Escribe la instalación actual en un archivo de configuración de vimtop. El nombre de archivopredeterminado es el que especifica la opción -c o /root/vimtop/vimtop.xml si no se utiliza la opción-c. También puede especificar otro nombre de archivo en el aviso que genera el comando w.
Supervisión y rendimiento de vSphere
VMware, Inc. 206

Supervisar dispositivos de redcon SNMP y vSphere 10Los programas de administración suelen utilizar el protocolo simple de administración de redes (SNMP)para supervisar varios dispositivos de red.
Los sistemas vSphere ejecutan agentes de SNMP, los cuales pueden proporcionar información sobre unprograma de administración al menos de uno de los modos siguientes:
n En respuesta a una operación de GET, GETBULK o GETNEXT, que es una solicitud específica deinformación del sistema de administración.
n Mediante el envío de una notificación, que es una alerta que emite el agente de SNMP para notificaral sistema de administración acerca de un evento o una condición en particular.
Los archivos MIB (Management Information Base) definen la información que pueden proporcionar losdispositivos administrados. Los archivos MIB definen los objetos administrados, descritos mediantevariables e identificadores de objetos (OID) ordenados en una jerarquía.
vCenter Server y ESXi cuentan con agentes de SNMP. El agente que se proporciona con cada productotiene distintas funcionalidades.
Este capítulo incluye los siguientes temas:
n Usar capturas de SNMP con vCenter Server
n Configurar SNMP para ESXi
n Diagnósticos de SNMP
n Supervisar sistemas operativos invitados con SNMP
n Archivos MIB de VMware
n Contadores de diagnóstico de SNMPv2
Usar capturas de SNMP con vCenter ServerEl agente SNMP que se incluye con vCenter Server puede usarse para enviar capturas cuando se iniciavCenter Server y cuando se activa una alarma en vCenter Server. El agente SNMP de vCenter Serverfunciona solamente como un emisor de capturas y no admite otras operaciones de SNMP, comosolicitudes de recepción de GET, GETBULK y GETNEXT.
VMware, Inc. 207

vCenter Server puede enviar capturas de SNMPv1 a otras aplicaciones de administración. Debeconfigurar el servidor de administración para interpretar las capturas de SNMP enviadas porvCenter Server.
Si desea usar las capturas de SNMP de vCenter Server, configure los ajustes de SNMP envCenter Server y el software cliente de administración para que acepten las capturas de vCenter Server.
Las capturas enviadas por vCenter Server se definen en VMWARE-VC-EVENT-MIB.mib.
Establecer la configuración de SNMP para vCenter ServerSi tiene pensado usar SNMP con vCenter Server, debe usar vSphere Web Client para establecer laconfiguración de SNMP.
Requisitos previos
n Compruebe que vSphere Web Client esté conectado a una instancia de vCenter Server.
n Asegúrese de tener el nombre de dominio o la dirección IP del destinatario de SNMP, el número depuerto del destinatario y la cadena de comunidad.
Procedimiento
1 En vSphere Web Client, desplácese hasta una instancia de vCenter Server.
2 Haga clic en la pestaña Configurar.
3 En Configuración, haga clic en General.
4 En el panel central Configuración de vCenter Server, haga clic en Editar.
Se abre el asistente Editar configuración de vCenter Server.
5 Haga clic en Destinatarios de SNMP y edite las opciones de configuración.
6 Introduzca la información siguiente para el destinatario principal de las capturas de SNMP.
Opción Descripción
URL de destinatario principal Introduzca el nombre de dominio o la dirección IP del destinatario de las capturasde SNMP.
Habilitar destinatario Seleccione esta casilla para habilitar el destinatario de SNMP.
Puerto receptor Introduzca el número de puerto del destinatario al cual el agente de SNMP envíalas capturas.
Si el valor del puerto está vacío, vCenter Server utiliza el puerto 162 de manerapredeterminada.
Cadena de comunidad Introduzca la cadena de comunidad que se utilizó para la autenticación.
7 (opcional) Introduzca información sobre otros destinatarios de SNMP en las opciones URL dedestinatario 2, URL de destinatario 3 y URL de destinatario 4 y, a continuación, seleccioneHabilitado.
8 Haga clic en Aceptar.
Supervisión y rendimiento de vSphere
VMware, Inc. 208

El sistema vCenter Server ya está listo para enviar capturas al sistema de administración que haespecificado.
Pasos siguientes
Configure el software de administración de SNMP para recibir e interpretar datos del agente de SNMP devCenter Server. Consulte Configurar software de cliente de administración de SNMP.
Configurar SNMP para ESXiESXi incluye un agente de SNMP que puede enviar notificaciones (capturas e informes) y recibirsolicitudes GET, GETBULK y GETNEXT.
En ESXi 5.1 y versiones posteriores, el agente de SNMP incorpora compatibilidad con la versión 3 delprotocolo SNMP, lo que le permite ofrecer una seguridad más sólida y funcionalidades mejoradas, queincluyen la posibilidad de enviar informes. Puede usar el comando esxcli para habilitar y configurar elagente de SNMP. Puede configurar el agente de manera diferente en función de si desea utilizar SNMPv1/v2c o SNMP v3.
Como alternativa a configurar SNMP manualmente mediante los comandos de esxcli, puede usarperfiles de host para configurar SNMP para un host ESXi. Para obtener más información, consulte eldocumento Perfiles de host de vSphere.
Nota Si desea obtener información sobre la configuración de SNMP para ESXi 5.0 y versionesanteriores o ESX 4.1 y versiones anteriores, consulte la documentación de la versión correspondiente delproducto.
n Configurar el agente SNMP para sondeo
Si configura el agente de SNMP de ESXi para sondeo, puede escuchar las solicitudes de lossistemas clientes de administración de SNMP y responderlas (por ejemplo, la solicitudes GET,GETNEXT y GETBULK).
n Configurar ESXi para SNMPv1 y SNMPv2c
Cuando configura el agente SNMP de ESXi para SNMPv1 y SNMPv2c, el agente admite el envío denotificaciones y la recepción de solicitudes GET.
n Configurar ESXi para SNMP v3
Al configurar el agente SNMP de ESXi de SNMPv3, el agente admite el envío de informes ycapturas. Además, SNMPv3 proporciona una seguridad más sólida que vSNMPv1 o vSNMPv2c,incluido el cifrado y la autenticación de claves.
n Configurar el origen de los eventos de hardware recibidos por el agente de SNMP
Puede configurar el agente de SNMP de ESXi para que reciba eventos de hardware de sensores deIPMI o de indicaciones de CIM.
n Configurar el agente SNMP para filtrar notificaciones
Puede configurar el agente SNMP de ESXi para que filtre y excluya las notificaciones si no deseaque el software de administración de SNMP reciba dichas notificaciones.
Supervisión y rendimiento de vSphere
VMware, Inc. 209

n Configurar software de cliente de administración de SNMP
Después de configurar una instancia de vCenter Server o un host ESXi para enviar capturas,configure el software de cliente de administración para recibir e interpretar esas capturas.
Configurar el agente SNMP para sondeoSi configura el agente de SNMP de ESXi para sondeo, puede escuchar las solicitudes de los sistemasclientes de administración de SNMP y responderlas (por ejemplo, la solicitudes GET, GETNEXT yGETBULK).
De manera predeterminada, el agente SNMP integrado escucha el puerto UDP 161 para detectarsolicitudes de sondeo de los sistemas de administración. Puede usar el comando esxcli system snmpset con la opción --port para configurar un puerto alternativo. A fin de evitar conflictos con otrosservicios, use un puerto UDP que no esté definido en /etc/services.
Si ejecuta comandos ESXCLI por medio de vCLI, debe proporcionar opciones de conexión queespecifiquen el host de destino y las credenciales de inicio de sesión. Si utiliza comandos ESXCLIdirectamente en un host mediante ESXi Shell, puede usar los comandos en la forma en que seproporcionan, sin especificar opciones de conexión. Para obtener más información sobre las opciones deconexión, consulte Ejemplos y conceptos de vSphere Command-Line Interface.
Requisitos previos
Configure el agente SNMP de ESXi mediante los comandos ESXCLI. Consulte Introducción a lasinterfaces de línea de comandos de vSphere para obtener más información sobre cómo utilizar ESXCLI.
Procedimiento
1 Ejecute el comando esxcli system snmp set con la opción --port para configurar el puerto.
Por ejemplo, ejecute el siguiente comando:
esxcli system snmp set --port port
Aquí, el valor port corresponde al puerto que el agente de SNMP usa para escuchar las solicitudesde sondeo.
Nota El puerto que especifique debe ser uno que no utilicen otros servicios. Utilice direcciones IPdel intervalo dinámico: puerto 49152 y superiores.
2 (opcional) Si el agente SNMP de ESXi no está habilitado, ejecute el siguiente comando:
esxcli system snmp set --enable true
Configurar ESXi para SNMPv1 y SNMPv2cCuando configura el agente SNMP de ESXi para SNMPv1 y SNMPv2c, el agente admite el envío denotificaciones y la recepción de solicitudes GET.
Supervisión y rendimiento de vSphere
VMware, Inc. 210

En SNMPv1 y SNMPv2c, la autenticación se lleva a cabo mediante cadenas de comunidad. Las cadenasde comunidad son espacios de nombres que contienen un objeto administrado o más. Esta forma deautenticación no protege la comunicación entre el agente de SNMP y el sistema de administración. Paraproteger la comunicación de SNMP en el entorno, use SNMPv3.
Procedimiento
1 Configurar comunidades de SNMP
Si desea habilitar el agente de SNMP de ESXi para enviar y recibir mensajes de SNMP v1 y v2c,debe configurar al menos una comunidad para el agente.
2 Configurar el agente SNMP para envío de notificaciones de SNMP v1 o v2c
Puede usar el agente SNMP de ESXi para enviar notificaciones del entorno y de las máquinasvirtuales a los sistemas de administración.
Configurar comunidades de SNMPSi desea habilitar el agente de SNMP de ESXi para enviar y recibir mensajes de SNMP v1 y v2c, debeconfigurar al menos una comunidad para el agente.
Una comunidad de SNMP define un grupo de dispositivos y sistemas de administración. Solo losdispositivos y sistemas de administración que son miembros de la misma comunidad puedenintercambiar mensajes de SNMP. Un dispositivo o sistema de administración puede ser miembro devarias comunidades.
Si ejecuta comandos ESXCLI por medio de vCLI, debe proporcionar opciones de conexión queespecifiquen el host de destino y las credenciales de inicio de sesión. Si utiliza comandos ESXCLIdirectamente en un host mediante ESXi Shell, puede usar los comandos en la forma en que seproporcionan, sin especificar opciones de conexión. Para obtener más información sobre las opciones deconexión, consulte Ejemplos y conceptos de vSphere Command-Line Interface.
Requisitos previos
Configure el agente SNMP de ESXi mediante los comandos ESXCLI. Consulte Introducción a lasinterfaces de línea de comandos de vSphere para obtener más información sobre cómo utilizar ESXCLI.
Procedimiento
u Ejecute el comando esxcli system snmp set con la opción --communities para configurar unacomunidad de SNMP.
Por ejemplo, para configurar comunidades públicas, este y oeste de centros de operaciones de red,ejecute el siguiente comando:
esxcli system snmp set --communities public,eastnoc,westnoc
Cada vez que especifica una comunidad con este comando, la configuración que establecereemplaza a la anterior. Para especificar varias comunidades, separe los nombres de comunidad concomas.
Supervisión y rendimiento de vSphere
VMware, Inc. 211

Configurar el agente SNMP para envío de notificaciones de SNMP v1 o v2cPuede usar el agente SNMP de ESXi para enviar notificaciones del entorno y de las máquinas virtuales alos sistemas de administración.
Para enviar notificaciones SNMP v1 o v2c con el agente SNMP, debe configurar la dirección deunidifusión (del receptor) de destino, la comunidad y un puerto opcional. Si no se especifica un puerto, elagente SNMP envía las capturas al puerto UDP 162 del sistema de administración como opciónpredeterminada.
Para configurar capturas de SNMP v3, consulte Configurar destinos de SNMP v3.
Si ejecuta comandos ESXCLI por medio de vCLI, debe proporcionar opciones de conexión queespecifiquen el host de destino y las credenciales de inicio de sesión. Si utiliza comandos ESXCLIdirectamente en un host mediante ESXi Shell, puede usar los comandos en la forma en que seproporcionan, sin especificar opciones de conexión. Para obtener más información sobre las opciones deconexión, consulte Ejemplos y conceptos de vSphere Command-Line Interface.
Requisitos previos
Configure el agente SNMP de ESXi mediante los comandos ESXCLI. Consulte Introducción a lasinterfaces de línea de comandos de vSphere para obtener más información sobre cómo utilizar ESXCLI.
Procedimiento
1 Ejecute el comando esxcli system snmp set con la opción --targets:
esxcli system snmp set --targets target_address@port/community
Aquí, target_address es la dirección del sistema de destino, port es el número de puerto al que sedeben enviar las notificaciones y community es el nombre de la comunidad.
Cada vez que especifica un destino con este comando, la configuración que elige reemplaza todaslas opciones de configuración establecidas anteriormente. Para especificar varios destinos,sepárelos con una coma.
Por ejemplo, ejecute el siguiente comando para configurar los destinos 192.0.2.1@163/westnoc y2001:db8::1@163/eastnoc:
esxcli system snmp set --targets 192.0.2.1@163/westnoc,2001:db8::1@163/eastnoc
2 (opcional) Si el agente SNMP de ESXi no está habilitado, ejecute el siguiente comando:
esxcli system snmp set --enable true
3 (opcional) Envíe una captura de prueba para comprobar que el agente esté configuradocorrectamente; para ello, ejecute el comando esxcli system snmp test.
El agente envía una captura de warmStart al destino configurado.
Supervisión y rendimiento de vSphere
VMware, Inc. 212

Configurar ESXi para SNMP v3Al configurar el agente SNMP de ESXi de SNMPv3, el agente admite el envío de informes y capturas.Además, SNMPv3 proporciona una seguridad más sólida que vSNMPv1 o vSNMPv2c, incluido el cifradoy la autenticación de claves.
El informe es una notificación que el remitente reenvía hasta tres veces o hasta que el destinatarioconfirme la notificación.
Procedimiento
1 Configurar el identificador de motor de SNMP
Todos los agentes SNMP v3 tienen un identificador de motor que sirve como identificador único delagente. El identificador de motor se utiliza con una función de hash para generar claves para laautenticación y cifrado de mensajes de SNMP v3.
2 Configurar los protocolos de autenticación y privacidad de SNMP
SNMPv3 admite, opcionalmente, protocolos de autenticación y privacidad.
3 Configurar usuarios de SNMP
Puede configurar un máximo de 5 usuarios que pueden acceder a la información de SNMP v3. Losnombres de usuario no pueden tener más de 32 caracteres.
4 Configurar destinos de SNMP v3
Configure destinos de SNMP v3 para permitir al agente de SNMP de ESXi enviar capturas einformes de SNMP v3.
Configurar el identificador de motor de SNMPTodos los agentes SNMP v3 tienen un identificador de motor que sirve como identificador único delagente. El identificador de motor se utiliza con una función de hash para generar claves para laautenticación y cifrado de mensajes de SNMP v3.
Si no se especifica un identificador de motor, al habilitar el agente de SNMP, se generará un identificadorde motor automáticamente.
Si ejecuta comandos ESXCLI por medio de vCLI, debe proporcionar opciones de conexión queespecifiquen el host de destino y las credenciales de inicio de sesión. Si utiliza comandos ESXCLIdirectamente en un host mediante ESXi Shell, puede usar los comandos en la forma en que seproporcionan, sin especificar opciones de conexión. Para obtener más información sobre las opciones deconexión, consulte Ejemplos y conceptos de vSphere Command-Line Interface.
Requisitos previos
Configure el agente SNMP de ESXi mediante los comandos ESXCLI. Consulte Introducción a lasinterfaces de línea de comandos de vSphere para obtener más información sobre cómo utilizar ESXCLI.
Supervisión y rendimiento de vSphere
VMware, Inc. 213

Procedimiento
u Ejecute el comando esxcli system snmp set con la opción --engineid para configurar elidentificador de motor de SNMP.
Por ejemplo, ejecute el siguiente comando:
esxcli system snmp set --engineid id
Aquí, el valor id corresponde al identificador de motor y debe ser una cadena hexadecimal de entre 5y 32 caracteres.
Configurar los protocolos de autenticación y privacidad de SNMPSNMPv3 admite, opcionalmente, protocolos de autenticación y privacidad.
La autenticación se utiliza para asegurar la identidad de los usuarios. La privacidad permite cifrar losmensajes de SNMP v3 para garantizar la confidencialidad de los datos. Estos protocolos proporcionanun mayor nivel de seguridad que SNMPv1 y vSNMPv2c, los cuales emplean cadenas de comunidad parala seguridad.
Tanto la autenticación como la privacidad son opcionales. No obstante, debe habilitar la autenticaciónpara activar la privacidad.
Los protocolos de autenticación y privacidad de SNMPv3 son funciones con licencia de vSphere y esposible que no estén disponibles en algunas ediciones de vSphere.
Si ejecuta comandos ESXCLI por medio de vCLI, debe proporcionar opciones de conexión queespecifiquen el host de destino y las credenciales de inicio de sesión. Si utiliza comandos ESXCLIdirectamente en un host mediante ESXi Shell, puede usar los comandos en la forma en que seproporcionan, sin especificar opciones de conexión. Para obtener más información sobre las opciones deconexión, consulte Ejemplos y conceptos de vSphere Command-Line Interface.
Requisitos previos
Configure el agente SNMP de ESXi mediante los comandos ESXCLI. Consulte Introducción a lasinterfaces de línea de comandos de vSphere para obtener más información sobre cómo utilizar ESXCLI.
Procedimiento
1 (opcional) Ejecute el comando esxcli system snmp set con la opción --authentication paraconfigurar la autenticación.
Por ejemplo, ejecute el siguiente comando:
esxcli system snmp set --authentication protocol
Aquí, el protocol debe ser none (para no configurar autenticación), SHA1 o MD5.
Supervisión y rendimiento de vSphere
VMware, Inc. 214

2 (opcional) Ejecute el comando esxcli system snmp set con la opción --privacy para configurarla privacidad.
Por ejemplo, ejecute el siguiente comando:
esxcli system snmp set --privacy protocol
Aquí, el protocol debe ser none (para no configurar privacidad) o AES128.
Configurar usuarios de SNMPPuede configurar un máximo de 5 usuarios que pueden acceder a la información de SNMP v3. Losnombres de usuario no pueden tener más de 32 caracteres.
Al configurar un usuario, se generan valores hash de autenticación y privacidad en las contraseñas deautenticación y privacidad del usuario y el identificador de motor del agente de SNMP. Si cambia elidentificador de motor, el protocolo de autenticación o el protocolo de privacidad después de configurarlos usuarios, estos dejarán de ser válidos y será necesario volver a configurarlos.
Si ejecuta comandos ESXCLI por medio de vCLI, debe proporcionar opciones de conexión queespecifiquen el host de destino y las credenciales de inicio de sesión. Si utiliza comandos ESXCLIdirectamente en un host mediante ESXi Shell, puede usar los comandos en la forma en que seproporcionan, sin especificar opciones de conexión. Para obtener más información sobre las opciones deconexión, consulte Ejemplos y conceptos de vSphere Command-Line Interface.
Requisitos previos
n Compruebe si configuró los protocolos de autenticación y privacidad antes de configurar usuarios.
n Asegúrese de conocer las contraseñas de autenticación y privacidad de cada usuario que piensaconfigurar. Las contraseñas deben tener 7 caracteres como mínimo. Almacene las contraseñas enarchivos en el sistema host.
n Configure el agente SNMP de ESXi mediante los comandos ESXCLI. Consulte Introducción a lasinterfaces de línea de comandos de vSphere para obtener más información sobre cómo utilizarESXCLI.
Supervisión y rendimiento de vSphere
VMware, Inc. 215

Procedimiento
1 Si usa autenticación o privacidad, obtenga los valores hash de autenticación y privacidadcorrespondientes del usuario; para ello, ejecute el comando esxcli system snmp hash con lasmarcas --auth-hash y --priv-hash.
Por ejemplo, ejecute el siguiente comando:
esxcli system snmp hash --auth-hash secret1 --priv-hash secret2
Aquí, secret1 es la ruta de acceso al archivo que contiene la contraseña de autenticación del usuarioy secret2 es la ruta de acceso al archivo que contiene la contraseña de privacidad del usuario.
Como alternativa, puede transmitir la marca --raw-secret y especificar las contraseñasdirectamente en la línea de comandos.
Por ejemplo, puede ejecutar el siguiente comando:
esxcli system snmp hash --auth-hash authsecret --priv-hash privsecret --raw-secret
La salida producida puede ser la siguiente:
Authhash: 08248c6eb8b333e75a29ca0af06b224faa7d22d6
Privhash: 232ba5cbe8c55b8f979455d3c9ca8b48812adb97
Se muestran los valores hash de privacidad y autenticación.
2 Configure el usuario ejecutando el comando esxcli system snmp set con la marca --users.
Por ejemplo, puede ejecutar el siguiente comando:
esxcli system snmp set --users userid/authhash/privhash/security
El comando admite los siguientes parámetros:
Parámetro Descripción
userid El nombre de usuario.
authhash El valor hash de autenticación.
privhash El valor hash de privacidad.
seguridad El nivel de seguridad habilitado para ese usuario, que puede ser auth (para configurar solamenteautenticación), priv (para configurar autenticación y privacidad) o none (para no configurar autenticación niprivacidad).
Por ejemplo, ejecute el comando si desea configurar user1 para acceso con autenticación yprivacidad:
esxcli system snmp set --users user1/08248c6eb8b333e75a29ca0af06b224faa7d22d6/
232ba5cbe8c55b8f979455d3c9ca8b48812adb97/priv
Supervisión y rendimiento de vSphere
VMware, Inc. 216

Debe ejecutar el siguiente comando si desea configurar user2 para acceso sin autenticación niprivacidad:
esxcli system snmp set --users user2/-/-/none
3 (opcional) Pruebe la configuración del usuario mediante el siguiente comando:
esxcli system snmp test --users username --auth-hash secret1 --priv-hash secret2
Si la configuración es correcta, este comando devuelve el siguiente mensaje: "User usernamevalidated correctly using engine id and security level: protocols" ("El usuario username se ha validadocorrectamente con el identificador de motor y el nivel de seguridad: protocols"). Aquí, protocols indicalos protocolos de seguridad configurados.
Configurar destinos de SNMP v3Configure destinos de SNMP v3 para permitir al agente de SNMP de ESXi enviar capturas e informes deSNMP v3.
SNMP v3 permite el envío de capturas e informes. Un mensaje de informe es un tipo de mensaje que elremitente reenvía un máximo de tres veces. El remitente espera 5 segundos entre cada intento, a menosque el destinatario confirme el mensaje.
Puede configurar un máximo de tres destinos de SNMP v3, además de un máximo de tres destinos deSNMP v1/v2c.
Para configurar un destino, debe especificar un nombre de host o una dirección IP del sistema que recibelas capturas o los informes, además de un nombre de usuario, un nivel de seguridad y si se enviaráncapturas o informes. El nivel de seguridad puede ser none (para no configurar seguridad), auth (paraconfigurar solamente autenticación) o priv (para configurar autenticación y privacidad).
Si ejecuta comandos ESXCLI por medio de vCLI, debe proporcionar opciones de conexión queespecifiquen el host de destino y las credenciales de inicio de sesión. Si utiliza comandos ESXCLIdirectamente en un host mediante ESXi Shell, puede usar los comandos en la forma en que seproporcionan, sin especificar opciones de conexión. Para obtener más información sobre las opciones deconexión, consulte Ejemplos y conceptos de vSphere Command-Line Interface.
Requisitos previos
n Asegúrese de que los usuarios que acceden a las capturas o los informes estén configurados comousuarios de SNMP tanto para el sistema de administración de destino como para el agente de SNMPde ESXi.
n Si va a configurar informes, necesitará el identificador de motor para el agente de SNMP en elsistema remoto que recibe el mensaje de informe.
n Configure el agente SNMP de ESXi mediante los comandos ESXCLI. Consulte Introducción a lasinterfaces de línea de comandos de vSphere para obtener más información sobre cómo utilizarESXCLI.
Supervisión y rendimiento de vSphere
VMware, Inc. 217

Procedimiento
1 (opcional) Si va a configurar informes, configure los usuarios remotos ejecutando el comando esxclisystem snmp set con la opción --remote-users.
Por ejemplo, ejecute el siguiente comando:
esxcli system snmp set --remote-users userid/auth-protocol/auth-hash/priv-protocol/priv-
hash/engine-id
El comando admite los siguientes parámetros:
Parámetro Descripción
userid El nombre de usuario.
auth-protocol El protocolo de autenticación, ninguno (para no configurar autenticación), MD5 o SHA1.
auth-hash El hash de autenticación o - si el protocolo de autenticación es ninguno.
priv-protocol El protocolo de privacidad, AES128 o none.
priv-hash El protocolo hash de privacidad o - si el protocolo de privacidad es none.
engine-id El identificador de motor del agente de SNMP en el sistema remoto que recibe el mensaje de informe.
2 Ejecute el comando esxcli system snmp set con la opción --v3targets.
Por ejemplo, ejecute el siguiente comando:
esxcli system snmp set --v3targets hostname@port/userid/secLevel/message-type
Los parámetros del comando son los siguientes:
Parámetro Descripción
hostname El nombre de host o la dirección IP del sistema de administración que recibe las capturas o los informes.
port El puerto del sistema de administración que recibe las capturas o los informes. Si no especifica un puerto,se utiliza el puerto predeterminado 162.
userid El nombre de usuario.
secLevel El nivel de autenticación y privacidad configurado. Utilice auth si solo configuró autenticación, priv siconfiguró autenticación y privacidad, y none si no configuró ninguna de las dos.
message-type El tipo de mensajes que recibe el sistema de administración. Use trap o inform.
3 (opcional) Si el agente SNMP de ESXi no está habilitado, ejecute el siguiente comando:
esxcli system snmp set --enable true
4 (opcional) Envíe una notificación de prueba para comprobar que el agente esté configuradocorrectamente; para ello, ejecute el comando esxcli system snmp test.
El agente envía una notificación de warmStart al destino configurado.
Supervisión y rendimiento de vSphere
VMware, Inc. 218

Configurar el origen de los eventos de hardware recibidos por elagente de SNMPPuede configurar el agente de SNMP de ESXi para que reciba eventos de hardware de sensores de IPMIo de indicaciones de CIM.
Se utilizan sensores de IPMI para la supervisión del hardware en ESX/ESXi 4.x y versiones anteriores.La conversión de las indicaciones de CIM a notificaciones de SNMP está disponible en ESXi 5.0 yversiones posteriores.
Si ejecuta comandos ESXCLI por medio de vCLI, debe proporcionar opciones de conexión queespecifiquen el host de destino y las credenciales de inicio de sesión. Si utiliza comandos ESXCLIdirectamente en un host mediante ESXi Shell, puede usar los comandos en la forma en que seproporcionan, sin especificar opciones de conexión. Para obtener más información sobre las opciones deconexión, consulte Ejemplos y conceptos de vSphere Command-Line Interface.
Requisitos previos
Configure el agente SNMP de ESXi mediante los comandos ESXCLI. Consulte Introducción a lasinterfaces de línea de comandos de vSphere para obtener más información sobre cómo utilizar ESXCLI.
Procedimiento
1 Ejecute el comando esxcli system snmp set --hwsrc source para configurar el origen de loseventos de hardware.
Aquí, el parámetro source corresponde a sensors o indications para el evento de hardwarerecibido desde sensores de IPMI o indicaciones de CIM, respectivamente.
2 (opcional) Si el agente SNMP de ESXi no está habilitado, ejecute el siguiente comando:
esxcli system snmp set --enable true
Configurar el agente SNMP para filtrar notificacionesPuede configurar el agente SNMP de ESXi para que filtre y excluya las notificaciones si no desea que elsoftware de administración de SNMP reciba dichas notificaciones.
Requisitos previos
Configure el agente SNMP de ESXi mediante los comandos ESXCLI. Consulte Introducción a lasinterfaces de línea de comandos de vSphere para obtener más información sobre cómo utilizar ESXCLI.
Procedimiento
1 Ejecute el comando esxcli system snmp set para filtrar notificaciones:
esxcli system snmp set --notraps oid_list
Supervisión y rendimiento de vSphere
VMware, Inc. 219

Aquí, oid_list corresponde a una lista de OID, separados por comas, que las notificaciones debenfiltrar. Esta lista reemplaza cualquier OID que se haya especificado anteriormente mediante estecomando.
Por ejemplo, para excluir las capturas de coldStart (OID 1.3.6.1.4.1.6876.4.1.1.0) ywarmStart (OID 1.3.6.1.4.1.6876.4.1.1.1), ejecute el siguiente comando:
esxcli system snmp set --notraps 1.3.6.1.4.1.6876.4.1.1.0,1.3.6.1.4.1.6876.4.1.1.1
2 (opcional) Si el agente SNMP de ESXi no está habilitado, ejecute el siguiente comando:
esxcli system snmp set --enable true
Las capturas identificadas por los OID especificados se excluyen del resultado del agente SNMP y no seenvían al software de administración de SNMP.
Pasos siguientes
Para borrar todos los filtros de notificaciones, ejecute el comando esxcli system snmp set --notraps reset.
Configurar software de cliente de administración de SNMPDespués de configurar una instancia de vCenter Server o un host ESXi para enviar capturas, configure elsoftware de cliente de administración para recibir e interpretar esas capturas.
Para configurar el software de cliente de administración, especifique las comunidades del dispositivoadministrado, configure los puertos y cargue los archivos MIB de VMware. Vea la documentación delsistema de administración para obtener instrucciones específicas sobre estos pasos.
Requisitos previos
Para completar esta tarea, descargue los archivos MIB de VMware desde el sitio web de VMware: http://communities.vmware.com/community/developer/managementapi. En la página web, busqueDescargar módulos MIB.
Procedimiento
1 En el software de administración, especifique la instancia de vCenter Server o el host ESXi como undispositivo administrado basado en SNMP.
2 Si utiliza SNMPv1 o SNMPv2c, configure los nombres de comunidad adecuados en el software deadministración.
Estos nombres deben corresponder a las comunidades configuradas para el agente SNMP en lainstancia de vCenter Server o el host ESXi.
3 Si usa SNMPv3, configure usuarios y protocolos de autenticación y privacidad que coincidan con losconfigurados en el host ESXi.
Supervisión y rendimiento de vSphere
VMware, Inc. 220

4 Si configuró el agente SNMP para que envíe capturas a un puerto del sistema de administración queno sea el puerto UDP 162 predeterminado, configure el software de cliente de administración paraque escuche el puerto configurado.
5 Cargue los archivos MIB de VMware en el software de administración para poder ver los nombressimbólicos de vCenter Server o las variables del host.
Para evitar errores de búsqueda, cargue estos archivos MIB en el siguiente orden, antes de cargarotros archivos MIB:
a VMWARE-ROOT-MIB.mib
b VMWARE-TC-MIB.mib
c VMWARE-PRODUCTS-MIB.mib
Ahora, el software de administración puede recibir e interpretar capturas de hosts vCenter Server o ESXi.
Diagnósticos de SNMPPuede usar herramientas de SNMP para diagnosticar problemas de configuración.
n Ejecute el comando esxcli system snmp test de vSphere CLI establecido para solicitar al agenteSNMP que envíe una captura de prueba a warmStart.
n Ejecute el comando esxcli system snmp get para ver la configuración actual del agente SNMP.
n El archivo SNMPv2-MIB.mib proporciona varios contadores que ayudan a depurar los problemas deSNMP. Consulte Contadores de diagnóstico de SNMPv2.
n El archivo VMWARE-AGENTCAP-MIB.mib define las funcionalidades de los agentes SNMP de VMwarepor versión de producto. Use este archivo para determinar si la funcionalidad de SNMP que deseautilizar es compatible.
Supervisar sistemas operativos invitados con SNMPPuede usar SNMP para supervisar los sistemas operativos invitados o las aplicaciones que se ejecutanen las máquinas virtuales.
La máquina virtual usa sus propios dispositivos de hardware virtual. No instale agentes en las máquinasvirtuales que deben supervisar hardware físico.
Procedimiento
u Instale los agentes SNMP que usaría normalmente para tal propósito en los sistemas operativosinvitados.
Archivos MIB de VMwareLos archivos MIB de VMware definen la información que los hosts ESXi y vCenter Server proporcionan alsoftware de administración de SNMP.
Supervisión y rendimiento de vSphere
VMware, Inc. 221

Puede descargar estos archivos MIB desde http://communities.vmware.com/community/developer/forums/managementapi#SNMP-MIB. En la páginaweb, busque los módulos de descarga de los archivos MIB.
En la tabla Archivos MIB de VMware, se indican los archivos MIB que proporciona VMware y se describela información que brinda cada archivo.
Tabla 10‑1. Archivos MIB de VMware
Archivo MIB Descripción
VMWARE-ROOT-MIB.mib Contiene las asignaciones de OID de nivel superior y OID empresarial de VMware.
VMWARE-AGENTCAP-MIB.mib Define las funcionalidades de los agentes de VMware por versión de producto.Este archivo es opcional y es posible que no sea compatible con todos lossistemas de administración.
VMWARE-CIMOM-MIB.mib Define las variables y los tipos de capturas para informar el estado del subsistemade administración de objetos CIM.
VMWARE-ENV-MIB.mib Define las variables y los tipos de capturas para informar el estado de loscomponentes de hardware físicos del equipo host. Permite convertir lasindicaciones de CIM en capturas de SNMP.
VMWARE-OBSOLETE-MIB.mib Se utiliza con versiones de ESX/ESXi anteriores a 4.0. Define identificadores deobjetos (OID) que se volvieron obsoletos para mantener la compatibilidad conversiones anteriores de ESX/ESXi. Incluye las variables que estaban definidasanteriormente en los archivos VMWARE-TRAPS-MIB.mib y VMWARE-VMKERNEL-MIB.mib.
VMWARE-PRODUCTS-MIB.mib Define los OID para identificar de manera exclusiva cada agente SNMP en cadaplataforma VMware por nombre, versión y plataforma de compilación.
VMWARE-RESOURCES-MIB.mib Define las variables que se utilizan para presentar información sobre el uso derecursos del VMkernel, lo que incluye la utilización de la memoria física, las CPU ylos discos.
VMWARE-SYSTEM-MIB.mib El archivo VMWARE-SYSTEM-MIB.mib está obsoleto. Use el archivo SNMPv2-MIBpara obtener información de sysDescr.0 y sysObjec ID.0.
VMWARE-TC-MIB.mib Define las convenciones de texto comunes que emplean los archivos MIB deVMware.
VMWARE-VC-EVENTS-MIB.mib Define las capturas que envía vCenter Server. Cargue este archivo si utilizavCenter Server para enviar capturas.
VMWARE-VMINFO-MIB.mib Define las variables para presentar información sobre las máquinas virtuales,incluidas las capturas de máquinas virtuales.
En la tabla Otros archivos MIB, se indican los archivos MIB incluidos en el paquete de archivos MIB deVMware que no son creados por VMware. Estos archivos pueden utilizarse con los archivos MIB deVMware para proporcionar información adicional.
Supervisión y rendimiento de vSphere
VMware, Inc. 222

Tabla 10‑2. Otros archivos MIB
Archivo MIB Descripción
ENTITY-MIB.mib Permite describir las relaciones entre las entidades físicas ylógicas administradas por el mismo agente SNMP. ConsulteRFC 4133 para obtener más información.
HOST-RESOURCES-MIB.mib Define los objetos que son útiles para administrar equiposhost.
HOST-RESOURCES-TYPES.mib Define los tipos de almacenamiento, dispositivos y sistemas dearchivos que se deben usar con HOST-RESOURCES-MIB.mib.
IEEE8021-BRIDGE-MIB Define los objetos para la administración de dispositivoscompatibles con IEEE 802.1D.
IEEE8023-LAG-MIB Define los objetos para la administración de dispositivoscompatibles con la agregación de vínculos de IEEE 802.3ad.
IEEE8021-Q-BRIDGE-MIB Define los objetos para la administración de redes de árealocal virtuales con puente.
IF-MIB.mib Define los atributos relacionados con las NIC físicas en elsistema host.
IP-MIB.mib Define los objetos para la administración de implementacionesdel protocolo de Internet (Internet Protocol, IP) de maneraindependiente de la versión de IP.
IP-FORWARD-MIB.mib Define los objetos para la administración de reenvío de IP.
LLDP-V2-MIB.mib Define los objetos para la administración de Linked LayerDiscovery Protocol (LLDP).
SNMPv2-CONF.mib Define los grupos de conformidad para los archivos MIB.
SNMPv2-MIB.mib Defines objetos MIB de la versión 2 de SNMP.
SNMPv2-SMI.mib Define la estructura de la información de administración parala versión 2 de SNMP.
SNMPv2-TC.mib Define las convenciones de texto comunes para la versión 2de SNMP.
TCP-MIB.mib Define los objetos para la administración de dispositivosmediante el protocolo TCP.
UDP-MIB.mib Define los objetos para la administración de dispositivosmediante el protocolo UDP.
Contadores de diagnóstico de SNMPv2El archivo SNMPv2-MIB.mib proporciona una serie de contadores que ayudan a depurar problemas deSNMP.
En la Tabla 10‑3, se enumeran algunos de estos contadores de diagnóstico.
Supervisión y rendimiento de vSphere
VMware, Inc. 223

Tabla 10‑3. Contadores de diagnóstico de SNMPv2-MIB
VariableAsignación deidentificador Descripción
snmpInPkts snmp 1 La cantidad total de mensajes entregados a la entidad SNMPdel servicio de transporte.
snmpInBadVersions snmp 3 La cantidad total de mensajes de SNMP que se entregaron ala entidad SNMP y que eran para una versión no compatiblede SNMP.
snmpInBadCommunityNames snmp 4 La cantidad total de mensajes de SNMP basados en unacomunidad entregados a la entidad SNMP que utilizaron unnombre de comunidad de SNMP no válido.
snmpInBadCommunityUses snmp 5 La cantidad total de mensajes de SNMP basados en unacomunidad entregados a la entidad SNMP querepresentaban una operación de SNMP no permitida para lacomunidad indicada en el mensaje.
snmpInASNParseErrs snmp 6 La cantidad total de errores de ASN.1 o BER detectados porla entidad SNMP cuando la decodificación recibió losmensajes de SNMP.
snmpEnableAuthenTraps snmp 30 Indica si la entidad SNMP está autorizada para generarcapturas de authenticationFailure. El valor de este objetoanula cualquier información de configuración. Por lo tanto,proporciona un mecanismo para deshabilitar todas lascapturas de authenticationFailure.
snmpSilentDrops snmp 31 La cantidad total de las PDU de clase confirmada entregadasa la entidad SNMP que se descartaron de manera silenciosadebido a que el tamaño de una respuesta que contenía unaPDU de clase de respuesta alternativa con un campo devinculaciones de variables vacío era superior a unarestricción local o al tamaño máximo de mensaje asociadocon el originador de la solicitud.
snmpProxyDrops snmp 32 La cantidad total de las PDU de clase confirmada entregadasa la entidad SNMP que se descartaron de manera silenciosadebido a que la transmisión del mensaje a un destino proxyexperimentó un error que no fue un tiempo de esperaagotado y dicho error ocasionó que no se pueda devolverninguna PDU de clase confirmada.
Supervisión y rendimiento de vSphere
VMware, Inc. 224

Archivos de registro del sistema 11Además de las listas de eventos y alarmas, los componentes de vSphere generan diversos registros.
Estos registros contienen información adicional acerca de las actividades realizadas en el entorno devSphere.
Este capítulo incluye los siguientes temas:
n Ver entradas de registro del sistema
n Ver registros del sistema en un host ESXi
n Registros del sistema
n Exportar archivos de registro del sistema
n Exportar archivos de registro del sistema mediante vSphere Web Client
n Archivos de registro de ESXi
n Cargar un paquete de registros a una solicitud de servicio de VMware
n Configurar Syslog en hosts ESXi
n Configurar niveles de registro del sistema operativo invitado
n Recopilar archivos de registro
n Ver archivos de registro con el explorador de registros
Ver entradas de registro del sistemaSe pueden ver los registros del sistema generados por los componentes de vSphere.
Estas instrucciones se aplican únicamente a los nodos de administración de vCenter Server.
Procedimiento
1 En vSphere Web Client, desplácese hasta una instancia de vCenter Server.
2 Desde la pestaña Supervisar, haga clic en Registros del sistema.
3 En el menú desplegable, seleccione el registro y la entrada que desea ver.
VMware, Inc. 225

Ver registros del sistema en un host ESXiPuede usar la interfaz de la consola directa para ver los registros del sistema en un host ESXi. Estosregistros proporcionan información sobre los eventos operativos del sistema.
Procedimiento
1 En la consola directa, seleccione View System Logs (Ver registros del sistema).
2 Presione la tecla numérica que corresponda para ver un registro.
Los registros del agente de vCenter Server (vpxa) aparecen si el host es administrado porvCenter Server.
3 Presione Intro o la barra espaciadora para desplazarse por los mensajes.
4 (opcional) Realice una búsqueda de expresiones regulares.
a Presione la tecla de barra diagonal (/).
b Escriba el texto que desea buscar.
c Presione Entrar.
El texto que se encontró aparece resaltado en la pantalla.
5 Presione q para volver a la consola directa.
Registros del sistemaEs posible que el soporte técnico de VMware le solicite varios archivos para ayudarlo a resolver losproblemas que pueda tener con el producto. En esta sección, se describen los tipos y las ubicaciones delos archivos de registro que se encuentran en los hosts ESXi y vSphere Web Client.
Registros del sistema ESXiEs posible que necesite los archivos de registro del sistema ESXi para resolver problemas técnicos.
Los registros del sistema ESXi pueden encontrarse en el directorio /var/run/log.
Registros de vSphere ClientEs posible que necesite los archivos de registro del sistema vSphere Client para resolver problemastécnicos.
Según se utilice una instancia de vCenter Server que se ejecuta en Windows o una instancia devCenter Server Appliance, los registros del sistema vSphere Web Client se pueden encontrar en laubicación que aparece en la tabla.
Supervisión y rendimiento de vSphere
VMware, Inc. 226

Tabla 11‑1. Ubicación de los registros de vSphere Web Client
Sistema vCenter Server Ubicación
vCenter Server que se ejecuta en Windows C:\ProgramData\VMware\vCenterServer\logs\vsphere-
client\logs
vCenter Server Appliance /var/log/vmware/vsphere-client/logs
El archivo de registro principal de vSphere Client es vsphere_client_virgo.log.
Exportar archivos de registro del sistemaCuando vSphere Client está conectado a vCenter Server, es posible seleccionar los hosts desde loscuales descargar los archivos de registro del sistema.
Requisitos previos
Para guardar datos de diagnóstico para hosts ESXi y para vCenter Server, vSphere Client debe estarconectado al sistema vCenter Server.
Privilegios necesarios:
n Para ver los datos de diagnóstico: Usuario de solo lectura
n Para administrar los datos de diagnóstico: Global.Diagnósticos
Procedimiento
1 En el inventario, haga clic con el botón derecho en una instancia de vCenter Server.
La opción Exportar registros del sistema está disponible para hosts y máquinas virtuales.
2 Haga clic en Exportar registros del sistema.
3 Si está conectado a vCenter Server, seleccione el objeto para el cual desea exportar datos.
Al seleccionar un objeto, se seleccionan todos los objetos secundarios.
4 Si está conectado a vCenter Server, seleccione Incluir información de registros de vCenterServer y vSphere UI para descargar los archivos de registro de vCenter Server yvSphere Web Client y los archivos de registro de hosts; a continuación, haga clic en Siguiente.
5 Si está conectado a vCenter Server, seleccione Incluir información de vCenter Server y vSphereWeb Client para descargar vCenter Server y archivos de registro de vSphere Web Client y de hosts,y haga clic en Siguiente.
6 Si el host seleccionado admite las exportaciones de archivos de registro del sistema basadas enmanifiestos, seleccione los archivos de registro que desea recopilar. Seleccione los archivos deregistro del sistema específicos que desea descargar.
Si el host no admite exportaciones de archivos de registro basadas en manifiestos, se exportan todoslos archivos de registro del sistema.
Supervisión y rendimiento de vSphere
VMware, Inc. 227

7 Seleccione Recopilar datos de rendimiento para incluir datos de rendimiento en los archivos deregistro.
Puede actualizar la duración y el tiempo de intervalo que desea aplicar a los datos recopilados.
8 (opcional) Seleccione la opción para aplicar una contraseña de volcados de núcleo cifrados en elpaquete de soporte.
Puede hacer que esa contraseña esté disponible para su representante de soporte en un canalseguro.
Si solo algunos de los hosts de su entorno utilizan cifrado, solamente se cifrarán algunos de losarchivos del paquete.
9 Haga clic en Finalizar.
En el panel Tareas recientes, se muestra la tarea de generación de paquetes de diagnóstico queestá en curso.
Algunos errores de red pueden causar errores en la descarga. Al seleccionar una descarga individualen el cuadro de diálogo, se muestra el mensaje de error para esa operación debajo del nombre y dela ubicación del archivo del paquete de registros.
El cuadro de diálogo Descargando paquetes de registros aparece cuando finaliza la tarea Generandopaquetes de diagnóstico. El estado de la descarga de cada paquete aparece en el cuadro de diálogo.
10 Especifique la ubicación en la que desea guardar los archivos de registro.
El host o vCenter Server generan un archivo .zip que contiene los archivos de registro.
11 Haga clic en Guardar.
12 Compruebe la información que se muestra en la sección Resumen y haga clic en Finalizar.
Los paquetes de diagnóstico que contienen los archivos de registro de los objetos especificados sedescargan en la ubicación especificada.
Pasos siguientes
Cargar un paquete de registros a una solicitud de servicio de VMware.
Exportar archivos de registro del sistema mediantevSphere Web ClientCuando vSphere Web Client está conectado a vCenter Server, es posible seleccionar los hosts desde loscuales descargar los archivos de registro del sistema.
Para guardar datos de diagnóstico para hosts ESXi y para vCenter Server, vSphere Web Client debeestar conectado al sistema vCenter Server.
Privilegios necesarios:
n Para ver los datos de diagnóstico: Usuario de solo lectura
n Para administrar los datos de diagnóstico: Global.Diagnósticos
Supervisión y rendimiento de vSphere
VMware, Inc. 228

Procedimiento
1 En el inventario, desplácese hasta una instancia de vCenter Server y haga clic en la pestañaSupervisar.
2 Haga clic en Registros del sistema.
3 Haga clic en Exportar registros del sistema.
4 Si está conectado a vCenter Server, seleccione el objeto para el cual desea exportar datos.
Al seleccionar un objeto, se seleccionan todos los objetos secundarios.
5 Si está conectado a vCenter Server, seleccione Incluir información de vCenter Server y vSphereWeb Client para descargar vCenter Server y archivos de registro de vSphere Web Client y de hosts,y haga clic en Siguiente.
6 Si el host seleccionado admite las exportaciones de archivos de registro del sistema basadas enmanifiestos, seleccione los archivos de registro que desea recopilar. Seleccione los archivos deregistro del sistema específicos que desea descargar.
Si el host no admite exportaciones de archivos de registro basadas en manifiestos, se exportan todoslos archivos de registro del sistema.
7 Seleccione Recopilar datos de rendimiento para incluir datos de rendimiento en los archivos deregistro.
Puede actualizar la duración y el tiempo de intervalo que desea aplicar a los datos recopilados.
8 (opcional) Seleccione la opción para aplicar una contraseña de volcados de núcleo cifrados en elpaquete de soporte.
Puede hacer que esa contraseña esté disponible para su representante de soporte en un canalseguro.
Si solo algunos de los hosts de su entorno utilizan cifrado, solamente se cifrarán algunos de losarchivos del paquete.
9 Haga clic en Finalizar.
En el panel Tareas recientes, se muestra la tarea de generación de paquetes de diagnóstico queestá en curso.
Algunos errores de red pueden causar errores en la descarga. Al seleccionar una descarga individualen el cuadro de diálogo, se muestra el mensaje de error para esa operación debajo del nombre y dela ubicación del archivo del paquete de registros.
El cuadro de diálogo Descargando paquetes de registros aparece cuando finaliza la tarea Generandopaquetes de diagnóstico. El estado de la descarga de cada paquete aparece en el cuadro de diálogo.
10 Especifique la ubicación en la que desea guardar los archivos de registro.
El host o vCenter Server generan un archivo .zip que contiene los archivos de registro.
11 Haga clic en Guardar.
Supervisión y rendimiento de vSphere
VMware, Inc. 229

12 Compruebe la información que se muestra en la sección Resumen y haga clic en Finalizar.
Los paquetes de diagnóstico que contienen los archivos de registro de los objetos especificados sedescargan en la ubicación especificada.
Pasos siguientes
Cargar un paquete de registros a una solicitud de servicio de VMware.
Archivos de registro de ESXiLos archivos de registro son un componente importante para la solución de problemas de ataques y laobtención de información sobre las vulneraciones. El registro en un servidor de registro centralizado yseguro puede ayudar a prevenir la adulteración de registros. El registro remoto también proporciona unregistro de auditoría a largo plazo.
Para aumentar la seguridad del host, lleve a cabo las siguientes medidas:
n Configure los registros persistentes en un almacén de datos. De forma predeterminada, los registrosen los hosts ESXi se almacenan en el sistema de archivos en la memoria. Por lo tanto, se pierdencon cada reinicio del host y solo se almacenan 24 horas de datos de registros. Al habilitar losregistros persistentes, tiene un registro dedicado de la actividad para el host.
n El registro remoto a un host central permite recopilar archivos de registro en un host central. Desdeese host, puede supervisar todos los hosts con una sola herramienta, realizar análisis agregados ybuscar datos de registros. Este enfoque facilita la supervisión y revela información sobre ataquescoordinados en varios hosts.
n Utilice una CLI, como vCLI o PowerCLI, o un cliente API para configurar el syslog remoto seguro enhosts de ESXi.
n Consulte la configuración de syslog para asegurarse de que el puerto y el servidor syslog seanválidos.
Consulte la documentación de Supervisión y rendimiento de vSphere para obtener información sobre laconfiguración de syslog y sobre los archivos de registro de ESXi.
Cargar un paquete de registros a una solicitud de serviciode VMwareSi ya tiene un identificador de solicitud de servicio en VMware, puede usar vSphere Web Client paracargar paquetes de registros del sistema directamente a la solicitud de servicio.
Requisitos previos
Solicite un identificador de solicitud servicio al soporte técnico de VMware.
Procedimiento
1 En vSphere Web Client, desplácese hasta Administración.
Supervisión y rendimiento de vSphere
VMware, Inc. 230

2 Haga clic en Suporte y en Cargar archivo a la solicitud de servicio.
Se abrirá un cuadro de diálogo Cargar archivo a la solicitud de servicio.
3 Introduzca el identificador de solicitud de servicio de VMware.
4 Haga clic en Elegir archivo, seleccione el paquete de registros que desee adjuntar a la solicitud deservicio de VMware y haga clic en Aceptar.
5 Si protegió el paquete de soporte con una contraseña, proporcione la contraseña al soporte técnicode VMware mediante un canal seguro.
El paquete de registros se enviará a la solicitud de servicio.
Configurar Syslog en hosts ESXiPuede utilizar vSphere Web Client o el comando esxcli system syslog de vCLI para configurar elservicio de Syslog.
Para obtener información sobre la utilización del comando esxcli system syslog y otros comandos devCLI, consulte Introducción a vSphere Command-Line Interface.
Procedimiento
1 En el inventario de vSphere Web Client, seleccione el host.
2 Haga clic en Configurar.
3 En Sistema, haga clic en Configuración avanzada del sistema.
4 Filtre por syslog.
5 Para configurar el registro de manera global, seleccione la configuración que desea cambiar y hagaclic en Editar.
Opción Descripción
Syslog.global.defaultRotate Cantidad máxima de archivos que desea guardar. Puede configurar este númeroen forma global y para subregistradores individuales.
Syslog.global.defaultSize Tamaño predeterminado del registro, en KB, antes de que el sistema rote losregistros. Puede configurar este número en forma global y para subregistradoresindividuales.
Syslog.global.LogDir El directorio en el que se almacenan los registros. El directorio puede estarubicado en volúmenes de NFS o VMFS montados. Solo el directorio /scratchdel sistema de archivos local se mantiene en todos los reinicios. Especifique eldirectorio como [datastorename] path_to_file, donde la ruta de acceso es relativaa la raíz del volumen que respalda el almacén de datos. Por ejemplo, la ruta deacceso [storage1] /systemlogs se asigna a la ruta deacceso /vmfs/volumes/storage1/systemlogs.
Supervisión y rendimiento de vSphere
VMware, Inc. 231

Opción Descripción
Syslog.global.logDirUnique Al seleccionar esta opción, se crea un subdirectorio con el nombre del host ESXidel directorio especificado por Syslog.global.LogDir. Un directorio único es útilsi varios hosts ESXi utilizan el mismo directorio NFS.
Syslog.global.LogHost El host remoto al que se reenvían los mensajes de syslog y el puerto en el que elhost remoto recibe mensajes de syslog. Puede incluir el protocolo y el puerto; porejemplo, ssl://hostName1:1514. Se admiten UDP (predeterminado), TCP ySSL. El host remoto debe tener syslog instalado y configurado correctamentepara recibir los mensajes de syslog reenviados. Consulte la documentación delservicio de Syslog instalado en el host remoto para obtener información sobre laconfiguración.
6 (Opcional) Para sobrescribir los valores predeterminados del tamaño de registro y la rotación de
registros de cualquier registro.
a Haga clic en el nombre del registro que desea personalizar.
b Haga clic en Editar y escriba el número de rotaciones y el tamaño de registro que desea.
7 Haga clic en Aceptar.
Los cambios en las opciones de syslog se aplican de inmediato.
Configurar niveles de registro del sistema operativoinvitadoLas máquinas virtuales pueden escribir información de soporte y solución de problemas en un archivo deregistro de una máquina virtual almacenado en un volumen VMFS. La configuración predeterminada delas máquinas virtuales es adecuada para la mayoría de las situaciones.
Si el entorno depende en gran medida del uso de vMotion, o si los valores predeterminados no parecenadecuados por otros motivos, es posible modificar la configuración de registro para los sistemasoperativos invitados de las máquinas virtuales.
La creación de archivos de registro nuevos se produce de la siguiente manera:
n Cada vez que se enciende o se reanuda una máquina virtual, y cada vez que se migra una máquinavirtual con vMotion, se crea un archivo de registro nuevo.
n Cada vez que se escribe una entrada en el registro, se comprueba el tamaño del registro. Sivmx.log.rotateSize está configurado con un valor que no es el predeterminado y el tamañosupera el límite, la entrada siguiente se escribe en un registro nuevo. Si existe la cantidad máxima dearchivos de registro, se elimina el archivo de registro más antiguo.
El valor predeterminado para vmx.log.rotateSize es cero (0), lo que significa que se crean registrosnuevos durante las operaciones de encendido, de reanudación, etc. Para asegurarse de que la creaciónde archivos de registro nuevos se produzca con más frecuencia, puede limitar el tamaño máximo de losarchivos de registro mediante el parámetro de configuración vmx.log.rotateSize.
Supervisión y rendimiento de vSphere
VMware, Inc. 232

VMware recomienda guardar 10 archivos de registro, cada uno de ellos con un límite de no menos de2 MB. Estos valores son lo suficientemente grandes para capturar información suficiente para depurar lamayoría de los problemas. Si necesita conservar los registros durante un período más extenso, puedeconfigurar vmx.log.keepOld en 20.
Cambiar la cantidad de archivos de registro de máquinas virtualesPuede limitar la cantidad de archivos de registro para todas las máquinas virtuales de un host ESXi opara máquinas virtuales individuales.
En este procedimiento, se describe cómo limitar la cantidad de archivos de registro en una máquinavirtual individual.
Si desea limitar la cantidad de archivos de registro todas las máquinas virtuales de un host, edite elarchivo /etc/vmware/config. Si la propiedad vmx.log.KeepOld no está definida en el archivo, puedeagregarla. Por ejemplo, para mantener 10 archivos de registro para cada máquina virtual, agregue losiguiente a /etc/vmware/config:
vmx.log.keepOld = "10"
Puede utilizar un script de PowerCLI para cambiar esta propiedad en todas las máquinas virtuales de unhost.
Puede usar el parámetro log.keepOld para afectar todos los archivos de registro, no solo los de lasmáquinas virtuales.
Requisitos previos
Apague la máquina virtual.
Procedimiento
1 Inicie sesión en el sistema vCenter Server mediante vSphere Web Client y busque la máquina virtual.
a En el navegador, seleccione Máquinas virtuales y plantillas.
b Busque la máquina virtual en la jerarquía.
2 Haga clic con el botón derecho en la máquina virtual y, a continuación, haga clic en Editarconfiguración.
3 Seleccione Opciones de máquina virtual.
4 Haga clic en Opciones avanzadas y en Editar configuración.
5 Edite el parámetro vmx.log.keepOld o agréguelo a la cantidad de archivos que se deben conservarpara esta máquina virtual.
Por ejemplo, para conservar 20 archivos de registro y comenzar a eliminar los más antiguos amedida que se creen archivos de registro nuevos, introduzca el valor 20.
6 Haga clic en Aceptar.
Supervisión y rendimiento de vSphere
VMware, Inc. 233

Controlar cuándo cambiar a nuevos archivos de registro demáquinas virtualesEl parámetro vmx.log.rotateSize especifica el tamaño de archivo de registro en el cual se produce elcambio a nuevos archivos de los registros para las máquinas virtuales individuales. Use este parámetrojunto con vmx.log.keepOld para garantizar tamaños aceptables de archivos de registro sin perderinformación de registro importante.
El parámetro vmx.log.keepOld determina cuántas instancias de los archivos de registro de lasmáquinas virtuales conserva el host ESXi antes de sobrescribir el primer archivo de registro. El valorpredeterminado de vmx.log.keepOld es 10, un valor adecuado para registrar correctamente lasoperaciones complejas como las de vMotion. Debe aumentar este número de manera significativa alcambiar el valor de vmx.log.rotateSize.
En este procedimiento, se describe el tamaño de rotación de máquinas virtuales en una máquina virtualindividual.
Si desea limitar el tamaño de rotación para todas las máquinas virtuales de un host, edite elarchivo /etc/vmware/config. Si la propiedad vmx.log.KeepOld no está definida en el archivo, puedeagregarla. También puede utilizar un script de PowerCLI para cambiar este parámetro en las máquinasvirtuales seleccionadas de un host.
Puede usar el parámetro log.rotateSize para afectar todos los archivos de registro, no solo los de lasmáquinas virtuales.
Puede cambiar el valor de vmx.log.rotateSize para todas las máquinas virtuales desdevSphere Web Client o mediante un script de PowerCLI.
Requisitos previos
Apague la máquina virtual.
Procedimiento
1 Inicie sesión en el sistema vCenter Server mediante vSphere Web Client y busque la máquina virtual.
a En el navegador, seleccione Máquinas virtuales y plantillas.
b Busque la máquina virtual en la jerarquía.
2 Haga clic con el botón derecho en la máquina virtual y, a continuación, haga clic en Editarconfiguración.
3 Seleccione Opciones de máquina virtual.
4 Haga clic en Opciones avanzadas y en Editar configuración.
5 Agregue o edite el parámetro vmx.log.rotateSize para el tamaño máximo del archivo antes deque la información de registro se agregue a un nuevo archivo.
Si lo prefiere, puede agregar o editar el primer archivo de registro si tiene más archivos de registroque lo que especifica el parámetro vmx.log.keepOld.
Supervisión y rendimiento de vSphere
VMware, Inc. 234

Especifique el tamaño en bytes.
6 Haga clic en Aceptar.
Recopilar archivos de registroEs posible que el soporte técnico de VMware le solicite varios archivos para ayudarle a resolverproblemas técnicos. En las siguientes secciones se describen los procesos de scripts para generar yrecopilar algunos de estos archivos.
Establecer el registro detalladoPuede establecer la especificación de archivo de registro detallado.
Solamente se puede configurar el registro detallado de los registros vpxd.
Procedimiento
1 Seleccione Administración > vCenter Server Configuración.
2 Seleccione Opciones de registro.
3 Seleccione Detallado en el menú emergente.
4 Haga clic en Aceptar.
Recopilar archivos de registro de vSpherePuede recopilar los archivos de registro de vSphere en una misma ubicación.
Procedimiento
u Vea el archivo de registros con uno de los métodos siguientes.
Tarea Acción
Ver el archivo viclient-*.log Cambie al directorio, %temp%.
Descargue el paquete de registrosdesde una instancia devSphere Web Client conectada a unsistema vCenter Server
Para descargar el paquete de registros, haga lo siguiente:
a Seleccione Administración > Configuración del sistema.
b En la pestaña Objetos, seleccione Acciones > Exportar paquetes desoporte...
El paquete de registros se genera como un archivo .zip. De manerapredeterminada, los registros de VPXD que se encuentran dentro del paqueteestán comprimidos como archivos .tgz. Debe utilizar gunzip para descomprimirestos archivos.
Generar paquetes de registros devCenter Server desde un sistemavCenter Server
Seleccione Inicio > Programas > VMware > Generar vCenter Server paquetede registros.
Puede utilizar esto para generar paquetes de registros de vCenter Server inclusocuando no puede conectarse a vCenter Server con vSphere Web Client.
El paquete de registros se genera como un archivo .zip. De manerapredeterminada, los registros de VPXD que se encuentran dentro del paqueteestán comprimidos como archivos .tgz. Debe utilizar gunzip para descomprimirestos archivos.
Supervisión y rendimiento de vSphere
VMware, Inc. 235

Recopilar archivos de registro de ESXiPuede recopilar y empaquetar toda la información pertinente del sistema y de configuración de ESXi,además de archivos de registro de ESXi. Esta información puede usarse para analizar los problemas.
Procedimiento
u Ejecute el siguiente script en ESXi Shell: /usr/bin/vm-support
El archivo resultante tiene el siguiente formato: esx-date-unique-xnumber.tgz
Ubicaciones de archivos de registro de ESXiESXi registra la actividad de los hosts en los archivos de registro, mediante una funcionalidad de Syslog.
Componente Ubicación Propósito
VMkernel /var/log/vmkernel.log Registra las actividades relacionadascon máquinas virtuales y ESXi.
Advertencias de VMkernel /var/log/vmkwarning.log Registra las actividades relacionadascon máquinas virtuales.
Resumen de VMkernel /var/log/vmksummary.log Se utiliza para determinar lasestadísticas de disponibilidad y tiempode actividad de ESXi (valores separadospor comas).
Registro del agente del host ESXi /var/log/hostd.log Contiene información sobre el agenteque administra y configura el host ESXi ysus máquinas virtuales.
Registro del agente de vCenter /var/log/vpxa.log Contiene información sobre el agenteque se comunica con vCenter Server (siel host es administrado por vCenterServer).
Registro del shell /var/log/shell.log Contiene un registro de todos loscomandos introducidos en ESXi Shell ytambién de todos los eventos del shell(por ejemplo, el momento en que sehabilitó el shell).
Autenticación /var/log/auth.log Contiene todos los eventos relacionadoscon la autenticación para el sistemalocal.
Supervisión y rendimiento de vSphere
VMware, Inc. 236

Componente Ubicación Propósito
Mensajes del sistema /var/log/syslog.log Contiene todos los mensajes del registrogeneral y puede usarse para solución deproblemas. Esta información antes seencontraba en los mensajes del archivode registro.
Máquinas virtuales El mismo directorio en el que seencuentran los archivos de configuraciónde la máquina virtual afectada,denominados vmware.log y vmware*.log.Porejemplo, /vmfs/volumes/datastore/virtual machine/vwmare.log
Contiene todos los eventos relacionadoscon el encendido de la máquina virtual,la información de errores del sistema, laactividad y el estado de lasherramientas, la sincronización de hora,los cambios en el hardware virtual, lasmigraciones de vMotion, los clones de lamáquina, etc.
Configurar el filtrado de registros en hosts ESXiLas capacidades de filtrado de registros permiten modificar la directiva de registro del servicio de Syslogque se ejecuta en un host ESXi. Puede crear filtros de registros para reducir la cantidad de entradasrepetidas en los registros de ESXi y agregar a la lista negra eventos de registros específicos en sutotalidad.
Los filtros de registros afectan a todos los eventos de registros que el daemon vmsyslogd del host ESXiprocesa, ya sea que se registren en un directorio de registro o en un servidor remoto de Syslog.
Al crear un filtro de registro, se establece una cantidad máxima de entradas de registro para losmensajes de registro. Los mensajes de registros son generados por uno o más componentes del sistemaespecificado y coinciden con una frase especificada. Debe habilitar la capacidad de filtrado de registros yvolver a cargar el daemon de Syslog para activar los filtros de registros en el host ESXi.
Importante Al establecer un límite para la cantidad de información de registro, se restringe la capacidadpara solucionar correctamente los posibles errores del sistema. Si ocurre una rotación de registrosdespués de que se alcance la cantidad máxima de entradas de registro, es posible que pierda todas lasinstancias de un mensaje filtrado.
Procedimiento
1 Inicie sesión en ESXi Shell como raíz.
2 En el archivo /etc/vmware/logfilters, agregue la siguiente entrada para crear un filtro deregistro.
numLogs | ident | logRegexp
donde:n numLogs establece la cantidad máxima de entradas de registro para los mensajes de registro
especificados. Una vez alcanzado este número, se filtran y se omiten los mensajes de registroespecificados. Utilice 0 para filtrar y omitir todos los mensajes de registro especificados.
Supervisión y rendimiento de vSphere
VMware, Inc. 237

n ident especifica uno o más componentes del sistema para aplicar el filtro a los mensajes deregistro que generan estos componentes. Para obtener información sobre los componentes delsistema que generan los mensajes de registro, consulte los valores de los parámetros de identsen los archivos de configuración de syslog. Los archivos se encuentran en eldirectorio /etc/vmsyslog.conf.d. Utilice una lista separada por comas para aplicar un filtro avarios componentes del sistema. Utilice * para aplicar un filtro a todos los componentes delsistema.
n logRegexp especifica una frase que distingue mayúsculas de minúsculas con la sintaxis de laexpresión regular Python para filtrar los mensajes de registro según su contenido.
Por ejemplo, para establecer un límite máximo de dos entradas de registro desde el componentehostd para mensajes que se asemejen a la frase Error de conexión de SOCKET, error 2: noexiste ningún archivo o directorio con cualquier número de error, agregue la siguienteentrada:
2 | hostd | SOCKET connect failed, error .*: No such file or directory
Nota Una línea que comienza con # indica un comentario y se omite el resto de la línea.
3 En el archivo /etc/vmsyslog.conf, agregue la siguiente entrada para habilitar la capacidad defiltrado de registros.
enable_logfilters = true
4 Ejecute el comando esxcli system syslog reload para volver a cargar el daemon Syslog yaplicar los cambios de configuración.
Desactivar la compresión de archivos de registro vpxdComo opción predeterminada, los archivos de registro vpxd de vCenter Server se consolidan y secomprimen en archivos .gz. Se puede desactivar esta configuración para dejar los registros vpxd sincomprimir.
Procedimiento
1 Inicie sesión en vCenter Server mediante vSphere Web Client.
2 Seleccione Administration (Administración) > vCenter Server Settings (Configuración devCenter Server).
3 Seleccione Advanced Settings (Configuración avanzada).
4 En el cuadro de texto Key (Clave), escriba log.compressOnRoll.
5 En el cuadro de texto Value (Valor), escriba false.
6 Haga clic en Add (Agregar) y en OK (Aceptar).
Supervisión y rendimiento de vSphere
VMware, Inc. 238

Archivos del VMkernel de ESXiSi se produce un error en el VMkernel, aparecerá un mensaje de error y la máquina virtual se reiniciará.Si especificó una partición de volcado de núcleo de VMware al configurar una máquina virtual, elVMkernel también genera un volcado de núcleo y un registro de errores.
Existen problemas más graves en el VMkernel que pueden congelar la máquina sin generar un mensajede error ni un volcado de núcleo.
Ver archivos de registro con el explorador de registrosEl explorador de registros es un complemento para vSphere Web Client, y es parte del paquete deinstalación de vCenter Server. Para usar el explorador de registros, debe implementar el complemento.
Si implementa el complemento del explorador de registros, puede ver, buscar y exportar uno o másarchivos de registro de vCenter Server y ESXi a la vez mediante el explorador de registros. Tambiénpuede exportar, administrar ver y restaurar distintos tipos de registros.
Nota El explorador de registros no se puede usar para Platform Services Controller envCenter Server Appliance o vCenter Server en Windows.
Habilitar el complemento de explorador de registros envCenter Server ApplianceEn vSphere 6.5, el complemento de explorador de registros forma parte de vCenter Server Appliance,pero no está habilitado de forma predeterminada; por lo tanto, vSphere Web Client no lo muestra. Sepuede implementar manualmente el complemento de explorador de registros envCenter Server Appliance.
Requisitos previos
n Compruebe que tenga derechos administrativos para acceder a vCenter Server Appliance.
Procedimiento
1 Inicie sesión en el shell de Bash de vCenter Server Appliance como administrador.
2 Desplácese hasta la ubicación del archivo de manifiesto del explorador de registros.
La ubicación predeterminada es: /usr/lib/vmware-vsphere-client/plugin-packages/logbrowser
3 Cambie el nombre del archivo plugin-package.xml.unused a plugin-package.xml y guárdelo.
4 En vSphere Web Client, reinicie el servicio API de VMware Service Lifecycle Manager.
Para obtener más información sobre cómo reiniciar servicios en vSphere Web Client, consulte ladocumentación de Administración de vCenter Server y hosts.
La pestaña Explorador de registros aparece en la pestaña Supervisar en vSphere Web Client.
Supervisión y rendimiento de vSphere
VMware, Inc. 239

Habilitar el complemento de explorador de registros en unainstancia de vCenter Server que se ejecuta en WindowsEn vSphere 6.5, el complemento de explorador de registros forma parte del paquete de instalación devCenter Server, pero no está habilitado de forma predeterminada; por lo tanto, vSphere Web Client no lomuestra. Se puede implementar manualmente el complemento de explorador de registros en el sistemavCenter Server que se ejecuta en Windows.
Requisitos previos
n Compruebe que tenga privilegios administrativos para acceder al equipo Windows donde se ejecutavCenter Server.
Procedimiento
1 Inicie sesión como administrador en el equipo Windows donde se ejecuta vCenter Server.
2 Desplácese hasta la ubicación del archivo de manifiesto del explorador de registros.
En Windows Server 2008/2012, este archivo se encuentra enC:\ProgramData\VMware\vCenterServer\runtime\vsphere-client\plugin-
packages\logbrowser.
3 Cambie el nombre del archivo plugin-package.xml.unused a plugin-package.xml y guárdelo.
4 En vSphere Web Client, reinicie el servicio API de VMware Service Lifecycle Manager.
Para obtener más información sobre cómo reiniciar servicios en vSphere Web Client, consulte ladocumentación de Administración de vCenter Server y hosts.
La instancia de vCenter Server se reiniciará.
La pestaña Explorador de registros aparece en la pestaña Supervisar en vSphere Web Client.
Recuperar registrosAl recuperar registros de un host o de una instancia de vCenter Server, puede utilizar estos registrospara ver, buscar, filtrar y compararlos con otros registros del sistema.
Procedimiento
1 Desplácese hasta el host o la instancia de vCenter Server que contienen los registros que desearecuperar.
2 Haga clic en la pestaña Monitor (Supervisar).
3 Haga clic en Log Browser (Explorador de registros).
4 (opcional) Si no hay registros disponibles para el host o la instancia de vCenter Server, haga clic enRetrieve now (Recuperar ahora) a fin de recuperar los registros para ese objeto.
Los registros recuperados se basan en una instantánea actual del sistema. La recuperación deregistros puede tardar unos minutos. Puede realizar otras tareas mientras se recuperan los registros.
Supervisión y rendimiento de vSphere
VMware, Inc. 240

5 (opcional) Haga clic en Refresh (Actualizar) para recuperar registros más recientes.
6 Seleccione el tipo de registro que desea buscar.
Se muestra el registro en el explorador.
Buscar archivos de registroPuede buscar los archivos de registro por texto o por hora.
Requisitos previos
Si el registro no está disponible, debe recuperarlo. Consulte Recuperar registros.
Procedimiento
1 Desplácese hasta el explorador de registros.
2 Seleccione el tipo de registro que desea buscar.
3 En el menú Actions (Acciones), seleccione Find by Text (Buscar por texto) o Find by Time (Buscarpor hora).
4 En el área de búsqueda, ubicada en la parte inferior del explorador de registros, introduzca el texto oseleccione la hora que desee usar para realizar la búsqueda.
5 Haga clic en Next (Siguiente) para ver la línea siguiente que contiene el texto o la hora de búsqueda,o haga clic en Previous (Anterior) para ver la línea anterior.
El explorador de registros muestra la línea (en la tercera fila) que contiene el texto o la hora debúsqueda.
Filtrar archivos de registroExplorador de registros muestra búsquedas filtradas.
Procedimiento
1 Desplácese hasta Explorador de registros y seleccione un archivo de registro para examinar.
2 En Adyacentes, seleccione el número de líneas adyacentes que desea que muestre Explorador deregistros.
3 En el cuadro de búsqueda, escriba el texto que desea usar como filtro.
Cuando se muestran líneas adyacentes, los grupos de entradas consecutivas se resaltan con uncolor de fondo diferente.
El explorador de registros muestra las líneas del registro que contienen la palabra introducida, junto conel número de líneas adyacentes (antes y después).
Crear filtros avanzados de registrosPuede crear y guardar filtros de archivos de registro en el sistema local.
Supervisión y rendimiento de vSphere
VMware, Inc. 241

Procedimiento
1 Desplácese hasta el explorador de registros y recupere un objeto de un archivo de registro.
2 Haga clic en Advanced filter (Filtro avanzado).
3 Introduzca las condiciones que desea que se incluyan en el filtro.
4 Escriba el nombre de un filtro.
5 Haga clic en Save (Guardar) para guardar el filtro.
El filtro se guarda en el servidor vSphere Web Client y está disponible la próxima vez que el usuarioinicia sesión en vSphere Web Client.
6 Haga clic en Filter (Filtrar) para ver los resultados en el explorador de registros.
Pasos siguientes
Puede hacer clic en Save to local system (Guardar en sistema local) para cargar los filtros guardadosdel sistema local. Los filtros se guardan en formato XML. También puede hacer clic en Load from localsystem (Cargar desde sistema local) para cargar los filtros desde un archivo XML almacenado en elsistema local.
Ajustar las horas de registroPodría ser conveniente ajustar las horas de los archivos de registro con una zona horaria diferente ocomparar varios archivos de registro.
Procedimiento
1 Desplácese hasta el explorador de registros y recupere el archivo de registro de un objeto.
2 En el menú Actions (Acciones), seleccione Adjust by Time (Ajustar por hora).
3 Seleccione Add (Sumar) o Subtract (Restar) y ajuste los valores de los parámetros days (días),hours (horas), minutes (minutos), seconds (segundos) o milliseconds (milisegundos) de lasmarcas de tiempo originales del registro.
Aparecerá la marca de tiempo ajustada.
4 (opcional) Haga clic en Reset (Restablecer) para restituir los valores originales de la marca detiempo.
5 Haga clic en Apply (Aplicar).
El explorador de registros muestra las entradas de registro con las horas ajustadas.
Exportar registros desde el explorador de registrosPuede exportar archivos de registro mediante Log Browser (Explorador de registros).
Procedimiento
1 Desplácese hasta Log Browser (Explorador de registros) y seleccione un objeto para examinar.
Supervisión y rendimiento de vSphere
VMware, Inc. 242

2 Seleccione Action (Acción) > Export (Exportar).
3 Seleccione el tipo de archivo que desea exportar.
Si selecciona el paquete de archivos de registro, se descargará un archivo que puede ser grande.
4 Haga clic en Export (Exportar).
Después de unos segundos, aparecerá un nuevo explorador web.
5 Vaya a la ubicación en la que desea guardar el archivo.
El archivo de registro se descargará en el equipo local y podrá cerrar la nueva ventana del explorador.
Comparar archivos de registroPuede abrir varias ventanas en Log Browser (Explorador de registros) para comparar archivos deregistro.
Procedimiento
1 Desplácese hasta el explorador de registros y recupere el archivo de registro de un objeto.
2 Seleccione Actions (Acciones) > New Browser Window (Nueva ventana del explorador) paraabrir una ventana en Log Browser (Explorador de registros).
3 En la ventana de Log Browser (Explorador de registros), recupere otro archivo de registro que deseever.
Puede realizar las mismas acciones con el archivo de registro abierto en la nueva ventana que conlos de la ventana original de Log Browser (Explorador de registros).
Administrar registros con el explorador de registrosDesde Log Browser (Explorador de registros), puede actualizar, quitar y ver una lista de los paquetes dearchivos de registro disponibles.
Para administrar paquetes de archivos de registro, debe acceder a Log Browser (Explorador de registros)desde la página de inicio de vSphere Web Client.
Procedimiento
1 Desde la página de inicio de vSphere Web Client, haga clic en Log Browser (Explorador deregistros).
2 Haga clic en la pestaña Manage (Administrar).
3 Seleccione el archivo de registro de un objeto en la lista de orígenes.
4 (opcional) Haga clic en Remove (Quitar) para eliminar el paquete de archivos de registro.
Al eliminar el paquete de archivos de registro, se recupera espacio en disco en el servidorvSphere Web Client.
Se eliminan todos los archivos de registro generados desde ese paquete.
Supervisión y rendimiento de vSphere
VMware, Inc. 243

5 (opcional) Haga clic en Update (Actualizar) para actualizar la lista de paquetes de archivos deregistro.
Puede ver los paquetes de registros creados en otras sesiones de vSphere Web Client.
El registro no aparece en la lista de objetos que pueden recuperarse.
Examinar archivos de registro desde diferentes objetosPuede examinar al mismo tiempo varios archivos de registro provenientes de distintos objetos dentro deExplorador de registros. Resulta útil para comparar archivos de registro al mismo tiempo.
Procedimiento
1 Desde la página de inicio de vSphere Web Client, haga clic en Explorador de registros.
2 Haga clic en la pestaña Ver.
3 Para ver sus registros, seleccione un objeto (host ESXi o vCenter Server).
4 Abra una nueva ventana del explorador seleccionando Acciones > Nueva ventana del exploradory seleccione otro objeto para ver sus registros.
Supervisión y rendimiento de vSphere
VMware, Inc. 244