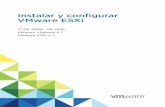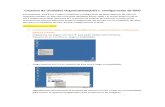Instalar y configurar vSphere - VMware Docs Home Acerca de la instalación y configuración de...
Transcript of Instalar y configurar vSphere - VMware Docs Home Acerca de la instalación y configuración de...

Instalar y configurar vSphereActualización 2
VMware vSphere 6.0VMware ESXi 6.0
vCenter Server 6.0
Este documento admite la versión de todos los productosenumerados y admite todas las versiones posterioreshasta que el documento se reemplace por una ediciónnueva. Para buscar ediciones más recientes de estedocumento, consulte http://www.vmware.com/es/support/pubs.
ES-001986-05

Instalar y configurar vSphere
2 VMware, Inc.
Puede encontrar la documentación técnica más actualizada en el sitio web de WMware en:
http://www.vmware.com/es/support/
En el sitio web de VMware también están disponibles las últimas actualizaciones del producto.
Si tiene algún comentario sobre esta documentación, envíelo a la siguiente dirección de correo electrónico:
Copyright © 2009–2017 VMware, Inc. Todos los derechos reservados. Copyright e información de marca registrada.
VMware, Inc.3401 Hillview Ave.Palo Alto, CA 94304www.vmware.com
VMware, Inc.Paseo de la Castellana 141. Planta 8.28046 Madrid.Tel.:+ 34 91 418 58 01Fax: + 34 91 418 50 55www.vmware.com/es

Contenido
Acerca de la instalación y configuración de vSphere 7
Información actualizada 9
1 Introducción a la instalación y configuración de vSphere 11
Componentes y servicios de vCenter Server 11Modelos de implementación de vCenter Server 13Información general del proceso de instalación y configuración de vSphere 16Descripción general de los certificados de seguridad de vSphere 18Descripción general del modo vinculado mejorado 21
2 Requisitos del sistema 23
Requisitos de ESXi 23Requisitos de vCenter Server para Windows 29Requisitos de vCenter Server Appliance 32Puertos necesarios para vCenter Server y Platform Services Controller 34Requisitos de DNS de vSphere 39Requisitos de software de vSphere Web Client 40Requisitos de software del complemento de integración de clientes 40Requisitos de vSphere Client 40Espacio libre necesario para registro del sistema 42
3 Antes de instalar ESXi 43
Opciones para instalar ESXi 43Opciones de medios para arrancar el instalador de ESXi 46Usar aplicaciones de administración remota 57Información obligatoria para instalar ESXi 58Descarga del instalador de ESXi 58
4 Instalación de ESXi 61
Instalar ESXi de forma interactiva 61Instalar o actualizar hosts mediante un script 64Instalar ESXi con vSphere Auto Deploy 79Usar vSphere ESXi Image Builder 151
5 Configurar ESXi 177
Configurar ESXi automáticamente 178Acerca de la interfaz de ESXi de la consola directa 178Configurar la contraseña de la cuenta de administrador 181Configuración de arranque del BIOS 182El host no arranca después de instalar ESXi en modo UEFI 183
VMware, Inc. 3

Acceso de red a un host ESXi 184Configurar la red en un host que no se haya adjuntado a la red 184Administrar ESXi de forma remota 185Configuración de las opciones de red 185Comportamiento de almacenamiento 190Habilitar el acceso a ESXi Shell y SSH con la interfaz de usuario de la consola directa 193Ver registros del sistema 194Configurar Syslog en hosts ESXi 194Configurar el filtrado de registros en hosts ESXi 195Configurar el nivel de aceptación del perfil de imagen de host 196Restablecer la configuración del sistema 197Quitar todos los paquetes personalizados en ESXi 198Deshabilitación de la compatibilidad con caracteres no ASCII en los nombres de directorios y
archivos de máquinas virtuales 198Desinstalar un host ESXi 198
6 Después de instalar y configurar ESXi 199
Administrar el host ESXi 199Licencias de hosts ESXi 199Instalar vSphere Client 201
7 Antes de instalar vCenter Server o implementar vCenter Server Appliance 203
Preparar las bases de datos de vCenter Server para la instalación 203Cómo influye vCenter Single Sign-On en la instalación 221Sincronizar los relojes en la red de vSphere 225Usar una cuenta de usuario para ejecutar vCenter Server 226Instalar vCenter Server en máquinas IPv6 226Ejecutar el instalador de vCenter Server desde una unidad de red 226Información obligatoria para instalar vCenter Server 226Información necesaria para la implementación de vCenter Server Appliance 232
8 Instalar vCenter Server en un servidor físico o una máquina virtual de
Windows 241Descargar vCenter Server para Windows Installer 241Instalación de vCenter Server con una instancia de Platform Services Controller integrada 242Instalación de vCenter Server con un Platform Services Controller externo 245Instalar vCenter Server en un entorno con varias NIC 249
9 Implementar vCenter Server Appliance 251
Descargar el instalador de vCenter Server Appliance 252Instalar el complemento de integración de clientes 253Implementación de vCenter Server Appliance con una instancia de Platform Services Controller
integrada 253Implementar vCenter Server Appliance con una instancia de Platform Services Controller externa 257
10 Solucionar problemas de instalación o implementación de vCenter Server 265
Recopilar registros para solucionar problemas de una instalación o actualización de vCenter Server 265Instalar Platform Services Controller después de un error de instalación anterior 267
Instalar y configurar vSphere
4 VMware, Inc.

Microsoft SQL Database configurado en modo de compatibilidad no admitido provoca errores enla instalación o actualización de vCenter Server 268
11 Después de instalar vCenter Server o implementar vCenter Server Appliance 269
Iniciar sesión en vCenter Server con vSphere Web Client 269Recopilar archivos de registro de vCenter Server 270Instalar o actualizar vSphere Authentication Proxy 270Desinstalar vCenter Server 272Redirigir vCenter Server a otra instancia de Platform Services Controller externa 272Reconfigurar una instancia de vCenter Server independiente con una instancia de
Platform Services Controller integrada en un vCenter Server con una instancia dePlatform Services Controller externa 274
Reconfigurar varias instancias combinadas de vCenter Server con una instancia dePlatform Services Controller integrada en vCenter Server con una instancia dePlatform Services Controller externa 277
12 Hacer copias de seguridad del entorno de vCenter Server y restaurar 287
Flujo de trabajo general de vSphere Data Protection 288Hacer copias de seguridad de vCenter Server con una instancia de Platform Services Controller
integrada y restaurar 296Hacer copias de seguridad del entorno de vCenter Server con una instancia externa única de
Platform Services Controller y restaurarlas 297Hacer copias de seguridad del entorno de vCenter Server con varias instancias de
Platform Services Controller y restaurarlo 300
Índice 311
Contenido
VMware, Inc. 5

Instalar y configurar vSphere
6 VMware, Inc.

Acerca de la instalación y configuración devSphere
En el tema sobre instalación y configuración de vSphere se describe cómo instalar y configurar VMware®
vCenter Server y cómo implementar vCenter Server Appliance y ESXi.
Audiencia previstaEl tema sobre instalación y configuración de vSphere está pensado para administradores experimentados quedesean instalar y configurar vCenter Server, implementar y configurar vCenter Server Appliance, e instalary configurar ESXi.
Esta información está escrita para administradores del sistema de Windows y Linux expertos que estánfamiliarizados con la tecnología de máquina virtual y las operaciones de centro de datos. La informaciónsobre el uso de Image Builder y Auto Deploy está escrita para administradores que tienen experiencia conMicrosoft PowerShell y PowerCLI.
VMware, Inc. 7

Instalar y configurar vSphere
8 VMware, Inc.

Información actualizada
Esta documentación sobre Instalación y configuración de vSphere se actualiza con cada versión del producto ocuando sea necesario.
En esta tabla se muestra el historial de actualizaciones de Instalación y configuración de vSphere.
Revisión Descripción
ES-001986-05 n Se actualizó el tema “Acerca del archivo boot.cfg,” página 76 para agregar una referencia a unejemplo.
n Se revisaron los pasos de “Descargar registros de Auto Deploy,” página 130 para descargar losarchivos de registro mediante el botón Exportar paquete de soporte.
n Se actualizó el tema “Puertos TCP y UDP para vSphere Client,” página 41 para quitar el puerto 903.n Se ha actualizado el capítulo “Preparar las bases de datos de vCenter Server para la instalación,”
página 203 para mejorar la información sobre la configuración de las bases de datos externas.n Se actualizó el tema “Iniciar sesión en vCenter Server con vSphere Web Client,” página 269 para
agregar la dirección URL de vSphere Web Client con el puerto HTTPS.n Se ha actualizado el tema “Redirigir vCenter Server a otra instancia de Platform Services Controller
externa,” página 272 para mejorar el contexto y los requisitos previos de la tarea.
ES-001986-04 n Se actualizó “Requisitos de hardware de vCenter Server para Windows,” página 30 y “Requisitos dehardware de vCenter Server Appliance,” página 32 para indicar que los requisitos de hardware paravCenter Server con una instancia integrada de Platform Services Controller y vCenter Server con unainstancia externa de Platform Services Controller son los mismos.
n Se actualizó “Reconfigurar cada instancia de vCenter Server y redireccionarla de una instanciaintegrada de Platform Services Controller a una externa,” página 283 para agregar un paso en lacreación de un acuerdo de replicación directo entre las instancias integrada y externa dePlatform Services Controller si no existe uno.
ES-001986-03 n Se revisaron los requisitos previos y los pasos en “Formatear una unidad flash USB para arrancar lainstalación o la actualización de ESXi,” página 46.
n Se actualizó “Instalar el complemento de integración de clientes,” página 253 para mejorar lainformación sobre la ubicación del archivo ejecutable.
VMware, Inc. 9

Revisión Descripción
ES-001986-02 n Se actualizó la información sobre los puertos 389, 636, 11711 y 11712 en “Puertos necesarios paravCenter Server y Platform Services Controller,” página 34.
n Se realizaron revisiones menores en los ejemplos de “Crear una imagen ISO de instalador con unscript de instalación o actualización personalizado,” página 49 y “Opciones de arranque,”página 66.
n Se actualizaron los temas “Establecer la partición desde cero de vSphere Web Client,” página 192 y “El host se detiene inesperadamente durante el arranque cuando comparte un disco de arranque conotro host,” página 192 para agregar un ejemplo de configuración de una ruta de acceso de directoriopara la partición temporal.
n Se actualizó el nombre del script psc_restore en la sección Capítulo 12, “Hacer copias de seguridaddel entorno de vCenter Server y restaurar,” página 287.
n Se actualizó el tema “Prácticas recomendadas de Auto Deploy,” página 124 para indicar que AutoDeploy se implementa junto con el sistema vCenter Server.
n Se corrigió la URL en el tema “Crear un trabajo de copia de seguridad en vSphere Data Protection,”página 291.
ES-001986-01 n Se actualizó la información sobre la cantidad de instancias de vCenter Server en “Cómo influyevCenter Single Sign-On en la instalación,” página 221.
n Se actualizó el tema “Reconfigurar una instancia de vCenter Server independiente con una instanciade Platform Services Controller integrada en un vCenter Server con una instancia de PlatformServices Controller externa,” página 274 y se añadió “Reconfigurar varias instancias combinadas devCenter Server con una instancia de Platform Services Controller integrada en vCenter Server con unainstancia de Platform Services Controller externa,” página 277 para mejorar la información acerca dela reconfiguración de una instancia independiente o de varias instancias de vCenter Server con unainstancia de Platform Services Controller integrada.
ES-001986-00 Versión inicial.
Instalar y configurar vSphere
10 VMware, Inc.

Introducción a la instalación yconfiguración de vSphere 1
vSphere 6.0 proporciona diferentes opciones para la instalación y configuración. Para garantizar unaimplementación correcta de vSphere, comprenda las opciones de instalación y configuración, y la secuenciade tareas.
Los dos componentes principales de vSphere son VMware ESXi® y VMware vCenter Server®. ESXi es laplataforma de virtualización en la que puede crear y ejecutar máquinas virtuales y aplicaciones virtuales.vCenter Server es un servicio que funciona como un administrador central para los hosts de ESXiconectados en una red. vCenter Server permite agrupar y administrar los recursos de varios hosts.
Puede instalar vCenter Server en una máquina virtual o servidor físico con Windows, o implementarvCenter Server Appliance. vCenter Server Appliance es una máquina virtual preconfigurada y basada enLinux optimizada para la ejecución de vCenter Server y los componentes de vCenter Server. Es posibleimplementar vCenter Server Appliance en hosts ESXi 5.0 o posteriores, o bien en instancias devCenter Server 5.0 o posteriores.
A partir de vSphere 6.0, todos los servicios de requisito previo para la ejecución de vCenter Server y loscomponentes de vCenter Server están integrados en VMware Platform Services Controller. Puedeimplementar vCenter Server con un Platform Services Controller externo o integrado, pero deberá siempreinstalar o implementar el Platform Services Controller antes de instalar o implementar vCenter Server.
Este capítulo cubre los siguientes temas:
n “Componentes y servicios de vCenter Server,” página 11
n “Modelos de implementación de vCenter Server,” página 13
n “Información general del proceso de instalación y configuración de vSphere,” página 16
n “Descripción general de los certificados de seguridad de vSphere,” página 18
n “Descripción general del modo vinculado mejorado,” página 21
Componentes y servicios de vCenter ServervCenter Server proporciona una plataforma centralizada para la administración, el funcionamiento, elaprovisionamiento de recursos y la evaluación del rendimiento de las máquinas virtuales y los hosts.
Cuando instale vCenter Server con una instancia de Platform Services Controller integrada o implementevCenter Server Appliance con una instancia de Platform Services Controller integrada, vCenter Server, loscomponentes de vCenter Server y los servicios incluidos en Platform Services Controller se implementan enel mismo sistema.
Cuando instale vCenter Server con una instancia de Platform Services Controller externa o implementevCenter Server Appliance con una instancia de Platform Services Controller externa, vCenter Server y loscomponentes de vCenter Server se implementan en un sistema y los servicios incluidos enPlatform Services Controller se implementan en otro sistema.
VMware, Inc. 11

Los siguientes componentes se incluyen en las instalaciones de vCenter Server y vCenter Server Appliance:
n El grupo de servicios de infraestructura de VMware Platform Services Controller contiene vCenterSingle Sign-On, el servicio de licencias, Lookup Service y VMware Certificate Authority.
n El grupo de servicios de vCenter Server contiene vCenter Server, vSphere Web Client, InventoryService, vSphere Auto Deploy, vSphere ESXi Dump Collector, VMware vSphere Syslog Collector enWindows y VMware Sphere Syslog Service para vCenter Server Appliance.
Servicios instalados con VMware Platform Services ControllervCenter Single Sign-On El servicio de autenticación de vCenter Single Sign-On proporciona servicios
de autenticación segura a los componentes de software de vSphere. Alutilizar vCenter Single Sign-On, los componentes de vSphere se comunicanentre sí a través de un mecanismo de intercambio seguro de tokens, en lugarde requerir que cada componente autentique a un usuario por separado conun servicio de directorio como Active Directory. vCenter Single Sign-Onimplementa un dominio de seguridad interno (por ejemplo, vsphere.local),donde las soluciones y los componentes de vSphere se registran durante elproceso de instalación o actualización, lo que proporciona un recurso deinfraestructura. vCenter Single Sign-On puede realizar la autenticación de losusuarios desde sus propios usuarios y grupos internos o puede conectarse aservicios de directorio externos de confianza, como Microsoft ActiveDirectory. A continuación, los usuarios autenticados pueden recibirasignaciones de permisos o roles registrados y basados en soluciones dentrode un entorno de vSphere.
vCenter Single Sign-On está disponible y es un requisito con vCenter Server5.1.x y versiones posteriores.
Servicio de licencias devSphere
El servicio de licencias de vSphere proporciona funcionalidades comunes deadministración e inventario de licencias a todos sistemas vCenter Server queestén conectados a Platform Services Controller o varias instancias dePlatform Services Controller asociadas.
VMware CertificateAuthority
VMware Certificate Authority (VMCA) aprovisiona cada host ESXi con uncertificado firmado que tiene VMCA como la entidad de certificación raíz deforma predeterminada. El aprovisionamiento ocurre cuando el host ESXi seagrega a vCenter Server de forma explícita o como parte del proceso deinstalación del host ESXi. Todos los certificados de ESXi se almacenanlocalmente en el host.
Servicios instalados con vCenter ServerEstos componentes adicionales se instalan de forma silenciosa cuando se instala vCenter Server. Loscomponentes no pueden instalarse por separado, puesto que no poseen sus propios instaladores.
vCenter InventoryService
Inventory Service almacena los datos de configuración e inventario devCenter Server, lo que permite buscar y acceder a objetos del inventario eninstancias de vCenter Server.
PostgreSQL Una versión integrada de la distribución de VMware de la base de datos dePostgreSQL para vSphere y vCloud Hybrid Services.
vSphere Web Client vSphere Web Client permite conectarse a instancias de vCenter Servermediante un explorador web y, de esta forma, podrá administrar suinfraestructura vSphere.
Instalar y configurar vSphere
12 VMware, Inc.

vSphere ESXi DumpCollector
Herramienta de soporte de vCenter Server. Puede configurar ESXi paraguardar la memoria VMkernel en un servidor de red, en lugar de un disco,cuando el sistema detecta un error crítico. vSphere ESXi Dump Collectorrecopila los volcados de memoria en la red.
VMware vSphere SyslogCollector
La herramienta de soporte de vCenter Server en Windows que permite lageneración de registros de la red y la combinación de registros de varioshosts. Puede utilizar vSphere Syslog Collector para dirigir los registros delsistema ESXi a un servidor de la red, en lugar de a un disco local. La cantidadmáxima recomendada de hosts admitidos para la recopilación de registros es30. Para obtener información sobre la configuración de vSphere SyslogCollector, consulte http://kb.vmware.com/kb/2021652.
Servicio de Syslog deVMware
La herramienta de soporte de vCenter Server Appliance que proporciona unaarquitectura unificada para la generación de registros del sistema, lageneración de registros de red y la recopilación de registros de los hosts.Puede utilizar el servicio de Syslog de VMware para dirigir los registros delsistema de ESXi a un servidor de la red, en lugar de a un disco local. Lacantidad máxima recomendada de hosts admitidos para la recopilación deregistros es 30. Para obtener información sobre la configuración de serviciode Syslog de VMware, consulte Configuración de vCenter Server Appliance.
vSphere Auto Deploy La herramienta de soporte de vCenter Server que puede aprovisionar cientosde hosts físicos con software ESXi. Se puede especificar la imagen que seimplementará y los hosts que se aprovisionarán con esa imagen. O bien,puede especificar perfiles de host para aplicar a los hosts y una ubicación devCenter Server (carpeta o clúster) para cada host.
Modelos de implementación de vCenter ServerPuede instalar vCenter Server en una máquina virtual o en un servidor físico con Microsoft Windows Server2008 SP2 o versiones posteriores, o puede implementar elvCenter Server Appliance.vCenter Server Appliance es una máquina virtual basada en Linux preconfigurada y optimizada paraejecutar vCenter Server.
vSphere 6.0 incluye vCenter Server con un Platform Services Controller integrado vCenter Server con unPlatform Services Controller externo.
IMPORTANTE: En esta documentación se proporciona información sobre los modelos de implementaciónbásicos. Para obtener información sobre las topologías recomendadas, consulte la lista de topologíasrecomendadas para vSphere 6.0.x.
vCenter Server con unainstancia dePlatform ServicesController integrada
Todos los servicios integrados con el Platform Services Controller seimplementan en la misma máquina virtual o servidor físico quevCenter Server.
vCenter Server con unainstancia dePlatform ServicesController externa
Los servicios integrados con el Platform Services Controller y vCenter Serverse implementan en máquinas virtuales o servidores físicos diferentes.
Capítulo 1 Introducción a la instalación y configuración de vSphere
VMware, Inc. 13

En primer lugar, deberá implementar el Platform Services Controller en unamáquina virtual o servidor físico y, a continuación, implementarvCenter Server en otra máquina virtual o servidor físico.
NOTA: Después de implementar vCenter Server con una instancia de Platform Services Controllerintegrada, puede volver a configurar la topología y cambiar a vCenter Server con una instancia dePlatform Services Controller externa. Este es un proceso unidireccional. Una vez realizado, no se puedevolver a vCenter Server con una instancia de Platform Services Controller integrada. Puede redireccionar lainstancia de vCenter Server solo a una instancia de Platform Services Controller externa configurada parareplicar los datos de infraestructura dentro del mismo dominio.
vCenter Server con una instancia de Platform Services Controller integradavCenter Server y Platform Services Controller se implementan en una única máquina virtual o un únicoservidor físico.
Figura 1‑1. vCenter Server con un Platform Services Controller integrado
Platform Services Controller
Máquina virtual o servidor físico
vCenter Server
La instalación de vCenter Server con un Platform Services Controller integrado posee las siguientes ventajas:
n La conexión entre vCenter Server y el Platform Services Controller no se realiza a través de la red, yvCenter Server no está propenso a interrupciones debido a problemas de conectividad y resolución denombres entre vCenter Server y el Platform Services Controller.
n Si instala vCenter Server en máquinas virtuales o servidores físicos con Windows, necesitará menoslicencias de Windows.
n Deberá administrar menos máquinas virtuales o servidores físicos.
n No necesitará un equilibrador de carga para distribuir la carga a través del Platform Services Controller.
La instalación con un Platform Services Controller integrado posee las siguientes desventajas:
n Existe un Platform Services Controller para cada producto, lo que podría ser más que lo requerido. Estoconsume más recursos.
n Este modelo es adecuado para entornos de pequeña escala.
vCenter Server con una instancia de Platform Services Controller externavCenter Server y el Platform Services Controller se implementan en una máquina virtual o servidor físicopor separado. El Platform Services Controller puede compartirse en varias instancias de vCenter Server.Puede instalar un Platform Services Controller y, a continuación, instalar varias instancias de vCenter Servery registrarlas con el Platform Services Controller. A continuación, puede instalar otroPlatform Services Controller, configurarlo para replicar los datos con el primer Platform Services Controllery, a continuación, instalar instancias de vCenter Server y registrarlas con el segundoPlatform Services Controller.
Instalar y configurar vSphere
14 VMware, Inc.

Figura 1‑2. vCenter Server con un Platform Services Controller externo
Platform ServicesController
Máquina virtualo servidor físico
Máquina virtualo servidor físico
vCenter Server
Máquina virtualo servidor físico
vCenter Server
La instalación de vCenter Server con un Platform Services Controller externo posee las siguientes ventajas:
n La cantidad menor de recursos consumidos por los servicios combinados en las instanciasdePlatform Services Controller permite reducir el espacio y el mantenimiento requeridos.
n El entorno puede estar compuesto por más instancias de vCenter Server.
La instalación de vCenter Server con un Platform Services Controller externo posee las siguientesdesventajas:
n La conexión entre vCenter Server y el Platform Services Controller se realiza a través de la red y estápropensa a problemas de conectividad y resolución de nombres.
n Si instala vCenter Server en máquinas virtuales o servidores físicos con Windows, necesitará máslicencias de Microsoft Windows.
n Deberá administrar más máquinas virtuales o servidores físicos.
Entorno de sistema operativo mixtoUna instancia de vCenter Server instalada en Windows puede registrarse con unPlatform Services Controller instalado en Windows o una aplicación Platform Services Controller. UnvCenter Server Appliance puede registrarse con un Platform Services Controller instalado en Windows ouna aplicación Platform Services Controller. Tanto vCenter Server como el vCenter Server Appliance puederegistrarse con el mismo Platform Services Controller dentro de un dominio.
Figura 1‑3. Ejemplo de un entorno de sistema operativo mixto con una instancia de Platform ServicesController externa en Windows
Platform ServicesController en Windows
Servidor físico omáquina virtual de Windows
Máquina virtual
vCenter ServerAppliance
Máquina virtualo servidor físico
vCenter Serveren Windows
Capítulo 1 Introducción a la instalación y configuración de vSphere
VMware, Inc. 15

Figura 1‑4. Ejemplo de un entorno de sistema operativo mixto con una aplicación de Platform ServicesController externa
Dispositivo PlatformServices Controller
Máquina virtual Linux
Máquina virtual
vCenter ServerAppliance
Máquina virtualo servidor físico
vCenter Serveren Windows
Al tener varias instancias de Platform Services Controller que replican sus datos de infraestructura, puedegarantizar una alta disponibilidad de su sistema.
Si un Platform Services Controller externo con el que se registró inicialmente su instancia de vCenter Servero vCenter Server Appliance deja de responder, puede redireccionar su vCenter Server ovCenter Server Appliance a otro Platform Services Controller externo en el dominio. Para obtener másinformación, consulte “Redirigir vCenter Server a otra instancia de Platform Services Controller externa,”página 272.
Información general del proceso de instalación y configuración devSphere
vSphere es un producto sofisticado con varios componentes que puede instalar y configurar. A fin degarantizar una implementación correcta de vSphere, comprenda la secuencia de las tareas requeridas.
La instalación de vSphere incluye las siguientes tareas:
1 Lea las notas de la versión de vSphere.
2 Compruebe que el sistema cumpla los requisitos de software y hardware de vSphere. Consulte Capítulo 2, “Requisitos del sistema,” página 23.
3 Instale ESXi.
a Compruebe que el sistema cumpla con los requisitos de hardware mínimos. Consulte “Requisitosde ESXi,” página 23.
b Determine la opción de instalación de ESXi que desea utilizar. Consulte “Opciones para instalarESXi,” página 43.
c Determine dónde desea ubicar y arrancar el instalador de ESXi. Consulte “Opciones de mediospara arrancar el instalador de ESXi,” página 46. Si va a realizar un arranque PXE del instalador,compruebe que la infraestructura PXE de la red esté configurada correctamente. Consulte “Arranque PXE del instalador de ESXi,” página 50.
d Cree una hoja de cálculo con la información que necesitará al instalar ESXi. Consulte “Informaciónobligatoria para instalar ESXi,” página 58.
e Instale ESXi.
n “Instalar ESXi de forma interactiva,” página 61
n “Instalar o actualizar hosts mediante un script,” página 64
Instalar y configurar vSphere
16 VMware, Inc.

n “Instalar ESXi con vSphere Auto Deploy,” página 79
IMPORTANTE: En vSphere 6.0, Auto Deploy se instala junto con vCenter Server. A fin deaprovisionar hosts ESXi con Auto Deploy, deberá instalar vCenter Server o implementarvCenter Server Appliance.
4 Ajuste la configuración de red y arranque de ESXi, la consola directa y otra configuración. Consulte Capítulo 5, “Configurar ESXi,” página 177 y Capítulo 6, “Después de instalar y configurar ESXi,”página 199.
5 Considere la posibilidad de configurar un servidor de Syslog para inicio de sesión remoto, a fin degarantizar que haya almacenamiento de disco suficiente para los archivos de registro. La configuracióndel registro en un host remoto es especialmente importante para hosts con almacenamiento locallimitado. Consulte “Espacio libre necesario para registro del sistema,” página 42 y “Configurar Syslogen hosts ESXi,” página 194.
6 Instale vCenter Server en una máquina virtual o un servidor físico con Windows, o implementevCenter Server Appliance.
En vSphere 6.0, puede instalar vCenter Server o implementar vCenter Server Appliance y conectarlosen la configuración Enhanced Linked Mode registrando la instancia de vCenter Server yvCenter Server Appliance en las instancias de Platform Services Controller que replican sus datos deinfraestructura.
No se admiten instalaciones simultáneas. Después de instalar o implementarPlatform Services Controller, deberá instalar instancias de vCenter Server o implementarvCenter Server Appliance de forma secuencial.
n Instale vCenter Server en una máquina virtual o un servidor físico con Windows.
1 Compruebe que su sistema cumpla con los requisitos de hardware y software para lainstalación de vCenter Server. Consulte “Requisitos de vCenter Server para Windows,”página 29.
2 (Opcional) Configure una base de datos de vCenter Server externa. Consulte “Preparar lasbases de datos de vCenter Server para la instalación,” página 203.
Para un entorno con hasta 20 hosts y 200 máquinas virtuales, puede utilizar la base de datosPostgreSQL integrada. Para entornos de producción y gran escala, configure una base de datosexterna, debido a que la migración desde la base de datos PostgreSQL integrada a una base dedatos externa no es un proceso manual sencillo.
3 Cree una hoja de cálculo con la información que necesita para la instalación. Consulte “Información obligatoria para instalar vCenter Server,” página 226.
4 Instale vCenter Server y Platform Services Controller. Consulte Capítulo 8, “Instalar vCenterServer en un servidor físico o una máquina virtual de Windows,” página 241.
Puede instalar vCenter Server con una instancia de Platform Services Controller integrada oexterna.
La implementación de vCenter Server con una instancia de Platform Services Controllerintegrada es adecuada para entornos de pequeña escala. La implementación de vCenter Servercon una instancia de Platform Services Controller externa es adecuada para los entornos convarias instancias de vCenter Server. Consulte “Modelos de implementación de vCenterServer,” página 13.
n Implemente vCenter Server Appliance.
1 Consulte los temas en “Requisitos de vCenter Server Appliance,” página 32 y compruebe quesu sistema cumpla con los requisitos de hardware y software para la implementación devCenter Server Appliance.
Capítulo 1 Introducción a la instalación y configuración de vSphere
VMware, Inc. 17

2 (Opcional) Configure una base de datos de Oracle externa. vCenter Server Appliance soloadmite una base de datos de Oracle como una base de datos externa. Consulte “Preparar lasbases de datos de vCenter Server para la instalación,” página 203.
También puede utilizar la base de datos PostgreSQL integrada, que es adecuada para entornosque contienen hasta 1.000 hosts y 10.000 máquinas virtuales.
3 Utilice el tema “Información necesaria para la implementación de vCenter Server Appliance,”página 232 para crear una hoja de cálculo con la información que necesita para la instalación.
4 Implemente vCenter Server Appliance con una instancia de Platform Services Controllerintegrada o con una instancia de Platform Services Controller externa. Consulte Capítulo 9,“Implementar vCenter Server Appliance,” página 251.
La implementación de vCenter Server con una instancia de Platform Services Controllerintegrada es adecuada para entornos de pequeña escala. La implementación de vCenter Servercon una instancia de Platform Services Controller externa es adecuada para los entornos convarias instancias de vCenter Server. Consulte “Modelos de implementación de vCenterServer,” página 13.
7 Conéctese a vCenter Server desde vSphere Web Client. Consulte Capítulo 11, “Después de instalarvCenter Server o implementar vCenter Server Appliance,” página 269.
8 Configure vCenter Server y vCenter Server Appliance. Consulte Administración de vCenter Server y hostsy Configuración de vCenter Server Appliance.
Descripción general de los certificados de seguridad de vSphereLos hosts ESXi y vCenter Server se comunican de forma segura a través de SSL para garantizar laconfidencialidad, la integridad de los datos y la autenticación.
En vSphere 6.0, VMware Certificate Authority (VMCA) aprovisiona cada host ESXi con un certificadofirmado que posee VMCA como la entidad de certificación raíz de forma predeterminada. Elaprovisionamiento se realiza cuando el host ESXi se agrega a vCenter Server de forma explícita o como partede la instalación del host ESXi. Todos los certificados de ESXi se almacenan localmente en el host.
Puede utilizar certificados personalizados con una entidad de certificación (CA) raíz diferente. Para obtenerinformación sobre la administración de certificados para hosts ESXi, consulte la Seguridad de vSpheredocumentación.
Todos los certificados para vCenter Server y servicios de vCenter Server se almacenan en VMware EndpointCertificate Store (VECS).
Puede reemplazar el certificado VMCA para vCenter Server por un certificado diferente firmado por unaentidad de certificación (CA). Si desea utilizar un certificado de terceros, instalePlatform Services Controller, agregue el certificado raíz firmado por la entidad de certificación (CA) nuevo aVMCA y, a continuación, instale vCenter Server. Para obtener información sobre la administración decertificados de vCenter Server, consulte la documentación de Seguridad de vSphere.
Descripción general del reemplazo de certificadosEs posible realizar distintos tipos de reemplazo de certificados según los requisitos y la directiva de laempresa para el sistema que va a configurar. Puede realizar cada reemplazo con la utilidad vSphereCertificate Manager o manualmente mediante las CLI que se incluyen con la instalación.
VMCA se incluye en cada Platform Services Controller y en cada implementación integrada. VMCAaprovisiona cada nodo, cada usuario de la solución vCenter Server y cada host ESXi con un certificadofirmado por VMCA en su calidad de entidad de certificación. Los usuarios de la solución vCenter Server songrupos de servicios de vCenter Server. Consulte Seguridad de vSphere para obtener una lista de los usuariosde la solución.
Instalar y configurar vSphere
18 VMware, Inc.

Es posible reemplazar los certificados predeterminados. Para los componentes de vCenter Server, puedeusar un conjunto de herramientas de línea de comandos que se incluyen en la instalación. Existen variasopciones.
Consulte la publicación Seguridad de vSphere para obtener detalles sobre los flujos de trabajo de reemplazo ysobre la utilidad vSphere Certificate Manager.
Reemplazar con certificados firmados por VMCASi su certificado de VMCA vence o si quiere reemplazarlo por otros motivos, puede usar las CLI deadministración de certificados para realizar ese proceso. De forma predeterminada, el certificado raíz deVMCA vence después de diez años y todos los certificados que firma VMCA vencen cuando vence elcertificado raíz, es decir, después de un máximo de diez años.
Figura 1‑5. Los certificados firmados por VMCA se almacenan en VECS
Certificado de CA
VECS
Certificado de máquina
Firmado
VMCA
Conversión de VMCA en una CA intermediariaPuede reemplazar el certificado raíz de VMCA por un certificado firmado por una CA empresarial oexterna. VMCA firma el certificado raíz cada vez que aprovisiona certificados, lo que convierte a VMCA enuna CA intermediaria.
NOTA: Si realiza una instalación nueva que incluye una instancia de Platform Services Controller externa,instale el primer Platform Services Controller y reemplace el certificado raíz de VMCA. Luego, instale otrosservicios o agregue hosts ESXi al entorno. Si realiza una instalación nueva que incluye una instancia dePlatform Services Controller integrada, reemplace el certificado raíz de VMCA antes de agregar hosts ESXi.Si lo hace, la cadena completa firma todos los certificados y no es necesario generar certificados nuevos.
Capítulo 1 Introducción a la instalación y configuración de vSphere
VMware, Inc. 19

Figura 1‑6. Los certificados firmados por una CA empresarial o externa usan VMCA como CAintermediaria
Certificado de CA
VECS
Certificado de máquina
Firmado
VMware vSphereVMCA
Certificado de CAraíz
Certificado de CAempresarial
Firmado Firmado
No use VMCA; aprovisione certificados personalizadosPuede reemplazar los certificados firmados por VMCA existentes con certificados personalizados. Si empleaeste enfoque, asume la responsabilidad del aprovisionamiento y la supervisión de todos los certificados.
Figura 1‑7. Los certificados externos se almacenan directamente en VECS
Sin utilizar
VECS
Certificado de máquina
VMware vSphereVMCA
CA externa(comercialo
empresarial)
Firmado
Implementación híbridaPuede hacer que VMCA proporcione algunos de los certificados, pero, al mismo tiempo, certificadospersonalizados para otras partes de la infraestructura. Por ejemplo, dado que los certificados de usuarios desoluciones se usan solo para autenticar vCenter Single Sign-On, considere la posibilidad de hacer queVMCA aprovisione esos certificados. Reemplace los certificados de SSL de máquinas con certificadospersonalizados para proteger todo el tráfico de SSL.
Instalar y configurar vSphere
20 VMware, Inc.

Reemplazar certificados de ESXiPara los hosts ESXi, puede cambiar el comportamiento de aprovisionamiento de certificados desdevSphere Web Client.
Modo VMwareCertificate Authority(valor predeterminado)
Cuando se renuevan certificados desde vSphere Web Client, VMCA emite loscertificados para los hosts. Si cambió el certificado raíz de VMCA para incluiruna cadena de certificados, los certificados del host incluyen la cadenacompleta.
Modo de entidad decertificaciónpersonalizada
Permite actualizar y usar manualmente certificados que no han sido firmadoso emitidos por VMCA.
Modo de huella digital Puede usarse para conservar los certificados de la versión 5.5 durante laactualización. Use este modo únicamente de manera temporal en situacionesde depuración.
Descripción general del modo vinculado mejoradoEl modo vinculado mejorado conecta varios sistemas vCenter Server por medio de una instancia dePlatform Services Controller o más.
El modo vinculado mejorado permite ver y buscar contenido en todos los sistemas vCenter Servervinculados y replicar roles, permisos, licencias, directivas y etiquetas.
Cuando instala vCenter Server o implementa vCenter Server Appliance con una instancia dePlatform Services Controller externa, primero debe instalar Platform Services Controller. Durante lainstalación de Platform Services Controller, puede determinar si desea crear un nuevo dominio de vCenterSingle Sign-On o unirse a un dominio existente. Puede seleccionar unirse a un dominio existente de vCenterSingle Sign-On si ya instaló o implementó una instancia de Platform Services Controller, y si creó undominio de vCenter Single Sign-On. Al unirse a un dominio existente de vCenter Single Sign-On, se replicanlos datos entre la instancia de Platform Services Controller existente y la instancia dePlatform Services Controller nueva, y los datos de infraestructura se replican entre las dos instancias dePlatform Services Controller.
Con el modo vinculado mejorado, puede conectar no solo sistemas vCenter Server que ejecuten Windows,sino también una gran cantidad de instancias de vCenter Server Appliance. También puede tener unentorno en el que haya varios sistemas vCenter Server y vCenter Server Appliance vinculados juntos.
Si instala vCenter Server con una instancia de Platform Services Controller externa, primero debeimplementar Platform Services Controller en una de las máquinas virtuales o en el servidor físico y, acontinuación, debe implementar vCenter Server en otras máquinas virtuales o en otro servidor físico.Durante la instalación de vCenter Server, debe seleccionar la instancia de Platform Services Controllerexterna. Asegúrese de que la instancia de Platform Services Controller que seleccione sea una instancia dePlatform Services Controller externa independiente. La selección de una instancia dePlatform Services Controller existente que forme parte de una instalación integrada no es compatible y no sepuede volver a configurar después de la implementación. Para obtener información sobre las topologíasrecomendadas, consulte http://kb.vmware.com/kb/2108548.
Capítulo 1 Introducción a la instalación y configuración de vSphere
VMware, Inc. 21

Instalar y configurar vSphere
22 VMware, Inc.

Requisitos del sistema 2Los sistemas que ejecutan vCenter Server en Windows, vCenter Server Appliance y las instancias de ESXideben cumplir con requisitos específicos de hardware y sistema operativo.
Si va a utilizar Auto Deploy para aprovisionar hosts ESXi, consulte también “Prepararse para vSphere AutoDeploy,” página 90.
Este capítulo cubre los siguientes temas:
n “Requisitos de ESXi,” página 23
n “Requisitos de vCenter Server para Windows,” página 29
n “Requisitos de vCenter Server Appliance,” página 32
n “Puertos necesarios para vCenter Server y Platform Services Controller,” página 34
n “Requisitos de DNS de vSphere,” página 39
n “Requisitos de software de vSphere Web Client,” página 40
n “Requisitos de software del complemento de integración de clientes,” página 40
n “Requisitos de vSphere Client,” página 40
n “Espacio libre necesario para registro del sistema,” página 42
Requisitos de ESXiPara instalar ESXi 6.0 o actualizar a ESXi 6.0, su sistema debe cumplir con requisitos de hardware y softwareespecíficos.
Requisitos de hardware de ESXiAsegúrese de que el host cumpla los requisitos de hardware mínimos de ESXi 6.0.
Recursos de hardware y del sistemaPara instalar o actualizar ESXi 6.0, los recursos de hardware y del sistema deben cumplir con los siguientesrequisitos:
n Plataforma de servidores compatible. Para obtener una lista de plataformas compatibles, consulte laGuía de compatibilidad de VMware en http://www.vmware.com/resources/compatibility.
n ESXi 6.0 requiere un equipo host con al menos dos núcleos de CPU.
VMware, Inc. 23

n ESXi 6.0 admite procesadores x86 de 64 bits lanzados después de septiembre de 2006. Esto incluye unaamplia gama de procesadores de varios núcleos. Para obtener una lista completa de procesadorescompatibles, consulte la guía de compatibilidad de VMware en http://www.vmware.com/resources/compatibility.
n ESXi 6.0 requiere que el bit NX/XD esté habilitado para la CPU en el BIOS.
n ESXi requiere un mínimo de 4 GB de RAM física. Se recomienda proporcionar al menos 8 GB de RAMpara ejecutar máquinas virtuales en entornos de producción típicos.
n Para admitir máquinas virtuales de 64 bits, se debe habilitar la compatibilidad para virtualización de(Intel VT-x o RVI AMD) en CPU x64.
n Una o más controladoras Gigabit o Ethernet más rápidas. Para obtener una lista de modelos deadaptadores de red compatibles, consulte la Guía de compatibilidad de VMware en http://www.vmware.com/resources/compatibility.
n Disco SCSI o un LUN RAID local que no sea de red con espacio sin particionar para las máquinasvirtuales.
n Para la serie ATA (SATA), un disco conectado a través de controladoras SAS compatibles ocontroladoras SATA integradas compatibles. Los discos SATA se considerarán remotos, no locales. Estosdiscos no se usarán como una partición temporal de forma predeterminada, ya que se consideranremotos.
NOTA: No puede conectar un dispositivo CD-ROM SATA a una máquina virtual en un host ESXi 6.0.Para usar el dispositivo CD-ROM SATA, debe usar el modo de emulación IDE.
Sistemas de almacenamientoPara obtener una lista de sistemas de almacenamiento compatibles, consulte la Guía de compatibilidad deVMware en http://www.vmware.com/resources/compatibility. Para obtener información sobre canal de fibrade software en Ethernet (FCoE), consulte “Instalar y arrancar ESXi con FCoE de software,” página 57.
Requisitos de arranque de ESXivSphere 6.0 admite el arranque de hosts ESXi desde la Unified Extensible Firmware Interface (UEFI). Con laUEFI, puede arrancar sistemas desde unidades de disco duro, unidades de CD-ROM o medios USB. Para unarranque de red o aprovisionamiento de VMware Auto Deploy, se requiere el firmware del BIOS heredado yno está disponible con UEFI.
ESXi puede arrancar desde un disco con más de 2 TB siempre que el firmware del sistema y el firmware encualquier tarjeta adicional que esté usando lo admitan. Consulte la documentación del proveedor.
NOTA: Si se cambia el tipo de arranque desde el BIOS heredado a UEFI después de instalar ESXi 6.0, esposible que el host no arranque. En este caso, el host muestra un mensaje de error similar a No un banco dearranque de VMware. No es posible cambiar el tipo de arranque de host entre el BIOS heredado y UEFIdespués de instalar ESXi 6.0.
Requisitos de almacenamiento para la instalación o actualización de ESXi 6.0La instalación de ESXi 6.0 o actualización a ESXi 6.0 requiere un dispositivo de arranque cuyo tamaño sea deal menos 1 GB. Cuando se arranca desde un disco local, SAN o LUN iSCSI, se requiere un disco de 5,2 GBpara permitir la creación del volumen de VMFS y la partición temporal de 4 GB en el dispositivo dearranque. Si se usa un disco o LUN de menor tamaño, el instalador intenta asignar una región temporal enun disco local separado. Si un disco local no se puede encontrar, la partición temporal, /scratch, seencuentra en el ramdisk de host ESXi, vinculado a /tmp/scratch. Puede volver a configurar /scratch paraque use un disco o LUN separado. Para obtener el mejor rendimiento y optimización de la memoria, nodeje /scratch en el ramdisk de host ESXi.
Instalar y configurar vSphere
24 VMware, Inc.

Para volver a configurar /scratch, consulte “Establecer la partición desde cero de vSphere Web Client,”página 192.
Debido a la sensibilidad de E/S de los dispositivos USB y SD, el instalador no crea una partición temporal enestos dispositivos. Cuando se realiza una instalación o actualización en dispositivos USB o SD, el instaladorintenta asignar una región desde cero en un disco o un almacén de datos local disponible. Si no se encuentraun disco o un almacén de datos local, /scratch está ubicado en el ramdisk. Después de la instalación o laactualización, debe volver a configurar /scratch para usar un almacén de datos persistente. Aunque essuficiente un dispositivo USB o SD de 1 GB para una instalación mínima, debe usar un dispositivo de 4 GB omás grande. El espacio adicional se utilizará para una partición de volcado de memoria del núcleo ampliadaen el disco USB/SD. Use una unidad flash USB de alta calidad de 16 GB o mayor de manera que las celdasflash adicionales puedan prolongar la vida útil de los medios de arranque, pero es suficiente con unidadesde alta calidad de 4 GB o mayores para mantener la partición de volcado del núcleo ampliada. Consulte elartículo de la base de conocimientos http://kb.vmware.com/kb/2004784.
En instalaciones de Auto Deploy, el instalador intenta asignar una región temporal en un disco o un almacénde datos local disponible. Si no se encuentra un disco o un almacén de datos local, /scratch está ubicado enramdisk. Debe volver a configurar /scratch para usar un almacén de datos persistente después de lainstalación.
Para entornos que arrancan desde un SAN o utilizan Auto Deploy, tiene que asignar un LUN separado paracada host ESXi. Puede localizar conjuntamente las regiones temporales para muchos hosts ESXi en un soloLUN. La cantidad de hosts asignados a un solo LUN deben sopesarse con respecto al tamaño del LUN y elcomportamiento de E/S de las máquinas virtuales.
Modelos de servidores de administración remota compatibles y versiones defirmware
Puede utilizar aplicaciones de administración remota para instalar o actualizar ESXi o para administrarhosts de forma remota.
Tabla 2‑1. Modelos de servidores de administración remota compatibles y versiones de firmware mínimas
Modelo de servidor deadministración remota Versión de firmware Java
Dell DRAC 7 1.30.30 (compilación 43) 1.7.0_60-b19
Dell DRAC 6 1.54 (compilación 15), 1.70 (compilación21)
1.6.0_24
Dell DRAC 5 1.0, 1.45, 1.51 1.6.0_20,1.6.0_203
Dell DRAC 4 1.75 1.6.0_23
ILO HP 1.81, 1.92 1.6.0_22, 1.6.0_23
ILO HP 2 1.8, 1.81 1.6.0_20, 1.6.0_23
ILO HP 3 1.28 1.7.0_60-b19
ILO HP 4 1.13 1.7.0_60-b19
RSA IBM 2 1.03, 1.2 1.6.0_22
Recomendaciones para un rendimiento mejorado de ESXiPara mejorar el rendimiento, instale o actualice ESXi en un sistema robusto con más RAM que el mínimonecesario y con varios discos físicos.
Para conocer los requisitos del sistema de ESXi, consulte “Requisitos de hardware de ESXi,” página 23.Consulte también los documentos técnicos sobre el rendimiento de vSphere en https://www.vmware.com/content/dam/digitalmarketing/vmware/en/pdf/techpaper/vmware-perfbest-practices-vsphere6-0-white-paper.pdf.
Capítulo 2 Requisitos del sistema
VMware, Inc. 25

Tabla 2‑2. Recomendaciones para un mejor rendimiento
Elemento del sistema Recomendación
RAM Los hosts ESXi requieren más RAM que los servidorestípicos. Proporcione al menos 8 GB de RAM paraaprovechar al máximo las características de ESXi y ejecutarmáquinas virtuales en entornos de producción típicos. Unhost ESXi debe tener suficiente RAM para que funcionenmáquinas virtuales simultáneas. Se proporcionan lossiguientes ejemplos para ayudar a calcular la RAM quenecesitan las máquinas virtuales que se ejecutan en el hostESXi.Para operar cuatro máquinas virtuales conRed Hat Enterprise Linux o Windows XP se requiere almenos 3 GB de RAM para rendimiento línea base. Estacifra incluye aproximadamente 1.024 MB para lasmáquinas virtuales, 256 MB como mínimo para cadasistema operativo, según lo que recomiendan losproveedores.Para que funcionen estas cuatro máquinas virtuales con512 MB de RAM, es necesario que los hosts ESXi tenganaproximadamente 4 GB de RAM, lo que incluye 2048 MBpara las máquinas virtuales.Estos cálculos no tienen en cuenta los posibles ahorros dememoria derivados de usar memoria con sobrecargavariable para cada máquina virtual. ConsulteAdministración de recursos de vSphere.
Adaptadores Fast Ethernet dedicados para máquinasvirtuales
Coloque la red de administración y las redes de máquinasvirtuales en tarjetas de red físicas distintas. Las tarjetasGigabit Ethernet dedicadas para máquinas virtuales, comoadaptadores Intel PRO 1000, mejoran el rendimiento paramáquinas virtuales con gran tráfico de red.
Ubicación del disco Coloque todos los datos que usan las máquinas virtuales endiscos físicos asignados específicamente a máquinasvirtuales. El rendimiento es mejor cuando no coloca lasmáquinas virtuales en el disco que contiene la imagen dearranque de ESXi. Use discos físicos que sean lo bastantegrandes para mantener imágenes del disco que usan todaslas máquinas virtuales.
partición de VMFS5 El instalador de ESXi crea los volúmenes iniciales de VMFSen el primer disco local en blanco que se encuentra. Paraagregar discos o modificar la configuración original, usevSphere Web Client. Esta práctica asegura que los sectoresde arranque de las particiones estén alineados con 64K, loque mejora el rendimiento del almacenamiento.NOTA: Para entornos únicamente de SAS, es posible queel instalador no formatee los discos. Para algunos discosSAS, no es posible identificar si los discos son locales oremotos. Después de la instalación, se puede usarvSphere Web Client para configurar VMFS.
Procesadores Los procesadores más rápidos mejoran el rendimiento deESXi. Para ciertas cargas de trabajo, una mayor cantidad dememorias caché mejoran el rendimiento de ESXi.
Compatibilidad de hardware Use dispositivos en el servidor que sean compatibles concontroladores de ESXi 6.0. Consulte la Guía de compatibilidadde hardware en http://www.vmware.com/resources/compatibility.
Instalar y configurar vSphere
26 VMware, Inc.

Puertos de firewall entrantes y salientes para hosts de ESXivSphere Web Client permite abrir y cerrar puertos de firewall para cada servicio o para admitir tráfico de lasdirecciones IP seleccionadas.
En la siguiente tabla, se muestran los firewalls para los servicios que se instalan habitualmente. Si instalaotros VIB en el host, es posible que estén disponibles otros puertos de firewall y servicios adicionales.
Tabla 2‑3. Conexiones de firewall entrantes
Servicio Puerto Comentario
Servidor CIM 5988 (TCP) Servidor para CIM (Common Information Model).
Servidor CIM seguro 5989 (TCP) Servidor seguro para CIM.
CIM SLP 427 (TCP, UDP) El cliente CIM usa el protocolo de ubicación deservicios, versión 2 (SLPv2), para buscarservidores CIM.
DHCPv6 546 (TCP, UDP) Cliente DHCP para IPv6.
DVSSync 8301, 8302 (UDP) Se usan puertos de DVSSync para sincronizar losestados de los puertos virtuales distribuidos entrelos hosts que tienen habilitada la opción degrabación/reproducción de VMware FT. Solo loshosts que ejecutan máquinas virtuales principaleso de copia de seguridad deben tener abiertos estospuertos. En los hosts que no usan VMware FT, noes necesario que estos puertos estén abiertos.
NFC 902 (TCP) Network File Copy (NFC) proporciona un serviciode FTP basado en los tipos de archivos para loscomponentes de vSphere. Como opciónpredeterminada, ESXi usa NFC para lasoperaciones, como la copia y la transferencia dedatos entre áreas de almacenamiento de datos.
Servicio de agrupación enclústeres de Virtual SAN
12345, 23451 (UDP) Servicio de directorio de membresía y supervisiónde clústeres de Virtual SAN. Usa multidifusión IPbasada en UDP para establecer los miembros delclúster y distribuir los metadatos de Virtual SAN atodos los miembros del clúster. Si se deshabilita,Virtual SAN no funciona.
Cliente DHCP 68 (UDP) Cliente DHCP para IPv4.
Cliente DNS 53 (UDP) Cliente DNS.
Fault Tolerance 8200, 8100, 8300 (TCP, UDP) Tráfico entre hosts para vSphere Fault Tolerance(FT).
Servicio de enrutador lógicodistribuido de NSX
6999 (UDP) Servicio de enrutador virtual distribuido de NSX.El puerto de firewall asociado con este servicio seabre cuando se instalan los VIB de NSX y se crea elmódulo de VDR. Si no hay instancias de VDRasociadas con el host, no es necesario que el puertoesté abierto.En versiones anteriores del producto, este serviciose llamaba Enrutador lógico distribuido de NSX.
Transporte de Virtual SAN 2233 (TCP) Transporte fiable de datagramas de Virtual SAN.Emplea TCP y se utiliza para E/S dealmacenamiento de Virtual SAN. Si se deshabilita,Virtual SAN no funciona.
Servidor SNMP 161 (UDP) Permite que el host se conecte a un servidorSNMP.
Servidor SSH 22 (TCP) Es necesario para el acceso a SSH.
Capítulo 2 Requisitos del sistema
VMware, Inc. 27

Tabla 2‑3. Conexiones de firewall entrantes (Continua)
Servicio Puerto Comentario
vMotion 8000 (TCP) Es necesario para la migración de máquinasvirtuales con vMotion.
vSphere Web Client 902, 443 (TCP) Conexiones de clientes
vsanvp 8080 (TCP) VSAN VASA Vendor Provider. Lo utiliza elservicio de administración de almacenamiento(SMS) que forma parte de vCenter para acceder ala información sobre cumplimiento de normas,funcionalidades y perfiles de almacenamiento deVirtual SAN. Si está deshabilitado, laadministración del almacenamiento basada enperfiles (SPBM) de Virtual SAN no funciona.
vSphere Web Access 80 (TCP) Página principal, con vínculos de descarga paradiferentes interfaces.
Tabla 2‑4. Conexiones de firewall salientes
Servicio Puerto Comentario
CIM SLP 427 (TCP, UDP) El cliente CIM usa el protocolo de ubicación deservicios, versión 2 (SLPv2), para buscarservidores CIM.
DHCPv6 547 (TCP, UDP) Cliente DHCP para IPv6.
DVSSync 8301, 8302 (UDP) Se usan puertos de DVSSync para sincronizar losestados de los puertos virtuales distribuidos entrelos hosts que tienen habilitada la opción degrabación/reproducción de VMware FT. Solo loshosts que ejecutan máquinas virtuales principaleso de copia de seguridad deben tener abiertos estospuertos. En los hosts que no usan VMware FT, noes necesario que estos puertos estén abiertos.
HBR 44046, 31031 (TCP) Se usa para tráfico de replicación continuo devSphere Replication y VMware Site RecoveryManager.
NFC 902 (TCP) Network File Copy (NFC) proporciona un serviciode FTP basado en los tipos de archivos para loscomponentes de vSphere. Como opciónpredeterminada, ESXi usa NFC para lasoperaciones, como la copia y la transferencia dedatos entre áreas de almacenamiento de datos.
WOL 9 (UDP) Utilizado por Wake-on-LAN.
Servicio de agrupación enclústeres de Virtual SAN
12345 23451 (UDP) Servicio de directorio de membresía y supervisiónde clústeres utilizado por Virtual SAN.
Cliente DHCP 68 (UDP) Cliente DHCP.
Cliente DNS 53 (TCP, UDP) Cliente DNS.
Fault Tolerance 80, 8200, 8100, 8300 (TCP, UDP) Es compatible con VMware Fault Tolerance.
Cliente iSCSI de software 3260 (TCP) Es compatible con iSCSI de software.
Servicio de enrutador lógicodistribuido de NSX
6999 (UDP) El puerto de firewall asociado con este servicio seabre cuando se instalan los VIB de NSX y se crea elmódulo de VDR. Si no hay instancias de VDRasociadas con el host, no es necesario que el puertoesté abierto.
Instalar y configurar vSphere
28 VMware, Inc.

Tabla 2‑4. Conexiones de firewall salientes (Continua)
Servicio Puerto Comentario
rabbitmqproxy 5671 (TCP) Un proxy que se ejecuta en el host ESXi y quepermite a las aplicaciones ejecutarse dentro demáquinas virtuales para comunicarse con losagentes de AMQP que se ejecutan en el dominiode red de vCenter. No es necesario que la máquinavirtual esté en la red (es decir, no se requiere laNIC). El proxy se conecta con los agentes deldominio de red de vCenter. Por lo tanto, comomínimo, las direcciones IP de las conexionessalientes deben incluir los agentes actuales en usoo los agentes futuros. Pueden agregarse agentes siel cliente desea escalar verticalmente.
Transporte de Virtual SAN 2233 (TCP) Se utiliza para tráfico de RDT (comunicación depunto a punto de Unicast) entre nodos de VirtualSAN.
vMotion 8000 (TCP) Es necesario para la migración de máquinasvirtuales con vMotion.
VMware vCenter Agent 902 (UDP) vCenter Server Agent.
vsanvp 8080 (TCP) Se utiliza para tráfico de proveedores de VirtualSAN.
Requisitos de vCenter Server para WindowsPara instalar vCenter Server en una máquina virtual o servidor físico Windows, el sistema debe cumplir conrequisitos específicos de hardware y software.
n Sincronice los relojes de las máquinas virtuales en las que tiene pensado instalar vCenter Server yPlatform Services Controller. Consulte “Sincronizar los relojes en la red de vSphere,” página 225.
n Compruebe que el nombre de DNS de la máquina virtual o del servidor físico coincida con el nombrecompleto del equipo.
n Compruebe que el nombre de host de la máquina virtual o del servidor físico donde va a instalar oactualizar vCenter Server cumpla con las directrices de RFC 1123.
n Compruebe que el sistema en el cual va a instalar vCenter Server no sea una controladora de dominiode Active Directory.
n Si el servicio de vCenter Server está ejecutándose en una cuenta de usuario diferente a la cuenta deLocal System, compruebe que la cuenta de usuario en la cual se ejecuta el servicio de vCenter Servertenga los siguientes permisos:
n Miembro del grupo de administradores
n Iniciar sesión como servicio
n Actuar como parte del sistema operativo (si el usuario es un usuario de dominio)
n Si el sistema que usa para su instalación de vCenter Server pertenece a un grupo de trabajo en lugar dea un dominio, algunas funcionalidades no estarán disponible para vCenter Server. Si se asigna a ungrupo de trabajo, el sistema de vCenter Server no puede detectar todos los dominios y sistemasdisponibles en la red cuando se usan algunas características. En caso de que se deseen agregar orígenesde identidad de Active Directory después de la instalación, el equipo host debe estar conectado a undominio.
n Compruebe que la cuenta LOCAL SERVICE tenga permisos de lectura en la carpeta en la cual estáinstalado vCenter Server y en el registro HKLM.
Capítulo 2 Requisitos del sistema
VMware, Inc. 29

n Compruebe que esté funcionando la conexión entre la máquina virtual o el servidor físico y lacontroladora de dominio.
Comprobaciones previas a la instalación de vCenter Server para WindowsAl instalar vCenter Server y Platform Services Controller, el instalador realiza una comprobación previa a lainstalación; por ejemplo, para comprobar que haya espacio suficiente en la máquina virtual o el servidorfísico donde va a instalar vCenter Server. También comprueba que se pueda acceder correctamente a la basede datos externa, si es que hay una.
Cuando implementa vCenter Server con una instancia integrada o externa de Platform Services Controller,vCenter Single Sign-On se instala como parte de Platform Services Controller.Platform Services ControllerDurante la instalación, el instalador le brinda la opción de unirse a un dominio de servidor vCenter SingleSign-On existente. Cuando proporciona la información sobre el otro servicio de vCenter Single Sign-On, elinstalador utiliza la cuenta de administrador para comprobar el nombre y la contraseña del host, paraasegurarse de que los datos del servidor vCenter Single Sign-On que proporcionó puedan autenticarse antesde comenzar el proceso de instalación.
El comprobador previo a la instalación comprueba los siguientes aspectos del entorno:
n Versión de Windows
n Requisitos mínimos de procesador
n Requisitos mínimos de memoria
n Requisitos mínimos de espacio en disco
n Permisos del directorio de instalación y datos seleccionado
n Disponibilidad de puertos internos y externos
n Versión de base de datos externa
n Conectividad de base de datos externa
n Privilegios de administrador en el equipo Windows
n Las credenciales que introduce
Para obtener información sobre los requisitos mínimos de almacenamiento, consulte “Requisitos dealmacenamiento de vCenter Server para Windows,” página 31. Para obtener información sobre losrequisitos mínimos de hardware, consulte “Requisitos de hardware de vCenter Server para Windows,”página 30.
Requisitos de hardware de vCenter Server para WindowsCuando instala vCenter Server en una máquina virtual o un servidor físico que ejecuta Microsoft Windows,su sistema debe cumplir con requisitos de hardware específicos.
Puede instalar vCenter Server y Platform Services Controller en la misma máquina virtual o un servidorfísico o en máquinas virtuales o servidores físicos diferentes. Cuando instala vCenter Server con unainstancia de Platform Services Controller integrada, instala vCenter Server y Platform Services Controller enla misma máquina virtual o servidor físico. Al instalar vCenter Server con una instancia dePlatform Services Controller externa, primero instale Platform Services Controller que contiene todos losservicios requeridos en una máquina virtual o un servidor físico y, a continuación, instale vCenter Server ylos componentes de vCenter Server en otra máquina virtual o servidor físico.
NOTA: No se admite la instalación de vCenter Server en una unidad de red o unidad flash USB.
Instalar y configurar vSphere
30 VMware, Inc.

Tabla 2‑5. Requisitos de hardware mínimos recomendados para instalar vCenter Server yPlatform Services Controller en Windows
Platform ServicesController
vCenterServer conuna instanciaintegrada oexterna dePlatformServicesControllerpara unentorno muypequeño(hasta 10hosts y 100máquinasvirtuales)
vCenterServer conuna instanciaintegrada oexterna dePlatformServicesControllerpara unentornopequeño(hasta 100hosts y 1.000máquinasvirtuales)
vCenterServer conuna instanciaintegrada oexterna dePlatformServicesControllerpara unentornomediano(hasta 400hosts y 4.000máquinasvirtuales)
vCenter Servercon unainstanciaintegrada oexterna dePlatformServicesController paraun entornogrande (hasta1.000 hosts y10.000máquinasvirtuales)
Cantidad deCPU
2 2 4 8 16
Memoria 2 GB de memoria RAM 8 GB dememoria RAM
16 GB dememoria RAM
24 GB dememoria RAM
32 GB dememoria RAM
Para ver los requisitos de hardware de su base de datos, consulte la documentación de la base de datos. Losrequisitos de la base de datos son adicionales a los requisitos de vCenter Server en caso de que la base dedatos y vCenter Server se ejecuten en la misma máquina.
Requisitos de almacenamiento de vCenter Server para WindowsCuando se instala vCenter Server, el sistema debe cumplir unos requisitos de almacenamiento mínimos.
Los requisitos de almacenamiento por carpeta dependen del modelo de implementación que se decideinstalar. Durante la instalación, se puede seleccionar una carpeta distinta a la predeterminada C:\Archivosde programa\VMware para instalar vCenter Server y Platform Services Controller. También es posibleseleccionar una carpeta diferente a la predeterminada C:\ProgramData\VMware\vCenterServer\ en la cualalmacenar datos.
Tabla 2‑6. Requisitos mínimos de almacenamiento de vCenter Server según el modelo de implementación
Carpeta predeterminada
vCenter Server con unainstancia dePlatform ServicesController integrada
vCenter Server con unainstancia dePlatform ServicesController externa
Instancia dePlatform ServicesController externa
Archivos de programa 6 GB 6 GB 1 GB
ProgramData 8 GB 8 GB 2 GB
Carpeta de sistema (paraalmacenar en memoria cachéel instalador de MSI)
3 GB 3 GB 1 GB
Requisitos de software de vCenter Server para WindowsAsegúrese de que su sistema operativo sea compatible con vCenter Server.
vCenter Server requiere un sistema operativo de 64 bits y se necesita el DSN de sistema de 64 bits para quevCenter Server pueda conectarse a la base de datos externa.
La versión más antigua de Windows Server admitida por vCenter Server es Windows Server 2008 SP2.Windows Server debe tener instaladas las actualizaciones y revisiones más recientes. Para obtener una listacompleta de los sistemas operativos compatibles, consulte http://kb.vmware.com/kb/2091273.
Capítulo 2 Requisitos del sistema
VMware, Inc. 31

Requisitos de base de datos de vCenter Server para WindowsvCenter Server requiere una base de datos para almacenar y organizar datos de servidor.
Cada instancia de vCenter Server debe tener su propia base de datos. En el caso de entornos con hasta 20hosts y 200 máquinas virtuales, puede utilizar la base de datos de PostgreSQL incluida que el instalador devCenter Server puede instalar y configurar durante la instalación de vCenter Server. Una instalación másgrande requiere una base de datos externa compatible con el tamaño del entorno.
Durante la instalación o actualización de vCenter Server, debe elegir instalar la base de datos integrada oapuntar el sistema vCenter Server a cualquier base de datos compatible existente. vCenter Server admitebases de datos de Oracle y Microsoft SQL Server. Para obtener más información sobre las versiones deservidores de bases de datos compatibles, consulte la matriz de interoperabilidad de productos VMware en http://www.vmware.com/resources/compatibility/sim/interop_matrix.php.
Requisitos de vCenter Server ApplianceEs posible implementar vCenter Server Appliance en un host ESXi 5.0 o posterior, o bien en una instancia devCenter Server 5.0 o posterior. El sistema también debe cumplir con los requisitos específicos de software yhardware.
Al usar nombres de dominios completos, asegúrese de que la máquina que use para implementarvCenter Server Appliance y el host de ESXi residan en el mismo servidor DNS.
Antes de implementar vCenter Server Appliance, sincronice los relojes de todas las máquinas virtuales de lared de vSphere. Los relojes sin sincronizar pueden ocasionar problemas de autenticación y pueden producirun error en la instalación o impedir que se inicien los servicios de vCenter Server. Consulte “Sincronizar losrelojes en la red de vSphere,” página 225.
Requisitos de hardware de vCenter Server ApplianceCuando implemente vCenter Server Appliance, puede seleccionar implementar un dispositivo que seaadecuado para el tamaño del entorno de vSphere. La opción que seleccione determina el número de CPU yla cantidad de memoria que tendrá el dispositivo.
Los requisitos de hardware, como la cantidad de CPU y memoria, dependen del tamaño del inventario devSphere.
Instalar y configurar vSphere
32 VMware, Inc.

Tabla 2‑7. Requisitos de hardware para VMware vCenter Server Appliance y el dispositivo dePlatform Services Controller
RecursosPlatform ServicesController Appliance
vCenterServerAppliance conuna instanciaintegrada oexterna dePlatformServicesControllerpara unentorno muypequeño(hasta 10hosts y 100máquinasvirtuales)
vCenterServerAppliance conuna instanciaintegrada oexterna dePlatformServicesControllerpara unentornopequeño(hasta 100hosts y 1.000máquinasvirtuales)
vCenterServerAppliance conuna instanciaintegrada oexterna dePlatformServicesControllerpara unentornomediano(hasta 400hosts y 4.000máquinasvirtuales)
vCenter ServerAppliance conuna instanciaintegrada oexterna dePlatformServicesController paraun entornogrande (hasta1.000 hosts y10.000máquinasvirtuales)
Cantidad deCPU
2 2 4 8 16
Memoria 2 GB de memoria RAM 8 GB dememoria RAM
16 GB dememoria RAM
24 GB dememoria RAM
32 GB dememoria RAM
Requisitos de almacenamiento de vCenter Server ApplianceCuando se implementa vCenter Server Appliance, el host en el cual se implementa el dispositivo debecumplir con requisitos mínimos de almacenamiento. El almacenamiento necesario depende no solo deltamaño del entorno de vSphere, sino también del modo de aprovisionamiento del disco.
Los requisitos de almacenamiento dependen del modelo de implementación que se escoja.
Tabla 2‑8. Requisitos mínimos de almacenamiento de vCenter Server según el modelo de implementación
vCenter Server Appliancecon una instancia dePlatform ServicesController integrada
vCenter Server Appliancecon una instancia dePlatform ServicesController externa
DispositivoPlatform ServicesController externo
Entorno muy pequeño(hasta 10 hosts y 100máquinas virtuales)
120 GB 86 GB 30 GB
Entorno pequeño (hasta 100hosts y 1.000 máquinasvirtuales)
150 GB 108 GB 30 GB
Entorno mediano (hasta 400hosts, 4.000 máquinasvirtuales)
300 GB 220 GB 30 GB
Entorno grande (hasta 1.000hosts y 10.000 máquinasvirtuales)
450 GB 280 GB 30 GB
Software incluido en vCenter Server AppliancevCenter Server Appliance es una máquina virtual preconfigurada basada en Linux y optimizada paraejecutar vCenter Server y los servicios asociados.
El paquete de vCenter Server Appliance contiene los siguientes componentes de software:
n SUSE Linux Enterprise Server 11, Update 3 para VMware, edición de 64 bits
Capítulo 2 Requisitos del sistema
VMware, Inc. 33

n PostgreSQL
n Componentes vCenter Server 6.0 y vCenter Server 6.0.
Requisitos de software de vCenter Server ApplianceEs posible implementar VMware vCenter Server Appliance en hosts ESXi 5.0 o posteriores, o bien eninstancias de vCenter Server 5.0 o posteriores.
Es posible implementar vCenter Server Appliance únicamente con el complemento de integración declientes, que es un instalador HTML para Windows que puede utilizarse para conectarse al servidor dedestino e implementar vCenter Server Appliance en el servidor. Es posible conectarse directamente a unhost ESXi 5.0.x, ESXi 5.1.x, ESXi 5.5.x o ESXi 6.0.x para implementar el dispositivo allí. También es posibleconectarse a una instancia de vCenter Server 5.0.x, vCenter Server 5.1.x, vCenter Server 5.5.x ovCenter Server 6.0.x para implementar el dispositivo en un host ESXi o clúster de DRS que resida en elinventario de vCenter Server.
IMPORTANTE: No puede implementarse vCenter Server Appliance mediante vSphere Client nivSphere Web Client. Durante la implementación de vCenter Server Appliance, debe proporcionar variasentradas, como las contraseñas de vCenter Single Sign-On y del sistema operativo. Si intenta implementar laaplicación mediante vSphere Client o vSphere Web Client, el sistema no le solicita que proporcione estasentradas de datos y se produce un error en la implementación.
Requisitos de base de datos de vCenter Server AppliancevCenter Server Appliance requiere una base de datos para almacenar y organizar datos de servidor.
Cada instancia de vCenter Server Appliance debe tener su propia base de datos. Puede utilizar la base dedatos incluida de PostgreSQL que se incluye en vCenter Server Appliance, la cual admite hasta 1.000 hosts y10.000 máquinas virtuales.
En el caso de bases de datos externas, vCenter Server Appliance admite solo bases de datos de Oracle. Estasbases de datos de Oracle tienen las mismas versiones que las que se indican en la matriz deinteroperabilidad de productos VMware para la versión de vCenter Server que va a instalar. Consulte lamatriz de interoperabilidad de productos de VMware en http://www.vmware.com/resources/compatibility/sim/interop_matrix.php.
Si desea utilizar una base de datos externa, asegúrese de crear un DSN de 64 bits para que vCenter Serverpueda conectarse con la base de datos de Oracle.
Puertos necesarios para vCenter Server yPlatform Services Controller
El sistema vCenter Server, tanto en Windows como en el dispositivo, deben poder enviar datos a cada hostadministrado y recibir datos desde los servicios vSphere Web Client y Platform Services Controller. Parapermitir las actividades de migración y aprovisionamiento entre los hosts administrados, los hosts de origeny de destino deben poder recibir datos de cada uno.
Si un puerto se encuentra en uso o está restringido, el instalador de vCenter Server mostrará un mensaje deerror. Debe utilizar otro número de puerto para continuar con la instalación. Hay puertos internos que seutilizan solo para la comunicación entre los procesos.
Instalar y configurar vSphere
34 VMware, Inc.

VMware utiliza los puertos designados para la comunicación. Además, los hosts administrados supervisanlos puertos designados para los datos desde vCenter Server. Si hay un firewall entre cualquiera de estoselementos, el instalador abre los puertos durante el proceso de instalación o actualización. En el caso defirewalls personalizados, debe abrir manualmente los puertos requeridos. Si posee un firewall entre doshosts administrados y desea realizar actividades en el origen o destino, como la migración o clonación, debeconfigurar un medio para que los hosts administrados puedan recibir datos.
NOTA: En Microsoft Windows Server 2008 y versiones posteriores, el firewall está habilitado de manerapredeterminada.
Tabla 2‑9. Puertos requeridos para la comunicación entre componentes
Puerto Protocolo Descripción Necesario para
Se utiliza para lacomunicación entrenodos
22 TCP/UDP Puerto del sistema para SSHD. Implementaciones dedispositivos den vCenter Servern Platform Services
Controller
No
80 TCP vCenter Server requiere el puerto 80para las conexiones HTTP directas. Elpuerto 80 redirecciona solicitudes alpuerto HTTPS 443. Esta redirección esde suma utilidad si utilizaaccidentalmente http://server en lugarde https://server.WS-Management (también requiereque el puerto 443 se encuentreabierto).Si utiliza una base de datos deMicrosoft SQL que está almacenadaen la misma máquina virtual oservidor físico que vCenter Server,SQL Reporting Service utiliza elpuerto 80. Cuando instale o actualicevCenter Server, el instalador lesolicitará que cambie el puerto HTTPde vCenter Server. Cambie el puertoHTTP de vCenter Server a un valorpersonalizado para garantizar unainstalación o una actualizacióncorrectas.IMPORTANTE: Puede cambiar estenúmero de puerto durante lasinstalaciones de vCenter Server yPlatform Services Controller enWindows.
Instalaciones enWindows eimplementaciones dedispositivos den vCenter Servern Platform Services
Controller
No
88 TCP Servidor de Active Directory. Estepuerto debe estar abierto para que elhost se una a Active Directory. Siutiliza Active Directory nativo, elpuerto debe estar abierto envCenter Server yPlatform Services Controller.
Instalaciones enWindows eimplementaciones dedispositivos dePlatform ServicesController
No
Capítulo 2 Requisitos del sistema
VMware, Inc. 35

Tabla 2‑9. Puertos requeridos para la comunicación entre componentes (Continua)
Puerto Protocolo Descripción Necesario para
Se utiliza para lacomunicación entrenodos
389 TCP/UDP Este puerto debe estar abierto en lainstancia local y en todas lasinstancias remotas de vCenter Server.Este es el número de puerto LDAPpara Servicios de directorio del grupovCenter Server. Si se está ejecutandootro servicio en este puerto, podríaser preferible eliminarlo o cambiar elpuerto a uno diferente. Puede ejecutarel servicio LDAP en cualquier puertodel 1025 al 65535.Si esta instancia actúa como MicrosoftWindows Active Directory, cambie elnúmero de puerto de 389 a un puertodisponible de 1025 a 65535.
Instalaciones enWindows eimplementaciones dedispositivos dePlatform ServicesController
n vCenter Server aPlatform ServicesController
n Platform ServicesController aPlatform ServicesController
443 TCP El puerto predeterminado que utilizael sistema vCenter Server paraescuchar conexiones desdevSphere Web Client. Para habilitar elsistema vCenter Server para recibirdatos desde vSphere Web Client, abrael puerto 443 en el firewall.El sistema vCenter Server tambiénutiliza el puerto 443 para supervisarla transferencia de datos desdeclientes de SDK.Este puerto también se utiliza para lossiguientes servicios:n WS-Management (también
requiere que el puerto 80 seencuentre abierto)
n Conexiones del cliente deadministración de red de terceroscon vCenter Server
n Acceso de clientes deadministración de red de tercerosa los hosts
IMPORTANTE: Puede cambiar estenúmero de puerto durante lasinstalaciones de vCenter Server yPlatform Services Controller enWindows.
Instalaciones enWindows eimplementaciones dedispositivos den vCenter Servern Platform Services
Controller
n vCenter Server avCenter Server
n vCenter Server aPlatform ServicesController
n Platform ServicesController avCenter Server
514 TCP/UDP Puerto de vSphere Syslog Collectorpara vCenter Server en Windows ypuerto de servicio de Syslog devSphere paravCenter Server ApplianceIMPORTANTE: Puede cambiar estenúmero de puerto durante lasinstalaciones de vCenter Server yPlatform Services Controller enWindows.
Instalaciones enWindows eimplementaciones dedispositivos den vCenter Servern Platform Services
Controller
No
Instalar y configurar vSphere
36 VMware, Inc.

Tabla 2‑9. Puertos requeridos para la comunicación entre componentes (Continua)
Puerto Protocolo Descripción Necesario para
Se utiliza para lacomunicación entrenodos
636 TCP vCenter Single Sign-On LDAPS Instalaciones enWindows eimplementaciones dedispositivos dePlatform ServicesController
vCenter Server aPlatform ServicesController
902 TCP/UDP El puerto predeterminado que utilizael sistema vCenter Server para enviardatos a los hosts administrados. Loshosts administrados también envíanun latido normal a través del puertoUDP 902 al sistema vCenter Server.Este puerto no deberá estarbloqueado por firewalls entre elservidor y los hosts o entre los hosts.El puerto 902 no deberá estarbloqueado entre vSphere Client y loshosts. vSphere Client utiliza estepuerto para mostrar las consolas demáquinas virtuales.IMPORTANTE: Puede cambiar estenúmero de puerto durante lasinstalaciones de vCenter Server enWindows.
Instalaciones enWindows eimplementaciones dedispositivos devCenter Server
No
1514 TCP/UDP Puerto TLS de vSphere SyslogCollector para vCenter Server enWindows y puerto de servicio deSyslog de vSphere paravCenter Server ApplianceIMPORTANTE: Puede cambiar estenúmero de puerto durante lasinstalaciones de vCenter Server yPlatform Services Controller enWindows.
Instalaciones enWindows eimplementaciones dedispositivos den vCenter Servern Platform Services
Controller
No
2012 TCP Interfaz de control RPC para vCenterSingle Sign-On
Instalaciones enWindows eimplementaciones dedispositivos dePlatform ServicesController
n vCenter Server aPlatform ServicesController
n Platform ServicesController avCenter Server
n Platform ServicesController aPlatform ServicesController
2014 TCP Puerto RPC para todas las API deVMCA (VMware CertificateAuthority)IMPORTANTE: Puede cambiar estenúmero de puerto durante lasinstalaciones dePlatform Services Controller enWindows.
Instalaciones enWindows eimplementaciones dedispositivos dePlatform ServicesController
n vCenter Server aPlatform ServicesController
n Platform ServicesController avCenter Server
Capítulo 2 Requisitos del sistema
VMware, Inc. 37

Tabla 2‑9. Puertos requeridos para la comunicación entre componentes (Continua)
Puerto Protocolo Descripción Necesario para
Se utiliza para lacomunicación entrenodos
2020 TCP/UDP Administración del marco deautenticaciónIMPORTANTE: Puede cambiar estenúmero de puerto durante lasinstalaciones de vCenter Server yPlatform Services Controller enWindows.
Instalaciones enWindows eimplementaciones dedispositivos den vCenter Servern Platform Services
Controller
n vCenter Server aPlatform ServicesController
n Platform ServicesController avCenter Server
6500 TCP/UDP puerto de ESXi Dump CollectorIMPORTANTE: Puede cambiar estenúmero de puerto durante lasinstalaciones de vCenter Server enWindows.
Instalaciones enWindows eimplementaciones dedispositivos devCenter Server
No
6501 TCP Servicio de Auto DeployIMPORTANTE: Puede cambiar estenúmero de puerto durante lasinstalaciones de vCenter Server enWindows.
Instalaciones enWindows eimplementaciones dedispositivos devCenter Server
No
6502 TCP Administración de Auto DeployIMPORTANTE: Puede cambiar estenúmero de puerto durante lasinstalaciones de vCenter Server enWindows.
Instalaciones enWindows eimplementaciones dedispositivos devCenter Server
No
7444 TCP Servicio de token seguro Instalaciones enWindows eimplementaciones dedispositivos dePlatform ServicesController
n vCenter Server aPlatform ServicesController
n Platform ServicesController avCenter Server
9443 TCP vSphere Web Client HTTPS Instalaciones enWindows eimplementaciones dedispositivos devCenter Server
No
11711 TCP vCenter Single Sign-On LDAP - Solo paracompatibilidad conversiones anteriores devSphere 5.5.De vCenter SingleSign-On 5.5 aPlatform ServicesController 6.0
11712 TCP vCenter Single Sign-On LDAPS - Solo paracompatibilidad conversiones anteriores devSphere 5.5.De vCenter SingleSign-On 5.5 aPlatform ServicesController 6.0
Instalar y configurar vSphere
38 VMware, Inc.

Para configurar el sistema vCenter Server a fin de que utilice un puerto diferente donde recibir los datos devSphere Web Client, consulte la documentación de Administración de vCenter Server y hosts.
Para obtener más información sobre la configuración del firewall, consulte la documentación de Seguridad devSphere.
Requisitos de DNS de vSpherevCenter Server, al igual que los demás servidores de red, se instala o se actualiza en un equipo host con unadirección IP fija y un nombre de DNS conocido, para que los clientes puedan acceder al servicio conconfianza.
Asigne una dirección IP estática y un nombre de host al servidor de Windows que va a alojar el sistemavCenter Server. Esta dirección IP debe tener un registro de sistema de nombres de dominio (DNS) válido(interno). Al instalar vCenter Server y Platform Services Controller, debe proporcionar el nombre dedominio completo (FQDN) o la dirección IP estática del equipo host en el que va a realizar la instalación oactualización. Se recomienda utilizar el FQDN.
Al implementar vCenter Server Appliance, puede asignar una IP estática al dispositivo. De esta manera, seasegura de que, en caso de que se reinicie el sistema, la dirección IP de vCenter Server Appliance semantenga igual.
Asegúrese de que la búsqueda inversa de DNS devuelva un FQDN cuando se consulta con la dirección IPdel equipo host en el que está instalado vCenter Server. Al instalar o actualizar vCenter Server, se produceun error en la instalación o actualización del componente de servidor web compatible convSphere Web Client si el instalador no puede buscar el nombre de dominio completo del equipo hostvCenter Server a partir de su dirección IP. La búsqueda inversa se implementa mediante registros PTR.
Si utiliza DHCP en lugar de una dirección IP estática para vCenter Server, asegúrese de que el nombre deequipo de vCenter Server se actualice en el servicio de nombres de dominio (DNS). Si puede hacer ping alnombre de equipo, el nombre se actualiza en DNS.
Asegúrese de que la interfaz de administración del host ESXi tenga una resolución de DNS válida desdevCenter Server y todas las instancias de vSphere Web Client. Asegúrese de que vCenter Server tenga unaresolución de DNS válida desde todos los hosts ESXi y todas las instancias de vSphere Web Client.
Comprobar que el FQDN se puede resolverSe instala o actualiza vCenter Server, al igual que cualquier otro servidor de red, en una máquina virtual oun servidor físico con una dirección IP fija y nombre de DNS conocido, a fin de que los clientes puedanacceder con confianza al servicio.
Si tiene pensado utilizar un FQDN para la máquina virtual o servidor físico en el que desea instalar oactualizar vCenter Server, debe comprobar que el FQDN se pueda resolver.
Procedimiento
u En el símbolo del sistema de Windows, ejecute el comando nslookup.
nslookup -nosearch -nodefname your_vCenter_Server_FQDN
Si el FQDN se puede resolver, el comando nslookup devuelve la dirección IP y el nombre de la máquinavirtual o servidor físico de vCenter Server.
Capítulo 2 Requisitos del sistema
VMware, Inc. 39

Requisitos de software de vSphere Web ClientAsegúrese de que su explorador sea compatible con vSphere Web Client.
vSphere Web Client 6.0 requiere Adobe Flash Player 16 o versiones posteriores. La última versión de AdobeFlash Player para sistemas Linux es la 11.2. Por lo tanto, vSphere Web Client no se puede ejecutar enplataformas Linux.
VMware ha probado y admite los siguientes sistemas operativos invitados y versiones de explorador paravSphere Web Client. Para obtener el mejor rendimiento, use Google Chrome.
Tabla 2‑10. Sistemas operativos invitados compatibles y versiones de explorador mínimas paravSphere Web Client
Sistema operativo Explorador
Windows Microsoft Internet Explorer 10.0.19 y versiones posteriores.Mozilla Firefox 34 y versiones posteriores.Google Chrome 39 y versiones posteriores.
Mac OS Mozilla Firefox 34 y versiones posteriores.Google Chrome 39 y versiones posteriores.
Requisitos de software del complemento de integración de clientesSi planea instalar el complemento de integración de clientes separado de vSphere Web Client paraconectarse a un host ESXi e implementar o actualizar vCenter Server Appliance, asegúrese de que suexplorador admita el complemento de integración de clientes.
Para utilizar el complemento de integración de clientes, compruebe que tiene un explorador webcompatible.
Tabla 2‑11. Exploradores web compatibles
Explorador Versiones compatibles
Microsoft Internet Explorer Versión 10 y 11
Mozilla Firefox Versión 30 y posterior
Google Chrome Versión 35 y posterior
Requisitos de vSphere ClientPuede instalar vSphere Client para administrar un solo host ESXi. El sistema Windows en el cual instalavSphere Client debe cumplir con los requisitos específicos de hardware y software.
Requisitos de hardware de vSphere ClientAsegúrese de que el hardware de vSphere Client cumpla con los requisitos mínimos.
Requisitos mínimos de hardware y recomendaciones para vSphere ClientTabla 2‑12. Requisitos mínimos de hardware y recomendaciones para vSphere Client
Hardware de vSphere Client Requisitos y recomendaciones
CPU 1 CPU
Procesador Procesador Intel o AMD de 500 MHz o superior (1 GHzrecomendado)
Memoria 500 MB (1 GB recomendado)
Instalar y configurar vSphere
40 VMware, Inc.

Tabla 2‑12. Requisitos mínimos de hardware y recomendaciones para vSphere Client (Continua)
Hardware de vSphere Client Requisitos y recomendaciones
Almacenamiento en disco 1,5 GB de espacio disponible en disco para una instalacióncompleta, que incluye los siguientes componentes:n Microsoft .NET 2.0 SP2n Microsoft .NET 3.0 SP2n Microsoft .NET 3.5 SP1n Microsoft Visual J#
Quite cualquier versión instalada anteriormente deMicrosoft Visual J# en el sistema donde va a instalarvSphere Client.
n vSphere ClientSi aún no tiene alguno de estos componentes instalados,debe tener 400 MB libres en la unidad que tiene eldirectorio %temp%.Si ya tiene todos los componentes instalados, se requieren300 MB de espacio disponible en la unidad que tiene eldirectorio %temp%, y 450 MB para vSphere Client.
Redes Conexión Gigabit recomendada
Requisitos de software de vSphere ClientAsegúrese de que el sistema operativo sea compatible con vSphere Client.
Para obtener una lista completa actualizada de los sistemas operativos compatibles con vSphere Client,consulte “Sistemas operativos de host compatibles para la instalación de vSphere Client (Windows)”.
vSphere Client requiere Microsoft .NET Framework 3.5 SP1. Si no está instalado en el sistema, el instaladorde vSphere Client lo instalará. Es posible que para la instalación de .NET 3.5 SP1 se requiera una conexión aInternet, para descargar más archivos.
Puertos TCP y UDP para vSphere ClientSe usan los puertos TCP y UDP predeterminados para acceder a los hosts ESXi y otros componentes de red.Si administra componentes de red desde afuera de un firewall, es posible que se le pida que vuelva aconfigurar el firewall para permitir el acceso en los puertos necesarios.
En la tabla, se enumeran los puertos TCP y UDP, y se indican el propósito y el tipo de cada uno de ellos. Lospuertos que están abiertos de forma predeterminada en el momento de la instalación se indican con laetiqueta (Valor predeterminado).
Tabla 2‑13. Puertos TCP y UDP
Puerto Propósito Tipo de tráfico
443 (valorpredeterminado)
Acceso HTTPSAcceso de vSphere Client a vCenter ServerAcceso de vSphere Client a hosts ESXiAcceso de vSphere Client a vSphere Update Manager
TCP entrante al hostESXi
902 (valorpredeterminado)
Acceso de vSphere Client a consolas de máquinas virtuales TCP entrante al hostESXi, TCP salientedel host ESXi, UDPsaliente del hostESXi
Capítulo 2 Requisitos del sistema
VMware, Inc. 41

Espacio libre necesario para registro del sistemaSi utilizó Auto Deploy para instalar el host ESXi 6.0, o bien si configuró un directorio de registro separadode la ubicación predeterminada en un directorio totalmente nuevo en el volumen de VMFS, podría necesitarcambiar la configuración de tamaño y rotación de registro actual para garantizar que haya suficiente espaciodisponible para el registro del sistema.
Todos los componentes de vSphere usan esta infraestructura. Los valores predeterminados para lacapacidad de registros en esta infraestructura varían según la cantidad de almacenamiento disponible ycómo ha configurado el registro del sistema. Los hosts que se implementan con Auto Deploy almacenanregistros en un disco RAM, lo que significa que hay poca cantidad de espacio disponible para registros.
Si su host se implementa con Auto Deploy, vuelva a configurar el almacenamiento de sus registros de unade estas formas:
n Redirija los registros a través de la red hacia un recopilador remoto.
n Redirija registros hacia un almacenamiento NAS o NFS.
Si redirige los registros hacia un almacenamiento no predeterminado, como NAS o NFS, es posible quetambién desee volver a configurar el dimensionamiento y las rotaciones de los registros para los hosts queestán instalados en el disco.
No tiene que volver a configurar el almacenamiento de registros para hosts ESXi que utilizan laconfiguración predeterminada, que almacena registros en un directorio temporal en el volumen de VMFS.Para estos hosts, ESXi 6.0 configura registros para que se adecúen de la mejor manera a su instalación yproporciona suficiente espacio para alojar mensajes de registros.
Tabla 2‑14. Configuración recomendada de tamaño y rotación mínima para registros hostd, vpxa y fdm
RegistroTamaño máximo dearchivo de registro
Cantidad de rotacionesque se debe mantener
Espacio de disco mínimonecesario
Agente de administración(hostd)
10 MB 10 100 MB
Agente VirtualCenter(vpxa)
5 MB 10 50 MB
Agente de vSphere HA(administrador dedominio de fallas, fdm)
5 MB 10 50 MB
Para obtener información sobre la configuración de un servidor de registro remoto, consulte “ConfigurarSyslog en hosts ESXi,” página 194.
Instalar y configurar vSphere
42 VMware, Inc.

Antes de instalar ESXi 3Antes de instalar ESXi, debe comprender el proceso y las opciones de instalación.
Este capítulo cubre los siguientes temas:
n “Opciones para instalar ESXi,” página 43
n “Opciones de medios para arrancar el instalador de ESXi,” página 46
n “Usar aplicaciones de administración remota,” página 57
n “Información obligatoria para instalar ESXi,” página 58
n “Descarga del instalador de ESXi,” página 58
Opciones para instalar ESXiESXi puede instalarse de varias maneras. Para garantizar que vSphere se implemente de la mejor manera,debe comprender las opciones en profundidad antes de comenzar la instalación.
Las instalaciones de ESXi están diseñadas para incluir distintos tamaños de implementación.
En base al método que elija, tendrá diferentes opciones disponibles para acceder a medios de instalación yarrancar el instalador.
Instalar ESXi de manera interactivaLas instalaciones interactivas se recomiendan para las implementaciones pequeñas con menos de cincohosts.
El instalador se arranca desde un CD o DVD, desde un dispositivo USB de arranque o mediante unarranque con PXE del instalador desde una ubicación de la red. Debe seguir las indicaciones del asistente deinstalación para instalar ESXi en el disco. Consulte “Instalar ESXi de forma interactiva,” página 61.
Instalación de ESXi generada por scriptLa ejecución de un script es una manera eficaz de implementar varios hosts ESXi mediante una instalacióndesatendida.
El script de instalación contiene los ajustes de configuración del host. Puede usar el script para configurarvarios hosts con las mismas opciones. Consulte “Instalar o actualizar hosts mediante un script,” página 64.
El script de instalación debe almacenarse en una ubicación a la que el host pueda acceder mediante HTTP,HTTPS, FTP, NFS, CD-ROM o USB. Puede arrancar el instalador de ESXi mediante PXE o desde una unidadUSB o de CD/DVD.
VMware, Inc. 43

Figura 3‑1. Instalación generada por script
Generado por scriptHTTP
HTTPSFTPNFS
CD-ROMUSB
Se crea un script de instalación
ubicación adecuada
Se emite un comandopara especificar la ubicación
del script de instalación e iniciar la instalación
Arranque
Se inicia lainstalación
Arranque desde CD
Arranque desde USB
(archivo de inicio) y se copia en la
PXE
Instalar Auto Deploy ESXivSphere 5.x y vSphere 6.0 proporcionan varias formas para instalar ESXi con Auto Deploy.
Estos temas describen las opciones de Auto Deploy para la instalación de ESXi.
Aprovisionar hosts ESXi mediante vSphere Auto DeployCon la característica vSphere Auto Deploy ESXi, es posible aprovisionar y reaprovisionar grandescantidades de hosts ESXi de manera eficaz con vCenter Server.
Al aprovisionar hosts mediante Auto Deploy, vCenter Server carga la imagen de ESXi directamente en lamemoria del host. Auto Deploy no almacena el estado de ESXi en el disco host.
vCenter Server permite que las actualizaciones y las revisiones de ESXi estén disponibles para descarga através de un perfil de imagen. De manera opcional, la configuración del host se proporciona a través de unperfil de host. Puede crear perfiles de host mediante vSphere Web Client. Puede crear perfiles de imagenpersonalizados mediante ESXi Image Builder CLI. Consulte “Usar vSphere ESXi Image Builder,” página 151y Perfiles de host de vSphere.
La primera vez que se aprovisiona un host mediante Auto Deploy, el PXE del host arranca el servidor AutoDeploy y establece contacto con él, lo que transmite el perfil de imagen y el perfil de host al host. El hostcomienza a usar el perfil de host y Auto Deploy asigna el host al sistema vCenter Server adecuado.
Cuando se reinicia el host, el servidor Auto Deploy sigue aprovisionando el host con el perfil de imagen y elperfil de host adecuados. Para aprovisionar el host con un perfil de imagen diferente, debe cambiar la reglaque especifica el perfil de imagen y, posteriormente, realizar una operación de prueba y reparación decumplimiento. Para propagar los cambios a todos los hosts que especifica la regla, cambie la regla y, acontinuación, realice la operación de prueba y reparación. La capacidad de propagar cambios a varios hostshace que Auto Deploy sea un mecanismo eficaz para aprovisionar y reaprovisionar grandes cantidades dehosts, y para aplicar el cumplimiento de normas en una imagen maestra de ESXi.
Consulte “Información sobre vSphere Auto Deploy,” página 80.
Instalar y configurar vSphere
44 VMware, Inc.

Usar vSphere Auto Deploy para instalaciones con estadoEn algunas situaciones, puede resultar útil aprovisionar los hosts con Auto Deploy y realizar todos losarranques siguientes desde el disco.
Puede utilizar vSphere Auto Deploy para aprovisionar un host ESXi y configurar un perfil de host que hagaque el host almacene la imagen y la configuración de ESXi en el disco local, un disco remoto o una unidadUSB. Posteriormente, el host ESXi arrancará desde esta imagen local. Auto Deploy ya no realiza elaprovisionamiento del host. Este proceso es similar a realizar una instalación generada por scripts. Con unainstalación generada por scripts, el script aprovisiona un host y el host arranca desde el disco. Para este caso,Auto Deploy aprovisiona un host y después el host arranca desde el disco.
Consulte “Usar Auto Deploy para almacenamiento en caché sin estado e instalaciones con estado,”página 104.
vSphere Auto Deploy y almacenamiento en caché sin estadoPuede utilizar vSphere Auto Deploy para aprovisionar un host ESXi y configurar un perfil de host que hagaque el host almacene la imagen y la configuración de ESXi en el disco local, un disco remoto o una unidadUSB.
Posteriormente, el servidor Auto Deploy sigue aprovisionando este host. Si el servidor Auto Deploy no estádisponible, el host utiliza la imagen en el disco.
Consulte “Usar Auto Deploy para almacenamiento en caché sin estado e instalaciones con estado,”página 104.
Personalizar instalaciones con ESXi Image Builder CLIPuede usar ESXi Image Builder CLI para crear imágenes de instalación de ESXi con un conjuntopersonalizado de actualizaciones, revisiones y controladores.
ESXi Image Builder CLI es un conjunto de comandos de PowerShell CLI que puede usarse para crearimágenes de instalación de ESXi con un conjunto personalizado de actualizaciones y revisiones de ESXi.También se pueden incluir controladores de almacenamiento o red de otros fabricantes que se lancen entreversiones de vSphere.
Se puede implementar una imagen de ESXi creada con Image Builder de cualquiera de las siguientesmaneras:
n Grabando la imagen en un DVD de instalación.
n Mediante vCenter Server, utilizando la característica Auto Deploy.
Consulte “Usar vSphere ESXi Image Builder,” página 151 y “Instalar ESXi con vSphere Auto Deploy,”página 79.
Acerca de los modos de evaluación y con licencia de ESXiPuede utilizar el modo de evaluación para explorar el conjunto completo de funciones para los hosts ESXi.El modo de evaluación proporciona un conjunto de funciones equivalente a una licencia devSphere Enterprise Plus. Antes de que finalice el modo de evaluación, debe asignar a sus hosts una licenciaque admita todas las funciones en uso.
Por ejemplo, en el modo de evaluación, puede utilizar la tecnología vSphere vMotion, la funciónvSphere HA, la característica vSphere DRS y otras características. Si desea continuar utilizando estasfunciones, debe asignar una licencia que las admita.
La versión de los hosts ESXi Installable se instala siempre en el modo de evaluación. ESXi Embedded seofrece preinstalado en el dispositivo de almacenamiento interno por parte de cada proveedor de hardware.Podría estar en el modo de evaluación o con licencia previa.
Capítulo 3 Antes de instalar ESXi
VMware, Inc. 45

El período de evaluación es de 60 días y comienza cuando se enciende el host ESXi. En cualquier momentodurante el período de evaluación de 60 días, se puede realizar la conversión de un modo con licencia a unmodo de evaluación. El tiempo disponible en el modo de evaluación se resta del tiempo ya consumido.
Por ejemplo, supongamos que se utiliza un host ESXi en el modo de evaluación durante 20 días y, acontinuación, se asigna una clave de licencia de vSphere Standard Edition al host. Si se vuelve a establecer elhost en el modo de evaluación, se podrá explorar el conjunto completo de funciones para el host durante elperíodo de evaluación restante de 40 días.
Para obtener información sobre la administración de licencias para los hosts ESXi, consulte ladocumentación Administración de vCenter Server y hosts.
Opciones de medios para arrancar el instalador de ESXiEl instalador de ESXi debe ser accesible para el sistema en el que se va a instalar ESXi.
Los siguientes medios de arranque son compatibles con el instalador de ESXi:
n Arranque desde un CD/DVD. Consulte “Descargar y grabar un CD or DVD de la imagen ISO delinstalador de ESXi,” página 46.
n Arranque desde una unidad flash USB. Consulte “Formatear una unidad flash USB para arrancar lainstalación o la actualización de ESXi,” página 46.
n Arranque PXE desde la red. “Arranque PXE del instalador de ESXi,” página 50
n Arranque desde una ubicación remota mediante una aplicación de administración remota. Consulte “Usar aplicaciones de administración remota,” página 57
Descargar y grabar un CD or DVD de la imagen ISO del instalador de ESXiSi no tiene un CD/DVD de instalación de ESXi, puede crear uno.
También puede crear una imagen ISO del instalador que incluya un script de instalación personalizado.Consulte “Crear una imagen ISO de instalador con un script de instalación o actualización personalizado,”página 49.
Procedimiento
1 Descargue el instalador de ESXi desde el sitio web de VMware en https://my.vmware.com/web/vmware/downloads.
ESXi aparece en la sección Centro de datos e infraestructura de nube.
2 Confirme que el valor de md5sum sea correcto.
Consulte el tema del sitio web de VMware Uso de sumas de comprobación de MD5 en http://www.vmware.com/download/md5.html.
3 Grabe la imagen ISO en un CD o DVD.
Formatear una unidad flash USB para arrancar la instalación o la actualizaciónde ESXi
Puede formatear una unidad flash USB para arrancar la instalación o la actualización de ESXi.
En las instrucciones de este procedimiento, se supone que la unidad flash USB se detecta como /dev/sdb.
NOTA: El archivo ks.cfg que contiene el script de instalación no puede estar ubicado en la misma unidadflash USB que se utiliza para arrancar la instalación o la actualización.
Instalar y configurar vSphere
46 VMware, Inc.

Prerequisitos
n Equipo Linux al que se acceda como superusuario
n Unidad flash USB que el equipo Linux pueda detectar
n Imagen ISO de ESXi, VMware-VMvisor-Installer-número_versión-número_compilación.x86_64.iso, queincluye el archivo isolinux.cfg
n Paquete Syslinux
Procedimiento
1 Si la unidad flash USB no se detecta como /dev/sdb, o si no conoce con certeza la forma en que sedetecta la unidad flash USB, determine la manera en que se detecta.
a En la línea de comandos, ejecute el comando para mostrar los mensajes de registro actuales.
tail -f /var/log/messages
b Conecte la unidad flash USB.
Se mostrarán varios mensajes en los que se identifica la unidad flash USB con un formato similar aldel siguiente mensaje.
Oct 25 13:25:23 ubuntu kernel: [ 712.447080] sd 3:0:0:0: [sdb] Attached SCSI removable
disk
En este ejemplo, sdb identifica el dispositivo USB. Si el dispositivo se identifica de un mododiferente, use esa identificación en lugar de sdb.
2 Cree una tabla de particiones en el dispositivo flash USB.
/sbin/fdisk /dev/sdb
a Introduzca d para eliminar las particiones hasta que no quede ninguna.
b Introduzca n para crear una partición principal 1 que se extienda a todo el disco.
c Introduzca t para configurar el tipo en una opción de configuración adecuada para el sistema dearchivos FAT32, por ejemplo, c.
d Introduzca a para establecer la marca de activo en la partición 1.
e Introduzca p para imprimir la tabla de particiones.
El resultado debe ser similar al siguiente mensaje.
Disk /dev/sdb: 2004 MB, 2004877312 bytes 255 heads, 63 sectors/track, 243 cylinders
Units = cylinders of 16065 * 512 = 8225280 bytes Device Boot Start End Blocks Id
System /dev/sdb1 1 243 1951866 c W95 FAT32 (LBA)
f Introduzca w para escribir la tabla de particiones y salir del programa.
3 Formatee la unidad flash USB con el sistema de archivos Fat32.
/sbin/mkfs.vfat -F 32 -n USB /dev/sdb1
4 Instale el cargador de arranque de Syslinux en la unidad flash USB.
Las ubicaciones del archivo ejecutable de Syslinux y del archivo mbr.bin pueden variar según lasversiones de Syslinux. Por ejemplo, si descargó Syslinux 6.02, ejecute los siguientes comandos.
/usr/bin/syslinux /dev/sdb1
cat /usr/lib/syslinux/mbr/mbr.bin > /dev/sdb
Capítulo 3 Antes de instalar ESXi
VMware, Inc. 47

5 Cree un directorio de destino y monte la unidad flash USB allí.
mkdir /usbdisk
mount /dev/sdb1 /usbdisk
6 Cree un directorio de destino y monte la imagen ISO del instalador de ESXi allí.
mkdir /esxi_cdrom
mount -o loop VMware-VMvisor-Installer-6.x.x-XXXXXX.x86_64.iso /esxi_cdrom
7 Copie el contenido de la imagen ISO en la unidad flash USB.
cp -r /esxi_cdrom/* /usbdisk
8 Cambie el nombre del archivo isolinux.cfg por syslinux.cfg.
mv /usbdisk/isolinux.cfg /usbdisk/syslinux.cfg
9 En el archivo /usbdisk/syslinux.cfg, cambie la línea APPEND -c boot.cfg por APPEND -c boot.cfg -p1.
10 Desmonte la unidad flash USB.
umount /usbdisk
11 Desmonte la imagen ISO del instalador.
umount /esxi_cdrom
La unidad flash USB puede arrancar el instalador de ESXi.
Crear una unidad flash USB para almacenar el script de instalación oactualización de ESXi
Puede utilizar una unidad flash USB para almacenar el script de instalación o actualización de ESXi que seva a utilizar para la instalación o actualización por script de ESXi.
Si existen varias unidades flash USB en el equipo de instalación, el software de instalación busca el script deinstalación o actualización en todas las unidades flash USB que estén conectadas.
En las instrucciones de este procedimiento se supone que la unidad flash USB se detecta como /dev/sdb.
NOTA: El archivo ks que contiene el script de instalación o actualización no puede estar en la mismaunidad flash USB que se utiliza para arrancar la instalación o actualización.
Prerequisitos
n Equipo Linux
n Script de instalación o actualización de ESXi, el archivo kickstart ks.cfg
n Unidad flash USB
Procedimiento
1 Conecte la unidad flash USB a un equipo Linux con acceso al script de instalación o actualización.
2 Cree una tabla de particiones.
/sbin/fdisk /dev/sdb
a Escriba d para eliminar las particiones hasta que no quede ninguna.
b Escriba n para crear la partición principal 1 que abarca todo el disco.
c Escriba t para configurar el tipo para una configuración adecuada para el sistema de archivosFAT32, por ejemplo, c.
Instalar y configurar vSphere
48 VMware, Inc.

d Escriba p para imprimir la tabla de particiones.
El resultado debe ser similar al texto siguiente:
Disk /dev/sdb: 2004 MB, 2004877312 bytes
255 heads, 63 sectors/track, 243 cylinders
Units = cylinders of 16065 * 512 = 8225280 bytes
Device Boot Start End Blocks Id System
/dev/sdb1 1 243 1951866 c W95 FAT32 (LBA)
e Escriba w para escribir la tabla de particiones y salir.
3 Formatee la unidad flash USB con el sistema de archivos Fat32.
/sbin/mkfs.vfat -F 32 -n USB /dev/sdb1
4 Monte la unidad flash USB.
mount /dev/sdb1 /usbdisk
5 Copie el script de instalación de ESXi en la unidad flash USB.
cp ks.cfg /usbdisk
6 Desmonte la unidad flash USB.
La unidad flash USB contiene el script de instalación o actualización de ESXi.
Qué hacer a continuación
Al arrancar el instalador de ESXi, apunte a la ubicación de la unidad flash USB del script de instalación oactualización. Consulte “Introducir las opciones de arranque para iniciar un script de instalación oactualización,” página 65 y “Acerca de los archivos de configuración de PXE,” página 53.
Crear una imagen ISO de instalador con un script de instalación o actualizaciónpersonalizado
Puede personalizar la imagen ISO del instalador de ESXi estándar con su propio script de instalación oactualización. Esta personalización permite realizar una instalación o actualización desatendida y generadapor script cuando arranque la imagen ISO del instalador resultante.
Consulte también “Acerca de los scripts de instalación y actualización,” página 67 y “Acerca del archivoboot.cfg,” página 76.
Prerequisitos
n Equipo Linux
n La imagen ISO de ESXi VMware-VMvisor-Installer-6.x.x-XXXXXX.x86_64.iso, donde 6.x.x es la versiónde ESXi que está instalando y XXXXXX es el número de compilación de la imagen ISO del instalador
n Su script de instalación o actualización personalizado, el archivo de inicio ks_cust.cfg
Procedimiento
1 Descargue la imagen ISO de ESXi desde el sitio web de VMware.
2 Monte la imagen ISO en una carpeta:
mount -o loop VMware-VMvisor-Installer-6.x.x-XXXXXX.x86_64.iso /esxi_cdrom_mount
XXXXXX es el número de versión de ESXi para la versión que está instalado o la versión a la que estáactualizando.
Capítulo 3 Antes de instalar ESXi
VMware, Inc. 49

3 Copie el contenido de cdrom a otra carpeta:
cp -r /esxi_cdrom_mount /esxi_cdrom
4 Copie el archivo de inicio a /esxi_cdrom.
cp ks_cust.cfg /esxi_cdrom
5 (Opcional) Modifique el archivo boot.cfg para especificar la ubicación del script de instalación oactualización a través de la opción kernelopt.
Debe utilizar caracteres en mayúscula para proporcionar la ruta de acceso del script, por ejemplo,
kernelopt=runweasel ks=cdrom:/KS_CUST.CFG
Este paso automatiza la instalación o la actualización, sin la necesidad de especificar el archivo de iniciodurante este proceso.
6 Recree la imagen ISO:
mkisofs -relaxed-filenames -J -R -o custom_esxi.iso -b isolinux.bin -c boot.cat -no-emul-boot
-boot-load-size 4 -boot-info-table /esxi_cdrom
La imagen ISO incluye su script de instalación o actualización personalizado.
Qué hacer a continuación
Instale ESXi desde la imagen ISO.
Arranque PXE del instalador de ESXiPuede utilizar el entorno de ejecución previo al inicio (PXE) para arrancar un host e iniciar el instalador deESXi desde una interfaz de red.
ESXi 6.0 se distribuye en un formato ISO que está diseñado para instalarse en la memoria flash o en un discoduro local. Puede extraer los archivos y arrancar con PXE.
PXE utiliza el protocolo de configuración dinámica de host (DHCP) y el protocolo trivial de transferencia dearchivos (TFTP) para arrancar un sistema operativo a través de una red.
El arranque con PXE requiere determinada infraestructura de red y una máquina con un adaptador de redcompatible con PXE. La mayoría de las máquinas que pueden ejecutar ESXi poseen adaptadores de red quepueden arrancar con PXE.
NOTA: Asegúrese de que el servidor vSphere Auto Deploy posea una dirección IPv4. El arranque PXE soloes compatible con IPv4.
Acerca del servidor TFTP, PXELINUX y gPXEEl protocolo trivial de transferencia de archivos (TFTP) es similar al servicio FTP y se utiliza generalmentesolo para los sistemas de arranque de red o la carga de firmware en dispositivos de red, como losenrutadores.
La mayoría de las distribuciones de Linux incluyen una copia del servidor tftp-hpa. Si requiere una solucióncompatible, adquiera un servidor TFTP compatible de su proveedor de confianza.
Si su servidor TFTP va a funcionar en un host de Microsoft Windows, utilice tftpd32 versión 2.11 o posterior.Consulte http://tftpd32.jounin.net/. Las versiones anteriores de tftpd32 no eran compatibles con PXELINUXy gPXE.
También puede adquirir un servidor TFTP desde uno de los dispositivos de paquete en VMwareMarketplace.
Instalar y configurar vSphere
50 VMware, Inc.

Los entornos de PXELINUX y gPXE permiten que su máquina de destino arranque con el instalador deESXi. PXELINUX es parte del paquete SYSLINUX, que puede encontrarse en http://www.kernel.org/pub/linux/utils/boot/syslinux/, aunque muchas distribuciones de Linux lo incluyen.Muchas versiones de PXELINUX también incluyen gPXE. Algunas distribuciones, como Red Hat EnterpriseLinux versión 5.3, incluyen versiones anteriores de PXELINUX que no contienen gPXE.
Si no utiliza gPXE, podría sufrir problemas al arrancar con el instalador de ESXi en una red sumamentecargada y TFTP se vuelve algunas veces inestable para la transferencia de grandes cantidades de datos. Siutiliza PXELINUX sin gPXE, el archivo binario pxelinux.0, el archivo de configuración, el kernel y otrosarchivos se transfieren a través de TFTP. Si utiliza gPXE, solo el archivo binario gpxelinux.0 y el archivo deconfiguración se transfieren a través de TFTP. Con gPXE, puede utilizar un servidor web para transferir elkernel y otros archivos requeridos para arrancar con el instalador de ESXi.
NOTA: VMware prueba el arranque PXE con la versión 3.86 de PXELINUX. Esta no es una declaración decompatibilidad limitada. En el caso de la compatibilidad de agentes de terceros que utilice para configurarsu infraestructura de arranque PXE, póngase en contacto con el proveedor.
Figura 3‑2. Descripción general de la instalación del arranque PXE
Servidor DHCP
Servidor DHCP
Servidor web
Host de destino
Host ESXi
Obtener una IPpara el adaptador
de red virtualUDP
IP y servidor TFTP
kernel
IP
TCP para gPXELINUXUDP para PXELINUX
UDP
Obtenerel kernel
Obtener una IPpara el kernel
Servidor TFTP gpxelinux.0 o pxelinux.0
UDPObtener el cargador de arranque de red
AlmacénEl instalador
se iniciaks.cfg
TCPObtener un script
de instalación
ESXi
de scripts
Capítulo 3 Antes de instalar ESXi
VMware, Inc. 51

Configuración de DHCP de muestraPara arrancar el instalador de ESXi mediante PXE, el servidor DHCP debe enviar la dirección al servidorTFTP y un puntero al directorio pxelinux.0 o gpxelinux.0.
La máquina de destino usa el servidor DHCP para obtener una dirección IP. El servidor DHCP debe sercapaz de determinar si la máquina de destino puede arrancar y, asimismo, de determinar la ubicación delarchivo binario de PXELINUX (que generalmente reside en un servidor TFTP). Cuando la máquina dedestino se arranca por primera vez, transmite un paquete mediante la red para solicitar esta información afin de realizar un arranque. El servidor DHCP responde.
ADVERTENCIA: No configure un nuevo servidor DHCP si la red ya tiene uno. Si varios servidores DHCPresponden a las solicitudes de DHCP, las máquinas pueden obtener direcciones IP incorrectas o en conflicto,o no recibir la información de arranque correcta. Consulte a un administrador de red antes de configurar unservidor DHCP. Para obtener asistencia en relación con la configuración de DHCP, póngase en contacto conel proveedor del servidor DHCP.
Muchos servidores DHCP tienen hosts de arranque mediante PXE. Si usa una versión de DHCP paraMicrosoft Windows, consulte la documentación del servidor DHCP para determinar cómo transmitir losargumentos next-server y filename a la máquina de destino.
Ejemplo de gPXE
En este ejemplo se muestra cómo configurar un servidor DHCP de ISC versión 3.0 para habilitar gPXE.
allow booting;
allow bootp;
# gPXE options
option space gpxe;
option gpxe-encap-opts code 175 = encapsulate gpxe;
option gpxe.bus-id code 177 = string;
class "pxeclients" {
match if substring(option vendor-class-identifier, 0, 9) = "PXEClient";
next-server TFTP server address;
if not exists gpxe.bus-id {
filename "/gpxelinux.0";
}
}
subnet Network address netmask Subnet Mask {
range Starting IP Address Ending IP Address;
}
Cuando una máquina intenta realizar un arranque mediante PXE, el servidor DHCP proporciona unadirección IP y la ubicación del archivo binario gpxelinux.0 en el servidor TFTP. La dirección IP asignada seubica en el rango definido en la sección de la subred del archivo de configuración.
Ejemplo de PXELINUX (sin gPXE)
En este ejemplo se muestra cómo configurar un servidor DHCP de ISC versión 3.0 para habilitarPXELINUX.
#
# DHCP Server Configuration file.
# see /usr/share/doc/dhcp*/dhcpd.conf.sample
#
ddns-update-style ad-hoc;
allow booting;
Instalar y configurar vSphere
52 VMware, Inc.

allow bootp;
class "pxeclients" {
match if substring(option vendor-class-identifier, 0, 9) = "PXEClient";
next-server xxx.xxx.xx.xx;
filename = "pxelinux.0";
}
subnet 192.168.48.0 netmask 255.255.255.0 {
range 192.168.48.100 192.168.48.250;
}
Cuando una máquina intenta realizar un arranque mediante PXE, el servidor DHCP proporciona unadirección IP y la ubicación del archivo binario pxelinux.0 en el servidor TFTP. La dirección IP asignada seubica en el rango definido en la sección de la subred del archivo de configuración.
Acerca de los archivos de configuración de PXEEl archivo de configuración de PXE define el menú visualizado en el host ESXi de destino a medida quearranca y entra en contacto con el servidor TFTP. Se necesita un archivo de configuración de PXE para quePXE arranque el instalador de ESXi.
El servidor TFTP se encuentra constantemente en el modo de escucha para la búsqueda de clientes PXE en lared. Cuando detecta que un cliente PXE está solicitando los servicios de PXE, envía al cliente un paquete dered que contiene un menú de arranque.
Archivos requeridos
En el archivo de configuración de PXE, debe incluir rutas de acceso a los siguientes archivos:
n mboot.c32 es el cargador de arranque.
n boot.cfg es el archivo de configuración del cargador de arranque.
Consulte “Acerca del archivo boot.cfg,” página 76
Nombre del archivo de configuración de PXE
Para el nombre del archivo de configuración de PXE, seleccione una de las siguientes opciones:
n 01-mac_address_of_target_ESXi_host. Por ejemplo, 01-23-45-67-89-0a-bc
n La dirección IP del host ESXi de destino en anotación hexadecimal.
n default
El archivo de arranque inicial, pxelinux.0 o gpxelinux.0, intenta cargar un archivo de configuración de PXE.Intenta con la dirección MAC del host ESXi de destino, con su código de tipo ARP, que es 01 para Ethernet,como prefijo. Si este intento genera un error, intenta con la anotación hexadecimal de la dirección IP delsistema ESXi de destino. Por último, intenta cargar un archivo con el nombre default.
Ubicación del archivo de configuración de PXE
Guarde el archivo en var/lib/tftpboot/pxelinux.cfg/ en el servidor TFTP.
Por ejemplo, es posible guardar el archivo en el servidor TFTP en /tftpboot/pxelinux.cfg/01-00-21-5a-ce-40-f6. La dirección MAC del adaptador de red del host ESXi de destino es 00-21-5a-ce-40-f6.
Realizar arranque PXE del instalador de ESXi con PXELINUX y un archivo deconfiguración de PXEPuede utilizar un servidor TFTP para realizar un arranque PXE del instalador de ESXi, mediante PXELINUXy un archivo de configuración de PXE.
Consulte también “Acerca de los scripts de instalación y actualización,” página 67 y “Acerca del archivoboot.cfg,” página 76.
Capítulo 3 Antes de instalar ESXi
VMware, Inc. 53

Prerequisitos
Compruebe que el entorno tenga los siguientes componentes:
n La imagen ISO del instalador de ESXi descargada desde el sitio web de VMware.
n Un servidor TFTP que admita el arranque PXE con gPXE. Consulte “Acerca del servidor TFTP,PXELINUX y gPXE,” página 50.
n Un servidor DHCP configurado para el arranque PXE. Consulte “Configuración de DHCP de muestra,”página 52.
n PXELINUX.
n Un servidor con una configuración de hardware compatible con la versión de ESXi. Consulte la guía decompatibilidad de VMware en http://www.vmware.com/resources/compatibility/search.php.
n Directivas de seguridad de red para permitir el tráfico TFTP (Puerto UDP 69).
n (Opcional) Un script de instalación, el archivo kickstart. Consulte “Acerca de los scripts de instalación yactualización,” página 67.
n Un adaptador de red compatible con PXE en el host ESXi de destino.
n Redes IPv4. IPv6 no es compatible con el arranque PXE.
En la mayoría de los casos debe usar una VLAN nativa. Para especificar el identificador de VLAN que se vaa utilizar con el arranque PXE, compruebe que su NIC admita la especificación del identificador de VLAN.
Procedimiento
1 Cree el directorio /tftpboot/pxelinux.cfg en el servidor TFTP.
2 En el equipo Linux, instale PXELINUX.
PXELINUX está incluido en el paquete Syslinux. Extraiga los archivos, busque el archivo pxelinux.0 ycópielo en el directorio /tftpboot del servidor TFTP.
3 Configure el servidor DHCP para que envíe la siguiente información a cada host cliente:
n El nombre o la dirección IP del servidor TFTP
n El nombre del archivo de arranque inicial, pxelinux.0
4 Copie el contenido de la imagen del instalador de ESXi en el directorio /var/lib/tftpboot del servidorTFTP.
5 (Opcional) En el caso de una instalación generada por script, en el archivo boot.cfg, agregue la opciónkernelopt en la línea siguiente al comando del kernel, para especificar la ubicación del script deinstalación.
Utilice el siguiente código como modelo, donde XXX.XXX.XXX.XXX es la dirección IP del servidor en elque reside el script de instalación y esxi_ksFiles es el directorio que contiene el archivo ks.cfg.
kernelopt=ks=http://XXX.XXX.XXX.XXX/esxi_ksFiles/ks.cfg
6 Cree un archivo de configuración de PXE.
Este archivo define cómo se arranca el host cuando no hay ningún sistema operativo. El archivo deconfiguración de PXE hace referencia a los archivos de arranque. Utilice el siguiente código comomodelo, donde XXXXXX es el número de compilación de la imagen del instalador de ESXi.
DEFAULT menu.c32
MENU TITLE ESXi-6.x.x-XXXXXX-full Boot Menu
NOHALT 1
PROMPT 0
TIMEOUT 80
Instalar y configurar vSphere
54 VMware, Inc.

LABEL install
KERNEL mboot.c32
APPEND -c location of boot.cfg
MENU LABEL ESXi-6.x.x-XXXXXX-full ^Installer
LABEL hddboot
LOCALBOOT 0x80
MENU LABEL ^Boot from local disk
7 El nombre del archivo debe ser la dirección de Media Access Control (MAC) del equipo host de destino:01-mac_address_of_target_ESXi_host.
Por ejemplo, 01-23-45-67-89-0a-bc.
8 Guarde el archivo de configuración de PXE en la ruta /tftpboot/pxelinux.cfg en el servidor TFTP.
9 Arranque el equipo con el adaptador de red.
Arranque PXE del instalador de ESXi a través de PXELINUX y un archivo deconfiguración de isolinux.cfgPuede arrancar con PXE el instalador de ESXi a través de PXELINUX y puede utilizar el archivo isolinux.cfgcomo el archivo de configuración de PXE.
Consulte también “Acerca de los scripts de instalación y actualización,” página 67 y “Acerca del archivoboot.cfg,” página 76
Prerequisitos
Compruebe que el entorno tenga los siguientes componentes:
n La imagen ISO del instalador de ESXi descargada desde el sitio web de VMware.
n Servidor TFTP que admita el arranque PXE con PXELINUX. Consulte “Acerca del servidor TFTP,PXELINUX y gPXE,” página 50.
n Un servidor DHCP configurado para el arranque PXE. Consulte “Configuración de DHCP de muestra,”página 52.
n PXELINUX.
n Un servidor con una configuración de hardware compatible con la versión de ESXi. Consulte la Guía decompatibilidad de VMware http://www.vmware.com/resources/compatibility/search.php.
n Directivas de seguridad de red para permitir el tráfico TFTP (Puerto UDP 69).
n (Opcional) Un script de instalación, el archivo kickstart. Consulte “Acerca de los scripts de instalación yactualización,” página 67.
n Un adaptador de red compatible con PXE en el host ESXi de destino.
n Redes IPv4. IPv6 no es compatible con el arranque PXE.
En la mayoría de los casos debe usar una VLAN nativa. Para especificar el identificador de VLAN que se vaa utilizar con el arranque PXE, compruebe que su NIC admita la especificación del identificador de VLAN.
Procedimiento
1 Cree el directorio /tftpboot/pxelinux.cfg en el servidor TFTP.
2 En el equipo Linux, instale PXELINUX.
PXELINUX está incluido en el paquete Syslinux. Extraiga los archivos, busque el archivo pxelinux.0 ycópielo en el directorio /tftpboot del servidor TFTP.
Capítulo 3 Antes de instalar ESXi
VMware, Inc. 55

3 Configure el servidor DHCP.
El servidor DHCP envía la siguiente información a los hosts de su cliente:
n El nombre o la dirección IP del servidor TFTP
n El nombre del archivo de arranque inicial, pxelinux.0
4 Copie el contenido de la imagen del instalador de ESXi en el directorio /var/lib/tftpboot del servidorTFTP.
5 (Opcional) Para una instalación generada por script, en el archivo boot.cfg, agregue la opciónkernelopt en la línea después del comando kernel para especificar la ubicación del script de instalación.
En el siguiente ejemplo, XXX.XXX.XXX.XXX es la dirección IP del servidor en el que reside el script deinstalación.
kernelopt=ks=http://XXX.XXX.XXX.XXX/esxi_ksFiles/ks.cfg
6 Copie el archivo isolinux.cfg desde la imagen ISO del instalador de ESXi aldirectorio /tftpboot/pxelinux.cfg.
El archivo isolinux.cfg contiene el siguiente código, donde XXXXXX es el número de versión de laimagen del instalador de ESXi:
DEFAULT menu.c32
MENU TITLE ESXi-6.x.x-XXXXXX-full Boot Menu
NOHALT 1
PROMPT 0
TIMEOUT 80
LABEL install
KERNEL mboot.c32
APPEND -c location of boot.cfg
MENU LABEL ESXi-6.x.x-XXXXXX-full ^Installer
LABEL hddboot
LOCALBOOT 0x80
MENU LABEL ^Boot from local disk
7 Cambie el nombre del archivo isolinux.cfg con la dirección MAC del equipo host de destino: 01-mac_address_of_target_ESXi_host. Por ejemplo, 01-23-45-67-89-0a-bc
8 Arranque el equipo con el adaptador de red.
Arranque PXE del instalador de ESXi mediante gPXEPuede realizar un arranque PXE del instalador de ESXi mediante gPXE.
Consulte también “Acerca de los scripts de instalación y actualización,” página 67 y “Acerca del archivoboot.cfg,” página 76
Prerequisitos
Compruebe que el entorno tenga los siguientes componentes:
n La imagen ISO del instalador de ESXi descargada desde el sitio web de VMware
n Un servidor web HTTP al que puedan acceder los hosts ESXi de destino
n Un servidor DHCP configurado para el arranque PXE: /etc/dhcpd.conf se configura para hosts decliente con un servidor TFTP y el archivo de arranque inicial establecido como gpxelinux.0/undionly.kpxe. Consulte “Configuración de DHCP de muestra,” página 52.
n Un servidor con una configuración de hardware compatible con la versión de ESXi. Consulte la guía decompatibilidad de hardware en http://www.vmware.com/resources/compatibility/search.php.
Instalar y configurar vSphere
56 VMware, Inc.

n gPXELINUX
n (Opcional) Un script de instalación de ESXi. Consulte “Acerca de los scripts de instalación yactualización,” página 67.
En la mayoría de los casos debe usar una VLAN nativa. Si desea especificar el identificador de la VLAN quese va a utilizar con el arranque PXE, compruebe que su NIC admita la especificación de identificador de laVLAN.
Procedimiento
1 Copie el contenido de la imagen ISO del instalador de ESXi en el directorio /var/www/html del servidorHTTP.
2 Modifique el archivo boot.cfg con la información para el servidor HTTP.
Utilice el siguiente código como modelo, donde XXX.XXX.XXX.XXX es la dirección IP del servidorHTTP. La línea kernelopt es opcional. Incluya esa opción para especificar la ubicación del script deinstalación en el caso de una instalación por script.
title=Loading ESX installer
kernel=http://XXX.XXX.XXX.XXX/tboot.b00
kernelopt=ks=http://XXX.XXX.XXX.XXX/esxi_ksFiles/ks.cfg
modules=http://XXX.XXX.XXX.XXX/b.b00 --- http://XXX.XXX.XXX.XXX/useropts.gz ---
http://XXX.XXX.XXX.XXX/k.b00 --- http://XXX.XXX.XXX.XXX/a.b00 ---
http://XXX.XXX.XXX.XXX/s.v00 --- http://XXX.XXX.XXX.XXX/weaselin.t00 ---
http://XXX.XXX.XXX.XXX/tools.t00 --- http://XXX.XXX.XXX.XXX/imgdb.tgz ---
http://XXX.XXX.XXX.XXX/imgpayld.tgz
3 Realice un arranque gPXE del host y presione Ctrl+B para acceder al menú GPT.
4 Escriba los siguientes comandos para arrancar con el instalador de ESXi, donde XXX.XXX.XXX.XXX esla dirección IP del servidor HTTP.
dhcp net0 ( if dchp is not set)
kernel -n mboot.c32 http://XXX.XXX.XXX.XXX/mboot.c32
imgargs mboot.c32 -c http://XXX.XXX.XXX.XXX/boot.cfg
boot mboot.c32
Instalar y arrancar ESXi con FCoE de softwarePuede instalar y arrancar ESXi desde un LUN FCoE utilizando los adaptadores FCoE de software VMware ylos adaptadores de red con capacidades de descarga FCoE. Su host no requiere un HBA FCoE dedicado.
Consulte la documentación de Almacenamiento de vSphere para obtener información sobre la instalación y elarranque de ESXi con FCoE para software.
Usar aplicaciones de administración remotaLas aplicaciones de administración remota permiten instalar ESXi en servidores que se encuentran enubicaciones remotas.
Las aplicaciones de administración remota compatibles para la instalación incluyen HP Integrated Lights-Out (iLO), Dell Remote Access Card (DRAC), IBM management module (MM) y Remote SupervisorAdapter II (RSA II). Para obtener una lista de modelos de servidores compatibles y versiones de firmware deadministración remota, consulte “Modelos de servidores de administración remota compatibles y versionesde firmware,” página 25. Para obtener soporte técnico para las aplicaciones de administración remota,póngase en contacto con el proveedor.
Puede usar aplicaciones de administración remota para realizar instalaciones interactivas y por script deESXi de forma remota.
Capítulo 3 Antes de instalar ESXi
VMware, Inc. 57

Si utiliza aplicaciones de administración remota para instalar ESXi, el CD virtual podría encontrarse condaños en sistemas o redes que operan a capacidad máxima. Si se produce un error en una instalación remotade una imagen ISO, complete la instalación desde el CD físico.
Información obligatoria para instalar ESXiEn una instalación interactiva, el sistema le solicita la información del sistema necesaria. En una instalaciónpor script, debe suministrar esta información en el script de instalación.
Para su uso en el futuro, anote los valores que utilice durante la instalación. Estas anotaciones son útiles sidebe reinstalar ESXi y volver a entrar los valores que eligió inicialmente.
Tabla 3‑1. Información obligatoria para instalar ESXi
InformaciónObligatorio uopcional Predeterminado Comentarios
Distribución delteclado
Obligatorio Inglés (EE. UU.)
identificador deVLAN
Opcional Ninguna Rango: de 0 a 4094
Dirección IP Opcional DHCP Puede permitir que DHCP configure la reddurante la instalación. Después de lainstalación, puede cambiar la configuración dered.
Máscara de subred Opcional Se calcula en base a ladirección IP
Puerta de enlace Opcional En función de la dirección IPy la máscara de subredconfiguradas
DNS principal Opcional En función de la dirección IPy la máscara de subredconfiguradas
DNS secundario Opcional Ninguna
Nombre de host Obligatoriopara laconfiguraciónde IP estática
Ninguna vSphere Web Client puede utilizar el nombrede host o la dirección IP para acceder al hostESXi.
Ubicación deinstalación
Obligatorio Ninguna Debe tener al menos 5 GB si va a instalar loscomponentes en un único disco.
Migrar laconfiguración deESXi existente.Conservar elalmacén de datos deVMFS existente.
Obligatorio siva a instalarESXi en unaunidad conunainstalación deESXiexistente.
Ninguna Si ya existe una instalación de ESXi 5.x, elinstalador de ESXi permite elegir entreconservar o sobrescribir el almacén de datos deVMFS durante la instalación
Contraseña raíz Obligatorio Ninguna La contraseña raíz debe contener entre 8 y 40caracteres. Para obtener información sobre lascontraseñas, consulte la documentación sobrela seguridad de vSphere.
Descarga del instalador de ESXiDescargue el instalador de ESXi.
Prerequisitos
Cree una cuenta de My VMware en https://my.vmware.com/web/vmware/.
Instalar y configurar vSphere
58 VMware, Inc.

Procedimiento
1 Descargue el instalador de ESXi desde el sitio web de VMwareenhttps://my.vmware.com/web/vmware/downloads.
ESXi aparece en la sección Centro de datos e infraestructura de nube.
2 Confirme que el valor de md5sum sea correcto.
Consulte el tema del sitio web de VMware Uso de sumas de comprobación de MD5 en http://www.vmware.com/download/md5.html.
Capítulo 3 Antes de instalar ESXi
VMware, Inc. 59

Instalar y configurar vSphere
60 VMware, Inc.

Instalación de ESXi 4Puede instalar ESXi de forma interactiva, con una instalación generada por script o con vSphere AutoDeploy.
Este capítulo cubre los siguientes temas:
n “Instalar ESXi de forma interactiva,” página 61
n “Instalar o actualizar hosts mediante un script,” página 64
n “Instalar ESXi con vSphere Auto Deploy,” página 79
n “Usar vSphere ESXi Image Builder,” página 151
Instalar ESXi de forma interactivaUtilice la opción de instalación interactiva para implementaciones pequeñas con menos de cinco hosts.
En una instalación interactiva típica, debe arrancar el instalador de ESXi y responder las solicitudes parainstalar ESXi en el disco host local. El instalador vuelve a formatear y particiona el disco de destino y, acontinuación, instala la imagen de arranque de ESXi. Si no instaló ESXi en el disco de destino anteriormente,se sobrescribirán todos los datos ubicados en la unidad. Esto incluye las particiones de proveedores dehardware, las particiones de sistemas operativos y los datos asociados.
NOTA: Para asegurarse de no perder datos, mígrelos a otro equipo antes de instalar ESXi.
Si va a instalar ESXi en un disco que contiene una instalación anterior de ESXi o ESX, o bien un almacén dedatos de VMFS, el instalador le brindará opciones para actualización. Consulte la documentación sobre laactualización de vSphere.
Instalar ESXi de forma interactivaUtilice el CD/DVD o una unidad flash USB de ESXi para instalar el software ESXi en un disco duro SAS,SATA o SCSI, o bien en una unidad USB.
Prerequisitos
n Debe tener el archivo ISO del instalador de ESXi en una de las siguientes ubicaciones:
n Un CD o DVD. Si no posee el CD/DVD de instalación, puede crear uno. Consulte “Descargar ygrabar un CD or DVD de la imagen ISO del instalador de ESXi,” página 46
n Una unidad flash USB. Consulte “Formatear una unidad flash USB para arrancar la instalación o laactualización de ESXi,” página 46.
NOTA: También puede realizar un arranque PXE del instalador de ESXi para iniciar una instalacióninteractiva o por script. Consulte “Arranque PXE del instalador de ESXi,” página 50.
VMware, Inc. 61

n Compruebe que el reloj de hardware del servidor esté configurado como UTC. Esta configuración seencuentra en el BIOS del sistema.
n Compruebe que haya un teclado y un monitor conectados al equipo en el que se va a instalar elsoftware ESXi. Como alternativa, utilice una aplicación de administración remota. Consulte “Usaraplicaciones de administración remota,” página 57.
n Considere la posibilidad de desconectar el almacenamiento de red. Esta acción disminuye el tiempo quetarda el instalador en buscar unidades de disco disponibles. Tenga en cuenta que cuando desconecta elalmacenamiento de red, los archivos de los discos desconectados no estarán disponibles en el momentode la instalación.
No desconecte un LUN que contenga una instalación de ESX o ESXi. No desconecte un almacén dedatos de VMFS que contenga una consola de servicios de una instalación de ESX existente. Estasacciones podrían afectar el resultado de la instalación.
n Recopile la información que necesita el asistente de instalación de ESXi. Consulte “Informaciónobligatoria para instalar ESXi,” página 58.
n Compruebe que ESXi Embedded no esté presente en el equipo host. ESXi Installable y ESXi Embeddedno pueden estar en el mismo host.
Procedimiento
1 Inserte el CD/DVD del instalador de ESXi en la unidad de CD/DVD-ROM, o bien conecte la unidadflash USB del instalador, y reinicie el equipo.
2 Configure el BIOS para que arranque desde el dispositivo de CD-ROM o la unidad flash USB.
Consulte la documentación del proveedor de hardware para obtener información sobre el cambio delorden de arranque.
3 En la página Seleccionar un disco, seleccione la unidad en la que va a instalar ESXi y presione Intro.
Presione F1 para obtener más información sobre el disco seleccionado.
NOTA: No se base en el orden de discos de la lista para seleccionar un disco. El BIOS determina elorden de discos y podría estar desordenado. Esto puede ocurrir en sistemas en los que se agregan yeliminan unidades continuamente.
Si selecciona un disco que contiene datos, aparece la página Confirmar selección de disco.
Si va a realizar la instalación en un disco que tiene una instalación anterior de ESXi o ESX, o bien en unalmacén de datos de VMFS, el instalador proporciona varias alternativas.
IMPORTANTE: Si va a actualizar o migrar una instalación de ESX/ESXi existente, consulte ladocumentación sobre Actualización de vSphere. Las instrucciones de la documentación sobre Instalación yconfiguración de vSphere son para una instalación nueva de ESXi nueva.
Si selecciona un disco del grupo de discos de Virtual SAN, la instalación que se obtenga dependerá deltipo de disco y del tamaño del grupo:
n Si selecciona una SSD, esta y todas las HDD subyacentes del mismo grupo de discos se borrarán.
n Si selecciona una HDD, y el tamaño del grupo de discos es mayor que 2, solo se borrarán las HDDseleccionadas.
n Si selecciona una HDD y el tamaño del grupo de discos es 2 o menos, se borrarán la SSD y las HDDseleccionadas.
Para obtener más información acerca de la administración de grupos de discos de Virtual SAN, consultela documentación de Almacenamiento de vSphere.
Instalar y configurar vSphere
62 VMware, Inc.

4 Seleccione el tipo de teclado para el host.
Después de la instalación, puede cambiar el tipo de teclado en la consola directa.
5 Escriba la contraseña raíz para el host.
Después de la instalación, puede cambiar la contraseña en la consola directa.
6 Presione Intro para iniciar la instalación.
7 Una vez que esta finaliza, quite el CD, el DVD o la unidad flash USB de instalación.
8 Presione Intro para reiniciar el host.
Cuando realiza una nueva instalación o decide sobrescribir un almacén de datos de VMFS existente,durante la operación de reinicio, se crean particiones VFAT desde cero y VMFS en el disco host.
9 Configure el dispositivo de primer arranque como la unidad en la que instaló ESXi en Step 3.
Para obtener más información sobre cómo cambiar el orden de arranque, consulte la documentación delproveedor de hardware.
NOTA: Es posible que se necesiten pasos adicionales para configurar el dispositivo de arranque ensistemas UEFI. Consulte “El host no arranca después de instalar ESXi en modo UEFI,” página 183
Una vez finalizada la instalación, puede migrar los datos de VMFS existentes al host ESXi.
Puede arrancar un único equipo desde cada imagen de ESXi. No se permite arrancar varios dispositivosdesde una única imagen compartida de ESXi.
Qué hacer a continuación
Establezca la configuración básica de administración y red para ESXi. Consulte Capítulo 6, “Después deinstalar y configurar ESXi,” página 199.
Instalar ESXi en un disco iSCSI de softwareAl instalar ESXi en un disco iSCSI de software, debe configurar el nombre calificado iSCSI (IQN) de destino.
Durante el arranque del sistema, se realiza una prueba automática de encendido (POST) y se comienzan ainiciar los adaptadores en el orden especificado en el BIOS del sistema. Cuando el orden de arranque llega aladaptador de la tabla de firmware de arranque de iSCSI (iBFT), el adaptador intenta conectarse al destino,pero no arranca desde el destino. Consulte los requisitos previos.
Si la conexión con el destino de iSCSI se establece correctamente, el firmware de arranque de iSCSI guarda laconfiguración de arranque de iSCSI en iBFT. El próximo adaptador en arrancar debe ser el medio deinstalación de ESXi, que puede ser una imagen ISO montada o un CD-ROM físico.
Prerequisitos
n Compruebe que el IQN de destino esté establecido en la configuración de parámetros de destino delBIOS de iBFT. Esta configuración se encuentra en la opción ROM de la tarjeta de interfaz de red (NIC)que se debe usar para el LUN de iSCSI. Consulte la documentación del proveedor de su sistema.
n Deshabilite la opción del adaptador de iBFT para arrancar en el destino de iSCSI. Esta acción esnecesaria para garantizar el arranque del instalador de ESXi, en lugar del destino de iSCSI. Al iniciar elsistema, siga el aviso para iniciar sesión en el adaptador de iBFT y deshabilite la opción para arrancaren el destino de iSCSI. Consulte la documentación del proveedor de su sistema y su adaptador de iBFT.Después de finalizar la instalación de ESXi, puede volver a habilitar la opción para arrancar desde elLUN en el que instaló ESXi.
Procedimiento
1 Inicie la instalación interactiva desde la imagen ISO montada o el CD/DVD de instalación de ESXi.
Capítulo 4 Instalación de ESXi
VMware, Inc. 63

2 En la pantalla Seleccionar un disco, seleccione el destino de iSCSI que especificó en la configuración deparámetros de destino del BIOS de iBFT.
Si el destino no aparece en este menú, asegúrese de que la configuración de TCP/IP e IQN iSCSI deliniciador sea la correcta. Compruebe la lista de control de acceso (ACL) de la red y confirme que eladaptador cuenta con los permisos necesarios para acceder al destino.
3 Siga las indicaciones para completar la instalación.
4 Reinicie el host.
5 En la configuración del BIOS del host, especifique la configuración del BIOS para el adaptador de iBFTy cambie el parámetro del adaptador para que arranque desde el destino de iSCSI.
Consulte la documentación del proveedor de su sistema.
Qué hacer a continuación
En el adaptador de iBFT, habilite nuevamente la opción para arrancar en el destino de iSCSI, de modo que elsistema arranque desde el LUN en el que instaló ESXi.
Instalar o actualizar hosts mediante un scriptPuede implementar hosts de ESXi rápidamente mediante instalaciones o actualizaciones desatendidasgeneradas por script. Las instalaciones o las actualizaciones generadas por script proporcionan unmecanismo eficaz para la implementación de varios hosts.
El script de instalación o actualización contiene la configuración de instalación para ESXi. Puede aplicar elscript a todos los que desee que tengan una configuración similar.
Para una instalación o una actualización generada por script, debe usar los comandos compatibles para crearun script. Puede editar el script con la finalidad de cambiar ajustes de configuración que sean exclusivospara cada host.
El script de instalación o actualización puede residir en una de las ubicaciones siguientes:
n Servidor FTP
n Servidor HTTP/HTTPS
n servidor NFS
n Unidad flash USB
n Unidad de CD-ROM
Enfoques para la instalación por scriptPuede instalar ESXi en varios equipos con un único script para todos o un script separado para cada uno.
Por ejemplo, debido a que los nombres de disco varían de un equipo a otro, una de las opciones deconfiguración que se recomienda seleccionar en un script es el disco en el que se va a instalar ESXi.
Tabla 4‑1. Opciones de una instalación por script
Opción Acción
Instalar siempre en el primer disco de varios equipos. Crear un solo script.
Instalar ESXi en un disco distinto para cada equipo. Crear varios scripts.
Para obtener información sobre los comandos necesarios para especificar el disco en el que se va a realizar lainstalación, consulte “Comandos de scripts de instalación y actualización,” página 68.
Instalar y configurar vSphere
64 VMware, Inc.

Introducir las opciones de arranque para iniciar un script de instalación oactualización
Puede iniciar un script de instalación o actualización introduciendo las opciones de arranque en la línea decomandos de arranque del instalador de ESXi.
En el momento del arranque, es posible que necesite especificar opciones para acceder al archivo de inicio.Puede introducir opciones de arranque presionando Shift+O en el gestor de arranque. Para una instalaciónde arranque PXE, puede pasar opciones a través de la línea kernelopts del archivo boot.cfg. Consulte “Acerca del archivo boot.cfg,” página 76 y “Arranque PXE del instalador de ESXi,” página 50.
Para especificar la ubicación del script de instalación, defina la opción ks=filepath, donde filepath indica laubicación del archivo Kickstart. De lo contrario, no se podrá iniciar una instalación o actualizacióngeneradas por script. Si se omite ks=filepath, se ejecuta el instalador de texto.
Las opciones de arranque compatibles se detallan en “Opciones de arranque,” página 66.
Procedimiento
1 Inicie el host.
2 Cuando aparezca la ventana del instalador de ESXi, presione las teclas Mayús + O para editar lasopciones de arranque.
3 En el símbolo del sistema runweasel, introduzcaks=location of installation script plus boot command-line options.
Ejemplo: Opción de arranqueIntroduzca las siguientes opciones de arranque:
ks=http://00.00.00.00/kickstart/ks-osdc-pdp101.cfg nameserver=00.00.0.0 ip=00.00.00.000
netmask=255.255.255.0 gateway=00.00.00.000
Capítulo 4 Instalación de ESXi
VMware, Inc. 65

Opciones de arranqueCuando realice una instalación por script, es posible que necesite especificar opciones en el arranque paraacceder al archivo de inicio.
Opciones de arranque compatibles
Tabla 4‑2. Opciones de arranque para la instalación de ESXi
Opción de arranque Descripción
BOOTIF=hwtype-MAC address Similar a la opción netdevice, excepto en el formatoPXELINUX, tal como se describe en la opción IPAPPEND enSYSLINUX en el sitio syslinux.zytor.com.
gateway=ip address Permite establecer esta puerta de enlace de red como lapuerta de enlace predeterminada para utilizarla en ladescarga de scripts de instalación y medios de instalación.
ip=ip address Permite configurar una dirección IP estática para utilizarlaen la descarga de scripts de instalación y medios deinstalación. Nota: también se admite el formato PXELINUXpara esta opción. Consulte la opción IPAPPEND enSYSLINUX en el sitio syslinux.zytor.com.
ks=cdrom:/path Permite realizar una instalación por script con el script enpath, que se encuentra en el CD de la unidad de CD-ROM.Cada CDROM se monta y se comprueba hasta que seencuentre el archivo que coincida con la ruta de acceso.IMPORTANTE: Si creó una imagen ISO de instalador conun script de instalación o actualización personalizado, debeutilizar caracteres en mayúscula para proporcionar la rutade acceso del script, por ejemplo, ks=cdrom:/KS_CUST.CFG.
ks=file://path Realiza una instalación por script con el script en path.
ks=protocol://serverpath Realiza una instalación por script con un script ubicado enla red en la dirección URL determinada. protocol puede serhttp, https, ftp o nfs. Un ejemplo de uso del protocolonfs es ks=nfs://host/porturl-path. El formato de laURL de NFS se especifica en RFC 2224.
ks=usb Realiza una instalación por script mediante el acceso alscript desde la unidad USB conectada. Busca un archivo conel nombre ks.cfg. El archivo debe estar ubicado en eldirectorio raíz de la unidad. Si se conectan varias unidadesflash USB, se realizará la búsqueda hasta que se encuentre elarchivo ks.cfg. Solo se admiten los sistemas de archivosFAT16 y FAT32.
ks=usb:/path Realiza una instalación por script con un archivo de scripten la ruta especificada, que se encuentra en USB.
ksdevice=device Intenta utilizar un adaptador de red device cuando se realizala búsqueda de un script de instalación y un medio deinstalación. Se especifica como una dirección MAC, porejemplo, 00:50:56:C0:00:01. Esta ubicación también puede serun nombre vmnicNN. Si no se especifica y los archivosdeben obtenerse a través de la red, el instalador utiliza deforma predeterminada el primer adaptador de reddetectado que esté conectado.
nameserver=ip address Especifica un servidor de nombres de dominio parautilizarlo en la descarga de scripts de instalación y mediosde instalación.
Instalar y configurar vSphere
66 VMware, Inc.

Tabla 4‑2. Opciones de arranque para la instalación de ESXi (Continua)
Opción de arranque Descripción
netdevice=device Intenta utilizar un adaptador de red device cuando se realizala búsqueda de un script de instalación y un medio deinstalación. Se especifica como una dirección MAC, porejemplo, 00:50:56:C0:00:01. Esta ubicación también puede serun nombre vmnicNN. Si no se especifica y los archivosdeben obtenerse a través de la red, el instalador utiliza deforma predeterminada el primer adaptador de reddetectado que esté conectado.
netmask=subnet mask Especifica una máscara de subred para la interfaz de redque descarga los scripts de instalación y los medios deinstalación.
vlanid=vlanid Configure la tarjeta de red para que se encuentre en laVLAN especificada.
Acerca de los scripts de instalación y actualizaciónEl script de instalación o actualización es un archivo de texto que contiene los comandos compatibles (porejemplo, ks.cfg).
La sección de comandos del script contiene las opciones de instalación de ESXi. Esta sección es obligatoria ydebe aparecer primero en el script.
Acerca del script de instalación predeterminado ks.cfgEl instalador de ESXi incluye un script de instalación predeterminado que realiza una instalación estándaren el primer disco detectado.
El script de instalación ks.cfg predeterminado está ubicado en el disco RAM inicialen /etc/vmware/weasel/ks.cfg. Puede especificar la ubicación del archivo ks.cfg predeterminado con laopción de arranque ks=file://etc/vmware/weasel/ks.cfg. Consulte “Introducir las opciones de arranquepara iniciar un script de instalación o actualización,” página 65.
Cuando instale ESXi con el script ks.cfg, la contraseña raíz predeterminada será mypassword.
No puede modificar el script predeterminado en los medios de instalación. Después de la instalación, puedeutilizar vSphere Web Client para iniciar sesión en vCenter Server que administra el host ESXi y modificar laconfiguración predeterminada.
El script predeterminado contiene los siguientes comandos:
#
# Sample scripted installation file
#
# Accept the VMware End User License Agreement
vmaccepteula
# Set the root password for the DCUI and Tech Support Mode
rootpw mypassword
# Install on the first local disk available on machine
install --firstdisk --overwritevmfs
# Set the network to DHCP on the first network adapter
network --bootproto=dhcp --device=vmnic0
Capítulo 4 Instalación de ESXi
VMware, Inc. 67

# A sample post-install script
%post --interpreter=python --ignorefailure=true
import time
stampFile = open('/finished.stamp', mode='w')
stampFile.write( time.asctime() )
Ubicaciones admitidas para scripts de instalación o actualizaciónEn instalaciones y actualizaciones generadas por script, el instalador de ESXi puede acceder al script de lainstalación o actualización, que también se conoce como el archivo inicial, desde varias ubicaciones.
Se admiten las siguientes ubicaciones para el script de instalación o actualización:
n CD/DVD. Consulte “Crear una imagen ISO de instalador con un script de instalación o actualizaciónpersonalizado,” página 49.
n Unidad flash USB. Consulte “Crear una unidad flash USB para almacenar el script de instalación oactualización de ESXi,” página 48.
n Una ubicación local de red a la que se puede acceder mediante los siguientes protocolos: NFS, HTTP,HTTPS, FTP
Ruta de acceso del script de instalación o actualizaciónPuede especificar la ruta de acceso de un script de instalación o actualización.
ks=http://XXX.XXX.XXX.XXX/kickstart/KS.CFG es la ruta de acceso del script de instalación de ESXi, dondeXXX.XXX.XXX.XXX es la dirección IP del equipo donde reside el script. Consulte “Acerca de los scripts deinstalación y actualización,” página 67.
Para iniciar un script de instalación desde una instalación interactiva, escriba la opción ks= de formamanual. Consulte “Introducir las opciones de arranque para iniciar un script de instalación o actualización,”página 65.
Comandos de scripts de instalación y actualizaciónPara modificar el script predeterminado de instalación o actualización, o para crear su propio script, usecomandos compatibles. Use comandos compatibles en el script de instalación, que se especifica mediante uncomando de arranque cuando se arranca el instalador.
Para determinar en qué disco instalar o actualizar ESXi, el script de instalación requiere uno de loscomandos siguientes: install, upgrade o installorupgrade. El comando install crea las particionespredeterminadas, que incluyen un almacén de datos de VMFS que ocupa todo el espacio disponible despuésde que se crean las demás particiones.
accepteula o vmaccepteula (obligatorio)
Acepta el contrato de licencia de ESXi.
clearpart (opcional)
Borra las particiones existentes del disco. Requiere que se especifique el comando install. Editecuidadosamente el comando clearpart en sus scripts existentes.
--drives= Quita las particiones en las unidades especificadas.
--alldrives Ignora el requisito de --drives= y permite borrar las particiones de cadaunidad.
--ignoredrives= Elimina las particiones en todas las unidades, excepto las especificadas. Esobligatorio a menos que se especifiquen las marcas --drives= o --alldrives.
Instalar y configurar vSphere
68 VMware, Inc.

--overwritevmfs Permite sobrescribir las particiones de VMFS en las unidades especificadas.De forma predeterminada, no se permite sobrescribir las particiones deVMFS.
--firstdisk=
disk-type1
[disk-type2,...]
Particiona el primer disco encontrado que satisface las condiciones. De formapredeterminada, los discos que satisfacen las condiciones se ordenan en elorden siguiente:
1 Almacenamiento conectado a nivel local (local)
2 Almacenamiento en red (remote)
3 Discos USB (usb)
Puede cambiar el orden de los discos anexando una lista separada por comasal argumento. Si proporciona una lista de filtros, se sobrescribe laconfiguración predeterminada. Puede combinar filtros para especificar undisco en particular, lo que incluye esx para el primer disco en el que se hayainstalado ESXi, la información de modelo y proveedor, o el nombre delcontrolador del dispositivo VMkernel. Por ejemplo, para dar preferencia a undisco con el nombre de modelo ST3120814A y a cualquier disco que use elcontrolador mptsas en lugar de un disco local normal, el argumento es--firstdisk=ST3120814A,mptsas,local.
dryrun (opcional)
Analiza y comprueba el script de instalación. No ejecuta la instalación.
instalar
Especifica que se trata de una instalación nueva. Reemplaza el comando autopart obsoleto que se utilizabapara las instalaciones generadas por script de ESXi 4.1. Se requieren los comandos install, upgrade oinstallorupgrade para determinar en qué disco se debe instalar o actualizar ESXi.
--disk= or --drive= Especifica el disco que se particionará. En el comando --disk=diskname, elvalor diskname puede tener cualquiera de los formatos que se muestran en losejemplos siguientes:
n Ruta de acceso: --disk=/vmfs/devices/disks/mpx.vmhba1:C0:T0:L0
n Nombre de MPX: --disk=mpx.vmhba1:C0:T0:L0
n Nombre de VML: --disk=vml.000000034211234
n UID de vmkLUN: --disk=vmkLUN_UID
Para conocer los formatos admitidos de nombre de disco, consulte “Nombrede los dispositivos de disco,” página 76.
--firstdisk=
disk-type1,
[disk-type2,...]
Particiona el primer disco encontrado que satisface las condiciones. De formapredeterminada, los discos que satisfacen las condiciones se ordenan en elorden siguiente:
1 Almacenamiento conectado a nivel local (local)
2 Almacenamiento en red (remote)
3 Discos USB (usb)
Puede cambiar el orden de los discos anexando una lista separada por comasal argumento. Si proporciona una lista de filtros, se sobrescribe laconfiguración predeterminada. Puede combinar filtros para especificar undisco en particular, lo que incluye esx para el primer disco en el que se haya
Capítulo 4 Instalación de ESXi
VMware, Inc. 69

instalado ESX, la información de modelo y proveedor, o el nombre delcontrolador del dispositivo VMkernel. Por ejemplo, para dar preferencia a undisco con el nombre de modelo ST3120814A y a cualquier disco que use elcontrolador mptsas en lugar de un disco local normal, el argumento es--firstdisk=ST3120814A,mptsas,local.
--ignoressd Excluye los discos de estado sólido de los que satisfacen las condiciones parael particionamiento. Esta opción puede utilizarse con el comando install yla opción --firstdisk. Esta opción tiene prioridad sobre la opción--firstdisk. Esta opción no es válida con las opciones --drive o --diskni con los comandos upgrade o installorupgrade. Consulte la documentaciónde Almacenamiento de vSphere para obtener más información sobre laprevención del formateo de SSD durante la creación automática departiciones.
--overwritevsan Debe usar la opción --overwritevsan al instalar ESXi en un disco, ya seaSSD o HDD (magnética), que forme parte de un grupo de discos de VirtualSAN. Si usa esta opción y no hay ninguna partición de Virtual SAN en eldisco seleccionado, se produce un error en la instalación. Al instalar ESXi enun disco que forma parte de un grupo de discos de Virtual SAN, el resultadodepende del disco que se selecciona:
n Si selecciona una SSD, esta y todas las HDD subyacentes del mismogrupo de discos se borrarán.
n Si selecciona una HDD, y el tamaño del grupo de discos es mayor que 2,solo se borrarán las HDD seleccionadas.
n Si selecciona una HDD y el tamaño del grupo de discos es 2 o menos, seborrarán la SSD y las HDD seleccionadas.
Para obtener más información acerca de la administración de grupos dediscos de Virtual SAN, consulte la documentación de Almacenamiento devSphere.
--overwritevmfs Es obligatorio para sobrescribir un almacén de datos existente de VMFS en eldisco antes de la instalación.
--preservevmfs Conserva el almacén de datos existente de VMFS en el disco durante lainstalación.
--novmfsondisk Impide que se cree una partición de VMFS en este disco. Debe utilizarse con--overwritevmfs si ya existe una partición de VMFS en el disco.
installorupgrade
Se requieren los comandos install, upgrade o installorupgrade para determinar en qué disco se debeinstalar o actualizar ESXi.
--disk= or --drive= Especifica el disco que se particionará. En el comando --disk=diskname, elvalor diskname puede tener cualquiera de los formatos que se muestran en losejemplos siguientes:
n Ruta de acceso: --disk=/vmfs/devices/disks/mpx.vmhba1:C0:T0:L0
n Nombre de MPX: --disk=mpx.vmhba1:C0:T0:L0
n Nombre de VML: --disk=vml.000000034211234
n UID de vmkLUN: --disk=vmkLUN_UID
Instalar y configurar vSphere
70 VMware, Inc.

Para conocer los formatos admitidos de nombre de disco, consulte “Nombrede los dispositivos de disco,” página 76.
--firstdisk=
disk-type1,
[disk-type2,...]
Particiona el primer disco encontrado que satisface las condiciones. De formapredeterminada, los discos que satisfacen las condiciones se ordenan en elorden siguiente:
1 Almacenamiento conectado a nivel local (local)
2 Almacenamiento en red (remote)
3 Discos USB (usb)
Puede cambiar el orden de los discos anexando una lista separada por comasal argumento. Si proporciona una lista de filtros, se sobrescribe laconfiguración predeterminada. Puede combinar filtros para especificar undisco en particular, lo que incluye esx para el primer disco en el que se hayainstalado ESX, la información de modelo y proveedor, o el nombre delcontrolador del dispositivo VMkernel. Por ejemplo, para dar preferencia a undisco con el nombre de modelo ST3120814A y a cualquier disco que use elcontrolador mptsas en lugar de un disco local normal, el argumento es--firstdisk=ST3120814A,mptsas,local.
--overwritevsan Debe usar la opción --overwritevsan al instalar ESXi en un disco, ya seaSSD o HDD (magnética), que forme parte de un grupo de discos de VirtualSAN. Si usa esta opción y no hay ninguna partición de Virtual SAN en eldisco seleccionado, se produce un error en la instalación. Al instalar ESXi enun disco que forma parte de un grupo de discos de Virtual SAN, el resultadodepende del disco que se selecciona:
n Si selecciona una SSD, esta y todas las HDD subyacentes del mismogrupo de discos se borrarán.
n Si selecciona una HDD, y el tamaño del grupo de discos es mayor que 2,solo se borrarán las HDD seleccionadas.
n Si selecciona una HDD y el tamaño del grupo de discos es 2 o menos, seborrarán la SSD y las HDD seleccionadas.
Para obtener más información acerca de la administración de grupos dediscos de Virtual SAN, consulte la documentación de Almacenamiento devSphere.
--overwritevmfs Instale ESXi si en el disco existe una partición de VMFS, pero no unainstalación de ESX ni ESXi. A menos que esta opción esté presente, seproducirá un error en el instalador si en el disco existe una partición deVMFS, pero no una instalación de ESX ni ESXi.
keyboard (opcional)
Configura el tipo de teclado para el sistema.
keyboardType Especifica la distribución del teclado para el tipo de teclado seleccionado. Elparámetro keyboardType debe ser de uno de los tipos siguientes.
n Belgian
n Brazilian
n Croatian
Capítulo 4 Instalación de ESXi
VMware, Inc. 71

n Czechoslovakian
n Danish
n Predeterminado
n Estonian
n Finnish
n French
n German
n Greek
n Icelandic
n Italian
n Japanese
n Latin American
n Norwegian
n Polish
n Portuguese
n Russian
n Slovenian
n Spanish
n Swedish
n Swiss French
n Swiss German
n Turkish
n US Dvorak
n Ukrainian
n United Kingdom
serialnum o vmserialnum (opcional)
Obsoletos en ESXi 5.0.x. Compatibles con ESXi 5.1 y versiones superiores. Configura las licencias. Si no seincluye, ESXi se instala en modo de evaluación.
--esx=<license-key> Especifica la clave de licencia de vSphere que se utilizará. El formatocorresponde a cinco grupos de cinco caracteres (XXXXX-XXXXX-XXXXX-XXXXX-XXXXX).
Instalar y configurar vSphere
72 VMware, Inc.

network (opcional)
Especifica una dirección de red para el sistema.
--bootproto=[dhcp|
static]Especifica si la configuración de red se debe obtener desde DHCP o si sedebe configurar de forma manual.
--device= Especifica la dirección MAC de la tarjeta de red o el nombre del dispositivo,con el formato vmnicNN (por ejemplo, vmnic0). Esta opción hace referencia aldispositivo del vínculo superior para el conmutador virtual.
--ip= Establece una dirección IP para el equipo que se va a instalar, con el formatoxxx.xxx.xxx.xxx. Es obligatorio cuando se usa la opción--bootproto=static y se ignora en los demás casos.
--gateway= Designa la puerta de enlace predeterminada como una dirección IP, con elformato xxx.xxx.xxx.xxx. Se usa con la opción --bootproto=static.
--nameserver= Designa el servidor de nombre principal como una dirección IP. Se usa con laopción --bootproto=static. Omita esta opción si no va a usar DNS.
La opción --nameserver puede admitir dos direcciones IP. Por ejemplo: --nameserver="10.126.87.104[,10.126.87.120]"
--netmask= Especifica la máscara de subred para el sistema instalado, con el formato255.xxx.xxx.xxx. Se usa con la opción --bootproto=static.
--hostname= Especifica el nombre de host para el sistema instalado.
--vlanid= vlanid Especifica la VLAN en la que reside el sistema. Se usa con las opciones--bootproto=dhcp o --bootproto=static. Se establece como un valor enteroentre 1 y 4096.
--addvmportgroup=(0|1) Especifica si se debe agregar el grupo de puertos de la red de máquinasvirtuales (VM), que utilizan las máquinas virtuales. El valor predeterminadoes 1.
paranoid (opcional)
Hace que los mensajes de advertencia interrumpan la instalación. Si omite este comando, los mensajes deadvertencia se registran.
part o partition (opcional)
Crea un almacén de datos de VMFS en el sistema. Solo se puede crear un almacén de datos por cada disco.No se puede usar en el mismo disco que el comando install. Solo se puede especificar una partición porcada disco y solo puede ser una partición de VMFS.
datastore name Especifica dónde se debe montar la partición.
--ondisk= or --ondrive= Especifica el disco o la unidad en la que se crea la partición.
--firstdisk=
disk-type1,
[disk-type2,...]
Particiona el primer disco encontrado que satisface las condiciones. De formapredeterminada, los discos que satisfacen las condiciones se ordenan en elorden siguiente:
1 Almacenamiento conectado a nivel local (local)
2 Almacenamiento en red (remote)
3 Discos USB (usb)
Capítulo 4 Instalación de ESXi
VMware, Inc. 73

Puede cambiar el orden de los discos anexando una lista separada por comasal argumento. Si proporciona una lista de filtros, se sobrescribe laconfiguración predeterminada. Puede combinar filtros para especificar undisco en particular, lo que incluye esx para el primer disco en el que se hayainstalado ESX, la información de modelo y proveedor, o el nombre delcontrolador del dispositivo VMkernel. Por ejemplo, para dar preferencia a undisco con el nombre de modelo ST3120814A y a cualquier disco que use elcontrolador mptsas en lugar de un disco local normal, el argumento es--firstdisk=ST3120814A,mptsas,local.
reboot (opcional)
Reinicia la máquina después de que finaliza la instalación generada por script.
<--noeject> No se expulsa el CD después de la instalación.
rootpw (obligatorio)
Configura la contraseña raíz para el sistema.
--iscrypted Especifica que la contraseña está cifrada.
password Especifica el valor de la contraseña.
actualizar
Se requieren los comandos install, upgrade o installorupgrade para determinar en qué disco se debeinstalar o actualizar ESXi.
--disk= or --drive= Especifica el disco que se particionará. En el comando --disk=diskname, elvalor diskname puede tener cualquiera de los formatos que se muestran en losejemplos siguientes:
n Ruta de acceso: --disk=/vmfs/devices/disks/mpx.vmhba1:C0:T0:L0
n Nombre de MPX: --disk=mpx.vmhba1:C0:T0:L0
n Nombre de VML: --disk=vml.000000034211234
n UID de vmkLUN:--disk=vmkLUN_UID
Para conocer los formatos admitidos de nombre de disco, consulte “Nombrede los dispositivos de disco,” página 76.
--firstdisk=
disk-type1,
[disk-type2,...]
Particiona el primer disco encontrado que satisface las condiciones. De formapredeterminada, los discos que satisfacen las condiciones se ordenan en elorden siguiente:
1 Almacenamiento conectado a nivel local (local)
2 Almacenamiento en red (remote)
3 Discos USB (usb)
Puede cambiar el orden de los discos anexando una lista separada por comasal argumento. Si proporciona una lista de filtros, se sobrescribe laconfiguración predeterminada. Puede combinar filtros para especificar undisco en particular, lo que incluye esx para el primer disco en el que se hayainstalado ESX, la información de modelo y proveedor, o el nombre del
Instalar y configurar vSphere
74 VMware, Inc.

controlador del dispositivo VMkernel. Por ejemplo, para dar preferencia a undisco con el nombre de modelo ST3120814A y a cualquier disco que use elcontrolador mptsas en lugar de un disco local normal, el argumento es--firstdisk=ST3120814A,mptsas,local.
%include o include (opcional)
Especifica otro script de instalación para analizar. Este comando se utiliza de manera similar a un comandode varias líneas, pero usa solamente un argumento.
filename Por ejemplo: %include part.cfg
%pre (opcional)
Especifica un script para ejecutar antes de que se evalúe la configuración de inicio. Por ejemplo, puedeusarse para generar los archivos que incluirá el archivo de inicio.
--interpreter
=[python|busybox]
Especifica el intérprete que se usará. El valor predeterminado es busybox.
%post (opcional)
Ejecuta el script especificado después de que finaliza la instalación del paquete. Si se especifican variassecciones %post, se ejecutan en el orden en que aparecen en el script de instalación.
--interpreter
=[python|busybox]
Especifica el intérprete que se usará. El valor predeterminado es busybox.
--timeout=secs Especifica el límite de tiempo de espera para la ejecución del script. Si elscript no ha finalizado cuando se agota el tiempo de espera, se interrumpe demanera forzosa.
--ignorefailure
=[true|false]
Si se configura como true, la instalación se considera correcta aunque elscript %post haya terminado con un error.
%firstboot
Crea un script init que se ejecuta solamente durante el primer arranque. El script no afecta los arranquesposteriores. Si se especifican varias secciones %firstboot, se ejecutan en el orden en que aparecen en elarchivo de inicio.
NOTA: No es posible comprobar la semántica de los scripts %firstboot hasta el primer arranque delsistema. Un script %firstboot puede contener errores potencialmente catastróficos que no se detectan sinohasta después de la finalización de la instalación.
--interpreter
=[python|busybox]
Especifica el intérprete que se usará. El valor predeterminado es busybox.
NOTA: No es posible comprobar la semántica del script %firstboot hasta el primer arranque del sistema.Si el script contiene errores, no se detectan sino hasta después de la finalización de la instalación.
Capítulo 4 Instalación de ESXi
VMware, Inc. 75

Nombre de los dispositivos de discoPara los comandos del script de instalación install, upgrade e installorupgrade, es necesario usar losnombres de dispositivos de disco.
Tabla 4‑3. Nombre de los dispositivos de disco
Formato Ejemplo Descripción
VML vml.00025261 El nombre del dispositivo queindica el VMkernel
MPX mpx.vmhba0:C0:T0:L0 El nombre del dispositivo
Acerca del archivo boot.cfgEl archivo de configuración del cargador de arranque boot.cfg especifica el kernel, las opciones del kernel ylos módulos de arranque que utiliza el cargador de arranque mboot.c32 en una instalación de ESXi.
El archivo boot.cfg se incluye en el instalador de ESXi. Puede modificar la línea kernelopt del archivoboot.cfg para especificar la ubicación de un script de instalación o para pasar otras opciones de arranque.
El archivo boot.cfg tiene la siguiente sintaxis:
# boot.cfg -- mboot configuration file
#
# Any line preceded with '#' is a comment.
title=STRING
kernel=FILEPATH
kernelopt=STRING
modules=FILEPATH1 --- FILEPATH2... --- FILEPATHn
# Any other line must remain unchanged.
Los comandos de boot.cfg configuran el cargador de arranque.
Tabla 4‑4. Comandos de boot.cfg .
Comando Descripción
title=STRING Establece el título del cargador de arranque como STRING.
kernel=FILEPATH Establece la ruta de acceso del kernel como FILEPATH.
kernelopt=STRING Anexa STRING a las opciones de arranque del kernel.
modules=FILEPATH1 --- FILEPATH2... ---FILEPATHn
Enumera los módulos que se van a cargar, separados portres guiones (---).
Por ejemplo, para modificar el archivo boot.cfg con información para un servidor HTTP, consulte “Arranque PXE del instalador de ESXi mediante gPXE,” página 56.
Consulte también “Crear una imagen ISO de instalador con un script de instalación o actualizaciónpersonalizado,” página 49, “Realizar arranque PXE del instalador de ESXi con PXELINUX y un archivo deconfiguración de PXE,” página 53, “Arranque PXE del instalador de ESXi a través de PXELINUX y unarchivo de configuración de isolinux.cfg,” página 55 y “Arranque PXE del instalador de ESXi,” página 50.
Instalar y configurar vSphere
76 VMware, Inc.

Instalar o actualizar ESXi desde un CD o DVD con un scriptPuede instalar o actualizar ESXi desde una unidad de CD-ROM o DVD-ROM utilizando un script queespecifique las opciones de instalación o actualización.
Puede iniciar el script de instalación o actualización introduciendo una opción de arranque cuando inicie elhost. También puede crear una imagen ISO de instalador que incluya el script de instalación. Puede utilizaruna imagen ISO de instalador para realizar una instalación generada por script y desatendida cuandoarranque con la imagen ISO de instalador resultante. Consulte “Crear una imagen ISO de instalador con unscript de instalación o actualización personalizado,” página 49.
Prerequisitos
Antes de ejecutar la instalación o la actualización generadas por script, asegúrese de que se cumplen lossiguientes requisitos previos:
n El sistema en el que va a realizar la instalación o actualización cumple con los requisitos de hardware.Consulte “Requisitos de hardware de ESXi,” página 23.
n Tiene el ISO con el instalador de ESXi en un CD o DVD de instalación. Consulte “Descargar y grabar unCD or DVD de la imagen ISO del instalador de ESXi,” página 46.
n El sistema puede acceder al script de instalación o actualización predeterminado (ks.cfg) o a un scriptde instalación o actualización personalizado. Consulte “Acerca de los scripts de instalación yactualización,” página 67.
n Ha seleccionado un comando de arranque para ejecutar la instalación o actualización generada porscript. Consulte “Introducir las opciones de arranque para iniciar un script de instalación oactualización,” página 65. Para obtener una lista completa de los comandos de arranque, consulte “Opciones de arranque,” página 66.
Procedimiento
1 Arranque el instalador de ESXi desde la unidad de CD-ROM o DVD-ROM local.
2 Cuando aparezca la ventana del instalador de ESXi, presione las teclas Mayús + O para editar lasopciones de arranque.
3 Introduzca una opción de arranque que invoque al archivo de script de instalación o actualizaciónpredeterminado o uno que haya creado.
La opción de arranque tiene el formato ks=.
4 Presione Intro.
Se ejecuta la operación de instalación, actualización o migración, utilizando las opciones que especificó.
Capítulo 4 Instalación de ESXi
VMware, Inc. 77

Instalar o actualizar ESXi desde una unidad flash USB mediante un scriptPuede instalar o actualizar ESXi desde una unidad flash USB utilizando un script que especifique lasopciones de instalación o actualización.
Las opciones de arranque compatibles se detallan en “Opciones de arranque,” página 66.
Prerequisitos
Antes de ejecutar la instalación o la actualización generadas por script, asegúrese de que se cumplen lossiguientes requisitos previos:
n El sistema en el que va a realizar la instalación o la actualización a ESXi cumple con los requisitos dehardware para la instalación o la actualización. Consulte “Requisitos de hardware de ESXi,” página 23.
n Tiene el ISO con el instalador de ESXi en una unidad USB flash de arranque. Consulte “Formatear unaunidad flash USB para arrancar la instalación o la actualización de ESXi,” página 46.
n El sistema puede acceder al script de instalación o actualización predeterminado (ks.cfg) o a un scriptde instalación o actualización personalizado. Consulte “Acerca de los scripts de instalación yactualización,” página 67.
n Ha seleccionado una opción de arranque para ejecutar la instalación, la actualización o la migracióngeneradas por script. Consulte “Introducir las opciones de arranque para iniciar un script de instalacióno actualización,” página 65.
Procedimiento
1 Arranque el instalador de ESXi desde la unidad flash USB.
2 Cuando aparezca la ventana del instalador de ESXi, presione las teclas Mayús + O para editar lasopciones de arranque.
3 Introduzca una opción de arranque que invoque al archivo de script de instalación o actualizaciónpredeterminado o uno que haya creado.
La opción de arranque tiene el formato ks=.
4 Presione Intro.
Se ejecuta la operación de instalación, actualización o migración, utilizando las opciones que especificó.
Instalar y configurar vSphere
78 VMware, Inc.

Realizar una instalación o actualización generada por script de ESXi a través dePXE para arrancar el instalador
ESXi 6.0 ofrece varias opciones para utilizar PXE para arrancar el instalador y utilizar un script deinstalación o actualización.
n Para obtener información sobre la configuración de una infraestructura PXE, consulte “Arranque PXEdel instalador de ESXi,” página 50.
n Para obtener información sobre la creación y ubicación de un script de instalación, consulte “Acerca delos scripts de instalación y actualización,” página 67.
n Para procedimientos específicos para utilizar PXE para arrancar el instalador de ESXi y utilizar un scriptde instalación, consulte uno de los siguientes temas:
n “Arranque PXE del instalador de ESXi a través de PXELINUX y un archivo de configuración deisolinux.cfg,” página 55
n “Realizar arranque PXE del instalador de ESXi con PXELINUX y un archivo de configuración dePXE,” página 53
n “Arranque PXE del instalador de ESXi mediante gPXE,” página 56
n Para obtener información sobre la utilización de vSphere Auto Deploy para realizar una instalacióngenerada por script a través de PXE para arrancar, consulte “Instalar ESXi con vSphere Auto Deploy,”página 79.
Instalar ESXi con vSphere Auto DeployvSphere Auto Deploy permite aprovisionar cientos de hosts físicos con el software ESXi.
Mediante el uso de Auto Deploy, los administradores de sistemas experimentados pueden administrar deforma eficiente implementaciones grandes. Los hosts se arrancan mediante la red desde un servidor AutoDeploy central. De forma opcional, se configuran los hosts con un perfil de host de un host de referencia. Elperfil de host se puede configurar para que le solicite al usuario información. Después que concluya elarranque y la configuración, los hosts los administra vCenter Server al igual que otros hosts ESXi.
Auto Deploy también se puede utilizar para almacenamientos en caché sin estado o instalaciones conestado.
IMPORTANTE: Auto Deploy requiere una separación segura entre la red de producción y las redes deadministración o implementación, según se describe en “Consideraciones de seguridad de Auto Deploy,”página 128. No es seguro utilizar Auto Deploy sin esta separación.
Almacenamiento encaché sin estado
De manera predeterminada, Auto Deploy no almacena la configuración oestado de ESXi en el disco host. En su lugar, un perfil de imagen define laimagen con la que se aprovisiona el host. Los otros atributos de host seadministran mediante perfiles de host. El host que utiliza Auto Deploy parael almacenamiento en caché sin estado debe conectarse al servidor AutoDeploy y a vCenter Server.
Instalaciones conestado
Puede aprovisionar un host con Auto Deploy y configurar el host para quealmacene la imagen en el disco. En los arranques posteriores, el host lo harádesde el disco.
Capítulo 4 Instalación de ESXi
VMware, Inc. 79

Información sobre vSphere Auto DeployvSphere Auto Deploy puede aprovisionar cientos de hosts físicos con el software ESXi. Se puede especificarla imagen que se implementará y los hosts que se aprovisionarán con esa imagen. De manera opcional, sepueden especificar los perfiles de host que se aplican a los hosts y una ubicación de vCenter Server (carpetao clúster) para cada host.
Introducción a Auto DeployCuando inicia un host físico que está configurado para Auto Deploy, Auto Deploy usa la infraestructura dearranque PXE junto con perfiles de host de vSphere para aprovisionar y personalizar ese host. No sealmacena ningún estado en el propio host. En su lugar, el servidor Auto Deploy administra la informaciónde estado de cada host.
Información de estado de hosts ESXi
Auto Deploy almacena la información de los hosts ESXi que se van a aprovisionar en distintas ubicaciones.La información sobre la ubicación de los perfiles de imagen y de host se especifica inicialmente en las reglasque asignan equipos a perfiles de imagen y de host.
Tabla 4‑5. Auto Deploy almacena información para implementación
Tipo deinformación Descripción Origen de información
Estado de imagen El software ejecutable que se va a ejecutar en unhost ESXi.
Perfil de imagen, creado con Image BuilderPowerCLI.
Estado deconfiguración
Los parámetros que se pueden configurar, loscuales determinan el modo en que se configurael host; por ejemplo, conmutadores virtuales ysu configuración, configuración decontroladores y parámetros de arranque, etc.
Perfil de host, creado mediante la interfaz deusuario del perfil de host. A menudo proviene deun host de plantillas.
Estado dinámico El estado de tiempo de ejecución que genera elsoftware en ejecución; por ejemplo, clavesprivadas generadas o bases de datos de tiempode ejecución.
Memoria de host, que se pierde durante elreinicio.
Estado demáquina virtual
Las máquinas virtuales almacenadas en un hosty la información de inicio automático demáquinas virtuales (solo arranques posteriores).
La información de máquinas virtuales que envíavCenter Server a Auto Deploy debe estardisponible para suministrar información demáquinas virtuales a Auto Deploy.
Intervención delusuario
El estado basado en la intervención del usuario(por ejemplo, una dirección IP que el usuarioproporciona cuando se inicia el sistema) no sepuede incluir automáticamente en el perfil dehost.
Información de personalización del host,almacenada por vCenter Server durante elprimer arranque.Puede crear un perfil de host que requiera laintervención del usuario para determinadosvalores.Cuando Auto Deploy aplica un perfil de host querequiere información que proporcionó el usuario,el host se coloca en modo de mantenimiento.Utilice la interfaz de usuario del perfil de hostpara comprobar el cumplimiento del perfil dehost y responda al aviso para personalizar elhost.
Arquitectura de Auto Deploy
La infraestructura de Auto Deploy consta de varios componentes.
Para obtener más información, vea el vídeo "Arquitectura de Auto Deploy":
Instalar y configurar vSphere
80 VMware, Inc.

Arquitectura de Auto Deploy (http://link.brightcove.com/services/player/bcpid2296383276001?bctid=ref:video_auto_deploy_architecture)
Figura 4‑1. Arquitectura de vSphere Auto Deploy
Perfiles de hosty personalización
de hostsInterfaz de usuariodel perfil de host
Auto DeployPowerCLI
Motor de reglas
Servidor de AutoDeploy
(servidor web)
Image BuilderPowerCLI Perfiles de
imagen
ComplementoMotor deperfilesde host
Host deESXi Obtención de imágenes/VIB y perfiles
de host con HTTP (arranque iPXEy actualización)
Perfiles de imagen y VIB
Obtención de perfiles de imageny VIB predefinidos
Almacén público
servidor de Auto Deploy Sirve imágenes y perfiles de host a hosts ESXi.
Motor de reglas de AutoDeploy
Envía información al servidor Auto Deploy sobre qué perfil de imagen y quéperfil de host servir a qué host. Los administradores utilizan PowerCLI deAuto Deploy para definir las reglas que asignan perfiles de imagen y de hosta hosts.
Perfiles de imagen Defina el conjunto de VIB para arrancar hosts ESXi.
n VMware y los partners de VMware ponen perfiles de imagen y VIB adisposición en almacenes públicos. Utilice Image Builder PowerCLI paraexaminar el almacén; use el motor de reglas de Auto Deploy paraespecificar qué perfil de imagen se debe asignar a qué host.
n Los clientes de VMware pueden crear un perfil de imagen personalizadobasado en los perfiles de imagen y VIB públicos del almacén y aplicarese perfil de imagen al host. Consulte “Usar vSphere ESXi ImageBuilder,” página 151.
Capítulo 4 Instalación de ESXi
VMware, Inc. 81

perfiles de host Defina la configuración específica de equipo, como parámetros de red oalmacenamiento. Utilice la interfaz de usuario del perfil de host para crearperfiles de host. Puede crear un perfil de host para un host de referencia yaplicar dicho perfil a otros hosts del entorno para obtener una configuracióncoherente.
Personalización dehosts
Almacena información que el usuario proporciona cuando se aplican perfilesde host al host. La personalización de host podría contener direcciones IP uotra información que el usuario suministró para ese host. Consulte “Personalizar hosts en vSphere Web Client,” página 120.
En versiones de Auto Deploy anteriores, la personalización de host sedenominaba archivo de respuesta.
Reglas y conjuntos de reglasEl comportamiento del servidor Auto Deploy se especifica con un conjunto de reglas escritas en PowerCLI.El motor de reglas de Auto Deploy comprueba la regla para patrones de host coincidentes a fin de decidircon qué elementos (perfil de imagen, perfil de host o ubicación de vCenter Server) se debe aprovisionar cadahost.
El motor de reglas asigna parámetros de software y configuración a los hosts según los atributos del host.Por ejemplo, puede implementar perfiles de imagen o perfiles de host a dos clústeres de hosts escribiendodos reglas, cada una de las cuales debe coincidir con la dirección de red de un clúster.
Para hosts que aún no se han agregado a un sistema vCenter Server, el servidor Auto Deploy compruebacon el motor de reglas antes de entregar perfiles de imagen, perfiles de host e información de ubicación deinventario a los hosts. Para hosts administrados por un sistema vCenter Server, se usa el perfil de imagen,perfil de host y ubicación de inventario que vCenter Server tiene almacenados en el objeto de host. Si hacecambios a las reglas, puede usar los cmdlets de PowerCLI de Auto Deploy para probar y reparar elcumplimiento de reglas. Cuando se repara el cumplimiento de reglas para un host, se actualizan lasasignaciones de perfil de imagen y perfil de host de ese host.
El motor de reglas incluye reglas y conjuntos de reglas.
Reglas Las reglas pueden asignar perfiles de imagen y de host a un conjunto dehosts, o bien especificar la ubicación (carpeta o clúster) de un host en elsistema vCenter Server destino. Una regla puede identificar hosts de destinomediante la dirección MAC de arranque, la información del SMBIOS, laUUID del BIOS, el proveedor, el modelo o la dirección IP de DHCP fija. En lamayoría de los casos, se aplican reglas a varios hosts. Las reglas se creanmediante los cmdlets de PowerCLI de Auto Deploy. Después de crear unaregla, se la debe agregar a un conjunto de reglas. Solo se admiten dosconjuntos de reglas: el conjunto de reglas activas y el conjunto de reglas de
Instalar y configurar vSphere
82 VMware, Inc.

trabajo. Una regla puede pertenecer a ambos conjuntos, al predeterminado osolo al conjunto de reglas de trabajo. Una vez que la regla se agrega a unconjunto de reglas, ya no se puede cambiar. En su lugar, copie la regla yreemplace los elementos o los patrones en la copia.
Conjunto de reglasactivas
Cuando un host iniciado recientemente contacta al servidor Auto Deploy conuna solicitud de perfil de imagen, el servidor Auto Deploy comprueba que elconjunto de reglas activas tenga reglas coincidentes. El perfil de imagen, elperfil de host y la ubicación de inventario de vCenter Server que se asignanmediante reglas coincidentes se utilizan posteriormente para arrancar el host.Si las reglas asignan más de un elemento del mismo tipo, el servidor AutoDeploy utiliza el elemento que aparezca primero en el conjunto de reglas.
Conjunto de reglas detrabajo
El conjunto de reglas de trabajo permite probar cambios en las reglas antesde que se activen dichos cambios. Por ejemplo, puede usar cmdlets dePowerCLI de Auto Deploy para probar el cumplimiento del conjunto dereglas de trabajo. La prueba verifica que los hosts administrados por unsistema vCenter Server sigan las reglas en el conjunto de reglas de trabajo. Demanera predeterminada, los cmdlets agregan la regla al conjunto de reglasde trabajo y activan las reglas. Utilice el parámetro NoActivate para agregaruna regla solamente al conjunto de reglas de trabajo.
Con las reglas y los conjuntos de reglas se usa el siguiente flujo de trabajo.
1 Haga cambios en el conjunto de reglas de trabajo.
2 Use cmdlets que ejecuten las reglas del conjunto de reglas de trabajo para un host a fin de garantizarque todo funcione correctamente.
3 Refine y vuelva a probar las reglas en el conjunto de reglas de trabajo.
4 Active las reglas en el conjunto de reglas de trabajo.
Si agrega una regla y no especifica el parámetro NoActivate, se activan todas las reglas que seencuentran actualmente en el conjunto de reglas de trabajo. No puede activar reglas individuales.
Consulte la ayuda de la línea de comandos de PowerCLI y “Administrar Auto Deploy con los cmdlets dePowerCLI,” página 96.
Proceso de arranque de Auto DeployAl arrancar un host que desea aprovisionar o reaprovisionar con vSphere Auto Deploy, la infraestructura deAuto Deploy suministra el perfil de imagen y, opcionalmente, un perfil de host y una ubicación de vCenterServer para ese host.
El proceso de arranque para los hosts que aún no se han aprovisionado con Auto Deploy (primer arranque)es distinto que el de los hosts que sí se aprovisionaron y se agregaron a un sistema vCenter Server (arranqueposterior).
Requisitos previos para primer arranque
Antes de un proceso de primer arranque, debe configurar el sistema. La configuración incluye las siguientestareas, que se tratan más detalladamente en “Prepararse para vSphere Auto Deploy,” página 90.
n Configure un servidor DHCP que asigne una dirección IP a cada host durante el inicio y que apunte elhost al servidor TFTP desde el que se va a descargar el cargador de arranque iPXE.
n Compruebe que el servidor Auto Deploy tenga una dirección IPv4. El arranque PXE solo es compatiblecon IPv4.
Capítulo 4 Instalación de ESXi
VMware, Inc. 83

n Identifique el perfil de imagen que se va a usar de una de las siguientes maneras.
n Elija un perfil de imagen de ESXi de un almacén público.
n (Opcional) Cree un perfil de imagen personalizado mediante Image Builder PowerCLI y colóqueloen un almacén al que pueda acceder el servidor Auto Deploy. El perfil de imagen debe incluir unVIB de ESXi de base.
n (Opcional) Si tiene un host de referencia en el entorno, exporte el perfil de host de este y defina unaregla que aplique el perfil a uno o más hosts. Consulte “Configurar un host de referencia de AutoDeploy,” página 112.
n Especifique reglas para la implementación del host y agréguelas al conjunto de reglas activo.
Información general sobre el primer arranque
Cuando se arranca un host que aún no se aprovisionó con vSphere Auto Deploy (primer arranque), esteinteractúa con varios componentes de Auto Deploy.
1 Cuando el administrador enciende un host, este inicia una secuencia de arranque PXE.
El servidor DHCP asigna una dirección IP al host y le indica que debe ponerse en contacto con elservidor TFTP.
2 El host realiza esta acción y descarga el archivo iPXE (cargador de arranque ejecutable) y un archivo deconfiguración iPXE.
3 iPXE comienza a ejecutarse.
El archivo de configuración le indica al host que realice una solicitud de arranque HTTP al servidorAuto Deploy. La solicitud HTTP incluye información de hardware y de red.
4 En respuesta, el servidor Auto Deploy realiza estas tareas:
a Consulta al motor de reglas la información sobre el host.
b Transmite los componentes especificados en el perfil de imagen, el perfil de host opcional einformación de ubicación de vCenter Server opcional.
5 El host arranca mediante el perfil de imagen.
Si el servidor Auto Deploy proporcionó un perfil de host, este se aplica al host.
6 Auto Deploy agrega el host al sistema vCenter Server en el que está registrado Auto Deploy.
a Si una regla especifica una carpeta o un clúster de destino en el sistema vCenter Server, el host secoloca en esa carpeta o ese clúster. La carpeta de destino debe estar dentro de un centro de datos.
b Si no existe una regla que especifique una ubicación de inventario de vCenter Server, Auto Deployagrega el host al primer centro de datos que aparece en la interfaz de usuario de vSphere WebClient.
7 (Opcional) Si el perfil de host requiere que el usuario especifique cierta información, como unadirección IP estática, el host se coloca en modo de mantenimiento cuando se lo agrega al sistemavCenter Server.
Debe volver a aplicar el perfil de host y actualizar la personalización del host para que este salga delmodo de mantenimiento. Al actualizar la personalización del host, debe responder las preguntascuando se le pida.
8 Si el host forma parte de un clúster de DRS, las máquinas virtuales de otros hosts podrían migrarse alhost después de que este se haya agregado correctamente al sistema vCenter Server.
Consulte “Aprovisionar un host (primer arranque),” página 100.
Instalar y configurar vSphere
84 VMware, Inc.

Figura 4‑2. Instalar Auto Deploy, primer arranque
Primer arranque de Auto Deploy
El host envía información de
hardware y de red al servidor de
El servidor de Auto Deploy transmiteperfiles de host
y de imagen al host
El host arrancacon el perfilde imagen
Se asigna el hosta vCenter Server, que almacena los perfiles de host
PXE
Auto Deploy
y de imagen
Arranques posteriores sin actualizaciones
En el caso de los hosts aprovisionados con Auto Deploy y administrados por un sistema vCenter Server, losarranques posteriores pueden volverse completamente automáticos.
1 El administrador reinicia el host.
2 A medida que el host arranca, Auto Deploy lo aprovisiona con su perfil de imagen y su perfil de host.
3 Las máquinas virtuales se activan o se migran al host en base a la configuración del host.
n Host independiente. Las máquinas virtuales se encienden de acuerdo con las reglas de inicioautomático definidas en el host.
n Host del clúster de DRS. Las máquinas virtuales que se migraron correctamente a otros hostspermanecen allí. Las máquinas virtuales para las que ningún host tenía recursos suficientes seregistran en el host que se reinició.
Si el sistema vCenter Server no está disponible, el host se pone en contacto con Auto Deploy y seaprovisiona con un perfil de imagen. El host continúa poniéndose en contacto con el servidor Auto Deployhasta que Auto Deploy vuelve a conectarse con el sistema vCenter Server.
Auto Deploy no puede configurar los conmutadores distribuidos de vSphere si vCenter Server no estádisponible. Asimismo, las máquinas virtuales se asignan a hosts solo si forman parte de un clúster HA. Unavez que el host vuelva a conectarse a vCenter Server y se aplique el perfil de host, podrá crear elconmutador. Debido a que el host se encuentra en modo de mantenimiento, no es posible iniciar lasmáquinas virtuales. Consulte “Reaprovisionar hosts con operaciones de reinicio simples,” página 101.
Los hosts que están configurados para pedir intervención del usuario se colocan en modo demantenimiento. Consulte “Actualizar la personalización de hosts en vSphere Web Client,” página 103.
Capítulo 4 Instalación de ESXi
VMware, Inc. 85

Arranques posteriores con actualizaciones
Puede cambiar el perfil de imagen, el perfil de host o la ubicación de vCenter Server para hosts. El procesoinvolucra cambiar reglas, así como probar y reparar el cumplimiento de reglas del host.
1 El administrador utiliza el cmdlet Copy-DeployRule de PowerCLI para copiar y editar una o más reglas.A continuación, actualiza el conjunto de reglas. Consulte “Inicio rápido de Auto Deploy,” página 87para ver un ejemplo.
2 El administrador ejecuta el cmdlet Test-DeployRulesetCompliance para comprobar si cada host utilizala información que especifica el conjunto de reglas actual.
3 El host devuelve un objeto de PowerCLI que encapsula la información de cumplimiento.
4 El administrador ejecuta el cmdlet Repair-DeployRulesetCompliance para actualizar el perfil de imagen,el perfil de host o la ubicación de vCenter Server donde el sistema vCenter Server se almacena paracada host.
5 Cuando el host se reinicia, utiliza el perfil de imagen, el perfil de host o la ubicación de vCenter Serverdel host actualizados.
Si el perfil de host está configurado para solicitar la intervención del usuario, el host se coloca en modode mantenimiento. Siga los pasos descritos en “Actualizar la personalización de hosts en vSphere WebClient,” página 103.
Consulte “Probar y reparar cumplimiento de reglas,” página 99.
Figura 4‑3. Instalar Auto Deploy, arranques posteriores
Siguientes arranques de Auto Deploy
vCenter Serveraprovisiona al host
mediante los perfiles de host
actualiza el conjunto de reglas
Siguiente arranque conactualización de imágenes
Siguiente arranque sinactualización
Se comprueba el cumplimiento del
conjunto de reglas
Se utiliza el perfilde imagen
asociaciones del perfil de host y
de imagenalmacenados envCenter Server
Se reiniciael host
(opcional)
Se actualizan las
Se edita y
personalizado
y de imagen
Aprovisionar sistemas que tienen conmutadores distribuidos
Puede configurar el perfil de host de un host de referencia de Auto Deploy con un conmutador distribuido.
Cuando configura el conmutador distribuido, la directiva de parámetros de configuración de arranque seestablece automáticamente para que coincida con los parámetros de red necesarios para la conectividad delhost después de un reinicio.
Cuando Auto Deploy aprovisiona el host ESXi con el perfil de host, el host pasa por un proceso de dospasos.
1 Crea un conmutador estándar virtual con las propiedades especificadas en el campo de parámetros deconfiguración de arranque.
Instalar y configurar vSphere
86 VMware, Inc.

2 Crea las NIC de VMkernel. Las NIC de VMkernel permiten que el host se conecte con Auto Deploy y elsistema vCenter Server.
Cuando el host se agrega a vCenter Server, vCenter Server elimina el conmutador estándar y vuelve aaplicar el conmutador distribuido al host.
NOTA: No modifique los parámetros de configuración de arranque del host para evitar problemas con elconmutador distribuido.
Información general del cmdlet y el inicio rápido de Auto DeployPara utilizar Auto Deploy correctamente, debe conocer las tareas involucradas en el aprovisionamiento dehosts, los componentes de Auto Deploy y su interacción, así como los cmdlets de PowerCLI.
Inicio rápido de Auto DeployPara comenzar a usar Auto Deploy, debe aprender cómo funciona Auto Deploy, instalar el servidor AutoDeploy, instalar vSphere PowerCLI, escribir reglas de vSphere PowerCLI que aprovisionen hosts y encenderlos hosts que deben arrancarse con el perfil de imagen especificado. Puede personalizar el perfil de imagen,el perfil de host y la ubicación de vCenter Server.
Consulte “Configurar prueba de concepto de Auto Deploy,” página 137 para obtener un ejercicio paso apaso que lo ayudará a configurar su primer entorno de Auto Deploy en un sistema Windows Server 2008.
Para aprovisionar correctamente los hosts en su entorno con Auto Deploy, puede seguir estos pasos.
1 Instale vCenter Server y los componentes de vCenter Server, o implemente vCenter Server Appliance.
El servidor Auto Deploy se incluye junto con el nodo de administración.
2 Instale vSphere PowerCLI, que incluye cmdlets de Auto Deploy e Image Builder.
Consulte “Instalar vSphere PowerCLI y software de requisito previo,” página 93 y “Usar los cmdletsde Auto Deploy,” página 93.
3 Busque el perfil de imagen que incluye los VIB que desea implementar en los hosts.
n En la mayoría de los casos, debe agregar los almacenes que contienen el software necesario a lasesión de vSphere PowerCLI y, a continuación, seleccionar un perfil de imagen desde uno de esosalmacenes.
n Si desea crear un perfil de imagen personalizado, use los cmdlets de Image Builder para clonar unperfil de imagen existente y agregue los VIB personalizados al clon. Agregue el perfil de imagenpersonalizado a la sesión de vSphere PowerCLI.
Debe utilizar Image Builder para la personalización solamente si tiene que agregar o quitar VIB. En lamayoría de los casos, puede agregar el almacén en el que VMware aloja los perfiles de imagen a lasesión de vSphere PowerCLI como una URL.
4 Use el cmdlet New-DeployRule de vSphere PowerCLI para escribir una regla que asigne el perfil deimagen a un host, a varios hosts especificados mediante un patrón o a todos los hosts.
New-DeployRule -Name "testrule" -Item image-profile -AllHosts
Consulte “Asignar un perfil de imagen a hosts,” página 96.
NOTA: Auto Deploy está optimizado para aprovisionar hosts que tienen una dirección MAC fija a unaasignación de dirección IP en DHCP (a veces denominadas reservas de DHCP). Si desea utilizardirecciones IP estáticas, debe configurar el perfil de host para que solicite la personalización del host.Consulte “Configurar Host Profiles para direcciones IP estáticas en vSphere Web Client,” página 119.
5 Encienda el host para que Auto Deploy aprovisione el host con el perfil de imagen especificado.
Capítulo 4 Instalación de ESXi
VMware, Inc. 87

6 Configure el host aprovisionado como host de referencia para el perfil de host.
Puede especificar la configuración de Syslog del host de referencia, la configuración del firewall, elalmacenamiento, las redes, etc. Consulte “Configurar un host de referencia de Auto Deploy,”página 112.
7 Cree y exporte un perfil de host para el host de referencia.
Consulte la documentación sobre Host Profiles.
8 Para aprovisionar varios hosts, puede utilizar el cmdlet Copy-DeployRule.
Puede modificar la regla para asignar no solo un perfil de imagen, sino también un perfil de host y unaubicación de clúster.
Copy-DeployRule -DeployRule "testrule" -ReplaceItem
my_host_profile_from_reference_host,my_target_cluster
-ReplacePattern "ipv4=192.XXX.1.10-192.XXX.1.20"
Donde my_host_profile_from_reference_host es el nombre del perfil de host de referencia ymy_target_cluster es el nombre del clúster de destino.
9 Encienda los hosts que desea aprovisionar.
Si los hosts que se especifican mediante el patrón actualmente no son administrados por un sistemavCenter Server, Auto Deploy los aprovisiona con el perfil de imagen ya almacenado y el perfil de hostespecificado, y los agrega al clúster de destino.
10 Compruebe que los hosts aprovisionados cumplan los siguientes requisitos:
n Cada host está conectado al sistema vCenter Server.
n Los hosts no están en modo de mantenimiento.
n Los hosts no presentan instancias de incumplimiento de normas.
n Cada host con un perfil de host que requiere entradas del usuario tiene información actualizada depersonalización del host.
Corrija los problemas de cumplimiento de normas y personalización del host, y reinicie los hosts hastaque todos los hosts cumplan con los requisitos.
Consulte “Información sobre vSphere Auto Deploy,” página 80 para obtener una introducción al proceso dearranque, las diferencias entre el primer arranque y los arranques posteriores y una descripción general deluso de la personalización de hosts.
Descripción general de cmdlets de Auto Deploy PowerCLIEl usuario especifica las reglas que asignan perfiles de imagen y perfiles de host a los hosts mediante unconjunto de cmdlets de PowerCLI que se incluyen en VMware PowerCLI.
Si no está familiarizado con PowerCLI, lea la documentación de PowerCLI y consulte “Usar los cmdlets deAuto Deploy,” página 93. Puede obtener ayuda en relación con cualquier comando en la línea de comandosde PowerShell.
n Ayuda básica: Get-Help cmdlet_name
n Ayuda detallada: Get-Help cmdlet_name -Detailed
NOTA: Al ejecutar cmdlets de Auto Deploy, proporcione todos los parámetros en la línea de comandoscuando invoque el cmdlet. No se recomienda proporcionar parámetros en modo interactivo.
Instalar y configurar vSphere
88 VMware, Inc.

Tabla 4‑6. Cmdlets de PowerCLI del motor de reglas
Comando Descripción
Get-DeployCommand Devuelve una lista de cmdlets de Auto Deploy.
New-DeployRule Crea una nueva regla con los elementos y los patronesespecificados.
Set-DeployRule Actualiza una regla existente con los elementos y lospatrones especificados. No es posible actualizar una reglaque forma parte de un conjunto de reglas.
Get-DeployRule Recupera las reglas con los nombres especificados.
Copy-DeployRule Clona y actualiza una regla existente.
Add-DeployRule Agrega una regla o más al conjunto de reglas de trabajo y,de forma predeterminada, también al conjunto de reglasactivo. Utilice el parámetro NoActivate para agregar unaregla solamente al conjunto de reglas de trabajo.
Remove-DeployRule Elimina una regla o más del conjunto de reglas de trabajo ydel conjunto de reglas activo. Ejecute este comando con elparámetro -Delete para eliminar la regla por completo.
Set-DeployRuleset Establece de manera explícita la lista de reglas en elconjunto de reglas de trabajo.
Get-DeployRuleset Recupera el conjunto de reglas de trabajo o el conjunto dereglas activo actuales.
Switch-ActiveDeployRuleset Activa un conjunto de reglas para que todas las solicitudesnuevas se evalúen mediante el conjunto de reglas.
Get-VMHostMatchingRules Recupera las reglas que coinciden con un patrón. Porejemplo, es posible recuperar todas las reglas que seaplican a un host o a varios. Utilice este cmdletprincipalmente para depuración.
Test-DeployRulesetCompliance Comprueba si los elementos asociados con un hostespecificado cumplen los criterios del conjunto de reglasactivo.
Repair-DeployRulesetCompliance En función del resultado de Test-DeployRulesetCompliance, este cmdlet actualiza el perfilde imagen, el perfil de host y la ubicación de cada host enel inventario de vCenter Server. El cmdlet puede aplicarperfiles de imagen, aplicar perfiles de host o transferirhosts a carpetas o clústeres especificados previamente en elsistema vCenter Server.
Apply-EsxImageProfile Asocia el perfil de imagen especificado con el hostespecificado.
Get-VMHostImageProfile Recupera el perfil de imagen que utiliza un hostespecificado. Este cmdlet es diferente al cmdlet Get-EsxImageProfile en Image Builder PowerCLI.
Repair-DeployImageCache Utilice este cmdlet solamente si la memoria caché deimagen de Auto Deploy se elimina accidentalmente.
Get-VMHostAttributes Recupera los atributos de un host que se utilizan cuando elservidor Auto Deploy evalúa las reglas.
Get-DeployMachineIdentity Devuelve un valor de cadena que Auto Deploy utiliza paravincular lógicamente un host ESXi de vCenter con unamáquina física.
Set-DeployMachineIdentity Vincula lógicamente un objeto de host en la base de datosde vCenter Server con una máquina física. Utilice estecmdlet para agregar hosts sin especificar reglas.
Capítulo 4 Instalación de ESXi
VMware, Inc. 89

Tabla 4‑6. Cmdlets de PowerCLI del motor de reglas (Continua)
Comando Descripción
Get-DeployOption Recupera las opciones de configuración globales de AutoDeploy. Actualmente, este cmdlet es compatible con laopción vlan-id, que especifica el identificador de la VLANpredeterminado para la red de administración de ESXi deun host aprovisionado con Auto Deploy. Auto Deployutiliza el valor solo si el host se arranca sin un perfil dehost.
Set-DeployOption Establece el valor de una opción de configuración global.Actualmente, es compatible con la opción vlan-id paraestablecer un identificador de la VLAN predeterminadopara la red de administración de ESXi.
Prepararse para vSphere Auto DeployAntes de comenzar a usar vSphere Auto Deploy, debe preparar el entorno. Comience con la configuraciónde los servidores y la preparación del hardware. Es necesario que registre el software Auto Deploy en elsistema vCenter Server que va a utilizar para administrar los hosts que aprovisione. Además, debe instalarVMware PowerCLI.
n Preparar el sistema e instalación del servidor Auto Deploy página 90Antes de que pueda realizar un arranque PXE de un host ESXi mediante vSphere Auto Deploy, debeinstalar el software necesario y configurar los servidores DHCP y TFTP con los que interactúa AutoDeploy.
n Instalar vSphere PowerCLI y software de requisito previo página 93Antes de que pueda ejecutar los cmdlets de Auto Deploy para crear y modificar las reglas y losconjuntos de reglas que controlan el comportamiento de Auto Deploy, deberá instalarvSphere PowerCLI y todo el software de requisito previo. Los cmdlets de Auto Deploy se incluyen conla instalación de vSphere PowerCLI.
n Usar los cmdlets de Auto Deploy página 93Los cmdlets de Auto Deploy se implementan como cmdlets de Microsoft PowerShell y se incluyen envSphere PowerCLI. Los usuarios de los cmdlets de Auto Deploy pueden aprovechar todas lasfunciones de vSphere PowerCLI.
n Configurar licencias masivas página 94Puede utilizar vSphere Web Client o ESXi Shell para especificar claves de licencia individuales oconfigurar licencias masivas mediante los cmdlets de PowerCLI. Las licencias masivas funcionan paratodos los hosts ESXi, pero son especialmente útiles para los hosts aprovisionados con Auto Deploy.
Preparar el sistema e instalación del servidor Auto DeployAntes de que pueda realizar un arranque PXE de un host ESXi mediante vSphere Auto Deploy, debe instalarel software necesario y configurar los servidores DHCP y TFTP con los que interactúa Auto Deploy.
Prerequisitos
n Compruebe que los hosts que desea aprovisionar con Auto Deploy cumplan los requisitos de hardwarepara ESXi. Consulte “Requisitos de hardware de ESXi,” página 23.
NOTA: No puede aprovisionar los hosts de EFI con Auto Deploy a menos que cambie el sistema EFI almodo de compatibilidad de BIOS.
Instalar y configurar vSphere
90 VMware, Inc.

n Compruebe que los hosts ESXi tengan conectividad de red con vCenter Server y que se cumplan todoslos requisitos de puerto. Consulte “Puertos necesarios para vCenter Server y Platform ServicesController,” página 34.
n Si desea usar las VLAN en el entorno de Auto Deploy, debe configurar las redes de extremo a extremocorrectamente. Cuando el host realiza el arranque PXE, se debe configurar el controlador UNDI demanera que los marcos se etiqueten con los identificadores de VLAN apropiados. Debe realizar loscambios apropiados en el BIOS de forma manual para establecer esta configuración. De forma similar,debe configurar los grupos de puertos de ESXi correctamente con los identificadores de VLANadecuados. Póngase en contacto con su administrador de red para obtener más información sobre lamanera en la que los identificadores de VLAN se utilizan en el entorno.
n Asegúrese de contar con suficiente espacio de almacenamiento para el repositorio de Auto Deploy. Elservidor Auto Deploy utiliza el repositorio para almacenar los datos que necesita, incluidos las reglas ylos conjuntos de reglas que usted crea, así como los VIB y los perfiles de imagen que se especifican enlas reglas.
Se recomienda asignar 2 GB para que haya suficiente espacio para almacenar cuatro perfiles de imageny quede espacio adicional. Cada perfil de imagen requiere aproximadamente 350 MB. Determinecuántos perfiles de imagen utilizará para definir la cantidad de espacio que debe reservar para elrepositorio de Auto Deploy.
n Otorgue privilegios administrativos al servidor DHCP que administra el segmento de red desde el cualdesea realizar el arranque. Puede utilizar un servidor DHCP que ya se encuentre en el entorno, o bieninstalarlo. Para configurar Auto Deploy, sustituya el nombre de archivo gpxelinux.0 porundionly.kpxe.vmw-hardwired.
n Proteja la red como lo haría para cualquier otro método de implementación basado en PXE. AutoDeploy transfiere datos por SSL para evitar interferencias accidentales e intromisiones. No obstante, laautenticidad del cliente o del servidor Auto Deploy no se comprueba durante el arranque PXE.
n Configure un servidor remoto de Syslog. Consulte la documentación vCenter Server and HostManagement para obtener información sobre la configuración del servidor de Syslog. Configure elprimer host que arranque para que use el servidor remoto de Syslog y aplique el perfil de host de dichohost a todos los demás hosts de destino. También puede instalar y utilizar vSphere Syslog Collector, unaherramienta de soporte de vCenter Server que proporciona una arquitectura unificada de registros delsistema y habilita el registro de red, así como la combinación de registros de varios hosts.
n Instale ESXi Dump Collector, configure el primer host de manera que todos los volcados de memoriadel núcleo se direccionen a ESXi Dump Collector y aplique el perfil de host de ese host a todos los otroshosts. Consulte “Configurar ESXi Dump Collector con ESXCLI,” página 114.
n Compruebe que el servidor Auto Deploy tenga una dirección IPv4. Auto Deploy no es compatible conentornos que solo utilicen IPv6 de extremo a extremo. La infraestructura de arranque PXE no escompatible con IPv6. Después de la implementación, puede volver a configurar los hosts de formamanual de manera que utilicen IPv6 y agregarlos a vCenter Server por IPv6. Sin embargo, laconfiguración de IPv6 de un host sin estado se pierde al reiniciarlo.
Procedimiento
1 Instale vCenter Server o implemente vCenter Server Appliance.
El servidor Auto Deploy se incluye junto con el nodo de administración.
2 Configure el tipo de inicio del servicio de Auto Deploy.
a Inicie sesión en el sistema de vCenter Server mediante vSphere Web Client.
b En la página de inicio de vSphere Web Client, haga clic en Administración.
Capítulo 4 Instalación de ESXi
VMware, Inc. 91

c En Configuración del sistema, haga clic en Servicios.
d Seleccione Auto Deploy, haga clic en el menú Acciones y seleccione Editar tipo de inicio.
n En Windows, se deshabilita el servicio de Auto Deploy. En la ventana Editar tipo de inicio,seleccione Manual o Automático para habilitar Auto Deploy.
n En el vCenter Server Appliance, el servicio de Auto Deploy está establecido de formapredeterminada en Manual. Si desea que el servicio de Auto Deploy se inicie de maneraautomática al iniciar el sistema operativo, seleccione Automático.
3 Configure el servidor TFTP.
a En vSphere Web Client conectado al sistema de vCenter Server, seleccione el sistema devCenter Server en la lista de inventario.
b Haga clic en la pestaña Administrar, seleccione Configuración y haga clic en Auto Deploy.
c Haga clic en Descargar ZIP de arranque TFTP para descargar el archivo de configuración de TFTPy, a continuación, descomprima el archivo en el directorio en el que el servidor TFTP almacena losarchivos.
4 Configure el servidor DHCP de manera que apunte al servidor TFTP en el que se encuentra el archivoZIP de TFTP.
a Especifique la dirección IP del servidor TFTP en la opción 66 del DHCP, la cual se suele llamarnext-server.
b Especifique el nombre del archivo de arranque, el cual es undionly.kpxe.vmw-hardwired en laopción 67 del DHCP, el cual se suele llamar boot-filename.
5 Configure todos los hosts que desea aprovisionar con Auto Deploy para realizar un arranque de red oun arranque PXE, según las instrucciones del fabricante.
6 Busque el perfil de imagen que desea utilizar y el almacén en el que se encuentra.
En la mayoría de los casos, se apunta a un perfil de imagen que VMware pone a su disposición en unalmacén público. Si desea incluir VIB personalizados junto con la imagen base, puede utilizar un perfilde imagen que se crea mediante vSphere ESXi Image Builder.
7 Cree una regla que asigne un perfil de imagen a los hosts.
8 (Opcional) Si configura el entorno de manera que se utilice el modo de huellas digitales, puedereemplazar el certificado rbd-ca.crt de OpenSSL y la clave privada rbd-ca.key de OpenSSL por uncertificado y una clave privada personales para utilizar su propia entidad de certificación (CertificateAuthority, CA).
n En Windows, los archivos se encuentran en la subcarpeta SSL del directorio de instalación de AutoDeploy. Por ejemplo, la ruta de acceso predeterminada en Windows 7 esC:\ProgramData\VMware\VMware vSphere Auto Deploy\ssl.
n En vCenter Server Appliance, los archivos se encuentran en /etc/vmware-rbd/ssl/.De manera predeterminada, vCenter Server 6.0 y posterior utilizan una entidad de certificación devSphere.
Al iniciar un host que se configura para Auto Deploy, este se comunica con el servidor DHCP y, acontinuación, es dirigido al servidor Auto Deploy, el cual aprovisiona el host con el perfil de imagen que seespecifica en el conjunto de reglas activo.
Qué hacer a continuación
n Instale vSphere PowerCLI. Consulte “Instalar vSphere PowerCLI y software de requisito previo,”página 93.
Instalar y configurar vSphere
92 VMware, Inc.

n Utilice los cmdlets de vSphere PowerCLI para definir una regla que asigne un perfil de imagen y unperfil de host opcional al host.
n (Opcional) Configure el primer host que aprovisione como un host de referencia. Utilice elalmacenamiento y la red, entre otras opciones que desea que el host de destino comparta. Cree un perfilde host para el host de referencia y escriba una regla que asigne tanto el perfil de imagen que ya se haprobado como el perfil de host a los hosts de destino.
n Si desea que Auto Deploy sobrescriba particiones existentes, configure un host de referencia de maneraque realice la partición de forma automática y, a continuación, aplique el perfil de host del host dereferencia a otros hosts. Consulte “Planificar e implementar la estrategia de creación de particiones,”página 119.
n Si debe configurar información específica de un host, configure el perfil de host del host de referenciade manera que solicite la interacción del usuario. Consulte “Personalizar hosts en vSphere Web Client,”página 120.
Instalar vSphere PowerCLI y software de requisito previoAntes de que pueda ejecutar los cmdlets de Auto Deploy para crear y modificar las reglas y los conjuntos dereglas que controlan el comportamiento de Auto Deploy, deberá instalar vSphere PowerCLI y todo elsoftware de requisito previo. Los cmdlets de Auto Deploy se incluyen con la instalación devSphere PowerCLI.
Instale vSphere PowerCLI y el software de requisito previo en un sistema Microsoft Windows. Consulte elsitio web de Microsoft para obtener información sobre la instalación del software de Microsoft. Consulte laGuía del usuario de vSphere PowerCLI para obtener instrucciones detalladas para la instalación devSphere PowerCLI.
Prerequisitos
n Compruebe que Microsoft .NET 4.5 SP2 esté instalado o instálelo desde el sitio web de Microsoftsiguiendo las instrucciones detalladas en dicho sitio web.
n Compruebe que Windows PowerShell 3.0 esté instalado o instálelo desde el sitio web de Microsoftsiguiendo las instrucciones detalladas en dicho sitio web.
Procedimiento
u Instale vSphere PowerCLI, que incluye los cmdlets de Auto Deploy.
Qué hacer a continuación
Revise “Usar los cmdlets de Auto Deploy,” página 93. Si estos son sus primeros pasos convSphere PowerCLI, lea la documentación de vSphere PowerCLI.
Utilice los cmdlets de Auto Deploy y otros cmdlets de vSphere PowerCLI y cmdlets de PowerShell paraadministrar la reglas y conjuntos de reglas de Auto Deploy. Utilice Get-Helpcmdlet_name para obtener ayudade la línea de comandos.
Usar los cmdlets de Auto DeployLos cmdlets de Auto Deploy se implementan como cmdlets de Microsoft PowerShell y se incluyen envSphere PowerCLI. Los usuarios de los cmdlets de Auto Deploy pueden aprovechar todas las funciones devSphere PowerCLI.
Los usuarios experimentados de PowerShell también pueden utilizar los cmdlets de Auto Deploy del mismomodo que los cmdlets de PowerShell. Si no está familiarizado con PowerShell y vSphere PowerCLI, lassugerencias siguientes pueden ser de utilidad.
Puede escribir cmdlets, parámetros y valores de parámetros en el shell de vSphere PowerCLI.
n Obtenga ayuda para cualquier cmdlet a través de Get-Helpcmdlet_name.
Capítulo 4 Instalación de ESXi
VMware, Inc. 93

n Recuerde que PowerShell no distingue mayúsculas de minúsculas.
n Utilice la opción de finalización con tabulación para los nombres de cmdlets y parámetros.
n Puede aplicar formato a cualquier resultado de cmdlet o variable mediante Format-List o Format-Table,o mediante sus formas abreviadas: fl o ft. Para obtener más información, ejecute el cmdlet Get-HelpFormat-List.
Transmitir parámetros por nombre
Puede transmitir parámetros por nombre en la mayoría de los casos y rodear los valores de parámetros quecontienen espacios o caracteres especiales con comillas dobles.
Copy-DeployRule -DeployRule testrule -ReplaceItem MyNewProfile
La mayoría de los ejemplos de la documentación Instalación y configuración de vSphere transmiten parámetrospor nombre.
Transmitir parámetros como objetos
Puede transmitir parámetros como objetos si desea ejecutar scripts y automatización. Transmitir parámetroscomo objetos resulta útil con los cmdlets que devuelven varios objetos y con los cmdlets que devuelven unsolo objeto. Tenga en cuenta el ejemplo siguiente:
1 Vincule a una variable el objeto que contiene la información de cumplimiento de normas de un conjuntode reglas para un host.
$tr = Test-DeployRuleSetCompliance MyEsxi42
2 Vea la propiedad itemlist del objeto para determinar la diferencia entre lo que contiene el conjunto dereglas y lo que usa el host actualmente.
$tr.itemlist
3 Corrija el host para que use el conjunto de reglas modificado, utilizando el cmdlet Repair-DeployRuleSetCompliance con la variable.
Repair-DeployRuleSetCompliance $tr
En este ejemplo, se corrige el host la próxima vez que se arranca.
Configurar licencias masivasPuede utilizar vSphere Web Client o ESXi Shell para especificar claves de licencia individuales o configurarlicencias masivas mediante los cmdlets de PowerCLI. Las licencias masivas funcionan para todos los hostsESXi, pero son especialmente útiles para los hosts aprovisionados con Auto Deploy.
En el ejemplo siguiente, se asignan licencias a todos los hosts de un centro de datos. También puede asociarlicencias con hosts y clústeres.
El ejemplo siguiente está destinado a usuarios avanzados de PowerCLI que saben cómo usar variables dePowerShell.
Prerequisitos
Instale PowerCLI. Consulte “Instalar vSphere PowerCLI y software de requisito previo,” página 93.
Instalar y configurar vSphere
94 VMware, Inc.

La asignación de claves de licencia mediante vSphere Web Client y la asignación de licencias mediante loscmdlets de PowerCLI funcionan de manera diferente.
Asignación de claves delicencia mediantevSphere Web Client
Puede asignar claves de licencia a un host al agregar el host al sistemavCenter Server o cuando un sistema vCenter Server administra el host.
Asignación de claves delicencia medianteLicenseDataManagerPowerCLI
Puede especificar un conjunto de claves de licencia para agregar a unconjunto de hosts. Las claves de licencia se agregan a la base de datos devCenter Server. Cada vez que un host se agrega al sistema vCenter Server ovuelve a conectarse al sistema vCenter Server, se asigna una clave de licenciaal host. Una clave de licencia que se asigna mediante PowerCLI se trata comouna clave de licencia predeterminada. Cuando se agrega o se vuelve aconectar un host sin licencia, se le asigna la clave de licencia predeterminada.Si un host ya tiene licencia, mantiene su clave de licencia.
Procedimiento
1 Conecte el sistema vCenter Server que desea usar y vincule el gestor de licencias asociado a unavariable.
Connect-VIServer -Server 192.XXX.X.XX -User username -Password password $licenseDataManager
= Get-LicenseDataManager
2 Ejecute un cmdlet que recupere el centro de datos en el que se encuentran los hosts para los cualesdesea utilizar la característica de licencias masivas.
$hostContainer = Get-Datacenter -Name Datacenter-X
También puede ejecutar un cmdlet que recupere un clúster con la finalidad de utilizar licencias masivaspara todos los hosts de un clúster, o que recupere una carpeta con la finalidad de utilizar licenciasmasivas para todos los hosts de una carpeta.
3 Cree un nuevo objeto LicenseData y un objeto LicenseKeyEntry con la clave de licencia y el identificadorde tipo asociados.
$licenseData = New-Object VMware.VimAutomation.License.Types.LicenseData $licenseKeyEntry =
New-Object Vmware.VimAutomation.License.Types.LicenseKeyEntry $licenseKeyEntry.TypeId =
"vmware-vsphere” $licenseKeyEntry.LicenseKey = "XXXXX-XXXXX-XXXXX-XXXXX-XXXXX"
4 Asocie el atributo LicenseKeys del objeto LicenseData que creó en el paso 3 con el objetoLicenseKeyEntry.
$licenseData.LicenseKeys += $licenseKeyEntry
5 Actualice los datos de licencias del centro de datos con el objeto LicenseData y compruebe que lalicencia esté asociada con el contenedor de host.
$licenseDataManager.UpdateAssociatedLicenseData($hostContainer.Uid, $licenseData)
$licenseDataManager.QueryAssociatedLicenseData($hostContainer.Uid)
6 Aprovisione un host o más con Auto Deploy y asígnelos al centro de datos o al clúster al que leasignaron los datos de licencias.
7 Puede usar vSphere Web Client para verificar que el host se haya asignado correctamente a la licenciapredeterminada XXXXX-XXXXX-XXXXX-XXXXX-XXXXX.
Todos los hosts que se hayan asignado al centro de datos ahora cuentan con licencia de manera automática.
Capítulo 4 Instalación de ESXi
VMware, Inc. 95

Administrar Auto Deploy con los cmdlets de PowerCLIPuede usar los cmdlets de Auto Deploy PowerCLI para crear reglas que asocien los hosts con perfiles deimagen, perfiles de host y una ubicación en el destino de vCenter Server. También es posible actualizar loshosts mediante la comprobación del cumplimiento de normas y la corrección de los problemas decumplimiento de normas que correspondan.
Asignar un perfil de imagen a hostsAntes de que pueda aprovisionar un host, deberá crear reglas que asignen un perfil de imagen a cada hostque desee aprovisionar con Auto Deploy.
Las reglas de extensibilidad de Auto Deploy obligan a que los VIB en el nivel CommunitySupported solopuedan contener archivos de determinadas ubicaciones predefinidas, como la ruta de complementos deESXCLI, la ruta de complementos de jumpstart, etc. Si agrega un VIB que se encuentra en una ubicacióndiferente de la de un perfil de imagen, aparecerá una advertencia. Puede anular la advertencia utilizando laopción force (forzar).
Si realiza una llamada al cmdlet New-DeployRule en un perfil de imagen que incluye VIB en el nivelCommunitySupported que infrinja la regla, establezca $DeployNoSignatureCheck = $true antes de agregarel perfil de imagen. Con esta configuración, el sistema omitirá la validación de firma y no realizará lacomprobación de reglas de extensibilidad.
NOTA: Los perfiles de imagen que incluyen VIB en el nivel CommunitySupported no se admiten en lossistemas de producción.
Prerequisitos
n Instale VMware PowerCLI y todo el software de requisito previo.
n Si encuentra problemas al ejecutar cmdlets de PowerCLI, considere cambiar la directiva de ejecución.Consulte “Usar los cmdlets de Auto Deploy,” página 93.
Procedimiento
1 Ejecute el cmdlet de PowerCLI Connect-VIServer para realizar la conexión con el sistema vCenterServer al que está registrado Auto Deploy.
Connect-VIServer 192.XXX.X.XX
Es posible que el cmdlet devuelva una advertencia de certificado de servidor. En un entorno deproducción, asegúrese de que no se emita ninguna advertencia de certificado de servidor. En unentorno de desarrollo, puede omitir la advertencia.
2 Determine la ubicación del almacén de software público o defina un perfil de imagen personalizado conImage Builder PowerCLI.
3 Ejecute Add-EsxSoftwareDepot para agregar el almacén de software que contiene el perfil de imagen a lasesión de PowerCLI.
Tipo de almacén Cmdlet
Almacén remoto Ejecute Add-EsxSoftwareDepot depot_url.
Archivo ZIP a Descargue el archivo ZIP en la ruta de acceso de archivo local.b Ejecute
Add-EsxSoftwareDepot C:\file_path\my_offline_depot.zip.
Instalar y configurar vSphere
96 VMware, Inc.

4 En el almacén, busque el perfil de imagen que desea utilizar ejecutando el cmdlet Get-EsxImageProfile.
De manera predeterminada, el almacén de ESXi incluye un perfil de imagen base que incluye VMwareTools y tiene la cadena standard en su nombre y un perfil de imagen base que no incluye VMwareTools.
5 Defina una regla en la que los hosts con determinados atributos, por ejemplo un rango de direccionesIP, estén asignados al perfil de imagen.
New-DeployRule -Name "testrule" -Item "My Profile25" -Pattern "vendor=Acme,Zven",
"ipv4=192.XXX.1.10-192.XXX.1.20"
Si un nombre contiene espacios, se requieren comillas dobles. De lo contrario, es opcional. Especifique -AllHosts en lugar de un patrón para aplicar el elemento a todos los hosts.
El cmdlet crea una regla con el nombre testrule. La regla asigna el perfil de imagen con el nombre MyProfile25 a todos los hosts con un proveedor de Acme o Zven que también tienen una dirección IP en elrango especificado.
6 Agregue la regla al conjunto de reglas.
Add-DeployRule testrule
De manera predeterminada, la regla se agrega al conjunto de reglas en funcionamiento y al conjunto dereglas activo. Si utiliza el parámetro NoActivate, el conjunto de reglas en funcionamiento no seconvierte en el conjunto de reglas activo.
Cuando el host arranca desde iPXE, informa de los atributos de la máquina a la consola. Utilice el mismoformato de los atributos al escribir reglas de implementación.
******************************************************************
* Booting through VMware AutoDeploy...
*
* Machine attributes:
* . asset=No Asset Tag
* . domain=vmware.com
* . hostname=myhost.mycompany.com
* . ipv4=XX.XX.XXX.XXX
* . mac=XX:Xa:Xb:Xc:Xx:XX
* . model=MyVendorModel
* . oemstring=Product ID: XXXXXX-XXX
* . serial=XX XX XX XX XX XX...
* . uuid=XXXXXXX-XXXX-XXXX-XXXX-XXXXXXXXXX
* . vendor=MyVendor
******************************************************************
Qué hacer a continuación
n Para los hosts que ya se han aprovisionado con Auto Deploy, realice la prueba de cumplimiento denormas y las operaciones de reparación con la finalidad de aprovisionarlos con el nuevo perfil deimagen. Consulte “Probar y reparar cumplimiento de reglas,” página 99.
n Encienda los hosts no aprovisionados para aprovisionarlos con el nuevo perfil de imagen.
Escribir una regla y asignar un perfil de host a hostsAuto Deploy puede asignar un perfil de host a uno o más hosts. El perfil de host puede incluir informaciónsobre la configuración de almacenamiento, la configuración de red u otras características del host. Si agregaun host a un clúster, se utiliza el perfil de host de ese clúster.
En muchos casos, puede asignar un host a un clúster en lugar de especificar un perfil de host explícitamente.El host utiliza el perfil de host del clúster.
Capítulo 4 Instalación de ESXi
VMware, Inc. 97

Prerequisitos
n Instale vSphere PowerCLI y todas las herramientas de software que constituyan un requisito previo.Consulte “Instalar vSphere PowerCLI y software de requisito previo,” página 93.
n Exporte el perfil de host que desea utilizar.
Procedimiento
1 Ejecute el cmdlet Connect-VIServer vSphere PowerCLI para conectarse con el sistema vCenter Server enel que está registrado Auto Deploy.
Connect-VIServer 192.XXX.X.XX
Es posible que el cmdlet devuelva una advertencia de certificado de servidor. En un entorno deproducción, asegúrese de que no se emita ninguna advertencia de certificado de servidor. En unentorno de desarrollo, puede omitir la advertencia.
2 Con vSphere Web Client, configure un host con los parámetros que desee usar y cree un perfil de host apartir de él.
3 Busque el nombre del perfil de host mediante la ejecución del cmdlet Get-VMhostProfile devSphere PowerCLI, pasando el host ESXi a partir del cual creó un perfil de host.
4 En el símbolo de vSphere PowerCLI, defina una regla en la que los perfiles de host se asignen a hostscon ciertos atributos; por ejemplo, un intervalo de direcciones IP.
New-DeployRule -Name "testrule2" -Item my_host_profile -Pattern "vendor=Acme,Zven",
"ipv4=192.XXX.1.10-192.XXX.1.20"
El elemento especificado se asigna a todos los hosts que posean los atributos especificados. Este ejemploespecifica una regla denominada testrule2. Esta asigna el perfil de host especificado my_host_profile atodos los hosts que tengan una dirección IP dentro del intervalo especificado y cuyo fabricante seaAcme o Zven.
5 Agregue la regla al conjunto de reglas.
Add-DeployRule testrule2
De forma predeterminada, el conjunto de reglas en funcionamiento se convierte en el conjunto de reglasactivo y los cambios en él se vuelven activos cuando agrega una regla. Si utiliza el parámetroNoActivate, el conjunto de reglas en funcionamiento no se convierte en el conjunto de reglas activo.
Qué hacer a continuación
n Asigne un host ya aprovisionado con Auto Deploy al nuevo perfil de host. Para ello, realice operacionesde prueba de cumplimiento y reparación en esos hosts. Para obtener más información, consulte “Probary reparar cumplimiento de reglas,” página 99.
n Encienda los hosts no aprovisionados para aprovisionarlos con el perfil de host.
Escribir una regla y asignar un host a una carpeta o un clústerAuto Deploy puede asignar un host a una carpeta o un clúster. Cuando el host arranca, Auto Deploy loagrega a la ubicación que se especifica en vCenter Server. El host asignado a un clúster hereda el perfil dehost del clúster.
Prerequisitos
n Instale vSphere PowerCLI y todo el software requerido previamente.
n Compruebe que la carpeta seleccionada esté en un centro de datos o clúster. No puede asignar el host auna carpeta de nivel superior independiente.
Instalar y configurar vSphere
98 VMware, Inc.

Procedimiento
1 Ejecute el cmdlet Connect-VIServer vSphere PowerCLI para conectarse con el sistema vCenter Server enel que está registrado Auto Deploy.
Connect-VIServer 192.XXX.X.XX
Es posible que el cmdlet devuelva una advertencia de certificado de servidor. En un entorno deproducción, asegúrese de que no aparezca ninguna advertencia de certificados del servidor. En unentorno de desarrollo, puede omitir la advertencia.
2 Defina una regla en la que los hosts con ciertos atributos, por ejemplo, un rango de direcciones IP, seasignan a una carpeta o un clúster.
New-DeployRule -Name testrule3 -Item "my folder" -Pattern "vendor=Acme,Zven",
"ipv4=192.XXX.1.10-192.XXX.1.20"
Este ejemplo pasa la carpeta por el nombre. En cambio, puede pasar una carpeta, un clúster o un objetode centro de datos que recupere con el comando cmdlet Get-Folder, Get-Cluster o Get-Datacenter.
3 Agregue la regla al conjunto de reglas.
Add-DeployRule testrule3
De forma predeterminada, el conjunto de reglas en funcionamiento se convierte en el conjunto de reglasactivo y los cambios en él se vuelven activos cuando agrega una regla. Si utiliza el parámetroNoActivate, el conjunto de reglas en funcionamiento no se convierte en el conjunto de reglas activo.
Qué hacer a continuación
n Para asignar un host ya aprovisionado con Auto Deploy a la nueva ubicación de carpeta o clúster,realice una operación de cumplimiento de prueba y reparación. Consulte “Probar y repararcumplimiento de reglas,” página 99.
n Encienda los hosts no aprovisionados para agregarlos a la ubicación especificada de vCenter Server.
Probar y reparar cumplimiento de reglasCuando se agrega una regla al conjunto de reglas de Auto Deploy o cuando se realizan cambios en una reglao más, los hosts no se actualizan de manera automática. Auto Deploy aplica las reglas nuevas únicamentecuando se prueba el cumplimiento de reglas y se realizan las correcciones pertinentes.
Prerequisitos
n Instale vSphere PowerCLI y todas las herramientas de software que constituyan un requisito previo.
n Compruebe que la infraestructura incluya un host ESXi o más aprovisionado con Auto Deploy y que elhost en el que ha instalado vSphere PowerCLI pueda acceder a esos hosts ESXi.
Procedimiento
1 Use vSphere PowerCLI para comprobar qué reglas de Auto Deploy están disponibles actualmente.
Get-DeployRule
El sistema devuelve las reglas y los patrones, y los elementos asociados.
2 Realice un cambio en una de las reglas disponibles.
Por ejemplo, puede cambiar el perfil de imagen y el nombre de la regla.
Copy-DeployRule -DeployRule testrule -ReplaceItem MyNewProfile
No se puede editar una regla que ya se agregó a un conjunto de reglas. En lugar de ello, debe copiar laregla y reemplazar el elemento o el patrón que desea cambiar.
Capítulo 4 Instalación de ESXi
VMware, Inc. 99

3 Compruebe que pueda acceder al host para el cual desea probar el cumplimiento del conjunto dereglas.
Get-VMHost -Name MyEsxi42
4 Ejecute el cmdlet que prueba el cumplimiento del conjunto de reglas para el host y vincule el valordevuelto a una variable para usarlo en otro momento.
$tr = Test-DeployRuleSetCompliance MyEsxi42
5 Examine las diferencias entre el contenido del conjunto de reglas y la configuración del host.
$tr.itemlist
El sistema devuelve una tabla de elementos actuales y esperados.
CurrentItem ExpectedItem
----------- ------------
My Profile 25 MyProfileUpdate
6 Corrija el host para que use el conjunto de reglas modificado la próxima vez que arranque.
Repair-DeployRuleSetCompliance $tr
Qué hacer a continuación
Si la regla que modificó ha especificado la ubicación en el inventario, el cambio se aplica cuando se corrigenlos problemas de cumplimiento. Para todos los demás cambios, arranque el host para que Auto Deployaplique la nueva regla y logre el cumplimiento entre el conjunto de reglas y el host.
Aprovisionar sistemas ESXi con vSphere Auto DeployvSphere Auto Deploy puede aprovisionar cientos de hosts físicos con el software ESXi. Se puedenaprovisionar los hosts que no ejecutaron previamente el software ESXi (primer arranque), así como reiniciaro reaprovisionar los hosts con un perfil de imagen, un perfil de host, una carpeta o una ubicación de clústerdiferentes.
El proceso de Auto Deploy varía según el estado del host y según los cambios que desea realizar el usuario.
Aprovisionar un host (primer arranque)Aprovisionar un host que nunca se aprovisionó con Auto Deploy (primer arranque) es una acción diferentea los procesos de arranque subsiguientes. Es necesario preparar el host y cumplir con todos los otrosrequisitos previos para poder aprovisionar el host. Puede definir opcionalmente un perfil de imagenpersonalizado con los cmdlets de Image Builder PowerCLI.
Prerequisitos
n Asegúrese de que el host cumpla con los requisitos de hardware para los hosts ESXi.
Consulte “Requisitos de hardware de ESXi,” página 23.
n Prepare el sistema para vSphere Auto Deploy (consulte “Prepararse para vSphere Auto Deploy,”página 90).
n Escriba reglas para asignar un perfil de imagen al host, y asignar de forma opcional un perfil de host yuna ubicación de vCenter Server al host. Consulte “Administrar Auto Deploy con los cmdlets dePowerCLI,” página 96.
Cuando se complete la instalación, el servidor Auto Deploy y PowerCLI estarán instalados, laconfiguración de DHCP estará completada y las reglas para el host que desea aprovisionar seencontrarán en el conjunto de reglas activas.
Instalar y configurar vSphere
100 VMware, Inc.

Procedimiento
1 Encienda el host.
El host se comunica con el servidor DHCP y descarga iPXE desde la ubicación que el servidor indica. Acontinuación, el servidor Auto Deploy aprovisiona al host con la imagen especificada por el motor dereglas. El servidor Auto Deploy también puede aplicar un perfil de host al host si existe unoespecificado en el conjunto de reglas. Por último, Auto Deploy agrega el host al sistema vCenter Serverespecificado en el conjunto de reglas.
2 (Opcional) Si Auto Deploy aplica un perfil de host que requiere alguna entrada del usuario, como unadirección IP, el host se coloca en el modo de mantenimiento. Vuelva a aplicar el perfil de host convSphere Web Client y proporcione las entradas del usuario cuando se solicite.
Después de un proceso de primer arranque, el host se ejecuta y administra a través de un sistema vCenterServer. vCenter Server almacena el perfil de imagen, el perfil de host y la información de ubicación del host.
Ahora puede reiniciar el host según sea necesario. Cada vez que reinicie, el host se reaprovisionará a travésdel sistema vCenter Server.
Qué hacer a continuación
Reaprovisione los hosts según sea necesario. Consulte “Reaprovisionar hosts,” página 101.
Si desea cambiar el perfil de imagen, el perfil de host o la ubicación del host, actualice las reglas, realice unaprueba y repare la operación de cumplimiento. Consulte “Probar y reparar cumplimiento de reglas,”página 99.
Reaprovisionar hostsvSphere Auto Deploy admite varias opciones de reaprovisionamiento. Puede realizar un reinicio o unreaprovisionamiento sencillos con otro perfil de imagen o de host.
Para un primer arranque con Auto Deploy debe configurar el entorno y agregar reglas al conjunto de reglas.Consulte “Prepararse para vSphere Auto Deploy,” página 90.
Están disponibles las siguientes operaciones de reaprovisionamiento.
n Reinicio simple.
n Reinicio de hosts sobre los que el usuario respondió preguntas durante la operación de arranque.
n Reaprovisionamiento con un perfil de imagen diferente.
n Reaprovisionamiento con un perfil de host diferente.
Reaprovisionar hosts con operaciones de reinicio simples
El reinicio simple de un host aprovisionado con Auto Deploy solo requiere que se sigan cumpliendo todoslos requisitos previos. El proceso utiliza el perfil de imagen asignado previamente, el perfil de host y laubicación de vCenter Server.
La tarea de configuración incluye configurar el servidor DHCP, escribir reglas y poner a disposición unperfil de imagen para la infraestructura de Auto Deploy.
Prerequisitos
Asegúrese de que la configuración que realizó durante la primera operación de arranque esté lista.
Procedimiento
1 Compruebe que el perfil de imagen y el perfil de host para el host sigan estando disponibles y que elhost tenga la información de identificación (etiqueta de inventario, dirección IP) que tenía durante lasoperaciones de arranque anteriores.
Capítulo 4 Instalación de ESXi
VMware, Inc. 101

2 Coloque el host en modo de mantenimiento.
Tipo de host Acción
El host es parte de un clúster deDRS
VMware DRS migra las máquinas virtuales a los hosts adecuados cuandocoloca el host en modo de mantenimiento.
El host no es parte de un clúster deDRS
Debe migrar todas las máquinas virtuales a distintos hosts y poner todoslos hosts en modo de mantenimiento.
3 Reinicie el host.
El host se apaga. Al reiniciarse, el host utiliza el perfil de imagen que proporciona el servidor Auto Deploy.El servidor Auto Deploy también aplica el perfil de host almacenado en el sistema vCenter Server.
Reaprovisionar un host con un nuevo perfil de imagen
Puede reaprovisionar el host con un nuevo perfil de imagen, un perfil de host o una ubicación de vCenterServer si modifica la regla para el host y realiza una operación de cumplimiento de prueba y reparación.
Existen varias opciones para reaprovisionar hosts.
n Si los VIB que desea usar son compatibles con la actualización directa, puede usar un comando esxclisoftware vib. En ese caso, también debe actualizar el conjunto de reglas que se va a usar en un perfil deimagen que incluya los nuevos VIB.
n Durante las pruebas, puede aplicar un perfil de imagen a un host individual con el cmdlet Apply-EsxImageProfile y reiniciar el host para que el cambio sea efectivo. El cmdlet Apply-EsxImageProfileactualiza la asociación entre el host y el perfil de imagen, pero no instala ningún VIB en el host.
n En todos los demás casos, utilice este procedimiento.
Prerequisitos
n Cree el perfil de imagen con el que desea arrancar el host. Use Image Builder PowerCLI, como sedescribe en “Usar vSphere ESXi Image Builder,” página 151.
n Asegúrese de que la configuración que realizó durante la primera operación de arranque esté lista.
Procedimiento
1 En el símbolo de PowerShell, ejecute el cmdlet Connect-VIServer de PowerCLI para conectarse con elsistema vCenter Server en el que está registrado Auto Deploy.
Connect-VIServer myVCServer
Es posible que el cmdlet devuelva una advertencia de certificado de servidor. En un entorno deproducción, asegúrese de que no se emita ninguna advertencia de certificado de servidor. En unentorno de desarrollo, puede omitir la advertencia.
2 Determine la ubicación de un almacén de software público que contenga el perfil de imagen que deseautilizar o defina un perfil de imagen personalizado con Image Builder PowerCLI.
3 Ejecute Add-EsxSoftwareDepot para agregar el almacén de software que contiene el perfil de imagen a lasesión de PowerCLI.
Tipo de almacén Cmdlet
Almacén remoto Ejecute Add-EsxSoftwareDepot depot_url.
Archivo ZIP a Descargue el archivo ZIP a una ruta de acceso de archivos local o creeun punto de montaje local en el equipo de PowerCLI.
b EjecuteAdd-EsxSoftwareDepot C:\file_path\my_offline_depot.zip.
Instalar y configurar vSphere
102 VMware, Inc.

4 Ejecute Get-EsxImageProfile para ver una lista de perfiles de imagen y determine qué perfil deseautilizar.
5 Ejecute Copy-DeployRule y especifique el parámetro ReplaceItem para cambiar la regla que asigna unperfil de imagen a hosts.
El siguiente cmdlet reemplaza el perfil de imagen actual que la regla asigna al host con el perfilmy_new_imageprofile. Cuando el cmdlet finaliza, myrule asigna el nuevo perfil de imagen a los hosts. Secambia el nombre de la antigua versión de myrule y se la oculta.
Copy-DeployRule myrule -ReplaceItem my_new_imageprofile
6 Pruebe y repare el cumplimiento de reglas para cada host en el que desee implementar la imagen.
Consulte “Probar y reparar cumplimiento de reglas,” página 99.
Al reiniciar los hosts tras una reparación del cumplimiento, Auto Deploy reaprovisiona los hosts con elnuevo perfil de imagen.
Actualizar la personalización de hosts en vSphere Web Client
Si un host requería la intervención del usuario durante un arranque anterior, las respuestas estaránguardadas con vCenter Server. Si desea solicitar información nueva al usuario, debe corregir el host.
Prerequisitos
Conecte un perfil de host que solicite entrada de datos del usuario en el host.
Procedimiento
1 Migre todas las máquinas virtuales a distintos hosts y ponga el host en modo de mantenimiento.
Tipo de host Acción
El host es parte de un clúster deDRS
VMware DRS migra las máquinas virtuales a los hosts adecuados cuandocoloca el host en modo de mantenimiento.
El host no es parte de un clúster deDRS
Debe migrar todas las máquinas virtuales a distintos hosts y poner todoslos hosts en modo de mantenimiento.
2 En vSphere Web Client, haga clic con el botón derecho en el host y seleccione Todas las acciones de
vCenter > Perfiles de host > Corregir para corregir el host.
3 Cuando se le solicite, proporcione la entrada de datos del usuario.
Ahora, puede hacer que el host salga del modo de mantenimiento.
Se guarda la personalización del host. En el próximo arranque, se aplicará la personalización del host.
Capítulo 4 Instalación de ESXi
VMware, Inc. 103

Usar Auto Deploy para almacenamiento en caché sin estado e instalacionescon estado
La característica de almacenamiento en caché sin estado de Auto Deploy permite almacenar la imagen delhost en la memoria caché. La característica de instalaciones con estado de Auto Deploy permite instalarhosts por medio de la red. Después del primer arranque de red, estos hosts arrancan como cualquier otrohost ESXi.
La solución de almacenamiento en caché sin estado está destinada principalmente a las situaciones en lasque varios hosts arrancan en simultáneo. La imagen almacenada en la memoria caché local ayuda a prevenirun cuello de botella que se produce si cientos de hosts se conectan simultáneamente al servidor AutoDeploy. Una vez finalizada la operación de arranque, los hosts se conectan a Auto Deploy para completar laconfiguración.
La característica de instalaciones con estado permite aprovisionar hosts con el perfil de imagen por mediode la red sin necesidad de configurar la infraestructura de arranque PXE.
n Introducción a almacenamiento en caché sin estado e instalaciones con estado página 104Es posible usar el perfil de host de Configuración de la memoria caché del sistema para aprovisionarhosts con almacenamiento en caché sin estado e instalaciones con estado de Auto Deploy.
n Descripción general de las instalaciones con estado y el almacenamiento en caché sin estadopágina 106Cuando desee utilizar Auto Deploy con almacenamiento en caché sin estado o con instalaciones conestado, deberá configurar un perfil de host, aplicar dicho perfil y establecer el orden de arranque.
n Configurar hosts sin estado para utilizar Auto Deploy con almacenamiento en caché página 107Puede configurar su sistema para aprovisionar hosts con Auto Deploy y configurar los hosts parautilizar el almacenamiento en caché sin estado. Si el servidor Auto Deploy no está disponible cuandose reinicia un host, el host utiliza la imagen almacenada en caché.
n Habilitar instalaciones con estado para hosts aprovisionados con Auto Deploy página 110Puede configurar hosts aprovisionados con Auto Deploy para almacenar en caché la imagen en eldisco y usar la imagen almacenada en la memoria caché para los arranques posteriores. Después deque la imagen se almacena en la memoria caché, los hosts actúan como hosts en los cuales estáinstalada una imagen.
Introducción a almacenamiento en caché sin estado e instalaciones con estadoEs posible usar el perfil de host de Configuración de la memoria caché del sistema para aprovisionar hostscon almacenamiento en caché sin estado e instalaciones con estado de Auto Deploy.
Ejemplos de almacenamiento en caché sin estado e instalaciones con estado
Hosts aprovisionadoscon Auto Deploy quealmacenan en caché laimagen(almacenamiento encaché sin estado)
Configure y aplique un perfil de host para el almacenamiento en caché sinestado. Puede almacenar la imagen en la memoria caché de un disco local, undisco remoto o una unidad USB. Continúe aprovisionando este host conAuto Deploy. Si el servidor Auto Deploy no está disponible, por ejemplo,
Instalar y configurar vSphere
104 VMware, Inc.

debido a que cientos de hosts intentan acceder a él de forma simultánea, elhost arranca desde la memoria caché. Después de la operación de arranque,el host intenta comunicarse con el servidor Auto Deploy para completar laconfiguración.
Los hostsaprovisionados conAuto Deploy seconvierten en hosts conestado
Configure y aplique un perfil de host para instalaciones con estado. Cuandoaprovisiona un host con Auto Deploy, la imagen se instala en el disco local,un disco remoto o una unidad USB. Para arranques posteriores, hágalo desdeel disco. El host ya no usa Auto Deploy.
Preparar
Para usar correctamente el almacenamiento en caché sin estado o instalaciones con estado, debe decidircómo configurar el sistema y establecer el orden de arranque.
Tabla 4‑7. Preparar almacenamiento en caché sin estado o instalaciones con estado
Requisito o decisión Descripción
Decidir sobre la sobrescritura de la partición de VMFS Cuando instale ESXi mediante el instalador interactivo, sele consulta si desea sobrescribir un almacén de datosexistente de VMFS. El perfil de host de Configuración de lamemoria caché del sistema proporciona una opción parasobrescribir particiones existentes de VMFS.La opción no está disponible si configura el perfil de hostpara que use una unidad USB.
Decidir si se necesita un entorno de alta disponibilidad Si usa Auto Deploy con almacenamiento en caché sinestado, puede configurar un entorno de Auto Deploy dealta disponibilidad para garantizar que las máquinasvirtuales migren a hosts aprovisionados recientemente yque el entorno admita vNetwork Distributed Switchincluso si el sistema vCenter Server queda temporalmenteno disponible.
Establecer el orden de arranque El orden de arranque que especifica para los hosts dependede la característica que desea usar.n Para configurar Auto Deploy con almacenamiento en
caché sin estado, configure el host para que primerointente arrancar desde la red y, luego, intente arrancardesde el disco. Si el servidor Auto Deploy no estádisponible, el host arranca usando la memoria caché.
n Para configurar Auto Deploy para instalaciones conestado en hosts que actualmente no tienen un disco dearranque, configure sus hosts para que primerointenten arrancar desde el disco y, luego, intentenhacerlo desde la red.NOTA: Si actualmente tiene una imagen de arranqueen el disco, configure los hosts para un arranque PXEúnico y aprovisione el host con Auto Deploy para queuse un perfil de host que especifique instalaciones conestado.
Almacenamiento en caché sin estado y pérdida de conectividad
Si los hosts ESXi que se ejecutan en las máquinas virtuales pierden conectividad con el servidor AutoDeploy, el sistema vCenter Server, o ambos, se aplican algunas limitaciones la próxima vez que reinicie elhost.
n Si vCenter Server está disponible, pero el servidor Auto Deploy no está disponible, los hosts no seconectan al sistema vCenter Server de forma automática. Puede conectar manualmente los hosts avCenter Server o esperar hasta que el servidor Auto Deploy vuelva a estar disponible.
Capítulo 4 Instalación de ESXi
VMware, Inc. 105

n Si tanto vCenter Server como Auto Deploy no están disponibles, puede conectarse a cada host ESXimediante vSphere Client y agregar máquinas virtuales a cada host.
n Si vCenter Server no está disponible, vSphere DRS no funciona. El servidor Auto Deploy no puedeagregar hosts a vCenter Server. Puede conectarse a cada host ESXi mediante vSphere Client y agregarmáquinas virtuales a cada host.
n Si realiza cambios a la configuración mientras está perdida la conectividad, los cambios se pierdencuando se restaura la conexión del servidor Auto Deploy.
Descripción general de las instalaciones con estado y el almacenamiento encaché sin estadoCuando desee utilizar Auto Deploy con almacenamiento en caché sin estado o con instalaciones con estado,deberá configurar un perfil de host, aplicar dicho perfil y establecer el orden de arranque.
Cuando se aplica un perfil de host que permite el almacenamiento en caché en un host, Auto Deployparticiona el disco especificado. Lo que ocurre después depende de la forma en que configure el perfil dehost y establezca el orden de arranque en el host.
n Si se ha seleccionado Habilitar almacenamiento en caché sin estado en el host en el perfil del host deconfiguración de caché del sistema, Auto Deploy almacenará la imagen en caché cuando aplique elperfil de host. No se requiere reiniciar. Cuando reinicie más tarde, el host continuará utilizando lainfraestructura de Auto Deploy para recuperar su imagen. Si el servidor Auto Deploy no estádisponible, el host utiliza la imagen almacenada en caché.
n Auto Deploy instala la imagen si Habilitar instalaciones con estado en el host está seleccionado en elperfil de host de configuración de caché del sistema. Cuando reinicie, el host arrancará desde el disco, aligual que un host que se haya aprovisionado con el instalador. Auto Deploy ya no realiza elaprovisionamiento del host.
Puede aplicar el perfil de host desde vSphere Web Client o escribir una regla de PowerCLI de Auto Deployque aplique el perfil de host.
Usar vSphere Web Client para configurar Auto Deploy para el almacenamiento en caché con estadoo las instalaciones sin estado
Puede crear un perfil de host en un host de referencia y aplicar dicho perfil de host a hosts adicionales, o auna carpeta o clúster de vCenter Server. Aparece el siguiente flujo de trabajo.
1 Aprovisione un host con Auto Deploy y edite el perfil de host de configuración de caché de imagen delsistema del host.
2 Coloque uno más hosts de destino en el modo de mantenimiento, aplique el perfil de host a cada host eindique al host que salga del modo de mantenimiento.
3 Lo que ocurra después depende del perfil de host seleccionado.
n Si el perfil de host habilitó el almacenamiento en caché sin estado, la imagen se almacenará encaché en el disco. No se requiere reiniciar.
n Si el perfil de host habilitó las instalaciones con estado, se instalará la imagen. Cuando reinicie, elhost utilizará la imagen instalada.
4 Se requiere un reinicio para que los cambios surtan efecto.
Usar PowerCLI para configurar Auto Deploy para el almacenamiento en caché con estado o lasinstalaciones sin estado
Puede crear un perfil de host para un host de referencia y escribir una regla de PowerCLI de Auto Deployque aplique dicho perfil de host a otros hosts de destino. Aparece el siguiente flujo de trabajo.
1 Aprovisione una referencia con Auto Deploy y cree un perfil de host para habilitar una forma dealmacenamiento en caché.
Instalar y configurar vSphere
106 VMware, Inc.

2 Escriba una regla que aprovisione hosts adicionales con Auto Deploy y que aplique el perfil de host dereferencia a otros hosts.
3 Auto Deploy aprovisiona cada host con el perfil de imagen nuevo. El efecto exacto de aplicar el perfil dehost depende del perfil del host seleccionado.
n En el caso de instalaciones con estado, Auto Deploy procederá de la siguiente manera:
n Durante el primer arranque, Auto Deploy instala la imagen en el host.
n Durante los arranques siguientes, el host arranca desde el disco. Auto Deploy ya no estáinvolucrado.
n En el caso del almacenamiento en caché sin estado, Auto Deploy procederá de la siguiente manera:
n Durante el primer arranque, Auto Deploy aprovisiona el host y almacena la imagen en caché.
n Durante los arranques siguientes, Auto Deploy aprovisiona el host. Si Auto Deploy no estádisponible, el host arranca desde la imagen almacenada en caché. Sin embargo, laconfiguración solo puede completarse cuando el host puede llegar al servidor Auto Deploy.
Configurar hosts sin estado para utilizar Auto Deploy con almacenamiento encachéPuede configurar su sistema para aprovisionar hosts con Auto Deploy y configurar los hosts para utilizar elalmacenamiento en caché sin estado. Si el servidor Auto Deploy no está disponible cuando se reinicia unhost, el host utiliza la imagen almacenada en caché.
Un host que se configura para el almacenamiento en caché sin estado utiliza solo la imagen almacenada encaché si el servidor Auto Deploy no está disponible cuando se reinicia el host. En todas las otras situaciones,el host se aprovisiona con Auto Deploy. Si cambia la regla que se aplica a un perfil de imagen del host yrealiza una operación de cumplimiento de prueba y reparación, Auto Deploy aprovisiona el host con laimagen nueva y la imagen nueva se almacena en caché.
Configure una infraestructura de Auto Deploy de alta disponibilidad para garantizar que las máquinasvirtuales se migren al host si se reinicia el host. Debido a que vCenter Server asigna máquinas virtuales alhost, vCenter Server deberá estar disponible. Consulte “Configurar la infraestructura de Auto Deploy dealta disponibilidad,” página 127.
Puede configurar su entorno para el almacenamiento en caché sin estado aplicando perfiles de hostdirectamente o mediante la utilización de reglas de PowerCLI.
Tabla 4‑8. Configurar hosts para el almacenamiento en caché sin estado o instalaciones con estado
Flujo de trabajo Almacenamiento en caché sin estado Instalación con estado
Aplicación directa del perfilde host
Aplique el perfil de host a hostsindividuales o a todos los hosts de unacarpeta o clúster. Consulte “Configurarun perfil de host para utilizar elalmacenamiento en caché sin estado,”página 108.
Aplique el perfil de host a hosts individualeso a todos los hosts de una carpeta o clúster.Consulte “Configurar un perfil de host parahabilitar instalaciones con estado,”página 110.
Escritura y aplicación dereglas de PowerCLI
Configure un host de referencia con unperfil de host que posea la configuraciónde almacenamiento en caché que desea.Escriba una regla de PowerCLI de AutoDeploy que aprovisione el host y queaplique un perfil de host que estéconfigurado para el almacenamiento encaché sin estado. Consulte “Escribir unaregla y asignar un perfil de host a hosts,”página 97.
Configure un host de referencia con un perfilde host que posea la configuración dealmacenamiento en caché que desea. Escribauna regla de PowerCLI de Auto Deploy queaprovisione el host y que aplique un perfil dehost que esté configurado para lasinstalaciones con estado. Consulte “Escribiruna regla y asignar un perfil de host a hosts,”página 97.
Capítulo 4 Instalación de ESXi
VMware, Inc. 107

Prepararse para Auto Deploy con almacenamiento en caché sin estado
Antes de comenzar a aprovisionar un host que utiliza almacenamiento en caché sin estado con Auto Deploy,debe comprobar que el entorno esté configurado para Auto Deploy, preparar reglas de PowerCLI de AutoDeploy y establecer el orden de arranque para el host.
Prerequisitos
n Decida qué disco desea utilizar para almacenamiento en caché y determine si el proceso dealmacenamiento en caché sobrescribirá una partición de VMFS existente.
n En entornos de producción, incluya el sistema vCenter Server y el servidor Auto Deploy en un entornoaltamente disponible para protegerlos. Tener vCenter Server en un clúster de administración garantizaque VDS y la migración de máquinas virtuales estén disponibles. De ser posible, proteja otros elementosde la infraestructura. Consulte “Configurar la infraestructura de Auto Deploy de alta disponibilidad,”página 127.
Procedimiento
1 Configure el entorno para Auto Deploy e instale PowerCLI.
Consulte “Prepararse para vSphere Auto Deploy,” página 90.
2 Compruebe que haya un disco con al menos 1 GB de espacio libre disponible.
Si el disco aún no está particionado, este procedimiento se lleva a cabo cuando aplica el perfil de host.
3 Configure el host para que primero intente realizar un arranque de red y, si es incorrecto, que arranquedesde un disco.
Consulte la documentación del proveedor de hardware.
Qué hacer a continuación
Configure un perfil de host para almacenamiento en caché sin estado. En la mayoría de los casos, puedecrear el perfil de host en un host de referencia y aplicar ese perfil a otros hosts.
Configurar un perfil de host para utilizar el almacenamiento en caché sin estado
Si se configura un host para utilizar el almacenamiento en caché sin estado, este utiliza una imagen en cachécuando el servidor Auto Deploy no está disponible. Para utilizar el almacenamiento en caché sin estado,debe configurar un perfil de host. Puede aplicar ese perfil a otros hosts que desee configurar para elalmacenamiento en caché sin estado.
Puede configurar el perfil de host en un único host que desee configurar para que use el almacenamiento encaché. También puede crear un perfil de host que use el almacenamiento en caché en un host de referencia yaplicar ese perfil de host a otros hosts.
Prerequisitos
Prepare el host para el almacenamiento en caché sin estado. Consulte “Prepararse para Auto Deploy conalmacenamiento en caché sin estado,” página 108.
Procedimiento
1 En vSphere Web Client, cree un perfil de host.
Consulte la documentación sobre Host Profiles.
2 Seleccione el perfil de host y haga clic en Editar perfil de host.
3 Conserve el nombre y la descripción, y haga clic en Siguiente.
4 Haga clic en Opciones de configuración avanzadas y, a continuación, en la carpeta Configuración decaché de imagen del sistema.
Instalar y configurar vSphere
108 VMware, Inc.

5 Haga clic en el icono Configuración de caché de imagen del sistema.
6 Seleccione la opción que desee en el menú desplegable Configuración de perfil de caché de imagen delsistema.
Opción Descripción
Habilitar almacenamiento en cachésin estado en el host
Almacena en caché la imagen en el disco.
Habilitar almacenamiento en cachésin estado en un disco USB delhost
Almacena en caché la imagen en un disco USB asociado al host.
7 Si seleccionó Habilitar almacenamiento en caché sin estado en el host, especifique la información
sobre el disco que se va a utilizar.
Opción Descripción
Argumentos para el primer disco De forma predeterminada, el sistema intenta reemplazar una instalaciónde ESXi existente y, a continuación, intenta escribir en el disco local.Puede utilizar el campo Argumentos para primer disco para especificaruna lista separada por comas de los discos que se van a utilizar, en ordende preferencia. Puede especificar más de un disco. Utilice esx para elprimer disco que tenga ESX instalado, use la información del modelo y delproveedor, o bien especifique el nombre del controlador de dispositivosvmkernel. Por ejemplo, para que el sistema busque primero un disco con elnombre de modelo ST3120814A, segundo cualquier disco que utilice elcontrolador mptsas y tercero el disco local, especifiqueST3120814A,mptsas,local como el valor para el campo.La primera configuración de disco del perfil de host especifica el orden debúsqueda para determinar qué disco se va a usar para la memoria caché. Elorden de búsqueda se especifica como una lista de valores delimitados porcomas. El valor predeterminado esx,local especifica que Auto Deploydebe buscar primero un disco de memoria caché existente. El disco dememoria caché se identifica como un disco con la imagen del softwareESXi existente. Si Auto Deploy no puede encontrar un disco de memoriacaché existente, busca un dispositivo de disco local disponible. Al buscarun disco disponible, Auto Deploy usa el primer disco vacío que no tengauna partición de VMFS existente.Puede utilizar el primer argumento de disco solo para especificar el ordende búsqueda. No puede especificar un disco explícitamente. Por ejemplo,no puede especificar un determinado LUN o una SAN.
Marcar para sobrescribir losvolúmenes VMFS en el discoseleccionado
Si marca esta casilla, el sistema sobrescribe los volúmenes VMFS existentescuando no hay suficiente espacio disponible para almacenar la imagen, elperfil de imagen y el perfil de host.
8 Haga clic en Finalizar para completar la configuración del perfil de host.
9 Aplique el perfil de host con vSphere Web Client o vSphere PowerCLI.
Opción Descripción
vSphere Web Client Use la interfaz de Host Profiles de vSphere Web Client. Consulte ladocumentación sobre Host Profiles.
vSphere PowerCLI Consulte “Escribir una regla y asignar un perfil de host a hosts,” página 97.
Capítulo 4 Instalación de ESXi
VMware, Inc. 109

Habilitar instalaciones con estado para hosts aprovisionados con Auto DeployPuede configurar hosts aprovisionados con Auto Deploy para almacenar en caché la imagen en el disco yusar la imagen almacenada en la memoria caché para los arranques posteriores. Después de que la imagense almacena en la memoria caché, los hosts actúan como hosts en los cuales está instalada una imagen.
Preparar los hosts aprovisionados con Auto Deploy para instalaciones con estado
En algunas situaciones, puede resultar útil aprovisionar los hosts con Auto Deploy y realizar todos losarranques siguientes desde el disco. Este enfoque se conoce como “instalaciones con estado”.
Prerequisitos
Decida qué disco desea usar para almacenar la imagen y determine si la nueva imagen sobrescribirá unapartición actual de VMFS.
Procedimiento
1 Configure el entorno para Auto Deploy e instale PowerCLI.
Consulte “Prepararse para vSphere Auto Deploy,” página 90.
2 Compruebe que haya un disco con al menos 1 GB de espacio libre disponible.
Si el disco no se ha particionado, el particionamiento se efectúa al aplicar el perfil de host.
3 Configure el host para arrancar desde el disco.
Consulte la documentación del proveedor de hardware.
Configurar un perfil de host para habilitar instalaciones con estado
Si desea configurar un host aprovisionado con Auto Deploy para que arranque desde el disco, debeconfigurar un perfil de host. Es posible aplicar ese perfil de host a otros hosts que desee configurar parainstalaciones con estado.
Puede configurar el perfil de host en un único host. También puede crear un perfil de host en un host dereferencia y aplicarlo a otros hosts.
Prerequisitos
Asegúrese de que el host esté configurado para Auto Deploy y de cumplir con los demás requisitos previosde las instalaciones con estado. Consulte “Preparar los hosts aprovisionados con Auto Deploy parainstalaciones con estado,” página 110.
Procedimiento
1 En vSphere Web Client, cree un perfil de host.
Consulte la documentación sobre Host Profiles.
2 Con el objeto del perfil de host visible, haga clic en el icono Editar configuración del perfil de host.
3 Conserve el nombre y la descripción, y haga clic en Siguiente.
4 Haga clic en Opciones de configuración avanzadas y, a continuación, en la carpeta Configuración decaché de imagen del sistema.
5 Haga clic en el icono Configuración de caché de imagen del sistema.
Instalar y configurar vSphere
110 VMware, Inc.

6 Seleccione la opción que desee en el menú desplegable Configuración de perfil de caché de imagen delsistema.
Opción Descripción
Habilitar instalaciones con estadoen el host
Almacena la imagen en la memoria caché, en un disco.
Habilitar instalaciones con estadoen un disco USB del host
Almacena en caché la imagen en un disco USB asociado al host.
7 Si selecciona la opción Habilitar instalaciones con estado en el host, especifique la información del
disco que va a usar.
Opción Descripción
Argumentos para el primer disco De forma predeterminada, el sistema intenta reemplazar una instalaciónde ESXi existente y, a continuación, intenta escribir en el disco local.Puede utilizar el campo Argumentos para primer disco para especificaruna lista separada por comas de los discos que se van a utilizar, en ordende preferencia. Puede especificar más de un disco. Utilice esx para elprimer disco que tenga ESX instalado, use la información del modelo y delproveedor, o bien especifique el nombre del controlador de dispositivosvmkernel. Por ejemplo, para que el sistema busque primero un disco con elnombre de modelo ST3120814A, segundo cualquier disco que utilice elcontrolador mptsas y tercero el disco local, especifiqueST3120814A,mptsas,local como el valor para el campo.La primera configuración de disco del perfil de host especifica el orden debúsqueda para determinar qué disco se va a usar para la memoria caché. Elorden de búsqueda se especifica como una lista de valores delimitados porcomas. El valor predeterminado esx,local especifica que Auto Deploydebe buscar primero un disco de memoria caché existente. El disco dememoria caché se identifica como un disco con la imagen del softwareESXi existente. Si Auto Deploy no puede encontrar un disco de memoriacaché existente, busca un dispositivo de disco local disponible. Al buscarun disco disponible, Auto Deploy usa el primer disco vacío que no tengauna partición de VMFS existente.Puede utilizar el primer argumento de disco solo para especificar el ordende búsqueda. No puede especificar un disco explícitamente. Por ejemplo,no puede especificar un determinado LUN o una SAN.
Marcar para sobrescribir losvolúmenes VMFS en el discoseleccionado
Si marca esta casilla, el sistema sobrescribe los volúmenes VMFS existentescuando no hay suficiente espacio disponible para almacenar la imagen, elperfil de imagen y el perfil de host.
8 Haga clic en Finalizar para completar la configuración del perfil de host.
9 Aplique el perfil de host con vSphere Web Client o vSphere PowerCLI.
Opción Descripción
vSphere Web Client Para aplicar el perfil de host en hosts individuales, use la interfaz deperfiles de host de vSphere Web Client. Consulte la documentación sobreHost Profiles.
vSphere PowerCLI Para aplicar el perfil de host en un host o más mediante PowerCLI,consulte “Escribir una regla y asignar un perfil de host a hosts,” página 97.
Capítulo 4 Instalación de ESXi
VMware, Inc. 111

Configurar un host de referencia de Auto DeployEn un entorno donde no se almacena ningún estado en el host, un host de referencia ayuda a configurarvarios hosts con la misma configuración. Puede configurar el host de referencia con generación de registros,volcado de memoria y otra configuración que desea, guardar el perfil de host y escribir una regla queaplique el perfil de host a otros hosts según sea necesario.
Puede ajustar la configuración de almacenamiento, conexión de redes y seguridad en el host de referencia yconfigurar servicios, como syslog y NTP.
Información sobre la configuración del host de referenciaUn host de referencia bien diseñado se conecta con todos los servicios, como syslog, NTP, etc. Laconfiguración del host de referencia también podría incluir seguridad, almacenamiento, conexión de redes yESXi Dump Collector. Puede aplicar la configuración de dicho host a otros hosts a través de los perfiles dehost.
La configuración exacta de su host de referencia depende de su entorno, pero podría considerar la siguientepersonalización.
Configuración deservidor NTP
Al recopilar información de generación de registros en entornos grandes,deberá asegurarse que las horas de los registros se encuentren coordinadas.Configure el host de referencia para utilizar el servidor NTP en su entornoque todos los hosts puedan compartir. Puede especificar un servidor NTPejecutando el comando vicfg-ntp. Puede iniciar y detener el servicio NTPpara un host con el comando vicfg-ntp o con vSphere Web Client.
Configuración delservidor de syslog
Todos los hosts ESXi ejecutan un servicio de Syslog (vmsyslogd), que registramensajes desde VMkernel y otros componentes del sistema en un archivo.Puede especificar el host de registro y administrar la ubicación, rotación,tamaño y otros archivos del registro ejecutando el comando de vCLI esxclisystem syslog o a través de vSphere Web Client. La configuración de lageneración de registros es un host remoto es especialmente importante paralos hosts aprovisionados con Auto Deploy que no poseen almacenamientolocal. Puede instalar opcionalmente vSphere Syslog Collector para recopilarregistros de todos los hosts.
Configuración devolcados de memoria
Puede configurar su host de referencia para enviar volcados de memoria aun LUN SAN compartido o puede instalar ESXi Dump Collector en suentorno y configurar el host de referencia para utilizar ESXi Dump Collector.Consulte “Configurar ESXi Dump Collector con ESXCLI,” página 114. Puedeinstalar ESXi Dump Collector a través del medio de instalación devCenter Server o utilizar ESXi Dump Collector que se incluye envCenter Server Appliance. Después de que se complete la configuración, lamemoria de VMkernel se envía al servidor de red especificado cuando elsistema encuentra un error crítico.
Configuración deseguridad
En la mayoría de las implementaciones, todos los hosts que aprovisione conAuto Deploy deberán tener la misma configuración de seguridad. Realicecualquier personalización deseada en su host de referencia. Por ejemplo,puede configurar el firewall para permitir que determinados serviciosaccedan al sistema ESXi. Consulte la documentación sobre seguridad de
Instalar y configurar vSphere
112 VMware, Inc.

vSphere. La configuración de seguridad incluye la configuración compartidade acceso de usuarios para todos los hosts. Puede lograr un acceso deusuarios unificado mediante la configuración de su host de referencia para lautilización de Active Directory.
NOTA: Si configura Active Directory utilizando perfiles de host, lascontraseñas no poseen protección. Utilice vSphere Authentication Servicepara configurar Active Directory para evitar la exposición de la contraseñade Active Directory.
Configuración deconexión de redes yalmacenamiento
Si reserva un conjunto de recursos de conexión de redes y almacenamientopara la utilización por parte de los hosts aprovisionados con Auto Deploy,puede configurar su host de referencia para utilizar dichos recursos.
En implementaciones muy grandes, la configuración del host de referencia admite un Enterprise NetworkManager, que recolecta toda la información proveniente de diferentes servicios de supervisión que seejecutan en su entorno.
Figura 4‑4. Configurar el host de referencia con Auto Deploy
ESXiESXi
Servidor DHCP
Servidor TFTP
VC
Servidor deAuto Deploy
ESXi
Almacenamientolocal
AlmacenamientoSAN
Configuración del host de referencia
DNSNTPsyslogSupervisiónseguridadfiltros de red/IODHCP o IP estática
ServidorDNS
Servidor PNTP
Enterprise Network Manager
Servidorsyslog
Conmutador
ServidorAD
“Configurar un host de referencia de Auto Deploy,” página 114 explica cómo realizar esta configuración.
Vea el vídeo Hosts de referencia con Auto Deploy para obtener información sobre la configuración del hostde referencia:
Hosts de referencia con Auto Deploy(http://link.brightcove.com/services/player/bcpid2296383276001?bctid=ref:video_auto_deploy_reference_hosts)
Capítulo 4 Instalación de ESXi
VMware, Inc. 113

Configurar un host de referencia de Auto DeployvSphere permite configurar un host de referencia a través de vSphere Web Client, vCLI o los perfiles dehost.
Para configurar un host de referencia, puede utilizar el enfoque que mejor se adapte a sus necesidades.
vSphere Web Client vSphere Web Client admite la configuración de la conexión de red,almacenamiento, seguridad y muchos otros aspectos de un host ESXi.Configure su entorno y cree un perfil de host desde el host de referencia parala utilización por parte de Auto Deploy.
vSphere Command-LineInterface
Puede utilizar los comandos vCLI para configurar varios aspectos de su host.vCLI es adecuado para la configuración de muchos de los servicios delentorno de vSphere. Los comandos incluyen vicfg-ntp (configuración de unservidor NTP), esxcli system syslog (configuración de un servidor desyslog) y esxcli network route (agregado de rutas y configuración de la rutapredeterminada). Consulte “Configurar ESXi Dump Collector con ESXCLI,”página 114.
Interfaz de Host Profiles La práctica recomendada es configurar un host con vSphere Web Client ovCLI y crear un perfil de host desde dicho host. O, en cambio, puede utilizarla interfaz Perfiles del host en vSphere Web Client y guardar dicho perfil dehost. Consulte “Configurar Host Profiles para un host de referencia de AutoDeploy con vSphere Web Client,” página 115.
Configurar ESXi Dump Collector con ESXCLIUn volcado de núcleo es el estado de la memoria de trabajo en caso de que se produzca un error en el host.De forma predeterminada, los volcados de núcleos se guardan en el disco local. Puede usar ESXi DumpCollector para mantener los volcados de núcleos en un servidor de red con la finalidad de usarlos durantelas operaciones de depuración. ESXi Dump Collector es especialmente útil para Auto Deploy, pero escompatible con cualquier host ESXi. ESXi Dump Collector es compatible con otras opciones depersonalización, incluido el envío de volcados de núcleos al disco local.
Si va a usar IPv6 y el host ESXi y ESXi Dump Collector se encuentran en el mismo vínculo local, ambospueden usar direcciones IPv6 de vínculo de alcance local o direcciones IPv6 de alcance global.
Si va a usar IPv6 y ESXi y ESXi Dump Collector se encuentran en hosts diferentes, ambos requierendirecciones IPv6 de alcance global. El tráfico se enruta por medio de la puerta de enlace IPv6predeterminada.
Prerequisitos
n ESXi Dump Collector se incluye con el nodo de administración de vCenter Server.
n Instale vCLI si quiere configurar el host para que use ESXi Dump Collector. En situaciones de soluciónde problemas, puede usar ESXCLI en ESXi Shell en su lugar.
Instalar y configurar vSphere
114 VMware, Inc.

Procedimiento
1 Configure un sistema ESXi para que use ESXi Dump Collector; para ello, ejecute esxcli systemcoredump en la instancia de ESXi Shell local o use vCLI.
esxcli system coredump network set --interface-name vmk0 --server-ip 10xx.xx.xx.xx --
server-port 6500
Debe especificar una dirección IP y la NIC de VMkernel, además de un puerto opcional del servidor alcual se deben enviar los volcados de núcleos. Puede usar una dirección IPv4 o IPv6. Si configura unsistema ESXi que se ejecuta en una máquina virtual que usa un conmutador vSphere estándar, debeseleccionar un puerto de VMkernel que esté en modo promiscuo.
2 Habilite ESXi Dump Collector.
esxcli system coredump network set --enable true
3 (Opcional) Compruebe que ESXi Dump Collector esté configurado correctamente.
esxcli system coredump network check
El host en el que ha configurado ESXi Dump Collector está configurado para enviar los volcados de núcleosal servidor indicado mediante la NIC de VMkernel y el puerto opcional especificados.
Qué hacer a continuación
n Escriba una regla que aplique el perfil de host a todos los hosts que desea aprovisionar con laconfiguración especificada en el host de referencia. Consulte “Escribir una regla y asignar un perfil dehost a hosts,” página 97.
n Para los hosts que ya se aprovisionaron con Auto Deploy, realice las operaciones de prueba y reparaciónde cumplimiento para aprovisionarlos con el nuevo perfil de host. Consulte “Probar y repararcumplimiento de reglas,” página 99.
n Encienda los hosts no aprovisionados para aprovisionarlos con el nuevo perfil de host.
Configurar Host Profiles para un host de referencia de Auto Deploy con vSphereWeb ClientPuede configurar perfiles de host en un host de referencia y aplicar la configuración de los perfiles de host atodos los demás hosts aprovisionados con vSphere Auto Deploy. Puede configurar el host de referencia yexportar el perfil de host, o bien, para cambios menores, editar los perfiles de host en forma directa.
Prerequisitos
Compruebe que tenga acceso a vSphere Web client que pueda conectarse al sistema vCenter Server.
Procedimiento
1 En vSphere Web Client, haga clic en Reglas y perfiles y en Perfiles de host.
2 Para un perfil nuevo, haga clic en el icono Crear perfil a partir de un host o haga clic con el botónderecho en un perfil que desee modificar y seleccione Editar perfil de host.
Capítulo 4 Instalación de ESXi
VMware, Inc. 115

3 Personalice el host de referencia mediante vCLI, mediante la interfaz de usuario del cliente o mediantela interfaz de Host Profiles.
Directiva Descripción
ESXi Dump Collector Configure ESXi Dump Collector con el comando esxcli systemcoredump y guarde el perfil de host (práctica recomendada), o configure elperfil de host en forma directa. Consulte “Configurar Syslog desde lainterfaz de Host Profiles en vSphere Web Client,” página 117.
Syslog Configure Syslog para el host con el comando esxcli system syslog.Guarde el perfil de host (práctica recomendada) o configure el perfil dehost en forma directa. Consulte “Configurar Syslog desde la interfaz deHost Profiles en vSphere Web Client,” página 117.
NTP Use el comando vicfg-ntp de vCLI o vSphere Web Client para configurarun host. Si usa vSphere Web Client para iniciar el servidor NTP, asegúresede que la directiva de inicio del daemon NTP esté configuradacorrectamente.a En vSphere Web Client, seleccione el host.b Seleccione la pestaña Administrar y haga clic en Configuración de
hora.c Haga clic en Editar y, a continuación, en Usar protocolo de hora de red
(Habilitar el cliente NTP).d Seleccione la opción Iniciar y detener con el host como la directiva de
inicio del servicio NTP.
Seguridad Establezca la configuración del firewall, los parámetros de seguridad, laconfiguración del usuario y la configuración del grupo de usuarios para elhost de referencia con los comandos de vCLI o vSphere Web Client.Consulte la documentación sobre seguridad de vSphere.
Redes y almacenamiento Configure las directivas de redes y almacenamiento para el host dereferencia con el comando de vCLI o vSphere Web Client.
4 Haga clic en Aceptar para guardar la configuración del perfil de host.
Qué hacer a continuación
Escriba una regla que aplique el perfil de host a todos los hosts que desea aprovisionar con la configuraciónque especificó en el host de referencia (consulte “Escribir una regla y asignar un perfil de host a hosts,”página 97). Realice una operación de prueba y reparación de cumplimiento.
Configurar ESXi Dump Collector desde la interfaz de Host Profiles en vSphere Web Client
Puede configurar ESXi Dump Collector para un host de referencia con esxcli o directamente en los panelesde Host Profiles de vSphere Web Client. Puede exportar el perfil de host y escribir una regla que aplique elperfil a todos los hosts aprovisionados con Auto Deploy.
La práctica recomendada es usar ESXi Dump Collector con el comando esxcli system coredump y guardarel perfil de host (consulte “Configurar ESXi Dump Collector con ESXCLI,” página 114). Si prefiere usar unaGUI, configure ESXi Dump Collector desde la interfaz de Host Profiles.
Prerequisitos
Compruebe que al menos una partición disponga de capacidad de almacenamiento suficiente para losvolcados de núcleos de varios hosts aprovisionados con vSphere Auto Deploy.
Procedimiento
1 En vSphere Web Client, haga clic en Reglas y perfiles y en Perfiles de host.
2 Para un perfil nuevo, haga clic en el icono Crear perfil a partir de un host o haga clic con el botónderecho en un perfil que desee modificar y seleccione Editar perfil de host.
3 Conserve el nombre y la descripción, y haga clic en Siguiente.
Instalar y configurar vSphere
116 VMware, Inc.

4 Seleccione Configuración de red.
5 Seleccione Configuración de volcados de núcleos de red.
6 Haga clic en la casilla Habilitado.
7 Especifique la NIC del host que se debe usar, la IP del servidor de volcados de núcleos de red y elpuerto del servidor de volcados de núcleos de red.
8 Haga clic en Finalizar para guardar la configuración del perfil de host.
Qué hacer a continuación
n Escriba una regla que aplique el perfil de host a todos los hosts que desea aprovisionar con laconfiguración que especificó en el host de referencia. Consulte “Escribir una regla y asignar un perfil dehost a hosts,” página 97.
n Para los hosts que ya se han aprovisionado con Auto Deploy, realice la prueba de cumplimiento y lasoperaciones de reparación para aprovisionarlos con el nuevo perfil de host. Consulte “Probar y repararcumplimiento de reglas,” página 99.
n Encienda los hosts no aprovisionados para aprovisionarlos con el nuevo perfil de host.
Configurar Syslog desde la interfaz de Host Profiles en vSphere Web Client
Por lo general, los hosts aprovisionados con Auto Deploy no cuentan con almacenamiento local suficientepara almacenar los registros del sistema. Puede especificar un servidor remoto de Syslog para esos hosts.Para ello, debe configurar un host de referencia, guardar el perfil de host y aplicar dicho perfil de host a losdemás hosts según sea necesario.
La práctica recomendada es configurar el servidor de Syslog en el host de referencia con vSphere Web Cliento con el comando esxcli system syslog y guardar el perfil de host. También puede configurar Syslog desdela interfaz de Host Profiles.
Prerequisitos
n Si va a usar un host de Syslog remoto, configure ese host antes de personalizar los perfiles de host.
n Compruebe que tenga acceso a una instancia de vSphere Web Client que pueda conectarse al sistemavCenter Server.
Procedimiento
1 En vSphere Web Client, haga clic en Reglas y perfiles y en Perfiles de host.
2 (Opcional) Si no existe ningún host de referencia en el entorno, haga clic en el icono Extraer perfil dehost para crear un perfil de host.
3 Haga clic con el botón derecho en el perfil de host que desea modificar y seleccione Editar perfil dehost.
4 Conserve el nombre y la descripción, y haga clic en Siguiente.
5 Haga clic en Opciones de configuración avanzadas, luego en la carpeta Opciones avanzadas y, acontinuación, en Opciones de configuración avanzadas.
Puede especificar la configuración de Syslog desde aquí.
Capítulo 4 Instalación de ESXi
VMware, Inc. 117

6 Si va a configurar un host ESXi 5.0 que no tenía un servidor de Syslog configurado previamente, debecrear una opción de configuración avanzada.
a Haga clic en el signo más (+).
b Haga clic en la nueva opción de configuración avanzada, ubicada en la posición superior de la listade opciones, y seleccione Configurar una opción fija en el menú desplegable.
c Especifique Syslog.global.loghost como la opción y el host como el valor.
Si va a configurar un host ESXi versión 5.1 o superior, o un host ESXi 5.0 que tiene Syslog configurado,la opción Syslog.global.loghost ya aparece en la lista de opciones avanzadas.
7 Haga clic en Aceptar para guardar la configuración del perfil de host.
Qué hacer a continuación
n Escriba una regla que aplique el perfil de host a todos los hosts que desea aprovisionar con laconfiguración que especificó en el host de referencia (consulte “Escribir una regla y asignar un perfil dehost a hosts,” página 97).
n Para los hosts que ya se han aprovisionado con Auto Deploy, realice la prueba de cumplimiento denormas y las operaciones de reparación con la finalidad de aprovisionarlos con el nuevo perfil deimagen. Consulte “Probar y reparar cumplimiento de reglas,” página 99.
n Encienda los hosts no aprovisionados para aprovisionarlos con el nuevo perfil de imagen.
Configurar redes para el host de Auto Deploy en vSphere Web Client
Puede configurar redes para el host de referencia de Auto Deploy y aplicar el perfil de host a todos losdemás hosts a fin de garantizar un entorno de red completamente funcional.
Prerequisitos
Use Auto Deploy para aprovisionar el host que desea utilizar como host de referencia con una imagen deESXi.
Procedimiento
1 En vSphere Web Client, seleccione el host y haga clic en la pestaña Redes.
2 Realice la configuración de redes.
Si usa conmutadores virtuales y no vSphere Distributed Switch, no agregue otras NIC de VMkernel avSwitch0.
3 Después de configurar el host de referencia, reinicie el sistema para comprobar que vmk0 estéconectado a la red de administración.
4 Cree un perfil de host desde el host.
Qué hacer a continuación
n Escriba una regla que aplique el perfil de host a todos los hosts que desea aprovisionar con laconfiguración que especificó en el host de referencia. Consulte “Escribir una regla y asignar un perfil dehost a hosts,” página 97.
n Para los hosts que ya se han aprovisionado con Auto Deploy, realice la prueba de cumplimiento y lasoperaciones de reparación para aprovisionarlos con el nuevo perfil de host. Consulte “Probar y repararcumplimiento de reglas,” página 99.
n Encienda los hosts no aprovisionados para aprovisionarlos con el nuevo perfil de host.
Instalar y configurar vSphere
118 VMware, Inc.

Planificar e implementar la estrategia de creación de particiones
De manera predeterminada, Auto Deploy aprovisiona los hosts solo si hay una partición disponible en elhost. Puede configurar un host de referencia para crear particiones automáticamente de todos los hosts queaprovisione con Auto Deploy.
ADVERTENCIA: Si cambia el comportamiento predeterminado de creación automática de particiones,Auto Deploy sobrescribe las particiones existentes independientemente del contenido. Si activa esta opción,asegúrese de que no se produzca una pérdida de datos no intencionada.
A fin de garantizar que las unidades de estado sólido (SSD) locales permanezcan sin particionar durante lacreación automática de particiones, deberá establecer el parámetro skipPartitioningSsds=TRUE en el host dereferencia.
Para obtener más información sobre cómo evitar el formato de las unidades de estado sólido (SSD) durantela creación automática de particiones, consulte la documentación de Almacenamiento de vSphere.
Prerequisitos
n Aprovisione el host que desea utilizar como host de referencia con una imagen de ESXi a través deAuto Deploy.
n Compruebe que tiene acceso a vSphere Web Client y que puede conectarse al sistema vCenter Server.
Procedimiento
1 En vSphere Web Client, seleccione el host que desea utilizar como host de referencia y haga clic enAdministrar.
2 Haga clic en Configuración.
3 Haga clic en Sistema para abrir las opciones del sistema y haga clic en Configuración avanzada delsistema.
4 Desplácese a VMkernel.Boot.autoPartition y establezca el valor en true.
5 (Opcional) Si desea que las unidades de estado sólido (SSD) locales permanezcan sin particionar,desplácese a VMkernel.Boot.skipPartitioningSsds y establezca el valor en "true".
6 Si no existen perfiles de host para su host de referencia, créelo ahora.
7 Utilice la PowerCLI de Auto Deploy para escribir una regla que aplique el perfil de host de su host dereferencia a todos los hosts inmediatamente al arrancar.
La creación automática de particiones se realiza cuando se arrancan los hosts.
Tareas de administración avanzadasEn la mayoría de los casos, usted administra el entorno de Auto Deploy al preparar la configuración delsistema, escribir reglas y aprovisionar hosts. En algunos casos, podría ejecutar tareas de administraciónavanzadas, como registrar nuevamente el servidor Auto Deploy o asignar una dirección IP estática a cadahost.
Configurar Host Profiles para direcciones IP estáticas en vSphere Web ClientDe forma predeterminada, un servidor DHCP asigna direcciones DHCP a los hosts aprovisionados conAuto Deploy. Puede usar el mecanismo de personalización de hosts de Auto Deploy para asignardirecciones IP estáticas a los hosts.
Prerequisitos
n Configure el entorno de Auto Deploy.
Capítulo 4 Instalación de ESXi
VMware, Inc. 119

n Arranque el host mediante Auto Deploy.
n Extraiga un perfil de host del host.
Procedimiento
1 En vSphere Web Client, desplácese hasta la instancia de vCenter Server que administra el host de AutoDeploy y seleccione Directivas y perfiles y, a continuación, Perfiles de host.
2 Haga clic con el botón derecho en el perfil de host extraído y, a continuación, haga clic en Editarconfiguración.
3 Utilice los valores predeterminados de nombre y descripción, y haga clic en Siguiente.
4 Cambie la configuración de dirección IP predeterminada haciendo clic en Configuración de red >Grupos de puertos de host > Red de administración > Configuración de dirección IP.
5 En el menú desplegable Dirección IPv4, seleccione Dirección IPv4 especificada por el usuario que seusará mientras se aplica la configuración.
6 Si el host está en una subred diferente a la del sistema vCenter Server, seleccione Configuración de red> Instancia de NetStack > Pila de TCP/IP predeterminada > Configuración de DNS e introduzca laruta de acceso predeterminada en el cuadro de texto Puerta de enlace IPv4 predeterminada.
7 Seleccione Configuración de red > Instancia de NetStack > Pila de TCP/IP predeterminada >Configuración de DNS.
8 Asegúrese de que la casilla Marca que indica que se debe usar DHCP no esté seleccionada.
9 Haga clic con el botón derecho en el host y seleccione Todas las acciones de vCenter > Perfiles de host >Adjuntar perfil de host.
10 Seleccione el perfil que desea adjuntar y haga clic en Siguiente.
11 Especifique la dirección IP y la máscara de red, y haga clic en Finalizar.
12 Reinicie el host ESXi.
La dirección IP se guarda como una opción de personalización del host y se aplica al host.
Personalizar hosts en vSphere Web ClientPara personalizar hosts con atributos compartidos, puede crear un perfil de host en un host de referencia.Para personalizar host individuales, puede configurar algunos campos en el perfil de host para solicitarle alusuario que introduzca información para cada host.
Los perfiles de hosts permiten especificar información previamente, por ejemplo, la configuración delalmacenamiento o la configuración de Syslog en un host de referencia, y aplicar el perfil de host a unconjunto de hosts de destino que compartan la misma configuración. También puede usar los perfiles dehost para especificar que ciertos parámetros de configuración dependen del host. Si lo hace, el host apareceen modo de mantenimiento cuando lo aprovisiona con Auto Deploy. Corrija el host o restablezca lapersonalización del host para que solicite la introducción de información. El sistema almacena lainformación introducida y la usa la próxima vez que el host arranque.
NOTA: La personalización del host no se almacena en una ubicación o en un formato al que losadministradores puedan acceder. Use la interfaz de Perfiles de host en vSphere Web Client para modificar lapersonalización.
Cuando el perfil de host está configurado para que le solicite al usuario la introducción de información, debeespecificar un valor en el cuadro de diálogo que aparece cuando restablece la personalización del host. Si noespecifica un valor, se produce un error.
Instalar y configurar vSphere
120 VMware, Inc.

Tabla 4‑9. Opciones de perfil de host que solicitan al usuario la introducción de información de iSCSI
Información que se le solicita al usuario Configuración de la opción de perfil de host
Cuando aplica un perfil de host en un sistema que incluyeun perfil para iSCSI, se le solicitan varias propiedades. Seofrecen valores predeterminados del sistema para muchasde las propiedades. Para algunas propiedades, debeespecificar resultados para un valor o un error.
Nombre deIQN
Si la configuración de iSCSI utiliza unnombre de IQN, se le solicita cuandoaplica el perfil de host. No puedecontinuar hasta que proporcione elnombre.
Información de CHAP
Si configura iSCSI para que requieraautenticación de CHAP, se le solicitainformación de CHAP, como elnombre de usuario y la contraseñacuando aplique el perfil de host. Nopuede continuar hasta queproporcione el nombre.
1 Seleccione Editar perfil de host, haga clic enConfiguración de almacenamiento y, luego, enConfiguración de iniciador de iSCSI.
2 Seleccione la carpeta de un iniciador ya habilitado yconfigure el iniciador.
3 Configure el iniciador. En muchos campos, se le solicitaal usuario la introducción de información como partede la personalización del host.
Tabla 4‑10. Opciones de perfil de host que solicitan al usuario la introducción de información dealmacenamiento
Información que se le solicita al usuario Configuración de la opción de perfil de host
Va a configurar los valores de PSP fijo y desea solicitar losidentificadores del adaptador y de destino para lasmatrices de almacenamiento que deben usar el PSP fijo.
Puede configurar la opción solo si el adaptador estáconfigurado para utilizar PSP fijo.1 Seleccione Editar perfil de host y haga clic en
Configuración de almacenamiento.2 Haga clic en Múltiples rutas nativas (NMP).3 Haga clic en Configuración de directivas de selección
de ruta de acceso (PSP).4 En la ventana Ruta de acceso preferida, seleccione
Solicitarle al usuario los identificadores deladaptador y de destino en el host.
Configure la activación del adaptador de FCoE en funciónde la dirección MAC que haya especificado un usuario.
Puede establecer la opción solamente si existe un perfil deactivación.1 Seleccione Editar perfil de host y haga clic en
Configuración de almacenamiento.2 Haga clic en Configuración de software FCoE.3 Haga clic en Configuración del adaptador.4 Haga clic en el perfil de activación y, a continuación, en
Perfil de la directiva.5 Seleccione Directiva de activación según la dirección
MAC del adaptador en el menú desplegable.
Capítulo 4 Instalación de ESXi
VMware, Inc. 121

Tabla 4‑11. Opciones de perfil de host que solicitan al usuario la introducción de información de seguridad
Información que se le solicita al usuario Configuración de la opción de perfil de host
Contraseña de administrador para el host ESXi cuando elhost arranca por primera vez.
1 Seleccione Editar perfil de host y haga clic enSeguridad y servicios.
2 Haga clic en Configuración de seguridad y, acontinuación, en Parámetros de seguridad.
3 En el panel derecho, seleccione Contraseñaintroducida por el usuario que se utilizará paraconfigurar la contraseña de administrador en el menúdesplegable Contraseña de administrador.
Preconfigura un usuario para el host ESXi, pero solicita lacontraseña para ese usuario en cada host cuando el hostarranca por primera vez.
Puede realizar esta tarea solo si ya existe unaconfiguración de usuario. Para configurar el usuario,seleccione una de las opciones.n Configuraciones de usuario fijas asignadas está
disponible para el sistema ESX/ESXi 4.1; esta opciónmuestra la contraseña sin cifrar.
n Asignar configuraciones de usuario fijas avanzadasse utiliza para usuarios de sistemas ESXi 5.0 yposteriores.
n Especificar la configuración de usuario en el perfil,pero solicitar contraseña durante la configuración delhost permite especificar la información sobre elusuario, pero solicita una contraseña para cada host.
Solicitarle al usuario credenciales cuando el host se una aldominio de Active Directory.
1 Establezca el perfil de configuración de laautenticación para que use un dominio fijo.a Seleccione Editar perfil de host y haga clic en
Seguridad y servicios.b Haga clic en Configuración de seguridad y en
Configuración de autenticación.c Haga clic en Configuración de Active Directory.d En el menú desplegable Nombre de dominio,
seleccione Configurar un nombre de dominio fijo.2 Establezca el método para unirse al dominio que se le
solicitará al usuario.a Seleccione Editar perfil de host, haga clic en
Seguridad y servicios y, a continuación, enConfiguración de autenticación.
b Haga clic en Configuración de Active Directory.c En el menú desplegable Método para unirse al
dominio, seleccione Usar credenciales de ADespecificadas por el usuario para unir el host aldominio.
Instalar y configurar vSphere
122 VMware, Inc.

Tabla 4‑12. Opciones de perfil de host que solicitan al usuario la introducción de información de red
Información que se le solicita al usuario Configuración de la opción de perfil de host
Solicite al usuario la dirección MAC para un grupo depuertos. Puede hacer que el sistema la solicite al usuario entodos los casos (Dirección MAC especificada por elusuario...) o que la solicite al usuario solo si no hay unvalor predeterminado disponible.
1 Seleccione Editar perfil de host, haga clic enConfiguración de red y en Grupo de puertos de host.
2 Haga clic en Red de administración.3 En el campo Determinar de qué manera se debe
decidir la dirección MAC para vmknic, seleccione dequé forma el sistema debe administrar la direcciónMAC.n Dirección MAC especificada por el usuario que se
usará mientras se aplica la configuraciónn Solicitarle al usuario la dirección MAC si no hay
un valor predeterminado disponible
Solicite al usuario la dirección IPv4 para cada host ESXi alcual se aplicará el perfil. Puede hacer que el sistema lasolicite al usuario en todos los casos (Dirección IPv4especificada por el usuario...) o que la solicite al usuariosolo si no hay un valor predeterminado disponible.
1 Seleccione Editar perfil de host, haga clic enConfiguración de red y en Grupo de puertos de host.
2 Haga clic en Red de administración y, a continuación,en Configuración de dirección IP.
3 En el campo Dirección IPv4, seleccione de qué manerael sistema debe administrar la dirección IPv4.n Dirección IPv4 especificada por el usuario que se
usará mientras se aplica la configuraciónn Solicitarle al usuario la dirección IPv4 si no hay
un valor predeterminado disponible
Solicite al usuario la dirección IPv6 para cada host ESXi alcual se aplicará el perfil. Puede hacer que el sistema lasolicite al usuario en todos los casos (Dirección IPv6especificada por el usuario...) o que la solicite al usuariosolo si no hay un valor predeterminado disponible.
1 Seleccione Editar perfil de host, haga clic enConfiguración de red y en Grupo de puertos de host.
2 Haga clic en Red de administración y, a continuación,en Configuración de dirección IP.
3 En el campo Dirección IPv6 estática, seleccione de quémanera el sistema debe administrar la dirección IPv6.n Dirección IPv6 especificada por el usuario que se
usará mientras se aplica la configuraciónn Solicitarle al usuario la dirección IPv6 si no hay
un valor predeterminado disponible
Solicítele al usuario el nombre de DNS del host. Puedehacer que el sistema lo solicite al usuario en todos los casos(Nombre de host especificado por el usuario...) o que losolicite al usuario solo si no hay un valor predeterminadodisponible.
1 Seleccione Editar perfil de host, haga clic enConfiguración de red y en Configuración de DNS.
2 En el campo Nombre del host, seleccione de qué formael sistema debe administrar la configuración de DNS.n Solicitarle al usuario el nombre del host si no hay
un valor predeterminado disponiblen Nombre de host especificado por el usuario que
se usará mientras se aplica la configuración
Solicítele al usuario la dirección MAC de un conmutadordistribuido, su grupo de puertos o uno de sus servicios.Haga clic con el botón derecho en el icono de la carpeta deNIC virtual del host y haga clic en el icono Agregarsubperfil para determinar el componente al cual se aplicarála configuración.Puede decidir que se le solicite al usuario en todos los casoso solo si no hay un valor predeterminado disponible.
1 Abra Configuración de red.2 Haga clic en NIC virtual del host.3 En el campo Determinar de qué manera se debe
decidir la dirección MAC para vmknic, seleccione dequé forma el sistema debe administrar la direcciónMAC para el conmutador distribuido.n Dirección MAC especificada por el usuario que se
usará mientras se aplica la configuraciónn Solicitarle al usuario la dirección MAC si no hay
un valor predeterminado disponible
Capítulo 4 Instalación de ESXi
VMware, Inc. 123

Tabla 4‑12. Opciones de perfil de host que solicitan al usuario la introducción de información de red(Continua)
Información que se le solicita al usuario Configuración de la opción de perfil de host
Solicítele al usuario la dirección IPv4 para un conmutadordistribuido, su grupo de puertos o uno de sus servicios.Haga clic con el botón derecho en el icono de la carpeta deNIC virtual del host y haga clic en el icono Agregarsubperfil para determinar el componente al cual se aplicarála configuración.Puede decidir que se le solicite al usuario solo si no hay unvalor predeterminado disponible o en todos los casos.
1 Abra Configuración de red.2 Haga clic en NIC virtual del host.3 Haga clic en Configuración de la dirección IP.4 En el campo Dirección IPv4, seleccione de qué manera
el sistema maneja la dirección IPv4 para el conmutadordistribuido.n Dirección IPv4 especificada por el usuario que se
usará mientras se aplica la configuraciónn Solicitar al usuario la dirección IPv4 si no hay un
valor predeterminado disponible
Solicítele al usuario la dirección IPv6 para un conmutadordistribuido, su grupo de puertos o uno de sus servicios.Haga clic con el botón derecho en el icono de la carpeta deNIC virtual del host y haga clic en el icono Agregarsubperfil para determinar el componente al cual se aplicarála configuración.Puede decidir que se le solicite al usuario solo si no hay unvalor predeterminado disponible o en todos los casos.
1 Abra Configuración de red.2 Abra NIC virtual del host.3 Abra Configuración de dirección IP.4 En el campo Dirección IPv6 estática, seleccione de qué
manera el sistema administra la dirección IPv6 para elconmutador distribuido.n Dirección IPv6 especificada por el usuario que se
usará mientras se aplica la configuraciónn Solicitar al usuario la dirección IPv6 si no hay un
valor predeterminado disponible
Prácticas recomendadas y consideración de seguridad de Auto DeploySiga las prácticas recomendadas al instalar vSphere Auto Deploy y al utilizar Auto Deploy con otroscomponentes de vSphere. Configure la infraestructura altamente disponible de Auto Deploy en entornos deproducción de gran tamaño o cuando utilice almacenamiento en caché sin estado. Siga todas lasinstrucciones de seguridad que seguiría en un entorno de arranque PXE y tenga en cuenta lasrecomendaciones de este capítulo.
Prácticas recomendadas de Auto DeployExisten diversas prácticas recomendadas de Auto Deploy que puede seguir para configurar redes,configurar vSphere HA y optimizar de otro modo el entorno para Auto Deploy.
Consulte la base de conocimientos de VMware para obtener más información sobre las prácticasrecomendadas.
Prácticas recomendadas de vSphere HA y Auto Deploy
Siga las prácticas recomendadas para mejorar la disponibilidad de las máquinas virtuales que se ejecutan enlos hosts aprovisionados con Auto Deploy.
En algunos entornos se configuran los hosts aprovisionados con Auto Deploy con un conmutadordistribuido o se configuran las máquinas virtuales que se ejecutan en los hosts con Auto Start Manager. Eneste tipo de entornos, implemente el sistema vCenter Server de manera tal que su disponibilidad coincidacon la disponibilidad del servidor Auto Deploy. Se pueden emplear diversos métodos.
n Instale vCenter Server en una máquina virtual o un servidor físico con Windows, o implementevCenter Server Appliance. Auto Deploy se implementa junto con el sistema vCenter Server.
Instalar y configurar vSphere
124 VMware, Inc.

n Implemente el sistema vCenter Server en una máquina virtual. Ejecute la máquina virtual devCenter Server en un clúster habilitado para vSphere HA y configure la máquina virtual con unaprioridad de reinicio de vSphere HA alta. Incluya dos o más hosts en el clúster que no esténadministrados por Auto Deploy y ancle la máquina virtual de vCenter Server a estos hosts medianteuna regla (vSphere HA DRS requiere la regla basada en el anclaje de máquina virtual a hosts). Puedeconfigurar la regla y, a continuación, deshabilitar DRS si no desea usar DRS en el clúster. Cuanto mayorsea la cantidad de hosts no administrados por Auto Deploy, mayor será la resistencia a errores del host.
NOTA: Este método no resulta adecuado si se usa Auto Start Manager. Auto Start Manager no escompatible en un clúster habilitado para vSphere HA.
Prácticas recomendadas de red de Auto Deploy
Siga las prácticas recomendadas de red de Auto Deploy para prevenir problemas de red.
Auto Deploy e IPv6 Dado que Auto Deploy aprovecha la infraestructura de iPXE, cada host debetener una dirección IPv4. Después de la implementación, puede volver aconfigurar los hosts de forma manual de manera que utilicen IPv6 yagregarlos a vCenter Server por IPv6. Sin embargo, la configuración de IPv6de un host sin estado se pierde al reiniciarlo.
Asignación dedirecciones IP
Use las reservas de DHCP para la asignación de direcciones. El mecanismode personalización de hosts admite direcciones IP fijas, pero no serecomienda proporcionar entradas para cada host.
Consideraciones sobrelas VLAN
Use Auto Deploy en los entornos que no emplean VLAN.
Si va a usar Auto Deploy en un entorno que emplea VLAN, asegúrese de quelos hosts que desea aprovisionar puedan comunicarse con el servidor DHCP.La manera en que se asignan los hosts a una VLAN depende de laconfiguración del sitio. El conmutador o el enrutador pueden asignar elidentificador de la VLAN, o bien puede configurarse en el BIOS del host omediante el perfil de host. Póngase en contacto con su administrador de reda fin de determinar los pasos para permitir que los hosts se comuniquen conel servidor DHCP.
Prácticas recomendadas de VMware Tools y Auto Deploy
Al aprovisionar hosts con Auto Deploy, es posible seleccionar un perfil de imagen que incluya VMwareTools o seleccionar la imagen más pequeña asociada con el perfil de imagen que no contenga VMware Tools.
Puede descargar dos perfiles de imagen desde el sitio de descargas de VMware.
n xxxxx-standard: un perfil de imagen que incluye los archivos binarios de VMware Tools, necesariospara el sistema operativo invitado que se ejecuta dentro de una máquina virtual. Generalmente, laimagen tiene el nombre esxi-version-xxxxx-standard.
n xxxxx-no-tools: un perfil de imagen que no incluye los archivos binarios de VMware Tools.Generalmente, este perfil de imagen es más pequeño y tiene una menor sobrecarga de memoria, y searranca más rápidamente en un entorno de arranque con PXE. Generalmente, esta imagen tiene elnombre esxi-version-xxxxx-no-tools.
Con vSphere 5.0 Update 1 y versiones posteriores, es posible implementar ESXi mediante cualquiera deestos dos perfiles de imagen.
n Si el tiempo de arranque de la red no es un factor importante, y el entorno dispone de memoriaadicional y sobrecarga de almacenamiento suficientes, use la imagen que incluye VMware Tools.
Capítulo 4 Instalación de ESXi
VMware, Inc. 125

n Si considera que el tiempo de arranque de la red se extiende demasiado al usar la imagen estándar, o sidesea ahorrar espacio en los hosts, puede usar el perfil de imagen que no incluye VMware Tools ycolocar los archivos binarios de VMware Tools en almacenamiento compartido. Consulte, “Aprovisionarhosts ESXi mediante un perfil de imagen sin VMware Tools,” página 129.
Prácticas recomendadas de administración de cargas de Auto Deploy
El arranque simultáneo de grandes cantidades de hosts supone una carga considerable para el servidorAuto Deploy. Debido a que, en esencia, Auto Deploy es un servidor web, puede usar las tecnologíasexistentes de escala de servidores web para ayudar a distribuir la carga. Por ejemplo, con Auto Deploy sepueden usar uno o más servidores proxy inversos de almacenamiento en caché. Los servidores proxyinversos proporcionan los archivos estáticos que constituyen la mayor parte de una imagen de arranque deESXi. Configure el proxy inverso para que almacene en caché el contenido estático y para que transmitatodas las solicitudes por medio del servidor Auto Deploy. Para obtener más información, vea el vídeo Usode servidores proxy web inversos para el escalado de Auto Deploy:
Uso de servidores proxy web inversos para el escalado de Auto Deploy(http://link.brightcove.com/services/player/bcpid2296383276001?bctid=ref:video_reverse_web_proxy_for_auto_deploy_scalability)
Use varios servidores TFTP para apuntar a diferentes servidores proxy. Use un servidor TFTP para cadaservidor proxy inverso. A continuación, configure el servidor DHCP para que envíe diferentes hosts adiferentes servidores TFTP.
Al arrancar los hosts, el servidor DHCP los redirige a diferentes servidores TFTP. Cada servidor TFTPredirige los hosts a un servidor diferente, ya sean el servidor Auto Deploy o un servidor proxy inverso, loque reduce de manera sustancial la carga en el servidor Auto Deploy.
Después de una interrupción de alimentación masiva, vuelva a encender los hosts respetando el orden decada clúster. Si conecta varios clústeres en forma simultánea, es posible que el servidor Auto Deployexperimente cuellos de botella de CPU. Todos los hosts se conectan después de una demora. El cuello debotella es menos severo si se configura el proxy inverso.
Prácticas recomendadas de registro y solución de problemas de vSphere Auto Deploy
Con la finalidad de solucionar los problemas experimentados con vSphere Auto Deploy, use la informaciónde registro de Auto Deploy disponible en vSphere Web Client y configure el entorno para que envíe lainformación de registro y los volcados de memoria de núcleo a los hosts remotos.
Registros de AutoDeploy
Descargue los registros de Auto Deploy desde la página de Auto Deploy envSphere Web Client. Consulte, “Descargar registros de Auto Deploy,”página 130.
Configuración deSyslog
Configure un servidor remoto de Syslog. Consulte la documentación devCenter Server and Host Management para obtener información sobre laconfiguración del servidor de Syslog. Configure el primer host que arranquepara que use el servidor remoto de Syslog y aplique el perfil de host de dichohost a todos los demás hosts de destino. Opcionalmente, puede instalar yusar vSphere Syslog Collector, una herramienta de apoyo de vCenter Serverque proporciona una arquitectura unificada para el registro de sistema,permite el registro de red y permite combinar registros de diversos hosts.
Configuración de ESXiDump Collector
Los hosts aprovisionados con Auto Deploy no cuentan con un disco localpara almacenar los volcados de memoria de núcleo. Instale ESXi DumpCollector y configure el primer host para que todos los volcados de memoriade núcleos se envíen a ESXi Dump Collector y aplique el perfil de host dedicho host a todos los demás hosts. Consulte “Configurar ESXi DumpCollector con ESXCLI,” página 114.
Instalar y configurar vSphere
126 VMware, Inc.

Usar Auto Deploy en un entorno de producción
Al cambiar de una configuración de prueba de concepto a un entorno de producción, asegúrese de que elentorno sea resistente.
n Proteja el servidor Auto Deploy. Consulte “Prácticas recomendadas de vSphere HA y Auto Deploy,”página 124.
n Proteja todos los demás servidores del entorno, incluidos el servidor DHCP y el servidor TFTP.
n Siga las directrices de seguridad de VMware, incluidas las que se detallan en “Consideraciones deseguridad de Auto Deploy,” página 128.
Configurar la infraestructura de Auto Deploy de alta disponibilidadEn muchas situaciones de producción, se necesita una infraestructura de Auto Deploy de alta disponibilidadpara evitar la pérdida de datos. Esta infraestructura también es uno de los requisitos previos para usar AutoDeploy con almacenamiento en caché sin estado.
Infraestructura de Auto Deploy de alta disponibilidad(http://link.brightcove.com/services/player/bcpid2296383276001?bctid=ref:video_ha_auto_deploy_infrastructure)
Figura 4‑5. Infraestructura de Auto Deploy de alta disponibilidad
ESXi ESXi
ESXi
ESXi01
ESXi02
ESXi03
ESXi04
ESXi05
ESXi06
ESXi07
ESXi08
Las VMVM VM VM VM VM
VM VM VM VM VMVM
VM VM VM VMVMVM
VM VM VM VM VMVM
VM VM VM VM VMVM
vCenter
PowerCLI
Entorno deAuto Deploy
vCenter
DNSde Active Directory
Infraestructura dearranque PXE
VM deinfraestructura
TFTP
DHCP
AutoDeploy
VM
Arranque iPXE
SAN
Clúster deadministración habilitado
por HA y DRS
Prerequisitos
Para el clúster de administración, instale ESXi en tres hosts. No aprovisione los hosts del clúster deadministración con Auto Deploy.
Mire el vídeo "Highly Available Auto Deploy Infrastructure" para obtener información sobre laimplementación de una infraestructura de Auto Deploy de alta disponibilidad:
Procedimiento
1 Habilite vSphere HA y vSphere DRS en el clúster de administración.
Capítulo 4 Instalación de ESXi
VMware, Inc. 127

2 Configure las siguientes máquinas virtuales en el clúster de administración.
Componente de infraestructura Descripción
Infraestructura de arranque PXE Servidores de DHCP y TFTP.
Máquina virtual de infraestructura Active Directory, DNS, vCenter Server.
Entorno de Auto Deploy PowerCLI, servidor Auto Deploy, vCenter Server. Configure este entornoen una sola máquina virtual o en tres máquinas virtuales independientesen los sistemas de producción.
vCenter Server en la máquina virtual de infraestructura es diferente a vCenter Server en el entorno deAuto Deploy.
3 Configure Auto Deploy para aprovisionar otros hosts según sea necesario.
Debido a que los componentes del clúster de administración están protegidos mediante vSphere HA, lacaracterística de alta disponibilidad es compatible.
Consideraciones de seguridad de Auto DeployComprender los potenciales riesgos de seguridad le ayuda a configurar su entorno de forma segura.
Proteja la red como lo haría para cualquier otro método de implementación basado en PXE. Auto Deploytransfiere datos por SSL para evitar interferencias accidentales e intromisiones. Sin embargo, la autenticidaddel cliente o del servidor Auto Deploy no se comprueba durante un arranque PXE.
La imagen de arranque que descarga el servidor Auto Deploy en una máquina puede tener los siguientescomponentes.
n Los paquetes de VIB que componen el perfil de imagen se incluyen siempre en la imagen de arranque.
n El perfil de host y la personalización del host se incluyen en la imagen de arranque si las reglas de AutoDeploy se configuran para aprovisionar el host con un perfil de imagen o una configuración depersonalización del host.
n La contraseña del administrador (raíz) y las contraseñas de usuario que se incluyen con el perfil dehost y la personalización del host poseen un cifrado MD5.
n Cualquier otra contraseña asociada a los perfiles quedará excluida. Si configura Active Directoryutilizando perfiles de host, las contraseñas no poseen protección.
Utilice vSphere Authentication Service para configurar Active Directory con el fin de evitar laexposición de las contraseñas de Active Directory.
n El certificado y la clave SSL públicas y privadas del host se incluyen en la imagen de arranque.
Puede reducir ampliamente el riesgo de seguridad de Auto Deploy aislando por completo la red donde seutiliza Auto Deploy.
Usar el perfil de host de configuración de alias de dispositivoEn vSphere 5.5 y posterior, puede asignar un dispositivo (dirección de bus) de forma persistente a unnombre de dispositivo (alias). Puede modificar la asignación mediante el perfil de host de configuración dealias de dispositivo. El uso de la asignación persistente puede ayudar a evitar advertencias de cumplimientopara los hosts sin estado y también es útil para los hosts con estado.
El perfil de host de configuración de alias de dispositivo se selecciona de forma predeterminada, lo queimplica que los alias se asignan a cada dispositivo. Por ejemplo, si un host no reconoce una de las NICdurante el proceso de arranque, los alias de NIC ya no se modifican. Esto puede ser de ayuda para laadministración generada por script y también si aplica un perfil de host desde un host de referencia.
NOTA: Para evitar errores, no deshabilite ni edite el perfil de host de configuración de alias de dispositivo.
Instalar y configurar vSphere
128 VMware, Inc.

Para asegurarse de que la nomenclatura de los dispositivos sea uniforme, persistente y estable en todos loshosts, utilice el perfil de alias de dispositivo solo con hosts homogéneos. Estos son hosts configurados deforma idéntica con las mismas tarjetas de red y de almacenamiento en el bus PCI.
NOTA: Lleve siempre el BIOS al nivel más reciente. En el caso de sistemas con versiones del BIOSanteriores, es posible que el BIOS no proporcione información de ubicación precisa para los dispositivos enla tarjeta. En estos casos, ESXi aplica heurística para mantener el alias estable, incluso para estosdispositivos. Es posible que esto no funcione en todas las situaciones, por ejemplo, si los cambios se realizanen la configuración del BIOS o si los dispositivos tienen errores.
Errores de cumplimiento de la configuración de alias de dispositivo
En el caso de los hosts que no son completamente homogéneos (por ejemplo, los hosts que contienen tarjetasPCI distintas o tienen niveles de BIOS diferentes), si aplica el perfil de host desde un host de referencia, esposible que la comprobación de cumplimiento genere un error de cumplimiento. La comprobación decumplimiento omite los dispositivos adicionales del host que no estaban en el host de referencia. Seleccioneel host con menos dispositivos como el host de referencia.
Si la comprobación de cumplimiento muestra que los hosts no son totalmente homogéneos, será necesariomodificar el propio hardware para corregir el error de cumplimiento.
Si el error de cumplimiento muestra que los alias de dispositivo (por ejemplo, nombres como vmhba3) sondistintos de los que figuran en el host de referencia, es posible realizar la corrección.
n Para corregir un host que no está aprovisionado con Auto Deploy, realice la corrección del perfil de hosty reinicie el host.
n Para corregir un host aprovisionado con Auto Deploy, vuelva a aprovisionar un host.
Actualizar sistemas para perfiles de alias de dispositivo
En versiones de ESXi anteriores a 5.5, el perfil de configuración de alias de dispositivo no existe. Tenga encuenta los siguientes problemas cuando actualice desde versiones anteriores de ESXi a ESXi 5.5:
n En los hosts instalados, es decir, los que no están aprovisionados con Auto Deploy, debe actualizar elhost ESXi para conservar los alias. Una vez actualizados, los alias permanecen estables siempre que elBIOS proporcione la información.
n Al actualizar un clúster de host ESXi aprovisionado con una imagen de Auto Deploy, los alias nocambian debido a que ESXi 5.5 usa el mismo algoritmo para generar alias que las versiones anteriores.Genere un nuevo perfil de host para el host de referencia. Este perfil de host incluye el perfil deconfiguración de alias de dispositivo. Configure Auto Deploy para aplicar el perfil de host del host dereferencia a todos los demás hosts, para que la nomenclatura de dispositivos sea coherente en todo elclúster.
n Al actualizar un sistema, no actualice el BIOS, ya que esta acción podría cambiar los alias. Laactualización del BIOS al nivel más reciente es más adecuada en el caso de una instalación nueva.
Aprovisionar hosts ESXi mediante un perfil de imagen sin VMware ToolsCuando se aprovisionan hosts ESXi con Auto Deploy, se puede escoger aprovisionar el host mediante elperfil de imagen que no contiene binarios de VMware Tools. Generalmente, este perfil de imagen es demenor tamaño, posee menos sobrecarga de memoria y arranca más rápido en un entorno de arranque PXE.
Si al usar la imagen estándar encuentra que la red tarda demasiado en arrancar, o bien si desea guardar algode espacio en los hosts, puede usar el perfil de imagen que no incluye VMware Tools y colocar los binariosde VMware Tools en un almacenamiento compartido.
Prerequisitos
Descargue el perfil de imagen xxxxx-no-tools del sitio de descarga de VMware.
Capítulo 4 Instalación de ESXi
VMware, Inc. 129

Procedimiento
1 Arranque un host ESXi que no se aprovisionó con Auto Deploy.
2 Copie el directorio /productLocker desde el host ESXi hasta un almacenamiento compartido.
3 Cambie la variable UserVars.ProductLockerLocation para que apunte al directorio /productLocker.
a En vSphere Web Client, seleccione el host de referencia y haga clic en la pestaña Administrar.
b Seleccione Configuración y haga clic en Configuración avanzada del sistema.
c Filtre la configuración para uservars y seleccione UserVars.ProductLockerLocation.
d Haga clic en el icono de lápiz para editar la configuración para que apunte al almacenamientocompartido.
4 Cree un perfil de host desde el host de referencia.
5 Cree una regla de Auto Deploy que asigne el perfil de imagen xxxxx-no-tools y el perfil de host desdeel host de referencia hasta todos los otros hosts.
6 Arranque sus host de destino con la regla para que elijan la ubicación del casillero del producto desde elhost de referencia.
Descargar registros de Auto DeployPuede usar la información de registro de Auto Deploy de vSphere Web Client para solucionar los problemasque experimente con vSphere Auto Deploy.
Prerequisitos
Use vSphere Web Client para iniciar sesión en la instancia de vCenter Server con la que se ha registradoAuto Deploy.
Procedimiento
1 En Administración, seleccione Implementación > Configuración del sistema.
2 Haga clic en uno de los nodos para el que desea recuperar un paquete de soporte. El paquete de soportecontiene los registros de los servicios.
3 En el menú Acciones, seleccione la opción Exportar paquetes de soporte...
4 Seleccione solo VirtualAppliance > AutoDeploy.
Instalar y configurar vSphere
130 VMware, Inc.

5 Haga clic en el botón Exportar paquete de soporte... para descargar los archivos de registro.
Solucionar problemas de Auto DeployLos temas de solución de problemas de Auto Deploy ofrecen soluciones a posibles problemas parasituaciones cuando el aprovisionamiento de hosts con Auto Deploy no funciona según lo esperado.
Error de tiempo de espera de TFTP de Auto Deploy durante el arranqueAparece el mensaje de error Tiempo de espera de TFTP cuando arranca un host aprovisionado por AutoDeploy. El texto del mensaje depende del BIOS.
Problema
Aparece el mensaje de error Tiempo de espera de TFTP cuando arranca un host aprovisionado por AutoDeploy. El texto del mensaje depende del BIOS.
Origen
El servidor TFTP está caído o no está accesible.
Solución
u Asegúrese de que el servicio TFTP esté en ejecución y accesible para el host que está intentandoarrancar.
El host Auto Deploy arranca con una configuración incorrectaUn host está arrancando con una imagen, perfil de host o ubicación de carpeta de ESXi diferentes de losespecificados en las reglas.
Problema
Un host está arrancando con un perfil de imagen o configuración de ESXi diferentes a los que especifican lasreglas. Por ejemplo, puede cambiar las reglas para asignar un perfil de imagen diferente, pero el host sigueusando el perfil de imagen antiguo.
Capítulo 4 Instalación de ESXi
VMware, Inc. 131

Origen
Después de que el host se haya agregado a un sistema de vCenter Server, la configuración de arranque ladetermina el sistema de vCenter Server. El sistema de vCenter Server asocia un perfil de imagen, perfil dehost o ubicación de carpeta con el host.
Solución
u Use los cmdlets de PowerCLI Test-DeployRuleSetCompliance y Repair-DeployRuleSetCompliance parareevaluar las reglas y asociar el perfil de imagen, perfil de host o ubicación de carpeta correctos con elhost.
No se redirige el host al servidor Auto DeployDurante un arranque, un host que desea aprovisionar con Auto Deploy carga iPXE. El host no se redirige alservidor Auto Deploy.
Problema
Durante un arranque, un host que desea aprovisionar con Auto Deploy carga iPXE. El host no se redirige alservidor Auto Deploy.
Origen
El archivo tramp que está incluido en el archivo ZIP TFTP tiene la dirección IP incorrecta para el servidorAuto Deploy.
Solución
u Corrija la dirección IP del servidor Auto Deploy en el archivo tramp, según se explica en ladocumentación de Instalación y configuración de vSphere.
El host Auto Deploy con una unidad flash USB integrada no envía volcados denúcleo al disco localSi su host de Auto Deploy tiene una unidad flash USB incorporada y se produce un error en un volcado dememoria, este volcado se pierde. Configure su sistema para que use ESXi Dump Collector para almacenarvolcados de memoria en un host en red.
Problema
Si su host de Auto Deploy tiene una unidad USB flash incorporada y encuentra un error que produce unvolcado de memoria, el volcado de memoria no se envía al disco local.
Solución
1 Instale ESXi Dump Collector en el sistema de su elección.
ESXi Dump Collector está incluido con el instalador de vCenter Server.
2 Use ESXCLI para configurar el host para que use ESXi Dump Collector.
esxcli conn_options system coredump network set IP-addr,port
esxcli system coredump network set -e true
3 Utilice ESXCLI para deshabilitar particiones de volcado de memoria locales.
esxcli conn_options system coredump partition set -e false
Instalar y configurar vSphere
132 VMware, Inc.

Mensaje de advertencia de paquete cuando se asigna un perfil de imagen al hostAuto DeployCuando se ejecuta un cmdlet de PowerCLI que asigna un perfil de imagen que no está preparado para AutoDeploy, aparece un mensaje de advertencia.
Problema
Cuando escribe o modifica reglas para asignar un perfil de imagen a uno o más hosts, se produce elsiguiente error:
Warning: Image Profile <name-here> contains one or more software packages that are not stateless-
ready. You may experience problems when using this profile with Auto Deploy.
Origen
Cada VIB en un perfil de imagen tiene una marca stateless-ready que indica que el VIB es para usar conAuto Deploy. Obtiene el error si intenta escribir una regla de Auto Deploy que usa un perfil de imagen en elcual uno o más VIB tienen esa etiqueta configurada en FALSE.
NOTA: Puede usar hosts aprovisionados con Auto Deploy que incluyen VIB que no están preparados paraestar sin estado sin problemas. Sin embargo, un arranque con un perfil de imagen que incluye VIB que noestán preparados para estar sin estado se trata como una instalación nueva. Cada vez que arranca el host,pierde datos de configuración que de lo contrario estarían disponibles a través de reinicios para hostsaprovisionados con Auto Deploy.
Solución
1 Use cmdlets Image Builder PowerCLI para ver los VIB en el perfil de imagen.
2 Quite cualquier VIB que no esté preparado para estar sin estado.
3 Vuelva a ejecutar el cmdlet PowerCLI de Auto Deploy.
El host Auto Deploy se reinicia después de cinco minutosEl host de Auto Deploy arranca y muestra información de iPXE, pero se reinicia tras cinco minutos.
Problema
Un host que se aprovisionará con Auto Deploy arranca desde iPXE y muestra información de iPXE en laconsola. Sin embargo, tras cinco minutos, el host muestra el siguiente mensaje a la consola y se reinicia.
This host is attempting to network-boot using VMware
AutoDeploy. However, there is no ESXi image associated with this host.
Details: No rules containing an Image Profile match this
host. You can create a rule with the New-DeployRule PowerCLI cmdlet
and add it to the rule set with Add-DeployRule or Set-DeployRuleSet.
The rule should have a pattern that matches one or more of the attributes
listed below.
Capítulo 4 Instalación de ESXi
VMware, Inc. 133

El host también podría mostrar los siguientes detalles:
Details: This host has been added to VC, but no Image Profile
is associated with it. You can use Apply-ESXImageProfile in the
PowerCLI to associate an Image Profile with this host.
Alternatively, you can reevaluate the rules for this host with the
Test-DeployRuleSetCompliance and Repair-DeployRuleSetCompliance cmdlets.
Luego, la consola muestra los atributos de las máquinas del host incluido el proveedor, el número de serie,la dirección IP, etc.
Origen
No hay un perfil de imagen actualmente asociado con este host.
Solución
Puede asignar temporalmente un perfil de imagen al host ejecutando el cmdlet Apply-EsxImageProfile.
Puede asignar de forma permanente un perfil de imagen al host de la siguiente manera.
1 Ejecute el cmdlet New-DeployRule para crear una regla que incluya un patrón que coincida con el hostcon un perfil de imagen.
2 Ejecute el cmdlet Add-DeployRule para agregar la regla a un conjunto de reglas.
3 Ejecute el cmdlet Test-DeployRuleSetCompliance y use el resultado de ese cmdlet como entrada para elcmdlet de Repair-DeployRuleSetCompliance.
El host Auto Deploy no realiza el arranque de redEl host que aprovisiona con Auto Deploy se activa pero no realiza el arranque de red.
Problema
Cuando intenta arranque un host aprovisionado con Auto Deploy, el host no inicia el proceso de arranquede red.
Origen
No habilitó el host para el arranque de red.
Solución
1 Reinicie el host y siga las instrucciones en pantalla para acceder a la configuración del BIOS.
Si tiene un host EFI, debe cambiar el sistema EFI a modo de compatibilidad del BIOS.
2 En la configuración del BIOS, habilite el arranque de red en la configuración de dispositivo de arranque.
El host Auto Deploy no obtiene una dirección asignada por DHCPEl host que aprovisiona con Auto Deploy no recibe una dirección DHCP.
Problema
Cuanto intenta arrancar un host aprovisionado con Auto Deploy, el host realiza un arranque de la red perotiene asignada dirección DHCP. El servidor Auto Deploy no puede aprovisionar el host con el perfil deimagen.
Origen
Puede que tenga un problema con el servicio DHCP o con la instalación del firewall.
Instalar y configurar vSphere
134 VMware, Inc.

Solución
1 Compruebe que el servicio de servidor DHCP esté ejecutándose en el sistema Windows en el cual elservidor DHCP está instalado para aprovisionar hosts.
a Haga clic en Inicio > Configuración > Panel de control > Herramientas administrativas.
b Haga doble clic en Servicios para abrir el panel Administración de servicios.
c En el campo Servicios, busque el servicio de servidor DHCP y reinicie el servicio si no está enejecución.
2 Si el servidor DHCP está en ejecución, vuelva a comprobar el ámbito de DHCP y las reservas de DHCPque configuró para sus hosts de destino.
Si el ámbito y reservas de DHCP están configurados de forma correcta, lo más probable es que elproblema involucre al firewall.
3 Como solución alternativa temporal, apague el firewall para ver si eso resuelve el problema.
a Abra el símbolo del sistema haciendo clic en Inicio > Programa > Accesorios > Símbolo delsistema.
b Escriba el siguiente comando para apagar temporalmente el firewall. No apague el firewall en unentorno de producción.
netsh firewall set opmode disable
c Intente aprovisionar el host con Auto Deploy.
d Escriba el siguiente comando para volver a encender el firewall.
netsh firewall set opmode enable
4 Instale reglas para permitir tráfico de red DHCP hacia los hosts de destino.
Consulte la documentación del firewall para ver los detalles del DHCP y del sistema Windows en elcual se ejecuta el servidor DHCP.
El host Auto Deploy no puede ponerse en contacto con el servidor TFTPEl host que aprovisiona con Auto Deploy no puede contactar al servidor de TFTP.
Problema
Cuando intenta arrancar un host aprovisionado con Auto Deploy, el host realiza un arranque de red y elservidor DHCP le asigna una dirección, pero el host no puede contactar al servidor TFTP.
Origen
El servidor TFTP podría haber dejado de ejecutarse o un firewall podría bloquear el puerto TFTP.
Solución
n Si instaló el servidor TFTP de WinAgents, abra la consola de administración TFTP de TFTP ycompruebe que el servicio esté en ejecución. Si el servicio se está ejecutando, compruebe las reglas deentrada del firewall de Windows para asegurarse de que el puerto TFTP no esté bloqueado. Desactivetemporalmente el firewall para ver si este es el problema.
n Para todos los otros servidores TFTP, consulte la documentación para procedimientos de depuración.
Capítulo 4 Instalación de ESXi
VMware, Inc. 135

El host de Auto Deploy no puede recuperar una imagen de ESXi del servidor AutoDeployEl host que aprovisiona con Auto Deploy se detiene en la pantalla de arranque de iPXE.
Problema
Cuando intenta arrancar un host aprovisionado con Auto Deploy, el proceso de arranque se detiene en lapantalla de arranque de iPXE y el mensaje de estado indica que el host trata de obtener la imagen de ESXidel servidor Auto Deploy.
Origen
Puede que el servicio de Auto Deploy se detenga o que el servidor Auto Deploy quede inaccesible.
Solución
1 Inicie sesión en el sistema en el cual instaló el servidor Auto Deploy.
2 Compruebe que el servidor Auto Deploy esté en ejecución.
a Haga clic en Inicio > Configuración > Panel de control > Herramientas administrativas.
b Haga doble clic en Servicios para abrir el panel Administración de servicios.
c En el campo Servicios, busque el servicio VMware vSphere Auto Deploy Waiter y reinícielo si noestá en ejecución.
3 Abra un navegador web, introduzca la siguiente URL y compruebe si es posible acceder al servidorAuto Deploy.
https://Auto_Deploy_Server_IP_Address:Auto_Deploy_Server_Port/vmw/rdb
NOTA: Use esta dirección solo para comprobar si se puede tener acceso al servidor.
4 Si no es posible hacerlo, probablemente hay un problema con el firewall.
a Pruebe configurando reglas de entrada de TCP permisivas para el puerto de servidor Auto Deploy.
El puerto es 6501 a menos que haya especificado uno diferente durante la instalación.
b Como último recurso, deshabilite temporalmente el firewall y vuelva a habilitarlo después de quehaya verificado si bloqueó el tráfico. No deshabilite el firewall en entornos de producción.
Para deshabilitar el firewall, ejecute netsh firewall set opmode disable. Para habilitar el firewall,ejecute netsh firewall set opmode enable.
Recuperarse de daños en la base de datos en el servidor Auto DeployEn ciertas situaciones, es posible que experimente un problema con la base de datos de Auto Deploy. Laopción de recuperación más eficaz es reemplazar el archivo de base de datos actual con la copia deseguridad más reciente.
Problema
Al usar Auto Deploy para aprovisionar los hosts ESXi del entorno, es posible que experimente un problemacon la base de datos de Auto Deploy.
IMPORTANTE: Se trata de un problema poco frecuente. Siga todas las demás estrategias de solución deproblemas de Auto Deploy antes de reemplazar el archivo de base de datos actual. Se perderán las reglas olas asociaciones que haya creado desde la copia de seguridad que elija.
Instalar y configurar vSphere
136 VMware, Inc.

Origen
Este problema ocurre únicamente en los hosts aprovisionados con Auto Deploy.
Solución
1 Detenga el servicio del servidor Auto Deploy.
2 Busque el registro de Auto Deploy desde la página de Auto Deploy en vSphere Web Client.
3 Busque el siguiente mensaje en los registros:
DatabaseError: database disk image is malformed.
Si ve este mensaje, reemplace el archivo de base de datos existente con la copia de seguridad másreciente.
4 Vaya al directorio de datos de Auto Deploy.
Sistema operativo Ubicación del archivo
vCenter Server Appliance /var/lib/rbd
Microsoft Windows El directorio de datos que seleccionó durante la instalación. Para buscarlo,escriba el siguiente comando en un símbolo de la línea de comandos:
reg.exe QUERY "HKLM\SOFTWARE\WOW6432Node\VMware, Inc.\VMware vSphere Auto Deploy" /v DataPath
El directorio contiene un archivo denominado db y los archivos de copia de seguridad denominados db-yyy-mm-dd.
5 Cambie el nombre del archivo db actual.
Si solicita asistencia, es posible que el servicio de soporte de VMware le pida ese archivo.
6 Cambie el nombre de la copia de seguridad más reciente a db.
7 Reinicie el servicio del servidor Auto Deploy.
8 Si el mensaje sigue apareciendo en el registro, repita los pasos para usar la siguiente copia de seguridadmás reciente hasta que Auto Deploy funcione sin mostrar errores de la base de datos.
Configurar prueba de concepto de Auto DeployUna configuración de prueba de concepto de un entorno de Auto Deploy ayuda a los administradores aevaluar el producto y demostrar sus capacidades en lo que respecta a la administración. Cuando complete elflujo de trabajo de configuración de prueba de concepto, tendrá un entorno de Auto Deploy enfuncionamiento que incluye un host de referencia y uno o más hosts de destino.
La configuración de prueba de concepto está diseñada para un entorno de desarrollo o prueba, pero suconfiguración completa puede representar la base para un entorno de producción. El conjunto de tareascomienza en un entorno en el que no hay componentes de Auto Deploy instalados. En las descripciones delas tareas se asume que va a utilizar una red común sin etiquetado de VLAN entre los hosts físicos y el restode su entorno.
Para realizar las tareas, deberá tener los siguientes conocimientos y privilegios.
n Experiencia con vSphere (vCenter Server, ESX y ESXi).
n Conocimiento básico de Microsoft PowerShell y vSphere PowerCLI.
n Derechos de administrador en los sistemas Windows y vCenter Server de destino.
Siga las tareas en el orden presentado en este documento. Algunos pasos pueden realizarse en un ordendiferente, pero el orden utilizado aquí limita las manipulaciones repetidas de algunos componentes.
Capítulo 4 Instalación de ESXi
VMware, Inc. 137

Auto Deploy no es compatible con entornos que solo utilicen IPv6 de extremo a extremo. La infraestructurade arranque PXE no es compatible con IPv6. Después de la implementación, puede volver a configurar loshosts de forma manual de manera que utilicen IPv6 y agregarlos a vCenter Server por IPv6. Sin embargo, laconfiguración de IPv6 de un host sin estado se pierde al reiniciarlo.
Lista de verificación previa a la instalación de prueba de conceptoAntes de poder iniciar la configuración para la prueba de concepto, debe asegurarse de que el entornocumpla con los requisitos de hardware y software, y de contar con los permisos necesarios para loscomponentes que se incluyen en la configuración.
Esta configuración de prueba de concepto está personalizada para vCenter Server 6.0 y versionesposteriores. Para las versiones anteriores de vCenter Server, diríjase al centro de documentación de VMwarecorrespondiente.
Para la configuración para la prueba de concepto, el sistema debe cumplir con los requisitos específicos desoftware y hardware.
Tabla 4‑13. Lista de verificación previa a la instalación
Software y hardware necesarios Detalles
Sistema operativo Un sistema Windows Server 2008 R2 u otro sistemaWindows posterior compatible con Microsoft PowerShellinstalado previamente. Para obtener una lista completa delos sistemas operativos compatibles, consulte Sistemasoperativos de host compatibles para la instalación deVMware vCenter Server.
vCenter Server La versión 6.0 o posterior que se va a instalar en un sistemaWindows. También puede instalar vSphere PowerCLI enun sistema Windows diferente. El servidor Auto Deployforma parte de vCenter Server. vSphere PowerCLI seinstala en el mismo sistema Windows. Muchas de las tareasde configuración se realizan iniciando sesión en esesistema, ya sea en forma directa en la consola o medianteEscritorio remoto (RDP).
Almacenamiento Al menos 4 GB de espacio libre en el sistema Windows enel que se ejecuta vCenter Server. De preferencia, debe serun segundo volumen o disco duro.El almacenamiento para los almacenes de datos NFS, iSCSIo Fibre Channel de ESXi, con servidores y matrices dealmacenamiento que se configuran de manera tal que losservidores puedan detectar los LUN.n Una lista de las direcciones IP de destino para NFS o
iSCSI.n Una lista con la información de los volúmenes de
destino para NFS o iSCSI.
Información de los hosts (para dos hosts o más) Una lista de las direcciones IP de destino para NFS o iSCSI.Una lista con la información de los volúmenes de destinopara NFS o iSCSI.n La ruta predeterminada, la máscara de red y las
direcciones IP de los servidores DNS principales ysecundarios.
n La dirección IP y la máscara de red de la red deadministración principal de VMkernel.
n La dirección IP y la máscara de red de las demás redesde VMkernel, como el almacenamiento, vSphere FT oVMware vMotion.
Auto Deploy no sobrescribe las particiones existentes comoopción predeterminada.
Instalar y configurar vSphere
138 VMware, Inc.

Tabla 4‑13. Lista de verificación previa a la instalación (Continua)
Software y hardware necesarios Detalles
vSphere PowerCLI Los archivos binarios del instalador de vSphere PowerCLIobtenidos de la página de descargas del sitio web deVMware.
Almacén de software de ESXi La ubicación del almacén de software de ESXi en la páginade descargas del sitio web de VMware. Se debe usar unaURL para apuntar al perfil de imagen que está almacenadoen esa ubicación o se debe descargar un archivo .zip quefuncione con un almacén local. No descargue la imagen deESXi.
servidor TFTP El software del instalador para TFTP, como un servidorTFTP de WinAgents. El servidor TFTP que se incluye enWindows Server 2008 está estrechamente ligado a laimplementación de la red de Windows y no es adecuado.
Servidor DHCP El servidor DHCP que se incluye con Windows Server 2008es adecuado para esta configuración de prueba deconcepto.
También necesitará información acerca de los privilegios de administrador necesarios para los servidoresprincipales del entorno, entre ellos, el servidor de Active Directory, el servidor DNS, el servidor DHCP, elservidor NTP, etc.
Se debe tener control completo del dominio de difusión de la subred en la que se implementará laconfiguración. Asegúrese de que no haya otros servidores DHCP, DNS ni TFTP en esta subred.
Instalar el servidor TFTPAuto Deploy depende de un servidor TFTP para enviar la imagen de arranque hacia los hosts queaprovisiona. Se debe instalar un servidor TFTP en el entorno.
Con esta tarea solo se instala el servidor TFTP. Después se descarga un archivo de configuración en elservidor. Consulte “Configurar Auto Deploy y el entorno de TFTP en vSphere Web Client,” página 143.
Prerequisitos
Asegúrese de que el sistema cumpla con los requisitos en la lista de comprobación de instalación. Consulte “Lista de verificación previa a la instalación de prueba de concepto,” página 138.
Procedimiento
1 Inicie sesión en la consola del sistema Windows en la que vCenter Server está instalado con privilegiosde administrador, en forma directa o mediante RDP.
2 Descargue e instale el software del servidor TFTP.
En esta configuración de muestra se usa el servidor TFTP de WinAgents. El servidor TFTP que seincluye con Windows 2008 está estrechamente vinculado con la implementación de red Windows y noes adecuado para Auto Deploy.
3 Configure el directorio raíz de TFTP como D:\Drive o una ubicación similar (por ejemplo,D:\TFTP_Root\).
Qué hacer a continuación
Instalación y configuración de vSphere PowerCLI. Para escribir las reglas que asignan perfiles de imagen yperfiles de host a los hosts se usan cmdlets de PowerCLI. Consulte “Instalar y configurar de vSpherePowerCLI,” página 140.
Capítulo 4 Instalación de ESXi
VMware, Inc. 139

Instalar y configurar de vSphere PowerCLIPuede administrar Auto Deploy con reglas que crea con los cmdlets de vSphere PowerCLI.
Esta configuración de prueba de concepto instala vSphere PowerCLI en el mismo sistema que el sistemavCenter Server. También puede instalar vSphere PowerCLI en un sistema Windows diferente.
Prerequisitos
n Verifique que Microsoft .NET 4.5 SP2 esté instalado o instálelo desde el sitio web de Microsoft.
n Compruebe que Windows PowerShell 3.0 esté instalado o instálelo desde el sitio web de Microsoft.
Procedimiento
1 Inicie sesión con privilegios de administrador en la consola del sistema Windows en el cual estáinstalado vCenter Server, ya sea de forma directa o mediante RDP.
2 Descargue vSphere PowerCLI de la página de descargas del sitio web de VMware e instale el softwarevSphere PowerCLI.
3 Confirme que vSphere PowerCLI funciona correctamente.
a Haga doble clic en el icono vSphere PowerCLI en el escritorio para abrir una ventana devSphere PowerCLI.
b (Opcional) Si aparece un error de SSL, compruebe la huella digital e ignore el error y, acontinuación, ejecute Get-DeployCommand y presione Intro.
vSphere PowerCLI muestra una lista de cmdlets y sus definiciones en la ventana vSphere PowerCLI.
Qué hacer a continuación
n Si no ve una lista de cmdlets cuando ejecuta Get-DeployCommand, compruebe su versión devSphere PowerCLI y, a continuación, desinstale el software y vuelva a instalarlo si es necesario.
n Para obtener información de referencia sobre vSphere PowerCLI, consulte “Usar los cmdlets de AutoDeploy,” página 93. Consulte la Guía del usuario de vSphere PowerCLI para obtener detalles.
n Prepare los hosts que desea aprovisionar con Auto Deploy. Consulte “Preparar hosts de destino deAuto Deploy,” página 140.
Preparar hosts de destino de Auto DeployDebe preparar todos los hosts de destino para Auto Deploy.
Prerequisitos
Los hosts que desee aprovisionar con Auto Deploy deberán cumplir con los requisitos para ESXi.
Consulte “Requisitos de hardware de ESXi,” página 23.
NOTA: No puede aprovisionar los hosts de EFI con Auto Deploy a menos que cambie el sistema EFI almodo de compatibilidad de BIOS.
Procedimiento
1 Cambie la configuración del BIOS de cada host físico para forzar el arranque del host desde eldispositivo de red principal.
2 Vuelva a confirmar la dirección MAC del dispositivo de red principal.
Qué hacer a continuación
Prepare el servidor DHCP. Consulte “Preparar el servidor DHCP,” página 141.
Instalar y configurar vSphere
140 VMware, Inc.

Preparar el servidor DHCPEl servidor DHCP del entorno de prueba de concepto debe estar configurado para servir a cada host dedestino con un archivo binario iPXE.
El entorno de prueba de concepto utiliza Active Directory con DNS y DHCP.
La prueba de concepto demuestra cómo utilizar reservas DHCP. La configuración de una dirección IP fijapara cada host lleva mucho tiempo y no se recomienda.
Prerequisitos
n Compruebe que el sistema cumpla con los requisitos de la lista de comprobación previa a la instalación.Consulte “Lista de verificación previa a la instalación de prueba de concepto,” página 138.
n Realice todas las tareas previas de configuración de prueba de concepto. Consulte “Configurar pruebade concepto de Auto Deploy,” página 137 para obtener la lista completa.
Procedimiento
1 Inicie sesión en el servidor DHCP como usuario administrador.
2 Cree un ámbito DHCP para el intervalo de direcciones IP.
a Haga clic en Inicio > Configuración > Panel de control > Herramientas administrativas yseleccione DHCP.
b Desplácese hasta DHCP > hostname > IPv4.
c Haga clic con el botón derecho en IPv4 y seleccione Nuevo ámbito.
d En la pantalla principal, haga clic en Siguiente y especifique un nombre y una descripción para elámbito.
e Especifique un intervalo de direcciones IP y haga clic en Siguiente.
f Haga clic en Siguiente hasta llegar a la pantalla Configurar opciones DHCP. Allí, seleccione No,configuraré esta opción más adelante.
3 Si piensa usar reservas DHCP, cree una reserva DHCP para cada host ESXi de destino.
a En la ventana DHCP, vaya a DHCP > hostname > IPv4 > Ámbito Auto Deploy > Reservas.
b Haga clic con el botón derecho en Reservas y seleccione Nueva reserva.
c En la ventana Nueva reserva, especifique un nombre, una dirección IP y la dirección MAC de unode los hosts. No incluya los dos puntos (:) en la dirección MAC.
d Repita el procedimiento para cada uno de los otros hosts.
Capítulo 4 Instalación de ESXi
VMware, Inc. 141

4 Configure el servidor DHCP para que apunte los hosts al servidor TFTP.
El procedimiento exacto depende del servidor DHCP que utilice. En este ejemplo se utiliza el servidorDHCP que se incluye con Windows 2008.
a En la ventana DHCP, vaya a DHCP > hostname > IPv4 > Ámbito Auto Deploy > Opciones deámbito.
b Haga clic con el botón derecho en Opciones de ámbito y elija Configurar opciones.
c En la ventana Opciones de ámbito, haga clic en la pestaña General.
d Haga clic en 066 Nombre de host de servidor de arranque y escriba la dirección del servidor TFTPque instaló, en el campo Valor de cadena, debajo de Opciones disponibles.
e Haga clic en 067 Nombre de archivo de arranque y escriba undionly.kpxe.vmw-hardwired.
El archivo binario iPXE undionly.kpxe.vmw-hardwired se utilizará para arrancar los hosts ESXi.
f Haga clic en Aplicar y, a continuación, en Aceptar para cerrar la ventana.
5 En la ventana DHCP, haga clic con el botón derecho en DHCP > hostname > IPv4 > Ámbito > Activar yhaga clic en Activar.
6 Si va a utilizar Active Directory para DHCP y DNS, no cierre la sesión del servidor DHCP. De locontrario, cierre sesión.
Qué hacer a continuación
Prepare el servidor DNS. Consulte “Preparar el servidor DNS,” página 142.
Preparar el servidor DNSLa preparación del servidor DNS involucra agregar información de DHCP al servidor DNS y comprobarque las entradas de DNS funcionen. Esta tarea es opcional.
El entorno de ejemplo utiliza Active Directory con DNS y DHCP.
Prerequisitos
Realice todas las tareas previas de configuración de prueba de concepto. Consulte “Configurar prueba deconcepto de Auto Deploy,” página 137 para obtener la lista completa.
Procedimiento
1 Inicie sesión en el servidor DNS.
Instalar y configurar vSphere
142 VMware, Inc.

2 Agregue las direcciones IP de reserva DHCP y los nombres de host asociados como entradas de DNSestáticas.
Asegúrese de agregar entradas en las zonas directa (registro A) e inversa (registro PTR).
3 Inicie sesión en la consola del sistema Windows en la que vCenter Server está instalado con privilegiosde administrador, en forma directa o mediante RDP.
4 Abra un símbolo del sistema y ejecute el comando nslookup para buscar nombres de host ESXi paraconfirmar que las entradas de DNS estén funcionando.
Utilice las búsquedas directa (corta y de FQDN) e inversa.
5 Cierre la sesión del servidor DNS.
Configurar Auto Deploy y el entorno de TFTP en vSphere Web ClientDeberá descargar un archivo TFTP Boot ZIP desde su servidor Auto Deploy. El servidor FTP personalizadoaloja las imágenes de arranque que proporciona Auto Deploy. Puede realizar la tarea envSphere Web Client.
Prerequisitos
n Compruebe que el sistema cumpla con los requisitos de la lista de comprobación previa a la instalación.Consulte “Lista de verificación previa a la instalación de prueba de concepto,” página 138.
n Realice todas las tareas previas de configuración de prueba de concepto. Consulte “Configurar pruebade concepto de Auto Deploy,” página 137 para obtener la lista completa.
Procedimiento
1 Desde el explorador web, acceda a la dirección URL de vSphere Web Client que conecta con el sistemavCenter Server que administra el servidor Auto Deploy.
2 Cuando aparezca la advertencia de certificado, continúe hacia el sistema vCenter Server.
3 Inicie el servicio de Auto Deploy.
a En la página de inicio de vSphere Web Client, haga clic en Administración.
b En Configuración del sistema, haga clic en Servicios.
c Seleccione Auto Deploy, haga clic en el menú Acciones y seleccione Iniciar.
En Windows, se puede deshabilitar el servicio de Auto Deploy. Puede habilitar el serviciocambiando el tipo de ejecución del servicio de Auto Deploy.
4 En el inventario, desplácese al sistema vCenter Server.
5 En la pestaña Administración, seleccione Configuración y haga clic en Auto Deploy.
6 Haga clic en el vínculo Descargar TFTP Boot Zip para descargar el archivo de configuración de TFTP.
7 Guarde el archivo Deploy-tftp.zip en el directorio TFTP_Root que creó al instalar el servidor TFTP ydescomprima el archivo.
8 Minimice el explorador web que está utilizando con vSphere Web Client.
Qué hacer a continuación
Prepare el almacén desde el que Auto Deploy recupera el software ESXi cuando aprovisiona los hosts.Consulte “Preparar el almacén de software de ESXi,” página 144.
Capítulo 4 Instalación de ESXi
VMware, Inc. 143

Preparar el almacén de software de ESXiAuto Deploy aprovisiona hosts con imágenes descritas por perfiles de imágenes. Los perfiles de imágenes sealmacenan en almacenes de software. Debe asegurarse de que esté disponible el perfil de imagen correctoantes de iniciar el aprovisionamiento de los hosts.
El almacén de software de ESXi contiene los perfiles de imágenes y paquetes de software (VIB) que se usanpara ejecutar ESXi. Un perfil de imágenes es una lista de VIB. Esta configuración de prueba de conceptoutiliza un almacén y perfil de imagen que proporciona VMware y no crea perfiles de imágenespersonalizados.
Esta configuración de prueba de concepto descarga el archivo ZIP que contiene el perfil de imágenes. En sulugar, puede apuntar el servidor Auto Deploy hacia la dirección URL HTTP de un perfil de imágenes.
Si requiere VIB personalizados como controladores personalizados en su perfil de imágenes, puede crear unperfil de imágenes personalizado usando Image Builder PowerCLI.
Los pasos de esta tarea le indican que ejecute cmdlets de PowerCLI. Para obtener información adicionalsobre cada cmdlet, escriba el Help cmdlet de Ayuda en la línea de comandos de PowerCLI o busque el centrode documentación de vSphere.
Prerequisitos
n Compruebe que el sistema cumpla con los requisitos de la lista de comprobación previa a la instalación.Consulte “Lista de verificación previa a la instalación de prueba de concepto,” página 138.
n Realice todas las tareas previas de configuración de prueba de concepto. Consulte “Configurar pruebade concepto de Auto Deploy,” página 137 para obtener la lista completa.
Procedimiento
1 Inicie sesión en la consola del sistema Windows en la que vCenter Server está instalado con privilegiosde administrador, en forma directa o mediante RDP.
2 Descargue el archivo ZIP del almacén de ESXi desde el sitio web de VMware en una ubicación a la queel sistema PowerCLI Windows pueda acceder.
El archivo tiene un nombre que sigue este patrón: VMware-Esxi-N.N.N-xxxxx-depot.zip.
3 Guarde el archivo ZIP en su unidad D:\ local o cualquier volumen con suficiente espacio y anote laubicación del archivo.
4 Inicie una sesión de PowerCLI y ejecute los siguientes cmdlets en la línea de comandos.
Connect-VIServer -Server your_vc_hostname -User username -Password password <Enter>
Add-EsxSoftwareDepot path:\VMware-Esxi-version-xxxxx-depot.zip <Enter>
Incluya la ruta de acceso y el nombre de archivo completos del archivo ZIP que descargó.
5 Confirme que haya agregado correctamente el archivo ZIP en el almacén marcando los contenidos delalmacén con el cmdlet Get-EsxImageProfile.
Get-EsxImageProfile <Enter>
El cmdlet devuelve información sobre todos los perfiles de imágenes en el almacén.
Qué hacer a continuación
Configure Auto Deploy para aprovisionar el primer host y hacerlo con el perfil de imágenes en el almacén.Consulte “Configurar el primer host y aprovisionar con Auto Deploy,” página 145.
Instalar y configurar vSphere
144 VMware, Inc.

Configurar el primer host y aprovisionar con Auto DeployPara configurar el primer host, es necesario comprender cómo escribir reglas de Auto Deploy con vSpherePowerCLI. Después de escribir las reglas y agregarlas al conjunto de reglas, puede encender el host paraaprovisionarlo.
Puede usar la interfaz de la línea de comandos de PowerCLI para especificar la manera en que Auto Deployaprovisiona los hosts de destino. Debe definir reglas y agregarlas al conjunto de reglas activo. El servidorAuto Deploy comprueba el conjunto de reglas para determinar qué perfil de imagen se debe enviar a cadahost ESXi, qué perfil de host se debe enviar a cada host ESXi y en qué ubicación de vCenter Server se debecolocar el host.
Una regla permite especificar los siguientes parámetros.
Parámetro Descripción
Nombre Nombre de la regla, especificado mediante el parámetro -Name.
Elemento Un elemento o más, especificados mediante el parámetro -Item . Un elemento puede ser un perfil deimagen que se debe usar, un perfil de host que se debe usar o una ubicación en el inventario de vCenterServer (centro de datos, carpeta o clúster) para el host de destino. Puede especificar varios elementos,separados por comas.
Patrón El patrón especifica el host o el grupo de hosts a los que se aplica la regla. Seleccione una de las siguientesopciones:
vendor Nombre del proveedor de la máquina.
model Nombre del modelo de la máquina.
serie Número de serie de la máquina.
hostname Nombre de host de la máquina.
domain Nombre del dominio.
ipv4 Dirección IPv4 de la máquina.
mac Dirección MAC de NIC de arranque.
asset Etiqueta de recurso de la máquina.
oemstring Cadenas específicas del fabricante del equipo original (OEM) en el SMBIOS.
Especifique el parámetro -AllHosts para aplicar el elemento o los elementos a todos los hosts.
Esta configuración de prueba de concepto primero usa el parámetro -AllHosts y, a continuación, usa unadirección IP para identificar los hosts que se deben aprovisionar.
Escribir reglas para el primer host
Si desea especificar el perfil de imagen que aprovisionará el host, utilice PowerCLI para escribir una regla yagregue la regla al conjunto de reglas activo.
Esta tarea supone que el usuario tiene conocimientos básicos de Microsoft PowerShell y vSphere PowerCLI.
Prerequisitos
n Compruebe que el sistema cumpla con los requisitos de la lista de comprobación previa a la instalación.Consulte “Lista de verificación previa a la instalación de prueba de concepto,” página 138.
n Realice todas las tareas previas de configuración de prueba de concepto. Consulte “Configurar pruebade concepto de Auto Deploy,” página 137 para obtener la lista completa.
n Asegúrese de que pueda acceder al software ESXi desde el sistema en el que ejecuta los cmdlets dePowerCLI.
Capítulo 4 Instalación de ESXi
VMware, Inc. 145

Procedimiento
1 Inicie sesión en la consola del sistema Windows en la que vCenter Server está instalado con privilegiosde administrador, en forma directa o mediante RDP.
Esta tarea supone que el usuario ha instalado PowerCLI en el sistema en el que se ejecuta vCenterServer.
2 Abra la ventana PowerCLI y despliegue una lista de los perfiles de imagen de ESXi.
Get-EsxImageProfile
3 Cree una nueva regla mediante el siguiente cmdlet, reemplazando ESXi-5.1.0-XXXXX-standard por elperfil de imagen que desea utilizar.
New-DeployRule -Name "InitialBootRule" -Item "Esxi-5.1.0-XXXXX-standard" -AllHosts
4 Agregue la nueva regla al conjunto de reglas activo con la finalidad de que la regla esté disponible parael servidor Auto Deploy.
Add-DeployRule -DeployRule "InitialBootRule"
Qué hacer a continuación
Arranque el host y compruebe que Auto Deploy aprovisione el host y lo agrega al inventario de vCenterServer. Consulte “Aprovisionar el primer host,” página 146.
Aprovisionar el primer host
Puede aprovisionar el primer host y controlar su ubicación en vCenter Server para completar lacomprobación del aprovisionamiento de imagen de la configuración.
Prerequisitos
n Compruebe que el sistema cumpla con los requisitos de la lista de comprobación previa a la instalación.Consulte “Lista de verificación previa a la instalación de prueba de concepto,” página 138.
n Realice todas las tareas previas de configuración de prueba de concepto. Consulte “Configurar pruebade concepto de Auto Deploy,” página 137 para obtener la lista completa.
Procedimiento
1 Abra una sesión de consola en el host físico que desee utilizar como el primer host ESXi de destino,arranque el host y busque mensajes que indiquen un arranque iPXE correcto.
Durante el proceso de arranque, DHCP asigna una dirección IP al host. La dirección IP coincide con unode los nombres que especificó anteriormente en el servidor DNS. El host se pone en contacto con elservidor Auto Deploy y descarga los archivos binarios de ESXi desde la URL de HTTP indicada en elarchivo tramp de iPXE que descargó al directorio TFTP_Root anteriormente. Cada instancia de AutoDeploy produce un conjunto de archivos personalizado para el servidor TFTP.
2 Conéctese al sistema vCenter Server con vSphere Web Client.
En esta configuración de prueba de concepto, el sistema vCenter Server es localhost.
3 Haga clic en Hosts y clústeres.
4 Compruebe que el host recién aprovisionado esté en el inventario de vCenter Server en el nivel delcentro de datos.
De forma predeterminada, Auto Deploy agrega hosts en ese nivel cuando finaliza el proceso dearranque.
Qué hacer a continuación
Si tiene algún problema, consulte “Solucionar problemas de Auto Deploy,” página 131.
Instalar y configurar vSphere
146 VMware, Inc.

Configure el primer host para utilizar como referencia y guarde su perfil de host para utilizar con otroshosts. Consulte “Configurar el host de referencia de prueba de concepto,” página 147.
Configurar el host de referencia de prueba de conceptoPuede personalizar el primer host ESXi que arranque para su entorno y crear un perfil de host. Puedeconfigurar Auto Deploy para aprovisionar otros hosts de destino con dicho perfil de host. El host ESXidesde el que crea el perfil de host se considera su host de referencia o host de plantilla.
La forma en la que configura el host de referencia depende de qué desea realizar.
Configuracióncompartida
Especifique la configuración que comparten todos los hosts y guarde unperfil de host para el host.
Configuraciónespecífica del host
Personalice los hosts configurando el perfil de host para solicitar al usuario laentrada de una cantidad limitada de opciones, como una dirección IPestática. Las personalizaciones del host se almacenan cuando se guarda elperfil de host. Consulte “Personalizar hosts en vSphere Web Client,”página 120.
Auto Deploy se aplica a todas las configuraciones comunes desde el perfil de host en todos los hosts dedestino. Si configura el perfil de host para solicitar la entrada del usuario, todos los hosts aprovisionadoscon dicho perfil de host aparecen en el modo de mantenimiento. Debe volver a aplicar el perfil de host orestablecer las personalizaciones del host para solicitar información específica del host.
NOTA: Los administradores no pueden acceder ni manipular directamente las personalizaciones del host.Utilice la interfaz de usuario de Host Profiles de vSphere Web Client para trabajar con personalizaciones delhost.
Prerequisitos
n Compruebe que el sistema cumpla con los requisitos de la lista de comprobación previa a la instalación.Consulte “Lista de verificación previa a la instalación de prueba de concepto,” página 138.
n Realice todas las tareas previas de configuración de prueba de concepto. Consulte “Configurar pruebade concepto de Auto Deploy,” página 137 para obtener la lista completa.
Procedimiento
1 Utilice vSphere Web Client para conectarse al sistema vCenter Server.
En esta configuración de prueba de concepto, el sistema vCenter Server es localhost.
2 Haga clic en Hosts y clústeres y seleccione el host que Auto Deploy agregó al primer centro de datos.
3 Configure el host.
En el resto de la configuración de prueba de concepto se supone que configura al menos unaconfiguración que es diferente para los distintos hosts.
Configuración Descripción
Redes Configure los siguientes componentes de conexión de red.n Conmutador virtual base y grupo de puertos de administración para
VMkernel.n Grupo de puertos de red de almacenamiento para VMkernel.n Grupo de puertos de conexión de red de máquinas virtuales.n Cualquier conmutador virtual adicional y grupo de puertos.n Conmutadores distribuidos, si es necesario (transfiera grupos de
puertos a conmutadores distribuidos si los utiliza).
Almacenamiento Configure el almacenamiento compartido.
Capítulo 4 Instalación de ESXi
VMware, Inc. 147

Configuración Descripción
Configuración de hora Ajuste la configuración de hora.
Seguridad Configure el perfil de seguridad.
Autenticación Configure la autenticación.
DNS y enrutamiento Si es necesario, ajuste la configuración de DNS y enrutamiento.
Otro Ajuste la configuración avanzada o cualquier otra configuración según serequiera en el entorno de destino.
Qué hacer a continuación
Cree el perfil de host desde el host de referencia para su uso con todos los demás hosts de destino. Consultela documentación sobre Host Profiles.
Crear y aplicar un perfil de host con vSphere Web ClientLa configuración que comparte un grupo de hosts se almacena en un perfil de host. Puede crear el perfil dehost a partir de cualquier host de referencia. La configuración que varía en los distintos hosts, como ladirección IP estática, se puede administrar a través del mecanismo de personalización de host.
Auto Deploy puede aprovisionar todos los hosts con el mismo perfil. En algunos casos, Auto Deploytambién utiliza personalizaciones de host que permiten especificar información diferente en los distintoshosts. Por ejemplo, si configura un puerto VMkernel para vMotion o para almacenamiento, puedeespecificar una dirección IP estática para el puerto mediante el mecanismo de personalización de host.
En este ejemplo, debe extraer un perfil de host de un host de referencia, asociar ese perfil con otro host ycomprobar el cumplimiento del perfil de host. En la mayoría de los casos, no debe realizar estas tareas enforma manual sino que debe escribir una regla de Auto Deploy que aplique el perfil de host a todos los hostsque se aprovisionen con Auto Deploy. Consulte “Escribir una regla y asignar un perfil de host a hosts,”página 97.
Prerequisitos
n Compruebe que el sistema cumpla con los requisitos de la lista de comprobación previa a la instalación.Consulte “Lista de verificación previa a la instalación de prueba de concepto,” página 138.
n Realice todas las tareas previas de configuración de prueba de concepto. Consulte “Configurar pruebade concepto de Auto Deploy,” página 137 para obtener la lista completa.
Procedimiento
1 Inicie sesión en vSphere Web Client conectado al sistema vCenter Server con privilegios deadministrador.
2 Haga clic en Reglas y perfiles y seleccione Perfiles de host.
3 Haga clic en el icono Extraer perfil del host y responda las solicitudes del asistente.
Opción Descripción
Seleccionar host Seleccione el nombre del host de referencia que configuró anteriormente.
Nombre y descripción Asigne el nombre ESXiGold al perfil y agregue una descripción.
Listo para finalizar Revise la información y haga clic en Finalizar.
4 Haga clic con el botón derecho en el perfil de host ESXiGold, seleccione Asociar o separar hosts yclústeres.
5 Seleccione el host ESXi con el que desea asociar el perfil y haga clic en Asociar y, a continuación, enSiguiente.
El asistente cargará la personalización del host.
Instalar y configurar vSphere
148 VMware, Inc.

6 Proporcione la información sobre personalización y haga clic en Finalizar.
Qué hacer a continuación
Cree una regla que asigne el perfil de imagen y el perfil de host recién creado a todos los hosts que deseeaprovisionar con Auto Deploy. Consulte “Crear una regla para otros hosts de destino,” página 149.
Crear una regla para otros hosts de destinoPuede crear una regla que aplique el perfil de imagen previamente comprobado y el perfil de host que acabade crear a todos los hosts de destino.
Esta tarea supone que el usuario tiene conocimientos básicos de Microsoft PowerShell y vSphere PowerCLI.
Prerequisitos
n Compruebe que el sistema cumpla con los requisitos de la lista de comprobación previa a la instalación.Consulte “Lista de verificación previa a la instalación de prueba de concepto,” página 138.
n Realice todas las tareas previas de configuración de prueba de concepto. Consulte “Configurar pruebade concepto de Auto Deploy,” página 137 para obtener la lista completa.
Procedimiento
1 Inicie sesión en la consola del sistema Windows en la que vCenter Server está instalado con privilegiosde administrador, en forma directa o mediante RDP.
2 Inicie una sesión de PowerCLI e introduzca en el símbolo del sistema los siguientes comandos seguidosde Intro.
Connect-VIServer -Server your_vc_hostname -User username -Password password
Add-EsxSoftwareDepot path:\VMware-Esxi-version-xxxxx-depot.zip
Incluya la ruta completa y el nombre del archivo ZIP que descargó previamente. Se requiere agregar elalmacén de software cada vez que inicie una sesión nueva de PowerCLI.
3 (Opcional) Para mostrar las reglas del tipo de conjunto de reglas activo, introduzca el siguiente cmdleten el símbolo del sistema y presione Intro.
Get-DeployRuleset
4 Para crear una regla que haga que Auto Deploy aprovisione el conjunto de hosts en el rango de IPespecificado con la imagen seleccionada y con el perfil de host creado a partir del host de referencia,introduzca el siguiente comando y presione Intro.
New-DeployRule -name "Production01Rule" -item "image_profile", ESXiGold,target_cluster -
Pattern "ipv4=IP_range"
Opción Descripción
image_profile El perfil de imagen de ESXi que utilizó en la primera regla deimplementación.
target_cluster El nombre del clúster en vCenter Server al que desea agregar todos loshosts.
IP_range Introduzca una sola dirección IP o un rango de direcciones IP para loshosts que desea aprovisionar con el perfil de imagen y el perfil de host.
Cuando especifique un clúster de destino, el perfil de host se aplica a todos los hosts del clúster. No serequiere la aplicación del perfil de host a cada host.
5 Agregue la nueva regla al conjunto de reglas activo.
Add-DeployRule -DeployRule "Production01Rule" <Enter>
Capítulo 4 Instalación de ESXi
VMware, Inc. 149

6 (Opcional) Elimine la regla de implementación que ha creado para la operación de arranque inicial.
Remove-DeployRule -DeployRule InitialBootRule <Enter>
7 Compruebe el conjunto de reglas activo.
Get-DeployRuleset<Enter>
PowerCLI muestra información similar al siguiente ejemplo.
Name: Production01Rule
PatternList: {ipv4=address_range}
ItemList: {ESXi-version-XXXXXX-standard, Compute01, ESXiGold}
Qué hacer a continuación
Aprovisione todos los hosts y configure las personalizaciones del host para cada host. Consulte “Aprovisionar todos los hosts y configurar personalizaciones de host,” página 150.
Aprovisionar todos los hosts y configurar personalizaciones de hostCon la regla que aprovisiona los hosts mediante un perfil de imagen y con el perfil de host creado desde elhost de referencia disponible, puede aprovisionar todos los hosts de destino. Si algún elemento del perfil dehost está configurado para solicitar la intervención del usuario, el host se activa en modo de mantenimiento.Debe aplicar el perfil de host o comprobar el cumplimiento de host para que se le pida la información. Elsistema asocia la personalización del host con el host.
Prerequisitos
n Compruebe que el sistema cumpla con los requisitos de la lista de comprobación previa a la instalación.Consulte “Lista de verificación previa a la instalación de prueba de concepto,” página 138.
n Realice todas las tareas previas de configuración de prueba de concepto. Consulte “Configurar pruebade concepto de Auto Deploy,” página 137 para obtener la lista completa.
n Abra una consola para cada host que desee aprovisionar a fin de supervisar el progreso del arranque.
Procedimiento
1 Arranque los hosts restantes.
Auto Deploy arranca los hosts, aplica el perfil de host y agrega los hosts al inventario de vCenter Server.Los hosts permanecen en el modo de mantenimiento, dado que el perfil de host de referencia estáconfigurado para solicitar la intervención del usuario para cada host.
2 Conéctese al sistema vCenter Server con vSphere Web Client.
3 Haga clic en Inicio y seleccione Perfiles de host.
4 En el panel de la izquierda, seleccione el perfil ESXiGold y agregue los hosts recién arrancados en eseperfil.
5 Aplique el perfil de host a cada uno de los hosts, proporcione la información de intervención delusuario y reinicie cada host.
Una vez finalizado el progreso de reinicio, todo los hosts están en ejecución con la imagen queespecifica y utiliza la configuración del perfil de host de referencia. El clúster muestra que todos loshosts son totalmente compatibles.
Ahora todos los hosts están configurados con información compartida a través del perfil de host dereferencia y con la información específica del host a través del mecanismo de personalización de host. Lapróxima vez que arranque los hosts, estos recuperarán la información y arrancarán completamente.
Instalar y configurar vSphere
150 VMware, Inc.

Qué hacer a continuación
Una vez finalizada la implementación de prueba de concepto correctamente, puede comenzar a planificar laconfiguración de producción.
Usar vSphere ESXi Image BuildervSphere ESXi Image Builder es un conjunto de cmdlets de vSphere PowerCLI que pueden usarse paraadministrar paquetes de VIB y perfiles de imagen de vSphere, como VIB de controladores y VIB deactualización. También puede usar cmdlets de vSphere ESXi Image Builder para exportar un perfil deimagen a un archivo ZIP de almacén sin conexión o un archivo ISO que puede usar para instalar ESXi conun conjunto personalizado de actualizaciones, revisiones y controladores.
Información sobre vSphere ESXi Image BuilderPuede utilizar VMware vSphere® ESXi™ Image Builder CLI para administrar almacenes de software,perfiles de imagen y paquetes de software (VIB). Los perfiles de imagen y los VIB especifican el software quedesea utilizar durante la instalación o actualización de un host ESXi.
Descripción general de vSphere ESXi Image BuildervSphere ESXi Image Builder permite administrar perfiles de imágenes y VIB de vSphere.
Los VIB son paquetes de software; los perfiles de imágenes contienen un conjunto de paquetes de software.Consulte “Almacenes de software y sus componentes,” página 153.
Figura 4‑6. Arquitectura de Image Builder
vSphereAuto Deploy
vSphere UpdateManager
esxcli
ZIP
ISO
Cliente Windows
Image BuilderPowerCLI
VIBPerfil deimagen
1
Almacén
Perfil deimagen
2
Perfil de imagencreado por el
VIB
usuario
Puede usar cmdlets de vSphere ESXi Image Builder a fin de administrar el software para implementar en loshosts ESXi en varias situaciones diferentes.
Capítulo 4 Instalación de ESXi
VMware, Inc. 151

Tabla 4‑14. Casos en los que se puede utilizar vSphere ESXi Image Builder
Caso de uso para vSphere ESXi Image Builder Descripción
Crear perfiles de imágenes para que use vSphere AutoDeploy
Use vSphere ESXi Image Builder para crear un perfil deimagen que defina los VIB que vSphere Auto Deployemplea para aprovisionar hosts.
Agregar controladores de terceros personalizados a unperfil de imagen existente y exportarlos a un ISO o paquete
Cuando agregue un controlador de terceros o VIBpersonalizados de extensión a sus hosts ESXi, use vSphereESXi Image Builder para clonar la imagen base queproporcione VMware, agregue los VIB personalizados yexpórtelos a un archivo ISO o un archivo ZIP en paquetesin conexión.
Realización de actualizaciones Si actualizar desde un sistema 4.0 o 4.1 que incluyeextensiones o controladores personalizados, puede usarvSphere ESXi Image Builder para crear un perfil de imagenque incluya el VIB base de vSphere 5. Puede crear VIB devSphere 5 para las extensiones personalizadas y agregardichos VIB al VIB base. Exporte el perfil de imagenpersonalizado a un archivo ISO que puede instalar o unarchivo ZIP que puede usar con vSphere Update Manager.
Creación de imágenes personalizadas con tamaño reducido Si requiere una imagen de tamaño mínimo, puede clonar elperfil de imagen base de ESXi y quitar VIB mediantevSphere ESXi Image Builder.
Los cmdlets de vSphere ESXi Image Builder toman perfiles de imágenes y VIB como archivo de entrada yproducen diversos archivos de salida.
Tabla 4‑15. Archivos de entrada y salida de los cmdlets de vSphere ESXi Image Builder
Parámetro Descripción
Archivo de entrada Los perfiles de imágenes y los VIB se encuentran ubicadosen un almacén de software y se usan como archivos deentrada para cmdlets de vSphere PowerCLI que se ejecutanen un cliente de Windows.
Archivos de salida Los cmdlets de vSphere PowerCLI crean perfiles deimágenes personalizados que se pueden exportar a unarchivo de imagen ISO o un archivo ZIP de almacén sinconexión. Para la instalación se usan imágenes ISO. Elalmacén de ZIP puede usarse mediante Update Manager oa través de comandos esxcli software para actualizar oinstalar imágenes. Los perfiles de imágenes también seusan en reglas de vSphere Auto Deploy para personalizarel software con que se aprovisionan los hosts ESXi.
Vea el vídeo Uso de Image Builder CLI para obtener información sobre vSphere ESXi Image Builder:Using Image Builder CLI (http://link.brightcove.com/services/player/bcpid2296383276001?bctid=ref:video_using_image_builder_cli)
Instalar y configurar vSphere
152 VMware, Inc.

Almacenes de software y sus componentesComprender cómo están estructurados los almacenes, perfiles y VIB y dónde puede utilizarlos es unrequisito previo para la instalación en la memoria de una imagen ISO personalizada de ESXi, para elaprovisionamiento de hosts ESXi con vSphere Auto Deploy y para determinadas operaciones deactualización personalizadas.
Los siguientes términos técnicos se utilizan en toda la documentación de vSphere en asuntos relacionadoscon tareas de instalación y actualización.
VIB Un VIB es un paquete de software de ESXi. VMware y sus soluciones depaquetes de partners, controladores, proveedores de CIM y aplicaciones queextienden la plataforma de ESXi como VIB. Los VIB están disponibles enalmacenes de software. Puede usar VIB para crear y personalizar imágenesISO o para actualizar hosts ESXi mediante la instalación de VIB de formaasincrónica en los hosts.
Consulte “Propiedades del objeto SoftwarePackage,” página 157.
Perfil de imagen Un perfil de imagen define una imagen de ESXi y consta de VIB. Un perfil deimagen incluye un VIB base y también podría incluir más VIB. Es posibleanalizar y definir un perfil de imagen mediante vSphere ESXi Image Builder.
Consulte “Propiedades del objeto ImageProfile,” página 156.
Almacén de software Un almacén de software es una colección de VIB y perfiles de imagen. Elalmacén de software es una jerarquía de archivos y carpetas, y puede estardisponible a través de una URL HTTP (almacén en línea) o un archivo ZIP(almacén sin conexión). Los partners VMware y VMware se encargan de quelos almacenes estén disponibles. Las compañías con instalaciones de VMwaregrandes podrían crear almacenes internos para aprovisionar hosts ESXi convSphere Auto Deploy o para exportar un imagen ISO para la instalación deESXi.
Descripción general de cmdlets de vSphere ESXi Image BuilderLos cmdlets de vSphere ESXi Image Builder permiten administrar perfiles de imagen y VIB.
vSphere ESXi Image Builder incluye los siguientes cmdlets.
NOTA: Durante la ejecución de cmdlets de vSphere ESXi Image Builder, al invocar el cmdlet, proporcionetodos los parámetros en la línea de comandos. No se recomienda proporcionar parámetros en modointeractivo.
Ejecute Get-Help cmdlet_name en el símbolo de vSphere PowerCLI para obtener información de referenciadetallada.
Tabla 4‑16. Cmdlets de vSphere ESXi Image Builder
Cmdlet Descripción
Add-EsxSoftwareDepot Agregar el almacén de software o el archivo ZIP en la ubicación especificada del entornoactual. Descarga metadatos del almacén y analiza los VIB para comprobar si tienendependencias.
Remove-EsxSoftwareDepot
Se desconecta del almacén de software especificado.
Get-EsxSoftwareDepot Devuelve una lista de almacenes de software que se encuentran en el entorno actual. Sidesea examinar y administrar perfiles de imagen y VIB, primero debe agregar el almacén desoftware correspondiente al entorno.
Capítulo 4 Instalación de ESXi
VMware, Inc. 153

Tabla 4‑16. Cmdlets de vSphere ESXi Image Builder (Continua)
Cmdlet Descripción
Get-EsxSoftwarePackage
Devuelve una lista de objetos de paquete de software (VIB). Utilice estas opciones delcmdlet para filtrar los resultados.
Get-EsxImageProfile Devuelve una matriz de objetos ImageProfile de todos los almacenes agregadosactualmente.
New-EsxImageProfile Crea un nuevo perfil de imagen. En la mayoría de los casos, se recomienda crear un nuevoperfil mediante la clonación de un perfil existente. Consulte “Clonar un perfil de imagen,”página 161.
Set-EsxImageProfile Modifica un objeto ImageProfile local y realiza pruebas de validación en el perfilmodificado. El cmdlet devuelve el objeto modificado pero no lo conserva.
Export-EsxImageProfile
Exporta un perfil de imagen como una imagen ISO de ESXi para instalar ESXi, o bien comoun archivo ZIP.
Compare-EsxImageProfile
Devuelve una estructura ImageProfileDiff que muestra si dos perfiles tienen la mismalista de VIB y el mismo nivel de aceptación. Consulte “Niveles de aceptación,” página 155.
Remove-EsxImageProfile
Elimina el perfil de imagen del almacén de software.
Add-EsxSoftwarePackage
Agrega uno o más paquetes (VIB) nuevos a un perfil de imagen existente.
Remove-EsxSoftwarePackage
Elimina uno o más paquetes (VIB) de un perfil de imagen.
Perfiles de imagenLos perfiles de imagen definen el conjunto de VIB que utiliza un proceso de instalación o actualización deESXi. Los perfiles de imagen se aplican a hosts aprovisionados con vSphere Auto Deploy y a otros hostsESXi 5.x. El usuario define y manipula los perfiles de imagen con vSphere ESXi Image Builder.
Requisitos de los perfiles de imagen
Puede crear un perfil de imagen personalizado desde cero o clonar uno existente y agregarle o quitarle VIB.Para que sean válidos, los perfiles deben cumplir los siguientes requisitos.
n Cada perfil de imagen debe tener una combinación de nombre y proveedor única.
n Además, cada uno tiene un nivel de aceptación. Cuando agrega un VIB a un perfil de imagen con uncmdlet de vSphere ESXi Image Builder, este programa comprueba que el VIB coincida con el nivel deaceptación definido para el perfil.
n No puede quitar VIB que son necesarios para otros VIB.
n Tampoco puede incluir dos versiones del mismo VIB en un perfil de imagen. Cuando se agrega unanueva versión de un VIB, esta reemplaza a la versión existente.
Validar un perfil de imagen
Para que sean válidos, los perfiles de imagen y sus VIB deben cumplir varios criterios.
n Los perfiles de imagen deben contener al menos un VIB de base y un módulo de kernel de arranque.
n Si algún VIB del perfil de imagen depende de otro VIB, este otro también tendrá que estar incluido en elperfil de imagen. Los creadores de VIB almacenan esa información en la propiedad Depends del objetoSoftwarePackage.
n Los VIB no deben entrar en conflicto entre sí. Los creadores de VIB almacenan la información sobreconflictos en la propiedad Conflicts del objeto SoftwarePackage.
Instalar y configurar vSphere
154 VMware, Inc.

n Dos VIB con el mismo nombre, pero de dos versiones diferentes, no pueden coexistir. Cuando se agregauna nueva versión de un VIB, esta reemplaza a la versión existente.
n Hay problemas de falta de validación del nivel de aceptación.
Cuando se realiza un cambio en un perfil de imagen, vSphere ESXi Image Builder comprueba que el cambiono invalide el perfil.
Validación dedependencias
Cuando se agrega o se quita un VIB, vSphere ESXi Image Builder compruebaque se cumplan las dependencias del paquete. Cada objeto SoftwarePackageincluye una propiedad Depends que especifica una lista de otros VIB de losque depende ese VIB. Consulte “Estructura de los objetos ImageProfile,SoftwarePackage e ImageProfileDiff,” página 156
Validación del nivel deaceptación
vSphere ESXi Image Builder realiza una validación del nivel de aceptacióncada vez que se crea o se modifica un perfil de imagen. vSphere ESXi ImageBuilder comprueba el nivel de aceptación de los VIB del perfil de imagen conel nivel de aceptación mínimo permitido del perfil. El nivel de aceptación delVIB también se valida cada vez que se valida la firma de un VIB.
Validar VIB durante la exportación
Cuando se exporta un perfil de imagen a una imagen ISO, vSphere ESXi Image Builder valida todos los VIBmediante las siguientes acciones.
n Comprueba que no haya conflictos mediante la comprobación de la propiedad Conflicts de todos losobjetos SoftwarePackage.
n Realiza una validación de firma de VIB. La validación de la firma evita que se realicen modificacionesno autorizadas a los paquetes de VIB. La firma es una suma de comprobación criptográfica quegarantiza que un determinado autor produjo el VIB. La validación de la firma también se lleva a cabodurante la instalación de VIB en un host ESXi y cuando el servidor vSphere Auto Deploy utiliza VIB.
n Comprueba que los VIB respeten las reglas de uso de rutas de archivo. VMware prueba los VIBVMwareCertified y VMwareAccepted para garantizar que estos respeten siempre las reglas de uso derutas de archivo.
Niveles de aceptación
Cada VIB se lanza con un nivel de aceptación que no se puede cambiar. El nivel de aceptación del hostdetermina qué VIB pueden instalarse en un host. Puede cambiar los niveles de aceptación del host mediantelos comandos de esxcli.
VMware admite los siguientes niveles de aceptación.
VMwareCertified El nivel de aceptación VMwareCertified tiene los requisitos más estrictos. LosVIB con este nivel se someten a pruebas completamente equivalentes a laspruebas de control de calidad internas de VMware para la misma tecnología.Hoy en día, solo los controladores IOVP se publican en este nivel. VMwareresponde a las llamadas de soporte para VIB con este nivel de aceptación.
VMwareAccepted Los VIB con este nivel de aceptación pasan por pruebas de comprobación,pero estas no prueban completamente todas las funciones del software. Elpartner realiza pruebas y VMware comprueba el resultado. Hoy en día, losproveedores de CIM y los complementos de PSA son algunos de los VIB quese publican en este nivel. VMware dirige las llamadas de soporte para VIBcon este nivel de aceptación a la organización de soporte del partner.
Capítulo 4 Instalación de ESXi
VMware, Inc. 155

PartnerSupported Los VIB con el nivel de aceptación PartnerSupported los publica un partnerde confianza de VMware. El partner realiza todas las pruebas. VMware nocomprueba los resultados. Este nivel se utiliza para una tecnología nueva oalternativa que los partners desean habilitar para los sistemas VMware. Hoyen día, las tecnologías de VIB de controlador, como Infiniband, ATAoE ySSD, se encuentran en este nivel con controladores de hardware que no sonestándar. VMware dirige las llamadas de soporte para VIB con este nivel deaceptación a la organización de soporte del partner.
CommunitySupported El nivel de aceptación CommunitySupported es para VIB creados porpersonas o empresas por fuera de los programas de partners de VMware.Los VIB de este nivel de aceptación no pasaron por un programa de pruebasaprobado por VMware y no son compatibles con el soporte técnico deVMware ni los partners de VMware.
Estructura de los objetos ImageProfile, SoftwarePackage e ImageProfileDiffConocer la estructura de los objetos ImageProfile, SoftwarePackage y ImageProfileDiff ayuda a administrarlos procesos de implementación y actualización.
Propiedades del objeto ImageProfile
El objeto ImageProfile, al que se puede acceder con el cmdlet de Get-EsxImageProfile vSphere PowerCLI,posee las siguientes propiedades.
Nombre Tipo Descripción
AcceptanceLevel AcceptanceLevel Determina qué VIB se pueden agregaral perfil. Los niveles sonVMwareCertified, VMwareAccepted,PartnerSupported yCommunitySupported. Consulte “Niveles de aceptación,” página 155.
Author System.String La persona que creó el perfil. 60caracteres o menos.
CreationTime System.DateTime Marca de hora de creación.
Description System.String La descripción de texto completo delperfil. Sin límite de longitud.
GUID System.String Identificador único global del perfil deimagen.
ModifiedTime System.DateTime Marca de hora de la últimamodificación.
Name System.String Nombre del perfil de imagen. 80caracteres o menos.
ReadOnly System.Boolean Cuando se establece en true, el perfilno se puede editar. Utilice Set-EsxImageProfile -Readonly paralograr que los perfiles de imagenpersonalizados sean de solo lectura.
Rules ImageProfileRule[] Cualquier restricción o requisito dehardware OEM que el perfil de imagenpodría tener. vSphere Auto Deployverifica el valor de esta propiedad alimplementar un perfil de imagen, eimplementa el perfil si se encuentradisponible hardware coincidente.
Instalar y configurar vSphere
156 VMware, Inc.

Nombre Tipo Descripción
Vendor System.String La organización que publica el perfil.40 caracteres o menos.
VibList SoftwarePackage[] La lista de identificadores de VIB quela imagen contiene.
Propiedades del objeto SoftwarePackage
Al preparar un perfil de imagen, puede examinar los paquetes de software para decidir qué paquetes sonadecuados para la inclusión. El objeto SoftwarePackage posee las siguientes propiedades.
Nombre Tipo Descripción
AcceptanceLevel AcceptanceLevel El nivel de aceptación de este VIB.
Conflicts SoftwareConstraint[] Una lista de VIB que no se puedeninstalar al mismo tiempo que este VIB.Cada limitación utiliza el siguienteformato:package-name[<<|<=|=|>=|<<version]
Depends SoftwareConstraint[] Una lista de VIB que deben instalarseal mismo tiempo que este VIB. Mismoformato de limitación que lapropiedad Conflicts.
Description System.String La descripción extensa de VIB.
Guid System.String El identificador único del VIB.
LiveInstallOk System.Boolean Valor “True” si se admiten lasinstalaciones activas en este VIB.
LiveRemoveOk System.Boolean Valor “True” si se admiten laseliminaciones activas en este VIB.
MaintenanceMode System.Boolean Valor “True” si los hosts deben estar enel modo de mantenimiento para lainstalación de este VIB.
Name System.String Nombre del VIB. Generalmentedescribe de forma exclusiva al paqueteen un sistema ESXi en ejecución.
Provides SoftwareProvides La lista de paquetes virtuales ointerferencias que este VIBproporciona. Consulte “Propiedadesdel objeto SoftwareProvide,”página 159.
ReferenceURLs SupportReference[] La lista de objetos SupportReferencecon información de apoyo exhaustiva.El objeto SupportReference poseedos propiedades,Title y URL, ambasdel tipo System.String.
Replaces SoftwareConstraint[] La lista de objetosSoftwareConstraint que identifica alos VIB que reemplazan a este VIB o lovuelven obsoleto. Los VIB reemplazanautomáticamente a los VIB con elmismo nombre, pero de versionesanteriores.
ReleaseDate System.DateTime Fecha y hora de publicación olanzamiento del VIB.
Capítulo 4 Instalación de ESXi
VMware, Inc. 157

Nombre Tipo Descripción
SourceUrls System.String[] La lista de URL de origen desde la quese puede descargar este VIB.
StatelessReady System.Boolean Valor “True” si el paquete escompatible con perfiles de host u otrastecnologías que permiten que seaadecuado para la utilización enconjunto con vSphere Auto Deploy.
Summary System.String Resumen de una línea del VIB.
Tags System.String[] Matriz de etiquetas de cadenas paraeste paquete definido por el proveedoro editor. Las etiquetas puedenutilizarse para identificarcaracterísticas del paquete.
Vendor System.String Proveedor o editor del VIB.
Version System.String Versión del VIB.
VersionObject Software.Version La propiedad VersionObject es deltipo SoftwareVersion. La claseSoftwareVersion implementa unmétodo Compare estático paracomparar dos versiones de cadenas.Consulte “Propiedades del objetoSoftwareVersion,” página 159
Propiedades del objeto ImageProfileDiff
Cuando ejecute el cmdlet Compare-EsxImageProfile, puede transferir dos parámetros, primero el perfil dereferencia y, a continuación, el perfil de comparación. El cmdlet devuelve un objeto ImageProfileDiff, queposee las siguientes propiedades.
Nombre Tipo Descripción
CompAcceptanceLevel System.String El nivel de aceptación para el segundoperfil que se transfirió a Compare-EsxImageProfile.
DowngradeFromRef System.String[] La lista de VIB en el segundo perfil queson degradaciones de los VIB delprimer perfil.
Equal System.Boolean Valor True si los dos perfiles deimagen poseen paquetes y niveles deaceptación idénticos.
OnlyInComp System.String La lista de VIB encontrados solo en elsegundo perfil que se transfirió aCompare-EsxImageProfile.
OnlyInRef System.String[] La lista de VIB encontrados solo en elprimer perfil que se transfirió aCompare-EsxImageProfile.
PackagesEqual System.Boolean True si los perfiles de imagen poseenconjuntos idénticos de paquetes deVIB.
Instalar y configurar vSphere
158 VMware, Inc.

Nombre Tipo Descripción
RefAcceptanceLevel System.String El nivel de aceptación para el primerperfil que se transfirió a Compare-EsxImageProfile.
UpgradeFromRef System.String[] La lista de VIB en el segundo perfil queson actualizaciones de los VIB delprimer perfil.
Propiedades del objeto SoftwareVersion
El objeto SoftwareVersion permite comparar dos cadenas de versión. El objeto incluye un método Compareestático que acepta dos cadenas como entrada y devuelve 1 si la primera cadena de versión es un númerosuperior a la segunda cadena de versión. Compare devuelve 0 si las dos cadenas de versión son iguales.Comparedevuelve -1 si la segunda cadena de versión es un número superior al de la primera cadena. Elobjeto posee las siguientes propiedades.
Nombre Tipo Descripción
Version System.String La parte de la versión antes del guión.Esta parte indica la versión principal.
Release System.String La parte de la versión después delguión. Esta parte indica la versión dela revisión.
Propiedades del objeto SoftwareConstraint
El objeto SoftwareConstraint implementa un método MatchesProvide. El método acepta un objetoSoftwareProvides o SoftwarePackage como entrada y devuelve True si la limitación coincide conSoftwareProvide o SoftwarePackage o, de lo contrario, devuelve False.
El objeto SoftwareConstraint posee las siguientes propiedades.
Nombre Tipo Descripción
Name System.String Nombre de la limitación. Este nombredebe coincidir con una propiedadSoftwareProvideNamecorrespondiente.
Relation System.String Una enumeración o uno de lossiguientes indicadores decomparación: <<, <=, = >=, >>. Estapropiedad puede ser $null si lalimitación no posee una propiedadRelation y Version.
Version System.String La versión para hacer coincidir lalimitación. Esta propiedad puede ser$null si la limitación no posee unapropiedad Relation y Version.
VersionObject SoftwareVersion La versión representada por un objetoSoftwareVersion.
Propiedades del objeto SoftwareProvide
El objeto SoftwareProvide posee las siguientes propiedades.
Capítulo 4 Instalación de ESXi
VMware, Inc. 159

Nombre Tipo Descripción
Name System.String Nombre del suministro.
Version System.String Versión del suministro. Puede ser $nullsi el suministro no especifica unaversión.
Release System.String La versión del suministro tal como serepresenta a través de un objetoSoftwareVersion. Consulte “Propiedades del objetoSoftwareVersion,” página 159.
Instalar y usar vSphere ESXi Image BuildervSphere ESXi Image Builder está compuesto por el servidor de vSphere ESXi Image Builder y los cmdlets dePowerShell de vSphere ESXi Image Builder. El servidor de vSphere ESXi Image Builder se inicia cuando seejecuta el primer cmdlet de vSphere ESXi Image Builder.
Instalar vSphere ESXi Image Builder y software de requisito previoAntes de que pueda ejecutar los cmdlets de vSphere ESXi Image Builder, deberá instalar vSphere PowerCLIy todo el software de requisito previo. El complemento vSphere ESXi Image Builder se incluye con lainstalación de vSphere PowerCLI.
Instale vSphere ESXi Image Builder y el software de requisito previo en un sistema Microsoft Windows.
Procedimiento
1 Instale Microsoft .NET 2.0 desde el sitio web de Microsoft siguiendo las instrucciones de dicho sitioweb.
2 Instale Microsoft PowerShell 2.0 desde el sitio web de Microsoft siguiendo las instrucciones de dichositio web.
3 Instale vSphere PowerCLI, que incluye los cmdlets de vSphere ESXi Image Builder.
Consulte la Guía de instalación de vSphere PowerCLI para obtener instrucciones detalladas.
Qué hacer a continuación
Consulte “Usar los cmdlets de vSphere ESXi Image Builder,” página 160. Si son sus primeros pasos convSphere PowerCLI, consulte la documentación de vSphere PowerCLI.
Utilice los cmdlets de vSphere ESXi Image Builder y otros cmdlets de vSphere PowerCLI y cmdlets dePowerShell para administrar los perfiles de imagen y VIB. Utilice Get-Help cmdlet_name en cualquiermomento para obtener ayuda en la línea de comandos.
Usar los cmdlets de vSphere ESXi Image BuilderLos cmdlets de vSphere ESXi Image Builder se implementan como cmdlets de Microsoft PowerShell y seincluyen en vSphere PowerCLI. Los usuarios de los cmdlets de vSphere ESXi Image Builder puedenaprovechar todas las funciones de vSphere PowerCLI.
Los usuarios experimentados de PowerShell pueden utilizar los cmdlets de vSphere ESXi Image Builder aligual que otros cmdlets de PowerShell. Si estos son sus primeros pasos con PowerShell y vSphere PowerCLI,siga estos consejos.
Puede escribir cmdlets, parámetros y valores de parámetros en el shell de vSphere PowerCLI.
n Obtenga ayuda para cualquier cmdlet a través de Get-Help cmdlet_name.
n Recuerde que PowerShell no distingue mayúsculas de minúsculas.
Instalar y configurar vSphere
160 VMware, Inc.

n Utilice la opción de finalización con tabulación para los nombres de cmdlets y parámetros.
n Formatee cualquier variable y salida de cmdlet utilizando Format-List o Format-Table o sus formascortas fl o ft. Consulte Get-Help Format-List.
n Utilice caracteres comodín para la búsqueda y filtrado de VIB y perfiles de imagen. Son compatiblestodas las expresiones con comodines.
Transmitir parámetros por nombre
Puede transmitir parámetros por nombre en la mayoría de los casos y rodear los valores de parámetros quecontienen espacios o caracteres especiales con comillas dobles.
Add-EsxSoftwarePackage -ImageProfile profile42 -SoftwarePackage "partner package 35"
Transmitir parámetros como objetos
Puede pasar los parámetros como objetos si desea realizar el scripting y automatización. Puede utilizar latécnica con cmdlets que devuelven varios objetos o con cmdlets que devuelven un solo objeto.
1 Asocie la salida de un cmdlet que devuelve varios objetos a una variable.
$profs = Get-EsxImageProfile
2 Cuando ejecute el cmdlet que necesita el objeto como entrada, acceda al objeto por posición, con la listacomenzando con 0.
Add-EsxSoftwarePackage -ImageProfile $profs[4] -SoftwarePackage partner-pkg
El ejemplo agrega el paquete de software especificado al quinto perfil de imagen de la lista devuelto porGet-EsxImageProfile.
La mayoría de los ejemplos de la documentación Instalación y configuración de vSphere pasan los parámetrospor nombre. “Flujos de trabajo de vSphere ESXi Image Builder,” página 170 incluye ejemplos que pasanparámetros como objetos.
Tareas comunes de vSphere ESXi Image BuilderLos cmdlets de vSphere ESXi Image Builder permiten manipular almacenes de software, perfiles de imageny VIB.
Clonar un perfil de imagenLa clonación de un perfil publicado es la manera más sencilla de crear un perfil de imagen personalizado. Laclonación de un perfil resulta especialmente útil si desea eliminar algunos VIB puntuales de un perfil, o sidesea usar hosts de diferentes proveedores y quiere usar el mismo perfil básico, pero también agregar VIBde proveedores específicos. Las grandes instalaciones o los partners de VMware pueden considerar laposibilidad de crear un nuevo perfil.
Prerequisitos
n Instalar vSphere PowerCLI y todo el software necesario como requisito previo. Consulte “Instalar yusar vSphere ESXi Image Builder,” página 160.
n Compruebe que tenga acceso al almacén de software que contiene el perfil de imagen que desea clonar.
Capítulo 4 Instalación de ESXi
VMware, Inc. 161

Procedimiento
1 En una sesión de vSphere PowerCLI, ejecute el cmdlet Add-EsxSoftwareDepot para cada almacén con elque desea trabajar.
Opción Acción
Almacén remoto Ejecute Add-EsxSoftwareDepot -DepotUrl depot_url.
Archivo ZIP a Descargue el archivo ZIP en un sistema de archivos local.b Ejecute Add-EsxSoftwareDepot -DepotUrl
C:\file_path\offline-bundle.zip. El cmdlet devuelve uno o más objetos SoftwareDepot.
2 (Opcional) Ejecute el cmdlet Get-EsxImageProfile para buscar el nombre del perfil que desea clonar.
Puede utilizar opciones de filtros con Get-EsxImageProfile.
3 Ejecute el cmdlet New-EsxImageProfile para crear un nuevo perfil y use el parámetro -CloneProfilepara especificar el perfil que desea clonar.
New-EsxImageProfile -CloneProfile My_Profile -Name "Test Profile 42"
En este ejemplo, se clona el perfil denominado My_Profile y se asigna el nombre Test Profile 42. Debeespecificar una combinación exclusiva de nombre y proveedor para el perfil clonado.
Qué hacer a continuación
Consulte “Revisar contenido de almacenes,” página 170 para ver algunos ejemplos de filtros.
Personalice el perfil de imagen agregando o eliminando VIB. Consulte “Agregar VIB a un perfil de imagen,”página 162.
Agregar VIB a un perfil de imagenPuede agregar uno o más VIB a un perfil de imagen si dicho perfil de imagen no está configurado en sololectura. Si el nuevo VIB depende de otros VIB o entra en conflicto con otros VIB del perfil, aparecerá unmensaje en el símbolo del sistema de PowerShell y no se agregará el VIB.
Puede agregar VIB desde VMware o desde partners de VMware a un perfil de imagen. Si agrega VIB deVMware, vSphere ESXi Image Builder realiza la validación. Si agrega VIB desde uno o más partners OEM deforma simultánea, no se informa de errores, pero el perfil de imagen resultante podría no funcionar. Instalelos VIB desde solo un proveedor OEM al mismo tiempo.
Si aparece un error sobre problemas con el nivel de aceptación, cambie el nivel de aceptación del perfil deimagen y el nivel de aceptación del host. Considere meticulosamente si es apropiado el cambio del nivel deaceptación del host. Los niveles de aceptación de VIB se establecen durante la creación del VIB y no sepueden cambiar.
Puede agregar los VIB incluso si el perfil de imagen resultante no es válido.
NOTA: VMware solo puede admitir entornos y configuraciones que hayan demostrado ser estables ytotalmente funcionales a través de pruebas rigurosas y exhaustivas. Utilice solo aquellas configuracionescompatibles. Puede utilizar VIB personalizados si reduce el nivel de aceptación del host y, como resultado, lacompatibilidad. En dicho caso, registre los cambios realizados, a fin de que pueda revertirlos en caso de quedesee eliminar los VIB personalizados y restaurar posteriormente el nivel de aceptación del host al valorpredeterminado (Partner Supported). Consulte “Trabajar con niveles de aceptación,” página 167.
Prerequisitos
Instalar vSphere PowerCLI y todo el software necesario como requisito previo. Consulte “Instalar vSphereESXi Image Builder y software de requisito previo,” página 160
Instalar y configurar vSphere
162 VMware, Inc.

Procedimiento
1 En una sesión de vSphere PowerCLI, ejecute el cmdlet Add-EsxSoftwareDepot para cada almacén con elque desea trabajar.
Opción Acción
Almacén remoto Ejecute Add-EsxSoftwareDepot -DepotUrl depot_url.
Archivo ZIP a Descargue el archivo ZIP en un sistema de archivos local.b Ejecute Add-EsxSoftwareDepot -DepotUrl
C:\file_path\offline-bundle.zip. El cmdlet devuelve uno o más objetos SoftwareDepot.
2 Ejecute el cmdlet Get-EsxImageProfile para mostrar todos los perfiles de imagen de todos losalmacenes actualmente visibles.
El cmdlet devuelve todos los perfiles disponibles. Puede limitar la búsqueda utilizando los argumentosopcionales para filtrar la salida.
3 Clone el perfil.
New-EsxImageProfile -CloneProfile My_Profile -Name "Test Profile 42" -Vendor "My Vendor"
Los perfiles de imagen publicados por VMware y sus partners son de solo lectura. Para realizarcambios, deberá clonar el perfil de imagen. Se requiere el parámetro vendor.
4 Ejecute el cmdlet Add-EsxSoftwarePackage para agregar un paquete nuevo a uno de los perfiles deimagen.
Add-EsxSoftwarePackage -ImageProfile My_Profile -SoftwarePackage partner-package
El cmdlet ejecuta las pruebas de validación estándares en el perfil de imagen. Si la validación escorrecta, el cmdlet devuelve un perfil de imagen modificado y validado. Si el VIB que desea agregardepende de un VIB diferente, el cmdlet muestra dicha información e incluye el VIB que resolvería ladependencia. Si el nivel de aceptación del VIB que desea agregar es inferior al nivel de aceptación delperfil de imagen, ocurrirá un error.
Exportar un perfil de imagen a ISO o ZIP de paquete sin conexiónPuede exportar un perfil de imagen a una imagen ISO o un archivo ZIP que contenga archivos y carpetas decomponentes. No puede crear los dos si ejecuta el cmdlet una sola vez. Puede utilizar una imagen ISO comoel instalador de ESXi o cargar la imagen ISO a vSphere Update Manager para actualizaciones. Puede utilizarel archivo ZIP, que contiene metadatos y los VIB especificados en el perfil de imagen, para actualizar a ESXi5.0 y posterior.
Prerequisitos
Instalar vSphere PowerCLI y todo el software necesario como requisito previo. Consulte “Instalar vSphereESXi Image Builder y software de requisito previo,” página 160.
Procedimiento
1 En una sesión de vSphere PowerCLI, ejecute el cmdlet Add-EsxSoftwareDepot para cada almacén con elque desea trabajar.
Opción Acción
Almacén remoto Ejecute Add-EsxSoftwareDepot -DepotUrl depot_url.
Archivo ZIP a Descargue el archivo ZIP en un sistema de archivos local.b Ejecute Add-EsxSoftwareDepot -DepotUrl
C:\file_path\offline-bundle.zip. El cmdlet devuelve uno o más objetos SoftwareDepot.
Capítulo 4 Instalación de ESXi
VMware, Inc. 163

2 Ejecute Export-EsxImageProfile para exportar el perfil de imagen.
Formato de exportación Cmdlet
Imágenes ISO Export-EsxImageProfile con el parámetro -ExportToIso
Archivos ZIP de almacén sinconexión
Export-EsxImageProfile con el parámetro -ExportToBundle
Para la imagen ISO, vSphere ESXi Image Builder valida firmas de VIB, agrega archivos binarios de VIB a laimagen y descarga la imagen a la ubicación especificada. Para el archivo ZIP, vSphere ESXi Image Buildervalida firmas de VIB y descarga los archivos binarios de VIB a la ubicación especificada.
Ejemplo: Exportar un perfil de imagen a ISO
Ejemplo: Exportar un perfil de imagen a un paquete sin conexión
Siga estos pasos para exportar un perfil de imagen a una imagen ISO o un archivo ZIP que contengaarchivos y carpetas de componentes.
1 Agregue el almacén de software.
Add-EsxSoftwareDepot -DepotUrl url_or_file
2 Observe todos los perfiles de imagen disponibles para encontrar el nombre del perfil de imagen quedesea exportar.
Get-EsxImageProfile
3 Exporte el perfil de imagen.
Export-EsxImageProfile -ImageProfile "myprofile" -ExportToIso -FilePath iso_name
1 Agregue el almacén de software.
Add-EsxSoftwareDepot -DepotUrl url_or_file
2 Observe todos los perfiles de imagen disponibles para encontrar el nombre del perfil de imagen quedesea exportar.
Get-EsxImageProfile
3 Exporte el perfil de imagen.
Export-EsxImageProfile -ImageProfile "myprofile" -ExportToBundle -FilePath C:\my_bundle.zip
Qué hacer a continuación
Utilice la imagen ISO en una instalación de ESXi o cargue la imagen ISO a vSphereUpdate Manager pararealizar actualizaciones.
Utilice el archivo ZIP para actualizar una instalación de ESXi.
n Importe el archivo ZIP a vSphere Update Manager para utilizarlo con líneas base de revisión.
n Descargue el archivo ZIP a un host ESXi o un almacén de datos, y ejecute los comandos esxclisoftware vib para importar los VIB del archivo ZIP.
Consulte la documentación de Actualización de vSphere.
Instalar y configurar vSphere
164 VMware, Inc.

Mantenimiento de perfiles de imagen entre sesionesCuando se crea un perfil de imagen y se sale de la sesión de vSphere PowerCLI, el perfil de imagen ya noestá disponible cuando se inicia una nueva sesión. Puede exportar el perfil de imagen a un almacén desoftware de archivos zip y agregar ese depósito en la siguiente sesión.
Prerequisitos
Instalar vSphere PowerCLI y todo el software necesario como requisito previo. Consulte “Instalar vSphereESXi Image Builder y software de requisito previo,” página 160.
Procedimiento
1 En una sesión de vSphere PowerCLI, cree un perfil de imagen, por ejemplo, clonando un perfil deimagen existente y agregando un VIB.
2 Exporte el perfil de imagen a un archivo ZIP llamando a Export-EsxImageProfile con el parámetroExportToBundle.
Export-EsxImageProfile -ImageProfile "my_profile" -ExportToBundle -FilePath
"C:\isos\temp-base-plus-vib25.zip"
3 Salga de la sesión de vSphere PowerCLI.
4 Cuando inicie una nueva sesión de vSphere PowerCLI, agregue el almacén que contiene su perfil deimagen para poder acceder a él.
Add-EsxSoftwareDepot "C:\isos\temp-base-plus-vib25.zip"
Comparar perfiles de imagenPuede comparar dos perfiles de imagen a través del cmdlet Compare-EsxImageProfile, por ejemplo, paracomprobar si poseen la misma lista de VIB o nivel de aceptación. También es posible la comparación deperfiles de imagen o sus propiedades utilizando los operadores de comparación de PowerShell.
Prerequisitos
Instalar vSphere PowerCLI y todo el software necesario como requisito previo. Consulte “Instalar vSphereESXi Image Builder y software de requisito previo,” página 160.
Procedimiento
1 En una sesión de vSphere PowerCLI, ejecute el cmdlet Add-EsxSoftwareDepot para cada almacén con elque desea trabajar.
Opción Acción
Almacén remoto Ejecute Add-EsxSoftwareDepot -DepotUrl depot_url.
Archivo ZIP a Descargue el archivo ZIP en un sistema de archivos local.b Ejecute Add-EsxSoftwareDepot -DepotUrl
C:\file_path\offline-bundle.zip. El cmdlet devuelve uno o más objetos SoftwareDepot.
2 (Opcional) Ejecute el cmdlet Get-EsxImageProfile para visualizar una lista de todos los perfiles deimagen en todos los almacenes disponibles.
En la lista, puede encontrar los nombres de los perfiles de imagen que desea comparar.
Capítulo 4 Instalación de ESXi
VMware, Inc. 165

3 Antes de comparar los perfiles de imagen, asígnelos a variables.
Por ejemplo, puede crear las variables $imageProfile1 y $imageProfile2 para conservar los nombres delos perfiles de imagen comparados.
$imageProfile1
= Get-EsxImageProfile -Name "ImageProfile1"
$imageProfile2
= Get-EsxImageProfile -Name "ImageProfile2"
4 Compare los dos perfiles de imagen a través del cmdlet Compare-EsxImageProfile o el operador decomparación -eq, que devuelve un valor booleano.
n Compare los dos perfiles de imagen para obtener una descripción completa de las diferencias através del cmdlet Compare-EsxImageProfile.
Compare-EsxImageProfile -ReferenceProfile
$imageProfile1 -ComparisonProfile $imageProfile2
n Compare los dos perfiles de imagen por lista de VIB y nivel de aceptación a través del operador decomparación -eq.
if ($imageProfile1 -eq $imageProfile2) {
Write-host "Successfully verified that both image profiles are equal."
} else {
Write-host "Failed to verify that the image profiles are equal."
}
n Compare los dos perfiles de imagen por una propiedad específica a través del operador decomparación -eq.
if ($imageProfile1.vendor -eq $imageProfile2.vendor) {
Write-host "Successfully verified that both image profiles are equal."
} else {
Write-host "Failed to verify that the image profiles are equal."
}
Comparar VIBPuede comparar dos VIB o sus propiedades usando los operadores de comparación de PowerShell.
Prerequisitos
Instalar vSphere PowerCLI y todo el software necesario como requisito previo. Consulte “Instalar vSphereESXi Image Builder y software de requisito previo,” página 160.
Procedimiento
1 En una sesión de vSphere PowerCLI, ejecute el cmdlet Add-EsxSoftwareDepot para cada almacén con elque desea trabajar.
Opción Acción
Almacén remoto Ejecute Add-EsxSoftwareDepot -DepotUrl depot_url.
Archivo ZIP a Descargue el archivo ZIP en un sistema de archivos local.b Ejecute Add-EsxSoftwareDepot -DepotUrl
C:\file_path\offline-bundle.zip. El cmdlet devuelve uno o más objetos SoftwareDepot.
2 (Opcional) Ejecute el cmdlet Get-EsxSoftwarePackage para ver todos los VIB disponibles.
En la lista, puede encontrar los nombres de los VIB que desea comparar.
Instalar y configurar vSphere
166 VMware, Inc.

3 Antes de comparar los VIB, asígnelos a variables.
Por ejemplo, puede crear las variables $vib1 y $vib2 para mantener los nombre de los VIB comparados.
$vib1 = Get-EsxSoftwarePackage -Name "ReferenceVIB"
$vib2 = Get-EsxSoftwarePackage -Name "ComparisonVIB"
4 Use un operador de comparación para comparar los VIB por contenido y nivel de aceptación, o por unapropiedad específica.
n Compare los dos VIB según su contenido y nivel de aceptación.
if ($vib1 -eq $vib2) {
Write-host "Successfully verified that both VIBs are equal."
} else {
Write-host "Failed to verify that the VIBs are equal."
}
n Compare una propiedad específica de los VIB usando un operador de comparaciones, como -eq, -lt, -le, -gt o -ge.
if ($vib1.VersionObject -lt $vib2.VersionObject) {
Write-host "Successfully verified that both the VIBs are equal."
} else {
Write-host "Failed to verify that the VIBs are equal."
}
Trabajar con niveles de aceptaciónLos hosts, los perfiles de imagen y los VIB individuales tienen niveles de aceptación. Los niveles deaceptación de VIB muestran cómo se probó el VIB. Como parte importante de los procedimientos deinstalación y actualización, es necesario que comprenda lo que significa cada nivel de aceptación, cómocambiar los niveles y qué implica cada cambio.
Los niveles de aceptación se configuran para hosts, perfiles de imagen y VIB individuales. El nivel deaceptación predeterminado para una imagen o un perfil de imagen de ESXi es PartnerSupported.
Niveles de aceptaciónde host
El nivel de aceptación de host determina qué VIB puede instalar en un host.Puede cambiar el nivel de aceptación de un host mediante los comandosESXCLI. De forma predeterminada, los hosts ESXi tienen el nivel deaceptación PartnerSupported para permitir que se realicen actualizacionesfácilmente con los VIB PartnerSupported.
NOTA: VMware admite hosts con el nivel de aceptación PartnerSupported.Para conocer los problemas que podrían surgir con los VIB individuales connivel de aceptación PartnerSupported, póngase en contacto con laorganización de soporte del partner.
Niveles de aceptaciónde perfil de imagen
El nivel de aceptación de perfil de imagen se establece en el nivel deaceptación de VIB más bajo que haya en el perfil. Si desea agregar un VIB conun nivel de aceptación bajo a un perfil de imagen, puede cambiar el nivel deaceptación del perfil con el cmdlet Set-EsxImageProfile. Consulte “Establecer el nivel de aceptación del perfil de imagen,” página 169.
vSphere Update Manager no muestra el nivel de aceptación real. Utilicecmdlets de vSphere ESXi Image Builder para recuperar la información denivel de aceptación para VIB y perfiles de imagen.
Niveles de aceptaciónde VIB
El nivel de aceptación de un VIB se establece cuando este se crea. Solo elcreador del VIB puede establecer el nivel de aceptación.
Capítulo 4 Instalación de ESXi
VMware, Inc. 167

Si intenta aprovisionar un host con un perfil de imagen o un VIB que tiene un nivel de aceptación más bajoque el host, se produce un error. Debe modificar el nivel de aceptación del host para instalar el perfil deimagen o el VIB. Consulte “Cambiar nivel de aceptación del host,” página 168. Al cambiar el nivel deaceptación del host, se modifica también su nivel de soporte.
El nivel de aceptación de un host, perfil de imagen o VIB permite determinar quién probó el VIB y quién loadmite. VMware admite los siguientes niveles de aceptación.
VMwareCertified El nivel de aceptación VMwareCertified tiene los requisitos más estrictos. LosVIB con este nivel se someten a pruebas completamente equivalentes a laspruebas de control de calidad internas de VMware para la misma tecnología.Hoy en día, solo los controladores IOVP se publican en este nivel. VMwareresponde a las llamadas de soporte para VIB con este nivel de aceptación.
VMwareAccepted Los VIB con este nivel de aceptación pasan por pruebas de comprobación,pero estas no prueban completamente todas las funciones del software. Elpartner realiza pruebas y VMware comprueba el resultado. Hoy en día, losproveedores de CIM y los complementos de PSA son algunos de los VIB quese publican en este nivel. VMware dirige las llamadas de soporte para VIBcon este nivel de aceptación a la organización de soporte del partner.
PartnerSupported Los VIB con el nivel de aceptación PartnerSupported los publica un partnerde confianza de VMware. El partner realiza todas las pruebas. VMware nocomprueba los resultados. Este nivel se utiliza para una tecnología nueva oalternativa que los partners desean habilitar para los sistemas VMware. Hoyen día, las tecnologías de VIB de controlador, como Infiniband, ATAoE ySSD, se encuentran en este nivel con controladores de hardware que no sonestándar. VMware dirige las llamadas de soporte para VIB con este nivel deaceptación a la organización de soporte del partner.
CommunitySupported El nivel de aceptación CommunitySupported es para VIB creados porpersonas o empresas por fuera de los programas de partners de VMware.Los VIB de este nivel de aceptación no pasaron por un programa de pruebasaprobado por VMware y no son compatibles con el soporte técnico deVMware ni los partners de VMware.
Cambiar nivel de aceptación del host
Es posible disminuir el nivel de aceptación del host para que coincida con el de un VIB o un perfil de imagenque desea instalar.
El nivel de aceptación de cada VIB en un host debe ser por lo menos tan elevado como el nivel de aceptacióndel host. Por ejemplo, no es posible instalar un VIB con nivel de aceptación PartnerSupported en un host connivel de aceptación VMwareAccepted. Primero debe disminuir el nivel de aceptación del host. Para obtenermás información sobre los niveles de aceptación, consulte “Niveles de aceptación,” página 155.
El cambio del nivel de aceptación del host a CommunitySupported afecta la compatibilidad del host ypodría perjudicar su seguridad.
Prerequisitos
Instale vCLI o implemente la máquina virtual de vSphere Management Assistant (vMA). ConsulteIntroducción a vSphere Command-Line Interface. Para solucionar problemas, ejecute comandos esxcli enESXi Shell.
Instalar y configurar vSphere
168 VMware, Inc.

Procedimiento
1 Recupere el nivel de aceptación del VIB o el perfil de imagen.
Opción Descripción
Ver información para todos los VIB esxcli --server=server_name software sources vib list --depot=depot_URL
Ver información para un VIBespecífico
esxcli --server=server_name software sources vib list --viburl=vib_URL
Ver información para todos losperfiles de imagen
esxcli --server=server_name software sources profile list --depot=depot_URL
Ver información para un perfil deimagen específico
esxcli --server=server_name software sources profile get --depot=depot_URL --profile=profile_name
2 Vea el nivel de aceptación del host.
esxcli --server=server_name software acceptance get
3 Cambie el nivel de aceptación del host.
esxcli
--server=server_name software acceptance set --level=acceptance_level
El valor de acceptance_level puede ser VMwareCertified, VMwareAccepted, PartnerSupported oCommunitySupported. Los valores para acceptance_level distinguen mayúsculas de minúsculas.
NOTA: Si el host tiene un nivel de aceptación más elevado que el VIB o el perfil de imagen que deseaagregar, puede ejecutar comandos en el espacio de nombres esxcli software vib o esxcli softwareprofile con la opción --force. Cuando utiliza la opción --force, aparece un mensaje de advertencia,ya que exige un VIB o un perfil de imagen con un nivel de aceptación más bajo que el del host y laconfiguración deja de ser coherente. La advertencia también aparece cuando instala VIB, elimina VIB orealiza ciertas otras operaciones en el host que tiene niveles de aceptación incoherentes.
Establecer el nivel de aceptación del perfil de imagen
Si desea agregar un VIB a un perfil de imagen, y el nivel de aceptación del VIB es menor al del perfil deimagen, puede clonar el perfil de imagen con un nivel de aceptación menor o cambiar el nivel de aceptacióndel perfil de imagen.
Puede especificar VMwareCertified, VMwareAccepted, PartnerSupported o CommunitySupported como unnivel de aceptación de un perfil de imagen. Si disminuye el nivel de aceptación, se cambiará el nivel decompatibilidad para el perfil de imagen y los hosts que aprovisiona con él. Para obtener más información,consulte “Niveles de aceptación,” página 155.
Prerequisitos
Instale vSphere PowerCLI y todas las herramientas de software que constituyan un requisito previo.Consulte “Instalar vSphere ESXi Image Builder y software de requisito previo,” página 160.
Capítulo 4 Instalación de ESXi
VMware, Inc. 169

Procedimiento
1 En una sesión de vSphere PowerCLI, ejecute el cmdlet Add-EsxSoftwareDepot para cada almacén con elque desea trabajar.
Opción Acción
Almacén remoto Ejecute Add-EsxSoftwareDepot -DepotUrl depot_url.
Archivo ZIP a Descargue el archivo ZIP en un sistema de archivos local.b Ejecute Add-EsxSoftwareDepot -DepotUrl
C:\file_path\offline-bundle.zip. El cmdlet devuelve uno o más objetos SoftwareDepot.
2 Obtenga el nivel de aceptación para el perfil de imagen.
Get-EsxImageProfile -Name string
3 Establezca el nivel de aceptación del perfil de imagen.
Set-EsxImageProfile -Name string -AcceptanceLevel level
Flujos de trabajo de vSphere ESXi Image BuilderLos flujos de trabajo de vSphere ESXi Image Builder son ejemplos del uso de cmdlets. Los flujos de trabajono representan tareas reales, sino que ilustran cómo se pueden explorar diferentes maneras de usar uncmdlet. Los administradores que prueban los flujos de trabajo se benefician mediante una experiencia convSphere PowerCLI, con Microsoft PowerShell o con ambos.
Revisar contenido de almacenesPuede examinar los VIB y los almacenes de software con los cmdlets de vSphere ESXi Image Builder. Puedeutilizar comodines para examinar el contenido de los almacenes. Son compatibles todas las expresiones concomodines.
El propio flujo de trabajo transmite los parámetros por nombre. No obstante, es posible acceder a variablespara transmitir parámetros como objetos.
Puede utilizar opciones de filtros y expresiones con comodines para examinar el contenido de los almacenes.
Prerequisitos
Compruebe que vSphere PowerCLI y el software requerido estén instalados. Consulte “Instalar vSphereESXi Image Builder y software de requisito previo,” página 160.
Procedimiento
1 En una sesión de vSphere PowerCLI, ejecute el cmdlet Add-EsxSoftwareDepot para cada almacén con elque desea trabajar.
Opción Acción
Almacén remoto Ejecute Add-EsxSoftwareDepot -DepotUrl depot_url.
Archivo ZIP a Descargue el archivo ZIP en un sistema de archivos local.b Ejecute Add-EsxSoftwareDepot -DepotUrl
C:\file_path\offline-bundle.zip. El cmdlet devuelve uno o más objetos SoftwareDepot.
Instalar y configurar vSphere
170 VMware, Inc.

2 Recupere los perfiles de imagen.
Puede filtrarlos por proveedor, nombre y nivel de aceptación.
n Get-EsxImageProfiles
Devuelve una matriz de objetos de ImageProfile provenientes de todos los almacenes que seagregaron a la sesión.
n Get-EsxImageProfile -Vendor "C*"
Devuelve todos los perfiles de imagen creados por un proveedor cuyo nombre comienza con laletra C.
3 Recupere los paquetes de software mediante el cmdlet Get-EsxSoftwarePackage.
Puede filtrarlos (por ejemplo, por proveedor o versión) y puede usar los caracteres comodín estándar dePowerShell.
n Get-EsxSoftwarePackage -Vendor "V*"
Devuelve todos los paquetes de software de un proveedor cuyo nombre comienza con la letra V.
n Get-EsxSoftwarePackage -Vendor "V*" -Name "*scsi*"
Devuelve todos los paquetes de software cuyo nombre contiene la cadena scsi y que pertenecen aun proveedor cuyo nombre comienza con la letra V.
n Get-EsxSoftwarePackage -Version "2.0*"
Devuelve todos los paquetes de software con una cadena de versión que comienza con 2.0.
4 Use -Newest para buscar el paquete más reciente.
n Get-EsxSoftwarePackage -Vendor "V*" -Newest
Devuelve el paquete más reciente para los proveedores cuyo nombre comienza con la letra V ymuestra la información mediante una tabla.
n Get-EsxSoftwarePackage -Vendor "V*" -Newest | format-list
Devuelve información detallada acerca de cada paquete de software, mediante un canal quepermite enlazar el resultado de la solicitud de paquetes de software emitida al cmdlet format-listde PowerShell.
5 Vea la lista de VIB en el perfil de imagen.
(Get-EsxImageProfile -Name "Robin's Profile").VibList
VibList es una propiedad del objeto ImageProfile.
6 Recupere los paquetes de software lanzados antes o después de una fecha determinada, mediante losparámetros CreatedBefore o CreatedAfter.
Get-EsxSoftwarePackage -CreatedAfter 7/1/2010
Capítulo 4 Instalación de ESXi
VMware, Inc. 171

Ejemplo: Revisar el contenido de almacenes mediante variables
En este ejemplo de flujo de trabajo, se examina el contenido de un almacén mediante la transmisión deparámetros como objetos a los que se accede por posición en una variable, no mediante la transmisión deparámetros por nombre. Puede ejecutar los comandos siguientes en una secuencia desde la línea decomandos de vSphere PowerCLI. Reemplace los nombres por nombres que resulten adecuados para lainstalación correspondiente.
Get-EsxSoftwarePackage -Vendor "V*"
Get-EsxSoftwarePackage -Vendor "V*" -Name "r*"
Get-EsxSoftwarePackage -Version "2.0*"
$ip1 = Get-EsxImageProfile -name ESX-5.0.0-123456-full
$ip1.VibList
Get-EsxSoftwarePackage -CreatedAfter 7/1/2010
Crear perfiles de imagen a través de un flujo de trabajo de clonaciónPuede utilizar los cmdlets de vSphere ESXi Image Builder para comprobar los almacenes que estándisponibles, agregar un almacén, visualizar la información de un perfil de imagen y crear un perfil deimagen nuevo mediante la clonación de uno de los perfiles de imagen disponibles.
Los perfiles publicados generalmente son de solo lectura y no pueden modificarse. Incluso si un perfilpublicado no es de solo lectura, clonar en lugar de modificar el perfil es la práctica recomendada, debido aque la modificación de un perfil original elimina el original. No podrá revertir al perfil original nomodificado, excepto si realiza una reconexión con un almacén.
Un flujo de trabajo de clonación de perfiles podría incluir comprobar el estado actual del sistema, agregar unalmacén de software y clonar el perfil.
Prerequisitos
Compruebe que vSphere PowerCLI y el software requerido estén instalados. Consulte “Instalar vSphereESXi Image Builder y software de requisito previo,” página 160.
Procedimiento
1 En una ventana de PowerShell, compruebe si se ha definido algún almacén de software para la sesiónactual.
$DefaultSoftwareDepots
PowerShell devuelve los almacenes definidos actualmente o nada si se acaba de iniciar PowerShell.
2 Si el almacén que contiene el perfil que desea clonar no aparece en los resultados, agréguelo a la sesiónactual.
Opción Acción
Almacén remoto Ejecute Add-EsxSoftwareDepot -DepotUrl depot_url.
Archivo ZIP a Descargue el archivo ZIP en la ruta de acceso de archivo local.b Ejecute Add-EsxSoftwareDepot -DepotUrl
C:\file_path\offline-bundle.zip PowerShell agregará el almacén especificado a la sesión actual y mostrará todos los almacenes actuales.
3 (Opcional) Compruebe la variable $DefaultSoftwareDepots, que ahora devuelve el almacénrecientemente agregado.
4 Vea todos los perfiles de imagen disponibles.
Get-EsxImageProfile
Instalar y configurar vSphere
172 VMware, Inc.

5 Para clonar un perfil de imagen, introduzca su nombre, un nombre nuevo para el perfil nuevo y unnombre para el proveedor.
$ip = New-EsxImageProfile -CloneProfile base-tbd-v1 -Name "Test Profile 42" -Vendor
"Vendor20"
6 (Opcional) Visualice el perfil de imagen recientemente creado, $ip.
PowerShell devuelve la información sobre el perfil de imagen en formato tabular.
Name Vendor Last Modified Acceptance Level
---- ------ ------------- ----------------
Test Profile 42 Vendor20 9/15/2010 5:45:43... PartnerSupported
Ejemplo: Crear un perfil de imagen mediante la clonación con variables
En este ejemplo de flujo de trabajo, se repiten los pasos de este flujo de trabajo mediante la transmisión deparámetros como objetos a los que se accede por posición en una variable, no mediante la transmisión deparámetros por nombre. Puede ejecutar los siguientes cmdlets en secuencia desde la línea de comandos devSphere PowerCLI.
$DefaultSoftwareDepots
Add-EsxSoftwareDepot -DepotUrl depot_url
$DefaultSoftwareDepots
$profs = Get-EsxImageProfile
$profs
$ip = New-EsxImageProfile -CloneProfile $profs[2] -Name "new_profile_name" -Vendor "my_vendor"
$ip
Crear flujos de trabajo de nuevos perfiles de imagenEn la mayoría de las situaciones, se crea un perfil de imagen clonando un perfil existente. Es posible quealgunos clientes o partners de VMware necesiten crear un nuevo perfil de imagen. Ponga mucha atención alas dependencias y a los niveles de aceptación en caso de que se cree un perfil de imagen desde cero.
El sistema espera que el nivel de aceptación de los VIB que se agregan a la imagen de base sea igual de altoque el nivel de la imagen de base. Si se tiene que agregar un VIB con un nivel de aceptación menor al perfilde imagen, se debe bajar el nivel de aceptación del perfil de imagen. Para obtener más información, consulte “Establecer el nivel de aceptación del perfil de imagen,” página 169.
Como alternativa a la especificación de los parámetros en la línea de comandos, se puede usar el mecanismode introducción de información de PowerShell para especificar parámetros de cadena. La introducción deinformación no funciona para otros parámetros, como objetos.
Prerequisitos
n vSphere PowerCLI y el software de requisito previo están instalados. Consulte “Instalar vSphere ESXiImage Builder y software de requisito previo,” página 160.
n Tiene acceso a un almacén que incluye una imagen base y uno o más VIB. Los partners de VMware yVMware tienen almacenes públicos a los que se accede mediante URL. Los partners de VMware oVMware pueden crear un archivo ZIP que se puede descomprimir en el entorno local y al que se puedeacceder mediante una ruta de acceso de archivo.
Capítulo 4 Instalación de ESXi
VMware, Inc. 173

Procedimiento
1 En una sesión de vSphere PowerCLI, ejecute el cmdlet Add-EsxSoftwareDepot para cada almacén con elque desea trabajar.
Opción Acción
Almacén remoto Ejecute Add-EsxSoftwareDepot -DepotUrl depot_url.
Archivo ZIP a Descargue el archivo ZIP en un sistema de archivos local.b Ejecute Add-EsxSoftwareDepot -DepotUrl
C:\file_path\offline-bundle.zip. El cmdlet devuelve uno o más objetos SoftwareDepot.
2 Ejecute el cmdlet Get-EsxImageProfile para mostrar todos los perfiles de imagen de todos losalmacenes actualmente visibles. Puede limitar la búsqueda utilizando los argumentos opcionales parafiltrar la salida.
Get-EsxSoftwarePackage -CreatedAfter 7/1/2010
3 Cree un nuevo perfil, asígnele un nombre y proveedor y agregue un paquete base.
New-EsxImageProfile -NewProfile -Name "Test #2" -vendor "Vendor42" -SoftwarePackage esx-
base[0],esx-xlibs[0]
El ejemplo usa el paquete esx-base. En la mayoría de los casos, cuando se crea un nuevo perfil deimagen se incluye el paquete esx-base. Los nombres que contienen espacios van con comillas.
4 Use un proceso para pasar el nuevo perfil de imagen a format-list para obtener información detalladasobre el nuevo paquete.
(Get-EsxImageProfile -Name "Test #2").VibList | format-list
Ejemplo: Crear perfiles de imagen desde cero utilizando variables
Esta secuencia de comandos repite los pasos del flujo de trabajo, pero pasa parámetros como objetos, a losque se accede mediante posición en una variable, en lugar de pasar parámetros por nombre. Se puedenejecutar los siguientes comandos en secuencia en el mensaje vSphere PowerCLI.
Add-EsxSoftwareDepot depoturl
$pkgs = Get-EsxSoftwarePackage -CreatedAfter 7/1/2010
$ip2 = New-EsxImageProfile -NewProfile -Name "Test #2" -vendor "Vendor42" -SoftwarePackage
$pkgs[0]
$ip2.VibList | format-list
Editar flujo de trabajo de perfiles de imagenPuede crear una imagen personalizada mediante la clonación y edición de un perfil de imagen. Puedeagregar o reemplazar uno o más VIB en el perfil existente. Si agregar o reemplazar VIB podría no permitirque el perfil de imagen funcione de forma correcta, se generará un error.
Prerequisitos
n vSphere PowerCLI y el software de requisito previo están instalados. Consulte “Instalar vSphere ESXiImage Builder y software de requisito previo,” página 160.
n Tiene acceso a un almacén que incluye una imagen base y uno o más VIB. VMware y partners deVMware permiten que estén disponibles almacenes públicos a los que se puede acceder a través de unadirección URL. VMware o partners de VMware pueden crear un archivo ZIP que puede descargar a suentorno local y acceder a través de una ruta de archivo.
Instalar y configurar vSphere
174 VMware, Inc.

Procedimiento
1 En una sesión de vSphere PowerCLI, ejecute el cmdlet Add-EsxSoftwareDepot para cada almacén con elque desea trabajar.
Opción Acción
Almacén remoto Ejecute Add-EsxSoftwareDepot -DepotUrl depot_url.
Archivo ZIP a Descargue el archivo ZIP en un sistema de archivos local.b Ejecute Add-EsxSoftwareDepot -DepotUrl
C:\file_path\offline-bundle.zip. El cmdlet devuelve uno o más objetos SoftwareDepot.
2 Utilice una canalización para pasar el perfil de imagen que desea editar a format-list para acceder ainformación detallada.
En este ejemplo, el perfil de imagen creado en “Crear flujos de trabajo de nuevos perfiles de imagen,”página 173 contiene solo la imagen base. No se incluye en el almacén un perfil de imagen nuevo creado.En cambio, puede acceder al perfil de imagen por el nombre o mediante la asociación con una variable.
Get-EsxImageProfile "Test #2" | format-list
PowerShell devuelve la información.
Name : Test #2
Vendor : Vendor42
...
VibList : {esx-base 5.0.0.-...,}
3 (Opcional) Si va a agregar un VIB con un nivel de aceptación inferior que aquel del perfil de imagen,cambie el nivel de aceptación del perfil de imagen.
Set-EsxImageProfile -ImageProfile "Test #2" -AcceptanceLevel VMwareAccepted
PowerShell devuelve la información sobre el perfil cambiado en formato tabular.
Name Vendor Last Modified Acceptance Level
---- ------ ------------- ----------------
Test #2 Vendor42 9/22/2010 12:05:... VMwareAccepted
4 Agregue un paquete de software (VIB) al perfil de imagen. Puede agregar el paquete por nombre.
Add-EsxSoftwarePackage -ImageProfile "Test #2"
-SoftwarePackage NewPack3
PowerShell devuelve la información sobre el perfil de imagen en formato tabular.
Name Vendor Last Modified Acceptance Level
---- ------ ------------- ----------------
Test #2 Vendor42 9/22/2010 12:05:... VMwareAccepted
NOTA: Si ocurre un error cuando agrega el paquete de software, es posible que tenga un problemacon los niveles de aceptación. Consulte “Trabajar con niveles de aceptación,” página 167
Capítulo 4 Instalación de ESXi
VMware, Inc. 175

5 Vuelva a visualizar el perfil de imagen.
Get-EsxImageProfile "Test #2" | format-list
La lista de VIB se actualiza para incluir el paquete de software nuevo y se muestra la información.
Name : Test #2
Vendor : Vendor42
...
VibList : {esx-base 5.0.0.-..., NewPack3}
Ejemplo: Editar perfiles de imagen a través de variables
Esta secuencia de cmdlet repite los pasos del flujo de trabajo, pero pasa los parámetros como objetos, a losque se accede a través de una posición en una variable, en lugar de pasar los parámetros por nombre. Puedeejecutar los siguientes cmdlets en secuencia desde la línea de comandos de vSphere PowerCLI.
Add-EsxSoftwareDepot -DepotUrl depot_url
$ip2 = Get-EsxImageProfile -name "Test #2"
$ip2 | format-list
Set-EsxImageProfile -ImageProfile $ip2 -AcceptanceLevel VMwareAccepted
Add-EsxImageSoftwarePackage -ImageProfile $ip2 -SoftwarePackage NewPack3
$ip2 | format-list
Instalar y configurar vSphere
176 VMware, Inc.

Configurar ESXi 5Estos temas proporcionan información sobre el uso de la interfaz de usuario de la consola directa y laconfiguración de los valores predeterminados de ESXi.
Este capítulo cubre los siguientes temas:
n “Configurar ESXi automáticamente,” página 178
n “Acerca de la interfaz de ESXi de la consola directa,” página 178
n “Configurar la contraseña de la cuenta de administrador,” página 181
n “Configuración de arranque del BIOS,” página 182
n “El host no arranca después de instalar ESXi en modo UEFI,” página 183
n “Acceso de red a un host ESXi,” página 184
n “Configurar la red en un host que no se haya adjuntado a la red,” página 184
n “Administrar ESXi de forma remota,” página 185
n “Configuración de las opciones de red,” página 185
n “Comportamiento de almacenamiento,” página 190
n “Habilitar el acceso a ESXi Shell y SSH con la interfaz de usuario de la consola directa,” página 193
n “Ver registros del sistema,” página 194
n “Configurar Syslog en hosts ESXi,” página 194
n “Configurar el filtrado de registros en hosts ESXi,” página 195
n “Configurar el nivel de aceptación del perfil de imagen de host,” página 196
n “Restablecer la configuración del sistema,” página 197
n “Quitar todos los paquetes personalizados en ESXi,” página 198
n “Deshabilitación de la compatibilidad con caracteres no ASCII en los nombres de directorios yarchivos de máquinas virtuales,” página 198
n “Desinstalar un host ESXi,” página 198
VMware, Inc. 177

Configurar ESXi automáticamenteCuando enciende el host ESXi por primera vez o después de restablecer los valores predeterminados deconfiguración, el host pasa a la fase de autoconfiguración. En esta fase se configuran dispositivos de red y dealmacenamiento del sistema con opciones predeterminadas.
De manera predeterminada, el protocolo de configuración dinámica de host (DHCP) configura IP y todoslos discos internos visibles que están en blanco se formatean con el sistema de archivos de la máquinavirtual (VMFS). De este modo, las máquinas virtuales pueden almacenarse en los discos.
Acerca de la interfaz de ESXi de la consola directaUse la consola directa para la configuración inicial y solución de problemas de ESXi.
Conecte un teclado y monitor al host para usar la consola directa. Una vez que el host concluye la fase deconfiguración automática, aparece la consola directa en el monitor. Puede examinar la configuración de redpredeterminada y cambiar cualquier configuración que no sea compatible con el entorno de red.
Las operaciones clave disponibles en la consola directa incluyen:
n Configuración de hosts
n Configuración de acceso administrativo
n Solucionar problemas
También puede usar vSphere Web Client para administrar el host mediante vCenter Server.
Tabla 5‑1. Buscar en la consola directa
Acción Clave
Ver y cambiar la configuración F2
Cambiar la interfaz de usuario a modo de altocontraste
F4
Apagar o reiniciar el host F12
Ver el registro de VMkernel Alt+F12
Cambiar a la consola del shell Alt+F1
Cambiar a la interfaz de usuario de la consoladirecta
Alt+F2
Mover la selección entre campos Teclas de flecha
Seleccionar un elemento de menú Intro
Alternar un valor Barra espaciadora
Confirmar comandos sensibles, comorestablecimiento de valores predeterminados dela configuración
F11
Guardar y salir Intro
Salir sin guardar Esc
Salir de registros del sistema q
Instalar y configurar vSphere
178 VMware, Inc.

Configuración de la distribución del teclado para la consola directaPuede configurar la distribución del teclado que desea usar con la consola directa.
Procedimiento
1 Desde la consola directa, seleccione Configurar teclado y presione Intro.
2 Seleccione la distribución que desea usar.
3 Presione la barra espaciadora para habilitar y desactivar las selecciones.
4 Presione Intro.
Crear un mensaje emergente de seguridad para la consola directaUn banner de seguridad es un mensaje que se muestra en la pantalla Principal de la consola directa.
Procedimiento
1 Desde vSphere Web Client, conéctese a vCenter Server.
2 Seleccione el host en el inventario.
3 Haga clic en la pestaña Administrar.
4 Haga clic en Configuración.
5 En Sistema, seleccione Configuración avanzada del sistema.
6 Seleccione Anotaciones.
7 Haga clic en el icono de edición.
8 Introduzca un mensaje de seguridad.
El mensaje se muestra en la pantalla Principal de la consola directa.
Redirigir la consola directa a un puerto seriePara administrar de forma remota el host ESXi desde una consola serie, puede redirigir la consola directahacia un puerto serie.
vSphere admite el tipo de terminal VT100 y el emulador de terminal PuTTy para ver la consola directa através del puerto serie.
Puede redirigir la consola directa hacia un puerto serie de varias formas.
n Redireccionar la consola directa a un puerto serie mediante la configuración manual de las opcionesde arranque página 180Cuando se redirige la consola directa a un puerto serie mediante la configuración de opciones dearranque, el cambio no persiste en los arranques subsiguientes.
n Redirigir la consola directa a un puerto serie desde vSphere Web Client página 180Puede administrar de forma remota el host ESXi desde una consola que esté conectada al puerto serieredirigiendo la consola directa a los puertos serie com1 o com2. Cuando se utiliza vSphere Web Clientpara redirigir la consola directa a un puerto serie, la opción de arranque que se configura continúadespués de los arranques posteriores.
n Redireccionar la consola directa a un puerto serie en un host implementado con Auto Deploypágina 181Después de redireccionar la consola directa a un puerto serie, puede determinar que esa configuraciónforme parte del perfil de host que se conserva cuando se reaprovisiona el host con Auto Deploy.
Capítulo 5 Configurar ESXi
VMware, Inc. 179

Redireccionar la consola directa a un puerto serie mediante la configuraciónmanual de las opciones de arranqueCuando se redirige la consola directa a un puerto serie mediante la configuración de opciones de arranque,el cambio no persiste en los arranques subsiguientes.
Prerequisitos
Compruebe que el puerto serie no esté en uso para la generación de registros y la depuración serie.
Procedimiento
1 Inicie el host.
2 Cuando aparezca la ventana Cargando el hipervisor de VMware, presione las teclas Mayús + O paraeditar las opciones de arranque.
3 Deshabilite logPort y gdbPort en com1 y establezca tty2Port en com1 introduciendo las siguientesopciones de arranque:
"gdbPort=none logPort=none tty2Port=com1";
Para utilizar com2, reemplace com1 por com2.
La consola directa se redirecciona al puerto serie hasta que reinicie el host. Para redireccionar la consoladirecta para los arranque subsiguientes, consulte “Redirigir la consola directa a un puerto serie desdevSphere Web Client,” página 180
Redirigir la consola directa a un puerto serie desde vSphere Web ClientPuede administrar de forma remota el host ESXi desde una consola que esté conectada al puerto serieredirigiendo la consola directa a los puertos serie com1 o com2. Cuando se utiliza vSphere Web Client pararedirigir la consola directa a un puerto serie, la opción de arranque que se configura continúa después de losarranques posteriores.
Prerequisitos
n Compruebe que puede acceder al host desde vSphere Web Client.
n Compruebe que el puerto serie no esté en uso para registro y depuración seriales o para shell ESX(tty1Port).
Procedimiento
1 Desde vSphere Web Client, conéctese a vCenter Server.
2 Seleccione el host en el inventario.
3 Haga clic en la pestaña Administrar.
4 Haga clic en Configuración.
5 En Sistema, seleccione Configuración avanzada del sistema.
6 Asegúrese de que los campos VMkernel.Boot.logPort y VMkernel.Boot.gdbPort no estén establecidospara usar el puerto com al que desea redirigir la consola directa.
7 Configure VMkernel.Boot.tty2Port al puerto serie para redireccionar la consola directa a: com1 o com2.
8 Reinicie el host.
Ahora puede administrar de forma remota el host ESXi desde una consola que esté conectada al puertoserie.
Instalar y configurar vSphere
180 VMware, Inc.

Redireccionar la consola directa a un puerto serie en un host implementado conAuto DeployDespués de redireccionar la consola directa a un puerto serie, puede determinar que esa configuraciónforme parte del perfil de host que se conserva cuando se reaprovisiona el host con Auto Deploy.
Prerequisitos
El puerto serie no deberá estar en uso para el registro y la depuración en serie.
Procedimiento
1 Desde vSphere Web Client, conéctese a vCenter Server.
2 Seleccione el host en el inventario.
3 Haga clic en la pestaña Administrar.
4 Seleccione Configuración.
5 Seleccione Configuración avanzada del sistema.
6 Asegúrese de que los campos VMkernel.Boot.logPort y VMkernel.Boot.gdbPort no estén establecidospara usar el puerto com al que desea redirigir la consola directa.
7 Configure VMkernel.Boot.tty2Port al puerto serie para redireccionar la consola directa a: com1 o com2.
8 Haga clic en Aceptar.
9 Guarde el perfil de host y conecte el host al perfil. Consulte la documentación de Perfiles de host devSphere.
La configuración para redireccionar la consola directa a un puerto serie es almacenada por vCenter Server yse conserva cuando se reaprovisiona el host con Auto Deploy.
Configurar la contraseña de la cuenta de administradorPuede usar la consola directa para establecer la contraseña para la cuenta de administrador (raíz).
El nombre de usuario del administrador para el host ESXi es root. De forma predeterminada, la contraseñadel administrador no está establecida.
Procedimiento
1 En la consola directa, seleccione Configurar contraseña.
2 (Opcional) Si ya hay una contraseña configurada, escríbala en la línea Contraseña antigua y presioneIntro.
3 En la línea Contraseña nueva, introduzca una nueva contraseña y presione Intro.
4 Vuelva a introducir la nueva contraseña y presione Intro.
Capítulo 5 Configurar ESXi
VMware, Inc. 181

Configuración de arranque del BIOSSi el servidor tiene varias unidades, es posible que deba configurar las opciones del BIOS.
La configuración de arranque del BIOS determina la manera en que se arranca el servidor. Por lo general, eldispositivo de CD-ROM se muestra primero en la lista.
NOTA: Si usa ESXi integrado, la configuración de arranque del BIOS determina si el servidor se iniciadesde un dispositivo de arranque de ESXi o desde otro dispositivo de arranque. Por lo general, el dispositivoflash USB se muestra primero en la lista de la configuración de arranque del BIOS en la máquina que alojaESXi.
Es posible cambiar la configuración de arranque configurando el orden de arranque en el BIOS durante elinicio o seleccionado un dispositivo de arranque desde el menú selección de dispositivos de arranque.Cuando se cambia el orden de arranque en el BIOS, la nueva configuración afecta todos los reiniciosposteriores. Cuando se selecciona un dispositivo de arranque desde el menú selección de dispositivos dearranque, la selección afecta únicamente el arranque actual.
Algunos servidores no incluyen un menú selección de dispositivos de arranque, en cuyo caso se debecambiar el orden de arranque en el BIOS incluso para los arranques únicos y, a continuación, se debe volvera cambiar durante un reinicio posterior.
Cómo cambiar la configuración de arranque del BIOS para ESXiAjuste la configuración de arranque del BIOS para ESXi si desea que el servidor arranque en ESXi de formapredeterminada.
Las versiones ESXi Instalable y ESXi Integrada, no pueden existir en el mismo host.
Procedimiento
1 Mientras se enciende el host ESXi, presione la tecla necesaria para entrar en la configuración del BIOSdel host.
En función del hardware del servidor, la tecla podría ser una tecla de función o Suprimir. La opciónpara entrar a la configuración del BIOS podría ser diferente para su servidor.
2 Seleccione la configuración de arranque del BIOS.
Opción Descripción
Si está utilizando la versióninstalable de ESXi
Seleccione el disco en el que instaló el software ESXi y muévalo a laprimera posición de la lista. El host arrancará en ESXi.
Si está utilizando la versiónintegrada de ESXi
Seleccione el dispositivo flash USB y muévalo a la primera posición de lalista. El host arrancará en el modo ESXi.
Configuración de la opción de arranque para medios virtualesSi usa software de administración remota para configurar ESXi, es posible que deba configurar la opción dearranque para medios virtuales.
Los medios virtuales son una manera de conectar un medio de almacenamiento remoto como CD-ROM,dispositivo de almacenamiento USB, imagen ISO y disquete con un servidor de destino que puede estar encualquier lado de la red. El servidor de destino tiene acceso al medio remoto, y puede leerlo y escribir en élcomo si estuviera conectado físicamente al puerto USB del servidor.
Prerequisitos
Las versiones ESXi Instalable y ESXi Integrada, no pueden existir en el mismo host.
Instalar y configurar vSphere
182 VMware, Inc.

Procedimiento
1 Conecte el medio al dispositivo virtual.
Por ejemplo, si utiliza un servidor Dell, inicie sesión en Dell Remote Access Controller (DRAC) o unainterfaz de administración remota similar y seleccione una unidad de disquete o CD-ROM física, o bienproporcione una ruta de acceso a una imagen de disquete o de CD-ROM.
2 Reinicie el servidor.
3 Mientras se enciende el servidor, entre al menú de selección de dispositivos.
En función del hardware del servidor, la tecla podría ser una tecla de función o Suprimir.
4 Siga las instrucciones para seleccionar el dispositivo virtual.
El servidor arranca desde el dispositivo configurado una vez y vuelve al orden de arranque predeterminadoen los arranques subsiguientes.
El host no arranca después de instalar ESXi en modo UEFICuando instala ESXi en un equipo host en modo UEFI, la máquina podría producir un error al arrancar.
Problema
Cuando reinicia después de instalar ESXi en un equipo host en modo UEFI, el reinicio podría producir unerror. Este problema viene acompañado de un mensaje de error similar a Unexpected network error. Nohay dispositivo de arranque disponible.
Origen
El sistema host no reconoce el disco que ESXi instaló como disco de arranque.
Solución
1 Mientras aparece el mensaje de error en la pantalla, presione F11 para visualizar las opciones dearranque.
2 Seleccione una opción similar a Agregar opción de arranque.
La redacción de la opción podría variar, según el sistema.
3 Seleccione el archivo \EFI\BOOT\BOOTx64.EFI en el disco en el que instaló ESXi.
4 Cambie el orden de arranque de manera que el host arranque desde la opción que haya agregado.
Capítulo 5 Configurar ESXi
VMware, Inc. 183

Acceso de red a un host ESXiEl comportamiento predeterminado es configurar la red de administración ESXi con DHCP. Puede anular elcomportamiento predeterminado y utilizar una configuración de IP estática para la red de administracióndespués de que se complete la instalación.
Tabla 5‑2. Situaciones de configuración de red compatibles con ESXi
Situación Enfoque
Debe aceptar la configuración de IP ajustada porDHCP.
En la consola directa de ESXi, puede buscar la dirección IP asignadaa través de DHCP a la interfaz de administración de ESXi. Puedeutilizar esa dirección IP para conectarse al host desdevSphere Web Client y personalizar la configuración, incluido elcambio de la dirección IP de administración.
Una de las siguientes situaciones es real:n No tiene un servidor DHCP.n El host ESXi no está conectado a un servidor
DHCP.n El servidor DHCP conectado no funciona de
forma correcta.
Durante la fase de configuración automática, el software asigna ladirección IP local de vínculo, que se encuentra en la subred169.254.x.x/16. La dirección IP asignada aparece en la consoladirecta.Puede anular la dirección IP local de vínculo mediante laconfiguración de una dirección IP estática a través de la consoladirecta.
El host ESXi se conecta a un servidor DHCP enfuncionamiento, pero no desea utilizar la direcciónIP configurada por DHCP.
Durante la fase de configuración automática, el software asigna unadirección IP configurada por DHCP.Puede realizar la conexión inicial a través de la dirección IPconfigurada por DHCP. A continuación, puede configurar unadirección IP estática.Si posee un acceso físico al host ESXi, puede anular la dirección IPconfigurada por DHCP mediante la configuración de una direcciónIP estática a través de la consola directa.
Sus directivas de implementación de seguridad nopermiten que se enciendan hosts sin configuraciónen la red.
Siga el procedimiento de configuración en “Configurar la red en unhost que no se haya adjuntado a la red,” página 184.
Configurar la red en un host que no se haya adjuntado a la redAlgunos entornos altamente seguros no permiten que se enciendan hosts no configurados en la red. Puedeconfigurar el host antes de conectarlo a la red.
Prerequisitos
Compruebe que no existan cables de red conectados al host.
Procedimiento
1 Encienda el host.
2 Utilice la interfaz de usuario de la consola directa para configurar la contraseña para la cuenta deadministrador (raíz).
3 Utilice la interfaz de usuario de la consola directa para configurar una dirección IP estática.
4 Conecte un cable de red al host.
5 (Opcional) Utilice vSphere Web Client para conectarse a un sistema vCenter Server.
6 (Opcional) Agregue el host al inventario de vCenter Server.
Instalar y configurar vSphere
184 VMware, Inc.

Administrar ESXi de forma remotaPuede usar vSphere Client, vSphere Web Client y vCenter Server para administrar los hosts ESXi.
Para obtener instrucciones sobre cómo descargar e instalar vCenter Server y los componentes devCenter Server, o sobre cómo descargar e implementar vCenter Server Appliance, consulte Capítulo 8,“Instalar vCenter Server en un servidor físico o una máquina virtual de Windows,” página 241 e Capítulo 9,“Implementar vCenter Server Appliance,” página 251. Para ver instrucciones sobre la instalación de vSphereClient, consulte “Instalar vSphere Client,” página 201.
Configuración de las opciones de redESXi requiere una dirección IP para la red de administración. Para configurar las opciones de red básicas,utilice vSphere Web Client o la consola directa.
Utilice vSphere Web Client si está conforme con la dirección IP asignada por el servidor DHCP.
Utilice la consola directa para la configuración de red en los casos siguientes:
n Si no está conforme con la dirección IP asignada por el servidor DHCP.
n Si no está autorizado para emplear la dirección IP asignada por el servidor DHCP.
n Si ESXi no tiene una dirección IP. Esta situación puede darse si la fase de configuración automática noconfiguró DHCP correctamente.
n Si se seleccionó el adaptador de red incorrecto durante la fase de configuración automática.
Recomendaciones de seguridad para redes de ESXiEl aislamiento del tráfico de red es fundamental para proteger el entorno de ESXi. Las distintas redesrequieren distintos niveles de aislamiento y acceso.
El host ESXi usa varias redes. Emplee las medidas de seguridad que correspondan para cada red y aísle eltráfico de aplicaciones y funciones específicas. Por ejemplo, asegúrese de que el tráfico de vSphere vMotionno pase por las redes en las que haya máquinas virtuales. El aislamiento impide las intromisiones. Además,por motivos de rendimiento, también se recomienda usar redes separadas.
n Las redes de infraestructura de vSphere se usan para las características como VMware vSpherevMotion®, VMware vSphere Fault Tolerance y almacenamiento. Estas redes se consideran aisladas porsus funciones específicas y a menudo no se enrutan fuera de un mismo conjunto físico de bastidores deservidores.
n La red de administración aísla los distintos tráficos (tráfico de clientes, de la interfaz de la línea decomandos (CLI) o de la API y del software de terceros) del tráfico normal. Esta red debe estar accesibleúnicamente para los administradores de sistemas, redes y seguridad. Use jump box o Virtual PrivateNetwork (VPN) para proteger el acceso a la red de administración. Controle el acceso dentro de esta redde potenciales orígenes de malware de manera estrictica.
n El tráfico de las máquinas virtuales puede transmitirse por medio de una red o de muchas. Puedeoptimizar el aislamiento de las máquinas virtuales mediante soluciones de firewall virtuales queestablezcan reglas de firewall en la controladora de red virtual. Esta configuración se envía junto conuna máquina virtual cuando esta se migra de un host a otro dentro del entorno de vSphere.
Capítulo 5 Configurar ESXi
VMware, Inc. 185

Selección de los adaptadores de red para la red de administraciónEl tráfico entre un host ESXi y cualquier software de administración externo se transmite por medio de unadaptador de red Ethernet en el host. Puede usar la consola directa para elegir los adaptadores de red queutiliza la red de administración.
El software de administración externo incluye, entre otros, vCenter Server y el cliente SNMP. A losadaptadores de red en el host se les asigna el nombre vmnicN, donde N es un número único que identifica eladaptador de red (por ejemplo, vmnic0, vmnic1 y así sucesivamente).
Durante la fase de configuración automática, el host ESXi selecciona vmnic0 para el tráfico deadministración. Puede anular la opción predeterminada seleccionando manualmente el adaptador de redque transmite el tráfico de administración para el host. En algunos casos, se recomienda usar un adaptadorde red Gigabit Ethernet para el tráfico de administración. Otra manera de ayudar a garantizar ladisponibilidad es seleccionar varios adaptadores de red. El uso de varios adaptadores de red permite lasfuncionalidades de equilibrio de la carga y conmutación por error.
Procedimiento
1 Desde la consola directa, seleccione Configurar red de administración y presione Intro.
2 Seleccione Adaptadores de red y presione Intro.
3 Seleccione un adaptador de red y presione Intro.
Una vez que la red esté en funcionamiento, puede usar vSphere Web Client para conectar ESXi al hostmediante vCenter Server.
Configurar el id. de VLANPuede establecer el número de identificador de LAN virtual (VLAN) del host ESXi.
Procedimiento
1 Desde la consola directa, seleccione Configurar red de administración y presione Intro.
2 Seleccione VLAN y presione Intro.
3 Introduzca un número de identificador de VLAN del 1 al 4094.
Configurar IP para ESXiDe forma predeterminada, DHCP establece la dirección IP, la máscara de subred y la puerta de enlacepredeterminada.
Para futuras referencias, anote la dirección IP.
Para que DHCP funcione, el entorno de red debe tener un servidor DHCP. Si DHCP no está disponible, elhost asigna la dirección IP local del vínculo, que se encuentra en la subred 169.254.x.x/16. La dirección IPasignada aparece en la consola directa. Si no cuenta con acceso al host a través de monitor físico, puedeacceder a la consola directa mediante una aplicación de administración remota. Consulte “Usar aplicacionesde administración remota,” página 57
Si tiene acceso a la consola directa, cuenta con la opción de configurar una dirección de red estática. Lamáscara de red predeterminada es 255.255.0.0.
Instalar y configurar vSphere
186 VMware, Inc.

Configurar IP desde la consola directaSi tiene acceso físico al host o acceso remoto a la consola directa, puede usar la consola directa paraconfigurar la dirección IP, la máscara de subred y la puerta de enlace predeterminada.
Procedimiento
1 Seleccione Configurar red de administración y presione Intro.
2 Seleccione Configuración IP y presione Intro.
3 Seleccione Establecer dirección IP estática y configuración de red.
4 Introduzca la dirección IP, la máscara de subred y la puerta de enlace predeterminada y presione Intro.
Configurar IP desde vSphere Web ClientSi no tiene acceso físico al host, puede utilizar vSphere Web Client para establecer la configuración de IPestática.
Procedimiento
1 Inicie sesión en vCenter Server desde vSphere Web Client.
2 Seleccione el host en el inventario.
3 En la pestaña Administrar, seleccione Redes.
4 Seleccione Adaptadores virtuales.
5 Seleccione Red de administración vmk0 y haga clic en el icono de edición.
6 Seleccione Configuración de IPv4.
7 Seleccione Usar configuración de IPv4 estática.
8 Introduzca o modifique la configuración de la dirección IPv4 estática.
9 (Opcional) Configure direcciones IPv6 estáticas.
a Seleccione Configuración de IPv6.
b Seleccione Direcciones IPv6 estáticas.
c Haga clic en el icono de adición.
d Escriba la dirección IPv6 y haga clic en Aceptar.
10 Haga clic en Aceptar.
Configurar DNS para ESXiPuede seleccionar una configuración de DNS manual o automática del host ESXi.
El valor predeterminado es automático. Para que el DNS funcione, su entorno de red debe tener un servidorDHCP y un servidor DNS.
En entornos de red donde no hay DNS automático o no se desea que haya uno, puede configurarinformación de DNS estático, incluidos un nombre de host, un servidor de nombres principal, un servidorde nombres secundario y sufijos DNS.
Capítulo 5 Configurar ESXi
VMware, Inc. 187

Configurar DNS desde la consola directaSi tiene acceso físico al host o acceso remoto a la consola directa, puede usar la consola directa paraconfigurar información de DNS.
Procedimiento
1 Seleccione Configurar red de administración y presione Intro.
2 Seleccione Configuración del DNS y presione Intro.
3 Seleccione Usar las siguientes direcciones de servidor DNS y nombre de host.
4 Introduzca el servidor principal, el servidor alternativo (opcional) y el nombre de host.
Configurar sufijos DNSSi tiene acceso físico al host, puede utilizar la consola directa para configurar la información del DNS. Deforma predeterminada, DHCP adquiere los sufijos DNS.
Procedimiento
1 Desde la consola directa, seleccione Configurar la red de administración.
2 Seleccione Personalizar sufijos DNS y presione Intro.
3 Introduzca los nuevos sufijos DNS.
Probar la red de administraciónPuede usar la consola directa para realizar pruebas de conectividad de red sencillas.
La consola directa realiza las siguientes pruebas.
n Hace ping en la puerta de enlace predeterminada
n Hace ping en el servidor de nombre del DNS principal
n Hace ping en el servidor de nombre del DNS secundario
n Resuelve el nombre de host configurado
Procedimiento
1 Desde la consola directa, seleccione Probar red de administración y presione Intro.
2 Presione Intro para comenzar la prueba.
Reiniciar los agentes de administraciónLos agentes de administración sincronizan los componentes de VMware y permiten acceder al host ESXimediante vSphere Web Client y vCenter Server. Se instalan con el software vSphere. Es posible que necesitereiniciar los agentes de administración si se interrumpe el acceso remoto.
Al reiniciar los agentes de administración, se reinician todos los agentes de administración y los serviciosque están instalados y se ejecutan en /etc/init.d en el host ESXi. Generalmente, estos agentes incluyenhostd, ntpd, sfcbd, slpd, wsman y vobd. El software también reinicia Fault Domain Manager (FDM) si estáinstalado.
Los usuarios que accedan a este host a través de vSphere Web Client y vCenter Server perderán laconectividad cuando reinicie los agentes de administración.
Procedimiento
1 Desde la consola directa, seleccione Opciones de solución de problemas y presione Intro.
Instalar y configurar vSphere
188 VMware, Inc.

2 Seleccione Reiniciar agentes de administración y presione Intro.
3 Presione F11 para confirmar el reinicio.
El host ESXi reiniciará los servicios y los agentes de administración.
Reiniciar la red de administraciónPuede que sea necesario reiniciar la interfaz de red de administración para restaurar la red o renovar unaconcesión de DHCP.
Si se reinicia la red de administración, se produce una breve interrupción de red que puede afectartemporalmente a las máquinas virtuales en ejecución.
Si una concesión de DHCP renovada provoca una nueva identidad de red (dirección IP o nombre de host),se desconecta el software de administración remota.
Procedimiento
1 Desde la consola directa, seleccione Reiniciar red de administración y presione Intro.
2 Presione F11 para confirmar el reinicio.
Restauración del conmutador estándarvSphere Distributed Switch funciona como un único conmutador virtual en todos los hosts asociados. Lasmáquinas virtuales pueden mantener una configuración de red coherente cuando se migran a varios hosts.Si migra un conmutador estándar existente o un adaptador virtual a Distributed Switch, y este deja de sernecesario o deja de funcionar, puede restaurar el conmutador estándar para asegurarse de que el host sigaestando accesible.
Cuando restaura el conmutador estándar, se crea un nuevo adaptador virtual y el vínculo superior de red deadministración conectado actualmente a Distributed Switch se migra al nuevo conmutador virtual.
Es posible que necesite restaurar el conmutador estándar por las siguientes razones:
n Distributed Switch no se necesita o no funciona.
n Es necesario reparar Distributed Switch para restaurar la conectividad con vCenter Server y los hostsdeben permanecer accesibles.
n No es deseable que vCenter Server administre el host. Cuando el host no está conectado a vCenterServer, la mayoría de las características de Distributed Switch no están disponibles para el host.
Prerequisitos
Compruebe que la red de administración esté conectada a un conmutador distribuido.
Procedimiento
1 En la consola directa, seleccione Restaurar conmutador estándar y presione Intro.
Si el host se encuentra en un conmutador estándar, la opción aparece atenuada y no puedeseleccionarla.
2 Presione F11 para confirmar.
Prueba de la conectividad con los dispositivos y las redesPuede utilizar la consola directa para realizar algunas pruebas simples de conectividad de red. Además dela red de administración, se pueden especificar otros dispositivos y otras redes.
Procedimiento
1 Desde la consola directa, seleccione Probar red de administración y presione Intro.
Capítulo 5 Configurar ESXi
VMware, Inc. 189

2 Escriba las direcciones a las que desee emitir un ping u otro nombre de host DNS que desee resolver.
3 Presione Intro para comenzar la prueba.
Comportamiento de almacenamientoAl iniciar ESXi, el host entra en una fase de autoconfiguración durante la que se configuran los dispositivosde almacenamiento del sistema con los valores predeterminados.
Cuando reinicie el host ESXi después de instalar la imagen de ESXi, el host configura los dispositivos dealmacenamiento del sistema con la configuración predeterminada. De forma predeterminada, todos losdiscos internos vacíos visibles se formatean con VMFS a fin de que sea posible almacenar máquinas virtualesen los discos. En ESXi Embedded, todos los discos internos vacíos visibles con VMFS también se formateande forma predeterminada.
ADVERTENCIA: ESXi sobrescribe cualquier disco que parezca estar vacío. Los discos se consideran vacíossi no poseen una tabla de particiones o particiones válidas. Si usa software que utiliza dichos discos, enparticular si está utilizando un administrador de volúmenes lógicos (LVM) en lugar de o además deesquemas tradicionales de particionamiento, ESXi podría causar un reformateo del LVM local. Realice unacopia de seguridad de los datos del sistema antes de habilitar ESXi por primera vez.
En el disco duro o dispositivo USB desde el que arranca el host ESXi, el software de formateo de discosconserva las particiones de diagnóstico existentes que el proveedor de hardware crea. En el espacio restante,el software crea las particiones descritas en Tabla 5-3.
Instalar y configurar vSphere
190 VMware, Inc.

Tabla 5‑3. Particiones creadas por ESXi en la unidad del host
Versión de ESXi Particiones creadas
ESXi Installable Para instalaciones desde cero, se crean varias particionesnuevas para los bancos de arranque, la partición de trabajoy el bloqueador. La instalaciones desde cero de ESXiutilizan las tablas de particiones GUID (GPT) en lugar delparticionamiento basado en MSDOS. La tabla departiciones en sí se establece como parte de la imagenbinaria y se escribe en el disco en el mismo momento quese instala el sistema. El instalador de ESXi deja lasparticiones de trabajo y de VMFS vacías, y ESXi las creacuando el host se reinicia por primera vez después de lainstalación o actualización. Solo se crea una partición detrabajo VFAT de 4 GB para el intercambio de sistema.Consulte “Acerca de la partición desde cero,” página 191.La partición de trabajo VFAT se crea solo en el disco desdeel que se arranca el host ESXi.NOTA: Para crear el volumen VMFS y una partición detrabajo con la instalación, el instalador de ESXi requiere unmínimo de 5,2 GB de espacio libre en el disco deinstalación.El instalador afecta solamente al disco de instalación. Elinstalador no afecta a otros discos del servidor. Cuando serealiza la instalación en un disco, el instalador sobrescribeel disco completo. Cuando el instalador configuraautomáticamente el almacenamiento, no sobrescribe lasparticiones del proveedor de hardware. Durante lainstalación de ESXi, el instalador crea una partición dediagnóstico de 110 MB para los volcados de memoria.
ESXi Embedded Una partición de diagnóstico de 110 MB para los volcadosde memoria, si la partición no está presente en otro disco.Las particiones de trabajo y diagnóstico VFAT se crean soloen el disco desde el que se arranca el host ESXi. En otrosdiscos, el software crea una partición VMFS5 por discovacío, utilizando todo el disco. Solo se formatean los discosvacíos.
ESXi Installable y ESXi Embedded Una partición VMFS5 en el espacio libre restante.
Es posible que desee anular este comportamiento predeterminado si, por ejemplo, utiliza dispositivos dealmacenamiento compartido en lugar de almacenamiento local. A fin de evitar un formateo automático dediscos, desconecte los dispositivos de almacenamiento local del host en las siguientes circunstancias:
n Antes de ejecutar el host por primera vez.
n Antes de ejecutar el host después de restablecerlo a los valores predeterminados de configuración.
Para anular el formateo VMFS, si ya se realizó el formateo automático de discos, puede eliminar el almacénde datos. Consulte la documentación de Administración de vCenter Server y hosts.
Acerca de la partición desde ceroPara nuevas instalaciones de ESXi, durante la fase de configuración automática se crea una partición desdecero VFAT de 4 GB si la partición no esté presente en otro disco.
NOTA: La creación de particiones de los hosts que se actualizan a ESXi 5.x desde versiones de ESXianteriores a la 5.0 se diferencia en gran medida de la creación de particiones para nuevas instalaciones deESXi 5.x. Consulte la documentación de Actualización de vSphere.
Cuando ESXi arranca, el sistema intenta buscar una partición adecuada en un disco local para crear unapartición desde cero.
Capítulo 5 Configurar ESXi
VMware, Inc. 191

No se requiere la partición desde cero. Se usa para almacenar la salida de vm-support que se necesitacuando se crea un paquete compatible. Si no hay una partición desde cero, la salida de vm-support sealmacena en un ramdisk. En situaciones con poca memoria, sería conveniente crear una partición desde cerosi no hay una presente.
Para la versión instalable de ESXi, la partición se crea durante la instalación y se selecciona. VMwarerecomienda que no modifique la partición.
NOTA: Para crear el volumen y la partición desde cero de VMFS, el instalador de ESXi necesita un mínimode 5,2 GB de espacio disponible en el disco de instalación.
Para ESXi Embedded, si no se encuentra una partición pero hay un disco local vacío, el sistema lo formatea ycrea una partición desde cero. Si no se crea una partición desde cero, se puede configurar una, pero no esnecesario que esta exista. También puede anular la configuración predeterminada. Sería conveniente crear lapartición desde cero en un directorio remoto instalado de NFS.
NOTA: El instalador puede crear varias particiones de VFAT. La designación de VFAT no siempre indicaque la partición sea desde cero. En algunos casos, una partición de VFAT simplemente puede quedarinactiva.
Establecer la partición desde cero de vSphere Web ClientSi no hay ninguna partición desde cero configurada, es posible que quiera configurar una, especialmente sile preocupa la memoria insuficiente. Si no hay una partición desde cero, el resultado de vm-support sealmacena en un disco RAM.
Prerequisitos
El directorio que se usará para la partición temporal debe existir en el host.
Procedimiento
1 Desde vSphere Web Client, conéctese a vCenter Server.
2 Seleccione el host en el inventario.
3 Haga clic en la pestaña Administrar.
4 Seleccione Configuración.
5 Seleccione Configuración avanzada del sistema.
El parámetro ScratchConfig.CurrentScratchLocation muestra la ubicación actual de la partición desdecero.
6 En el campo ScratchConfig.ConfiguredScratchLocation, introduzca una ruta de acceso de directorioque sea exclusiva para este host.
Por ejemplo, /vmfs/volumes/DatastoreUUID/DatastoreFolder.
7 Reinicie el host para que se apliquen los cambios.
El host se detiene inesperadamente durante el arranque cuando comparte undisco de arranque con otro hostCuando dos hosts o más, ya sean físicos o virtuales, arrancan desde el mismo LUN o desde el mismo discofísico compartido, no pueden usar la misma partición temporal.
Problema
El host se detiene en el arranque cuando comparte un disco de arranque con otro host.
Instalar y configurar vSphere
192 VMware, Inc.

Origen
Dos hosts ESXi o más pueden compartir el mismo LUN o el mismo disco físico. Cuando hay dos hosts deeste tipo que, además, tienen configurada la misma partición temporal, cualquiera de los dos hosts puedeexperimentar un error en el arranque.
Solución
1 Establezca los hosts para que arranquen de manera secuencial y, a continuación, arránquelos.
Esta configuración permite iniciar los hosts de manera tal que pueda cambiar la partición temporal parauno de ellos.
2 Desde vSphere Web Client, conéctese a vCenter Server.
3 Seleccione el host en el inventario.
4 Haga clic en la pestaña Administrar.
5 Haga clic en Configuración.
6 En Sistema, seleccione Configuración avanzada del sistema.
7 Seleccione ScratchConfig.
El campo ScratchConfig.CurrentScratchLocation muestra la ubicación actual de la partición temporal.
8 En el campo ScratchConfig.ConfiguredScratchLocation, introduzca una ruta de acceso de directorioque sea exclusiva para este host.
Por ejemplo, /vmfs/volumes/DatastoreUUID/DatastoreFolder.
9 Reinicie el host para que se apliquen los cambios.
Habilitar el acceso a ESXi Shell y SSH con la interfaz de usuario de laconsola directa
Use la interfaz de usuario de la consola directa para habilitar ESXi Shell.
Procedimiento
1 En la interfaz de usuario de la consola directa, presione F2 para acceder al menú Personalización delsistema.
2 Seleccione Opciones de solución de problemas y presione Intro.
3 En el menú Opciones del modo de solución de problemas, seleccione un servicio para habilitar.
n Habilitar ESXi Shell
n Habilitar SSH
4 Presione Intro para habilitar el servicio.
5 (Opcional) Establezca el tiempo de espera de ESXi Shell.
De manera predeterminada, el tiempo de espera de ESXi Shell es 0 (deshabilitado).
Capítulo 5 Configurar ESXi
VMware, Inc. 193

La configuración del tiempo de espera de disponibilidad es la cantidad de minutos que puedentranscurrir antes de que deba iniciar sesión después de que se habilite ESXi Shell. Después del períodode tiempo de espera, si no se ha iniciado sesión, el shell se deshabilita.
NOTA: Si inicia sesión y se agota el tiempo de espera, la sesión se mantiene activa. Sin embargo,ESXi Shell se deshabilitará, lo que impide que otros usuarios inicien sesión.
a En el menú Opciones del modo de solución de problemas, seleccione Modificar tiempos de esperade SSH y ESXi Shell y presione Intro.
b Introduzca el tiempo de espera de disponibilidad en minutos.
El tiempo de espera de disponibilidad es la cantidad de minutos que pueden transcurrir antes deque deba iniciar sesión después de que se habilite ESXi Shell.
c Presione Intro.
d Introduzca el tiempo de espera de inactividad.
El tiempo de inactividad es la cantidad de minutos que pueden transcurrir antes de que el usuariocierre sesión en sesiones interactivas inactivas. Los cambios en el tiempo de espera de inactividadse aplican la próxima vez que un usuario inicia sesión en ESXi Shell y no afectan las sesionesactuales.
6 Presione Esc hasta que vuelva al menú principal de la interfaz de usuario de la consola directa.
Ver registros del sistemaLos registros del sistema proporcionan información detallada sobre los eventos operativos del sistema.
Procedimiento
1 En la consola directa, seleccione Ver registros del sistema.
2 Presione la tecla numérica que corresponda para ver un registro.
Si agrega el host a vCenter Server, aparecen los registros de vCenter Server Agent (vpxa).
3 Presione Intro o la barra espaciadora para desplazarse por los mensajes.
4 Realice una búsqueda de expresiones regulares.
a Presione la tecla de barra diagonal (/).
b Escriba el texto que desea buscar.
c Presione Intro.
El texto que se encontró aparece resaltado en la pantalla.
5 Presione q para volver a la consola directa.
Qué hacer a continuación
Consulte también “Configurar Syslog en hosts ESXi,” página 194.
Configurar Syslog en hosts ESXiTodos los hosts ESXi ejecutan un servicio de Syslog (vmsyslogd), que registra mensajes de VMkernel y otroscomponentes del sistema en archivos de registro.
Puede utilizar vSphere Web Client o el comando esxcli system syslog de vCLI para configurar el serviciode Syslog.
Instalar y configurar vSphere
194 VMware, Inc.

Para obtener más información sobre los comandos de vCLI, consulte Introducción a vSphere Command-LineInterface.
Procedimiento
1 En el inventario de vSphere Web Client, seleccione el host.
2 Haga clic en la pestaña Administrar.
3 En el panel Sistema, haga clic en Configuración avanzada del sistema.
4 Encuentre la sección Syslog de la lista Configuración avanzada del sistema.
5 Para configurar el registro de manera global, seleccione la configuración que desea cambiar y haga clicen el icono Editar.
Opción Descripción
Syslog.global.defaultRotate Establece el número máximo de archivos que se van a mantener. Puedeconfigurar este número en forma global y para subregistradoresindividuales.
Syslog.global.defaultSize Configure el tamaño predeterminado del registro, en KB, antes de que elsistema rote los registros. Puede configurar este número en forma global ypara subregistradores individuales.
Syslog.global.LogDir El directorio en el que se almacenan los registros. El directorio puede estarubicado en volúmenes de NFS o VMFS montados. Solo eldirectorio /scratch del sistema de archivos local se mantiene en todos losreinicios. El directorio debería especificarse como [datastorename]path_to_file, donde la ruta de acceso es relativa a la raíz del volumen querespalda el almacén de datos. Por ejemplo, la ruta de acceso[storage1] /systemlogs se asigna a la ruta deacceso /vmfs/volumes/storage1/systemlogs.
Syslog.global.logDirUnique Al seleccionar esta opción, se crea un subdirectorio con el nombre del hostESXi del directorio especificado por Syslog.global.LogDir. Un directorioúnico es útil si varios hosts ESXi utilizan el mismo directorio NFS.
Syslog.global.LogHost El host remoto al que se reenvían los mensajes de syslog y el puerto en elque el host remoto recibe mensajes de syslog. Puede incluir el protocolo yel puerto; por ejemplo, ssl://hostName1:1514. Se admiten UDP(predeterminado), TCP y SSL. El host remoto debe tener syslog instalado yconfigurado correctamente para recibir los mensajes de syslog reenviados.Consulte la documentación del servicio de Syslog instalado en el hostremoto para obtener información sobre la configuración.
6 (Opcional) Para sobrescribir los valores predeterminados del tamaño de registro y la rotación de
registros de cualquier registro.
a Haga clic en el nombre del registro que desea personalizar.
b Haga clic en el icono Editar y escriba el número de rotaciones y el tamaño de registro que desea.
7 Haga clic en Aceptar.
Los cambios en las opciones de syslog se aplican de inmediato.
Configurar el filtrado de registros en hosts ESXiLas capacidades de filtrado de registros permiten modificar la directiva de registro del servicio de Syslogque se ejecuta en un host ESXi. Puede crear filtros de registros para reducir la cantidad de entradas repetidasen los registros de ESXi y agregar a la lista negra eventos de registros específicos en su totalidad.
Los filtros de registros afectan a todos los eventos de registros que el daemon vmsyslogd del host ESXiprocesa, ya sea que se registren en un directorio de registro o en un servidor remoto de Syslog.
Capítulo 5 Configurar ESXi
VMware, Inc. 195

Cuando crea un filtro de registros, establece una cantidad máxima de entradas de registro para los mensajesde registro que se generan por uno o más componentes especificados del sistema y que buscan coincidenciascon una frase específica. Debe habilitar la capacidad de filtrado de registros y volver a cargar el daemon deSyslog para activar los filtros de registros en el host ESXi.
IMPORTANTE: Si establece un límite a la cantidad de información de registro, es posible que no puedasolucionar de forma adecuada posibles errores del sistema. Si ocurre una rotación de registros después deque se alcance la cantidad máxima de entradas de registro, es posible que pierda todas las instancias de unmensaje filtrado.
Procedimiento
1 Inicie sesión en ESXi Shell como raíz.
2 En el archivo /etc/vmware/logfilters, agregue la siguiente entrada para crear un nuevo filtro deregistro.
numLogs | ident | logRegexp
donde:n numLogs establece la cantidad máxima de entradas de registro para los mensajes de registro
especificados. Una vez alcanzado este número, se filtran y se omiten los mensajes de registroespecificados. Utilice 0 para filtrar y omitir todos los mensajes de registro especificados.
n ident especifica uno o más componentes del sistema para aplicar el filtro a los mensajes de registroque generan estos componentes. Para obtener información sobre los componentes del sistema quegeneran mensajes de registro, consulte los valores de los parámetros idents en los archivos deconfiguración de Syslog que están ubicados en el directorio /etc/vmsyslog.conf.d. Utilice una listaseparada por comas para aplicar un filtro a varios componentes del sistema. Utilice * para aplicarun filtro a todos los componentes del sistema.
n logRegexp especifica una frase que distingue mayúsculas de minúsculas con la sintaxis de laexpresión regular Python para filtrar los mensajes de registro según su contenido.
Por ejemplo, si desea establecer un límite máximo de dos entradas de registro desde el componentehostd para mensajes que se asemejen a la frase Error en conexión de SOCKET, error 2: no existeningún archivo o directorio con un número de error, agregue la siguiente entrada:
2 | hostd | SOCKET connect failed, error .*: No such file or directory
NOTA: Una línea que comienza con # indica un comentario y se omite el resto de la línea.
3 En el archivo /etc/vmsyslog.conf, agregue la siguiente entrada para habilitar la capacidad de filtradode registros.
enable_logfilters = true
4 Ejecute el comando esxcli system syslog reload para volver a cargar el daemon Syslog y aplicar loscambios de configuración.
Configurar el nivel de aceptación del perfil de imagen de hostEl nivel de aceptación del perfil de imagen del host determina qué paquetes de instalación de vSphere (VIB)se aceptan para la instalación.
Las firmas de VIB se comprueban y se aceptan para la instalación según una combinación del nivel deaceptación de VIB y nivel de aceptación del perfil de imagen del host. Los VIB se etiquetan con un nivel deaceptación que depende del estado de la firma.
Consulte “Niveles de aceptación,” página 155.
Instalar y configurar vSphere
196 VMware, Inc.

Prerequisitos
Privilegios requeridos: Host.Configuration.Security Profile and Host.Configuration.Firewall
Procedimiento
1 Desde vSphere Web Client, conéctese a vCenter Server.
2 Seleccione el host en el inventario.
3 Haga clic en la pestaña Administrar.
4 Haga clic en Configuración.
5 En Sistema, seleccione Perfil de seguridad.
6 Desplácese hacia abajo hasta Nivel de aceptación del perfil de imagen del host y haga clic en Editar.
7 Seleccione el nivel de aceptación y haga clic en Aceptar.
Tabla 5‑4. Niveles de aceptación del perfil de imagen del host
Nivel de aceptación del perfil de imagen del host Niveles aceptados de los VIB
Certificado por VMware Certificado por VMware
Aceptado por VMware Certificado por VMware, Aceptado por VMware
Creado por los partners Certificado por VMware, Aceptado por VMware, Creadopor los partners
Creado por la comunidad Certificado por VMware, Aceptado por VMware, Creadopor los partners, Creado por la comunidad
Restablecer la configuración del sistemaSi tiene problemas para determinar el origen de un problema con su host ESXi, puede restablecer laconfiguración del sistema.
Los cambios en la configuración del sistema pueden estar relacionados con diferentes problemas, incluidoslos problemas de conectividad con la red y dispositivos. Restablecer la configuración del sistema podríaresolver estos problemas. Si restablecer la configuración del sistema no resuelve el problema, puededescartar los cambios en la configuración realizados desde la configuración inicial como el origen delproblema.
Cuando restablezca la configuración, el software anula todos los cambios en la configuración, elimina lacontraseña de la cuenta de administrador (raíz) y reinicia el host. También podrían eliminarse los cambiosen la configuración realizados por el proveedor del hardware, como la configuración de direcciones IP y laconfiguración de licencias.
El restablecimiento de la configuración no elimina las máquinas virtuales del host ESXi. Después derestablecer los valores predeterminados de configuración, las máquinas virtuales no aparecen visibles, peropuede volver a lograr que estén visibles reconfigurando el almacenamiento y volviendo a registrar lasmáquinas virtuales.
ADVERTENCIA: Cuando restablezca los valores predeterminados de configuración, los usuarios queestán accediendo al host pierden conectividad.
Prerequisitos
Antes de restablecer la configuración, realice una copia de seguridad de su configuración de ESXi en caso deque desee restaurar su configuración.
Capítulo 5 Configurar ESXi
VMware, Inc. 197

Procedimiento
1 Realice una copia de seguridad de la configuración utilizando el comando vicfg-cfgbackup de vSphereCLI.
2 Desde la consola directa, seleccione Restablecer la configuración del sistema y presione Intro.
3 Presione F11 para confirmar.
El sistema se reiniciará después de que la configuración se restablezca a los valores predeterminados.
Quitar todos los paquetes personalizados en ESXiDespués de agregar paquetes personalizados, puede que se decida quitarlos.
Prerequisitos
Antes de quitar paquetes personalizados, apague o migre las máquinas virtuales en ejecución fuera del hostESXi.
Procedimiento
1 Reinicie el host ESXi.
2 En la consola directa, seleccione Quitar extensiones personalizadas y presione F11 para confirmar.
3 Reinicie el host.
Se quitan todos los paquetes personalizados.
Deshabilitación de la compatibilidad con caracteres no ASCII en losnombres de directorios y archivos de máquinas virtuales
De forma predeterminada, ESXi admite el uso de caracteres no ASCII para los nombres de directorios yarchivos de máquinas virtuales. Para deshabilitar esto, modifique el archivo /etc/vmware/hostd/config.xml.
Después de deshabilitar esto, aún se puede introducir caracteres no ASCII para los nombres de las máquinasvirtuales. Las interfaces de usuario de vSphere mostrarán los nombres de las máquinas virtuales con loscaracteres no ASCII, pero ESXi convertirá los nombres de directorios y archivos reales a cadenas ASCII.
Procedimiento
1 Mediante un editor de texto, abra el archivo /etc/vmware/hostd/config.xml para el host ESXi.
2 En la etiqueta <config></config>, agregue el código siguiente.
<g11nSupport>false</g11nSupport>
3 Guarde y cierre el archivo.
4 Reinicie el host.
Desinstalar un host ESXiSi no desea que el servidor sea un host ESXi, puede desinstalar el equipo host ESXi.
Procedimiento
1 Quite los almacenes de datos de VMFS en los discos internos para que los discos internos ya no seconfiguren para almacenar máquinas virtuales.
2 Cambie la configuración de arranque en el BIOS para que el host ya no arranque en ESXi.
3 Instale otro sistema operativo en su lugar.
Instalar y configurar vSphere
198 VMware, Inc.

Después de instalar y configurarESXi 6
Una vez que ESXi está instalado y configurado, puede administrar el host mediante vSphere Web Client yvCenter Server, aplicar una licencia al host y crear una copia de seguridad de la configuración de ESXi.
También puede usar vSphere Client para conectarse directamente al host ESXi y administrarlo.
Este capítulo cubre los siguientes temas:
n “Administrar el host ESXi,” página 199
n “Licencias de hosts ESXi,” página 199
n “Instalar vSphere Client,” página 201
Administrar el host ESXivSphere Client ofrece la forma más sencilla de administrar su host ESXi y controlar sus máquinas virtuales.
También puede utilizar vSphere Web Client para conectarse y administrar vCenter Server a través de unexplorador web. vSphere Web Client se instala junto con vCenter Server y vCenter Server Appliance, ypuede utilizarlo para administrar sus hosts ESXi.
Licencias de hosts ESXiDespués de instalar ESXi, el software ofrece un período de evaluación de 60 días durante el cual se puedeexplorar el conjunto completo de funciones de vSphere que se obtienen con una licencia de vSphereEnterprise Plus. Debe asignar al host una licencia adecuada antes de que caduque el período de evaluación.
Los hosts ESXi incluyen licencias de vSphere que proporcionan capacidad por CPU. Para proporcionar laslicencias correctas a los hosts, debe asignarles una licencia de vSphere que cuente con capacidad de CPUsuficiente para abarcar todos los CPU de los hosts. La licencia debe admitir todas las funciones que utilizanlos hosts. Por ejemplo, si los hosts están conectados a vSphere Distributed Switch, debe asignarles unalicencia que incluya la característica vSphere Distributed Switch.
Puede emplear uno de los métodos siguientes para asignar licencias a los hosts ESXi:
n Asignar licencias a varios hosts a la vez mediante la función de administración de licencias devSphere Web Client. Los hosts deben estar conectados a un sistema vCenter Server. Para obtener másinformación, consulte Administración de vCenter Server y hosts.
n Configurar licencias masivas mediante los comandos de PowerCLI. Las licencias masivas funcionanpara todos los hosts ESXi, pero son especialmente útiles para los hosts aprovisionados con Auto Deploy.Consulte “Configurar licencias masivas,” página 94
n Asignar licencias individuales a los hosts ESXi por medio de una conexión directa con vSphere Client.Para obtener más información, consulte Administración de vSphere con vSphere Client.
VMware, Inc. 199

Acerca de los modos de evaluación y con licencia de ESXiPuede utilizar el modo de evaluación para explorar el conjunto completo de funciones para los hosts ESXi.El modo de evaluación proporciona un conjunto de funciones equivalente a una licencia devSphere Enterprise Plus. Antes de que finalice el modo de evaluación, debe asignar a sus hosts una licenciaque admita todas las funciones en uso.
Por ejemplo, en el modo de evaluación, puede utilizar la tecnología vSphere vMotion, la funciónvSphere HA, la característica vSphere DRS y otras características. Si desea continuar utilizando estasfunciones, debe asignar una licencia que las admita.
La versión de los hosts ESXi Installable se instala siempre en el modo de evaluación. ESXi Embedded seofrece preinstalado en el dispositivo de almacenamiento interno por parte de cada proveedor de hardware.Podría estar en el modo de evaluación o con licencia previa.
El período de evaluación es de 60 días y comienza cuando se enciende el host ESXi. En cualquier momentodurante el período de evaluación de 60 días, se puede realizar la conversión de un modo con licencia a unmodo de evaluación. El tiempo disponible en el modo de evaluación se resta del tiempo ya consumido.
Por ejemplo, supongamos que se utiliza un host ESXi en el modo de evaluación durante 20 días y, acontinuación, se asigna una clave de licencia de vSphere Standard Edition al host. Si se vuelve a establecer elhost en el modo de evaluación, se podrá explorar el conjunto completo de funciones para el host durante elperíodo de evaluación restante de 40 días.
Para obtener información sobre la administración de licencias para los hosts ESXi, consulte ladocumentación Administración de vCenter Server y hosts.
Registro de la clave de licencia de un host ESXiSi no es posible acceder a un host o arrancarlo, deberá tener un registro de su clave de licencia. Puedeescribir la clave de licencia y pegarla con cinta en el servidor o colocar la clave de licencia en una ubicaciónsegura. Puede acceder a la clave de licencia desde la interfaz de usuario de la consola directa ovSphere Web Client.
Ver las claves de licencia de los hosts ESXi desde vSphere Web ClientPuede ver las claves de licencia de los hosts que están conectados a un sistema vCenter Server a través devSphere Web Client.
Procedimiento
1 En vSphere Web Client, seleccione Administración.
2 En Licencias, seleccione Licencias.
3 En la pestaña Activos, seleccione Hosts.
4 En la columna Licencia, haga clic en una licencia.
Verá información sobre la licencia, como su uso y la clave de licencia.
Instalar y configurar vSphere
200 VMware, Inc.

Acceder a la clave de licencia de ESXi desde la consola directaSi tiene acceso físico al host o acceso remoto a la consola directa, puede utilizar la consola directa paraacceder a la clave de licencia de ESXi.
Procedimiento
u En la consola directa, seleccione Ver información de soporte.
La clave de licencia aparece con el formato XXXXX-XXXXX-XXXXX-XXXXX-XXXXX, etiquetada comoNúmero de serie de la licencia.
NOTA: También aparece el número de serie del equipo físico, etiquetado como Número de serie. Noconfunda la clave de licencia con el número de serie del equipo físico.
Instalar vSphere ClientvSphere Client permite conectarse a un host ESXi.
Prerequisitos
n Compruebe si tiene el instalador de vCenter Server o el de vSphere Client.
n Compruebe si es miembro del grupo Administradores en el sistema.
n Compruebe si el sistema tiene conexión a Internet.
Procedimiento
1 Ejecute el instalador de vSphere Client de una de las siguientes maneras.
Opción Descripción
Si va a realizar la instalación desdeel instalador de vCenter Server
a En el directorio del instalador del software, haga doble clic en elarchivo autorun.exe.
b Seleccione vSphere™ Client.c Haga clic en Instalar.
Si descargó vSphere Client Haga doble clic en el archivo VMware-viclient-build number.exe.
2 Siga las instrucciones del asistente para completar la instalación.
Puede utilizar vSphere Client para conectarse a un host ESXi o a un sistema vCenter Server.
Capítulo 6 Después de instalar y configurar ESXi
VMware, Inc. 201

Instalar y configurar vSphere
202 VMware, Inc.

Antes de instalar vCenter Server oimplementarvCenter Server Appliance 7
Puede instalar vCenter Server en un sistema físico o en una máquina virtual que esté ejecutándose en unhost ESXi. También puede descargar e implementar vCenter Server Appliance en un host ESXi 5.0 oposteriores, o en una instancia de vCenter Server 5.0 o posteriores.
Este capítulo cubre los siguientes temas:
n “Preparar las bases de datos de vCenter Server para la instalación,” página 203
n “Cómo influye vCenter Single Sign-On en la instalación,” página 221
n “Sincronizar los relojes en la red de vSphere,” página 225
n “Usar una cuenta de usuario para ejecutar vCenter Server,” página 226
n “Instalar vCenter Server en máquinas IPv6,” página 226
n “Ejecutar el instalador de vCenter Server desde una unidad de red,” página 226
n “Información obligatoria para instalar vCenter Server,” página 226
n “Información necesaria para la implementación de vCenter Server Appliance,” página 232
Preparar las bases de datos de vCenter Server para la instalaciónvCenter Server requiere una base de datos para almacenar y organizar datos de servidor. Es posible utilizarla base de datos en paquete de PostgreSQL que se puede instalar y configurar en el momento de laimplementación, o se puede configurar una base de datos externa.
vCenter Server para Windows admite las bases de datos de Oracle y Microsoft SQL, mientras quevCenter Server Appliance solamente admite las bases de datos de Oracle como bases de datos externas.
Puede configurar una base de datos externa manualmente o mediante un script. Además, el usuario delnombre del origen de datos debe tener una lista específica de permisos.
Las contraseñas de las bases de datos se almacenan en texto no cifrado en el host físico o la máquina virtualde Windows en los que se instalan vCenter Server y vCenter Server Appliance. Los archivos que contienenlas contraseñas están protegidos mediante la protección del sistema operativo, lo que significa que debe serusuario raíz de Linux o administrador local de Windows para acceder a estos archivos y leerlos.
Las instancias de vCenter Server no pueden compartir el mismo esquema de base de datos. Varias bases dedatos de vCenter Server pueden residir en el mismo servidor de bases de datos o pueden distribuirse entrevarios servidores de bases de datos. Para las bases de datos de Oracle, que se basan en el concepto de objetosde esquema, se pueden ejecutar varias instancias de vCenter Server en un mismo servidor de bases de datossi se tiene un propietario de esquema diferente para cada instancia de vCenter Server. También se puedeusar un servidor de bases de datos dedicado de Oracle para cada instancia de vCenter Server.
VMware, Inc. 203

No se puede instalar vCenter Server y apuntar a una base de datos externa anterior de vCenter Server. Sepuede actualizar la antigua base de datos de vCenter Server a la versión más reciente actualizando solo lainstancia de vCenter Server que está conectada a la base de datos. Para obtener información sobre laactualización de vCenter Server, consulte Actualización de vSphere.
Notas sobre la configuración de la base de datos de vCenter ServerDespués de seleccionar un tipo de base de datos compatible, asegúrese de comprender los requisitos deconfiguración especiales.
Tabla 7-1 no es una lista completa de bases de datos compatibles con vCenter Server yvCenter Server Appliance. Para obtener información sobre las versiones de bases de datos y lasconfiguraciones de service pack específicas compatibles con vCenter Server, consulte las matrices deinteroperabilidad de productos VMware. vCenter Server Appliance admite las mismas versiones de basesde datos de Oracle que vCenter Server. En Tabla 7-1 solo se proporcionan notas de configuración de bases dedatos especiales que no se enumeran en las matrices de interoperabilidad de productos.
Las bases de datos de vCenter Server requieren un conjunto de códigos UTF.
Póngase en contacto con su administrador de base de datos para obtener las credenciales de base de datosadecuadas.
Tabla 7‑1. Notas sobre la configuración de bases de datos compatibles con vCenter Server
Tipo de base de datos Notas sobre la configuración
PostgreSQL En vCenter Server 6.0, la base de datos incluida de PostgreSQL es adecuada para entornoscon hasta 20 hosts y 200 máquinas virtuales. En vCenter Server Appliance, puede usar labase de datos integrada de PostgreSQL para entornos con hasta 1.000 hosts y 10.000máquinas virtuales.IMPORTANTE: Si utiliza la base de datos integrada de PostgreSQL, al desinstalarvCenter Server en Windows, se desinstalará la base de datos integrada y se perderán todoslos datos.
Microsoft SQL Server 2008R2 SP2 o superior
Asegúrese de que el equipo tenga una entrada de DSN de ODBC válida.NOTA: Esta base de datos no es compatible con vCenter Server Appliance.
Microsoft SQL Server 2012 Asegúrese de que el equipo tenga una entrada de DSN de ODBC válida.NOTA: Esta base de datos no es compatible con vCenter Server Appliance.
Microsoft SQL Server 2014 Asegúrese de que el equipo tenga una entrada de DSN de ODBC válida.NOTA: Esta base de datos no es compatible con vCenter Server Appliance.
Oracle 11g y Oracle 12c Asegúrese de que el equipo tenga una entrada de DSN de ODBC válida.Después de completar la instalación de vCenter Server, aplique la última revisión al clientey el servidor de Oracle.
Configurar bases de datos de Microsoft SQL ServerSi desea usar una base de datos de Microsoft SQL para su repositorio de vCenter Server, configure la base dedatos que funcionará con vCenter Server.
Puede instalar y configurar la base de datos Microsoft SQL Server en el mismo equipo en el que instalarávCenter Server. Puede instalar y configurar la base de datos Microsoft SQL Server en otro equipo.
Procedimiento
1 Preparar la base de datos de SQL Server de vCenter Server página 205Primero debe crear una base de datos y un usuario para vCenter Server. A continuación, podrá asignarpermisos al usuario de base de datos de vCenter Server mediante el esquema de dbo y la funcióndbo_owner existentes, o mediante la creación de un esquema y unas funciones de base de datospersonalizados.
Instalar y configurar vSphere
204 VMware, Inc.

2 (Opcional) Usar un script para crear manualmente objetos de base de datos de Microsoft SQL Serverpágina 209En este tema se describe la creación de objetos de base de datos de forma manual, en vez de permitir lacreación automática de los mismos por parte del instalador de vCenter Server.
3 Configurar una conexión de ODBC de SQL Server página 211Tras crear y configurar una base de datos de SQL Server y un usuario para vCenter Server, debe crearun DSN de 64 bits en el equipo en el que instalará vCenter Server. Durante la instalación devCenter Server, usará el DSN para establecer una conexión entre vCenter Server y la base de datos.
4 Configurar TCP/IP de Microsoft SQL Server para JDBC página 213Si la base de datos de Microsoft SQL Server posee TCP/IP deshabilitado y no se configuran los puertosdinámicos, la conexión JDBC permanece cerrada. La conexión cerrada provoca un funcionamientoincorrecto de las estadísticas de vCenter Server. Puede configurar TCP/IP del servidor para JDBC.
Preparar la base de datos de SQL Server de vCenter ServerPrimero debe crear una base de datos y un usuario para vCenter Server. A continuación, podrá asignarpermisos al usuario de base de datos de vCenter Server mediante el esquema de dbo y la funcióndbo_owner existentes, o mediante la creación de un esquema y unas funciones de base de datospersonalizados.
Prerequisitos
Inicie sesión en Microsoft SQL Server Management Studio como sysadmin (SA) o con una cuenta de usuariocon privilegios sysadmin.
Preparar la base de datos de vCenter Server mediante el esquema dbo y la función de base de datosdb_owner
El modo más sencillo de asignar permisos a un usuario de la base de datos de vCenter Server es mediante lafunción de base de datos db_owner.
Primero debe crear una base de datos y un usuario para vCenter Server. A continuación, podrá usar lafunción de base de datos dbo_owner y permitir que el instalador de vCenter Server cree el esquema de dbopredeterminado que asigna los permisos de usuario de base de datos a dicha función. También debehabilitar la supervisión de la base de datos del usuario antes de instalar vCenter Server. Consulte “Requisitos de permisos de base de datos para vCenter Server,” página 218.
Para realizar el siguiente procedimiento, puede usar la interfaz de usuario gráfica o ejecutar scripts. Elpaquete del instalador de vCenter Server contiene scripts de ejemplo en el archivo vCenter-Server\dbschema\DB_and_schema_creation_scripts_PostgreSQL.txt.
Procedimiento
1 Cree una base de datos y un usuario para vCenter Server.
a En la base de datos principal, cree una base de datos para vCenter Server.
b Cree un usuario de base de datos para vCenter Server y asígnelo a las bases de datos devCenter Server y msdb.
Por ejemplo, para crear el VCDB de la base de datos y el usuario vpxuser, puede ejecutar el siguientescript:
use master
go
CREATE DATABASE VCDB ON PRIMARY
(NAME = N'vcdb', FILENAME = N'C:\database_path\VCDB.mdf', SIZE = 10MB, FILEGROWTH = 10% )
LOG ON
(NAME = N'vcdb_log', FILENAME = N'C:\database_path\VCDB.ldf', SIZE = 1000KB, FILEGROWTH =
Capítulo 7 Antes de instalar vCenter Server o implementar vCenter Server Appliance
VMware, Inc. 205

10%)
COLLATE SQL_Latin1_General_CP1_CI_AS
go
use VCDB
go
CREATE LOGIN vpxuser WITH PASSWORD=N'vpxuser!0', DEFAULT_DATABASE=VCDB,
DEFAULT_LANGUAGE=us_english, CHECK_POLICY=OFF
go
CREATE USER vpxuser for LOGIN vpxuser
go
use MSDB
go
CREATE USER vpxuser for LOGIN vpxuser
go
Ahora tiene una base de datos Microsoft SQL Server que puede utilizar con vCenter Server.
2 Asigne la función db_owner al usuario de la base de datos de vCenter Server en las bases de datos devCenter Server y msdb.
Por ejemplo, para asignar la función db_owner al usuario vpxuser, puede ejecutar el siguiente script:
use VCDB
go
sp_addrolemember @rolename = 'db_owner', @membername = 'vpxuser'
go
use MSDB
go
sp_addrolemember @rolename = 'db_owner', @membername = 'vpxuser'
go
3 Habilite la supervisión de la base de datos para el usuario de base de datos de vCenter Server.
Por ejemplo, para conceder permisos de supervisión de tamaño del disco de la base de datos, puedeejecutar el siguiente script:
use master
go
grant VIEW SERVER STATE to vpxuser
go
GRANT VIEW ANY DEFINITION TO vpxuser
go
Cuando se instala vCenter Server, el instalador usa el esquema dbo predeterminado para asignar permisos ala función db_owner.
Preparar la base de datos de vCenter Server mediante la creación de un esquema y unas funcionesde base de datos personalizados
Como alternativa al uso de la función de base de datos db_owner, los administradores de bases de datos conexperiencia pueden establecer permisos mediante la creación del esquema y las funciones de base de datosde forma manual, lo que permite un mayor control sobre los permisos de la base de datos.
Primero debe crear una base de datos y un usuario para vCenter Server. A continuación, podrá crear unesquema personalizado y nuevas funciones de base de datos para el usuario de la base de datos. Tambiéndebe habilitar la supervisión de la base de datos del usuario antes de instalar vCenter Server. Consulte “Requisitos de permisos de base de datos para vCenter Server,” página 218.
Para realizar el siguiente procedimiento, puede usar la interfaz de usuario gráfica o ejecutar scripts. Elpaquete del instalador de vCenter Server contiene scripts de ejemplo en el archivo vCenter-Server\dbschema\DB_and_schema_creation_scripts_PostgreSQL.txt.
Instalar y configurar vSphere
206 VMware, Inc.

Procedimiento
1 Cree una base de datos y un usuario para vCenter Server.
a En la base de datos principal, cree una base de datos para vCenter Server.
b Cree un usuario de base de datos para vCenter Server y asígnelo a las bases de datos devCenter Server y msdb.
Por ejemplo, para crear el VCDB de la base de datos y el usuario vpxuser, puede ejecutar el siguientescript:
use master
go
CREATE DATABASE VCDB ON PRIMARY
(NAME = N'vcdb', FILENAME = N'C:\database_path\VCDB.mdf', SIZE = 10MB, FILEGROWTH = 10% )
LOG ON
(NAME = N'vcdb_log', FILENAME = N'C:\database_path\VCDB.ldf', SIZE = 1000KB, FILEGROWTH =
10%)
COLLATE SQL_Latin1_General_CP1_CI_AS
go
use VCDB
go
CREATE LOGIN vpxuser WITH PASSWORD=N'vpxuser!0', DEFAULT_DATABASE=VCDB,
DEFAULT_LANGUAGE=us_english, CHECK_POLICY=OFF
go
CREATE USER vpxuser for LOGIN vpxuser
go
use MSDB
go
CREATE USER vpxuser for LOGIN vpxuser
go
Ahora tiene una base de datos Microsoft SQL Server que puede utilizar con vCenter Server.
2 En la base de datos de vCenter Server, cree un esquema de base de datos y asígnelo al usuario de basede datos de vCenter Server.
Por ejemplo, para crear el esquema VMW en VCDB y asignarlo al usuario vpxuser, puede ejecutar elsiguiente script:
use VCDB
CREATE SCHEMA VMW
go
ALTER USER vpxuser WITH DEFAULT_SCHEMA =VMW
3 En la base de datos de vCenter Server, cree privilegios y asígnelos a las funciones de base de datosVC_ADMIN_ROLE y VC_USER_ROLE; a continuación, asigne dichas funciones al usuario de base dedatos de vCenter Server.
Por ejemplo, para crear las funciones de VCDB y asignarlas al usuario vpxuser, puede ejecutar elsiguiente script:
use VCDB
go
if not exists (SELECT name FROM sysusers WHERE issqlrole=1 AND name = 'VC_ADMIN_ROLE')
CREATE ROLE VC_ADMIN_ROLE;
GRANT ALTER ON SCHEMA :: VMW to VC_ADMIN_ROLE;
GRANT REFERENCES ON SCHEMA :: VMW to VC_ADMIN_ROLE;
GRANT INSERT ON SCHEMA :: VMW to VC_ADMIN_ROLE;
Capítulo 7 Antes de instalar vCenter Server o implementar vCenter Server Appliance
VMware, Inc. 207

GRANT CREATE TABLE to VC_ADMIN_ROLE;
GRANT CREATE VIEW to VC_ADMIN_ROLE;
GRANT CREATE Procedure to VC_ADMIN_ROLE;
if not exists (SELECT name FROM sysusers WHERE issqlrole=1 AND name = 'VC_USER_ROLE')
CREATE ROLE VC_USER_ROLE
go
GRANT SELECT ON SCHEMA :: VMW to VC_USER_ROLE
go
GRANT INSERT ON SCHEMA :: VMW to VC_USER_ROLE
go
GRANT DELETE ON SCHEMA :: VMW to VC_USER_ROLE
go
GRANT UPDATE ON SCHEMA :: VMW to VC_USER_ROLE
go
GRANT EXECUTE ON SCHEMA :: VMW to VC_USER_ROLE
go
sp_addrolemember VC_USER_ROLE , vpxuser
go
sp_addrolemember VC_ADMIN_ROLE , vpxuser
go
4 En la base de datos de msdb, cree privilegios y asígnelos a la función de base de datosVC_ADMIN_ROLE; a continuación, asigne dicha función al usuario de base de datos devCenter Server.
Por ejemplo, para crear las funciones y asignarlas al usuario vpxuser, puede ejecutar el siguiente script:
use MSDB
go
if not exists (SELECT name FROM sysusers WHERE issqlrole=1 AND name = 'VC_ADMIN_ROLE')
CREATE ROLE VC_ADMIN_ROLE;
go
GRANT SELECT on msdb.dbo.syscategories to VC_ADMIN_ROLE
go
GRANT SELECT on msdb.dbo.sysjobsteps to VC_ADMIN_ROLE
go
GRANT SELECT ON msdb.dbo.sysjobs to VC_ADMIN_ROLE
go
GRANT SELECT ON msdb.dbo.sysjobs_view to VC_ADMIN_ROLE
go
GRANT EXECUTE ON msdb.dbo.sp_add_job TO VC_ADMIN_ROLE
go
GRANT EXECUTE ON msdb.dbo.sp_delete_job TO VC_ADMIN_ROLE
go
GRANT EXECUTE ON msdb.dbo.sp_add_jobstep TO VC_ADMIN_ROLE
go
GRANT EXECUTE ON msdb.dbo.sp_update_job TO VC_ADMIN_ROLE
go
GRANT EXECUTE ON msdb.dbo.sp_add_jobserver TO VC_ADMIN_ROLE
go
GRANT EXECUTE ON msdb.dbo.sp_add_jobschedule TO VC_ADMIN_ROLE
go
Instalar y configurar vSphere
208 VMware, Inc.

GRANT EXECUTE ON msdb.dbo.sp_add_category TO VC_ADMIN_ROLE
go
sp_addrolemember VC_ADMIN_ROLE , vpxuser
go
NOTA: La función VC_ADMIN_ROLE de la base de datos de msdb solo es necesaria durante lainstalación y la actualización de vCenter Server. Tras la instalación o la actualización, puede retirar lafunción y desactivarla para futuras actualizaciones, o puede quitarla para mejorar la seguridad.
5 Habilite la supervisión de la base de datos para el usuario de base de datos de vCenter Server.
Por ejemplo, para conceder permisos de supervisión de tamaño del disco de la base de datos, puedeejecutar el siguiente script:
use master
go
grant VIEW SERVER STATE to vpxuser
go
GRANT VIEW ANY DEFINITION TO vpxuser
go
(Opcional) Usar un script para crear manualmente objetos de base de datos deMicrosoft SQL ServerEn este tema se describe la creación de objetos de base de datos de forma manual, en vez de permitir lacreación automática de los mismos por parte del instalador de vCenter Server.
Procedimiento
1 Inicie sesión en Microsoft SQL Server Management Studio con la cuenta de usuario de base de datos devCenter Server que creó en las bases de datos de vCenter Server y msdb.
2 En el paquete de instalación de vCenter Server, busque los scripts de dbschema en el directoriovCenter-Server/dbschema.
3 Abra los archivos VCDB_mssql.SQL y TopN_DB_mssql.sql con Microsoft SQL Server Management Studio yreemplace todas las ocurrencias de $schema con el nombre del esquema.
4 Abra el archivo VCDB_views_mssql.sql con Microsoft SQL Server Management Studio y, tras cada unade las ocurrencias de ;, inserte una nueva línea y escriba go.
5 Ejecute los scripts en una secuencia en la base de datos.
El usuario de DBO debe ser el propietario de los objetos que se crearon con estos scripts. Abra losscripts uno a uno en Microsoft SQL Server Management Studio y pulse F5 para ejecutar cada script en elsiguiente orden:
a VCDB_mssql.SQL
b insert_stats_proc_mssql.sql
c load_stats_proc_mssql.sql
d purge_stat2_proc_mssql.sql
e purge_stat3_proc_mssql.sql
f purge_usage_stats_proc_mssql.sql
g stats_rollup1_proc_mssql.sql
h stats_rollup2_proc_mssql.sql
i stats_rollup3_proc_mssql.sql
Capítulo 7 Antes de instalar vCenter Server o implementar vCenter Server Appliance
VMware, Inc. 209

j cleanup_events_mssql.sql
k delete_stats_proc_mssql.sql
l upsert_last_event_proc_mssql.sql
m load_usage_stats_proc_mssql.sql
n TopN_DB_mssql.sql
o calc_topn1_proc_mssql.sql
p calc_topn2_proc_mssql.sql
q calc_topn3_proc_mssql.sql
r calc_topn4_proc_mssql.sql
s clear_topn1_proc_mssql.sql
t clear_topn2_proc_mssql.sql
u clear_topn3_proc_mssql.sql
v clear_topn4_proc_mssql.sql
w rule_topn1_proc_mssql.sql
x rule_topn2_proc_mssql.sql
y rule_topn3_proc_mssql.sql
z rule_topn4_proc_mssql.sql
aa process_license_snapshot_mssql.sql
ab l_stats_rollup3_proc_mssql.sql
ac l_purge_stat2_proc_mssql.sql
ad l_purge_stat3_proc_mssql.sql
ae l_stats_rollup1_proc_mssql.sql
af l_stats_rollup2_proc_mssql.sql
ag VCDB_views_mssql.sql
6 (Opcional) Ejecute los scripts para habilitar la supervisión del estado de la base de datos.
a job_dbm_performance_data_mssql.sql
b process_performance_data_mssql.sql
7 Para todas las ediciones compatibles de Microsoft SQL Server, excepto Microsoft SQL Server Express,ejecute los scripts para configurar trabajos programados en la base de datos.
Estos scripts aseguran que el servicio de SQL Server Agent esté en ejecución.
a job_schedule1_mssql.sql
b job_schedule2_mssql.sql
c job_schedule3_mssql.sql
d job_cleanup_events_mssql.sql
e job_topn_past_day_mssql.sql
f job_topn_past_week_mssql.sql
g job_topn_past_month_mssql.sql
Instalar y configurar vSphere
210 VMware, Inc.

h job_topn_past_year_mssql.sql
8 Para todos los procedimientos que creó en Step 5, otorgue el privilegio de ejecución al usuario de basede datos de vCenter Server en la base de datos vCenter Server.
Por ejemplo, para conceder el permiso de ejecución de los procedimientos al usuario y vpxuser, puedeejecutar el siguiente script.
grant execute on insert_stats_proc to vpxuser
grant execute on purge_stat2_proc to vpxuser
grant execute on purge_stat3_proc to vpxuser
grant execute on purge_usage_stat_proc to vpxuser
grant execute on stats_rollup1_proc to vpxuser
grant execute on stats_rollup2_proc to vpxuser
grant execute on stats_rollup3_proc to vpxuser
grant execute on cleanup_events_tasks_proc to vpxuser
grant execute on delete_stats_proc to vpxuser
grant execute on upsert_last_event_proc to vpxuser
grant execute on load_usage_stats_proc to vpxuser
grant execute on load_stats_proc to vpxuser
grant execute on calc_topn1_proc to v
grant execute on calc_topn2_proc to vpxuser
grant execute on calc_topn3_proc to vpxuser
grant execute on calc_topn4_proc to vpxuser
grant execute on clear_topn1_proc to vpxuser
grant execute on clear_topn2_proc to vpxuser
grant execute on clear_topn3_proc to vpxuser
grant execute on clear_topn4_proc to vpxuser
grant execute on rule_topn1_proc to vpxuser
grant execute on rule_topn2_proc to vpxuser
grant execute on rule_topn3_proc to vpxuser
grant execute on rule_topn4_proc to vpxuser
grant execute on process_license_snapshot_proc to vpxuser
grant execute on l_stats_rollup3_proc to vpxuser
grant execute on l_purge_stat2_proc to vpxuser
grant execute on l_purge_stat3_proc to vpxuser
grant execute on l_stats_rollup1_proc to vpxuser
grant execute on l_stats_rollup2_proc to vpxuser
Si se ejecutó el script process_performance_data_mssql.sql en Step 5, otorgue el siguiente privilegio deejecución a la base de datos de vCenter Server.
grant execute on process_performance_data_proc to vpxuser
Ha creado las tablas de vCenter Server de forma manual.
NOTA: Durante la instalación de vCenter Server, cuando aparezca el mensaje de advertencia dereinicialización, seleccione No sobrescribir, dejar la base de datos existente como está y continúe con lainstalación.
Configurar una conexión de ODBC de SQL ServerTras crear y configurar una base de datos de SQL Server y un usuario para vCenter Server, debe crear unDSN de 64 bits en el equipo en el que instalará vCenter Server. Durante la instalación de vCenter Server,usará el DSN para establecer una conexión entre vCenter Server y la base de datos.
Si usa SQL Server para vCenter Server, no utilice la base de datos maestra ni ninguna otra base de datos delsistema.
Capítulo 7 Antes de instalar vCenter Server o implementar vCenter Server Appliance
VMware, Inc. 211

Consulte la documentación de ODBC de Microsoft SQL para obtener instrucciones específicas paraconfigurar la conexión de ODBC de SQL Server.
ADVERTENCIA: Si está usando una instancia con nombre de Microsoft SQL Server 2008 Standard Editioncon vCenter Server, no coloque el nombre MSSQLSERVER a la instancia. Si lo hace, la conexión JDBC nofunciona y ciertas funciones, como Gráficos de rendimiento, no están disponibles.
Prerequisitos
Implementar SQL Native Client versión 10 u 11.
Procedimiento
1 En el equipo en el que instalará vCenter Server, seleccione Inicio > Herramientas de administración >Orígenes de datos (ODBC).
2 En la pestaña DSN del sistema, modifique una conexión de ODBC de SQL Server existente o cree unanueva.
n Para modificar una conexión de ODBC de SQL Server existente, seleccione la conexión desde lalista Origen de datos del sistema y haga clic en Configurar.
IMPORTANTE: El DSN existente debe usar SQL Native Client versión 10 u 11.
n Para crear una nueva conexión de ODBC de SQL Server, haga clic en Agregar, seleccione SQLNative Client y presione en Finalizar.
3 En el cuadro de texto Nombre, introduzca un nombre para el origen de datos ODBC (DSN).
Por ejemplo, VMware vCenter Server.
4 (Opcional) En el cuadro de texto Descripción, introduzca una descripción del DSN de ODBC.
5 En el cuadro de texto Servidor, introduzca la dirección IP o FQDN de SQL Server y, si desea utilizar unpuerto no predeterminado para acceder a SQL Server, introduzca un puerto personalizado separadocon una coma.
Por ejemplo, si la dirección IP de SQL Server es 10.160.10.160 y desea acceder al servidor mediante elpuerto personalizado 8347, introduzca 10.160.10.160,8347.
NOTA: No se puede usar un alias de servidor de base de datos para crear un DSN.
6 Seleccione un método de autenticación.
n Integrar autenticación de Windows.
Además, también puede escribir el nombre principal de servicio (SPN, Service Principal Name).
IMPORTANTE: No puede utilizar esta opción si el servicio vCenter Server se ejecuta en unacuenta del sistema integrada de Microsoft Windows.
n Autenticación de SQL Server.
Introduzca su nombre de inicio de sesión y contraseña de SQL Server.
7 Seleccione la base de datos creada para el sistema vCenter Server en el menú Cambiar la base de datospredeterminada a.
8 Haga clic en Finalizar.
9 Pruebe el origen de los datos. Para ello, seleccione Probar origen de datos y haga clic en Aceptar en elmenú Configuración de Microsoft SQL Server de ODBC.
10 Compruebe que SQL Agent esté en ejecución en el servidor de base de datos.
Instalar y configurar vSphere
212 VMware, Inc.

Configurar TCP/IP de Microsoft SQL Server para JDBCSi la base de datos de Microsoft SQL Server posee TCP/IP deshabilitado y no se configuran los puertosdinámicos, la conexión JDBC permanece cerrada. La conexión cerrada provoca un funcionamientoincorrecto de las estadísticas de vCenter Server. Puede configurar TCP/IP del servidor para JDBC.
Esta tarea se aplica a los servidores de base de datos remotos de Microsoft SQL Server. Puede omitir estatarea si la base de datos se encuentra en el mismo equipo que vCenter Server.
Procedimiento
1 Seleccione Inicio > Todos los programas > Microsoft SQL Server > Herramienta de configuración >Administrador de configuración de SQL Server.
2 Seleccione Configuración de red de SQL Server > Protocolos para nombre de la instancia.
3 Habilite TCP/IP.
4 Abra Propiedades de TCP/IP.
5 En la pestaña Protocolo, cree las siguientes entradas. Habilitado Sí
Escuchar todo Sí
Mantener conexión 30000
6 En la pestaña Direcciones IP, realice las siguientes selecciones. activa Sí
Puertos dinámicos de TCP 0
7 Reinicie el servicio SQL Server desde Administrador de configuración de SQL Server > Servicios deSQL Server.
8 Inicie el servicio SQL Server Browser desde Administrador de configuración de SQL > ServerServicios de SQL Server.
Configurar bases de datos de OracleSi desea utilizar una base de datos de Oracle para el repositorio de vCenter Server, configure la base dedatos para que funcione con vCenter Server.
Puede instalar y configurar la base de datos de Oracle en el mismo equipo en el que instalarávCenter Server. Puede instalar y configurar la base de datos de Oracle en otro equipo.
Procedimiento
1 Preparar la base de datos de Oracle de vCenter Server página 214Para usar una base de datos de Oracle con vCenter Server, debe crear la base de datos condeterminados espacios de tablas y privilegios, y el usuario de la base de datos con unos permisosconcretos.
2 (Opcional) Usar un script para crear un esquema de base de datos de Oracle página 215El instalador de vCenter Server crea el esquema durante la instalación. Para administradores de basesde datos experimentados que necesitan más control sobre la creación de esquemas debido alimitaciones de los entornos, puede opcionalmente utilizar un script para crear su esquema de base dedatos.
Capítulo 7 Antes de instalar vCenter Server o implementar vCenter Server Appliance
VMware, Inc. 213

3 Crear un nombre del servicio de red página 217Para configurar un DSN de ODBC de Oracle, debe tener un nombre del servicio de red para la base dedatos. En el equipo en el que se ejecute la base de datos de Oracle, debe crear un nombre del serviciode red para el espacio de tablas de vCenter Server.
4 Configurar una conexión de ODBC de Oracle página 217Tras crear y configurar una base de datos de Oracle y un usuario para vCenter Server, debe crear unDSN de 64 bits en el equipo en el que instalará vCenter Server. Durante la instalación devCenter Server, usará el DSN para establecer una conexión entre vCenter Server y la base de datos.
Preparar la base de datos de Oracle de vCenter ServerPara usar una base de datos de Oracle con vCenter Server, debe crear la base de datos con determinadosespacios de tablas y privilegios, y el usuario de la base de datos con unos permisos concretos.
Primero debe crear un espacio de tablas y un usuario para vCenter Server. A continuación, conceda lospermisos al usuario de la base de datos. También debe habilitar la supervisión de la base de datos delusuario antes de instalar vCenter Server. Consulte “Requisitos de permisos de base de datos para vCenterServer,” página 218.
Para realizar el siguiente procedimiento, puede usar la interfaz de usuario gráfica o ejecutar scripts. Elpaquete del instalador de vCenter Server contiene scripts de ejemplo en el archivo vCenter-Server\dbschema\DB_and_schema_creation_scripts_PostgreSQL.txt.
Prerequisitos
Inicie sesión en una sesión de SQL*Plus con la cuenta del sistema.
Procedimiento
1 Cree un espacio de tablas para vCenter Server.
Por ejemplo, para crear el espacio de tablas VPX, puede ejecutar el siguiente script:
CREATE SMALLFILE TABLESPACE "VPX" DATAFILE 'C:\database_path\vpx01.dbf'
SIZE 1G AUTOEXTEND ON NEXT 10M MAXSIZE UNLIMITED LOGGING EXTENT MANAGEMENT LOCAL SEGMENT
SPACE MANAGEMENT AUTO;
2 Cree un usuario de la base de datos con los permisos adecuados para vCenter Server.
Por ejemplo, para crear el usuario VPXADMIN, puede ejecutar el siguiente script:
CREATE USER "VPXADMIN" PROFILE "DEFAULT" IDENTIFIED BY "oracle" DEFAULT TABLESPACE "VPX"
ACCOUNT UNLOCK;
grant connect to VPXADMIN;
grant resource to VPXADMIN;
grant create view to VPXADMIN;
grant create sequence to VPXADMIN;
grant create table to VPXADMIN;
grant create materialized view to VPXADMIN;
grant execute on dbms_lock to VPXADMIN;
grant execute on dbms_job to VPXADMIN;
grant select on dba_lock to VPXADMIN;
grant select on dba_tablespaces to VPXADMIN;
Instalar y configurar vSphere
214 VMware, Inc.

grant select on dba_temp_files to VPXADMIN;
grant select on dba_data_files to VPXADMIN;
grant select on v_$session to VPXADMIN;
grant unlimited tablespace to VPXADMIN;
De forma predeterminada, el rol RECURSO tiene asignados los privilegios CREARPROCEDIMIENTO, CREAR TABLA y CREAR SECUENCIA. Si el rol RECURSO no posee estosprivilegios, concédaselos al usuario de la base de datos de vCenter Server.
NOTA: En lugar de conceder espacio de tablas ilimitado, puede establecer una cuota específica deespacio de tablas. La cuota recomendada es ilimitada, con un mínimo de 500 MB. Para establecer unacuota ilimitada, utilice el siguiente comando:
alter user "VPXADMIN" quota unlimited on "VPX";
Si establece una cuota limitada, supervise el espacio de tablas restante disponible para evitar el errorque se muestra a continuación.
ORA-01536: se superó la cuota de espacio para el espacio de tablas 'espacio de tablas'
De este modo, tendrá el usuario de la base de datos de Oracle para vCenter Server.
3 Habilite la supervisión de la base de datos para el usuario de base de datos de vCenter Server.
Por ejemplo, para conceder permisos de supervisión de tamaño del disco de la base de datos al usuarioVPXADMIN, puede ejecutar el siguiente script:
grant select on v_$system_event to VPXADMIN;
grant select on v_$sysmetric_history to VPXADMIN;
grant select on v_$sysstat to VPXADMIN;
grant select on dba_data_files to VPXADMIN;
grant select on v_$loghist to VPXADMIN;
(Opcional) Usar un script para crear un esquema de base de datos de OracleEl instalador de vCenter Server crea el esquema durante la instalación. Para administradores de bases dedatos experimentados que necesitan más control sobre la creación de esquemas debido a limitaciones de losentornos, puede opcionalmente utilizar un script para crear su esquema de base de datos.
Procedimiento
1 Abra una ventana de SQL*Plus con un usuario que posea derechos de propiedad de esquemas en labase de datos de vCenter Server.
2 Busque los scripts dbschema en el directorio /directorio de instalación/vCenter-Server/dbschemadel paquete de instalación de vCenter Server.
3 En SQL*Plus, ejecute los scripts en orden en la base de datos.
a VCDB_oracle.SQL
b VCDB_views_oracle.SQL
c insert_stats_proc_oracle.sql
d load_stats_proc_oracle.sql
e purge_stat2_proc_oracle.sql
f purge_stat3_proc_oracle.sql
g purge_usage_stats_proc_oracle.sql
h stats_rollup1_proc_oracle.sql
Capítulo 7 Antes de instalar vCenter Server o implementar vCenter Server Appliance
VMware, Inc. 215

i stats_rollup2_proc_oracle.sql
j stats_rollup3_proc_oracle.sql
k cleanup_events_oracle.sql
l delete_stats_proc_oracle.sql
m load_usage_stats_proc_oracle.sql
n TopN_DB_oracle.sql
o calc_topn1_proc_oracle.sql
p calc_topn2_proc_oracle.sql
q calc_topn3_proc_oracle.sql
r calc_topn4_proc_oracle.sql
s clear_topn1_proc_oracle.sql
t clear_topn2_proc_oracle.sql
u clear_topn3_proc_oracle.sql
v clear_topn4_proc_oracle.sql
w rule_topn1_proc_oracle.sql
x rule_topn2_proc_oracle.sql
y rule_topn3_proc_oracle.sql
z rule_topn4_proc_oracle.sql
aa process_license_snapshot_oracle.sql
ab l_purge_stat2_proc_oracle.sql
ac l_purge_stat3_proc_oracle.sql
ad l_stats_rollup1_proc_oracle.sql
ae l_stats_rollup2_proc_oracle.sql
af l_stats_rollup3_proc_oracle.sql
4 (Opcional) También puede ejecutar los siguientes scripts para habilitar la supervisión de mantenimientode la base de datos.
a job_dbm_performance_data_oracle.sql
b process_performance_data_oracle.sql
5 Para todas las ediciones compatibles de Oracle Server, ejecute los scripts para configurar los trabajosprogramados en la base de datos.
a job_schedule1_oracle.sql
b job_schedule2_oracle.sql
c job_schedule3_oracle.sql
d job_cleanup_events_oracle.sql
e job_topn_past_day_oracle.sql
f job_topn_past_week_oracle.sql
g job_topn_past_month_oracle.sql
h job_topn_past_year_oracle.sql
Instalar y configurar vSphere
216 VMware, Inc.

Ha creado las tablas de vCenter Server de forma manual.
NOTA: Durante la instalación de vCenter Server, cuando aparezca el mensaje de advertencia dereinicialización, seleccione No sobrescribir, dejar la base de datos existente como está y continúe con lainstalación.
Crear un nombre del servicio de redPara configurar un DSN de ODBC de Oracle, debe tener un nombre del servicio de red para la base de datos.En el equipo en el que se ejecute la base de datos de Oracle, debe crear un nombre del servicio de red para elespacio de tablas de vCenter Server.
Procedimiento
1 Use un editor de texto o el asistente de configuración de Net8 para abrir el archivo tnsnames.ora que seencuentra en el directorio C:\Oracle\Oraxx\NETWORK\ADMIN, donde xx corresponde a 10g o 11g.
2 Agregue la siguiente entrada, donde HOST corresponde al host administrado al que debe conectarse elcliente.
VPX_TNS =
(DESCRIPTION =
(ADDRESS_LIST =
(ADDRESS=(PROTOCOL=TCP)(HOST=vpxd-Oracle)(PORT=1521))
)
(CONNECT_DATA =
(SERVICE_NAME = ORCL)
)
)
Configurar una conexión de ODBC de OracleTras crear y configurar una base de datos de Oracle y un usuario para vCenter Server, debe crear un DSN de64 bits en el equipo en el que instalará vCenter Server. Durante la instalación de vCenter Server, usará elDSN para establecer una conexión entre vCenter Server y la base de datos.
Prerequisitos
Instale Oracle Client 11.2.0.3 p16656151 (revisión 19) o una versión posterior, 11.2.0.4, 12.1.0.1.12 o posterior,o 12.1.0.2.
Procedimiento
1 En el equipo en el que instalará vCenter Server, seleccione Inicio > Herramientas de administración >Orígenes de datos (ODBC).
2 En la pestaña DSN del sistema, modifique una conexión de ODBC de Oracle existente o cree unanueva.
n Para modificar una conexión de ODBC de Oracle existente, seleccione la conexión desde la listaOrigen de datos del sistema y haga clic en Configurar.
n Para crear una conexión de ODBC de Oracle, haga clic en Agregar, seleccione el cliente Oracle yhaga clic en Finalizar.
3 En el cuadro de texto Nombre del origen de datos, introduzca un nombre para el origen de datos(DSN) ODBC.
Por ejemplo, VMware vCenter Server.
4 (Opcional) En el cuadro de texto Descripción, introduzca una descripción del DSN de ODBC.
Capítulo 7 Antes de instalar vCenter Server o implementar vCenter Server Appliance
VMware, Inc. 217

5 En el cuadro de texto Nombre de servicio de TNS, escriba el nombre del servicio de red para la base dedatos a la que desea conectarse.
Por ejemplo, VPX_TNS.
Este es el nombre de servicio de red que configuró anteriormente en el archivo tnsnames.ora que seencuentra en la carpeta NETWORK\ADMIN de la ubicación de instalación de la base de datos de Oracle.
6 En el cuadro de texto Identificador de usuario, escriba el nombre de usuario de la base de datos devCenter Server.
Por ejemplo, VPXADMIN.
7 Haga clic en Probar conexión.
8 En el cuadro de texto Contraseña, escriba la contraseña del usuario de la base de datos y haga clic enAceptar.
Si ha configurado el DNS correctamente, aparecerá el mensaje Conexión correcta.
9 Haga clic en Aceptar.
Requisitos de permisos de base de datos para vCenter ServervCenter Server requiere una base de datos. Si decide utilizar una base de datos de Oracle o Microsoft SQLServer externa, cuando cree la base de datos, deberá conceder determinados permisos al usuario de la basede datos.
Tabla 7‑2. Permisos de base de datos Microsoft SQL para vCenter Server
Permiso Descripción
GRANT ALTER ON SCHEMA :: [VMW] TOVC_ADMIN_ROLE
Obligatorio cuando trabaja con el esquema personalizadode SQL Server.
GRANT REFERENCES ON SCHEMA :: [VMW] TOVC_ADMIN_ROLE
Obligatorio cuando trabaja con el esquema personalizadode SQL Server.
GRANT INSERT ON SCHEMA :: [VMW] TOVC_ADMIN_ROLE
Obligatorio cuando trabaja con el esquema personalizadode SQL Server.
GRANT CREATE TABLE TO VC_ADMIN_ROLE Necesario para crear una tabla.
GRANT CREATE VIEW TO VC_ADMIN_ROLE Necesario para crear una vista.
GRANT CREATE PROCEDURE TO VC_ADMIN_ROLE Necesario para crear un procedimiento almacenado.
GRANT SELECT ON SCHEMA :: [VMW] TOVC_USER_ROLE
Permisos que permiten ejecutar las operaciones SELECT,INSERT, DELETE y UPDATE en tablas que son parte delesquema VMW.
GRANT INSERT ON SCHEMA :: [VMW] TOVC_USER_ROLE
GRANT DELETE ON SCHEMA :: [VMW] TOVC_USER_ROLE
GRANT UPDATE ON SCHEMA :: [VMW] TOVC_USER_ROLE
GRANT EXECUTE ON SCHEMA :: [VMW] TOVC_USER_ROLE
Necesario para ejecutar un procedimiento almacenado enel esquema de base de datos.
GRANT SELECT ON msdb.dbo.syscategories TOVC_ADMIN_ROLE
Necesario para implementar trabajos de SQL Server.Estos permisos son obligatorios solo durante la instalacióny actualización y no son necesarios después de laimplementación.
GRANT SELECT ON msdb.dbo.sysjobstepsTOVC_ADMIN_ROLE
GRANT SELECT ON msdb.dbo.sysjobs TOVC_ADMIN_ROLE
Instalar y configurar vSphere
218 VMware, Inc.

Tabla 7‑2. Permisos de base de datos Microsoft SQL para vCenter Server (Continua)
Permiso Descripción
GRANT EXECUTE ON msdb.dbo.sp_add_job TOVC_ADMIN_ROLE
GRANT EXECUTE ON msdb.dbo.sp_delete_job TOVC_ADMIN_ROLE
GRANT EXECUTE ON msdb.dbo.sp_add_jobstep TOVC_ADMIN_ROLE
GRANT EXECUTE ON msdb.dbo.sp_update_job TOVC_ADMIN_ROLE
GRANT EXECUTE ON msdb.dbo.sp_add_jobserver TOVC_ADMIN_ROLE
GRANT EXECUTE ON msdb.dbo.sp_add_jobscheduleTO VC_ADMIN_ROLE
GRANT EXECUTE ON msdb.dbo.sp_add_category TOVC_ADMIN_ROLE
GRANT VIEW SERVER STATE TO [vpxuser] Proporciona acceso a las vistas DMV de SQL Server y a laejecución de sp_lock.
GRANT VIEW ANY DEFINITION TO [vpxuser] Necesario para proporcionar al usuario los privilegios paraobservar los metadatos para objetos de SQL Server.
Tabla 7‑3. Permisos de base de datos de Oracle para vCenter Server
Permiso Descripción
GRANT CONNECT TO VPXADMIN Necesario para la conexión con la base de datos de Oracle.
GRANT RESOURCE TO VPXADMIN Necesario para la creación de un activador, secuencia, tipo,procedimiento, etc.De forma predeterminada, el rol RECURSO poseeasignados los privilegios CREAR PROCEDIMIENTO,CREAR TABLA y CREAR SECUENCIA. Si el rolRECURSO no posee estos privilegios, concédaselos alusuario de la base de datos de vCenter Server.
GRANT CREATE VIEW TO VPXADMIN Necesario para crear una vista.
GRANT CREATE SEQUENCE TO VPXADMIN Necesario para crear una secuencia.
GRANT CREATE TABLE TO VPXADMIN Necesario para crear una tabla.
GRANT CREATE MATERIALIZED VIEW TOVPXADMIN
Necesario para crear una vista materializada.
GRANT EXECUTE ON dbms_lock TO VPXADMIN Necesario para garantizar que la base de datos devCenter Server sea utilizada por una sola instancia devCenter Server.
GRANT EXECUTE ON dbms_job TO VPXADMIN Necesario durante la instalación o actualización para laprogramación y administración de trabajos de SQL.Este permiso no se requiere después de la implementación.
GRANT SELECT ON dba_lock TO VPXADMIN Necesario para determinar los bloqueos existentes en labase de datos de vCenter Server.
GRANT SELECT ON dba_tablespaces TO VPXADMIN Necesario durante la actualización para determinar elespacio en disco requerido.Este permiso no se requiere después de la implementación.
GRANT SELECT ON dba_temp_files TO VPXADMIN Necesario durante la actualización para determinar elespacio en disco requerido.Este permiso no se requiere después de la implementación.
Capítulo 7 Antes de instalar vCenter Server o implementar vCenter Server Appliance
VMware, Inc. 219

Tabla 7‑3. Permisos de base de datos de Oracle para vCenter Server (Continua)
Permiso Descripción
GRANT SELECT ON dba_data_files TO VPXADMIN Necesario para la supervisión del espacio libre mientrasestá funcionando vCenter Server.
GRANT SELECT ON v_$session TO VPXADMIN Vista utilizada para determinar los bloqueos existentes enla base de datos de vCenter Server.
GRANT UNLIMITED TABLESPACE TO VPXADMIN Necesario para conceder permisos de espacio de tablailimitados al usuario de la base de datos de vCenter Server.
GRANT SELECT ON v_$system_event TO VPXADMIN Necesario para comprobar los cambios del archivo deregistro.
GRANT SELECT ON v_$sysmetric_history TOVPXADMIN
Necesario para comprobar la utilización de la CPU.
GRANT SELECT ON v_$sysstat TO VPXADMIN Necesario para determinar la frecuencia de aciertos dememoria caché del búfer.
GRANT SELECT ON dba_data_files TO VPXADMIN Necesario para determinar la utilización del espacio detabla.
GRANT SELECT ON v_$loghist TO VPXADMIN Necesario para comprobar la frecuencia del punto decomprobación.
Los privilegios de la base de datos maestra se utilizan para supervisar la base de datos de vCenter Server.Por lo tanto, si se alcanza un umbral determinado, podrá observar una alerta.
Comprobar que vCenter Server puede comunicarse con la base de datos localSi la base de datos se encuentra en el mismo equipo en el que se va a instalar vCenter Server y se modificó elnombre del equipo, compruebe la configuración. Asegúrese de que el DSN de vCenter Server estéconfigurado para comunicarse con el nuevo nombre del equipo.
El cambio de nombre del equipo de vCenter Server repercute en la comunicación con la base de datos si elservidor de bases de datos se encuentra en el mismo equipo de vCenter Server. Si modificó el nombre delequipo, puede comprobar que la comunicación permanezca intacta.
Si la base de datos es remota, puede omitir este procedimiento. El cambio de nombre no afecta a lacomunicación con las bases de datos remotas.
Después de cambiar el nombre del servidor, compruebe con el administrador o el proveedor de bases dedatos que todos los componentes estén en funcionamiento.
Prerequisitos
n Asegúrese de que el servidor de bases de datos se esté ejecutando.
n Asegúrese de que el nombre del equipo vCenter Server esté actualizado en el servicio de nombres dedominio (DNS).
Procedimiento
1 Actualice la información del origen de datos, según sea necesario.
2 Haga ping al nombre del equipo para probar esta conexión.
Por ejemplo, si el nombre de equipo es host-1.company.com, ejecute el siguiente comando en el símbolodel sistema de Windows:
ping host-1.company.com
Si puede hacer ping al nombre de equipo, el nombre se actualiza en DNS.
Instalar y configurar vSphere
220 VMware, Inc.

Se confirma la comunicación con vCenter Server. Puede continuar con la preparación de otros componentesdel entorno.
Mantener una base de datos de vCenter ServerUna vez que la instancia de base de datos de vCenter Server y vCenter Server están instalados y funcionancorrectamente, realice procesos de mantenimiento de base de datos estándar.
Los procesos de mantenimiento de la base de datos incluyen las siguientes tareas:
n Supervisión del crecimiento del archivo de registro y compactación del archivo de registro de la base dedatos, según sea necesario.
n Programación de copias de seguridad regulares de la base de datos.
n Creación de copias de seguridad de la base de datos antes de actualizar vCenter Server.
Consulte la documentación de su proveedor de base de datos para conocer los procedimientos demantenimiento específicos y obtener asistencia.
Cómo influye vCenter Single Sign-On en la instalaciónA partir de la versión 5.1, vSphere incluye un servicio vCenter Single Sign-On como parte de lainfraestructura de administración de vCenter Server. Este cambio afecta la instalación de vCenter Server.
La autenticación con vCenter Single Sign-On refuerza la seguridad de vSphere porque los componentes desoftware de vSphere se comunican entre sí a través de un mecanismo de intercambio de token seguro.Además, todos los otros usuarios también se autentican con vCenter Single Sign-On.
A partir de vSphere 6.0, vCenter Single Sign-On se incluye en una implementación integrada o como partede Platform Services Controller. Platform Services Controller contiene todos los servicios necesarios para lacomunicación entre los componentes de vSphere, incluidos vCenter Single Sign-On, VMware CertificateAuthority, VMware Lookup Service y el servicio de licencias.
El orden de instalación es importante.
Primera instalación Si se trata de una instalación distribuida, debe instalarPlatform Services Controller antes de instalar vCenter Server o implementarvCenter Server Appliance. Para una implementación integrada, el orden deinstalación correcto se produce en forma automática.
Instalacionessubsiguientes
Para hasta cuatro instancias de vCenter Server aproximadamente, unainstancia de Platform Services Controller puede servir todo el entorno devSphere. Puede conectar las nuevas instancias de vCenter Server a la mismainstancia de Platform Services Controller. Para más de cuatro instancias devCenter Server aproximadamente, puede instalar una instancia dePlatform Services Controller adicional para obtener un mejor rendimiento. Elservicio vCenter Single Sign-On de cada Platform Services Controllersincroniza los datos de autenticación con todas las demás instancias. Elnúmero exacto depende de cuánto se utilicen las instancias de vCenter Servery de otros factores.
Capítulo 7 Antes de instalar vCenter Server o implementar vCenter Server Appliance
VMware, Inc. 221

Componentes de vCenter Single Sign-OnvCenter Single Sign-On incluye el servicio de token de seguridad (STS), un servidor de administración yvCenter Lookup Service, además de VMware Directory Service (vmdir). VMware Directory Service tambiénse usa para la administración de certificados.
Durante la instalación, los componentes se implementan como parte de una implementación integrada ocomo parte de Platform Services Controller.
STS (servicio de tokende seguridad)
El servicio STS emite tokens de lenguaje de marcado de aserción deseguridad (SAML). Estos tokens de seguridad representan la identidad de unusuario en uno de los tipos de orígenes de identidad compatibles convCenter Single Sign-On. Los tokens de SAML permiten que los usuarioshumanos y los usuarios de soluciones que se autentican correctamente envCenter Single Sign-On utilicen cualquier servicio de vCenter que seacompatible con vCenter Single Sign-On sin tener que volver a autenticarse encada servicio.
El servicio vCenter Single Sign-On firma todos los tokens con un certificadode firma y almacena el certificado de firma de tokens en el disco. Elcertificado del propio servicio también se almacena en el disco.
Servidor deadministración
El servidor de administración permite que los usuarios con privilegios deadministrador para vCenter Single Sign-On configuren el servidor vCenterSingle Sign-On y administren usuarios y grupos de vSphere Web Client.Inicialmente, solo el usuario administrator@your_domain_name tenía estosprivilegios. En vSphere 5.5 este usuario era [email protected]. ConvSphere 6.0, puede cambiar el dominio de vSphere cuando instalevCenter Server o implemente vCenter Server Appliance con un nuevoPlatform Services Controller. No asigne el nombre de dominio de MicrosoftActive Directory u OpenLDAP a su nombre de dominio.
VMware DirectoryService (vmdir)
VMware Directory Service (vmdir) se asocia al dominio que especifiquedurante la instalación y se incluye en todas las implementaciones integradasy en cada Platform Services Controller. Se trata de un servicio de directoriomultiempresa y con varios maestros que pone a disposición un directorioLDAP en el puerto 389. El servicio aún utiliza el puerto 11711 para lacompatibilidad con versiones anteriores de vSphere 5.5 y sistemas anteriores.
Si su entorno incluye más de una instancia de Platform Services Controller,se propaga una actualización del contenido de vmdir de una instancia devmdir a todas las demás.
A partir de vSphere 6.0, VMware Directory Service no solo almacenainformación de vCenter Single Sign-On, sino también información sobrecertificados.
Servicio deadministración deidentidades
Controla los orígenes de identidad y las solicitudes de autenticación de STS.
Configurar el usuario administrador de vCenter ServerLa forma en que se configure el administrador de vCenter Server depende de la implementación de vCenterSingle Sign-On que se haya hecho.
En las versiones de vSphere anteriores a vSphere 5.1, los administradores de vCenter Server son los usuariosque pertenecen al grupo de administradores del sistema operativo local.
Instalar y configurar vSphere
222 VMware, Inc.

En vSphere 5.1.x, 5.5 y 6.0, cuando instale vCenter Server, deberá proporcionar el grupo de administradoreso el usuario administrador predeterminado (inicial) de vCenter Server. Para implementaciones en las quevCenter Server y vCenter Single Sign-On se encuentran en la misma máquina virtual o el mismo servidorfísico, puede designar el grupo Administradores del sistema operativo local como usuarios administrativospara vCenter Server. Esta es la opción predeterminada. Este comportamiento permanece sin modificacionesdesde vCenter Server 5.0.
Para instalaciones de mayor tamaño, en donde vCenter Single Sign-On forma parte dePlatform Services Controller y se implementan instancias de vCenter Server en diferentes máquinasvirtuales o servidores físicos, no se puede mantener el mismo comportamiento que en vCenter Server 5.0. Ensu lugar, asigne la función de administrador de vCenter Server a un usuario o un grupo desde un origen deidentidad registrado en el servidor vCenter Single Sign-On: Active Directory, OpenLDAP o el origen deidentidad del sistema.
Autenticar con el entorno de vCenter ServerEn vCenter Server versiones 5.1 y posteriores, los usuarios realizan la autenticación a través de vCenterSingle Sign-On.
En las versiones de vCenter Server anteriores a vCenter Server 5.1, cuando un usuario se conecta convCenter Server, vCenter Server realiza la autenticación del usuario a través de la validación del usuariofrente a un dominio de Active Directory o la lista de usuarios locales del sistema operativo.
El usuario administrator@your_domain_name tiene privilegios de administrador para vCenter Single Sign-Onde manera predeterminada. Cuando inicia sesión en el servidor vCenter Single Sign-On desdevSphere Web Client, el usuario administrator@your_domain_name puede asignar privilegios deadministrador para vCenter Single Sign-On a otros usuarios. Estos usuarios podrían ser distintos de losotros usuarios que administran vCenter Server.
Los usuarios pueden iniciar sesión en vCenter Server con vSphere Web Client. Los usuarios se autenticancon vCenter Single Sign-On. Los usuarios pueden ver todas las instancias de vCenter Server en las que elusuario tenga permisos. Después de que los usuarios se conectan a vCenter Server, no se requieren másautenticaciones. Las acciones que los usuarios pueden realizar en los objetos dependen de los permisos paravCenter Server que tengan en esos objetos.
Para obtener más información acerca de vCenter Single Sign-On, consulte Seguridad de vSphere.
Cómo vCenter Single Sign-On afecta el comportamiento de inicio de sesiónEl comportamiento de inicio de sesión de vCenter Single Sign-On depende del dominio al que pertenece elusuario y los orígenes de identidad que agregó a vCenter Single Sign-On.
Cuando un usuario inicia sesión en un sistema con vCenter Server desde vSphere Web Client, elcomportamiento de inicio de sesión depende de si el usuario se encuentra o no en el dominiopredeterminado, es decir, el dominio configurado como el origen de identidad predeterminado.
n Los usuarios que están en el dominio predeterminado pueden iniciar sesión con su nombre de usuarioy contraseña.
n Los usuarios que están en un dominio que se ha agregado a vCenter Single Sign-On como un origen deidentidad pero que no es el dominio predeterminado, pueden iniciar sesión en vCenter Server perodeben especificar el dominio de una de las siguientes maneras.
n Incluyendo un prefijo de nombre de dominio; por ejemplo, MIDOMINIO\usuario1
n Incluyendo el dominio; por ejemplo, [email protected]
n Los usuarios que se encuentran en un dominio que no es un origen de identidad de vCenter SingleSign-On no pueden iniciar sesión en vCenter Server. Si el dominio que va a agregar a vCenter SingleSign-On forma parte de una jerarquía de dominios, Active Directory determinará si los usuarios deotros dominios de la jerarquía se autentican o no.
Capítulo 7 Antes de instalar vCenter Server o implementar vCenter Server Appliance
VMware, Inc. 223

vCenter Single Sign-On no propaga permisos para autenticar dicho resultado de los grupos anidados deorígenes de identidad disímiles. Por ejemplo, si agrega el grupo Administradores de dominio al grupoAdministradores locales, los permisos no se propagan debido a que el sistema operativo local y ActiveDirectory son orígenes de identidad por separado.
Después de la instalación en un sistema Windows, el usuario administrator@your_domain_name poseeprivilegios de administrador en el servidor de vCenter Single Sign-On y el sistema vCenter Server.
Después de implementar vCenter Server Appliance, el usuario administrator@your_domain_name poseeprivilegios de administrador en el servidor de vCenter Single Sign-On y el sistema vCenter Server.
Orígenes de identidad para vCenter Server con vCenter Single Sign-OnPuede utilizar orígenes de identidad para adjuntar uno o más dominios a vCenter Single Sign-On. Undominio es un repositorio para usuarios y grupos que el servidor vCenter Single Sign-On puede utilizarpara autenticación de usuarios.
Un origen de identidad es una colección de datos de usuarios y grupos. Los datos de usuarios y grupos sealmacenan en Active Directory, OpenLDAP o localmente en el sistema operativo del equipo en el que estáinstalado vCenter Single Sign-On.
Tras la instalación, todas las instancias de vCenter Single Sign-On tienen el origen de identidadyour_domain_name; por ejemplo, vsphere.local. Este origen de identidad es interno de vCenter Single Sign-On. Los administradores de vCenter Single Sign-On pueden agregar orígenes de identidad, configurar elorigen de identidad predeterminado y crear usuarios y grupos en el origen de identidad vsphere.local.
Tipos de orígenes de identidadLas versiones de vCenter Server anteriores a 5.1 eran compatibles con Active Directory y con usuarios delsistema operativo local como repositorios de usuarios. Por ello, los usuarios del sistema operativo localsiempre podían autenticarse con el sistema de vCenter Server. Las versiones 5.1 y 5.5 de vCenter Server usanvCenter Single Sign-On para autenticación. Consulte la documentación de vSphere 5.1 para obtener unalista de orígenes de identidad compatibles con vCenter Single Sign-On 5.1. vCenter Single Sign-On 5.5admite los siguientes tipos de repositorios de usuarios como orígenes de identidad, pero solo admite unorigen de identidad predeterminado.
n Versiones de Active Directory 2003 y posteriores. Se muestran como Active Directory (autenticaciónintegrada de Windows) en vSphere Web Client. vCenter Single Sign-On permite especificar un únicodominio de Active Directory como origen de identidad. El dominio puede tener dominios secundarioso ser un dominio raíz del bosque. El artículo de la base de conocimientos de VMware 2064250 tratasobre las confianzas de Microsoft Active Directory compatibles con vCenter Single Sign-On.
n Active Directory en LDAP. vCenter Single Sign-On admite varios orígenes de identidad de ActiveDirectory en LDAP. Este tipo de origen de identidad se incluye para fines de compatibilidad con elservicio vCenter Single Sign-On incluido con vSphere 5.1. Se muestra como Active Directory como unservidor LDAP en vSphere Web Client.
n OpenLDAP versiones 2.4 y posteriores. vCenter Single Sign-On es compatible con varios orígenes deidentidad de OpenLDAP. Se muestra como OpenLDAP en vSphere Web Client.
n Usuarios del sistema operativo local. Los usuarios del sistema operativo local son locales en el sistemaoperativo en que se ejecuta el servidor vCenter Single Sign-On. El origen de identidad del sistemaoperativo local solo existe en implementaciones del servidor vCenter Single Sign-On básicas y no estádisponible en implementaciones con varias instancias de vCenter Single Sign-On. Solo se admite unorigen de identidad del sistema operativo local. Se muestra como localos en vSphere Web Client.
NOTA: No utilice los usuarios del sistema operativo local si Platform Services Controller se encuentraen un equipo diferente al del sistema vCenter Server. El empleo de usuarios del sistema operativo localpodría tener sentido en una implementación integrada, pero no se recomienda.
Instalar y configurar vSphere
224 VMware, Inc.

n Usuarios del sistema vCenter Single Sign-On. Se crea exactamente un origen de identidad del sistemadenominado vsphere.local cuando se instala vCenter Single Sign-On. Se muestra como vsphere.local envSphere Web Client.
NOTA: En todo momento, solo hay un único dominio predeterminado. Si un usuario de un dominio queno es el predeterminado inicia sesión, debe agregar el nombre de dominio (DOMAIN\user) para poderautenticarse correctamente.
Los usuarios administradores de vCenter Single Sign-On gestionan los orígenes de identidad de vCenterSingle Sign-On.
Puede agregar orígenes de identidad a una instancia de servidor de vCenter Single Sign-On. Los orígenes deidentidad remotos se limitan a las implementaciones de servidor de Active Directory y OpenLDAP.
Para obtener más información acerca de vCenter Single Sign-On, consulte Seguridad de vSphere.
Sincronizar los relojes en la red de vSphereAsegúrese de que todos los componentes de la red de vSphere tengan sus relojes sincronizados. Si los relojesde los equipos de la red de vSphere no están sincronizados, es posible que los certificados SSL, que estánsujetos a limitación temporal, no se reconozcan como válidos en las comunicaciones entre equipos de la red.
Los relojes que no están sincronizados pueden ocasionar problemas de autenticación que, a su vez, puedenprovocar que la instalación sea incorrecta o evitar que se inicie el servicio vpxd devCenter Server Appliance.
Asegúrese de que los equipos host de Windows en los que se ejecuta un componente de vCenter esténsincronizados con el servidor NTP. Consulte el artículo de la base de conocimientos http://kb.vmware.com/kb/1318.
Sincronización de los relojes de ESXi con un servidor horario de redAntes de instalar vCenter Server o de implementar vCenter Server Appliance, asegúrese de que todas lasmáquinas de la red de vSphere tengan los relojes sincronizados.
Esta tarea explica cómo configurar NTP desde vSphere Client. Se puede utilizar en su lugar el comando devCLI vicfg-ntp. Consulte la referencia de vSphere Command-Line Interface.
Procedimiento
1 Inicie vSphere Client y conéctese al host ESXi.
2 En la pestaña Configuración, haga clic en Configuración de hora.
3 Haga clic en Propiedades y en Opciones.
4 Seleccione Configuración de NTP.
5 Haga clic en Agregar.
6 En el cuadro de diálogo Agregar servidor NTP, introduzca la dirección IP o el nombre de dominiocompleto del servidor NTP para realizar la sincronización.
7 Haga clic en Aceptar.
La hora del host se sincroniza con el servidor NTP.
Capítulo 7 Antes de instalar vCenter Server o implementar vCenter Server Appliance
VMware, Inc. 225

Usar una cuenta de usuario para ejecutar vCenter ServerPuede utilizar la cuenta del sistema integrada de Microsoft Windows o una cuenta de usuario para ejecutarvCenter Server. Con una cuenta de usuario, puede habilitar la autenticación de Windows para SQL Server, yesto proporciona más seguridad.
La cuenta de usuario debe ser un administrador en la máquina local. En el asistente de instalación,especifique el nombre de la cuenta como DomainName\Username. Deberá configurar la base de datos de SQLServer para permitir el acceso de la cuenta de dominio a SQL Server.
La cuenta del sistema integrada de Microsoft Windows posee más permisos y derechos en el servidor quelos que el sistema vCenter Server necesita, lo que podría representar problemas de seguridad.
IMPORTANTE: Si el servicio vCenter Server está en ejecución en la cuenta del sistema integrada deMicrosoft Windows, al utilizar Microsoft SQL Server, vCenter Server 6.0 solo admite DSN con autenticaciónde SQL Server.
Para DNS de SQL Server configurados con autenticación de Windows, utilice la misma cuenta de usuariopara el servicio VMware VirtualCenter Management Webservices y el usuario de DSN.
Si no tiene pensado utilizar la autenticación de Microsoft Windows para SQL Server o si va a utilizar unabase de datos de Oracle, es posible que aún desee configurar una cuenta de usuario local para el sistemavCenter Server. El único requisito es que la cuenta de usuario sea un administrador en la máquina local y lacuenta debe tener concedido el privilegio Iniciar sesión como servicio.
Instalar vCenter Server en máquinas IPv6Desde vSphere 6.0, vCenter Server admite conexión entre componentes de vCenter Server y vCenter Servermediante direcciones IPv4 o IPv6.
No se admite un entorno mixto de IPv4 y IPv6. Cuando instale vCenter Server en un entorno IPv6, use elnombre de dominio completo (FQDN) o el nombre de host de la máquina en la que instale vCenter Server.Para un entorno IPv4 puro, la práctica recomendada es utilizar el nombre de dominio completo (FQDN) o elnombre de host de la máquina en la que instale vCenter Server, ya que la dirección IP puede cambiar si laasigna DHCP.
Ejecutar el instalador de vCenter Server desde una unidad de redPuede ejecutar el instalador de vCenter Server desde una unidad de red, pero no puede instalar el softwareen una unidad de red.
En Windows, puede ejecutar los instaladores desde la unidad de red e instalar el software en la máquinalocal.
Información obligatoria para instalar vCenter ServerAl instalar vCenter Server con una instancia de Platform Services Controller integrada o externa, el asistentepara instalación solicita la información de instalación.
Información requerida para la instalación de vCenter Server con una instanciade Platform Services Controller integrada
El asistente de instalación de vCenter Server le solicita información de la instalación. Se recomiendamantener un registro de los valores introducidos por si debe reinstalar el producto.
Puede utilizar esta hoja de cálculo para registrar la información que necesita para la instalación devCenter Server con una instancia de Platform Services Controller integrada.
Instalar y configurar vSphere
226 VMware, Inc.

Tabla 7‑4. Información requerida para la instalación de vCenter Server con una instancia dePlatform Services Controller integrada
Información necesariaPredeterminado Su entrada
Nombre del sistema local.El nombre de sistema que se va a utilizar para administrar el sistemalocal. El nombre de sistema debe ser un FQDN. Si no hay un DSNdisponible, proporcione una dirección IP estática.
Nuevo dominiode vCenterSingle Sign-On.
Nombre de dominio vsphere.local
Nombre de usuario administrator No puede modificar elnombre de usuariopredeterminado durantela instalación.
Contraseña de la cuenta del administrador desistema vCenter Single Sign-On.La contraseña debe contener al menos 8 caracteres yno más de 20.Esta debe cumplir los siguientes requisitos:n Debe contener al menos una letra mayúscula.n Debe contener al menos una letra minúscula.n Debe contener al menos un número.n Debe contener al menos un carácter especial,
como una y comercial (&), una almohadilla (#) yel signo de porcentaje (%).
Nombre del sitio.Un nombre para el sitio de vCenter Single Sign-On.
Unirse a undominio devCenter SingleSign-On.
FQDN o dirección IP de Platform Services Controller.
Puerto HTTPS para comunicarse con un dominio devCenter Single Sign-On existente
443
Contraseña de la cuenta del administrador desistema vCenter Single Sign-On.
Únase a un sitioexistente o cree un sitionuevo.
Nombre del sitio al quese va a unir o nombre delnuevo sitio.
Información dela cuenta delservicio devCenter Server.Puede ser lacuenta delsistema deWindows o unacuentaespecificada porel usuario.
Nombre de usuario de la cuentaSe requiere si utiliza una cuenta de servicio deusuario.
Contraseña de la cuentaSe requiere si utiliza una cuenta de servicio deusuario.
Nombre de origen de datos (DSN).Se requiere si tiene pensado utilizar una base de datos externa existente.No se requiere si tiene pensado utilizar la base de datos PostgreSQLintegrada. No se admiten los espacios iniciales y finales. Elimine losespacios al principio y al final del DSN.
Nombre deusuario de labase de datos.
Se requiere si tiene pensado utilizar una base dedatos existente. No es necesario si tiene planificadousar una base de datos de PostgreSQL en paquete.No se admiten caracteres que no sean de ASCII.
Contraseña de labase de datos.
Capítulo 7 Antes de instalar vCenter Server o implementar vCenter Server Appliance
VMware, Inc. 227

Tabla 7‑4. Información requerida para la instalación de vCenter Server con una instancia dePlatform Services Controller integrada (Continua)
Información necesariaPredeterminado Su entrada
Puerto HTTP. 80
Puerto HTTPS. 443
Puerto del servicio de Syslog. 514
Puerto TLS del servicio de Syslog. 1514
Puerto del servicio de token de seguridad. 7444
Puerto de administración de Auto Deploy. 6502
Puerto de servicio de Auto Deploy. 6501
puerto de ESXi Dump Collector. 6500
Puerto de latido de ESXi. 902
Puerto de vSphere Web Client. 9443
Carpeta de destino.n La carpeta en la que desea instalar vCenter Server.n La carpeta en la que desea almacenar los datos de vCenter Server con
una instancia de Platform Services Controller integrada.Las rutas de instalación no pueden contener caracteres que no seanASCII, comas (,), puntos (.), signos de exclamación (!), numerales (#),arrobas (@) ni signos de porcentaje (%).
n La carpetadeinstalaciónpredeterminada esC:\Archivos deprograma\VMware.
n La carpetapredeterminada paraalmacenamiento dedatos esC:\ProgramData\VMware.
Unirse o no al Programa de mejora de la experiencia del cliente (CEIP) deVMware.Para obtener más información sobre el CEIP, consulte la secciónConfiguración del Programa de mejora de la experiencia del cliente enAdministración de vCenter Server y hosts.
Unirse al CEIP
Información obligatoria para instalar Platform Services ControllerCuando instale vCenter Server con una instancia de Platform Services Controller externa, el asistente deinstalación de Platform Services Controller le solicitará la información de instalación. Se recomiendamantener un registro de los valores introducidos por si debe reinstalar el producto.
Puede usar esta hoja de cálculo para registrar la información que necesita para la instalación de unainstancia de Platform Services Controller externa.
Instalar y configurar vSphere
228 VMware, Inc.

Tabla 7‑5. Información obligatoria para instalar Platform Services Controller
Información necesariaPredeterminado Su entrada
Nombre del sistema local.El nombre de sistema que se va a utilizar para administrar el sistemalocal. El nombre de sistema debe ser un FQDN. Si no hay un DSNdisponible, proporcione una dirección IP estática.
Nuevo dominiode vCenterSingle Sign-On.
Nombre de dominio vsphere.local
Nombre de usuario administrator No puede modificar elnombre de usuariopredeterminado durantela instalación.
Contraseña de la cuenta del administrador desistema vCenter Single Sign-On.La contraseña debe contener al menos 8 caracteres yno más de 20.Esta debe cumplir los siguientes requisitos:n Debe contener al menos una letra mayúscula.n Debe contener al menos una letra minúscula.n Debe contener al menos un número.n Debe contener al menos un carácter especial,
como una y comercial (&), una almohadilla (#) yel signo de porcentaje (%).
Nombre del sitio.Un nombre para el sitio de vCenter Single Sign-On.
Unirse a undominio devCenter SingleSign-On.
FQDN o dirección IP de Platform Services Controller
Puerto HTTPS para comunicarse con un dominio devCenter Single Sign-On existente
443
Contraseña de la cuenta del administrador desistema vCenter Single Sign-On.
Unirse a un sitioexistente o crear unnuevo sitio
Nombre del sitio al quese va a unir o nombre delnuevo sitio.
Puerto HTTP. 80
Puerto HTTPS. 443
Puerto del servicio de Syslog. 514
Puerto TLS del servicio de Syslog. 1514
Puerto del servicio de token de seguridad. 7444
Capítulo 7 Antes de instalar vCenter Server o implementar vCenter Server Appliance
VMware, Inc. 229

Tabla 7‑5. Información obligatoria para instalar Platform Services Controller (Continua)
Información necesariaPredeterminado Su entrada
Carpeta de destino.n La carpeta en la que se va a instalar Platform Services Controller.n La carpeta en la que se van a almacenar los datos de
Platform Services Controller.Las rutas de instalación no pueden contener caracteres que no seanASCII, comas (,), puntos (.), signos de exclamación (!), numerales (#),arrobas (@) ni signos de porcentaje (%).
n La carpetadeinstalaciónpredeterminada esC:\Archivos deprograma\VMware.
n La carpetapredeterminada paraalmacenamiento dedatos esC:\ProgramData\VMware.
Unirse o no al Programa de mejora de la experiencia del cliente (CEIP) deVMware.Para obtener más información sobre el CEIP, consulte la secciónConfiguración del Programa de mejora de la experiencia del cliente enAdministración de vCenter Server y hosts.
Unirse al CEIP
Información obligatoria para instalar vCenter ServerCuando instale vCenter Server con una instancia de Platform Services Controller externa, el asistente deinstalación de vCenter Server le solicitará la información de instalación. Se recomienda mantener un registrode los valores que haya introducido en caso de que sea necesario reinstalar el producto.
Puede utilizar esta hoja de cálculo para registrar la información que necesita para la instalación devCenter Server con una instancia de Platform Services Controller externa.
Tabla 7‑6. Información requerida para la instalación de vCenter Server con una instancia dePlatform Services Controller externa
Información necesariaValorpredeterminado Su entrada
Nombre del sistema local.El nombre de sistema que se va a utilizar para administrarel sistema local. El nombre de sistema debe ser un FQDN.Si no hay un DSN disponible, proporcione una dirección IPestática.
Información de SingleSign-On.
FQDN o dirección IP de PlatformServices Controller.
Puerto HTTPS de Single Sign-On. 443
Nombre de usuario de SingleSign-On.
Contraseña de usuario de SingleSign-On.
Instalar y configurar vSphere
230 VMware, Inc.

Tabla 7‑6. Información requerida para la instalación de vCenter Server con una instancia dePlatform Services Controller externa (Continua)
Información necesariaValorpredeterminado Su entrada
Información de lacuenta del servicio devCenter Server.Puede ser la cuentadel sistema deWindows o unacuenta especificadapor el usuario.
Nombre de usuario de la cuentaSe requiere si utiliza una cuentade servicio de usuario.
Contraseña de la cuentaSe requiere si utiliza una cuentade servicio de usuario.
Nombre de origen de datos (DSN).Se requiere si utiliza una base de datos externa existente.No es necesario si va a usar una base de datos dePostgreSQL en paquete. No se admiten los espaciosiniciales y finales. Elimine los espacios al principio y al finaldel DSN.
Nombre de usuario dela base de datos.
Se requiere si tiene pensadoutilizar una base de datosexistente. No es necesario si tieneplanificado usar una base dedatos de PostgreSQL en paquete.No se admiten caracteres que nosean de ASCII.
Contraseña de la basede datos.
Puerto HTTP. 80
Puerto HTTPS. 443
Puerto del servicio de Syslog. 514
Puerto TLS del servicio de Syslog. 1514
Puerto de administración de Auto Deploy. 6502
Puerto de servicio de Auto Deploy. 6501
puerto de ESXi Dump Collector. 6500
Puerto de latido de ESXi. 902
Puerto de vSphere Web Client. 9443
Carpetas de destino.n La carpeta en la que desea instalar vCenter Server.n La carpeta en la que almacenar los datos de
vCenter Server con una instancia dePlatform Services Controller externa.
Las rutas de instalación no pueden contener caracteres queno sean ASCII, comas (,), puntos (.), signos de exclamación(!), numerales (#), arrobas (@) ni signos de porcentaje (%).
n La carpeta deinstalaciónpredeterminadaes C:\Archivosdeprograma\VMware.
n La carpetapredeterminadaparaalmacenamientode datos esC:\ProgramData\VMware.
Capítulo 7 Antes de instalar vCenter Server o implementar vCenter Server Appliance
VMware, Inc. 231

Información necesaria para la implementación devCenter Server Appliance
Cuando se implementa vCenter Server Appliance con una instancia de Platform Services Controllerintegrada o externa, el asistente de instalación solicita la información de la implementación.
Información necesaria para la implementación de vCenter Server Appliance conuna instancia de Platform Services Controller integrada
El asistente de implementación de vCenter Server Appliance solicita la información de la implementación.Se recomienda mantener un registro de los valores introducidos por si debe reinstalar el producto.
Puede usar esta hoja de trabajo si desea registrar la información necesaria para implementarvCenter Server Appliance con una instancia de Platform Services Controller integrada.
Tabla 7‑7. Información necesaria para la implementación de vCenter Server Appliance con una instanciade Platform Services Controller integrada
Información necesaria Predeterminado Su entrada
FQDN o IP del host ESXi o de la instancia devCenter Server en la cual se implementavCenter Server Appliance.
n Si se utiliza el FQDN o la IP de un host ESXi, elasistente solicita un nombre de usuario y unacontraseña con privilegios administrativos para el hostESXi.
n Si se utiliza el FQDN o la IP de una instancia devCenter Server, el asistente solicita un nombre deusuario y una contraseña con privilegiosadministrativos para la instancia de vCenter Server, elcentro de datos o la carpeta del centro de datos y elgrupo de recursos de un host ESXi o un clúster de DRSen el cual se desea implementar el dispositivo.
Nombre de vCenter Server Appliance Ejemplo: Muestra-Dispositivo-Nombre
Contraseña del usuario raíz del sistema operativo devCenter Server Appliance.La contraseña debe contener al menos 8 caracteres y nomás de 20.Esta debe cumplir los siguientes requisitos:n Debe contener al menos una letra mayúscula.n Debe contener al menos una letra minúscula.n Debe contener al menos un número.n Debe contener al menos un carácter especial, por
ejemplo, un signo de dólar ($), numeral (#), arroba (@),punto (.) o signo de exclamación (!).
Nuevo dominio deSingle Sign-On.
Nombre de dominio vsphere.local
Nombre de usuario administrator No puede modificar el nombre deusuario predeterminado durante lainstalación.
Instalar y configurar vSphere
232 VMware, Inc.

Tabla 7‑7. Información necesaria para la implementación de vCenter Server Appliance con una instanciade Platform Services Controller integrada (Continua)
Información necesaria Predeterminado Su entrada
Contraseña de la cuenta deladministrador de sistemavCenter Single Sign-On.La contraseña debe contener almenos 8 caracteres y no más de20.Esta debe cumplir lossiguientes requisitos:n Debe contener al menos
una letra mayúscula.n Debe contener al menos
una letra minúscula.n Debe contener al menos un
número.n Debe contener al menos un
carácter especial, comouna y comercial (&), unaalmohadilla (#) y el signode porcentaje (%).
Nombre del sitio.Un nombre para el sitio devCenter Single Sign-On.
Unirse a un dominio deSingle Sign-On.
FQDN o dirección IP dePlatform Services Controller.
Contraseña de la cuenta deladministrador de sistemavCenter Single Sign-On.
Número de puerto 443
Nombre del sitio
Tamaño de vCenter Server Appliance.Las opciones pueden variar en función del tamaño delentorno de vSphere:n Muy pequeño (máximo de 10 hosts y 100 máquinas
virtuales)n Pequeño (máximo de 100 hosts y 1.000 máquinas
virtuales)n Mediano (máximo de 400 hosts y 4.000 máquinas
virtuales)n Grande (máximo de 1.000 hosts y 10.000 máquinas
virtuales)
Muy pequeño(máximo de 10 hostsy 100 máquinasvirtuales)
Nombre del almacén de datos en el cual se implementavCenter Server Appliance.
Habilitar o deshabilitar el modo de discos delgados. Deshabilitado comoopciónpredeterminada
Servidor de bases dedatos de Oracle.
Es necesario si tieneplanificado usar una base dedatos de Oracle existente. Noes necesario si tiene planificadousar una base de datos dePostgreSQL en paquete. No seadmiten caracteres que no seande ASCII.
Puerto de base de datosde Oracle.
Nombre de la instanciade la base de datos deOracle.
Capítulo 7 Antes de instalar vCenter Server o implementar vCenter Server Appliance
VMware, Inc. 233

Tabla 7‑7. Información necesaria para la implementación de vCenter Server Appliance con una instanciade Platform Services Controller integrada (Continua)
Información necesaria Predeterminado Su entrada
Nombre de usuario de labase de datos.
Contraseña de la base dedatos.
Nombre de la red.
Asignación de direcciones IP.Puede ser IPv4 o IPv6.
IPv4
Tipo de red.Puede ser DHCP o estática para IPv4; y DHCP o estáticapara IPv6.
DHCP
Dirección IPv4 asignadapor la configuración deDHCP.
FQDNSi no hay ningún DNShabilitado en el entorno, deje elcuadro de texto FQDN enblanco.
Habilite o deshabilite SSH. Deshabilitado comoopciónpredeterminada
Configuración deasignación estática deIPv4.
Dirección de red.
Nombre del sistema (FQDN odirección IP).El nombre de sistema que se vaa utilizar para administrar elsistema local. El nombre delsistema debe ser FQDN. Si elvalor de DNS no estádisponible, proporcione unadirección IP estática.
Máscara de subred.
Puerta de enlace de red.
Servidores DNS de red,separados por comas.
Habilite o deshabilite SSH. Deshabilitado comoopciónpredeterminada
Dirección IPv6 asignadapor la configuración deDHCP
FQDNSi no hay ningún DNShabilitado en el entorno, deje elcuadro de texto FQDN enblanco.
Habilitar o deshabilitar SSH Deshabilitado comoopciónpredeterminada
Configuración deasignación estática deIPv6.
FQDN
Dirección de red.
Prefijo de red.
Puerta de enlace de red.
Servidores DNS de red,separados por comas.
Instalar y configurar vSphere
234 VMware, Inc.

Tabla 7‑7. Información necesaria para la implementación de vCenter Server Appliance con una instanciade Platform Services Controller integrada (Continua)
Información necesaria Predeterminado Su entrada
Habilite o deshabilite SSH. Deshabilitado comoopciónpredeterminada
Configuración desincronización de lahora.Puede sincronizar lahora de la aplicación conla hora del host ESXi ousar servidores NTP.
Nombres de los servidoresNTP, separados por comas.Es necesario para usarservidores NTP para lasincronización de la hora.
Unirse o no al Programa de mejora de la experiencia delcliente (CEIP) de VMware.Para obtener más información sobre el CEIP, consulte lasección Configuración del Programa de mejora de laexperiencia del cliente en Administración de vCenter Server yhosts.
Unirse al CEIP
Información necesaria para la implementación de Platform Services ControllerAppliance
El asistente de implementación de Platform Services Controller solicita la información de la implementación.Se recomienda mantener un registro de los valores introducidos por si debe reinstalar el producto.
Puede usar esta hoja de trabajo para registrar la información necesaria para implementar un dispositivoPlatform Services Controller externo.
Tabla 7‑8. Información necesaria para la implementación de un dispositivo Platform Services Controllerexterno
Información necesariaValorpredeterminado Su entrada
FQDN o IP del host ESXi o de la instancia devCenter Server en la cual se implementa el dispositivoPlatform Services Controller.
n Si se utiliza el FQDN o la IP de un host ESXi, elasistente solicita un nombre de usuario y unacontraseña con privilegios administrativos para el hostESXi.
n Si se utiliza el FQDN o la IP de una instancia devCenter Server, el asistente solicita un nombre deusuario y una contraseña con privilegiosadministrativos para la instancia de vCenter Server, elcentro de datos o la carpeta del centro de datos y elgrupo de recursos de un host ESXi o un clúster de DRSen el cual se desea implementar el dispositivo.
Nombre de la aplicación Platform Services Controller Ejemplo: Muestra-Dispositivo-Nombre
Capítulo 7 Antes de instalar vCenter Server o implementar vCenter Server Appliance
VMware, Inc. 235

Tabla 7‑8. Información necesaria para la implementación de un dispositivo Platform Services Controllerexterno (Continua)
Información necesariaValorpredeterminado Su entrada
Contraseña del usuario raíz del sistema operativo devCenter Server Appliance.La contraseña debe contener al menos 8 caracteres y nomás de 20.Esta debe cumplir los siguientes requisitos:n Debe contener al menos una letra mayúscula.n Debe contener al menos una letra minúscula.n Debe contener al menos un número.n Debe contener al menos un carácter especial, por
ejemplo, un signo de dólar ($), numeral (#), arroba (@),punto (.) o signo de exclamación (!).
Nuevo dominio deSingle Sign-On.
Nombre de dominio vsphere.local
Contraseña de la cuenta deladministrador de sistemavCenter Single Sign-On.La contraseña debe contener almenos 8 caracteres y no más de20.Esta debe cumplir lossiguientes requisitos:n Debe contener al menos
una letra mayúscula.n Debe contener al menos
una letra minúscula.n Debe contener al menos un
número.n Debe contener al menos un
carácter especial, comouna Y comercial (&), unaalmohadilla (#) y el signode porcentaje (%).
Nombre del sitio.Un nombre para el sitio devCenter Single Sign-On.
Unirse a un dominio deSingle Sign-On.
Platform Services ControllerFQDN o dirección IP
Contraseña de la cuenta deladministrador de sistemavCenter Single Sign-On.
Número de puerto 443
Nombre del sitio
Tamaño de la aplicación Platform Services Controller. Platform ServicesController
No es posible cambiar la opciónpredeterminada. La aplicaciónvirtual que se implemente tendrá 2CPU y 2 GB de memoria.
Nombre del almacén de datos en el cual se implementa laaplicación Platform Services Controller.
Habilitar o deshabilitar el modo de discos delgados. Deshabilitado comoopciónpredeterminada
Nombre de la red.
Instalar y configurar vSphere
236 VMware, Inc.

Tabla 7‑8. Información necesaria para la implementación de un dispositivo Platform Services Controllerexterno (Continua)
Información necesariaValorpredeterminado Su entrada
Asignación de direcciones IP.Puede ser IPv4 o IPv6.
IPv4
Tipo de red.Puede ser DHCP o estática para IPv4; y DHCP o estáticapara IPv6.
DHCP
Dirección IPv4 asignadapor la configuración deDHCP
FQDNSi no hay ningún DDNShabilitado en el entorno, deje elcuadro de texto FQDN enblanco.
Habilite o deshabilite SSH. Deshabilitado comoopciónpredeterminada
Configuración deasignación estática deIPv4.
Dirección de red.
Nombre del sistema (FQDN odirección IP).El nombre de sistema que se vaa utilizar para administrar elsistema local. El nombre delsistema debe ser FQDN. Si elvalor de DNS no estádisponible, proporcione unadirección IP estática.
Máscara de subred.
Puerta de enlace de red.
Servidores DNS de red,separados por comas.
Habilite o deshabilite SSH. Deshabilitado comoopciónpredeterminada
Dirección IPv6 asignadapor la configuración deDHCP
FQDNSi no ha habilitado DNS, dejeel cuadro de texto FQDN enblanco.
Habilitar o deshabilitar SSH Deshabilitado comoopciónpredeterminada
Configuración deasignación estática deIPv6.
FQDN
Dirección de red.
Prefijo de red.
Puerta de enlace de red.
Servidores DNS de red,separados por comas.
Habilite o deshabilite SSH. Deshabilitado comoopciónpredeterminada
Capítulo 7 Antes de instalar vCenter Server o implementar vCenter Server Appliance
VMware, Inc. 237

Tabla 7‑8. Información necesaria para la implementación de un dispositivo Platform Services Controllerexterno (Continua)
Información necesariaValorpredeterminado Su entrada
Configuración desincronización de lahora.Puede sincronizar lahora de la aplicación conla hora del host ESXi ousar servidores NTP.
Nombres de los servidoresNTP, separados por comas.Es necesario para usarservidores NTP para lasincronización de la hora.
Unirse o no al Programa de mejora de la experiencia delcliente (CEIP) de VMware.Para obtener más información sobre el CEIP, consulte lasección Configuración del Programa de mejora de laexperiencia del cliente en Administración de vCenter Server yhosts.
Unirse al CEIP
Información necesaria para la implementación de vCenter Server ApplianceEl asistente de implementación de vCenter Server Appliance solicita la información de la implementación.Se recomienda mantener un registro de los valores introducidos por si debe reinstalar el producto.
Puede usar esta hoja de trabajo para registrar la información necesaria a fin de implementar unvCenter Server Appliance con un Platform Services Controller externo.
Tabla 7‑9. Información necesaria para la implementación de vCenter Server Appliance
Información necesariaValorpredeterminado Su entrada
FQDN o IP del host ESXi o de la instancia devCenter Server en la cual se implementavCenter Server Appliance.
n Si se utiliza el FQDN o la IP de un host ESXi, elasistente solicita un nombre de usuario y unacontraseña con privilegios administrativos para el hostESXi.
n Si se utiliza el FQDN o la IP de una instancia devCenter Server, el asistente solicita un nombre deusuario y una contraseña con privilegiosadministrativos para la instancia de vCenter Server, elcentro de datos o la carpeta del centro de datos y elgrupo de recursos de un host ESXi o un clúster de DRSen el cual se desea implementar el dispositivo.
Nombre de vCenter Server Appliance Ejemplo: Muestra-Dispositivo-Nombre
Contraseña del usuario raíz del sistema operativo devCenter Server Appliance.La contraseña debe contener al menos 8 caracteres y nomás de 20.Esta debe cumplir los siguientes requisitos:n Debe contener al menos una letra mayúscula.n Debe contener al menos una letra minúscula.n Debe contener al menos un número.n Debe contener al menos un carácter especial, por
ejemplo, un signo de dólar ($), numeral (#), arroba (@),punto (.) o signo de exclamación (!).
Instalar y configurar vSphere
238 VMware, Inc.

Tabla 7‑9. Información necesaria para la implementación de vCenter Server Appliance (Continua)
Información necesariaValorpredeterminado Su entrada
FQDN o dirección IP de Platform Services Controller.Debe proporcionar un valor de FQDN o dirección IP de unPlatform Services Controller que ya haya instalado oimplementado.
Contraseña de administrador de vCenter Single Sign-On.
Puerto HTTPS de vCenter Single Sign-On. 443
Tamaño de vCenter Server Appliance.Las opciones pueden variar en función del tamaño delentorno vSphere.n Muy pequeño (máximo de 10 hosts y 100 máquinas
virtuales)n Pequeño (máximo de 100 hosts y 1.000 máquinas
virtuales)n Mediano (máximo de 400 hosts y 4.000 máquinas
virtuales)n Grande (máximo de 1.000 hosts y 10.000 máquinas
virtuales)
Muy pequeño(máximo de 10 hostsy 100 máquinasvirtuales)
Nombre del almacén de datos en el cual se implementavCenter Server Appliance.
Habilitar o deshabilitar el modo de discos delgados. Deshabilitado comoopciónpredeterminada
Servidor de bases dedatos de Oracle.
Solamente es necesario si tieneplanificado usar una base dedatos existente de Oracle. Noes necesario si va a usar unabase de datos de PostgreSQLen paquete. No se admitencaracteres que no sean deASCII.
Puerto de base de datosde Oracle.
Nombre de la instanciade la base de datos deOracle.
Nombre de usuario de labase de datos.
Contraseña de la base dedatos.
Nombre de la red.
Asignación de direcciones IP.Puede ser IPv4 o IPv6.
IPv4
Tipo de red.Puede ser DHCP o estática para IPv4; y DHCP o estáticapara IPv6.
DHCP
Dirección IPv4 asignadapor la configuración deDHCP
FQDNSi no hay ningún DNShabilitado en el entorno, deje elcuadro de texto FQDN enblanco.
Habilite o deshabilite SSH. Deshabilitado comoopciónpredeterminada
Configuración deasignación estática deIPv4.
Dirección de red.
Capítulo 7 Antes de instalar vCenter Server o implementar vCenter Server Appliance
VMware, Inc. 239

Tabla 7‑9. Información necesaria para la implementación de vCenter Server Appliance (Continua)
Información necesariaValorpredeterminado Su entrada
Nombre del sistema (FQDN odirección IP).El nombre de sistema que se vaa utilizar para administrar elsistema local. El nombre delsistema debe ser FQDN. Si elvalor de DNS no estádisponible, proporcione unadirección IP estática.
Máscara de subred.
Puerta de enlace de red.
Servidores DNS de red,separados por comas.
Habilite o deshabilite SSH. Deshabilitado comoopciónpredeterminada
Dirección IPv6 asignadapor la configuración deDHCP
FQDNSi no hay ningún DNShabilitado en el entorno, deje elcuadro de texto FQDN enblanco.
Habilitar o deshabilitar SSH Deshabilitado comoopciónpredeterminada
Configuración deasignación estática deIPv6.
FQDN
Dirección de red.
Prefijo de red.
Puerta de enlace de red.
Servidores DNS de red,separados por comas.
Habilite o deshabilite SSH. Deshabilitado comoopciónpredeterminada
Configuración desincronización de lahora.Puede sincronizar lahora de la aplicación conla hora del host ESXi ousar servidores NTP.
Nombres de los servidoresNTP, separados por comas.Es necesario para usarservidores NTP para lasincronización de la hora.
Instalar y configurar vSphere
240 VMware, Inc.

Instalar vCenter Server en unservidor físico o una máquina virtualde Windows 8
Puede instalar vCenter Server en una máquina virtual o un servidor físico de Microsoft Windows paraadministrar el entorno de vSphere.
Antes de instalar vCenter Server, descargue el archivo ISO y móntelo en el equipo host Windows desde elcual desea realizar la implementación y, a continuación, inicie el asistente de instalación.
Para obtener información sobre los requisitos de vCenter Server, consulte “Requisitos de vCenter Serverpara Windows,” página 29.
Para obtener información sobre las entradas requeridas durante la instalación de vCenter Server, consulte “Información obligatoria para instalar vCenter Server,” página 226.
Después de instalar vCenter Server, solo el usuario administrator@your_domain_name tiene privilegios parainiciar sesión en el sistema vCenter Server.
El usuario administrator@your_domain_name puede realizar las siguientes tareas:
n Agregar un origen de identidad en el que los usuarios y grupos adicionales se definen en vCenterSingle Sign-On.
n Asignar roles a usuarios y grupos para concederles privilegios.
Para obtener información sobre cómo agregar orígenes de identidad y conceder permisos a usuarios ygrupos, consulte Seguridad de vSphere.
Este capítulo cubre los siguientes temas:
n “Descargar vCenter Server para Windows Installer,” página 241
n “Instalación de vCenter Server con una instancia de Platform Services Controller integrada,”página 242
n “Instalación de vCenter Server con un Platform Services Controller externo,” página 245
n “Instalar vCenter Server en un entorno con varias NIC,” página 249
Descargar vCenter Server para Windows InstallerDescargue el instalador .iso para vCenter Server para Windows y los componentes asociados devCenter Server y sus herramientas de soporte.
Prerequisitos
Cree una cuenta de My VMware en https://my.vmware.com/web/vmware/.
VMware, Inc. 241

Procedimiento
1 Descargue el instalador de vCenter Server del sitio web de VMware en https://my.vmware.com/web/vmware/downloads.
vCenter Server forma parte de VMware vCloud Suite y VMware vSphere, incluidos en Centro de datose infraestructura de nube.
2 Confirme que el valor de md5sum sea correcto.
Consulte el tema del sitio web de VMware Uso de sumas de comprobación de MD5 en http://www.vmware.com/download/md5.html.
3 Monte la imagen ISO en la máquina virtual Windows o el servidor físico donde desea instalarvCenter Server para Windows.
Instalación de vCenter Server con una instancia dePlatform Services Controller integrada
Puede implementar vCenter Server, los componentes de vCenter Server y Platform Services Controller enuna máquina virtual o servidor físico.
Después de implementar vCenter Server con una instancia de Platform Services Controller integrada, puedevolver a configurar la topología y cambiar a vCenter Server con una instancia dePlatform Services Controller externa. Este es un proceso unidireccional. Una vez realizado, no se puedevolver a vCenter Server con una instancia de Platform Services Controller integrada. Puede redireccionar lainstancia de vCenter Server solo a una instancia de Platform Services Controller externa configurada parareplicar los datos de infraestructura dentro del mismo dominio.
Figura 8‑1. vCenter Server con un Platform Services Controller integrado
Platform Services Controller
Máquina virtual o servidor físico
vCenter Server
IMPORTANTE: No se admiten instalaciones simultáneas de instancias de vCenter Server conPlatform Services Controller integrados. Debe instalar las instancias de vCenter Server conPlatform Services Controller integrados en una secuencia.
Prerequisitos
n Compruebe que su sistema cumpla con los requisitos mínimos de hardware y software.
n Descargue el instalador de vCenter Server.
n Si desea utilizar vSphere Web Client en el equipo host en el que va a instalar vCenter Server, compruebeque Adobe Flash Player 11.9 o posterior esté instalado en el sistema.
Procedimiento
1 En el directorio del instalador del software, haga doble clic en el archivo autorun.exe para iniciar elinstalador.
2 Seleccione vCenter Server para Windows y haga clic en Instalar.
3 Siga las indicaciones del asistente para instalación para revisar la página principal y acepte el contratode licencia.
Instalar y configurar vSphere
242 VMware, Inc.

4 Seleccione vCenter Server y Platform Services Controller integrado y haga clic en Siguiente.
5 Introduzca el nombre de la red del sistema, de preferencia un FQDN y haga clic en Siguiente.
También puede introducir una dirección IP. Si introduce una dirección IP, proporcione una dirección IPestática.
IMPORTANTE: Asegúrese de que la FQDN o la dirección IP que proporciona no cambie. El nombredel sistema no puede cambiar después de la implementación. Si el nombre del sistema cambia, debedesinstalar vCenter Server y volver a instalarlo.
6 Cree un nuevo dominio de vCenter Single Sign-On o únase a un dominio existente.
IMPORTANTE: Aunque puede elegir unirse a un dominio de vCenter Single Sign-On, también puedeutilizar vCenter Server con una instancia de Platform Services Controller integrada como instalaciónindependiente y no utilizarlo para replicar los datos de infraestructura.
Opción Descripción
Crear un nuevo dominio de SingleSign-On
Crea un nuevo servidor vCenter Single Sign-On.a Introduzca el nombre de dominio; por ejemplo, vsphere.local.b Defina la contraseña para la cuenta de administrador de vCenter
Single Sign-On.
Esta es la contraseña del usuario administrator@your_domain_name,donde your_domain_name es un nuevo dominio creado por vCenterSingle Sign-On. Tras la instalación, puede iniciar sesión en vCenterSingle Sign-On y en vCenter Server comoadministrator@your_domain_name.
c Introduzca el nombre del sitio para vCenter Single Sign-On.
El nombre del sitio es importante si utiliza vCenter Single Sign-On envarias ubicaciones. Seleccione su propio nombre para el sitio devCenter Single Sign-On. No puede cambiar el nombre después de lainstalación.
Solo se admiten caracteres alfanuméricos y guiones (-).
Unirse a un dominio de Single Sign-On en una instancia dePlatform Services Controllerexistente
Une un nuevo servidor vCenter Single Sign-On a un dominio de vCenterSingle Sign-On en una instancia de Platform Services Controller existente.Debe proporcionar la información sobre el servidor vCenter Single Sign-On al que se va a unir el nuevo servidor vCenter Single Sign-On.a Escriba el nombre de dominio completo (fully qualified domain name,
FQDN) o la dirección IP de la instancia de Platform Services Controllerque contiene el servidor vCenter Single Sign-On que se va a unir.
b Escriba el puerto HTTPS que se va a usar para comunicarse con lainstancia de Platform Services Controller.
c Escriba la contraseña de la cuenta de administrador de vCenter SingleSign-On.
d Haga clic en Siguiente.e Apruebe el certificado proporcionado por la máquina remota.f Determine si desea crear un sitio de vCenter Single Sign-On o unirse a
uno existente.
7 Haga clic en Siguiente.
Capítulo 8 Instalar vCenter Server en un servidor físico o una máquina virtual de Windows
VMware, Inc. 243

8 Seleccione la cuenta de servicio de vCenter Server y haga clic en Siguiente.
Opción Descripción
Utilizar cuenta del sistema localWindows
El servicio vCenter Server se ejecuta en la cuenta del sistema localWindows.Esta opción le impide conectarse a una base de datos externa mediante laautenticación integrada de Windows.
Especificar una cuenta de serviciode usuario
El servicio vCenter Server se ejecuta en una cuenta de usuarioadministrativo con el nombre de usuario y la contraseña que proporcione.
IMPORTANTE: Las credenciales de usuario que brinda deben pertenecer a un usuario del grupo deadministradores locales y tener el privilegio Inicio de sesión como servicio.
9 Seleccione el tipo de base de datos que desee utilizar y haga clic en Siguiente.
Opción Descripción
Usar una base de datos integrada(PostgreSQL)
vCenter Server utiliza la base de datos integrada de PostgreSQL. Esta basede datos es adecuada para implementaciones de pequeña escala.
Usar una base de datos externa vCenter Server utiliza una base de datos externa existente.a Seleccione la base de datos en la lista de DSN disponibles.b Escriba el nombre de usuario y la contraseña del DSN.Si su base de datos utiliza autenticación de Windows NT, los cuadros detexto para nombre de usuario y contraseña están deshabilitados.
10 Para cada componente, acepte los números de puerto predeterminados o, si otro servicio está utilizando
los valores predeterminados, introduzca los puertos alternativos y haga clic en Siguiente.
Asegúrese de que los puertos 80 y 443 estén libres y sean dedicados, para que vCenter Single Sign-Onpueda utilizarlos. De lo contrario, utilice puertos personalizados durante la instalación.
11 (Opcional) Cambie las carpetas de destino predeterminadas y haga clic en Siguiente.
IMPORTANTE: No utilice carpetas que terminen con un signo de exclamación (!).
12 Revise la página del Programa de mejora de la experiencia del cliente (Customer ExperienceImprovement Program, CEIP) de VMware y decida si desea unirse a él.
Para obtener más información sobre el CEIP, consulte la sección Configurar el Programa de mejora de laexperiencia del cliente en Administración de vCenter Server y hosts.
13 Revise el resumen de la configuración de instalación y haga clic en Instalar.
14 (Opcional) Haga clic en Iniciar vSphere Web Client para abrir vSphere Web Client e inicie sesión envCenter Server.
15 Una vez concluida la instalación, haga clic en Finalizar.
vCenter Server, los componentes devCenter Server y Platform Services Controller están instalados.
Instalar y configurar vSphere
244 VMware, Inc.

Instalación de vCenter Server con un Platform Services Controllerexterno
Puede instalar vCenter Server y el Platform Services Controller en máquinas virtuales o servidores físicosdiferentes.
Puede separar el Platform Services Controller y vCenter Server y tenerlos instalados en diferentes máquinasvirtuales o servidores físicos. En primer lugar, instale el Platform Services Controller y, a continuación,instale vCenter Server y los componentes de vCenter Server en otra máquina física o virtual, y conectevCenter Server al Platform Services Controller. Puede conectar varias instancias de vCenter Server a unPlatform Services Controller.
IMPORTANTE: No se admiten las instalaciones simultáneas de instancias de vCenter Server yPlatform Services Controller. Deberá instalar los Platform Services Controller e instancias de vCenter Serveren secuencia.
Figura 8‑2. vCenter Server con un Platform Services Controller externo
Platform ServicesController
Máquina virtualo servidor físico
Máquina virtualo servidor físico
vCenter Server
Máquina virtualo servidor físico
vCenter Server
Después de implementar vCenter Server con una instancia de Platform Services Controller integrada, puedevolver a configurar la topología y cambiar a vCenter Server con una instancia dePlatform Services Controller externa. Este es un proceso unidireccional. Una vez realizado, no se puedevolver a vCenter Server con una instancia de Platform Services Controller integrada. Puede redireccionar lainstancia de vCenter Server solo a una instancia de Platform Services Controller externa configurada parareplicar los datos de infraestructura dentro del mismo dominio.
IMPORTANTE: Antes de instalar vCenter Server con un Platform Services Controller externo, sincronicelos relojes en la red de vSphere. El sesgo horario en las máquinas virtuales o servidores físicos en los queinstala el Platform Services Controller y vCenter Server podría causar un error de implementación. Paraobtener instrucciones sobre la sincronización de los relojes en su red de vSphere, consulte “Sincronizar losrelojes en la red de vSphere,” página 225.
Capítulo 8 Instalar vCenter Server en un servidor físico o una máquina virtual de Windows
VMware, Inc. 245

Instalar Platform Services Controller en una máquina con WindowsPara instalar vCenter Server con una instancia de Platform Services Controller externa, instale en primerlugar una instancia de Platform Services Controller para Windows. Platform Services Controller contiene losservicios comunes, como vCenter Single Sign-On y License service, que se pueden compartir en variasinstancias de vCenter Server.
Puede instalar varias instancias dePlatform Services Controller y asociarlas al mismo dominio de vCenterSingle Sign-On. No se admiten instalaciones simultáneas de instancias dePlatform Services Controller.Deberá instalar las instancias de Platform Services Controller en secuencia.
IMPORTANTE: Si desea reemplazar el certificado firmado por VMCA por un certificado firmado por CA,instale Platform Services Controller en primer lugar y, a continuación, incluya VMCA en la cadena decertificados y genere certificados nuevos desde VMCA que estén firmados por toda la cadena. Acontinuación, puede instalar vCenter Server. Para obtener información sobre la administración decertificados de vCenter Server, consulte la documentación de Seguridad de vSphere.
Prerequisitos
n Compruebe que su sistema cumpla con los requisitos mínimos de hardware y software.
n Descargue el instalador de vCenter Server.
n Si desea unir la nueva instalación de Platform Services Controller a un dominio de vCenter Single Sign-On existente, verifique que todas las instancias de Platform Services Controller dentro del dominiocorrespondan a la misma actualización o parche versión 6.0 que la instanciaPlatform Services Controller que está instalando. Para obtener información acerca de cómo actualizar yaplicar revisiones en una instalación o dispositivo de Windows Platform Services Controller, consulte ladocumentación de Actualización de vSphere.
Procedimiento
1 En el directorio del instalador del software, haga doble clic en el archivo autorun.exe para iniciar elinstalador.
2 Seleccione vCenter Server para Windows y haga clic en Instalar.
3 Siga las indicaciones del asistente para instalación para revisar la página principal y acepte el contratode licencia.
4 Seleccione Platform Services Controller y haga clic en Siguiente.
5 Introduzca el nombre del sistema, preferiblemente un FQDN, y haga clic en Siguiente.
También puede introducir una dirección IP. Si introduce una dirección IP, proporcione una dirección IPestática.
IMPORTANTE: Cuando proporcione un FQDN o una dirección IP como el nombre del sistema dePlatform Services Controller, asegúrese de que el FQDN o la dirección IP no sufran cambios. Si elFQDN o la dirección IP del equipo host cambia, deberá volver a instalar Platform Services Controller ylas instancias de vCenter Server registradas con este. El FQDN o la dirección IP dePlatform Services Controller se utiliza para generar un certificado SSL para el equipo host dePlatform Services Controller.
Instalar y configurar vSphere
246 VMware, Inc.

6 Cree un nuevo dominio de vCenter Single Sign-On o únase a un dominio existente.
Opción Descripción
Crear un nuevo dominio de SingleSign-On
Crea un nuevo servidor vCenter Single Sign-On.a Introduzca el nombre de dominio; por ejemplo, vsphere.local.b Defina la contraseña para la cuenta de administrador de vCenter
Single Sign-On.
Esta es la contraseña del usuario administrator@your_domain_name,donde your_domain_name es un nuevo dominio creado por vCenterSingle Sign-On. Tras la instalación, puede iniciar sesión en vCenterSingle Sign-On y en vCenter Server comoadministrator@your_domain_name.
c Introduzca el nombre del sitio para vCenter Single Sign-On.
El nombre del sitio es importante si utiliza vCenter Single Sign-On envarias ubicaciones. Seleccione su propio nombre para el sitio devCenter Single Sign-On. No puede cambiar el nombre después de lainstalación.
Solo se admiten caracteres alfanuméricos y guiones (-).
Unirse a un dominio de Single Sign-On en una instancia dePlatform Services Controllerexistente
Une un nuevo servidor vCenter Single Sign-On a un dominio de vCenterSingle Sign-On en una instancia de Platform Services Controller existente.Debe proporcionar la información sobre el servidor vCenter Single Sign-On al que se va a unir el nuevo servidor vCenter Single Sign-On.a Escriba el nombre de dominio completo (fully qualified domain name,
FQDN) o la dirección IP de la instancia de Platform Services Controllerque contiene el servidor vCenter Single Sign-On que se va a unir.
b Escriba el puerto HTTPS que se va a usar para comunicarse con lainstancia de Platform Services Controller.
c Escriba la contraseña de la cuenta de administrador de vCenter SingleSign-On.
d Haga clic en Siguiente.e Apruebe el certificado proporcionado por la máquina remota.f Determine si desea crear un sitio de vCenter Single Sign-On o unirse a
uno existente. Si decide unirse a un dominio de vCenter Single Sign-On existente, se habilita la característicaEnhanced Linked Mode. La instancia de Platform Services Controller replicará los datos deinfraestructura con el servidor vCenter Single Sign-On que se unió.
7 Haga clic en Siguiente.
8 Para cada componente, acepte los números de puerto predeterminados o, si otro servicio está utilizandolos valores predeterminados, introduzca los puertos alternativos y haga clic en Siguiente.
Asegúrese de que los puertos 80 y 443 estén libres y sean dedicados, para que vCenter Single Sign-Onpueda utilizarlos. De lo contrario, utilice puertos personalizados durante la instalación.
9 (Opcional) Cambie las carpetas de destino predeterminadas y haga clic en Siguiente.
IMPORTANTE: No utilice carpetas que terminen con un signo de exclamación (!).
10 Revise la página del Programa de mejora de la experiencia del cliente (Customer ExperienceImprovement Program, CEIP) de VMware y decida si desea unirse a él.
Para obtener más información sobre el CEIP, consulte la sección Configurar el Programa de mejora de laexperiencia del cliente en Administración de vCenter Server y hosts.
11 Revise el resumen de la configuración de instalación y haga clic en Instalar.
12 Una vez concluida la instalación, haga clic en Finalizar.
Platform Services Controller está instalado.
Capítulo 8 Instalar vCenter Server en un servidor físico o una máquina virtual de Windows
VMware, Inc. 247

Qué hacer a continuación
Instale vCenter Server en otra máquina virtual o servidor físico con Windows y registre vCenter Server y loscomponentes de vCenter Server en Platform Services Controller.
Instalar vCenter Server y los componentes de vCenter ServerDespués de instalar Platform Services Controller en un equipo host con Windows o de implementar undispositivo Platform Services Controller, podrá instalar vCenter Server y los componentes de vCenter Servery conectar la instancia de vCenter Server al Platform Services Controller implementado.
No se admiten las instalaciones simultáneas de instancias de vCenter Server. Si desea instalar variasinstancias de vCenter Server y registrarlas con el mismo Platform Services Controller o el dispositivoPlatform Services Controller, instale las instancias de vCenter Server una por una en secuencia.
Prerequisitos
n Compruebe que su sistema cumpla con los requisitos mínimos de hardware y software.
n Descargue el instalador de vCenter Server.
n Si desea utilizar vSphere Web Client en el equipo host en el que va a instalar vCenter Server, compruebeque Adobe Flash Player 11.9 o posterior esté instalado en el sistema.
Procedimiento
1 En el directorio del instalador del software, haga doble clic en el archivo autorun.exe para iniciar elinstalador.
2 Seleccione vCenter Server para Windows y haga clic en Instalar.
3 Siga las indicaciones del asistente para instalación para revisar la página principal y acepte el contratode licencia.
4 Seleccione vCenter Server y haga clic en Siguiente.
5 Introduzca el nombre de red del sistema, preferiblemente una dirección IP estática, y haga clic enSiguiente.
IMPORTANTE: El nombre que introduzca se codifica en el certificado SSL del sistema. Loscomponentes se comunican entre sí con este nombre. El nombre del sistema debe ser una dirección IPestática o un nombre de dominio completo (FQDN). Asegúrese de que no se cambie el nombre delsistema. No podrá cambiar el nombre del sistema después de que se complete la instalación.
6 Proporcione el nombre del sistema de Platform Services Controller que ya ha instalado oimplementado, el puerto HTTPS que se va a utilizar para la comunicación con el servidor de vCenterSingle Sign-On y la contraseña de vCenter Single Sign-On, y haga clic en Siguiente.
IMPORTANTE: Asegúrese de utilizar la dirección IP o el FQDN que proporcionó durante lainstalación de Platform Services Controller. Si ha proporcionado el FQDN como un nombre del sistemade Platform Services Controller, no podrá utilizar una dirección IP y a la inversa. Cuando un servicio devCenter Server se conecta a un servicio que se ejecuta en Platform Services Controller, se verifica elcertificado. Si cambia la dirección IP o el FQDN, se produce un error en la verificación y vCenter Serverno puede conectarse al Platform Services Controller.
7 Apruebe el certificado proporcionado por la máquina remota.
Instalar y configurar vSphere
248 VMware, Inc.

8 Seleccione la cuenta de servicio de vCenter Server y haga clic en Siguiente.
Opción Descripción
Utilizar cuenta del sistema localWindows
El servicio vCenter Server se ejecuta en la cuenta del sistema localWindows.Esta opción le impide conectarse a una base de datos externa mediante laautenticación integrada de Windows.
Especificar una cuenta de serviciode usuario
El servicio vCenter Server se ejecuta en una cuenta de usuarioadministrativo con el nombre de usuario y la contraseña que proporcione.
IMPORTANTE: Las credenciales de usuario que brinda deben pertenecer a un usuario del grupo deadministradores locales y tener el privilegio Inicio de sesión como servicio.
9 Seleccione el tipo de base de datos que desee utilizar y haga clic en Siguiente.
Opción Descripción
Usar una base de datos integrada(PostgreSQL)
vCenter Server utiliza la base de datos integrada de PostgreSQL. Esta basede datos es adecuada para implementaciones de pequeña escala.
Usar una base de datos externa vCenter Server utiliza una base de datos externa existente.a Seleccione la base de datos en la lista de DSN disponibles.b Escriba el nombre de usuario y la contraseña del DSN.Si su base de datos utiliza autenticación de Windows NT, los cuadros detexto para nombre de usuario y contraseña están deshabilitados.
10 Para cada componente, acepte los números de puerto predeterminados o, si otro servicio está utilizando
los valores predeterminados, introduzca los puertos alternativos y haga clic en Siguiente.
11 (Opcional) Cambie las carpetas de destino predeterminadas y haga clic en Siguiente.
IMPORTANTE: No utilice carpetas que terminen con un signo de exclamación (!).
12 Revise el resumen de la configuración de instalación y haga clic en Instalar.
13 (Opcional) Haga clic en Iniciar vSphere Web Client para abrir vSphere Web Client e inicie sesión envCenter Server.
14 Una vez concluida la instalación, haga clic en Finalizar.
vCenter Server se instala en modo de evaluación. Puede activar vCenter Server mediantevSphere Web Client. Para obtener información sobre la activación de vCenter Server, consulte Administraciónde vCenter Server y hosts.
Instalar vCenter Server en un entorno con varias NICSi desea instalar vCenter Server con una instancia de Platform Services Controller externa en un entorno convarias NIC, debe mantener un registro de las direcciones IP o los FQDN que utiliza como nombres de reddel sistema.
Por ejemplo, si desea instalar Platform Services Controller en una máquina virtual y vCenter Server en otra,y cada máquina virtual tiene dos NIC, puede usar el siguiente flujo de trabajo:
1 Instale Platform Services Controller en una de las máquinas virtuales y utilice una de sus direcciones IPo un FQDN como nombre de red del sistema.
2 En la otra máquina virtual, inicie la instalación de vCenter Server y use una de sus direcciones IP o unFQDN como nombre de red del sistema.
Capítulo 8 Instalar vCenter Server en un servidor físico o una máquina virtual de Windows
VMware, Inc. 249

3 Cuando se le pida que proporcione el nombre de red del sistema de Platform Services Controller,escriba la dirección IP o el FQDN que introdujo durante la instalación de Platform Services Controller.
Si escribe la otra dirección IP o el otro FQDN de Platform Services Controller, recibirá un mensaje deerror.
4 Una vez que finalice la instalación, podrá iniciar sesión en vSphere Web Client con cualquier direcciónIP o FQDN de NIC de vCenter Server.
Instalar y configurar vSphere
250 VMware, Inc.

ImplementarvCenter Server Appliance 9
Como alternativa a la instalación de vCenter Server en una máquina virtual o servidor físico Windows,puede implementar vCenter Server Appliance.
Antes de implementar vCenter Server Appliance, descargue el archivo ISO y móntelo en el equipo hostWindows desde el cual desea realizar la implementación. Instale el complemento de integración de clientesy, a continuación, inicie el asistente de instalación.
Para obtener información sobre los requisitos de vCenter Server Appliance, consulte “Requisitos de vCenterServer Appliance,” página 32.
Para obtener información sobre las entradas requeridas durante la implementación devCenter Server Appliance, consulte “Información necesaria para la implementación de vCenter ServerAppliance,” página 232.
vCenter Server Appliance tiene los siguientes nombres de usuario predeterminados:
n raíz con la contraseña del sistema operativo que se introduce al implementar el dispositivo virtual.
n administrator@your_domain_name con la contraseña de vCenter Single Sign-On que se introduce alimplementar el dispositivo virtual.
Después de implementar vCenter Server Appliance, solo el usuario administrator@your_domain_nametiene los privilegios para iniciar sesión en el sistema vCenter Server.
El usuario administrator@your_domain_name puede proceder de la siguiente manera:
n Agregar un origen de identidad en el cual los usuarios y grupos tienen definido vCenter SingleSign-On.
n Otorgar permisos a los usuarios y grupos.
Para obtener información sobre cómo agregar orígenes de identidad y conceder permisos a usuarios ygrupos, consulte Seguridad de vSphere.
La versión 6.0 de vCenter Server Appliance se implementa con la versión 8 del hardware virtual, que admite32 CPU virtuales por máquina virtual en ESXi. En función de los hosts que vaya a administrar convCenter Server Appliance, sería conveniente actualizar los hosts de ESXi y actualizar la versión delhardware de vCenter Server Appliance para admitir más CPU virtuales:
n ESXi 5.5.x admite hardware virtual hasta la versión 10 con hasta 64 CPU virtuales por máquina virtual.
VMware, Inc. 251

n ESXi 6.0 admite hardware virtual hasta la versión 11 con hasta 128 CPU virtuales por máquina virtual.
IMPORTANTE: No puede implementarse vCenter Server Appliance mediante vSphere Client nivSphere Web Client. Durante la implementación de vCenter Server Appliance, debe proporcionar variasentradas, como las contraseñas de vCenter Single Sign-On y del sistema operativo. Si intenta implementar laaplicación mediante vSphere Client o vSphere Web Client, el sistema no le solicita que proporcione estasentradas de datos y se produce un error en la implementación.
Para obtener información sobre la actualización de vCenter Server Appliance, consulte Actualización devSphere.
Para los límites de inventario y otros límites de configuración de vCenter Server Appliance, consulte ladocumentación Máximos de configuración.
Para ver información acerca de la configuración de vCenter Server Appliance, consulte Configuración devCenter Server Appliance.
IMPORTANTE: vCenter Server 6.0 admite conexión entre componentes de vCenter Server yvCenter Server mediante direcciones IPv4 o IPv6. No se admite un entorno mixto de IPv4 y IPv6. Si deseaconfigurar vCenter Server Appliance para usar una asignación de dirección IPv6, asegúrese de utilizar elnombre de dominio completo (FQDN, fully qualified domain name) o nombre de host del dispositivo. En unentorno IPv4, la práctica recomendada es usar el FQDN o nombre de host del dispositivo, ya que ladirección IP puede cambiar si se asigna mediante DHCP.
Este capítulo cubre los siguientes temas:
n “Descargar el instalador de vCenter Server Appliance,” página 252
n “Instalar el complemento de integración de clientes,” página 253
n “Implementación de vCenter Server Appliance con una instancia de Platform Services Controllerintegrada,” página 253
n “Implementar vCenter Server Appliance con una instancia de Platform Services Controller externa,”página 257
Descargar el instalador de vCenter Server ApplianceDescargue el instalador .iso para vCenter Server Appliance y el complemento de integración de clientes.
Prerequisitos
Cree una cuenta de My VMware en https://my.vmware.com/web/vmware/.
Procedimiento
1 Descargue el instalador de vCenter Server Appliance del sitio web de VMware en https://my.vmware.com/web/vmware/downloads.
2 Confirme que el valor de md5sum sea correcto.
Consulte el tema del sitio web de VMware Uso de sumas de comprobación de MD5 en http://www.vmware.com/download/md5.html.
3 Monte la imagen ISO en el servidor físico o la máquina virtual con Windows donde desea instalar elcomplemento de integración de clientes para la implementación o actualización devCenter Server Appliance.
Si la máquina virtual ejecuta Windows, puede usar vSphere Web Client para configurar la imagen ISOcomo un archivo ISO de almacén de datos para la unidad de CD/DVD de la máquina virtual. ConsulteAdministración de máquinas virtuales de vSphere.
Instalar y configurar vSphere
252 VMware, Inc.

Instalar el complemento de integración de clientesDebe instalar el complemento de integración de clientes antes de implementar o actualizarvCenter Server Appliance.
Prerequisitos
“Descargar el instalador de vCenter Server Appliance,” página 252.
Procedimiento
1 En el instalador de vCenter Server Appliance, desplácese hasta el directorio vcsa y haga doble clic enVMware-ClientIntegrationPlugin-6.0.0.exe.
Aparecerá el asistente Instalación del complemento de integración de clientes.
2 En la página principal, haga clic en Siguiente.
3 Lea y acepte los términos en el Contrato de licencia del usuario final y haga clic en Siguiente.
4 (Opcional) Cambie la ruta predeterminada de acceso a la carpeta de instalación del complemento deintegración de clientes y haga clic en Siguiente.
5 En la página Listo para instalar el complemento del asistente, revise la información y haga clic enInstalar.
6 Una vez concluida la instalación, haga clic en Finalizar.
Implementación de vCenter Server Appliance con una instancia dePlatform Services Controller integrada
Cuando se elige implementar vCenter Server Appliance con una instancia de Platform Services Controllerintegrada, se implementan Platform Services Controller y vCenter Server como una sola aplicación.
IMPORTANTE: Las implementaciones simultáneas de vCenter Server Appliance con instancias dePlatform Services Controller integradas no son compatibles. Las instancias de vCenter Server Appliancedeben implementarse con instancias de Platform Services Controller integradas en una secuencia.
Prerequisitos
n Compruebe que su sistema cumpla con los requisitos mínimos de hardware y software.
n Descargue el instalador de vCenter Server Appliance.
n Instale el complemento de integración de clientes.
n Compruebe que el host ESXi en el que implementó vCenter Server Appliance no esté en modo demantenimiento ni de bloqueo.
n Compruebe si preparó la información de implementación correcta para la configuración de red.Conozca toda la información necesaria durante la implementación en el tema “Información necesariapara la implementación de vCenter Server Appliance con una instancia de Platform Services Controllerintegrada,” página 232.
n Si va a utilizar servidores NTP para sincronizar la hora, asegúrese de que la hora de los servidores NTPesté sincronizada con la del host ESXi.
Procedimiento
1 En el directorio del instalador del software, haga doble clic en vcsa-setup.html.
2 Aguarde tres segundos a que el explorador detecte el complemento de integración de clientes y permitaque este se ejecute en el explorador cuando se le pida.
Capítulo 9 Implementar vCenter Server Appliance
VMware, Inc. 253

3 En la página de inicio, haga clic en Instalar para iniciar el asistente para implementación devCenter Server Appliance.
4 Lea y acepte el contrato de licencia, y haga clic en Siguiente.
5 Conéctese al servidor de destino en el cual desea implementar vCenter Server Appliance y haga clic enSiguiente.
n Puede conectarse a un host ESXi para implementar el dispositivo allí.
a Escriba el FQDN o la dirección IP del host ESXi.
b Escriba el nombre de usuario y la contraseña de un usuario que tenga privilegiosadministrativos en el host ESXi, por ejemplo, el usuario raíz.
n Puede conectarse a una instancia de vCenter Server para implementar el dispositivo en un host oun clúster de DRS ESXi desde el inventario de vCenter Server.
a Escriba el nombre de dominio completo o la dirección IP de la instancia de vCenter Server.
b Escriba el nombre de usuario y la contraseña de un usuario que tenga privilegiosadministrativos en la instancia de vCenter Server, por ejemplo, el usuarioadministrator@your_domain_name.
6 (Opcional) Si recibe una advertencia de certificado, acéptela haciendo clic en Sí.
7 Si desea implementar vCenter Server Appliance en una instancia de vCenter Server, seleccione el centrode datos o la carpeta de centro de datos donde se encuentra el host ESXi o el clúster de DRS en el cualdesea implementar el dispositivo y haga clic en Siguiente.
NOTA: Es necesario seleccionar un centro de datos o una carpeta de centro de datos que contenga almenos un host ESXi que no se encuentre en modo de bloqueo o de mantenimiento.
8 Si desea implementar vCenter Server Appliance en una instancia de vCenter Server, seleccione el grupode recursos de un host ESXi o un clúster de DRS en el cual desea implementar el dispositivo y haga clicen Siguiente.
NOTA: Si selecciona un grupo de recursos de un clúster que no se encuentra en modo DRS, elasistente le pedirá que seleccione un host ESXi del clúster.
9 En la página Configurar máquina virtual, escriba el nombre de vCenter Server Appliance, establezca lacontraseña para el usuario raíz y haga clic en Siguiente.
La contraseña debe contener al menos ocho caracteres, entre los cuales se debe incluir un número, letrasmayúsculas y minúsculas, y un carácter especial, como un signo de exclamación (!), un numeral (#), unaarroba (@) o un paréntesis (()).
10 En la página Seleccionar tipo de implementación, seleccione Instalar vCenter Server con una instanciade Platform Services Controller integrada y haga clic en Siguiente.
Esta opción implementa una aplicación en la que están instalados Platform Services Controller ytambién vCenter Server.
Instalar y configurar vSphere
254 VMware, Inc.

11 Cree un nuevo dominio de vCenter Single Sign-On o únase a un dominio existente y haga clic enSiguiente.
IMPORTANTE: Aunque puede elegir unirse a un dominio de vCenter Single Sign-On, también puedeutilizar vCenter Server Appliance con una instancia de Platform Services Controller integrada comoimplementación independiente y no utilizarlo para replicar los datos de infraestructura.
Opción Descripción
Crear un nuevo dominio de SingleSign-On
Crea un nuevo servidor vCenter Single Sign-On.a Defina la contraseña para la cuenta de administrador de vCenter
Single Sign-On.
Esta es la contraseña del usuario administrator@your_domain_name,donde your_domain_name es un nuevo dominio creado por vCenterSingle Sign-On. Tras la instalación, puede iniciar sesión en vCenterSingle Sign-On y en vCenter Server comoadministrator@your_domain_name.
b Introduzca el nombre de dominio; por ejemplo, vsphere.local.c Introduzca el nombre del sitio para vCenter Single Sign-On.
El nombre del sitio es importante si utiliza vCenter Single Sign-On envarias ubicaciones. Seleccione su propio nombre para el sitio devCenter Single Sign-On. No puede cambiar el nombre después de lainstalación.
Solo se admiten caracteres alfanuméricos y guiones (-).
Unirse a un dominio de Single Sign-On en una instancia dePlatform Services Controllerexistente
Une un nuevo servidor vCenter Single Sign-On a un dominio de vCenterSingle Sign-On en una instancia de Platform Services Controller existente.Debe proporcionar la información sobre el servidor vCenter Single Sign-On al que se va a unir el nuevo servidor vCenter Single Sign-On.a Escriba el nombre de dominio completo (fully qualified domain name,
FQDN) o la dirección IP de la instancia de Platform Services Controllerque contiene el servidor vCenter Single Sign-On al que se va a unir.
b Escriba la contraseña de la cuenta de administrador de vCenter SingleSign-On.
c Escriba el puerto HTTPS que se va a usar para comunicarse conPlatform Services Controller y haga clic en Siguiente.
d Determine si desea crear un sitio de vCenter Single Sign-On o unirse auno existente.
12 En la página Seleccionar tamaño de la aplicación, seleccione el tamaño de vCenter Server Appliance
para el inventario de vSphere y haga clic en Siguiente.
Opción Descripción
Muy pequeño (hasta 10 hosts y 100máquinas virtuales)
Implementa un dispositivo con 2 CPU y 8 GB de memoria.
Pequeño (hasta 100 hosts y 1.000máquinas virtuales)
Implementa un dispositivo con 4 CPU y 16 GB de memoria.
Mediano (hasta 400 hosts y 4.000máquinas virtuales)
Implementa un dispositivo con 8 CPU y 24 GB de memoria.
Grande (hasta 1.000 hosts y 10.000máquinas virtuales)
Implementa un dispositivo con 16 CPU y 32 GB de memoria.
13 En la lista de almacenes de datos disponibles, seleccione la ubicación en la que se almacenarán todos los
archivos de configuración y discos virtuales de la máquina virtual. Opcionalmente, seleccione Habilitarel modo de disco fino para habilitar el aprovisionamiento fino.
Capítulo 9 Implementar vCenter Server Appliance
VMware, Inc. 255

14 Seleccione el tipo de base de datos que desee utilizar y haga clic en Siguiente.
Opción Descripción
Usar una base de datos integrada(PostgreSQL)
Configura vCenter Server en el dispositivo para que utilice la base de datosintegrada de PostgreSQL.
Usar una base de datos de Oracle Configura vCenter Server en el dispositivo para que utilice una base dedatos externa de Oracle existente.a Escriba la dirección IP o el FQDN del equipo en el que está instalada la
base de datos de Oracle.b Escriba el puerto que se utilizará para comunicarse con la base de
datos de Oracle.c Introduzca el nombre de la instancia de base de datos.d Escriba el nombre de usuario y la contraseña de la base de datos.IMPORTANTE: Asegúrese de brindar las credenciales correctas. De locontrario, la implementación podría presentar errores.
15 En la página Configuración de red, establezca la configuración de red.
La dirección IP o el FQDN del dispositivo se utilizan como nombre del sistema. Se recomienda utilizarun FQDN. Sin embargo, si desea utilizar una dirección IP, utilice asignación de direcciones IP estáticasdel dispositivo, ya que las direcciones IP que asigna DHCP podrían cambiar.
Opción Acción
Elegir una red Seleccione la red a la que desea conectarse.Las redes que se muestran en el menú desplegable dependen de la configuración de red delservidor de destino. En el caso de la implementación directa de un dispositivo en un hostESXi, los grupos de puertos virtuales distribuidos que no son efímeros no se admiten y no semuestran en el menú desplegable.
Familia dedirecciones IP
Seleccione la versión de IP del dispositivo.Puede seleccionar la versión IPv4 o IPv6.
Tipo de red Seleccione cómo asignar la dirección IP del dispositivo.n Estático
Se le pide que escriba la dirección IP y la configuración de red.n DHCP
Los servidores DHCP se utilizan para asignar la dirección IP. Seleccione esta opción solo sihay un servidor DHCP disponible en el entorno.
FQDN (opcional) Escriba un nombre de dominio completo (fully qualified domain name, FQDN) preferido deldispositivo.NOTA: Si decide utilizar IPv6 con el tipo de red DHCP, no verá la opción FQDN.
Si utiliza una dirección IP como nombre del sistema, no puede modificarla ni actualizar la configuraciónde DNS después de la implementación.
16 Configure la hora del dispositivo y, como alternativa, seleccione Habilitar SSH para asegurar laconexión. A continuación, haga clic en Siguiente.
Opción Descripción
Sincronizar la hora del dispositivocon el host ESXi
Habilita la sincronización horaria periódica y permite que VMware Toolsestablezca la hora del sistema operativo invitado para que sea la mismaque la hora del host ESXi.
Usar servidores NTP (separadospor comas)
Utiliza un servidor de protocolo de tiempo de red para sincronizar la hora.Si selecciona esta opción, debe escribir los nombres de los servidores NTPseparados por comas.
Instalar y configurar vSphere
256 VMware, Inc.

17 Revise la página del Programa de mejora de la experiencia del cliente (Customer ExperienceImprovement Program, CEIP) de VMware y decida si desea unirse a él.
Para obtener más información sobre el CEIP, consulte la sección Configurar el Programa de mejora de laexperiencia del cliente en Administración de vCenter Server y hosts.
18 En la página Listo para finalizar, revise la configuración de implementación devCenter Server Appliance y haga clic en Finalizar para completar el proceso de implementación.
19 (Opcional) Una vez finalizada la implementación, haga clic en el vínculohttps://vcenter_server_appliance_IP_address/vsphere-client para iniciar vSphere Web Client e iniciarsesión en la instancia de vCenter Server en vCenter Server Appliance.
20 Haga clic en Cerrar para cerrar el asistente.
Implementar vCenter Server Appliance con una instancia dePlatform Services Controller externa
Puede implementar un vCenter Server Appliance con una instancia externa de Platform Services Controller.De esta forma, puede implementar dos dispositivos diferentes.
Para implementar Platform Services Controller y la instancia de vCenter Server como dos dispositivosdiferentes, en primer lugar, implemente Platform Services Controller y, a continuación, implementevCenter Server y los componentes de vCenter Server como otro dispositivo virtual, y registrevCenter Server Appliance en Platform Services Controller.
IMPORTANTE: No se admiten las implementaciones simultáneas de instancias devCenter Server Appliance y dispositivos Platform Services Controller. Deberá implementar los dispositivosPlatform Services Controller y las instancias de vCenter Server Appliance en secuencia.
IMPORTANTE: Antes de implementar vCenter Server Appliance con una instancia dePlatform Services Controller externa, sincronice los relojes en la red de vSphere. El sesgo horario en lasmáquinas virtuales podría causar un error en la implementación. Para obtener instrucciones sobre lasincronización de los relojes en su red de vSphere, consulte “Sincronizar los relojes en la red de vSphere,”página 225.
Implementación de Platform Services Controller ApplianceSi planea implementar vCenter Server Appliance con un Platform Services Controller externo, implementeprimero una aplicación de Platform Services Controller. La aplicación de Platform Services Controllercontiene todos los servicios necesarios, como vCenter Single Sign-On y servicio de licencia, que se puedecompartir entre varias instancias de vCenter Server.
IMPORTANTE: Puede implementar muchas aplicaciones Platform Services Controller y unirlas al mismodominio de vCenter Single Sign-On. No se admiten implementaciones simultáneasPlatform Services Controller. Debe implementar Platform Services Controller en una secuencia.
Prerequisitos
n Compruebe que su sistema cumpla con los requisitos mínimos de hardware y software.
n Descargue el instalador de vCenter Server Appliance.
n Instale el complemento de integración de clientes.
n Compruebe que el host ESXi en el que implementó el dispositivo Platform Services Controller no estéen modo de mantenimiento ni de bloqueo.
Capítulo 9 Implementar vCenter Server Appliance
VMware, Inc. 257

n Si desea unir el nuevo dispositivo Platform Services Controller a un dominio de vCenter Single Sign-Onexistente, verifique que todas las instancias de Platform Services Controller dentro del dominiocorrespondan a la misma actualización o parche versión 6.0 que el dispositivoPlatform Services Controller que está implementando. Para obtener información acerca de cómoactualizar y aplicar revisiones en una instalación o dispositivo de WindowsPlatform Services Controller, consulte la documentación de Actualización de vSphere.
n Compruebe si preparó la información de implementación correcta para la configuración de red.Conozca toda la información necesaria durante la implementación en el tema “Información necesariapara la implementación de Platform Services Controller Appliance,” página 235.
n Si va a utilizar servidores NTP para sincronizar la hora, asegúrese de que la hora de los servidores NTPesté sincronizada con la del host ESXi.
Procedimiento
1 En el directorio del instalador del software, haga doble clic en vcsa-setup.html.
2 Aguarde tres segundos a que el explorador detecte el complemento de integración de clientes y permitaque este se ejecute en el explorador cuando se le pida.
3 En la página de inicio, haga clic en Instalar para iniciar el asistente para implementación devCenter Server Appliance.
4 Lea y acepte el contrato de licencia, y haga clic en Siguiente.
5 Conéctese al servidor de destino en el cual desea implementar el dispositivoPlatform Services Controller y haga clic en Siguiente.
n Puede conectarse a un host ESXi para implementar el dispositivo allí.
a Escriba el FQDN o la dirección IP del host ESXi.
b Escriba el nombre de usuario y la contraseña de un usuario que tenga privilegiosadministrativos en el host ESXi, por ejemplo, el usuario raíz.
n Puede conectarse a una instancia de vCenter Server para implementar el dispositivo en un host oun clúster de DRS ESXi desde el inventario de vCenter Server.
a Escriba el nombre de dominio completo o la dirección IP de la instancia de vCenter Server.
b Escriba el nombre de usuario y la contraseña de un usuario que tenga privilegiosadministrativos en la instancia de vCenter Server, por ejemplo, el usuarioadministrator@your_domain_name.
6 (Opcional) Si recibe una advertencia de certificado, acéptela haciendo clic en Sí.
7 Si desea implementar Platform Services Controller en una instancia de vCenter Server, seleccione elcentro de datos o la carpeta de centro de datos donde se encuentra el host ESXi o el clúster de DRS en elcual desea implementar el dispositivo y haga clic en Siguiente.
NOTA: Es necesario seleccionar un centro de datos o una carpeta de centro de datos que contenga almenos un host ESXi que no se encuentre en modo de bloqueo o de mantenimiento.
8 Si desea implementar Platform Services Controller en una instancia de vCenter Server, seleccione elgrupo de recursos de un host ESXi o un clúster de DRS en el cual desea implementar el dispositivo yhaga clic en Siguiente.
NOTA: Si selecciona un grupo de recursos de un clúster que no se encuentra en modo DRS, elasistente le pedirá que seleccione un host ESXi del clúster.
Instalar y configurar vSphere
258 VMware, Inc.

9 En la página Configurar máquina virtual, escriba el nombre de dispositivo Platform Services Controller,establezca la contraseña para el usuario raíz y haga clic en Siguiente.
La contraseña debe contener al menos ocho caracteres, entre los cuales se debe incluir un número, letrasmayúsculas y minúsculas, y un carácter especial, como un signo de exclamación (!), un numeral (#), unaarroba (@) o un paréntesis (()).
10 En la página Seleccionar un tipo de implementación, seleccione Instalar Platform Services Controller yhaga clic en Siguiente.
11 Cree un nuevo dominio de vCenter Single Sign-On o únase a un dominio existente y haga clic enSiguiente.
Opción Descripción
Crear un nuevo dominio de SingleSign-On
Crea un nuevo servidor vCenter Single Sign-On.a Defina la contraseña para la cuenta de administrador de vCenter
Single Sign-On.
Esta es la contraseña del usuario administrator@your_domain_name,donde your_domain_name es un nuevo dominio creado por vCenterSingle Sign-On. Tras la instalación, puede iniciar sesión en vCenterSingle Sign-On y en vCenter Server comoadministrator@your_domain_name.
b Introduzca el nombre de dominio; por ejemplo, vsphere.local.c Introduzca el nombre del sitio para vCenter Single Sign-On.
El nombre del sitio es importante si utiliza vCenter Single Sign-On envarias ubicaciones. Seleccione su propio nombre para el sitio devCenter Single Sign-On. No puede cambiar el nombre después de lainstalación.
Solo se admiten caracteres alfanuméricos y guiones (-).
Unirse a un dominio de Single Sign-On en una instancia dePlatform Services Controllerexistente
Une un nuevo servidor vCenter Single Sign-On a un dominio de vCenterSingle Sign-On en una instancia de Platform Services Controller existente.Debe proporcionar la información sobre el servidor vCenter Single Sign-On al que se va a unir el nuevo servidor vCenter Single Sign-On.a Escriba el nombre de dominio completo (fully qualified domain name,
FQDN) o la dirección IP de la instancia de Platform Services Controllerque contiene el servidor vCenter Single Sign-On al que se va a unir.
b Escriba la contraseña de la cuenta de administrador de vCenter SingleSign-On.
c Escriba el puerto HTTPS que se va a usar para comunicarse conPlatform Services Controller y haga clic en Siguiente.
d Determine si desea crear un sitio de vCenter Single Sign-On o unirse auno existente.
Si decide unirse a un dominio de vCenter Single Sign-On existente, se habilita la característicaEnhanced Linked Mode. La instancia de Platform Services Controller replicará los datos deinfraestructura con el servidor vCenter Single Sign-On que se unió.
12 En la página Seleccionar tamaño de la aplicación del asistente, haga clic en Siguiente.
Puede implementar una aplicación de Platform Services Controller con hasta 2 CPU y 2 GB dememoria.
13 En la lista de almacenes de datos disponibles, seleccione la ubicación en la que se almacenarán todos losarchivos de configuración y discos virtuales de la máquina virtual. Opcionalmente, seleccione Habilitarel modo de disco fino para habilitar el aprovisionamiento fino.
Capítulo 9 Implementar vCenter Server Appliance
VMware, Inc. 259

14 En la página Configuración de red, establezca la configuración de red.
La dirección IP o el FQDN del dispositivo se utilizan como nombre del sistema. Se recomienda utilizarun FQDN. Sin embargo, si desea utilizar una dirección IP, utilice asignación de direcciones IP estáticasdel dispositivo, ya que las direcciones IP que asigna DHCP podrían cambiar.
Opción Acción
Elegir una red Seleccione la red a la que desea conectarse.Las redes que se muestran en el menú desplegable dependen de la configuración de red delservidor de destino. En el caso de la implementación directa de un dispositivo en un hostESXi, los grupos de puertos virtuales distribuidos que no son efímeros no se admiten y no semuestran en el menú desplegable.
Familia dedirecciones IP
Seleccione la versión de IP del dispositivo.Puede seleccionar la versión IPv4 o IPv6.
Tipo de red Seleccione cómo asignar la dirección IP del dispositivo.n Estático
Se le pide que escriba la dirección IP y la configuración de red.n DHCP
Los servidores DHCP se utilizan para asignar la dirección IP. Seleccione esta opción solo sihay un servidor DHCP disponible en el entorno.
FQDN (opcional) Escriba un nombre de dominio completo (fully qualified domain name, FQDN) preferido deldispositivo.NOTA: Si decide utilizar IPv6 con el tipo de red DHCP, no verá la opción FQDN.
Si utiliza una dirección IP como nombre del sistema, no puede modificarla ni actualizar la configuraciónde DNS después de la implementación.
15 Configure la hora del dispositivo y, como alternativa, seleccione Habilitar SSH para asegurar laconexión. A continuación, haga clic en Siguiente.
Opción Descripción
Sincronizar la hora del dispositivocon el host ESXi
Habilita la sincronización horaria periódica y permite que VMware Toolsestablezca la hora del sistema operativo invitado para que sea la mismaque la hora del host ESXi.
Usar servidores NTP (separadospor comas)
Utiliza un servidor de protocolo de tiempo de red para sincronizar la hora.Si selecciona esta opción, debe escribir los nombres de los servidores NTPseparados por comas.
16 Revise la página del Programa de mejora de la experiencia del cliente (Customer Experience
Improvement Program, CEIP) de VMware y decida si desea unirse a él.
Para obtener más información sobre el CEIP, consulte la sección Configurar el Programa de mejora de laexperiencia del cliente en Administración de vCenter Server y hosts.
17 En la página Listo para finalizar, revise la configuración de implementación devCenter Server Appliance y haga clic en Finalizar para completar el proceso de implementación.
Qué hacer a continuación
Ahora puede implementar vCenter Server Appliance y conectarlo al dispositivoPlatform Services Controller.
Instalar y configurar vSphere
260 VMware, Inc.

Implementación de vCenter Server ApplianceImplemente vCenter Server Appliance después de haber implementado la aplicaciónPlatform Services Controller o haber instalado Platform Services Controller en una máquina virtual oservidor físico Windows.
IMPORTANTE: No se admiten implementaciones simultáneas vCenter Server Appliance. Si deseaimplementar muchos aplicaciones vCenter Server Appliance y registrarlas con la misma aplicaciónPlatform Services Controller o Platform Services Controller, implemente vCenter Server Appliance una poruna en secuencia.
Prerequisitos
n Compruebe que su sistema cumpla con los requisitos mínimos de hardware y software.
n Descargue el instalador de vCenter Server Appliance.
n Instale el complemento de integración de clientes.
n Compruebe que el host ESXi en el que implementó vCenter Server Appliance no esté en modo demantenimiento ni de bloqueo.
n Compruebe si preparó la información de implementación correcta para la configuración de red.Conozca toda la información necesaria durante la implementación en el tema “Información necesariapara la implementación de vCenter Server Appliance,” página 238.
n Si va a utilizar servidores NTP para sincronizar la hora, asegúrese de que la hora de los servidores NTPesté sincronizada con la del host ESXi.
Procedimiento
1 En el directorio del instalador del software, haga doble clic en vcsa-setup.html.
2 Aguarde tres segundos a que el explorador detecte el complemento de integración de clientes y permitaque este se ejecute en el explorador cuando se le pida.
3 En la página de inicio, haga clic en Instalar para iniciar el asistente para implementación devCenter Server Appliance.
4 Lea y acepte el contrato de licencia, y haga clic en Siguiente.
5 Conéctese al servidor de destino en el cual desea implementar vCenter Server Appliance y haga clic enSiguiente.
n Puede conectarse a un host ESXi para implementar el dispositivo allí.
a Escriba el FQDN o la dirección IP del host ESXi.
b Escriba el nombre de usuario y la contraseña de un usuario que tenga privilegiosadministrativos en el host ESXi, por ejemplo, el usuario raíz.
n Puede conectarse a una instancia de vCenter Server para implementar el dispositivo en un host oun clúster de DRS ESXi desde el inventario de vCenter Server.
a Escriba el nombre de dominio completo o la dirección IP de la instancia de vCenter Server.
b Escriba el nombre de usuario y la contraseña de un usuario que tenga privilegiosadministrativos en la instancia de vCenter Server, por ejemplo, el usuarioadministrator@your_domain_name.
6 (Opcional) Si recibe una advertencia de certificado, acéptela haciendo clic en Sí.
Capítulo 9 Implementar vCenter Server Appliance
VMware, Inc. 261

7 Si desea implementar vCenter Server Appliance en una instancia de vCenter Server, seleccione el centrode datos o la carpeta de centro de datos donde se encuentra el host ESXi o el clúster de DRS en el cualdesea implementar el dispositivo y haga clic en Siguiente.
NOTA: Es necesario seleccionar un centro de datos o una carpeta de centro de datos que contenga almenos un host ESXi que no se encuentre en modo de bloqueo o de mantenimiento.
8 Si desea implementar vCenter Server Appliance en una instancia de vCenter Server, seleccione el grupode recursos de un host ESXi o un clúster de DRS en el cual desea implementar el dispositivo y haga clicen Siguiente.
NOTA: Si selecciona un grupo de recursos de un clúster que no se encuentra en modo DRS, elasistente le pedirá que seleccione un host ESXi del clúster.
9 En la página Configurar máquina virtual, escriba el nombre de vCenter Server Appliance, establezca lacontraseña para el usuario raíz y haga clic en Siguiente.
La contraseña debe contener al menos ocho caracteres, entre los cuales se debe incluir un número, letrasmayúsculas y minúsculas, y un carácter especial, como un signo de exclamación (!), un numeral (#), unaarroba (@) o un paréntesis (()).
10 En la página Seleccionar tipo de implementación, seleccione Instalar vCenter Server y haga clic enSiguiente.
11 Suministre el FQDN o la dirección IP de un Platform Services Controller ya instalado o implementado,introduzca la contraseña de vCenter Single Sign-On y haga clic en Siguiente.
Si instaló Platform Services Controller en Windows, proporcione el nombre del sistema del equipo hosten la cual instaló Platform Services Controller.
12 En la página Seleccionar tamaño de la aplicación, seleccione el tamaño de vCenter Server Appliancesegún el tamaño del inventario de vSphere y, a continuación, haga clic en Siguiente.
Opción Descripción
Muy pequeño (hasta 10 hosts y 100máquinas virtuales)
Implementa un dispositivo con 2 CPU y 8 GB de memoria.
Pequeño (hasta 100 hosts y 1.000máquinas virtuales)
Implementa un dispositivo con 4 CPU y 16 GB de memoria.
Mediano (hasta 400 hosts y 4.000máquinas virtuales)
Implementa un dispositivo con 8 CPU y 24 GB de memoria.
Grande (hasta 1.000 hosts y 10.000máquinas virtuales)
Implementa un dispositivo con 16 CPU y 32 GB de memoria.
13 En la lista de almacenes de datos disponibles, seleccione la ubicación en la que se almacenarán todos los
archivos de configuración y discos virtuales de la máquina virtual. Opcionalmente, seleccione Habilitarel modo de disco fino para habilitar el aprovisionamiento fino.
Instalar y configurar vSphere
262 VMware, Inc.

14 Seleccione el tipo de base de datos que desee utilizar y haga clic en Siguiente.
Opción Descripción
Usar una base de datos integrada(PostgreSQL)
Configura vCenter Server en el dispositivo para que utilice la base de datosintegrada de PostgreSQL.
Usar una base de datos de Oracle Configura vCenter Server en el dispositivo para que utilice una base dedatos externa de Oracle existente.a Escriba la dirección IP o el FQDN del equipo en el que está instalada la
base de datos de Oracle.b Escriba el puerto que se utilizará para comunicarse con la base de
datos de Oracle.c Introduzca el nombre de la instancia de base de datos.d Escriba el nombre de usuario y la contraseña de la base de datos.IMPORTANTE: Asegúrese de brindar las credenciales correctas. De locontrario, la implementación podría presentar errores.
15 En la página Configuración de red, establezca la configuración de red.
La dirección IP o el FQDN del dispositivo se utilizan como nombre del sistema. Se recomienda utilizarun FQDN. Sin embargo, si desea utilizar una dirección IP, utilice asignación de direcciones IP estáticasdel dispositivo, ya que las direcciones IP que asigna DHCP podrían cambiar.
Opción Acción
Elegir una red Seleccione la red a la que desea conectarse.Las redes que se muestran en el menú desplegable dependen de la configuración de red delservidor de destino. En el caso de la implementación directa de un dispositivo en un hostESXi, los grupos de puertos virtuales distribuidos que no son efímeros no se admiten y no semuestran en el menú desplegable.
Familia dedirecciones IP
Seleccione la versión de IP del dispositivo.Puede seleccionar la versión IPv4 o IPv6.
Tipo de red Seleccione cómo asignar la dirección IP del dispositivo.n Estático
Se le pide que escriba la dirección IP y la configuración de red.n DHCP
Los servidores DHCP se utilizan para asignar la dirección IP. Seleccione esta opción solo sihay un servidor DHCP disponible en el entorno.
FQDN (opcional) Escriba un nombre de dominio completo (fully qualified domain name, FQDN) preferido deldispositivo.NOTA: Si decide utilizar IPv6 con el tipo de red DHCP, no verá la opción FQDN.
Si utiliza una dirección IP como nombre del sistema, no puede modificarla ni actualizar la configuraciónde DNS después de la implementación.
16 Configure la hora del dispositivo y, como alternativa, seleccione Habilitar SSH para asegurar laconexión. A continuación, haga clic en Siguiente.
Opción Descripción
Sincronizar la hora del dispositivocon el host ESXi
Habilita la sincronización horaria periódica y permite que VMware Toolsestablezca la hora del sistema operativo invitado para que sea la mismaque la hora del host ESXi.
Usar servidores NTP (separadospor comas)
Utiliza un servidor de protocolo de tiempo de red para sincronizar la hora.Si selecciona esta opción, debe escribir los nombres de los servidores NTPseparados por comas.
17 En la página Listo para finalizar, revise la configuración de implementación de
vCenter Server Appliance y haga clic en Finalizar para completar el proceso de implementación.
Capítulo 9 Implementar vCenter Server Appliance
VMware, Inc. 263

18 (Opcional) Una vez finalizada la implementación, haga clic en el vínculohttps://vcenter_server_appliance_IP_address/vsphere-client para iniciar vSphere Web Client e iniciarsesión en la instancia de vCenter Server en vCenter Server Appliance.
19 Haga clic en Cerrar para cerrar el asistente.
Instalar y configurar vSphere
264 VMware, Inc.

Solucionar problemas de instalacióno implementación de vCenter Server 10
Los temas de solución de problemas de instalación o implementación de vCenter Server proporcionansoluciones a problemas que podrían surgir durante la instalación de vCenter Server o la implementación devCenter Server Appliance.
Este capítulo cubre los siguientes temas:
n “Recopilar registros para solucionar problemas de una instalación o actualización de vCenter Server,”página 265
n “Instalar Platform Services Controller después de un error de instalación anterior,” página 267
n “Microsoft SQL Database configurado en modo de compatibilidad no admitido provoca errores en lainstalación o actualización de vCenter Server,” página 268
Recopilar registros para solucionar problemas de una instalación oactualización de vCenter Server
Puede recopilar archivos de registro de instalación o actualización de vCenter Server. Si se produce un erroren una instalación o actualización, la comprobación de los archivos de registro puede ayudar a identificar elorigen del error.
Puede utilizar el asistente de instalación o el método manual para guardar y recuperar archivos de registrode vCenter Server en el caso de un error en la instalación de Windows.
También puede recopilar archivos de registro de implementación de vCenter Server Appliance.
n Recopilar registros de instalación mediante el asistente de instalación página 266Puede usar la página Configuración interrumpida del asistente de instalación para desplazarse hastael archivo .zip generado de los archivos de registro de instalación de vCenter Server para Windows.
n Recuperar registros de instalación de forma manual página 266Puede recuperar manualmente los archivos de registro de instalación para examinarlos.
n Recopilar archivos de registro de implementación para vCenter Server Appliance página 266Si se produce algún error en la implementación de vCenter Server Appliance, puede recuperar losarchivos del registro y analizarlos en busca del motivo del error.
n Exportar un paquete de soporte de vCenter Server para solución de problemas página 267Si desea exportar el paquete de soporte de la instancia de vCenter Server en vCenter Server Appliancepara solución de problemas, puede hacerlo mediante la URL que se muestra en la pantalla de inicio deDCUI.
VMware, Inc. 265

Recopilar registros de instalación mediante el asistente de instalaciónPuede usar la página Configuración interrumpida del asistente de instalación para desplazarse hasta elarchivo .zip generado de los archivos de registro de instalación de vCenter Server para Windows.
Si se produce un error en la instalación, aparece la página Configuración interrumpida con las casillas derecopilación de registros seleccionadas de forma predeterminada.
Procedimiento
1 Deje las casillas activadas y haga clic en Finalizar.
Los archivos de instalación se recopilan en un archivo .zip en el escritorio, por ejemplo, VMware-VCS-logs-time-of-installation-attempt.zip, donde time-of-installation-attempt muestra el año, mes, fecha,hora, minutos y segundos del intento de instalación.
2 Recupere los archivos de registro del archivo .zip del escritorio.
Qué hacer a continuación
Analice los archivos de registro para determinar la causa del error.
Recuperar registros de instalación de forma manualPuede recuperar manualmente los archivos de registro de instalación para examinarlos.
Procedimiento
1 Desplácese hasta las ubicaciones de los archivos de registro de instalación.
n El directorio %PROGRAMDATA%\VMware\vCenterServer\logs, generalmenteC:\ProgramData\VMware\vCenterServer\logs
n El directorio %TEMP%, generalmente C:\Users\username\AppData\Local\TempLos archivos en el directorio %TEMP% incluyen vminst.log, pkgmgr.log, pkgmgr-comp-msi.log y vim-vcs-msi.log.
2 Abra los archivos de registro de la instalación en un editor de texto para su análisis.
Recopilar archivos de registro de implementación paravCenter Server Appliance
Si se produce algún error en la implementación de vCenter Server Appliance, puede recuperar los archivosdel registro y analizarlos en busca del motivo del error.
La ruta de acceso completa de los archivos de registro aparece en el asistente de implementación devCenter Server Appliance.
En caso de error en el primer arranque, puede descargar el paquete de soporte en un equipo host Windowsy revisar los archivos de registro para determinar qué script de primera opción de arranque produjo el error.Consulte “Exportar un paquete de soporte de vCenter Server para solución de problemas,” página 267.
Procedimiento
1 En la máquina Windows que usa para implementar vCenter Server Appliance, desplácese hasta lacarpeta de los archivos de registro.
Si inició sesión como administrador, la carpeta predeterminada esC:\Users\Administrator\AppData\Local\VMware\CIP\vcsaInstaller.
2 Abra los archivos de registro de la instalación en un editor de texto para su análisis.
Instalar y configurar vSphere
266 VMware, Inc.

Exportar un paquete de soporte de vCenter Server para solución de problemasSi desea exportar el paquete de soporte de la instancia de vCenter Server en vCenter Server Appliance parasolución de problemas, puede hacerlo mediante la URL que se muestra en la pantalla de inicio de DCUI.
También puede recopilar el paquete de soporte del shell de Bash de vCenter Server Appliance, mediante laejecución del script vc-support.sh.
El paquete de soporte se exporta en formato .tgz.
Procedimiento
1 Inicie sesión en el equipo host de Windows en el que desea descargar el paquete.
2 Abra un explorador web y escriba la URL del paquete de soporte que se muestra en la DCUI.
https://appliance-fully-qualified-domain-name:443/appliance/support-bundle
3 Escriba el nombre de usuario y la contraseña del usuario raíz.
4 Haga clic en Entrar.
El paquete de soporte se descarga como archivo .tgz en su equipo Windows.
5 (Opcional) Para determinar cuál fue el script de primer arranque que generó un error, examine elarchivo firstbootStatus.json.
Si ejecutó el script vc-support.sh en el shell de Bash de vCenter Server Appliance, para examinar elarchivo firstbootStatus.json, ejecute
cat /var/log/firstboot/firstbootStatus.json
Instalar Platform Services Controller después de un error deinstalación anterior
Cuando desee replicar los datos de Platform Services Controller, es posible que no pueda asociar undominio de vCenter Single Sign-On a una instancia de Platform Services Controller existente.
Problema
Al intentar instalar una instancia de Platform Services Controller, ya sea integrada o externa, y asociarPlatform Services Controller a un dominio o sitio de vCenter Single Sign-On, la instalación puede producirun error y este error puede dejar datos incompletos en la federación de Platform Services Controller.
Origen
Los datos de Platform Services Controller no se depuran cuando se produce un error en una instalación dePlatform Services Controller. Considere la siguiente situación:
1 Instale Platform Services Controller A.
2 Al intentar instalar Platform Services Controller B y asociarlo al mismo dominio quePlatform Services Controller A, se produce un error en la instalación.
3 El segundo intento de instalar Platform Services Controller B y asociarlo al mismo dominio quePlatform Services Controller A falla, debido a que Platform Services Controller A contiene datosincompletos.
Solución
1 Inicie sesión como administrador en la máquina en la que desea instalar Platform Services Controller A.
Capítulo 10 Solucionar problemas de instalación o implementación de vCenter Server
VMware, Inc. 267

2 En la línea de comandos, diríjase al comando vdcleavefed.
El comando vdcleavefed está ubicado en C:\Archivos de programa\VMware\vCenter Server\vmdird\ enWindows y /usr/lib/vmware-vmdir/bin/ en Linux.
3 Ejecute el comando vdcleavefed para eliminar los datos.
vdcleavefed -h Platform-Services-Controller-B-System-Name -u Administrator
4 Instale Platform Services Controller B.
Microsoft SQL Database configurado en modo de compatibilidad noadmitido provoca errores en la instalación o actualización de vCenterServer
Se produce un error en la instalación de vCenter Server con una base de datos de Microsoft SQL cuando labase de datos está configurada en modo de compatibilidad con una versión no compatible.
Problema
Aparece el siguiente mensaje de error: El usuario de base de datos ingresado no tiene los permisosnecesarios para instalar y configurar vCenter Server con la base de datos seleccionada. Corrija
los siguientes errores: %s
Origen
La versión de la base de datos debe ser compatible para vCenter Server. En el caso de SQL, aunque la basede datos sea de una versión compatible, si se configura para que se ejecute en modo de compatibilidad conuna versión no compatible, se produce este error. Por ejemplo, si SQL 2008 está configurada para que ejecuteel modo de compatibilidad de SQL 2000, se presenta este error.
Solución
u Asegúrese de que la base de datos de vCenter Server sea de una versión compatible y no estéconfigurada en el modo de compatibilidad con una versión no compatible. Consulte las matrices deinteroperabilidad de productos VMware en http://partnerweb.vmware.com/comp_guide2/sim/interop_matrix.php?.
Instalar y configurar vSphere
268 VMware, Inc.

Después de instalar vCenter Server oimplementarvCenter Server Appliance 11
Después de instalar vCenter Server o implementar vCenter Server Appliance, tenga en cuenta estas opcionesposteriores a la instalación antes de agregarle inventario a vCenter Server para que lo administre.
Este capítulo cubre los siguientes temas:
n “Iniciar sesión en vCenter Server con vSphere Web Client,” página 269
n “Recopilar archivos de registro de vCenter Server,” página 270
n “Instalar o actualizar vSphere Authentication Proxy,” página 270
n “Desinstalar vCenter Server,” página 272
n “Redirigir vCenter Server a otra instancia de Platform Services Controller externa,” página 272
n “Reconfigurar una instancia de vCenter Server independiente con una instancia de Platform ServicesController integrada en un vCenter Server con una instancia de Platform Services Controller externa,”página 274
n “Reconfigurar varias instancias combinadas de vCenter Server con una instancia de Platform ServicesController integrada en vCenter Server con una instancia de Platform Services Controller externa,”página 277
Iniciar sesión en vCenter Server con vSphere Web ClientInicie sesión en vCenter Server con vSphere Web Client para administrar su inventario de vSphere.
Prerequisitos
Si quiere usar vCenter Server 5.0 con vSphere Web Client, compruebe que el sistema vCenter Server 5.0 estéregistrado en vSphere Web Client.
Si quiere usar vCenter Server 5.1 o vCenter Server 5.5 con vSphere Web Client, compruebe quevCenter Server esté instalado y que tanto vCenter Server como vSphere Web Client apunten a la mismainstancia de vCenter Single Sign-On.
En vSphere 6.0, vSphere Web Client se instala como parte devCenter Server en Windows o laimplementación de vCenter Server Appliance. De esta manera, vSphere Web Client siempre apunta a lamisma instancia de vCenter Single Sign-On.
Procedimiento
1 Abra un explorador web e introduzca la dirección URL de vSphere Web Client:https://vceneter_server_ip_address_or_fqdn/vsphere-client ohttps://vceneter_server_ip_address_or_fqdn:9443.
VMware, Inc. 269

2 Introduzca las credenciales de un usuario que tenga permisos en vCenter Server y haga clic en Iniciarsesión.
3 Si aparece un mensaje de advertencia acerca de un certificado SSL que no es de confianza, seleccione laacción correcta según su directiva de seguridad.
Opción Acción
Omita la advertencia de seguridadpara esta sesión de inicio de sesiónsolamente.
Haga clic en Omitir.
Omita la advertencia de seguridadpara esta sesión de inicio de sesióne instale el certificadopredeterminado para que laadvertencia no vuelva a aparecer.
Seleccione Instalar este certificado y no mostrar ninguna advertencia deseguridad para este servidor y haga clic en Omitir.Seleccione esta opción solamente si al usar el certificado predeterminadono se presenta un problema de seguridad en el entorno.
Cancele e instale un certificadofirmado antes de continuar.
Haga clic en Cancelar y asegúrese de que esté instalado un certificadofirmado en el sistema de vCenter Server antes de intentar volver aconectarse.
vSphere Web Client conecta todos los sistemas devCenter Server para los que el usuario especificado tienepermisos, y así permite ver y administrar el inventario.
Recopilar archivos de registro de vCenter ServerDespués de instalar vCenter Server, puede recopilar los archivos de registro de vCenter Server para eldiagnóstico y la solución de problemas.
NOTA: Este procedimiento brinda información sobre cómo recopilar los archivos de registro para lainstalación de Windows de vCenter Server. Para obtener información sobre cómo exportar un paquete desoporte y examinar los archivos de registro en vCenter Server Appliance, consulte Configuración de vCenterServer Appliance.
Procedimiento
1 Inicie sesión como administrador en la máquina con Windows en la que está instalado vCenter Server.
2 Genere el paquete de registros.
n Desplácese hasta Inicio > Programas > VMware > Generar paquete de registros de vCenterServer.
Puede generar paquetes de registros de vCenter Server incluso si no puede conectar convCenter Server a través de vSphere Web Client.
n En el símbolo del sistema, desplácese hasta installation_directory\VMware\vCenter Server\bin yejecute el comando vc-support.bat.
Los archivos de registro para el sistema vCenter Server se generan y se almacenan en un archivo .tgz en suescritorio.
Instalar o actualizar vSphere Authentication ProxyInstale vSphere Authentication Proxy para permitir que los hosts ESXi se unan a un dominio sin utilizarcredenciales de Active Directory. vSphere Authentication Proxy mejora la seguridad para hosts conarranque PXE y hosts que se aprovisionan con Auto Deploy mediante la eliminación de la necesidad dealmacenar credenciales de Active Directory en la configuración del host.
Si hay una versión anterior de vSphere Authentication Proxy instalada en el sistema, este procedimientoactualiza vSphere Authentication Proxy a la versión actual.
Instalar y configurar vSphere
270 VMware, Inc.

Puede instalar vSphere Authentication Proxy en la misma máquina que la instancia de vCenter Serverasociada o en una máquina diferente que tenga conexión de red con vCenter Server. vSphere AuthenticationProxy es compatible con vCenter Server versiones 5.0 y posteriores.
El servicio de vSphere Authentication Proxy se enlaza a una dirección IPv4 para comunicarse convCenter Server y no admite IPv6. La instancia de vCenter Server puede ser un equipo host en un entorno dered solo de IPv4, de modo mixto IPv4/IPv6 o solo de IPv6, pero la máquina que se conecta a vCenter Servera través de vSphere Web Client debe tener una dirección IPv4 para que el servicio de vSphereAuthentication Proxy funcione.
Prerequisitos
n Instale Microsoft .NET Framework 3.5 en la máquina donde desea instalar vSphere AuthenticationProxy.
n Compruebe que dispone de privilegios de administrador.
n Compruebe que el equipo host tenga un procesador y sistema operativo compatibles.
n Compruebe que el equipo host tenga una dirección IPv4 válida. Puede instalar vSphere AuthenticationProxy en una máquina en un entorno de red solo de IPv4 o de modo mixto IPv4/IPv6, pero no puedeinstalar vSphere Authentication Proxy en una máquina en un entorno solo de IPv6.
n Si va a instalar vSphere Authentication Proxy en un equipo host Windows Server 2008 R2, descargue einstale el hotfix de Windows que se describe en el artículo 981506 de la base de conocimientos deWindows en el sitio web support.microsoft.com. Si este hotfix no está instalado, el adaptador devSphere Authentication Proxy no se inicializa. Este problema viene acompañado de mensajes de erroren camadapter.log de forma similar a Failed to bind CAM website with CTL y Failed to initializeCAMAdapter..
n Descargue el instalador de vCenter Server.
Recopile la siguiente información para completar la instalación o actualización:
n La ubicación para instalar vSphere Authentication Proxy, en caso de que no use la ubicaciónpredeterminada.
n La dirección y las credenciales para la instancia de vCenter Server a la que se conectará vSphereAuthentication Proxy: dirección IP o nombre, puerto HTTP, nombre de usuario y contraseña.
n Nombre de host o dirección IP para identificar vSphere Authentication Proxy en la red.
Procedimiento
1 Agregue el equipo host en el que instalará el servicio de proxy de autenticación al dominio.
2 Utilice la cuenta del administrador del dominio para iniciar sesión en el equipo host.
3 En el directorio del instalador del software, haga doble clic en el archivo autorun.exe para iniciar elinstalador.
4 Seleccione VMware vSphere Authentication Proxy y haga clic en Instalar.
5 Siga las indicaciones del asistente para realizar la instalación o actualización.
Durante la instalación, el servicio de autenticación se registra en la instancia de vCenter Server donde seregistra Auto Deploy.
Cuando se instala el servicio de vSphere Authentication Proxy, el instalador crea una cuenta de dominio conlos privilegios correspondientes para ejecutar el servicio de proxy de autenticación. El nombre de cuentacomienza con el prefijo CAM- y se asocia con una contraseña de 32 caracteres generada de forma aleatoria. Lacontraseña está configurada para nunca caducar. No cambie la configuración de la cuenta.
Capítulo 11 Después de instalar vCenter Server o implementar vCenter Server Appliance
VMware, Inc. 271

Qué hacer a continuación
Configure ESXi para que use vSphere Authentication Proxy para unirse a un dominio. Consulte ladocumentación de Seguridad de vSphere.
Desinstalar vCenter ServerDebe tener privilegios de administrador para desinstalar VMware vCenter Server.
IMPORTANTE: Si va a utilizar la base de datos PostgreSQL integrada, la desinstalación de vCenter Serverhará que se desinstale la base de datos integrada y se perderán todos los datos.
Prerequisitos
Si va a desinstalar el sistema vCenter Server, elimine los hosts del inventario de hosts y clústeres.
Procedimiento
1 Como usuario administrador en el sistema Windows, haga clic en Inicio > Panel de control >Programas y características.
2 Seleccione VMware vCenter Server en la lista y haga clic en Quitar.
3 Haga clic en Quitar para confirmar que desea eliminar el programa.
4 Haga clic en Finalizar.
5 Reinicie el sistema.
Redirigir vCenter Server a otra instancia dePlatform Services Controller externa
La unión de las instancias de Platform Services Controller externas en el mismo dominio de vCenter SingleSign-On garantiza la alta disponibilidad del sistema.
Si una instancia externa de Platform Services Controller deja de responder o si se desea distribuir la carga deuna instancia externa de Platform Services Controller, es posible volver a apuntar las instancias devCenter Server a otra instancia de Platform Services Controller dentro del mismo dominio y sitio.
n Puede redirigir la instancia de vCenter Server a una instancia de Platform Services Controller funcionalexistente que tenga la capacidad de carga libre en el mismo dominio y el mismo sitio.
n Puede instalar o implementar una nueva instancia de Platform Services Controller en el mismo dominioy el mismo sitio a los que redirigirá la instancia vCenter Server.
Prerequisitos
n Si la instancia de Platform Services Controller antigua no responde, quite el nodo y limpie los datosobsoletos de vmdir mediante la ejecución del comando cmsso-util unregister. Para obtenerinformación sobre la retirada de una instancia de Platform Services Controller, consulte https://kb.vmware.com/kb/2106736.
n Compruebe que la instancia antigua y la nueva de Platform Services Controller estén en el mismodominio y sitio de vCenter Single Sign-On mediante la ejecución del comando vdcrepadmin -fshowservers. Para obtener información sobre el uso del comando, consulte https://kb.vmware.com/kb/2127057.
Instalar y configurar vSphere
272 VMware, Inc.

Procedimiento
1 Inicie sesión en la instancia de vCenter Server.
n Para una instancia de vCenter Server Appliance, inicie sesión en el shell devCenter Server Appliance como raíz.
n Para una instancia de vCenter Server en Windows, inicie sesión como administrador en la máquinavirtual o el servidor físico de vCenter Server.
2 Si la instancia de vCenter Server se ejecuta en Windows, abra el símbolo del sistema de este sistemaoperativo y desplácese hasta C:\Archivos de programa\VMware\vCenter Server\bin.
3 Ejecute el comando cmsso-util repoint.
cmsso-util repoint --repoint-psc psc_fqdn_or_static_ip [--dc-port port_number]
donde los corchetes ([]) encierran las opciones del comando.
Aquí, psc_fqdn_or_static_ip es el nombre de sistema utilizado para identificar la instancia dePlatform Services Controller. El nombre de este sistema debe ser un FQDN o una dirección IP estática.
NOTA: El valor de FQDN distingue entre mayúsculas y minúsculas.
Utilice la opción --dc-port port_number si la instancia de Platform Services Controller se ejecuta en unpuerto HTTPS personalizado. El valor predeterminado del puerto HTTPS es 443.
4 Inicie sesión en la instancia de vCenter Server mediante vSphere Web Client para comprobar quevCenter Server esté en ejecución y pueda administrarse.
La instancia de vCenter Server está registrada con la nueva instancia de Platform Services Controller.
Capítulo 11 Después de instalar vCenter Server o implementar vCenter Server Appliance
VMware, Inc. 273

Reconfigurar una instancia de vCenter Server independiente con unainstancia de Platform Services Controller integrada en unvCenter Server con una instancia de Platform Services Controllerexterna
Si implementó o instaló una instancia de vCenter Server independiente con una instancia dePlatform Services Controller integrada y desea ampliar el dominio de vCenter Single Sign-On con másinstancias de vCenter Server, puede reconfigurar y redireccionar la instancia de vCenter Server existente auna instancia de Platform Services Controller externa.
Figura 11‑1. Reconfiguración de una instancia de vCenter Server independiente con una instancia dePlatform Services Controller integrada y redireccionamiento a una instancia de Platform Services Controllerexterna
Platform Services Controller А
Máquina virtual o servidor físico
vCenter Server А
Platform Services Controller А’
Máquina virtual o servidor físico
Platform Services Controller А’
Máquina virtual o servidor físico
Máquina virtual o servidor físico
vCenter Server А
Platform Services Controller А
Máquina virtual o servidor físico
vCenter Server А
Implementar o instalar Platform Services Controller A’ como partner de replicación de Platform Services Controller A
Reconfigurar y redireccionar la instancia de vCenter Server a Platform Services Controller A’
Instalar y configurar vSphere
274 VMware, Inc.

Tabla 11‑1. Leyenda
Flecha o línea Descripción
Acuerdo de replicación entre dos instancias dePlatform Services Controller
Registro de vCenter Server en una instancia dePlatform Services Controller externa
Paso de transición
NOTA: La reconfiguración de una instancia de vCenter Server con una instancia dePlatform Services Controller integrada y el redireccionamiento a una instancia dePlatform Services Controller externa es un proceso de un solo sentido después del cual no se puede volver acambiar a vCenter Server con una instancia de Platform Services Controller integrada.
Prerequisitos
n Implemente o instale la instancia de Platform Services Controller externa como partner de replicaciónde la instancia de Platform Services Controller integrada existente en el mismo sitio de vCenter SingleSign-On.
NOTA: Puede determinar el sitio de vCenter Single Sign-On actual mediante el comando vmfad-cli.
n En el caso de una instancia de vCenter Server Appliance con una instancia dePlatform Services Controller integrada, inicie sesión en el shell del dispositivo como raíz y ejecuteel comando.
/usr/lib/vmware-vmafd/bin/vmafd-cli get-site-name --server-name localhost
n Para una instalación de Windows de una instancia de vCenter Server con una instancia dePlatform Services Controller integrada, inicie sesión en el equipo Windows como administrador,abra el símbolo del sistema de Windows y ejecute el comando.
C:\Program Files\VMware\vCenter Server\vmafdd\vmafd-cli get-site-name --server-name
localhost
n Cree snapshots de vCenter Server con una instancia de Platform Services Controller integrada y unainstancia de Platform Services Controller externa, de manera que pueda revertir a los snapshots si lareconfiguración produce errores.
Procedimiento
1 Inicie sesión en la instancia de vCenter Server con una instancia de Platform Services Controllerintegrada.
Opción Pasos
Para un vCenter Server Appliance con unainstancia de Platform Services Controllerintegrada
Inicie sesión en el shell del dispositivo como raíz.n Si tiene acceso directo a la consola del dispositivo, presione Alt
+F1.n Si desea conectarse de forma remota, utilice SSH u otra
conexión de consola remota para iniciar una sesión en eldispositivo.
Para una instalación de Windows devCenter Server con una instancia dePlatform Services Controller integrada
Inicie sesión en el equipo Windows como administrador.
Capítulo 11 Después de instalar vCenter Server o implementar vCenter Server Appliance
VMware, Inc. 275

2 Compruebe que todos los servicios de Platform Services Controller estén en ejecución.
Opción Pasos
Para un vCenter Server Appliance con una instancia dePlatform Services Controller integrada
Ejecute el comando service-control --status--all.
Para una instalación de Windows de vCenter Server con unainstancia de Platform Services Controller integrada
Seleccione Inicio > Panel de control > Herramientasadministrativas > Servicios.
Los servicios de Platform Services Controller que deben ejecutarse son VMware License Service,VMware Identity Management Service, VMware Security Token Service, VMware Certificate Service yVMware Directory Service.
3 Si vCenter Server con una instancia de Platform Services Controller integrada se ejecuta en Windows,abra el símbolo del sistema de Windows y desplácese hasta C:\Archivos de programa\VMware\vCenterServer\bin.
4 Ejecute el comando cmsso-util reconfigure.
cmsso-util reconfigure --repoint-psc psc_fqdn_or_static_ip --username username --domain-name
domain_name --passwd password [--dc-port port_number]
donde los corchetes [ ] encierran elementos opcionales.
Aquí, psc_fqdn_or_static_ip representa el nombre del sistema utilizado para identificar la instancia dePlatform Services Controller externa. El nombre de este sistema debe ser un FQDN o una dirección IPestática.
NOTA: El valor de FQDN distingue entre mayúsculas y minúsculas.
Las opciones username y password son el nombre de usuario y la contraseña del administrador devCenter Single Sign-On domain_name.
Utilice la opción --dc-port si la instancia de Platform Services Controller externa se ejecuta en unpuerto HTTPS personalizado. El valor predeterminado del puerto HTTPS es 443.
Por ejemplo, si la instancia de Platform Services Controller externa se ejecuta en un puerto HTTPS 449personalizado, debe ejecutar:
cmsso-util reconfigure --repoint-psc psc.acme.local --username administrator --domain-name
vsphere.local --passwd Password1! --dc-port 449
5 Inicie sesión en la instancia de vCenter Server mediante vSphere Web Client para comprobar quevCenter Server esté en ejecución y pueda administrarse.
vCenter Server con una instancia de Platform Services Controller integrada se disminuye de nivel, yvCenter Server se direcciona a una instancia de Platform Services Controller externa.
Qué hacer a continuación
Puede implementar o instalar instancias de vCenter Server y Platform Services Controller adicionales en eldominio de vCenter Single Sign-On.
Instalar y configurar vSphere
276 VMware, Inc.

Reconfigurar varias instancias combinadas de vCenter Server conuna instancia de Platform Services Controller integrada envCenter Server con una instancia de Platform Services Controllerexterna
Si implementó o instaló dos o más instancias combinadas de vCenter Server con una instancia dePlatform Services Controller integrada, puede reconfigurarlas como varias instancias de vCenter Server queusan instancias combinadas de Platform Services Controller externas.
Figura 11‑2. Ejemplo de reconfiguración de tres instancias combinadas de vCenter Server con unainstancia de Platform Services Controller integrada en dos sitios de vCenter Single Sign-On
Sitio 1 Sitio 2
Platform Services Controller A
Máquina virtual o servidor físico
vCenter Server A
Platform Services Controller B
Máquina virtual o servidor físico
vCenter Server B
Platform Services Controller C
Máquina virtual o servidor físico
vCenter Server C
Máquina virtual o servidor físico
vCenter Server B
Sitio 1 Sitio 2
vCenter Server C
Máquina virtual o servidor físico
Platform Services Controller C’
Máquina virtual o servidor físico
Platform Services Controller A’
Máquina virtual o servidor físico
Máquina virtual o servidor físico
vCenter Server A
Implementar o instalar las instancias A’ y C’ de Platform Services Controller comopartners de replicación de las instancias A y C de Platform Services Controller
Sitio 1 Sitio 2
Platform Services Controller A
Máquina virtual o servidor físico
vCenter Server A
Platform Services Controller B
Máquina virtual o servidor físico
vCenter Server B
Platform Services Controller C
Máquina virtual o servidor físico
vCenter Server C
Platform Services Controller C’
Máquina virtual o servidor físico
Platform Services Controller A’
Máquina virtual o servidor físico
Configurar el acuerdo de replicación entre PlatformServices Controller A’ y Platform Services Controller C’
Sitio 1 Sitio 2
Platform Services Controller A
Máquina virtual o servidor físico
vCenter Server A
Platform Services Controller B
Máquina virtual o servidor físico
vCenter Server B
Platform Services Controller C
Máquina virtual o servidor físico
vCenter Server C
Platform Services Controller C’
Máquina virtual o servidor físico
Platform Services Controller A’
Máquina virtual o servidor físico
Reconfigurar y redireccionar cada instancia de vCenter Servera una instancia de Platform Services Controller externa
Capítulo 11 Después de instalar vCenter Server o implementar vCenter Server Appliance
VMware, Inc. 277

Tabla 11‑2. Leyenda
Flecha o línea Descripción
Acuerdo de replicación entre dos instancias dePlatform Services Controller
Registro de vCenter Server en una instancia dePlatform Services Controller externa
Paso de transición
NOTA: La reconfiguración de una instancia de vCenter Server con una instancia dePlatform Services Controller integrada y el redireccionamiento a una instancia dePlatform Services Controller externa es un proceso de un solo sentido después del cual no se puede volver acambiar a vCenter Server con una instancia de Platform Services Controller integrada.
Prerequisitos
n Para cada sitio de vCenter Single Sign-On, implemente o instale una instancia dePlatform Services Controller externa como partner de replicación de una instancia dePlatform Services Controller integrada existente del sitio.
NOTA: Puede determinar los sitios de vCenter Single Sign-On actuales mediante el comando vmfad-cli.
n En el caso de una instancia de vCenter Server Appliance con una instancia dePlatform Services Controller integrada, inicie sesión en el shell del dispositivo como raíz y ejecuteel comando.
/usr/lib/vmware-vmafd/bin/vmafd-cli get-site-name --server-name localhost
n Para una instalación de Windows de una instancia de vCenter Server con una instancia dePlatform Services Controller integrada, inicie sesión en el equipo Windows como administrador,abra el símbolo del sistema de Windows y ejecute el comando.
C:\Program Files\VMware\vCenter Server\vmafdd\vmafd-cli get-site-name --server-name
localhost
n Puede crear snapshots de las instancias de vCenter Server con una instancia dePlatform Services Controller integrada y las instancias de Platform Services Controller externas, demanera que pueda revertir a los snapshots si se producen errores en la reconfiguración.
Procedimiento
1 Comprobar que los servicios de las instancias de Platform Services Controller integradas estén enejecución página 279Para asegurar un redireccionamiento correcto de una instancia de vCenter Server desde una instanciade Platform Services Controller integrada hasta una instancia externa, todos los servicios de lainstancia de Platform Services Controller integrada existente deben estar en ejecución.
2 Configurar el acuerdo de replicación entre todas las instancias de Platform Services Controllerexternas página 280Tras implementar o instalar una instancia externa de Platform Services Controller de replicación encada sitio de vCenter Single Sign-On, debe combinar todas las instancias dePlatform Services Controller externas en un acuerdo de replicación.
Instalar y configurar vSphere
278 VMware, Inc.

3 Reconfigurar cada instancia de vCenter Server y redireccionarla de una instancia integrada dePlatform Services Controller a una externa página 283Con la reconfiguración, se disminuye el nivel de cada instancia integrada dePlatform Services Controller y se redirecciona la instancia de vCenter Server para utilizar unainstancia externa de Platform Services Controller.
Comprobar que los servicios de las instancias de Platform Services Controllerintegradas estén en ejecución
Para asegurar un redireccionamiento correcto de una instancia de vCenter Server desde una instancia dePlatform Services Controller integrada hasta una instancia externa, todos los servicios de la instancia dePlatform Services Controller integrada existente deben estar en ejecución.
Procedimiento
1 Inicie sesión en una instancia de vCenter Server con una instancia de Platform Services Controllerintegrada.
Opción Pasos
Para un vCenter Server Appliance con unainstancia de Platform Services Controllerintegrada
Inicie sesión en el shell del dispositivo como raíz.n Si tiene acceso directo a la consola del dispositivo, presione Alt
+F1.n Si desea conectarse de forma remota, utilice SSH u otra
conexión de consola remota para iniciar una sesión en eldispositivo.
Para una instalación de Windows devCenter Server con una instancia dePlatform Services Controller integrada
Inicie sesión en el equipo Windows como administrador.
2 Compruebe que todos los servicios de Platform Services Controller estén en ejecución.
Opción Pasos
Para un vCenter Server Appliance con una instancia dePlatform Services Controller integrada
Ejecute el comando service-control --status--all.
Para una instalación de Windows de vCenter Server con unainstancia de Platform Services Controller integrada
Seleccione Inicio > Panel de control > Herramientasadministrativas > Servicios.
Los servicios de Platform Services Controller que deben ejecutarse son VMware License Service,VMware Identity Management Service, VMware Security Token Service, VMware Certificate Service yVMware Directory Service.
3 Repita este procedimiento para cada instancia de vCenter Server con una instancia dePlatform Services Controller integrada.
Capítulo 11 Después de instalar vCenter Server o implementar vCenter Server Appliance
VMware, Inc. 279

Configurar el acuerdo de replicación entre todas las instancias dePlatform Services Controller externas
Tras implementar o instalar una instancia externa de Platform Services Controller de replicación en cadasitio de vCenter Single Sign-On, debe combinar todas las instancias de Platform Services Controller externasen un acuerdo de replicación.
Figura 11‑3. Ejemplo de configuración del acuerdo de replicación entre dos instancias externas de PlatformServices Controller en diferentes sitios de vCenter Single Sign-On
vCenter Server A vCenter Server B vCenter Server C
Sitio 1 Sitio 2
Platform Services Controller A
Máquina virtual o servidor físico
Platform Services Controller B
Máquina virtual o servidor físico
Platform Services Controller C
Máquina virtual o servidor físico
Platform Services Controller C’
Máquina virtual o servidor físico
Platform Services Controller A’
Máquina virtual o servidor físico
Configurar el acuerdo de replicación entre Platform Services Controller A’ y Platform Services Controller C’
Sitio 1 Sitio 2
Platform Services Controller A
Máquina virtual o servidor físico
vCenter Server A
Platform Services Controller B
Máquina virtual o servidor físico
vCenter Server B
Platform Services Controller C
Máquina virtual o servidor físico
vCenter Server C
Platform Services Controller C’
Máquina virtual o servidor físico
Platform Services Controller A’
Máquina virtual o servidor físico
Tabla 11‑3. Leyenda
Flecha o línea Descripción
Acuerdo de replicación entre dos instancias dePlatform Services Controller
Registro de vCenter Server en una instancia dePlatform Services Controller externa
Paso de transición
Para configurar el acuerdo de replicación entre dos instancias de Platform Services Controller, puede usaruna conexión con cualquiera de las instancias de vCenter Server o Platform Services Controller desde eldominio de vCenter Single Sign-On.
Instalar y configurar vSphere
280 VMware, Inc.

Procedimiento
1 Establezca una conexión con una instancia de vCenter Server o Platform Services Controller desde eldominio de vCenter Single Sign-On.
Opción Pasos
Si desea establecer una conexióncon un vCenter Server Appliance oun dispositivo dePlatform Services Controller:
Inicie sesión en el shell de Bash del dispositivo como raíz.1 Iniciar sesión en el shell del dispositivo
n Si tiene acceso directo a la consola del dispositivo, presione Alt+F1.n Si desea conectarse de forma remota, utilice SSH u otra conexión de
consola remota para iniciar una sesión en el dispositivo.2 Habilitar el shell de Bash
shell.set --enabled true
3 Ejecute el comando shell.
Si desea conectar con unainstalación de Windows devCenter Server oPlatform Services Controller:
Inicie sesión en el equipo Windows como administrador y abra el símbolo delsistema de Windows.
2 Ejecute el comando vdcrepadmin con el parámetro showpartners en una instancia dePlatform Services Controller externa.
Determine las relaciones existentes de la instancia de Platform Services Controller con otras instanciasde Platform Services Controller en el dominio de vCenter Single Sign-On.
n Si usa una conexión con vCenter Server Appliance o un dispositivo dePlatform Services Controller, ejecute el siguiente comando.
/usr/lib/vmware-vmdir/bin/vdcrepadmin -f showpartners -h psc_fqdn_or_static_ip -u
administrator
n Si usa una conexión con una instalación de Windows de vCenter Server oPlatform Services Controller, ejecute el siguiente comando.
C:\Program Files\VMware\vCenter Server\vmware-vmdir\bin\vdcrepadmin -f showpartners -h
psc_fqdn_or_static_ip -u administrator
Cuando se le requiera, introduzca la contraseña de administrador de vCenter Single Sign-On.
3 Repita el paso 2 en cada instancia de Platform Services Controller externa.
Determinó las relaciones existentes entre todas las instancias de Platform Services Controller en eldominio de vCenter Single Sign-On.
4 Si hay una instancia de Platform Services Controller externa que no se incluye en un acuerdo dereplicación con otra instancia de Platform Services Controller externa, ejecute el comando vdcrepadmincon el parámetro createagreement en dicha instancia de Platform Services Controller para combinarlacon otra instancia de Platform Services Controller externa.
n Si usa una conexión con vCenter Server Appliance o un dispositivo dePlatform Services Controller, ejecute el siguiente comando.
/usr/lib/vmware-vmdir/bin/vdcrepadmin -f createagreement -2 -h psc_fqdn_or_static_ip -H
partner_psc_fqdn_or_static_ip -u administrator
n Si usa una conexión con una instalación de Windows de vCenter Server oPlatform Services Controller, ejecute el siguiente comando.
C:\Program Files\VMware\vCenter Server\vmware-vmdir\bin\vdcrepadmin -f createagreement -2
-h psc_fqdn_or_static_ip -H partner_psc_fqdn_or_static_ip -u administrator
Cuando se le requiera, introduzca la contraseña de administrador de vCenter Single Sign-On.
Creó una relación entre las dos instancia de Platform Services Controller.
Capítulo 11 Después de instalar vCenter Server o implementar vCenter Server Appliance
VMware, Inc. 281

5 Repita el paso 4 en cada instancia de Platform Services Controller externa que no se haya incluido en unacuerdo de replicación con otra instancia de Platform Services Controller externa.
6 Repita los pasos 2 y 3 para comprobar que configuró una topología de relaciones en anillo de lasinstancias de Platform Services Controller externas.
Instalar y configurar vSphere
282 VMware, Inc.

Reconfigurar cada instancia de vCenter Server y redireccionarla de unainstancia integrada de Platform Services Controller a una externa
Con la reconfiguración, se disminuye el nivel de cada instancia integrada de Platform Services Controller yse redirecciona la instancia de vCenter Server para utilizar una instancia externa dePlatform Services Controller.
Figura 11‑4. Ejemplo de reconfiguración de tres instancias combinadas de vCenter Server con unainstancia integrada de Platform Services Controller y redireccionamiento de esas instancias a instanciasexternas de Platform Services Controller
Sitio 1 Sitio 2
Platform Services Controller A
Máquina virtual o servidor físico
vCenter Server A
Platform Services Controller B
Máquina virtual o servidor físico
vCenter Server B
Platform Services Controller C
Máquina virtual o servidor físico
vCenter Server C
Platform Services Controller C’
Máquina virtual o servidor físico
Platform Services Controller A’
Máquina virtual o servidor físico
Sitio 1 Sitio 2
Máquina virtual o servidor físico
Platform Services Controller B
Máquina virtual o servidor físico
vCenter Server B
Platform Services Controller C
Máquina virtual o servidor físico
vCenter Server C
Platform Services Controller C’
Máquina virtual o servidor físico
Platform Services Controller A’
Máquina virtual o servidor físico
Sitio 1 Sitio 2
Máquina virtual o servidor físico
Platform Services Controller B
Máquina virtual o servidor físico
vCenter Server B
Platform Services Controller C
Máquina virtual o servidor físico
vCenter Server C
Platform Services Controller C’
Máquina virtual o servidor físico
Platform Services Controller A’
Máquina virtual o servidor físico
Sitio 1 Sitio 2
Máquina virtual o servidor físico
vCenter Server A
Máquina virtual o servidor físico
vCenter Server B Platform Services Controller C
Máquina virtual o servidor físico
vCenter Server C
Platform Services Controller C’
Máquina virtual o servidor físico
Platform Services Controller A’
Máquina virtual o servidor físico
Sitio 1 Sitio 2
Máquina virtual o servidor físico
vCenter Server A
Máquina virtual o servidor físico
vCenter Server B
Máquina virtual o servidor físico
vCenter Server C
Platform Services Controller C’
Máquina virtual o servidor físico
Platform Services Controller A’
Máquina virtual o servidor físico
Reconfigurar y redireccionar vCenter Server A a Platform Services Controller A’
Configurar el acuerdo de replicación entre Platform Services Controller A’ y Platform Services Controller B
Reconfigurar y redireccionar vCenter Server B a Platform Services Controller A’
Reconfigurar y redireccionar vCenter Server C a Platform Services Controller C’
vCenter Server A
vCenter Server A
Capítulo 11 Después de instalar vCenter Server o implementar vCenter Server Appliance
VMware, Inc. 283

Tabla 11‑4. Leyenda
Flecha o línea Descripción
Acuerdo de replicación entre dos instancias dePlatform Services Controller
Registro de vCenter Server en una instancia dePlatform Services Controller externa
Paso de transición
Procedimiento
1 Inicie sesión en la instancia de vCenter Server con una instancia de Platform Services Controllerintegrada.
Opción Pasos
Para un vCenter Server Appliance con unainstancia de Platform Services Controllerintegrada
Inicie sesión en el shell del dispositivo como raíz.n Si tiene acceso directo a la consola del dispositivo, presione Alt
+F1.n Si desea conectarse de forma remota, utilice SSH u otra
conexión de consola remota para iniciar una sesión en eldispositivo.
Para una instalación de Windows devCenter Server con una instancia dePlatform Services Controller integrada
Inicie sesión en el equipo Windows como administrador.
2 Si vCenter Server con una instancia integrada de Platform Services Controller y la instancia externa dePlatform Services Controller no son partners de replicación directos, cree un acuerdo de replicación deese tipo.
n Para un dispositivo vCenter Server Appliance con una instancia integrada dePlatform Services Controller, en el shell de Bash del dispositivo, ejecute el siguiente comando.
/usr/lib/vmware-vmdir/bin/vdcrepadmin -f createagreement -h localhost -H
psc_fqdn_or_static_ip -u administrator
n Para una instalación en Windows de vCenter Server con una instancia integrada dePlatform Services Controller, en el símbolo del sistema de Windows, ejecute el siguiente comando.
C:\Program Files\VMware\vCenter Server\vmware-vmdir\bin\vdcrepadmin -f createagreement -h
localhost -H psc_fqdn_or_static_ip -u administrator
Cuando se le requiera, introduzca la contraseña de administrador de vCenter Single Sign-On.
3 Si vCenter Server con una instancia integrada de Platform Services Controller se ejecuta en Windows,en el símbolo del sistema de Windows, desplácese hasta C:\Archivos de programa\VMware\vCenterServer\bin.
4 Ejecute el comando cmsso-util reconfigure.
cmsso-util reconfigure --repoint-psc psc_fqdn_or_static_ip --username username --domain-name
domain_name --passwd password [--dc-port port_number]
donde los corchetes [ ] encierran elementos opcionales.
Aquí, psc_fqdn_or_static_ip representa el nombre del sistema utilizado para identificar la instancia dePlatform Services Controller externa. El nombre de este sistema debe ser un FQDN o una dirección IPestática.
NOTA: El valor de FQDN distingue entre mayúsculas y minúsculas.
Instalar y configurar vSphere
284 VMware, Inc.

Las opciones username y password son el nombre de usuario y la contraseña del administrador devCenter Single Sign-On domain_name.
Utilice la opción --dc-port si la instancia de Platform Services Controller externa se ejecuta en unpuerto HTTPS personalizado. El valor predeterminado del puerto HTTPS es 443.
Por ejemplo, si la instancia de Platform Services Controller externa se ejecuta en un puerto HTTPS 449personalizado, debe ejecutar:
cmsso-util reconfigure --repoint-psc psc.acme.local --username administrator --domain-name
vsphere.local --passwd Password1! --dc-port 449
5 Inicie sesión en la instancia de vCenter Server mediante vSphere Web Client para comprobar quevCenter Server esté en ejecución y pueda administrarse.
6 Repita este procedimiento para cada instancia de vCenter Server con una instancia dePlatform Services Controller integrada.
Se disminuye el nivel de las instancias de vCenter Server con una instancia de Platform Services Controllerintegrada, y las instancias de vCenter Server se redireccionan a las instancias de Platform Services Controllerexternas.
Capítulo 11 Después de instalar vCenter Server o implementar vCenter Server Appliance
VMware, Inc. 285

Instalar y configurar vSphere
286 VMware, Inc.

Hacer copias de seguridad delentorno de vCenter Server yrestaurar 12
Puede utilizar vSphere Data Protection o un producto de otro proveedor integrado con VMware vSphereStorage APIs - Data Protection para hacer copias de seguridad y restaurar una máquina virtual (VM) quecontenga vCenter Server, un vCenter Server Appliance o un Platform Services Controller.
vSphere Data Protection es una solución de copia de seguridad y recuperación suministrada por EMC.vSphere Data Protection se integra completamente con vCenter Server y permite administrar los trabajos decopia de seguridad y, al mismo tiempo, almacenar las copias de seguridad en ubicaciones dealmacenamiento de destino desduplicadas. Después de implementar y configurar vSphere Data Protection,puede acceder a vSphere Data Protection mediante la interfaz de vSphere Web Client para seleccionar,programar, configurar y administrar copias de seguridad y recuperaciones de máquinas virtuales. Durantela copia de seguridad, vSphere Data Protection crea una instantánea en modo inactivo para la máquinavirtual. La desduplicación se ejecuta de manera automática con cada copia de seguridad.
En vSphere 6.0, para hacer una copia de seguridad y una restauración de una máquina virtual que contienevCenter Server vCenter Server Appliance o Platform Services Controller, debe hacer una copia de seguridadde la imagen completa. Además, la máquina virtual debe cumplir con los siguientes requisitos:
n VMware Tools debe estar instalado y en ejecución en la máquina virtual.
n La máquina virtual debe utilizar un nombre de dominio completo (FQDN) con una resolución de DNScorrecta o debe configurarse con una dirección IP estática.
Las siguientes operaciones de copia de seguridad y recuperación no son compatibles:
n Copias de seguridad incrementales
n Copias de seguridad diferenciales
n Copias de seguridad de discos individuales
n Máquinas virtuales con instantáneas
n Máquinas virtuales configuradas con Fault Tolerance
También se puede utilizar vSphere Data Protection para restaurar una máquina virtual que contiene unainstancia de vCenter Server o Platform Services Controller directamente en el host ESXi que ejecuta vSphereData Protection Appliance cuando el servicio de vCenter Server deja de estar disponible o cuando no sepuede acceder a la interfaz de usuario de vSphere Data Protection mediante vSphere Web Client.
Alternativamente a vSphere Data Protection puede utilizar productos de otros proveedores integrados conVMware vSphere Storage APIs - Data Protection para hacer copias de seguridad y restaurar una máquinavirtual que contenga vCenter Server, un vCenter Server Appliance o un Platform Services Controller.
VMware, Inc. 287

VMware vSphere Storage APIs - Data Protection es un marco de protección de datos que habilita las copiasde seguridad de los productos para realizar copias de seguridad centralizadas, efectivas, fuera del host y sinutilizar la red LAN de las máquinas virtuales vSphere. Para obtener información acerca de VMware vSphereStorage APIs - Data Protection, visite el sitio web de VMware. Para obtener información acerca de laintegración de productos de copia de seguridad con VMware vSphere Storage APIs - Data Protection,póngase en contacto con su proveedor de copias de seguridad.
La sección “Flujo de trabajo general de vSphere Data Protection,” página 288 incluye tareas básicas devSphere Data Protection. Las secciones “Hacer copias de seguridad de vCenter Server con una instancia dePlatform Services Controller integrada y restaurar,” página 296, “Hacer copias de seguridad del entorno devCenter Server con una instancia externa única de Platform Services Controller y restaurarlas,” página 297 y “Hacer copias de seguridad del entorno de vCenter Server con varias instancias de Platform ServicesController y restaurarlo,” página 300 proporcionan flujos de trabajo detallados sobre cómo hacer copias deseguridad y restauraciones del entorno según el tipo de implementación y la cantidad de instancias dePlatform Services Controller.
Este capítulo cubre los siguientes temas:
n “Flujo de trabajo general de vSphere Data Protection,” página 288
n “Hacer copias de seguridad de vCenter Server con una instancia de Platform Services Controllerintegrada y restaurar,” página 296
n “Hacer copias de seguridad del entorno de vCenter Server con una instancia externa única de PlatformServices Controller y restaurarlas,” página 297
n “Hacer copias de seguridad del entorno de vCenter Server con varias instancias de Platform ServicesController y restaurarlo,” página 300
Flujo de trabajo general de vSphere Data ProtectionPara hacer una copia de seguridad y una restauración de una máquina virtual que contiene instancias devCenter Server, vCenter Server Appliance o Platform Services Controller, debe implementar y configurarvSphere Data Protection y, a continuación, realizar las tareas básicas de copia de seguridad y restauración.
Implementación de la plantilla de OVF de vSphere Data ProtectionImplemente vSphere Data Protection para realizar una copia de seguridad y restaurar una máquina virtualque contiene vCenter Server o vCenter Server Appliance.
NOTA: Este procedimiento se completa utilizando vSphere Data Protection 6.0. Si utiliza una versióndiferente de vSphere Data Protection, los pasos a seguir pueden variar.
Prerequisitos
n Compruebe que la versión de ESXi sea 5.0 o posterior.
n Si hay un firewall habilitado en el entorno, compruebe que el puerto 902 esté abierto para lacomunicación entre vSphere Data Protection Appliance y el host ESXi. Consulte la documentación devSphere Data Protection.
n Compruebe que el complemento de integración de clientes de VMware esté instalado en el explorador.Para obtener más información, consulte “Instalar el complemento de integración de clientes,”página 253.
n Utilice vSphere Web Client para iniciar sesión como administrador en la instancia de vCenter Serverque administra su entorno.
Procedimiento
1 Seleccione vCenter > Centros de datos.
Instalar y configurar vSphere
288 VMware, Inc.

2 En la pestaña Objetos, haga clic en Acciones y seleccione Implementar plantilla de OVF.
3 Desplácese hasta la ubicación del archivo .ova de vSphere Data Protection Appliance y haga clic enAbrir.
4 Compruebe los detalles de la plantilla de OVF y haga clic en Siguiente.
5 Revise los detalles de la plantilla, haga clic en Siguiente y siga los avisos del asistente para aceptar elcontrato de licencia.
6 En la página Seleccionar nombre y carpeta, introduzca un FQDN para vSphere Data ProtectionAppliance, seleccione la carpeta o el centro de datos en los que desea implementar vSphere DataProtection Appliance y haga clic en Siguiente.
La configuración de vSphere Data Protection usa el nombre que se introduce para buscar vSphere DataProtection Appliance en el inventario de vCenter Server. No cambie el nombre de vSphere DataProtection Appliance después de la instalación.
7 Seleccione el host en el que desea implementar vSphere Data Protection Appliance y haga clic enSiguiente.
8 Seleccione el formato de disco virtual y la ubicación de almacenamiento de vSphere Data ProtectionAppliance y haga clic en Siguiente.
9 Seleccione la red de destino de vSphere Data Protection Appliance y haga clic en Siguiente.
10 En la página Personalizar plantilla, especifique la configuración de la red, como la puerta de enlacepredeterminada, el DNS, la dirección IP de la red y la máscara de red, y haga clic en Siguiente.
Confirme que las direcciones IP sean correctas y que coincidan con el valor introducido para el servidorDNS. Si introduce direcciones IP incorrectas, deberá volver a implementar vSphere Data ProtectionAppliance.
NOTA: vSphere Data Protection Appliance no es compatible con DHCP. Se requiere una dirección IPestática.
11 En la página Listo para finalizar, confirme que todas las opciones de implementación sean correctas,seleccione Encender después de la implementación y haga clic en Finalizar.
Se inicia el proceso de implementación de vSphere Data Protection Appliance y vSphere Data ProtectionAppliance arranca en modo de instalación.
Qué hacer a continuación
Establezca las opciones de configuración inicial de vSphere Data Protection. Consulte “Configuración devSphere Data Protection,” página 289.
Configuración de vSphere Data ProtectionDurante la configuración inicial de vSphere Data Protection, puede ajustar la configuración de red y lainformación de zona horaria para vSphere Data Protection Appliance. Puede utilizar el asistenteConfiguración de vSphere Data Protection para registrar vSphere Data Protection Appliance convCenter Server.
NOTA: Este procedimiento se completa utilizando vSphere Data Protection 6.0. Si utiliza una versióndiferente de vSphere Data Protection, los pasos a seguir pueden variar.
Prerequisitos
n Implemente vSphere Data Protection Appliance.
Capítulo 12 Hacer copias de seguridad del entorno de vCenter Server y restaurar
VMware, Inc. 289

n Lea la Guía de administración de vSphere Data Protection para acceder a la lista completa de pasos paraconfigurar vSphere Data Protection.
n Compruebe que exista espacio suficiente en el disco en el almacén de datos. Cuando se ejecuta unaprueba de análisis de rendimiento opcional durante la configuración inicial de la aplicación, serequieren 41 GB para cada disco en cada almacén de datos. Si el espacio disponible es insuficiente, laprueba informa un valor de 0 para todas las pruebas de lectura, escritura y búsqueda, y muestra unestado final de espacio insuficiente.
n Utilice vSphere Web Client para iniciar sesión como administrador en la instancia de vCenter Serverque administra su entorno.
Procedimiento
1 En vSphere Web Client, seleccione Listas de inventario de vCenter > Máquinas virtuales.
2 Haga clic con el botón derecho en vSphere Data Protection Appliance y seleccione Abrir consola.
Después de que se carguen los archivos de instalación, se mostrará la pantalla de bienvenida para elmenú de vSphere Data Protection.
3 En un explorador web, diríjase a la dirección URL de vSphere Data Protection Configuration Utility.
https://ip_address_VDP_Appliance:8543/vdp-configure/
4 Inicie sesión como raíz.
La contraseña predeterminada es changeme.
Se abrirá el asistente Configuración de vSphere Data Protection.
5 En la página Configuración de red del asistente, introduzca o confirme la información de red y servidorpara vSphere Data Protection Appliance y haga clic en Siguiente.
Asegúrese de que los valores se completen de forma correcta. De lo contrario, se producirá un error enla configuración inicial.
6 Seleccione la zona horaria apropiada para vSphere Data Protection Appliance y haga clic en Siguiente.
7 En la página Credenciales de VDP, seleccione una nueva contraseña raíz para la aplicación virtual yhaga clic en Siguiente.
8 En la página Registro de vCenter, registre la aplicación con vCenter Server:
a En el cuadro de texto Nombre de usuario de vCenter, introduzca un nombre de usuarioadministrador de vCenter Server. Por ejemplo, [email protected].
Si el usuario pertenece a una cuenta de dominio, introduzca el nombre de usuario con el formatoDOMAIN\UserName.
IMPORTANTE: Si introduce el nombre de usuario de administrador de vCenter Single Sign-Oncon el formato de nombre principal de usuario (UPN), las tareas relacionadas con las operacionesde vSphere Data Protection no aparecerán en el panel Tareas recientes de vSphere Web Client. Sidesea utilizar el nombre de usuario de administrador de vCenter Single Sign-On, introduzca elnombre de usuario de vCenter Single Sign-On con el formato UPN.
b En el cuadro de texto Contraseña de vCenter, introduzca la contraseña de vCenter Server.
c Introduzca una dirección IP o FQDN de vCenter.
d Cambie el puerto HTTP predeterminado de vCenter Server.
Introduzca un valor personalizado para el puerto HTTP si debe conectarse a vCenter Server através del puerto HTTP, en lugar del puerto HTTPS, que se utiliza para todas las otrascomunicaciones.
Instalar y configurar vSphere
290 VMware, Inc.

e Introduzca un puerto HTTPS de vCenter (el puerto predeterminado es 443).
f Seleccione la casilla Utilizar vCenter para la autenticación SSO.
g (Opcional) Haga clic en Probar conexión.
Aparecerá un mensaje de conexión exitosa. Si este mensaje no aparece, resuelva los problemas desu configuración y repita este paso hasta que aparezca un mensaje exitoso.
9 Haga clic en Siguiente y responda los mensajes del asistente para completar la configuración.
Qué hacer a continuación
Cree un trabajo de copia de seguridad con una directiva de retención y una programación de copia deseguridad específicos. Para obtener más información, consulte “Crear un trabajo de copia de seguridad envSphere Data Protection,” página 291.
Crear un trabajo de copia de seguridad en vSphere Data ProtectionEs posible crear trabajos de copia de seguridad para asociar la copia de seguridad de un conjunto de una omás máquinas virtuales que contienen instancias de vCenter Server, vCenter Server Appliance yPlatform Services Controller con una programación de copias de seguridad y directivas de retenciónespecíficas.
NOTA: Este procedimiento se completa utilizando vSphere Data Protection 6.0. Si utiliza una versióndiferente de vSphere Data Protection, los pasos a seguir pueden variar.
Prerequisitos
n Implemente y configure vSphere Data Protection Appliance.
n Utilice vSphere Web Client para iniciar sesión en la instancia de vCenter Server que administra elentorno. Inicie sesión como el usuario con privilegios de administrador que se utilizó durante laconfiguración de vSphere Data Protection.
Procedimiento
1 En la página de inicio de vSphere Web Client, haga clic en vSphere Data Protection.
2 En el menú Acciones del trabajo de copia de seguridad, seleccione Nuevo para ejecutar el asistenteCrear nuevo trabajo de copia de seguridad.
3 En la página Tipo de trabajo, seleccione Imágenes de invitado y haga clic en Siguiente.
4 En la página Tipo de datos, seleccione Imagen completa y haga clic en Siguiente.
Puede ver todos los objetos y máquinas virtuales del inventario de vCenter Server.
5 En la página Destinos de copia de seguridad, seleccione la máquina virtual que contiene la instancia devCenter Server o Platform Services Controller de la que desea crear una copia de seguridad y haga clicen Siguiente.
6 En la página Programación, seleccione la programación para el trabajo de copia de seguridad y hagaclic en Siguiente.
7 En la página Directiva de retención, seleccione un período de retención y haga clic en Siguiente.
NOTA: Cuando introduzca un período de mantenimiento nuevo que siga a la caducidad de una copiade seguridad, vSphere Data Protection Appliance elimina su referencia a los datos de la copia deseguridad y no podrá restaurar la copia de seguridad caducada. vSphere Data Protection Appliancedetermina si cualquier otro punto de restauración utiliza los datos de la copia de seguridad y, si elsistema determina que no se han utilizado, los datos se eliminan y la capacidad del disco estarádisponible.
Capítulo 12 Hacer copias de seguridad del entorno de vCenter Server y restaurar
VMware, Inc. 291

8 En la página Nombre, introduzca un nombre para el trabajo de copia de seguridad y haga clic enSiguiente.
9 En la página Listo para completar, examine la información de resumen del trabajo de copia deseguridad y haga clic en Finalizar.
El trabajo de copia de seguridad recientemente creado aparecerá incluido en una lista en la pestañaCopia de seguridad. El trabajo de copia de seguridad se iniciará automáticamente según laprogramación configurada.
Qué hacer a continuación
n Ejecute ahora un trabajo de copia de seguridad existente. Para obtener más información, consulte “Iniciar un trabajo de copia de seguridad de forma manual,” página 292.
n Restaure una instancia de copia de seguridad de vCenter Server, vCenter Server Appliance oPlatform Services Controller. Para obtener más información, consulte “Restaurar el entorno de vCenterServer,” página 293.
Iniciar un trabajo de copia de seguridad de forma manualUna operación de copia de seguridad se inicia automáticamente de acuerdo con la programación de fecha,hora y frecuencia configuradas en el trabajo de copia de seguridad. Si desea ejecutar un trabajo de copia deseguridad existente de inmediato, puede iniciar este proceso de forma manual.
NOTA: Este procedimiento se completa utilizando vSphere Data Protection 6.0. Si utiliza una versióndiferente de vSphere Data Protection, los pasos a seguir pueden variar.
Prerequisitos
n Implemente y configure vSphere Data Protection Appliance.
n Cree un trabajo de copia de seguridad. Consulte “Crear un trabajo de copia de seguridad en vSphereData Protection,” página 291.
n Utilice vSphere Web Client para iniciar sesión en la instancia de vCenter Server que administra elentorno. Inicie sesión como el usuario con privilegios de administrador que se utilizó durante laconfiguración de vSphere Data Protection.
Procedimiento
1 En la página de inicio de vSphere Web Client, haga clic en vSphere Data Protection.
2 En la pestaña Copia de seguridad, seleccione el trabajo de copia de seguridad que desea ejecutar.
3 Haga clic en Realizar copia de seguridad ahora y seleccione Realizar copia de seguridad de todas lasfuentes.
Un cuadro de diálogo confirma que la operación de copia de seguridad se inició correctamente.
Qué hacer a continuación
Restaure la copia de seguridad de un vCenter Server, vCenter Server Appliance oPlatform Services Controller. Para obtener más información, consulte “Restaurar el entorno de vCenterServer,” página 293.
Instalar y configurar vSphere
292 VMware, Inc.

Restaurar el entorno de vCenter ServerDespués de hacer una copia de seguridad de una máquina virtual que contiene vCenter Server,vCenter Server Appliance o Platform Services Controller, es posible restaurar las imágenes de copia deseguridad a la ubicación original o a una nueva.
Para restaurar las máquinas virtuales a la ubicación original, sobrescriba la máquina virtual con copia deseguridad o cree una que contenga la instancia restaurada de vCenter Server, vCenter Server Appliance oPlatform Services Controller en el mismo host ESXi. También puede restaurar las VM en un nuevo host deESXi.
IMPORTANTE: No se admite restaurar máquinas virtuales que tengan instantáneas.
Puede restaurar la VM en el host de ESXi que ejecuta vSphere Data Protection Appliance. La operación derestauración de emergencia directa a host permite restaurar la máquina virtual cuando vCenter Server dejade estar disponible o cuando el usuario no puede acceder a la interfaz de vSphere Data Protection mediantevSphere Web Client.
n Restaurar una máquina virtual a la ubicación original página 293Es posible restaurar copias de seguridad de imágenes completas de máquinas virtuales que contienenvCenter Server, vCenter Server Appliance o Platform Services Controller de forma manual mediante elasistente Restaurar copia de seguridad.
n Restaurar una máquina virtual en una nueva ubicación página 294Puede restaurar copias de seguridad de imágenes completas mediante el asistente Restaurar copia deseguridad.
n Restaurar una máquina virtual con la operación de restauración de emergencia directa a hostpágina 295La restauración de emergencia directa a host permite restaurar la máquina virtual que contienevCenter Server, vCenter Server Appliance o Platform Services Controller cuando vCenter Server dejade estar disponible o cuando el usuario no puede acceder a la interfaz de usuario de vSphere DataProtection mediante vSphere Web Client.
Restaurar una máquina virtual a la ubicación originalEs posible restaurar copias de seguridad de imágenes completas de máquinas virtuales que contienenvCenter Server, vCenter Server Appliance o Platform Services Controller de forma manual mediante elasistente Restaurar copia de seguridad.
NOTA: Este procedimiento se completa utilizando vSphere Data Protection 6.0. Si utiliza una versióndiferente de vSphere Data Protection, los pasos a seguir pueden variar.
Prerequisitos
n Implemente y configure vSphere Data Protection Appliance.
n Haga una copia de seguridad de una máquina virtual con instancias de vCenter Server,vCenter Server Appliance o Platform Services Controller en ejecución. Consulte “Crear un trabajo decopia de seguridad en vSphere Data Protection,” página 291.
n Utilice vSphere Web Client para iniciar sesión en la instancia de vCenter Server que administra elentorno. Inicie sesión como el usuario con privilegios de administrador que se utilizó durante laconfiguración de vSphere Data Protection.
n Compruebe que la máquina virtual que desea restaurar esté apagada.
Capítulo 12 Hacer copias de seguridad del entorno de vCenter Server y restaurar
VMware, Inc. 293

Procedimiento
1 En la página de inicio de vSphere Web Client, haga clic en vSphere Data Protection.
2 Haga clic en la pestaña Restaurar.
3 (Opcional) Filtre las copias de seguridad para acotar la búsqueda.
4 Seleccione una máquina virtual de las que se enumeran en la columna Nombre y, a continuación, elijauno o más elementos de copia de seguridad que desee restaurar.
Al seleccionar una máquina virtual, puede ver la lista de las copias de seguridad realizadas para esamáquina.
5 Haga clic en Restaurar para iniciar el asistente Restaurar copia de seguridad.
6 En la página Seleccionar copia de seguridad, compruebe que la lista de copias de seguridad seacorrecta, quite las copias de seguridad que desee excluir de la operación de restauración y haga clic enSiguiente.
7 En la página Establecer opciones de restauración, deje seleccionada la casilla Restaurar a la ubicaciónoriginal.
IMPORTANTE: Si el disco virtual de la VM original se ha extraído o eliminado, no podrá restaurar lamáquina virtual a su ubicación original. El disco de la máquina virtual (VMDK) deberá restaurarse auna ubicación nueva.
8 (Opcional) En Opciones avanzadas, seleccione un almacén de datos nueva para encender la VMdespués de que se restaure y reconecte a la NIC.
9 Haga clic en Siguiente.
10 En la página Listo para completar, examine el resumen de sus solicitudes de restauración y haga clic enFinalizar para iniciar la operación de restauración.
NOTA: Si en Step 8 se seleccionó la reconexión con la NIC durante el proceso de restauración,compruebe que la configuración de red de la máquina virtual recientemente creada sea correcta. La NICde la VM nueva puede utilizar la misma dirección IP que la máquina virtual original, lo que provocaconflictos.
Un cuadro de diálogo de información confirma que la operación de restauración se inició correctamente.Puede supervisar el progreso de la restauración en el panel Tareas recientes.
Restaurar una máquina virtual en una nueva ubicaciónPuede restaurar copias de seguridad de imágenes completas mediante el asistente Restaurar copia deseguridad.
NOTA: Este procedimiento se completa utilizando vSphere Data Protection 6.0. Si utiliza una versióndiferente de vSphere Data Protection, los pasos a seguir pueden variar.
Prerequisitos
n Implemente y configure vSphere Data Protection Appliance.
n Haga una copia de seguridad de una máquina virtual con instancias de vCenter Server,vCenter Server Appliance o Platform Services Controller en ejecución. Consulte “Crear un trabajo decopia de seguridad en vSphere Data Protection,” página 291.
n Utilice vSphere Web Client para iniciar sesión en la instancia de vCenter Server que administra elentorno. Inicie sesión como el usuario con privilegios de administrador que se utilizó durante laconfiguración de vSphere Data Protection.
Instalar y configurar vSphere
294 VMware, Inc.

n Compruebe que la máquina virtual que desea restaurar esté apagada.
Procedimiento
1 En la página de inicio de vSphere Web Client, haga clic en vSphere Data Protection.
2 Haga clic en la pestaña Restaurar.
3 (Opcional) Filtre las copias de seguridad para acotar la búsqueda.
4 Seleccione una máquina virtual de las que se enumeran en la columna Nombre y, a continuación, elijauno o más elementos de copia de seguridad que desee restaurar.
Al seleccionar una máquina virtual, puede ver la lista de las copias de seguridad realizadas para esamáquina.
5 Haga clic en Restaurar para iniciar el asistente Restaurar copia de seguridad.
6 En la página Seleccionar copia de seguridad, compruebe que la lista de copias de seguridad seacorrecta, quite las copias de seguridad que desee excluir de la operación de restauración y haga clic enSiguiente.
7 En la página Establecer opciones de restauración, deseleccione la casilla Restaurar a la ubicaciónoriginal para establecer las opciones de restauración de cada copia de seguridad que esté restaurando auna ubicación nueva.
8 Introduzca el nombre de la VM nueva y haga clic en Seleccionar para seleccionar un host nuevo para lamáquina virtual restaurada.
9 Seleccione el almacén de datos en el que desea restaurar la máquina virtual y haga clic en Siguiente.
10 (Opcional) En Opciones avanzadas, seleccione un almacén de datos nueva para encender la VMdespués de que se restaure y reconecte a la NIC.
11 Haga clic en Siguiente.
12 En la página Listo para completar, examine el resumen de sus solicitudes de restauración y haga clic enFinalizar para iniciar la operación de restauración.
NOTA: Si en Step 10 seleccionó la opción para volver a conectar la NIC durante el proceso derestauración, confirme la configuración de red de la máquina virtual recientemente creada. La NIC de laVM nueva puede utilizar la misma dirección IP que la máquina virtual original, lo que provocaconflictos.
Un cuadro de diálogo de información confirma que la operación de restauración se inició correctamente.Puede supervisar el progreso de la restauración en el panel Tareas recientes.
Restaurar una máquina virtual con la operación de restauración de emergenciadirecta a hostLa restauración de emergencia directa a host permite restaurar la máquina virtual que contienevCenter Server, vCenter Server Appliance o Platform Services Controller cuando vCenter Server deja deestar disponible o cuando el usuario no puede acceder a la interfaz de usuario de vSphere Data Protectionmediante vSphere Web Client.
vSphere Data Protection depende de vCenter Server para muchas de las operaciones esenciales de vSphereData Protection. Cuando vCenter Server deja de estar disponible, una operación de restauración deemergencia puede restaurar la máquina virtual que contiene vCenter Server, vCenter Server Appliance oPlatform Services Controller directamente en el host ESXi que ejecuta vSphere Data Protection Appliance.La pestaña Restauración de emergencia muestra una lista de máquinas virtuales que cuentan con copias deseguridad realizadas por vSphere Data Protection Appliance. Estas máquinas virtuales que contienen
Capítulo 12 Hacer copias de seguridad del entorno de vCenter Server y restaurar
VMware, Inc. 295

instancias de vCenter Server o Platform Services Controller pueden restaurarse como nuevas máquinasvirtuales en el host ESXi donde se está ejecutando vSphere Data Protection Appliance. Para conocer lasprácticas recomendadas, las recomendaciones y las limitaciones de la operación de restauración deemergencia, consulte la documentación de vSphere Data Protection.
NOTA: Este procedimiento se completa utilizando vSphere Data Protection 6.0. Si utiliza una versióndiferente de vSphere Data Protection, los pasos a seguir pueden variar.
Procedimiento
1 Inicie sesión como administrador en vSphere Client y haga clic en la pestaña Resumen.
a En Administración de host, seleccione Desasociar host de vCenter Server.
b Haga clic en Sí cuando se le solicite desasociar el host vCenter Server.
2 En un explorador web, desplácese hasta la utilidad de configuración de vSphere Data Protection.
https://ip_address_VDP_Appliance:8543/vdp-configure/.
3 En la pestaña Restauración de emergencia, seleccione la máquina virtual que servirá como punto derestauración y haga clic en Restaurar.
4 En el cuadro de diálogo Credenciales de host, ingrese credenciales de host válidas y haga clic enAceptar.
5 En el cuadro de diálogo Restaurar una copia de seguridad, especifique un nombre nuevo.
6 Seleccione un almacén de datos como destino para la copia de seguridad y haga clic en Restaurar.
ADVERTENCIA: Se enumera el tamaño de capacidad del almacén de datos. Asegúrese de seleccionarun almacén de datos con suficiente espacio en disco para admitir la restauración. Si no hay espaciosuficiente, fallará la restauración.
7 En el panel Tareas recientes, controle el avance para comprobar que la restauración se envíecorrectamente.
NOTA: La máquina virtual restaurada aparece en el inventario en el nivel de host vSphere. No seadmite la restauración en una ruta de acceso de inventario más específica.
Hacer copias de seguridad de vCenter Server con una instancia dePlatform Services Controller integrada y restaurar
El entorno puede estar compuesto por vCenter Server o vCenter Server Appliance con una instancia dePlatform Services Controller integrada. Puede utilizar vSphere Data Protection para hacer una copia deseguridad y una restauración de un entorno de vCenter Server con una instancia dePlatform Services Controller integrada.
IMPORTANTE: Es posible hacer copias de seguridad únicamente de máquinas virtuales que contieneninstancias de vCenter Server, vCenter Server Appliance y Platform Services Controller, y restaurarlas. Nopuede hacer copias de seguridad y restaurar máquinas físicas que ejecutan vCenter Server a través devSphere Data Protection.
El flujo de trabajo para hacer copias de seguridad de vCenter Server con una instancia dePlatform Services Controller integrada y restaurar incluye las siguientes tareas:
1 Implemente vSphere Data Protection Appliance.
Consulte “Implementación de la plantilla de OVF de vSphere Data Protection,” página 288.
2 Complete la configuración inicial de vSphere Data Protection.
Instalar y configurar vSphere
296 VMware, Inc.

Consulte “Configuración de vSphere Data Protection,” página 289.
3 Haga copias de seguridad basadas en imagen de todas las instancias de vCenter Server.
Consulte “Crear un trabajo de copia de seguridad en vSphere Data Protection,” página 291.
4 (Opcional) Para ejecutar un trabajo de copia de seguridad actual de inmediato, inicie el proceso deforma manual.
Consulte “Iniciar un trabajo de copia de seguridad de forma manual,” página 292.
5 Restaure la instancia con errores de vCenter Server mediante uno de los métodos disponibles:
n Restaure una máquina virtual en la ubicación original.
Consulte “Restaurar una máquina virtual a la ubicación original,” página 293.
n Restaure una máquina virtual en una nueva ubicación.
Consulte “Restaurar una máquina virtual en una nueva ubicación,” página 294.
n Restaure una máquina virtual directamente en el host ESXi que ejecuta vSphere Data ProtectionAppliance si el servicio de vCenter Server deja de estar disponible o si no puede acceder a lainterfaz de usuario de vSphere Data Protection al utilizar vSphere Web Client.
Consulte “Restaurar una máquina virtual con la operación de restauración de emergencia directa ahost,” página 295.
6 Encienda la máquina virtual que contiene la instancia restaurada de vCenter Server.
Hacer copias de seguridad del entorno de vCenter Server con unainstancia externa única de Platform Services Controller y restaurarlas
Es posible que el entorno consista en varias instancias de vCenter Server que se registran con una solainstancia de Platform Services Controller. Se puede utilizar vSphere Data Protection para hacer una copia deseguridad y una restauración de la máquina virtual que contiene Platform Services Controller. También sepuede utilizar vSphere Data Protection para hacer copias de seguridad y restauraciones de máquinasvirtuales que contienen instancias de vCenter Server o de vCenter Server Appliance que se registran con unasola instancia de Platform Services Controller externa.
NOTA: Si se generan errores en las instancias de vCenter Server y Platform Services Controller al mismotiempo, primero debe restaurar las instancias de Platform Services Controller y después las devCenter Server.
n Hacer copias de seguridad de Platform Services Controller y restaurarlo página 298Es posible instalar e implementar Platform Services Controller, así como registrar varias instancias devCenter Server con la misma instancia de Platform Services Controller. Es posible utilizar vSphereData Protection para hacer una copia de seguridad y una restauración del entorno si la instancia dePlatform Services Controller externa genera errores.
n Copia de seguridad y restauración de vCenter Server página 299Es posible instalar e implementar Platform Services Controller, así como registrar varias instancias devCenter Server con la misma instancia de Platform Services Controller. Puede utilizar vSphere DataProtection para hacer copias de seguridad de todo el entorno y restaurarlo, de modo que si alguna delas instancias de vCenter Server presenta errores, sea posible restaurar la instancia de vCenter Servercon errores.
Capítulo 12 Hacer copias de seguridad del entorno de vCenter Server y restaurar
VMware, Inc. 297

Hacer copias de seguridad de Platform Services Controller y restaurarloEs posible instalar e implementar Platform Services Controller, así como registrar varias instancias devCenter Server con la misma instancia de Platform Services Controller. Es posible utilizar vSphere DataProtection para hacer una copia de seguridad y una restauración del entorno si la instancia dePlatform Services Controller externa genera errores.
IMPORTANTE: Es posible hacer copias de seguridad únicamente de máquinas virtuales que contieneninstancias de vCenter Server, vCenter Server Appliance y Platform Services Controller, y restaurarlas. Nopuede hacer copias de seguridad y restaurar máquinas físicas que ejecutan vCenter Server a través devSphere Data Protection.
1 Implemente vSphere Data Protection Appliance.
Consulte “Implementación de la plantilla de OVF de vSphere Data Protection,” página 288.
2 Complete la configuración inicial de vSphere Data Protection.
Consulte “Configuración de vSphere Data Protection,” página 289.
3 Haga copias de seguridad basadas en imagen de la instancia de Platform Services Controller externa yde todas las instancias de vCenter Server.
Consulte “Crear un trabajo de copia de seguridad en vSphere Data Protection,” página 291.
NOTA: Haga copias de seguridad de todas las instancias de vCenter Server yPlatform Services Controller simultáneamente.
4 (Opcional) Para ejecutar un trabajo de copia de seguridad actual de inmediato, inicie el proceso deforma manual.
Consulte “Iniciar un trabajo de copia de seguridad de forma manual,” página 292.
5 Para restaurar la instancia con errores de Platform Services Controller desde su imagen de copia deseguridad, utilice la operación de restauración de emergencia directa a host.
Consulte, “Restaurar una máquina virtual con la operación de restauración de emergencia directa ahost,” página 295.
6 Encienda la máquina virtual que contiene la instancia de Platform Services Controller.
IMPORTANTE: Para las instancias de Platform Services Controller instaladas en Windows, si elsistema solicita reiniciar la máquina virtual, no la reinicie antes de ejecutar el script psc_restore.
7 Inicie sesión en la instancia de Platform Services Controller.
n Para la instancia de Platform Services Controller implementada como dispositivo, inicie sesión enel shell de vCenter Server Appliance como root.
n Para la instancia de Platform Services Controller instalada en Windows, inicie sesión comoadministrador en la máquina virtual en la que instaló vCenter Server.
8 Compruebe que no haya ningún servicio de Platform Services Controller en ejecución.
n Para la instancia de Platform Services Controller implementada como dispositivo, ejecute elcomando service-control --status --all en el shell del dispositivo.
n Para la instancia de Platform Services Controller instalada en Windows, en el menú Inicio deWindows, seleccione Panel de control > Herramientas administrativas > Servicios.
Instalar y configurar vSphere
298 VMware, Inc.

9 Ejecute el script psc_restore para restaurar Platform Services Controller.
Opción Pasos
Para una instancia dePlatform Services Controller implementadacomo un dispositivo
Ejecute el script psc_restore en el shell del dispositivo.psc_restore -u psc_administrator_username -p psc_administrator_password
NOTA: Si no se proporcionan argumentos, el script solicitarálos argumentos necesarios tres veces antes de cerrarse.
Para una instancia dePlatform Services Controller instalada enWindows
1 En el símbolo del sistema de Windows, desplácese hasta elscript psc_restore.
De forma predeterminada, el script está ubicado enC:\Archivos de programa\VMware\vCenter Server\.
2 Ejecute el script psc_restore.
psc_restore -u psc_administrator_username -p psc_administrator_password
NOTA: Si no se proporcionan argumentos, el script secierra después de notificar que no se especificaron losargumentos necesarios.
10 Compruebe si se ejecutan todos los servicios de Platform Services Controller de la instancia restauradade Platform Services Controller.
n Para la instancia de Platform Services Controller implementada como dispositivo, ejecute elcomando service-control --status --all en el shell del dispositivo.
n Para la instancia de Platform Services Controller instalada en Windows, en el menú Inicio deWindows, seleccione Panel de control > Herramientas administrativas > Servicios.
11 Reinicie todos los servicios de vCenter Server.
Consulte Administración de vCenter Server y hosts.
Copia de seguridad y restauración de vCenter ServerEs posible instalar e implementar Platform Services Controller, así como registrar varias instancias devCenter Server con la misma instancia de Platform Services Controller. Puede utilizar vSphere DataProtection para hacer copias de seguridad de todo el entorno y restaurarlo, de modo que si alguna de lasinstancias de vCenter Server presenta errores, sea posible restaurar la instancia de vCenter Server conerrores.
IMPORTANTE: Es posible hacer copias de seguridad únicamente de máquinas virtuales que contieneninstancias de vCenter Server, vCenter Server Appliance y Platform Services Controller, y restaurarlas. Nopuede hacer copias de seguridad y restaurar máquinas físicas que ejecutan vCenter Server a través devSphere Data Protection.
1 Implemente vSphere Data Protection Appliance.
Consulte “Implementación de la plantilla de OVF de vSphere Data Protection,” página 288.
2 Complete la configuración inicial de vSphere Data Protection.
Consulte “Configuración de vSphere Data Protection,” página 289.
3 Haga copias de seguridad basadas en imagen de la instancia de Platform Services Controller externa yde todas las instancias de vCenter Server.
Consulte “Crear un trabajo de copia de seguridad en vSphere Data Protection,” página 291.
NOTA: Haga copias de seguridad de todas las instancias de vCenter Server yPlatform Services Controller simultáneamente.
Capítulo 12 Hacer copias de seguridad del entorno de vCenter Server y restaurar
VMware, Inc. 299

4 (Opcional) Para ejecutar un trabajo de copia de seguridad actual de inmediato, inicie el proceso deforma manual.
Consulte “Iniciar un trabajo de copia de seguridad de forma manual,” página 292.
5 Restaure todas las instancias con errores de vCenter Server.
n Restaure una máquina virtual en la ubicación original.
Consulte “Restaurar una máquina virtual a la ubicación original,” página 293.
n Restaure una máquina virtual en una nueva ubicación.
Consulte “Restaurar una máquina virtual en una nueva ubicación,” página 294.
n Restaure una máquina virtual directamente en el host ESXi que ejecuta vSphere Data ProtectionAppliance si el servicio de vCenter Server deja de estar disponible o si no puede acceder a lainterfaz de usuario de vSphere Data Protection al utilizar vSphere Web Client.
Consulte “Restaurar una máquina virtual con la operación de restauración de emergencia directa ahost,” página 295.
6 Encienda la máquina virtual que contiene la instancia restaurada de vCenter Server.
Hacer copias de seguridad del entorno de vCenter Server con variasinstancias de Platform Services Controller y restaurarlo
Es posible utilizar vSphere Data Protection para hacer una copia de seguridad y una restauración de unentorno en el que las instancias de vCenter Server están registradas con distintas instancias dePlatform Services Controller y los datos de infraestructura se replican entre las instancias dePlatform Services Controller.
NOTA: Si se generan errores en las instancias de vCenter Server y Platform Services Controller al mismotiempo, primero debe restaurar las instancias de Platform Services Controller y después las devCenter Server.
n Hacer copias de seguridad de una instancia única de Platform Services Controller y restaurarpágina 301El entorno puede contener varias instancias de vCenter Server registradas con diferentes instancias dePlatform Services Controller externas que replican sus datos. Puede utilizar vSphere Data Protectionpara hacer copias de seguridad de todo el entorno y restaurarlo, de modo que siPlatform Services Controller genera errores, sea posible restaurar la instancia dePlatform Services Controller con errores.
n Hacer copias de seguridad de varias instancias de Platform Services Controller y restaurar página 303El entorno puede contener varias instancias de vCenter Server registradas con diferentes instancias dePlatform Services Controller externas que replican sus datos. Es posible utilizar vSphere DataProtection para hacer copias de seguridad del entorno completo y restaurarlo, de modo que si variasinstancias de Platform Services Controller generan un error, sea posible restaurarlas.
n Hacer copias de seguridad de todas las instancias de Platform Services Controller y restaurarlaspágina 306El entorno puede contener varias instancias de vCenter Server registradas con diferentes instancias dePlatform Services Controller externas que replican sus datos. Puede utilizar vSphere Data Protectionpara hacer copias de seguridad de todo el entorno y restaurarlo. Si todas las instancias dePlatform Services Controller generan errores, puede restaurar el entorno.
Instalar y configurar vSphere
300 VMware, Inc.

n Copia de seguridad y restauración de vCenter Server página 309Es posible que el entorno contenga varias instancias de vCenter Server registradas con distintasinstancias externas de Platform Services Controller y que los datos de infraestructura se repliquenentre las instancias de Platform Services Controller. Es posible utilizar vSphere Data Protection parahacer copias de seguridad del entorno completo y restaurarlo, de modo que se puedan restaurar lasinstancias con errores de vCenter Server.
Hacer copias de seguridad de una instancia única dePlatform Services Controller y restaurar
El entorno puede contener varias instancias de vCenter Server registradas con diferentes instancias dePlatform Services Controller externas que replican sus datos. Puede utilizar vSphere Data Protection parahacer copias de seguridad de todo el entorno y restaurarlo, de modo que si Platform Services Controllergenera errores, sea posible restaurar la instancia de Platform Services Controller con errores.
IMPORTANTE: Es posible hacer copias de seguridad únicamente de máquinas virtuales que contieneninstancias de vCenter Server, vCenter Server Appliance y Platform Services Controller, y restaurarlas. Nopuede hacer copias de seguridad y restaurar máquinas físicas que ejecutan vCenter Server a través devSphere Data Protection.
1 Implemente vSphere Data Protection Appliance.
Consulte “Implementación de la plantilla de OVF de vSphere Data Protection,” página 288.
2 Complete la configuración inicial de vSphere Data Protection.
Consulte “Configuración de vSphere Data Protection,” página 289.
3 Haga copias de seguridad basadas en imagen de la instancia de Platform Services Controller externa yde todas las instancias de vCenter Server.
Consulte “Crear un trabajo de copia de seguridad en vSphere Data Protection,” página 291.
NOTA: Haga copias de seguridad de todas las instancias de vCenter Server yPlatform Services Controller simultáneamente.
4 (Opcional) Para ejecutar un trabajo de copia de seguridad actual de inmediato, inicie el proceso deforma manual.
Consulte “Iniciar un trabajo de copia de seguridad de forma manual,” página 292.
5 Redireccione las conexiones entre las instancias de vCenter Server registradas conPlatform Services Controller hacia otra instancia externa funcional de Platform Services Controller.
Consulte “Redirigir vCenter Server a otra instancia de Platform Services Controller externa,”página 272.
IMPORTANTE: Si redirecciona las conexiones entre vCenter Server y Platform Services Controller, esposible que se pierdan todos los trabajos de copia de seguridad y replicación. Los actuales puntos derestauración se mantienen intactos, pero se deben volver a crear los trabajos de copia de seguridad yreplicación.
6 Restaurar la instancia de Platform Services Controller con errores:
n Restaure una máquina virtual en la ubicación original.
Consulte “Restaurar una máquina virtual a la ubicación original,” página 293.
n Restaure una máquina virtual en una nueva ubicación.
Consulte “Restaurar una máquina virtual en una nueva ubicación,” página 294.
Capítulo 12 Hacer copias de seguridad del entorno de vCenter Server y restaurar
VMware, Inc. 301

n Restaure una máquina virtual directamente en el host ESXi que ejecuta vSphere Data ProtectionAppliance si el servicio de vCenter Server deja de estar disponible o si no puede acceder a lainterfaz de usuario de vSphere Data Protection al utilizar vSphere Web Client.
Consulte “Restaurar una máquina virtual con la operación de restauración de emergencia directa ahost,” página 295.
7 Encienda la máquina virtual que contiene la instancia de Platform Services Controller.
IMPORTANTE: Para las instancias de Platform Services Controller instaladas en Windows, si elsistema solicita reiniciar la máquina virtual, no la reinicie antes de ejecutar el script psc_restore.
8 Inicie sesión en la instancia de Platform Services Controller.
n Para la instancia de Platform Services Controller implementada como dispositivo, inicie sesión enel shell de vCenter Server Appliance como root.
n Para la instancia de Platform Services Controller instalada en Windows, inicie sesión comoadministrador en la máquina virtual en la que instaló vCenter Server.
9 Compruebe que no haya ningún servicio de Platform Services Controller en ejecución.
n Para la instancia de Platform Services Controller implementada como dispositivo, ejecute elcomando service-control --status --all en el shell del dispositivo.
n Para la instancia de Platform Services Controller instalada en Windows, en el menú Inicio deWindows, seleccione Panel de control > Herramientas administrativas > Servicios.
10 Ejecute el script psc_restore para restaurar Platform Services Controller.
Opción Pasos
Para una instancia dePlatform Services Controller implementadacomo un dispositivo
Ejecute el script psc_restore en el shell del dispositivo.psc_restore -u psc_administrator_username -p psc_administrator_password
NOTA: Si no se proporcionan argumentos, el script solicitarálos argumentos necesarios tres veces antes de cerrarse.
Para una instancia dePlatform Services Controller instalada enWindows
1 En el símbolo del sistema de Windows, desplácese hasta elscript psc_restore.
De forma predeterminada, el script está ubicado enC:\Archivos de programa\VMware\vCenter Server\.
2 Ejecute el script psc_restore.
psc_restore -u psc_administrator_username -p psc_administrator_password
NOTA: Si no se proporcionan argumentos, el script secierra después de notificar que no se especificaron losargumentos necesarios.
11 Compruebe si se ejecutan todos los servicios de Platform Services Controller de la instancia restauradade Platform Services Controller.
n Para la instancia de Platform Services Controller implementada como dispositivo, ejecute elcomando service-control --status --all en el shell del dispositivo.
n Para la instancia de Platform Services Controller instalada en Windows, en el menú Inicio deWindows, seleccione Panel de control > Herramientas administrativas > Servicios.
12 Vuelva a redireccionar las conexiones entre las instancias de vCenter Server a la instancia restaurada dePlatform Services Controller.
Instalar y configurar vSphere
302 VMware, Inc.

Consulte “Redirigir vCenter Server a otra instancia de Platform Services Controller externa,”página 272.
IMPORTANTE: Si redirecciona las conexiones entre vCenter Server y Platform Services Controller, esposible que se pierdan todos los trabajos de copia de seguridad y replicación. Los actuales puntos derestauración se mantienen intactos, pero se deben volver a crear los trabajos de copia de seguridad yreplicación.
Hacer copias de seguridad de varias instancias de Platform Services Controllery restaurar
El entorno puede contener varias instancias de vCenter Server registradas con diferentes instancias dePlatform Services Controller externas que replican sus datos. Es posible utilizar vSphere Data Protectionpara hacer copias de seguridad del entorno completo y restaurarlo, de modo que si varias instancias dePlatform Services Controller generan un error, sea posible restaurarlas.
IMPORTANTE: Es posible hacer copias de seguridad únicamente de máquinas virtuales que contieneninstancias de vCenter Server, vCenter Server Appliance y Platform Services Controller, y restaurarlas. Nopuede hacer copias de seguridad y restaurar máquinas físicas que ejecutan vCenter Server a través devSphere Data Protection.
1 Implemente vSphere Data Protection Appliance.
Consulte “Implementación de la plantilla de OVF de vSphere Data Protection,” página 288.
2 Complete la configuración inicial de vSphere Data Protection.
Consulte “Configuración de vSphere Data Protection,” página 289.
3 Haga copias de seguridad basadas en imagen de todas las instancias de Platform Services Controller yvCenter Server.
Consulte “Crear un trabajo de copia de seguridad en vSphere Data Protection,” página 291.
NOTA: Haga copias de seguridad de todas las instancias de vCenter Server yPlatform Services Controller simultáneamente.
4 (Opcional) Para ejecutar un trabajo de copia de seguridad actual de inmediato, inicie el proceso deforma manual.
Consulte “Iniciar un trabajo de copia de seguridad de forma manual,” página 292.
Capítulo 12 Hacer copias de seguridad del entorno de vCenter Server y restaurar
VMware, Inc. 303

5 Obtenga la topología de replicación de Platform Services Controller de una instancia funcional dePlatform Services Controller.
NOTA: El comando de topología de replicación proporciona información únicamente sobre lospartners de replicación directos de la instancia funcional de Platform Services Controller.
Opción Pasos
Para una instancia dePlatform Services Controller implementadacomo un dispositivo
1 Inicie sesión en el shell del dispositivo como raíz.n Si tiene acceso directo a la consola del dispositivo,
presione Alt+F1.n Si desea conectarse de forma remota, utilice SSH u otra
conexión de consola remota para iniciar una sesión en eldispositivo.
2 (Opcional) Habilite el shell de Bash.
shell.set --enabled true
3 Para acceder al shell de Bash, ejecute shell.4 Ejecute el comando vdcrepadmin.
/usr/lib/vmware-vmdir/bin/vdcrepadmin -f showpartners -h localhost -u PSC_Administrator_username -w PSC_Administrator_password
Para una instancia dePlatform Services Controller instalada enWindows
1 Inicie sesión en el equipo Windows como administrador.2 En el símbolo del sistema de Windows, ejecute el comando
vdcrepadmin.
C:\Program Files\VMware\vCenter Server\vmdird\bin\vdcrepadmin -f showpartners -h localhost -u psc_administrator_username -w psc_administrator_password
6 (Opcional) Si se registra una instancia de vCenter Server con Platform Services Controller con errores,redireccione las conexiones entre las instancias de vCenter Server y las instancias dePlatform Services Controller con errores hacia otra instancia externa funcional dePlatform Services Controller.
Consulte “Redirigir vCenter Server a otra instancia de Platform Services Controller externa,”página 272.
IMPORTANTE: Si redirecciona las conexiones entre vCenter Server y Platform Services Controller, esposible que se pierdan todos los trabajos de copia de seguridad y replicación. Los actuales puntos derestauración se mantienen intactos, pero se deben volver a crear los trabajos de copia de seguridad yreplicación.
7 Restaure los partners de replicación de una instancia funcional de Platform Services Controller.
a Restaure la instancia con errores de Platform Services Controller desde su imagen de copia deseguridad.
n Restaure una máquina virtual en la ubicación original.
Consulte “Restaurar una máquina virtual a la ubicación original,” página 293.
n Restaure una máquina virtual en una nueva ubicación.
Consulte “Restaurar una máquina virtual en una nueva ubicación,” página 294.
n Restaure una máquina virtual directamente en el host ESXi que ejecuta vSphere DataProtection Appliance si el servicio de vCenter Server deja de estar disponible o si no puedeacceder a la interfaz de usuario de vSphere Data Protection al utilizar vSphere Web Client.
Instalar y configurar vSphere
304 VMware, Inc.

Consulte “Restaurar una máquina virtual con la operación de restauración de emergenciadirecta a host,” página 295.
b Encienda la máquina virtual que contiene la instancia de Platform Services Controller.
IMPORTANTE: Para las instancias de Platform Services Controller instaladas en Windows, si elsistema solicita reiniciar la máquina virtual, no la reinicie antes de ejecutar el script psc_restore.
c Inicie sesión en la instancia de Platform Services Controller.
n Para la instancia de Platform Services Controller implementada como dispositivo, inicie sesiónen el shell de vCenter Server Appliance como root.
n Para la instancia de Platform Services Controller instalada en Windows, inicie sesión comoadministrador en la máquina virtual en la que instaló vCenter Server.
d Compruebe que no haya ningún servicio de Platform Services Controller en ejecución.
n Para la instancia de Platform Services Controller implementada como dispositivo, ejecute elcomando service-control --status --all en el shell del dispositivo.
n Para la instancia de Platform Services Controller instalada en Windows, en el menú Inicio deWindows, seleccione Panel de control > Herramientas administrativas > Servicios.
e Ejecute el script psc_restore para restaurar Platform Services Controller.
Opción Pasos
Para una instancia dePlatform Services Controller implementadacomo un dispositivo
Ejecute el script psc_restore en el shell del dispositivo.psc_restore -u psc_administrator_username -p psc_administrator_password
NOTA: Si no se proporcionan argumentos, el scriptsolicitará los argumentos necesarios tres veces antes decerrarse.
Para una instancia dePlatform Services Controller instalada enWindows
1 En el símbolo del sistema de Windows, desplácese hastael script psc_restore.
De forma predeterminada, el script está ubicado enC:\Archivos de programa\VMware\vCenterServer\.
2 Ejecute el script psc_restore.
psc_restore -u psc_administrator_username -p psc_administrator_password
NOTA: Si no se proporcionan argumentos, el script secierra después de notificar que no se especificaron losargumentos necesarios.
8 Compruebe si se ejecutan todos los servicios de Platform Services Controller de la instancia restauradade Platform Services Controller.
n Para la instancia de Platform Services Controller implementada como dispositivo, ejecute elcomando service-control --status --all en el shell del dispositivo.
n Para la instancia de Platform Services Controller instalada en Windows, en el menú Inicio deWindows, seleccione Panel de control > Herramientas administrativas > Servicios.
9 Repita List item. hasta List item. para restaurar los partners de replicación de cada instancia dePlatform Services Controller con errores que haya restaurado.
NOTA: Restaure primero las instancias de Platform Services Controller que tienen al menos un partnerde replicación funcional.
Capítulo 12 Hacer copias de seguridad del entorno de vCenter Server y restaurar
VMware, Inc. 305

10 (Opcional) Vuelva a redireccionar las conexiones entre las instancias de vCenter Server a las instanciasde Platform Services Controller restauradas, redireccionadas anteriormente en List item., y reinicie lasinstancias de vCenter Server correspondientes.
Hacer copias de seguridad de todas las instancias dePlatform Services Controller y restaurarlas
El entorno puede contener varias instancias de vCenter Server registradas con diferentes instancias dePlatform Services Controller externas que replican sus datos. Puede utilizar vSphere Data Protection parahacer copias de seguridad de todo el entorno y restaurarlo. Si todas las instancias dePlatform Services Controller generan errores, puede restaurar el entorno.
IMPORTANTE: Es posible hacer copias de seguridad únicamente de máquinas virtuales que contieneninstancias de vCenter Server, vCenter Server Appliance y Platform Services Controller, y restaurarlas. Nopuede hacer copias de seguridad y restaurar máquinas físicas que ejecutan vCenter Server a través devSphere Data Protection.
1 Implemente vSphere Data Protection Appliance.
Consulte “Implementación de la plantilla de OVF de vSphere Data Protection,” página 288.
2 Complete la configuración inicial de vSphere Data Protection.
Consulte “Configuración de vSphere Data Protection,” página 289.
3 Haga copias de seguridad basadas en imagen de todas las instancias de Platform Services Controller yvCenter Server.
Consulte “Crear un trabajo de copia de seguridad en vSphere Data Protection,” página 291.
NOTA: Haga copias de seguridad de todas las instancias de vCenter Server yPlatform Services Controller simultáneamente.
4 (Opcional) Para ejecutar un trabajo de copia de seguridad actual de inmediato, inicie el proceso deforma manual.
Consulte “Iniciar un trabajo de copia de seguridad de forma manual,” página 292.
5 Restaure la instancia de Platform Services Controller con copia de seguridad más reciente mediante larestauración de emergencia directa a host.
Consulte “Restaurar una máquina virtual con la operación de restauración de emergencia directa ahost,” página 295.
6 Encienda la máquina virtual que contiene la instancia de Platform Services Controller.
IMPORTANTE: Para las instancias de Platform Services Controller instaladas en Windows, si elsistema solicita reiniciar la máquina virtual, no la reinicie antes de ejecutar el script psc_restore.
7 Inicie sesión en la instancia de Platform Services Controller.n Para la instancia de Platform Services Controller implementada como dispositivo, inicie sesión en
el shell de vCenter Server Appliance como root.
n Para la instancia de Platform Services Controller instalada en Windows, inicie sesión comoadministrador en la máquina virtual en la que instaló vCenter Server.
8 Compruebe que no haya ningún servicio de Platform Services Controller en ejecución.n Para la instancia de Platform Services Controller implementada como dispositivo, ejecute el
comando service-control --status --all en el shell del dispositivo.
n Para la instancia de Platform Services Controller instalada en Windows, en el menú Inicio deWindows, seleccione Panel de control > Herramientas administrativas > Servicios.
Instalar y configurar vSphere
306 VMware, Inc.

9 Ejecute el script psc_restore con un argumento de línea de comandos --ignore-sync adicional.
NOTA: Debe utilizar el argumento de línea de comandos --ignore-sync, debido a que se restaura elprimer nodo de la federación y no se puede sincronizar con ningún otro nodo.
Opción Pasos
Para una instancia de Platform Services Controllerimplementada como un dispositivo
Ejecute el script psc_restore.psc_restore -u psc_administrator_username -p psc_administrator_password --ignore-sync
Para una instancia de Platform Services Controllerinstalada en Windows
1 En el símbolo del sistema de Windows, desplácesehasta el script psc_restore.
De forma predeterminada, el script está ubicado enC:\Archivos de programa\VMware\vCenterServer\.
2 Ejecute el script psc_restore.
psc_restore -u psc_administrator_username -p psc_administrator-password --ignore-sync
10 Una vez completada la restauración, obtenga la topología de replicación de Platform Services Controllerde una instancia funcional de Platform Services Controller.
NOTA: El comando de topología de replicación proporciona información únicamente sobre lospartners de replicación directos de la instancia funcional de Platform Services Controller.
Opción Pasos
Para una instancia de Platform Services Controllerimplementada como un dispositivo
1 (Opcional) Habilite el shell de Bash.
shell.set --enabled true
2 Para acceder al shell de Bash, ejecute shell.3 Ejecute el comando para obtener la topología de la
federación.
/usr/lib/vmware-vmdir/bin/vdcrepadmin -f showpartners -h localhost -u PSC_administrator_username -w PSC_administrator_password
Para una instancia de Platform Services Controllerinstalada en Windows
1 Inicie sesión en el equipo Windows comoadministrador.
2 En el símbolo del sistema de Windows, ejecute elcomando para obtener la topología de la federación.
C:\Program Files\VMware\vCenter Server\vmdird\bin\vdcrepadmin -f showpartners -h localhost -u psc_administrator_username -w psc_administrator_password
11 Restaure un partner de replicación con errores de la instancia restaurada dePlatform Services Controller mediante uno de los métodos disponibles:
n Restaure una máquina virtual en la ubicación original.
Consulte “Restaurar una máquina virtual a la ubicación original,” página 293.
n Restaure una máquina virtual en una nueva ubicación.
Consulte “Restaurar una máquina virtual en una nueva ubicación,” página 294.
Capítulo 12 Hacer copias de seguridad del entorno de vCenter Server y restaurar
VMware, Inc. 307

n Restaure una máquina virtual directamente en el host ESXi que ejecuta vSphere Data ProtectionAppliance si el servicio de vCenter Server deja de estar disponible o si no puede acceder a lainterfaz de usuario de vSphere Data Protection al utilizar vSphere Web Client.
Consulte “Restaurar una máquina virtual con la operación de restauración de emergencia directa ahost,” página 295.
12 Encienda la máquina virtual que contiene la instancia de Platform Services Controller.
IMPORTANTE: Para las instancias de Platform Services Controller instaladas en Windows, si elsistema solicita reiniciar la máquina virtual, no la reinicie antes de ejecutar el script psc_restore.
13 Inicie sesión en la instancia de Platform Services Controller.
n Para la instancia de Platform Services Controller implementada como dispositivo, inicie sesión enel shell de vCenter Server Appliance como root.
n Para la instancia de Platform Services Controller instalada en Windows, inicie sesión comoadministrador en la máquina virtual en la que instaló vCenter Server.
14 Compruebe que no haya ningún servicio de Platform Services Controller en ejecución.
n Para la instancia de Platform Services Controller implementada como dispositivo, ejecute elcomando service-control --status --all en el shell del dispositivo.
n Para la instancia de Platform Services Controller instalada en Windows, en el menú Inicio deWindows, seleccione Panel de control > Herramientas administrativas > Servicios.
15 Ejecute el script psc_restore para restaurar Platform Services Controller.
Opción Pasos
Para una instancia dePlatform Services Controller implementadacomo un dispositivo
Ejecute el script psc_restore en el shell del dispositivo.psc_restore -u psc_administrator_username -p psc_administrator_password
NOTA: Si no se proporcionan argumentos, el script solicitarálos argumentos necesarios tres veces antes de cerrarse.
Para una instancia dePlatform Services Controller instalada enWindows
1 En el símbolo del sistema de Windows, desplácese hasta elscript psc_restore.
De forma predeterminada, el script está ubicado enC:\Archivos de programa\VMware\vCenter Server\.
2 Ejecute el script psc_restore.
psc_restore -u psc_administrator_username -p psc_administrator_password
NOTA: Si no se proporcionan argumentos, el script secierra después de notificar que no se especificaron losargumentos necesarios.
16 Compruebe si se ejecutan todos los servicios de Platform Services Controller de la instancia restauradade Platform Services Controller.
n Para la instancia de Platform Services Controller implementada como dispositivo, ejecute elcomando service-control --status --all en el shell del dispositivo.
n Para la instancia de Platform Services Controller instalada en Windows, en el menú Inicio deWindows, seleccione Panel de control > Herramientas administrativas > Servicios.
17 Repita List item. hasta List item. para restaurar los partners de replicación de cada instancia dePlatform Services Controller con errores que haya restaurado.
NOTA: Restaure primero las instancias de Platform Services Controller que tienen al menos un partnerde replicación funcional.
Instalar y configurar vSphere
308 VMware, Inc.

18 Reinicie todos los servicios de vCenter Server.
Consulte Administración de vCenter Server y hosts.
Copia de seguridad y restauración de vCenter ServerEs posible que el entorno contenga varias instancias de vCenter Server registradas con distintas instanciasexternas de Platform Services Controller y que los datos de infraestructura se repliquen entre las instanciasde Platform Services Controller. Es posible utilizar vSphere Data Protection para hacer copias de seguridaddel entorno completo y restaurarlo, de modo que se puedan restaurar las instancias con errores devCenter Server.
IMPORTANTE: Es posible hacer copias de seguridad únicamente de máquinas virtuales que contieneninstancias de vCenter Server, vCenter Server Appliance y Platform Services Controller, y restaurarlas. Nopuede hacer copias de seguridad y restaurar máquinas físicas que ejecutan vCenter Server a través devSphere Data Protection.
1 Implemente vSphere Data Protection Appliance.
Consulte “Implementación de la plantilla de OVF de vSphere Data Protection,” página 288.
2 Complete la configuración inicial de vSphere Data Protection.
Consulte “Configuración de vSphere Data Protection,” página 289.
3 Haga copias de seguridad basadas en imagen de todas las instancias de Platform Services Controller yvCenter Server.
Consulte “Crear un trabajo de copia de seguridad en vSphere Data Protection,” página 291.
NOTA: Haga copias de seguridad de todas las instancias de vCenter Server yPlatform Services Controller simultáneamente.
4 (Opcional) Para ejecutar un trabajo de copia de seguridad actual de inmediato, inicie el proceso deforma manual.
Consulte “Iniciar un trabajo de copia de seguridad de forma manual,” página 292.
5 Restaure todas las instancias con errores de vCenter Server.
n Restaure una máquina virtual en la ubicación original.
Consulte “Restaurar una máquina virtual a la ubicación original,” página 293.
n Restaure una máquina virtual en una nueva ubicación.
Consulte “Restaurar una máquina virtual en una nueva ubicación,” página 294.
n Restaure una máquina virtual directamente en el host ESXi que ejecuta vSphere Data ProtectionAppliance si el servicio de vCenter Server deja de estar disponible o si no puede acceder a lainterfaz de usuario de vSphere Data Protection al utilizar vSphere Web Client.
Consulte “Restaurar una máquina virtual con la operación de restauración de emergencia directa ahost,” página 295.
6 Encienda la máquina virtual que contiene la instancia restaurada de vCenter Server.
Capítulo 12 Hacer copias de seguridad del entorno de vCenter Server y restaurar
VMware, Inc. 309

Instalar y configurar vSphere
310 VMware, Inc.

Índice
Aacceso de administración, puertos TCP y
UDP 41acceso de ESXi Shell al host 193acceso de SSH al host 193actualizar ESXi, Generado por script 64actualizar:archivos de registro 265adaptadores de red, consola directa 186Add-DeployRule 149administración avanzada (Auto Deploy) 119administración de volúmenes lógicos 190administración remota de ESXi 185agentes de administración, reiniciar 188almacén de datos, restauración de vCenter
Server 294almacén de software 144almacenamiento de trabajo 190, 191almacenar 190almacenar en caché sin estado 45, 108, 127almacenes 170almacenes de software, examinar 170ámbito DHCP 141aplicaciones de administración remota 57aprovisionar hosts, sin VMware Tools 129archivo boot.cfg 76archivo de arranque (Auto Deploy) 90archivo de inicio, crear 64archivo waiter.tgz 128archivos de registro
descarga para Auto Deploy 130instalación 265
archivos de registro de implementación,recopilar 266
archivos de registro de instalación, recopilaciónmanual de registros de vCenterServer 266
archivos de registro de instalación, página delasistente de vCenter Server 266
archivos de registro, recolectar 266archivos de registro:actualización 265arquitectura centralizada
descripción general 13instalar 245
arquitectura distribuida, implementar 257arquitectura integrada, descripción general 13arranque de la red 140
asociar un dominio de vCenter Single Sign-On,solucionar problemas 267
asociar un sitio de vCenter Single Sign-On,solucionar problemas 267
autenticar con vCenter Server 223Auto Deploy
advertencia de perfil de imagen 133almacenar en caché 107almacenar en caché sin estado 45aprovisionar hosts 100archivo de arranque 90arranque iPXE 146cmdlets de PowerCLI 88configurar el entorno TFTP 143configurar PowerCLI 140cumplimiento de conjunto de reglas 99de alta disponibilidad 127descarga de registros 130dirección DHCP 134dirección IP estática 119EFI 90en memoria caché 104error al realizar arranque 133error de tiempo de espera 131error en el arranque 136escenarios de uso de almacenamiento en
caché 104escenarios de uso para el almacenamiento en
caché 104habilitar almacenamiento en caché 106host de referencia 112, 147imagen incorrecta 131instalar PowerCLI 140intervención del usuario 101lista de verificación de prueba de
concepto 138opción de instalación 44operación de arranque 80perfiles de host 148prácticas recomendadas 124prepararse 90problema de arranque de red 134problema de redirección 132proceso de arranque 83prueba de concepto 137
VMware, Inc. 311

reaprovisionar hosts con 101redes 118reglas 145reiniciar 101reservas DHCP 141Servidor DHCP 90, 141servidor DNS 142servidor TFTP 90, 135solucionar problemas 131sugerencias 93tareas 87tutorial 137VLAN 90volcado de memoria 132Véase también vSphere Auto Deploy
Auto Deploy con almacenamiento en caché 108Auto Deploy PowerCLI 93, 96aviso de arranque 66
Bbanner de seguridad 179banner, seguridad 179base de datos de Oracle
cambiar el nombre del equipo 220nombre del servicio de red 217nombre del servicio de TNS 217permisos 218requisitos 204
Base de datos de vCenter ServerDSN 226Microsoft SQL Server 204nombre de usuario 226Oracle 213
base de datos SQL Server, permisos 218bases de datos
mantener 221Oracle 217SQL Server 211, 213
bases de datos de ODBC 211, 217Bases de datos de vCenter Server
prepararse 203requisitos 32
bases de datos de vCenter Server Appliance,requisitos 34
BIOS 182
Ccaracteres comodín, PowerCLI 170caracteres comodín de PowerCLI 170caracteres no ASCII, deshabilitar la
compatibilidad con 198carpeta de destino, Platform Services
Controller 228
CD virtual 57CD-ROM, arrancar desde medios virtuales 182CD/DVD, grabar la imagen ISO de ESXi 46certificados de seguridad, descripción
general 18clave de licencia
acceder a clave de licencia de host 200ver clave de licencia de host 200
clave de licencia de host,acceder 200ver 200
clientes, firewall 34cmdlet Apply-EsxImageProfile 102cmdlet Connect-VIServer 96–98, 102cmdlet Copy-DeployRule 102cmdlet Get-Help PowerShell 93cmdlet New-DeployRule 96–98cmdlet New-EsxImageProfile 161cmdlet NewEsxImageProfile 172cmdlet Repair-DeployRulesetCompliance 99cmdlet Test-DeployRuleSetCompliance 99cmdlets de PowerCLI
Auto Deploy 88Image Builder 153
cmdlets de PowerCLI de Auto Deploy 82comando %include 68comando %post 68comando %pre 68comando accepteula 68comando clearpart 68comando dryrun 68comando include 68comando install 68comando installorupgrade 68comando keyboard 68comando network 53, 68comando paranoid 68comando part 68comando partition 68comando rootpw 68comando upgrade 68comando vmaccepteula 68comandos de arranque, introducción 65complemento, Auto Deploy 93complemento de integración de clientes
instalar 253requisitos de software 40
componentes incluidos con el instalador devCenter Server 11
comportamiento de almacenamientopredeterminado 190
comprobador previo a la instalación 30comprobar requisitos 30
Instalar y configurar vSphere
312 VMware, Inc.

conectarbase de datos de Oracle 217base de datos SQL Server 211
configuración de arranque 182configuración de ESXi, después de la
configuración 199configuración de red, consola directa 184–186configurar, vSphere Data Protection 289configurar el teclado 179configurar puertos 34configurar TCP/IP para SQL Server 213conjunto de reglas 80conjunto de reglas activas 82conjunto de reglas de trabajo 82conjuntos de motor de reglas de regla 82conmutador estándar, restauración 189consola directa
adaptadores de red 186banner de seguridad 179configuración de arranque 182configuración de red 184, 185configurar contraseña 181configurar el teclado 179DHCP 187, 188direccionamiento estático 187, 188direccionamiento IP 187, 188DNS 188identificador de VLAN 186navegación 178probar red de administración 188, 189red de administración 184, 185redirigir hacia un puerto serie 179, 180redirigir mediante la configuración de opciones
de arranque 180consola directa, redirigir a un puerto serie de un
host de Auto Deploy 181contraseña de base de datos de vCenter
Server 226Contraseña de vCenter Single Sign-On 226,
228, 230contraseña del administrador 181contraseña raíz 181contraseña raíz predeterminada 67contraseña, de administrador 181controladora externa, implementar
dispositivo 257convertir
vCenter Server Appliance con instanciaintegrada a instancia de PlatformServices Controller externa 274
vCenter Server con instancia integrada ainstancia de Platform ServicesController externa 274
copia de seguridad, vCenter Server 287, 288copia de seguridad y restauración, Platform
Services Controller 297, 301, 303, 306copia de seguridad y restauración de vCenter
Servercon una instancia de Platform Services
Controller externa 298con una instancia de Platform Services
Controller integrada 296con varias instancias de Platform Services
Controller 300, 301, 303, 306configuración compatible 287, 288copia de seguridad inmediata 292crear un trabajo de copia de seguridad 291implementar VDP 288restauración de emergencia 293, 295
crear particiones automáticamente 119cumplimiento de conjunto de reglas 99
Ddaños en la base de datos, Auto Deploy 136de host y de imagen
agregar VIB 162clonación 161, 172comparar 165crear 161, 172editar 174exportar 163nivel de aceptación 169requisitos 154validar 154
desactivar ESXi 198descarga de registro de Auto Deploy 130descargar el instalador de ESXi 58descargar el instalador de vCenter Server 241descargar TFTP ZIP 90descripción general, Platform Services
Controller 13descripción general de, modo vinculado
mejorado 21descripción general de la instalación 16desinstalar vCenter Server 272DHCP
consola directa 187, 188para arrancar el instalador de ESXi mediante
PXE 52vSphere Web Client 187
dirección IP estática para Auto Deploy 119dirección IPv6, formato 226Dirección MAC 53, 80direccionamiento estático, acerca de 184, 185direccionamiento IP
consola directa 187, 188vSphere Web Client 187
Índice
VMware, Inc. 313

disco de arranque, compartido 192disco de software iSCSI, instalar ESXi en 63discos IDE 23, 25discos SAS 23, 25discos SATA 23, 25disquete, arrancar desde medios virtuales 182Distributed Switch, Véase vSphere Distributed
SwitchDNS 187, 188DNS estático 187DNS estático, consola directa 188DRAC 25Dump Collector, Véase vSphere ESXi Dump
Collector
EEFI, Auto Deploy 90entidad de certificación 11entorno con varias NIC, instalar vCenter
Server 249entorno de Auto Deploy altamente
disponible 108entorno grande, espacio de almacenamiento
necesario 33entorno mediano, espacio de almacenamiento
necesario 33entorno muy pequeño, espacio de
almacenamiento necesario 33entorno pequeño, espacio de almacenamiento
necesario 33entrada de datos del usuario para Auto
Deploy 103error de tiempo de espera, Auto Deploy 131error en el arranque en modo UEFI. 183escenarios de implementación, vCenter Single
Sign-On 223espacio de almacenamiento necesario 33especificaciones
recomendaciones de rendimiento 23, 25requisitos de hardware de ESXi 23, 25
esquema de base de datos de Oracle 215estado 80estructura de ImageProfile 156estructura de SoftwarePackage 156estructura VIB 156esxcli system coredump 114ESXi
acerca de 178administración remota 185aprovisionar con Auto Deploy 44certificados 18desactivar 198descargar el instalador 58instalar 61
instalar de forma interactiva 61opciones de instalación 43requisitos del sistema 23servicio de Syslog 194
ESXi Dump Collectorhost de referencia 116perfiles de host 116
ESXi Image Builder CLI, imágenes deinstalación de ESXi personalizadas 45
ESXi, antes de realizar la instalación 43ESXi, instalar 61
FFCoE, instalar y arrancar ESXi desde 57filtrar registros 195firewall 34firewall de hosts 34FQDN 39FQDN que se puede resolver 39FTP 50
GgPXE 50guía de configuración de Auto Deploy 87
Hhabilitar almacenamiento en caché 106hacer copias de seguridad
Platform Services Controller 298vCenter Server 292, 296, 297, 299–301, 303,
306, 309hacer copias de seguridad de vCenter y
restaurarloinstancia externa única de Platform Services
Controller 299varias instancias de Platform Services
Controller 309hacer una copia de seguridad y restaurar,
Platform Services Controller 300host de plantilla para Auto Deploy 112host de referencia
Auto Deploy 115opciones de configuración 114
host de referencia para Auto Deploy 112host nuevo
restauración de vCenter Server 294restaurar Platform Services Controller 294
hosts, reaprovisionar con Auto Deploy 101hosts de destino 140hosts ESXi
aprovisionar un perfil de imagen pequeña 129licencias 199
Instalar y configurar vSphere
314 VMware, Inc.

Iidentificador de VLAN, consola directa 186ILO 25Image Builder
cmdlets 153descripción general 44, 151flujos de trabajo 170instalar 160niveles de aceptación 167sesiones 165sugerencias 160tareas comunes 161usar 151y Auto Deploy 151Véase también ESXi Image Builder CLI
imagen de Auto Deploy 144imagen ISO
con script de actualización personalizado 49con script de instalación personalizado 49
imagen ISO de ESXi, grabar en un CD/DVD 46imagen ROM 50implementar
vCenter Server Appliance 253, 257vSphere Data Protection 288
implementar vCenter Server Appliance, posteriora la instalación 269
información actualizada 9información de SMBIOS 80información de soporte 200, 201información obligatoria 226, 228, 230iniciar sesión en vCenter Server 223, 269instalación generada por script de ESXi con PXE
para arrancar 79instalación generada por script de ESXi, desde
un CD o DVD 77instalación generada por script de ESXi, desde
una unidad flash USB 78instalación integrada 242instalación interactiva 43instalación todo en uno 242instalación y configuración de vSphere,
introducción 11instalador de vCenter Server Appliance 252instalar
ESXi 61vSphere Client 201
instalar con estado 110instalar ESXi
Generado por script 64información obligatoria 58
instalar ESXi con FCoE de software 57instalar ESXi de forma interactiva 61instalar ESXi, opciones de Auto Deploy 44
instalar modelo integrado 242instalar vCenter Server, posterior a la
instalación 269instancia de Platform Services Controller
integrada, hoja de trabajo 232, 235,238
instancia Platform Services Controller externa,instalar en un entorno con variasNIC 249
instancias combinadas de vCenter ServerAppliance con una instancia dePlatform Services Controller integrada,redireccionamiento a un PlatformServices Controller externo 277
instancias combinadas de vCenter Server conuna instancia de Platform ServicesController integrada,redireccionamiento a un PlatformServices Controller externo 277
intercambio de sistema 190, 191intervención del usuario 150intervención del usuario para hosts Auto
Deploy 101Inventory Service 11IP, en un host separado 184IP estática 186IPv6 226ISO
crear 163exportar 163
JJDBC 213
Kks.cfg 67
Llicencias, licencias masivas 94licencias de hosts ESXi 199licencias masivas 94LicenseDataManager 94lista de verificación previa a la instalación 138localizar, teclado 179Lookup Service, Véase vCenter Lookup ServiceLVM 190
Mmantener la base de datos 221máquina virtual nueva, restauración de vCenter
Server 294máquinas virtuales, requisitos de RAM 23, 25máscara de subred 186medios virtuales 182memoria, requisitos de ESXi 23, 25
Índice
VMware, Inc. 315

mensaje, seguridad 179Microsoft .NET 93, 160Microsoft .NET Framework 41Microsoft PowerShell 93, 160Microsoft SQL Server, requisitos 204Microsoft Windows
autenticar para SQL Server 226cuenta del sistema 226
Microsoft Windows Installer 11modo con licencia 45, 200modo de compatibilidad de SQL 268modo de evaluación 45, 200modo UEFI, ESXi no arranca 183módulo vmkernel, quitar 198módulos de terceros, quitar 198motor de reglas 82
Nnavegación, consola directa 178New-DeployRule 145, 149nivel de aceptación de host, cambiar 168nivel de aceptación del perfil de imagen del
host 196niveles de aceptación
de host y de imagen 169host 168VIB 155
nodo de administracióndescripción general 13implementar 261instalación 248vCenter Server Appliance 261
Nombre de dominio de vCenter Single Sign-On 226, 228, 230
nombre de los dispositivos de disco 76nombre de sistema, Platform Services
Controller 228nombre del equipo
Oracle 220SQL Server 220
nombre del sistema 230Nombre del sitio de vCenter Single Sign-
On 226, 228, 230
Oobjetos de base de datos de vCenter Server
MSSQL, creación manual con unscript 209
opción de instalación con estado de AutoDeploy 45
opción de instalación generada por script 43opciones de kernel en el cargador de
arranque 66opciones de línea de comandos de arranque 66
opciones de medios, instalador de ESXi,compatible 46
opciones de reemplazo de certificados 18operaciones de arranque 80Oracle, preparar la base de datos 217orígenes de identidad para vCenter Single Sign-
On 224
Ppaquete de soporte, exportar 267paquete sin conexión
crear 163exportar 163
paquetes personalizados, quitar 198partición desde cero, habilitar 192particiones 190, 191perfil de host, descripción general 44perfil de host de alias de dispositivo 128perfil de host desde el host de referencia 147perfil de imagen, descripción general 44perfil de imagen sin VMware Tools 129perfiles de host
almacenar en caché 108asignar con Auto Deploy 97Auto Deploy 115host de referencia para Auto Deploy 147instalar con estado 110regla de Auto Deploy 149volcado de núcleos de red 115
permisosbase de datos de Oracle 218base de datos SQL Server 218
personalizaciones de host 150personalizar hosts 80, 103, 119, 120Platform Services Controller
copia de seguridad y restauración 298descripción general 13externo 257instalar 246restauración a la ubicación original 293
Platform Services Controller externo 245posterior a la instalación, recopilar archivos de
registro de vCenter Server 270PostgreSQL 11PowerCLI 96prácticas recomendadas, Auto Deploy 124Preparar la base de datos de Oracle para
vCenter Server 214Preparar la base de datos de SQL Server para
vCenter Servercrear un esquema y unas funciones de base
de datos personalizados 206usar el esquema dbo y la función de base de
datos db_owner 205
Instalar y configurar vSphere
316 VMware, Inc.

probar red de administración, consoladirecta 189
proceso de arranque, Auto Deploy 83prólogo 7Proxy de autenticación, Véase también vSphere
Authentication Proxypuerto de ESXi Dump collector 226puerto de ESXi Dump Collector 230puerto de latido de ESXi 226, 230puerto de servicio de Syslog 226puerto de servicio de token de seguridad 226puerto de vSphere Web Client 226Puerto del servicio de Syslog, Platform Services
Controller 228puerto del servicio de token de seguridad,
Platform Services Controller 228puerto serie
redirigir la consola directa desde vSphere WebClient 180
redirigir la consola directa hacia 179puertos
configurar 34firewall 34
puertos de Auto Deploy 226, 230puertos de firewall entrantes de ESXi 27puertos de firewall salientes de ESXi 27puertos TCP 41puertos UDP 41puertos utilizados por vCenter Server 34PXE, archivos de configuración 53PXELINUX, arrancar el instalador de ESXi
mediante 53, 55, 56
Qquitar módulos de terceros 198quitar paquetes personalizados 198quitar vCenter Server 272
Rrealizar un arranque PXE del instalador de ESXi
mediante PXELINUX, procedimiento deconfiguración 53, 55, 56
reconfigurar vCenter Server con una instanciade Platform Services Controllerintegrada para usar una instancia dePlatform Services Controller externa
comprobar que los servicios de PlatformServices Controller estén enejecución 279
configurar el acuerdo de replicación entretodas las instancias de PlatformServices Controller 280
disminuir el nivel de una instancia de vCenterServer con una instancia de PlatformServices Controller integrada yredireccionar a una instancia dePlatform Services Controllerexterna 283
recopilar 270red de administración
consola directa 184, 185probar 188, 189reiniciar 189
redes de ESXi 185redirigir archivos de registro 194registrar, entrega de espacio para 42reglas 82, 149reglas de Auto Deploy 97, 98reiniciar la red de administración 189reiniciar los agentes de administración 188reinstalar vCenter Server 272repositorios de usuarios para vCenter Single
Sign-On 224requisitos 29requisitos de almacenamiento
vCenter Server 31vCenter Server Appliance 33
requisitos de base de datosvCenter Server 32vCenter Server Appliance 34
requisitos de DNS 39requisitos de hardware
ESXi 23para el flujo de trabajo inicial de vSphere
Client 40vCenter Server 30vCenter Server Appliance 32
requisitos de hardware,ESXi 25requisitos de la sincronización horaria 29requisitos de privilegios de usuario para la
instalación 29requisitos de software, vCenter Server
Appliance 34requisitos del sistema, Base de datos de vCenter
Server 204requisitos para vSphere Client 41requisitos para vSphere Web Client 40reservas DHCP, Auto Deploy 141restablecer valores de configuración
predeterminados 197restauración
instancia única de Platform ServicesController 301
Índice
VMware, Inc. 317

Platform Services Controller 298valores predeterminados de fábrica 197vCenter Server 287, 288, 296, 297, 299–301,
303, 309restauración de emergencia, de Platform
Services Controller 295restauración de emergencia de vCenter
Server 295restauración de vCenter Server
a la ubicación original 293a una ubicación nueva 294restauración de emergencia 295
restauración de vCenter Server a un hostnuevo 294
restauración de vCenter Server en un almacénde datos nueva 294
restauración directa en host 293restaurar, vCenter Server 306restaurar Platform Services Controller
a la ubicación original 293a una ubicación nueva 294restauración de emergencia 295
RSA 25
Sscript, para instalar ESXi 67script de actualización 49script de instalación
personalizado en imagen ISO 49ruta de acceso de 68ubicaciones admitidas 68
script de instalación de ESXi, acerca de 67script de instalación, crear 64scripts de instalación, predeterminado 67scripts de instalación predeterminados 67SCSI 23, 25seguridad 226servicio de licencias 11servicio de Syslog, Véase Servicio de Syslog de
VMwareServicio de Syslog de VMware 11servicio de token de seguridad 222servicios, syslogd 194Servidor 50servidor de Auto Deploy 80servidor DHCP, Auto Deploy 141servidor DHCP para Auto Deploy 90servidor DNS, Auto Deploy 142servidor TFTP
Auto Deploy 135instalar 139
servidor TFTP para Auto Deploy 90sesiones, PowerCLI 165
sesiones de PowerCLI 165sincronización de relojes de ESXi en la red de
vSphere 225sincronizar los relojes en la red de vSphere 225Single Sign-On, consecuencias sobre la
instalación y actualización de vCenterServer 221
software predefinido, vCenter ServerAppliance 33
solucionar problemasimplementar vCenter Server Appliance 265instalar vCenter Server 265
solucionar problemas:instalación 265solucionar problemas:registros de
actualización 265SQL Server
autenticación de Microsoft Windows 226cambiar el nombre del equipo 220preparar la base de datos 211, 213
STS (servicio de token de seguridad) 222sufijos DNS, consola directa 188Syslog
filtrar registros 195perfil de host 117
Syslog Collector, Véase vSphere SyslogCollector
Syslog, Auto Deploy 117
Tteclado, localizar 179TFTP Boot ZIP 143tftp-hpa 50tftpd32 50
Uubicación de la carpeta, asignar con Auto
Deploy 98ubicación del clúster, asignar con Auto
Deploy 98una sola máquina 242unidad de red, instalar desde 226USB, instalar con capacidad de arranque de
ESXi 46USB, script de instalación de ESXi 48usuario administrador, configuración para
vCenter Server 221usuario administrador de vCenter Server,
configuración 221UUID del BIOS 80
Vvalores de configuración predeterminados,
restablecer 197valores predeterminados de fábrica,
restaurar 197
Instalar y configurar vSphere
318 VMware, Inc.

valores predeterminados, restaurar 197vCenter Lookup Service 222vCenter Server
antes de instalar 203archivos de registro de instalación 266certificados 18componentes 11configurar el usuario administrador 222convertir vCenter Server con instancia
integrada a instancia de PlatformServices Controller externa 274
copia de seguridad 292copia de seguridad y restauración 287, 288,
296, 297, 299–301, 303, 306, 309descargar el instalador 241iniciar sesión 223iniciar sesión en 269instalar 241instalar desde una unidad de red 226instalar en máquina IPv6 226instalar en un entorno con varias NIC 249puertos 34reconfigurar instancias combinadas de
vCenter Server con una instanciaintegrada en una instancia dePlatform Services Controllerexterna 277
recuperación 293redirección a otro Platform Services
Controller 272redirección a un Platform Services Controller
externo 272redireccionamiento a otro Platform Services
Controller 272redireccionamiento a un Platform Services
Controller externo 272redireccionar 274requisitos de hardware 30requisitos de software 31requisitos del sistema 23restauración 293, 295restauración a la ubicación original 293trabajo de copia de seguridad 291
vCenter Server Applianceantes de instalar 203arquitectura integrada 253contraseña raíz 232, 235, 238convertir vCenter Server Appliance con
instancia integrada a instancia dePlatform Services Controllerexterna 274
descarga del instalador 252descargar .iso 252descripción general 251
exportar el paquete de soporte 267implementar 261instancia de Platform Services Controller
integrada 232, 235, 238nodo de infraestructura 257nombre de la máquina 232, 235, 238redirección a otro Platform Services
Controller 272redirección a un Platform Services Controller
externo 272redireccionamiento a otro Platform Services
Controller 272redireccionar 274requisitos de hardware 32requisitos de software 32, 34software predefinido 33Véase también VMware vCenter ServerAppliance
vCenter Server Appliance con instancia dePlatform Services Controller integrada,redireccionar a instancia de PlatformServices Controller externa 274
vCenter Server con instancia de PlatformServices Controller integrada,redireccionar a instancia de PlatformServices Controller externa 274
vCenter Server con una instancia de PlatformServices Controller integrada 226, 228,230
vCenter Server para Windows 29vCenter Single Sign-On
escenarios de implementación 223orígenes de identidad 224password 232, 235, 238repositorios de usuarios 224
VDP Appliance, configuración inicial 289ver, archivos de registro 194VIB
comparar 166de terceros 151validar 154
VIB, niveles de aceptación 155VLAN, Auto Deploy 90VM nueva, restauración de vCenter Server 294VMFS 190vmk0 118VMware Directory Service 222VMware Tools, excluir aprovisionamiento de
ESXi 129VMware vCenter Server Appliance, requisitos de
software 31volcado de núcleo de red 114
Índice
VMware, Inc. 319

volver a configurarinstancias combinadas de vCenter Server
Appliance con una instancia dePlatform Services Controllerintegrada 277
instancias combinadas de vCenter Server conuna instancia de Platform ServicesController integrada 277
vCenter Server Appliance independiente conuna instancia de Platform ServicesController integrada 274
vCenter Server independiente con unainstancia de Platform ServicesController integrada 274
vSphere Authentication Proxy, instalar oactualizar 270
vSphere Auto Deploy, instalar ESXi con 79vSphere CLI 192vSphere Client
instalar 201requisitos 40, 41requisitos de hardware para el flujo de trabajo
inicial 40vSphere Data Protection
configuración inicial 289copia de seguridad y restauración de vCenter
Server 287, 288, 296, 297, 299–301,303, 306, 309
implementar 288vSphere Distributed Switch, restaurar el
conmutador estándar 189vSphere ESXi Dump Collector 11vSphere ESXi Image Builder
descripción general 151Véase también Image Builder
vSphere Syslog Collector 11vSphere Web Client
administrar host ESXi 199DHCP 187direccionamiento estático 187requisitos 40
vSwitch0 118
WWindows, exportar el paquete de soporte 267
Instalar y configurar vSphere
320 VMware, Inc.