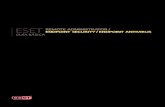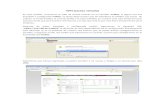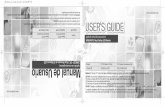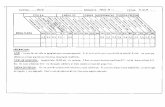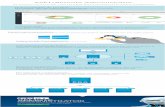Remote administrador manual 2.2
-
Upload
eddy-paz-ticona -
Category
Documents
-
view
64 -
download
3
Transcript of Remote administrador manual 2.2
Remote Administrator ® v2.2
Radmin ® es el software más rápido de control remoto. Es ideal para ayuda técnica y administración de la red.
Última actualización: 23 junio 2005 Sitio web: www.radmin.com Correo electrónico: [email protected] (soporte técnico) Radmin ® es una marca comercial registrada de Famatech International Corp. y sus licenciadores. Remote Administrator ® es una marca comercial de Famatech International Corp. y sus licenciadores. Copyright © 1999-2004 Famatech International Corp. y sus licenciadores. Todos los derechos reservados.
2
Tabla de Contenido
INTRODUCCIÓN 4
¿Qué es Remote Administrator? ...................................................................................................... 4
Estructura de Radmin....................................................................................................................... 5
¿Qué lo hace diferente entre otros productos?................................................................................ 5
¿Qué hay de nuevo en la versión 2.2? ............................................................................................ 5
Utilidades .......................................................................................................................................... 6
Requisitos del Sistema ..................................................................................................................... 7
Soporte Técnico................................................................................................................................ 7
SEGURIDAD 8
Seguridad de Radmin....................................................................................................................... 8
Seguridad NT.................................................................................................................................... 9
Filtro de IP ...................................................................................................................................... 10
Opciones/Cambiar la Contraseña para Radmin Server ................................................................. 11
INSTALACIÓN 12
Antes de Instalar............................................................................................................................. 12
Instalando Archivos de Radmin...................................................................................................... 12
Estableciendo una Conexión.......................................................................................................... 12
Instalación de Red de Radmin Viewer y Radmin Server ............................................................... 13
CUESTIONES DE RED Y TCP/IP 16
Opciones de ejemplo de TCP/IP para una red local de un segmento ........................................... 16
Conexión a través de Internet ........................................................................................................ 16
Conexión a través de un Cortafuegos............................................................................................ 16
Conexión Módem a Módem ........................................................................................................... 17
Trabajando con una Conexión de Puerto Serie/Módem Nulo........................................................ 17
3
USANDO REMOTE ADMINISTRATOR 18
Determinando la Dirección IP......................................................................................................... 18
Menú de Conexión.......................................................................................................................... 18
Opción "Conectarse a través del servidor" (Connect through host)............................................... 19
Diálogo "Opciones" (Options)......................................................................................................... 20
Cambiando entre Vista Normal y Pantalla Completa (Full Screen) ............................................... 20
Enviar el comando Ctrl+Alt+Supr ................................................................................................... 21
Opción "Enviar tecla" (Send key) ................................................................................................... 21
Comandos Recibir y Establecer Portapapeles (Get and Set Clipboard)........................................ 21
Estadística de Conexiones ............................................................................................................. 22
Modo de Texto de Pantalla Completa ............................................................................................ 22
Modo de Transferencia de Fichero (File Transfer)......................................................................... 22
Modo de Telnet............................................................................................................................... 23
Modo de Cierre (Shutdown) ........................................................................................................... 24
Guía Telefónica de Radmin............................................................................................................ 24
Soporte Multilingüe......................................................................................................................... 24
Archivo Log..................................................................................................................................... 25
Opciones del Puerto ....................................................................................................................... 25
Línea de Comandos ....................................................................................................................... 25 Opciones de Radmin Viewer para la línea de comandos 25 Opciones de Radmin Server para la línea de comandos 26
Cambiando el modo de inicio de Radmin Server ........................................................................... 27
Parar Remote Administrator Server ............................................................................................... 28
Registrando/Desregistrando Radmin ............................................................................................. 28
PREGUNTAS MÁS FREQUENTES 29
CONTÁCTENOS 31
4
INTRODUCCIÓN
¿Qué es Remote Administrator? Remote Administrator (Radmin) es un programa de control remoto premiado y polifuncional.
Radmin le permite monitorear o trabajar remotamente en uno o más ordenadores de la red desde su estación de trabajo. Es una completa solución de control remoto que incorpora tales utilidades como transferencia de fichero, seguridad NT, telnet y soporte multilingüe.
Usted puede ver la pantalla del ordenador remoto en su propio monitor en una ventana o en el
modo de pantalla completa. Todos sus movimientos de ratón y señales del teclado se transmiten directamente al ordenador remoto. Usted puede trabajar en el ordenador remoto, como si estuviera enfrente de éste. Según nuestros tests, los comentarios y sugerencias de usuarios, Radmin supera todos los demás programas de control remoto en velocidad, usabilidad y utilidades.
Con Radmin usted puede trabajar con cualquier ordenador remoto mientras esté conectado a
Internet o a la red local. ¡No necesita una conexión de red rápida! Un módem de 56K es suficientemente rápido para proporcionar 5-10 actualizaciones de pantalla por segundo. En la red local la velocidad en tiempo real de 100-500 actualizaciones de pantalla por segundo es normal. La velocidad de Radmin puede ser aumentada o disminuida para ahorrar su ancho de banda.
Radmin trabaja...
5
Estructura de Radmin
Radmin consiste de dos partes:
• El servidor (server) en el ordenador remoto que envía la pantalla del ordenador remoto.
• El cliente — que se llama también visualizador (viewer)— que muestra la pantalla del ordenador remoto en su propio monitor.
Para empezar a trabajar, debe ejecutar Radmin Server en el ordenador remoto. Luego,
ejecute el cliente de Radmin en su propio ordenador. La versión corriente de Radmin exige una conexión TCP/IP entre los dos ordenadores, así que deberá configurarla si no está configurada todavía.
¿Qué lo hace diferente entre otros productos? Radmin supera todos los demás programas en velocidad, seguridad y usabilidad. Velocidad. Radmin es el software de control remoto más rápido entre los existentes. Está optimizado para conexiones con pequeño ancho de banda como al usar un módem. Al conectarse mediante un módem, la frecuencia de refresco de la pantalla alcanza 5-10 actualizaciones por segundo. Si está conectado a la red local, puede trabajar en el ordenador remoto con la velocidad de tiempo real superando 100 actualizaciones de pantalla por segundo. Seguridad es un factor muy importante en la implementación del software de control remoto. Para mantener la seguridad de datos y recursos de la red corporativa, Radmin soporta el nivel existente de seguridad del entorno y proporciona su propio nivel a la vez. Radmin ofrece los niveles más altos de la encriptación entre los programas existentes en su categoría. Usabilidad. La simple interfaz de Radmin está libre de inútiles utilidades añadidos para incrementar el valor, es decir está libre de las utilidades que abultan el software y dificultan el trabajo con el programa. Radmin es extraordinariamente fácil para aprender a usarlo.
¿Qué hay de nuevo en la versión 2.2? Las utilidades nuevas en v2.2:
• Radmin previene las configuraciones incorrectas del servidor. Radmin Server 2.2 no permite contraseñas vacías.
• Nuevo sistema de seguridad NT, completamente integrado en el sistema operativo con el soporte de NTLMv2. Ahora los permisos para las conexiones de Radmin pueden ser establecidos para los usuarios de dominios de confianza y Active Directory.
• Protección inteligente contra intentos de adivinar la contraseña. Esta protección incluye tales utilidades como demoras de seguridad contra intentos de adivinar la contraseña, prohibición de direcciones IP con el número excesivo de intentos de adivinar la contraseña, etc.
• Protección de la contraseña del servidor. Radmin Server 2.2 protege activamente sus opciones que se guardan en el registro del sistema. Sólo un usuario con derechos de administrador puede obtener acceso a esta rama del registro.
6
• Radmin Server 2.2 se ejecuta como un servicio y no se ejecuta como una aplicación en Windows NT/2000/XP/2003 para seguridad adicional.
• Instalación separada del servidor y visualizador.
• La interfaz mejorada de las opciones de Radmin Server.
Utilidades Ejecutado como un servicio Radmin Server puede trabajar como un servicio bajo Windows 95/98/ME/NT4.0/2000/XP/2003*, lo que le permite iniciar y cerrar la sesión de usuario remotamente. Soporte de Conexiones Múltiples Radmin Server permite conexiones múltiples simultáneas a la misma pantalla remota. Modos de Pantalla Completa, Normal y Estirable El modo de pantalla completa muestra la pantalla remota en toda la pantalla de su propio monitor. La pantalla estirable le permite ver la pantalla del ordenador remoto en su propio monitor en una ventana ajustada al tamaño definido en la pantalla remota. Tecnología de Controlador de Video Hook Radmin usa los controladores del núcleo de video hook bajo Windows NT para captar los cambios de la pantalla, lo que incrementa la velocidad de actualizaciones de pantalla por segundo centenares de veces. Transferencia de Fichero Le permite transferir los archivos fácilmente entre los ordenadores usando la interfaz similar al Explorador de Windows. También le proporciona la posibilidad de reanudar la operación de copiar después de un fallo de la red empezando del mismo lugar donde ocurrió el fallo y no desde el principio. Modo de conexión de cierre Le permite reiniciar o apagar el ordenador remoto en 2 clics del ratón. Modo de telnet Radmin proporciona acceso al ordenador remoto en el modo similar a Telnet (a excepción de Win9x/ME). Soporte de seguridad de Windows NT Usted puede permitir acceso de Control Completo, Vista Remota y Transferencia de Fichero a los usuarios o grupos de usuarios específicos del dominio de la red o de Active Directory. Si un usuario que ha comenzado una sesión en un dominio de WinNT se conecta a Radmin Server, el nombre de usuario y contraseña corrientes se usan por Radmin Viewer para autorizarle una conexión a Radmin Server. Protección con contraseña Si el soporte de seguridad de Windows NT está desactivado, el acceso al ordenador remoto está controlado por una contraseña. Radmin usa el método de autentificación de demanda-respuesta de contraseña basado en la fuerte encriptación de 128 bits. * Radmin Server 2.2 es completamente compatible con Windows XP a excepción de la función de "cambio de usuario rápido". No use la utilidad "cambiar usuario" mientras Radmin Server esté funcionando. Use el comienzo y el cierre de la sesión normal. No existen problemas conocidos con Radmin Viewer 2.x bajo WinXP.
7
Fuerte Encriptación de 128 Bits de todos los flujos de datos. En la versión 2.2 la encriptación se usa siempre, lo que causa la perdida sólo del 5% del rendimiento. Filtro de IP Le permite acceso a Radmin Server sólo de las direcciones IP y subredes indicadas. Radmin soporta Modos de Alta Resolución Radmin permite las resoluciones de pantalla hasta 2048 X 2048 X 32 bit color.
Requisitos del Sistema
No hay requisitos especiales para el hardware: si su ordenador puede funcionar bajo Windows 95 o mayor, el programa funcionará también. Incluso puede funcionar en un 386 con 8 MB de RAM. NOTA: Radmin funciona normalmente aun cuando el monitor, el ratón y el teclado están desconectados del ordenador remoto, no obstante, algunos ordenadores no pueden arrancar normalmente, si el teclado está desconectado. Para todos los sistemas operativos (Win9x/ME/NT/2000/XP/2003): El ordenador debe tener TCP/IP instalado, el protocolo más usado para los ordenadores de red. Windows NT 4.0: Se exigen Service Pack 4 o mayor y derechos de administrador. Windows 2000/XP/2003: Se exigen los derechos de administrador.
Soporte Técnico
Si tiene problemas al instalar o usar Radmin, podemos ofrecerle recursos diferentes para ayudarle completamente gratis:
• Este manual y la ayuda en su medio de instalación contiene toda la información que necesita
para resolver los problemas que pueda tener. • Visite nuestro foro en línea en http://forum.radmin.com. • Puede enviar los informes de sus problemas a nuestro personal de soporte a
[email protected]. • Visite nuestro servidor World Wide Web en http://www.radmin.com.
8
SEGURIDAD
Seguridad de Radmin
En el diseño de Radmin mucha atención se prestó a los problemas de seguridad. Hay muchas razones que hacen el funcionamiento de Radmin completamente seguro:
• Radmin 2.2 proporciona la seguridad a nivel de usuario de WindowsNT/2000/XP/2003. Usted puede dar permisos de control remoto a los usuarios y grupos de usuarios específicos. La versión 2.2. introduce el sistema de seguridad NT nuevo, completamente integrado en el sistema operativo, con el soporte de NTLMv2. Los permisos para las conexiones de Radmin pueden ser expedidos a los usuarios de dominios de confianza y Active Directory. La interfaz de opciones de seguridad está unificada con el estándar de Windows.
• Aun cuando el soporte de la seguridad de Windows NT está desactivado, el acceso a un ordenador remoto con Radmin está restringido por una contraseña. Radmin usa el método de autentificación de demanda-respuesta de contraseña (MD5 y Twofish). Este método es similar al método de autentificación usado en Windows NT, pero a la vez Radmin usa una encriptación mucho más sofisticada.
• Radmin previene las configuraciones incorrectas del servidor. Radmin Server 2.2 no permite contraseñas vacías.
• Radmin Server 2.2 protege activamente sus opciones que se guardan en el registro del sistema. Sólo un usuario con los derechos de administrador puede acceder a esta rama del registro.
• Radmin proporciona la protección máxima posible contra la intervención de la tercera parte usando la encriptación Twofish 128-bit. Este algoritmo de encriptación se conoce por la combinación de su velocidad, flexibilidad y diseño conservativo. Todos los datos, incluyendo las imágenes de la pantalla, movimientos del cursor y señales del teclado se encriptan siempre. Es imposible desactivar la encriptación en Remote Administrator v2.1 u otra versión posterior.
• Remote Administrator Server dispone de la utilidad de log. Todas las acciones se registran en el archivo log. El soporte de log de eventos está incluido también.
• Remote Administrator tiene la tabla del filtro de IP que le permite restringir el acceso remoto a las direcciones IP y redes específicas.
• Radmin dispone de un mecanismo incorporado de tests de defensa del código que previene que el código fuente del programa sea cambiado.
• Radmin genera códigos únicos privados de 128 bits para cada conexión usando una larga secuencia de bits aleatorios, lo que proporciona una protección insuperable. La contraseña de acceso se guarda en la forma encriptada y nunca se transmite entre los ordenadores en ninguna forma, previniendo que las personas ajenas intercepten o generen los códigos.
• Protección inteligente contra los intentos de adivinar la contraseña. Esta protección incluye tales utilidades como demoras de seguridad contra intentos de adivinar la contraseña, prohibición de direcciones IP con el número excesivo de intentos de adivinar la contraseña, etc.
• Radmin Server 2.2 se ejecuta como un servicio y no se ejecuta como una aplicación bajo Windows NT/2000/XP/2003 para seguridad adicional.
9
Seguridad NT Para ver o cambiar las opciones de seguridad de Radmin vaya a las “Opciones para Remote
Administrator Server “ (Options for Remote Administrator server) y escoja “Establecer contraseña“ (Set password). Haga clic en “Activar seguridad de red“ (Enable NT security) y después en “Permisos“ (Permissions).
Activando seguridad NT
La ventana ordinaria de permisos le permite cambiar las opciones de seguridad para la
conexión de Radmin de la misma manera que en otras ventanas de Windows con opciones de seguridad:
Usuarios registrados
Tome en consideración que debe hacer clic en Opciones avanzadas (Advanced) y luego
Editar (Edit) para establecer a mano uno de los cinco derechos de acceso: Redirigir (Redirect), Telnet, Transferencia de fichero (File Transfer), Control completo de la pantalla (Remote Screen Control) y Vista de pantalla (Remote Screen View):
Derecho de redirigir permite conectarse sólo con la opción "Conectarse a través del
10
servidor" (Connect through host) activada. ¡Evite demasiados permisos! Este permiso puede ser concedido si un ordenador proporciona el acceso a otro PC. Sobre todo, es útil para los administradores del sistema para garantizar seguridad adicional. El cliente que dispone del derecho de redirección debe usar la opción "Conectarse a través del servidor" (Connect through host) para conectarse al servidor y ser redireccionado a otro servidor (vea la sección de la opción "Conectarse a través del servidor" (Connect through host) para detalles).
Permisos avanzados
Filtro de IP
Remote Administrator Server dispone de la tabla del filtro de IP que restringe el acceso, el acceso tendrán sólo las direcciones IP y redes que indica. Para configurar el filtro IP, vaya a Inicio->Programas->Remote Administrator v2.2->Opciones para Remote Administrator Server (Start->Programs->Remote Administrator v2.2->Settings for Remote Administrator server) y pulse el botón "Opciones" (Options). Luego pulse el botón “Añadir” (Add) en el grupo de Filtro de IP (IP Filter) y siga las instrucciones.
Para añadir una dirección IP, indique la dirección en el campo de dirección IP y 255.255.255.255 en el campo de la máscara.
Para añadir una clase C de red, 195.10.10.xx por ejemplo, indique 195.10.10.0 en el campo de dirección IP y 255.255.255.0 en el campo de la máscara.
Si la dirección IP del cliente y la máscara corresponden a la entrada del filtro, la conexión se realiza con éxito, de otra manera recibe el mensaje “Error de Entrada/Salida de conexión, la conexión puede haber sido cerrada a causa de las opciones del filtro de IP en el ordenador remoto“ (Connection I/O error, connection may be closed due to IP Filter settings on the remote side).
11
Opciones/Cambiar la Contraseña para Radmin Server
Usted puede establecer o cambiar la contraseña de Radmin Server directamente desde las Opciones para Radmin Server (Settings for Radmin Server).
Estableciendo la contraseña...
Si su servidor funciona bajo WinNT4.0/2000/XP/2003, Usted puede activar el soporte de la
seguridad de red en las opciones de Radmin Server. Usted será capaz de dar diferentes derechos de acceso al servidor a los usuarios y grupos de usuarios: Control completo/Sólo vista/Telnet/Transferencia de fichero/Redirigir (Full control/View only/Telnet/File transfer/Redirect).
.
12
INSTALACIÓN
Antes de Instalar
Dos ordenadores deben ser conectados con TCP/IP, o en la red local o a través de Internet. Radmin debe ser instalado en los dos ordenadores. Antes de instalar para todos los usuarios: Desinstale todas las versiones anteriores de Radmin antes de instalar la versión nueva. Para usuarios de Windows 2000/XP/2003: Usted necesita derechos de administrador para instalar Radmin Server. Para usuarios de Windows NT 4.0: Usted necesita derechos de administrador para instalar Radmin Server con el controlador.
Antes de instalar el controlador de video hook de Radmin, asegúrese de que todo el software de control remoto que usa la tecnología del controlador de video hook ha sido eliminado. Si ejecuta más de un controlador de video hook, puede provocar la caída del sistema al iniciar.
Por ejemplo, las aplicaciones que usan el controlador de video hook son: NetMeeting 3.0+, SMS, Timbuktu, u otras herramientas de control remoto. Si tiene algún problema con el controlador de Radmin al iniciar, puede pulsar la tecla “1“ (uno) repetidamente durante el inicio y el controlador de Radmin no será cargado.
Instalando Archivos de Radmin • Descomprima los archivos de instalación. • Ejecute radmin22.exe desde la distribución descomprimida. • Siga las instrucciones de la instalación.
Después de la instalación, Radmin Server o Radmin Viewer (cliente) pueden ser ejecutados desde el menú Inicio.
Usted también puede ejecutar las "Opciones para Remote Administrator Server" (Settings for Remote Administrator Server) desde el menú Inicio. "Opciones para Remote Administrator Server" (Settings for Remote Administrator Server) le permitne establecer el modo de inicio de Radmin Server, cambiar la contraseña para el acceso de red a Radmin Server y otras opciones. Instalación "Silenciosa" es posible. Vea la instalación de red para detalles.
Estableciendo una Conexión
Ejecute Radmin Server en el ordenador remoto. Si Radmin Server está trabajando, el icono de bandeja debe aparecer en la barra de herramientas de Windows. Cuando el cursor está sobre este icono de bandeja, usted puede ver la lista de direcciones IP de los ordenadores. Con un doble clic puede abrir la lista de conexiones. El icono puede ser desactivado en las opciones de Radmin Server con ayuda de la opción "Ocultar icono de bandeja" (Hide Tray Icon).
En el ordenador local ejecute Radmin Viewer. Seleccione "Conexión/Conectarse a..."
13
(Connection/Connect to...) desde el menú. En la entrada "Dirección IP o nombre DNS" (IP address or DNS name) indique las direcciones IP (por ejemplo: 10.0.0.1) o nombre DNS (por ejemplo: comp1.company.com) del ordenador remoto.
Menú "Conectarse a..."
Instalación de Red de Radmin Viewer y Radmin Server
Radmin Viewer no exige instalación. Copie solamente los archivos radmin.exe y help.hlp a una carpeta en el ordenador local.
Radmin Server no exige instalación. Aquí tiene un script de ejemplo para Windows que instala Radmin Server como un servicio del sistema en el ordenador. Cambie los valores de las rutas a los archivos por los valores que necesita. Para ejecutar este script en los ordenadores de red, use los scripts logon en las redes de Windows NT. net use z: \\server\d copy "z:\install\radmin\r_server.exe" "c:\winnt\system32\r_server.exe" copy "z:\install\radmin\raddrv.dll" "c:\winnt\system32\raddrv.dll" c:\winnt\system32\r_server.exe /install /silence regedit.exe /s z:\install\settings.reg net use z: /delete NOTA: Bajo Windows NT/2000/XP/2003 el usuario que ejecuta este script debe tener derechos de administrador para instalar el servicio. Este script: 1) Mapea la unidad de disco z: a \\server\d 2) Copia los archivos de Radmin Server a la carpeta de sistema de Windows. 3) Instala Radmin Server como un servicio del sistema. 4) Guarda las opciones del servidor al registro. 5) Elimina el disco z:
Las opciones de Radmin Server (opciones del icono de bandeja, puerto, opciones de archivo log, opciones del filtro de IP, contraseña) se guardan en el registro. Usted puede copiar estas opciones de un ordenador a otro: • Debe definir estas opciones en un ordenador, puede hacerlo usando “Opciones para Remote
Administrator Server“ (Settings for Remote Administrator server) desde el menú Inicio (Start menu).
• Ejecute regedit.exe y exporte algunas opciones del registro al archivo (settings.reg). • Importe estas opciones del archivo al registro de otro ordenador ejecutando:
14
regedit.exe settings.reg
Las ubicaciones de algunas claves están descritas abajo: [HKEY_LOCAL_MACHINE\SYSTEM\RAdmin\v2.0\Server\Parameters\FilterIp] Activar la opción del filtro de IP. Este tipo de clave es binario con los valores posibles "01 00 00 00" (usar) y "00 00 00 00" (no usar). [HKEY_LOCAL_MACHINE\SYSTEM\RAdmin\v2.0\Server\iplist\] La lista de direcciones IP en el filtro de IP de Radmin. [HKEY_LOCAL_MACHINE\SYSTEM\RAdmin\v2.0\Server\Parameters\AskUser] Mostrar el diálogo de confirmación. Este tipo de clave es binario con los valores posibles "01 00 00 00" (preguntar) y "00 00 00 00" (no preguntar). [HKEY_LOCAL_MACHINE\SYSTEM\RAdmin\v2.0\Server\Parameters\Timeout] Tiempo agotado para el diálogo de confirmación. Este tipo de clave es binario (segundos decimales convertidos al formato hexadecimal). [HKEY_LOCAL_MACHINE\SYSTEM\RAdmin\v2.0\Server\Parameters\AutoAllow] Permitir o denegar la conexión automáticamente si el tiempo ha expirado. Este tipo de clave es binario con los valores posibles "01 00 00 00" (permitir) o "00 00 00 00" (denegar). [HKEY_LOCAL_MACHINE\SYSTEM\RAdmin\v2.0\Server\Parameters\DisableTrayIcon] Activa la opción del icono de bandeja. Este tipo de clave es binario con los valores posibles "01 00 00 00" (activa) y "00 00 00 00" (inactiva). [HKEY_LOCAL_MACHINE\SYSTEM\RAdmin\v2.0\Server\Parameters\EnableLogFile] Activa la opción del archivo log. Este tipo de clave es binario con los valores posibles "01 00 00 00" (activa) y "00 00 00 00" (inactiva). [HKEY_LOCAL_MACHINE\SYSTEM\RAdmin\v2.0\Server\Parameters\LogFilePath] Ruta al archivo log. Este tipo de clave es una cadena de texto (ruta completa al archivo log). [HKEY_LOCAL_MACHINE\SYSTEM\RAdmin\v2.0\Server\Parameters\Parameter] Contraseña para Radmin Server (encriptada). [HKEY_LOCAL_MACHINE\SYSTEM\RAdmin\v2.0\Server\Parameters\Port] Opciones del número de puerto. Este tipo de clave es binario (el número del puerto decimal convertido al formato hexadecimal). [HKEY_LOCAL_MACHINE\SYSTEM\RAdmin\v2.0\Server\Parameters\NTAuthEnabled] Opción de activar seguridad de red. Este tipo de clave es binario con los valores posibles "01 00 00 00" (activa) y "00 00 00 00" (inactiva). [HKEY_LOCAL_MACHINE\SYSTEM\RAdmin\v2.0\Server\NtUsers\] Lista de usuarios para la seguridad de red. [HKEY_LOCAL_MACHINE\SOFTWARE\RAdmin\v1.01\ViewType\Data] Código de registración (encriptado). [HKEY_LOCAL_MACHINE\SYSTEM\RAdmin\v2.0\Server\Parameters\DisallowChanges] Prohíbe cambiar las opciones de Radmin Server. Este tipo de clave es binario con los valores posibles "01 00 00 00" (prohibir) y "00 00 00 00" (permitir). [HKEY_LOCAL_MACHINE\SYSTEM\RAdmin\v2.0\Server\Parameters\DisableBeep] Desactiva el pitido al conectarse. Este tipo de clave es binario con los valores posibles "01 00 00 00" (activo) y "00 00 00 00" (inactivo).
15
[HKEY_LOCAL_MACHINE\SYSTEM\RAdmin\v2.0\Server\Parameters\DisableRedirect] Bloquea las conexiones redirigidas a este Radmin Server. Este tipo de clave es binario con los valores posibles "01 00 00 00" (prohibir) y "00 00 00 00" (permitir). [HKEY_LOCAL_MACHINE\SYSTEM\RAdmin\v2.0\Server\Parameters\DisableScreen] Bloquea las conexiones de control completo a este Radmin Server. Este tipo de clave es binario con los valores posibles "01 00 00 00" (prohibir) y "00 00 00 00" (permitir). [HKEY_LOCAL_MACHINE\SYSTEM\RAdmin\v2.0\Server\Parameters\DisableView] Bloquea las conexiones de sólo vista a este Radmin Server. Este tipo de clave es binario con los valores posibles "01 00 00 00" (prohibir) y "00 00 00 00" (permitir). [HKEY_LOCAL_MACHINE\SYSTEM\RAdmin\v2.0\Server\Parameters\DisableTelnet] Bloquea las conexiones de telnet a este Radmin Server. Este tipo de clave es binario con los valores posibles "01 00 00 00" (prohibir) y "00 00 00 00" (permitir). [HKEY_LOCAL_MACHINE\SYSTEM\RAdmin\v2.0\Server\Parameters\DisableFile] Bloquea las conexiones de transferencia de fichero a este Radmin Server. Este tipo de clave es binario con los valores posibles "01 00 00 00" (prohibir) y "00 00 00 00" (permitir). Desinstalación:
Para desinstalar Radmin Server ejecute: 1. c:\winnt\system32\r_server.exe /stop 2. c:\winnt\system32\r_server.exe /unregister 3. c:\winnt\system32\r_server.exe /uninstall /silence 4. Elimine todos los archivos de Radmin
.
16
CUESTIONES DE RED Y TCP/IP
Opciones de ejemplo de TCP/IP para una red local de un segmento
Para establecer las direcciones IP en la red local de un segmento vaya a las opciones de TCP/IP de la tarjeta de red del primer ordenador
establezca la dirección IP a 10.0.0.1, establezca la máscara de subred a 255.255.255.0
En el segundo ordenador
establezca la dirección IP a 10.0.0.2, establezca la máscara de subred a 255.255.255.0.
Intente hacer el ping de un ordenador desde el otro.
Ejemplo: ping 10.0.0.1
Conexión a través de Internet
Usted puede establecer una conexión entre el ordenador remoto y local tanto a través de Internet como a través de la red local. El único problema que puede aparecer es la dirección IP en la parte del servidor. Puede ser asignada dinámicamente, así que deberá llegar a saberla después de conectarse a Internet y pasarla de alguna manera a la parte del cliente. 1) Instale Radmin en los dos ordenadores. 2) Ejecute Radmin Server en el ordenador remoto. 3) Conecte el ordenador remoto a Internet. 4) Gente de la parte remota debe comunicarle la dirección IP del ordenador remoto. 5) Conecte el ordenador local a Internet. 6) Ejecute Radmin Viewer en el ordenador local, haga clic en el menú "Conexión/Conectarse a..." (Connect/Connect to); introduzca la dirección IP del ordenador remoto.
Conexión a través de un Cortafuegos
Radmin usa el puerto TCP número 4899 por defecto. Usted puede abrir este puerto en el cortafuegos.
Otra solución es cambiar el número del puerto de Radmin— tanto en el servidor como en el
visualizador — el valor de un puerto que ya está abierto en su cortafuegos. Si su cortafuegos trabaja bajo Windows, usted puede instalar y ejecutar Radmin Server.
Luego, usted puede conectarse con ayuda de la utilidad "Conectarse a través del servidor" (Connect through host) del visualizador.
A veces sólo el enrutador tiene una dirección IP pública. En este caso debe configurar
"Reenvío" (Forwarding) en el enrutador/cortafuegos. Configure el enrutador para que redirija las
17
conexiones de un puerto en el enrutador a la dirección IP y puerto específicos (el puerto por defecto de Radmin Server es 4899) del ordenador en su red interna. Debe asignar un puerto en el enrutador para cada ordenador al que desea acceder. Después de hacerlo, para conectarse a un ordenador tras el enrutador/cortafuegos desde Internet, debe indicar la dirección IP del enrutador y el puerto en el enrutador que corresponden a su ordenador en la red interna. El enrutador redirigirá las conexiones a los ordenadores de la red interna.
Si usted usa la compartición de conexiones de Internet — la utilidad de Win98 SE, — Radmin
Viewer no será capaz de hallar Radmin Server. El problema es que un puerto debe ser mapeado, para que Radmin Viewer pueda determinar en qué ordenador está Radmin Server.
Conexión Módem a Módem
Remote Administrator no trabaja con el módem directamente. Para usarlo en una conexión módem a módem, debe configurar el acceso telefónico a redes tanto en la parte del servidor como en la del cliente.
Radmin usa la conexión TCP/IP entre los ordenadores. Así que deberá instalar y configurar
este servicio en el ordenador que aceptará las llamadas: • Servidor de Acceso Remoto y Enrutamiento para Windows XP/2003 • Servidor de Acceso Remoto para Windows NT/2000 • Servidor de Acceso Telefónico a Redes para Windows 95/98/ME
Luego configure el servidor para el uso del protocolo TCP/IP.
En la parte del cliente debe instalar el acceso telefónico a redes, configurarlo sólo para el uso
del protocolo TCP/IP y hacer una llamada usando el acceso telefónico a redes. Después de conectarse usted puede encontrar la dirección IP del servidor remoto en las propiedades de la conexión telefónica (de ordinario aparecen iconos de bandeja). Como alternativa, usted puede encontrar esta dirección en el monitor de acceso telefónico a redes desde el Panel de Control (Control Panel).
Use esta dirección IP como la dirección del host para conectarse al servidor usando Radmin Viewer. Normalmente en una conexión módem a módem se usa la dirección IP 192.168.55.1.
Trabajando con una Conexión de Puerto Serie/Módem Nulo
Primero, instale el controlador del módem (Módem nulo/Cable serie/Cable de comunicación entre los dos ordenadores), si no está instalado todavía.
Luego configure el sistema para la conexión módem a módem.
18
USANDO REMOTE ADMINISTRATOR
Determinando la Dirección IP Ejecute el programa IP Config desde la línea de comandos: 1. Vaya a Inicio->Ejecutar (Start->Run). 2. Teclee command.com y pulse la tecla Intro. 3. Teclee ipconfig.exe (winipcfg.exe para Windows95) y pulse Intro. 4. La lista de sus direcciones IP será mostrada. Otra forma de saber la dirección IP del ordenador es poner el cursor del ratón sobre el icono de bandeja de Radmin Server, lo que le mostrará la lista de direcciones IP.
Determinando las direcciones IP
Menú de Conexión
Puede crear una conexión nueva o usar las conexiones que creó antes. Todas las conexiones se añaden a la lista de conexiones por defecto. Los modos de conexión se establecen directamente desde el menú de Remote Administrator Viewer.
La ventana de Radmin Viewer
Puede usar tanto la opción "Conectarse a..." (Connect to...) como "Nueva" (New) para
establecer una conexión. La opción "Conectarse a..." (Connect to...) permite activar o desactivar la opción "Conectarse a través del servidor" (Connect through host), configurar el número del puerto, escoger el tipo de conexión, etc.
19
El menú 'Conectarse a...'
Opción "Conectarse a través del servidor" (Connect through host)
Esta opción le permite conectarse a través de un servidor intermedio cuando no hay una conexión TCP/IP directa con el ordenador que desea administrar, pero un ordenador (o servidor) intermedio tiene una conexión TCP/IP tanto con el ordenador de destino como con su ordenador. Radmin Server debe funcionar en este ordenador (o servidor) intermedio para poder usar esta opción.
Ejemplo: Usted tiene una red local sin conexión a Internet. Pero uno de los ordenadores de la
red tiene la conexión directa a Internet. Si instala Radmin Server en este ordenador para que haga del servidor intermedio, usted puede conectar otros ordenadores de la red local a Internet a través de este servidor intermedio.
NOTA: Si se usan los permisos de seguridad de la red, es aconsejable dar los derechos de redirección a los usuarios.
20
Diálogo "Opciones" (Options)
Si el procesador en el ordenador remoto está muy cargado, establezca la opción "Número máximo de actualizaciones por segundo" (Maximum screen updates per second) a un valor menor en el diálogo "Opciones" (Options) en la ventana del menú de la pantalla remota o intente actualizar los controladores de la tarjeta de video del servidor.
Para acelerar, puede desactivar el fondo de escritorio y escritorio activo en el ordenador
remoto. Usted también puede establecer "Formato de color" (Color format) al modo de "16 colores" (16 colors) en el diálogo de Opciones (Options) en la ventana de la pantalla remota. Tenga en cuenta que si está conectado a través de un módem, no puede tener la frecuencia de actualización más de 10 por segundo, porque las señales no pueden ir y volver más de 10 veces por segundo (ping > 100ms).
Si usa Win9x/ME en la parte remota, la velocidad depende de la resolución de la pantalla del
ordenador remoto. Así que establezca una resolución menor para la pantalla del ordenador remoto. También establezca un formato de color menor de 8bpp (256 colores) ó 16bpp (65536 colores). 8bpp es más rápido en algunos sistemas y 16bpp en otros. Asegúrese de que la velocidad de actualización no está limitada por la opción "Número máximo de actualizaciones por segundo" (Maximum updates per second) en el diálogo de opciones de la ventana de la pantalla remota.
Diálogo "Opciones"
Cambiando entre Vista Normal y Pantalla Completa (Full Screen)
Pulse la tecla F12 para cambiar al modo normal, estirable y pantalla completa. Si desea enviar F12 al ordenador remoto, use Enviar F12 desde el menú de la ventana de la
pantalla remota. Cuando la pantalla del ordenador remoto es mayor que la local, usted puede usar la utilidad
de "rollo" del ratón (sólo mueva el ratón a los bordes de la pantalla) para navegar por esta pantalla tan grande. Sin embargo, es posible estirar la ventana de pantalla remota para ver toda la pantalla del ordenador remoto. Puede establecer el tamaño de la ventana que quiera usando esta utilidad.
21
Enviar el comando Ctrl+Alt+Supr
Para enviar Ctrl+Alt+Supr al ordenador remoto, use "Enviar Ctrl-Alt-Supr" (Send Ctrl-Alt-Del) desde el menú de la ventana de la pantalla remota. Esta utilidad trabaja en el tipo de conexión "Control completo" (Full control). También puede usar las teclas Ctrl+Alt+F12. NOTA: Esta utilidad trabaja sólo cuando el ordenador remoto funciona bajo Windows NT4.0/2000/XP/2003.
Opción "Enviar tecla" (Send key)
Usted puede usar esta opción para enviar tales comandos como "Ctrl+Esc", "F12", "Ctrl+F12', "Alt+F12","'Ctrl+Alt+F12".
Comandos Recibir y Establecer Portapapeles (Get and Set Clipboard)
Para recibir el portapapeles remoto:
1. Seleccione el texto en la pantalla remota. 2. Ejecute el comando ordinario Copiar (Copy) o pulse Ctrl+C. 3. Haga clic en Recibir portapapeles (Get clipboard) desde el menú de la pantalla remota. 4. Ejecute el comando ordinario Pegar (Paste) o pulse Ctrl+V en el ordenador local.
Para enviar el portapapeles local:
1. Seleccione el texto en la pantalla local 2. Ejecute el comando ordinario Copiar (Copy) o pulse Ctrl+C. 3. Haga clic en Establecer portapapeles (Set clipboard) desde el menú de la pantalla remota. 4. Ejecute el comando ordinario Pegar (Paste) o pulse Ctrl+V en el ordenador remoto.
22
Estadística de Conexiones
Use "Información de conexión" (Connection info) desde el menú de la ventana de la pantalla remota para supervisar las actualizaciones por segundo, bytes por segundo, etc.
Información de la conexión corriente
Modo de Texto de Pantalla Completa
Cuando un ordenador remoto ejecuta una aplicación MS-DOS (o una aplicación de consola de Windows) en el modo de pantalla remota, Radmin no puede registrar los cambios de pantalla.
Los dibujos en la pantalla no se realizan por el GDI (Interfaz de Dispositivos Gráficos), cuando
el ordenador remoto está en este modo. Windows trabaja con modos de texto de pantalla completa de una manera no documentada, mediante el controlador de tarjeta de video.
Pase las aplicaciones MS-DOS al modo de ventana normal para solucionar este problema
(sólo pulse Alt+Intro en el ordenador local, cuando esté conectado al ordenador remoto).
Modo de Transferencia de Fichero (File Transfer) Esta utilidad fue añadida en la versión 2.0. El modo de transferencia de fichero de Radmin
soporta los archivos de 2 GB y directorios con hasta 20,000 archivos. Escoja la opción "Transferencia de fichero" (File transfer) desde el menú "Modo" (Mode) o
pulse el botón en la barra de herramientas. La interfaz de la transferencia de fichero de Radmin es similar al Explorador de Windows a diferencia de que ésta trabaja con dos ventanas — local y remota.
Usted puede hacer que se muestren los iconos de archivos con la ayuda de los botones de
barra de herramientas. Para copiar un archivo o carpeta puede arrastrarlo y pegarlo o usar el botón Copiar (Copy) en
la barra de herramientas o hacer el clic derecho y seleccionar Copiar (Copy) del menú emergente. Use el comando Parar (Stop) para cancelar la transferencia de fichero.
23
Transferencia de Fichero
Radmin dispone de la utilidad que puede usar al copiar los archivos y que permite actualizar
sólo una parte del archivo que se diferencia en los dos ordenadores. Esta utilidad se llama "Copia Delta" ya que sólo la diferencia entre los archivos ("delta") se copia, lo que permita continuar la operación de copiar después de un fallo de la red desde el lugar donde el fallo ha ocurrido y no empezar desde el principio.
Esta utilidad se usa automáticamente cuando cualquier archivo se copia a o desde el ordenador remoto. Para cada sección del archivo fuente y del archivo destino Radmin Server y Radmin Viewer calculan la suma de control y esta suma (varios bytes) se transmiten a través de la red y se comparan. Si la suma es igual, esto significa que las porciones de los archivos correspondientes son iguales, así que los datos para esta porción no se copian y la porción siguiente de los dos archivos se compara. Los datos actuales del archivo serán transferidos sólo para las partes que se diferencian lo que permite continuar una operación de copiar interrumpida y actualizar sólo la parte de los archivos que es actualmente diferente. NOTA: La transferencia de fichero no trabaja con los discos mapeados por razones de seguridad. NOTA: La transferencia de fichero funciona para archivos hasta 2GB y carpetas con hasta 20,000 archivos.
Modo de Telnet
Usted puede usar el modo de telnet sólo para conectar los ordenadores que funcionan bajo Windows NT/2000/XP/2003. Es imposible conectarse a un ordenador con Windows 95/98/ME en el modo de telnet a causa de las limitaciones de command.com, el intérprete de la línea de comandos de Win9x.
Algunas aplicaciones de consola de Win32 usan acceso directo a la consola. Estas
aplicaciones no pueden trabajar mediante el modo de telnet, ya que el modo de telnet en el servidor usa los flujos ordinarios de entrada/salida para interactuar con las aplicaciones. Así que no ejecute tales aplicaciones al usar el modo de telnet de Radmin. En vez de eso, ejecútelas en el modo de control completo.
24
Modo de Cierre (Shutdown)
Esta utilidad le permite cerrar, reiniciar, apagar el ordenador remoto o cerrar la sesión del usuario en éste. Esta utilidad se accede desde el menú de la pantalla remota y desde el menú de modo de Radmin Viewer.
Menú del cierre
Guía Telefónica de Radmin
La lista de conexiones (guía telefónica) de Radmin Viewer se guarda en el registro. Puede copiarla usando regedit.exe.
Exporte todas las claves de la rama del registro
[HKEY_CURRENT_USER\Software\RAdmin\v2.0\Clients] a un archivo. Usted puede importar tal archivo de registro a otros ordenadores para copiar la guía telefónica.
Si desea copiar su guía telefónica vieja, use el comando radmin.exe /copyphonebook para
crear una guía telefónica de Radmin 2.x de una guía telefónica de Radmin 1.11.
Soporte Multilingüe
Visite el sitio web de Radmin para bajar los recursos de la lengua: www.radmin.com.
Lo que necesita hacer es poner el archivo ****.lng y descomprimir help_**.zip (si lo hay) a la carpeta de Radmin. Por ejemplo, para instalar el soporte del idioma alemán debe poner el archivo 1031.lng a C:/Archivos de programas/Radmin u otra carpeta.
Vamos a traducir la documentación a todos los idiomas indicados en nuestro sitio web. Así que visítelo en el futuro para obtener las actualizaciones.
Cambiando al alemán...
25
Archivo Log Todas las acciones de Radmin Server pueden ser guardadas en el archivo log. Para activar esta utilidad, ejecute "Opciones para Remote Administrator Server" (Settings for Remote Administrator server) desde el grupo de Radmin del menú inicio. Haga clic en el botón "Opciones" (Options). Active la opción "Usar archivo log" (Use logfile) y aplique los cambios haciendo clic en el botón "Aceptar" (OK). Esto debe ser hecho en el servidor. El log de eventos para Windows NT 4.0/2000/XP/2003 es también incluido.
Opciones del Puerto Radmin usa el puerto 4899 por defecto, pero este puerto puede ser cambiado por cualquier otro puerto libre. Para cambiar el puerto que se usa por Radmin Server: En el ordenador que será controlado remotamente: ejecute "Opciones para Remote Administrator Server" (Settings for Remote Administrator server) desde el grupo de Radmin del menú Inicio. Haga clic en el botón "Opciones" (Options). Desactive la casilla "Usar puerto por defecto" (Use default port), introduzca las opciones nuevas del puerto y aplique los cambios haciendo clic en el botón "Aceptar" (OK). Para cambiar el puerto que se usa por Radmin Viewer: En el ordenador que será usado para controlar otro ordenador: ejecute "Remote Administrator viewer" desde el grupo de Radmin del menú Inicio. Vaya al menú "Conexión->Conectarse a..." (Connection->Connect to...), desactive la casilla "Usar puerto por defecto" (Use default port), introduzca las opciones nuevas del puerto junto con la dirección del ordenador remoto y aplique los cambios haciendo clic en el botón "Aceptar" (OK).
Línea de Comandos Opciones de Radmin Viewer para la línea de comandos
Radmin Viewer dispone de las opciones de la línea de comandos que le permiten conectarse al ordenador sin usar la guía telefónica. Uso: radmin.exe /connect:xxxxx:nnnn otras_opciones
Opción Descripción Ejemplos /copyphonebook crear la guía telefónica de Radmin 2.x
desde la guía telefónica de Radmin 1.11
radmin.exe /copyphonebook
/connect:aaa:nnn indica una dirección (aaa) y un puerto (nnn) del servidor. Esta opción es obligatoria para conectarse sin guía telefónica.
radmin.exe /connect:server:1000 /fullscreen radmin.exe /connect:10.0.0.100:4000 /file radmin.exe /connect:192.168.0.9 /telnet radmin.exe /connect:server /through:gate
/through:aaa:nnn indica una dirección (aaa) y un puerto (nnn) del servidor intermedio
radmin.exe /connect:server /through:gate
El modo de conexión por defecto es "Control completo" (Full control): ver la pantalla remota,
enviar las señales del ratón y teclado. Para indicar otro tipo de conexión use las opciones:
26
/noinput indica el modo de conexión de sólo
vista (sólo ver la pantalla remota) radmin.exe /connect: 192.168.0.102 /noinput
/shutdown indica el modo de conexión de cierre radmin.exe /connect:helpdesk5 /shutdown radmin.exe /connect: 192.168.2.5 /shutdown
/file indica el modo de conexión de transferencia de fichero
radmin.exe /connect:10.0.0.100:4000 /file
/telnet indica el modo de conexión de telnet radmin.exe /connect:192.168.0.9 /telnet
Estas opciones se usan en los modos "Control completo" (Full control) y "Sólo vista" (View only):
Opción Descripción Ejemplos /fullscreen indica el modo de toda pantalla radmin.exe /connect:server:4899 /fullscreen
/hicolor indica el formato de 65536 colores
durante la transferencia a través de la red
radmin.exe /connect:srv /hicolor /updates:30
/locolor indica el formato de 16 colores durante la transferencia a través de la red
radmin.exe /connect:host /locolor /updates:5
/updates:nn indica el número máximo de actualizaciones de pantalla por segundo (nn)
radmin.exe /connect:192.168.0.1 /updates:5
/encrypt activa la encriptación del flujo de datos NOTA: La encriptación está activada por defecto y no puede ser desactivada desde v2.0. Esta opción puede ser usado sólo para compatibilidad con las versiones anteriores.
radmin.exe /connect:192.168.0.15 /encrypt
Otras opciones:
Opción Descripción Ejemplos
/? muestra la pantalla de ayuda radmin.exe /? /unregister elimina el introducido código de
Radmin, así que éste puede ser registrado con otra licencia
radmin.exe /unregister
Opciones de Radmin Server para la línea de comandos
Radmin Server tiene varias opciones para la línea de comandos. Normalmente, todas las opciones pueden ser establecidas durante el proceso de la instalación o al ejecutar "Opciones para Remote Administrator Server” (Settings for Remote Administrator Server) desde el menú Inicio.
La mayoría de los usuarios no necesitan usar la interfaz de la línea de comandos. Estas
opciones están destinadas para ser usadas por los administradores del sistema. Usando estas opciones Usted puede instalar/desinstalar a mano los módulos de Radmin tales como el servicio y el controlador, establecer el número del puerto, etc. Uso: r_server.exe <opciones>
Opción Descripción Ejemplos
27
/setup muestra el diálogo de configuración que le permite cambiar las opciones de Radmin.
r_server.exe /setup
/port:xxxx indica el puerto de Radmin Server. Una opción no obligatoria. Si la opción no está indicada, Radmin usa las opciones del puerto desde el registro.
r_server.exe r_server.exe /port:5505
/install instala el controlador de video hook (sólo bajo WinNT 4.0) y el Servicio de Remote Administrator (bajo cualquier sistema operativo) NOTA: Para ser instalado, el controlador (raddrv.dll) debe ser ubicado en la carpeta System32 en su carpeta de Windows.
r_server.exe /install r_server.exe /install /silence r_server.exe /install /port:5505
/uninstall desinstala el controlador de video hook y el Servicio de Remote Administrator (si están instalados)
r_server.exe /uninstall r_server.exe /uninstall /silence
/installservice instala sólo el servicio sin el controlador de video hook
r_server.exe /installservice
/uninstallservice desinstala sólo el servicio sin el controlador de video hook
r_server.exe /uninstallservice
/installdrv instala sólo el controlador de video hook sin el servicio (sólo bajo WinNT 4.0) NOTA: Para ser instalado, el controlador (raddrv.dll) debe ser ubicado en la carpeta System32 en su carpeta de Windows.
r_server.exe /installdrv
/uninstalldrv desinstala sólo el controlador de video hook sin el servicio (sólo bajo WinNT 4.0)
r_server.exe /uninstalldrv
/silence no mostrar cajas de mensajes en comandos /install y /uninstall
r_server.exe /install /silence r_server.exe /uninstall /silence
/stop para Radmin Server. Este comando puede parar tanto el servicio como la aplicación. Para parar el servicio bajo WinNT usted debe tener los derechos adecuados para hacerlo.
r_server.exe /stop
/? muestra la pantalla de ayuda r_server.exe /?
/unregister elimina el introducido código de Radmin, así que éste puede ser registrado con otra licencia
r_server.exe /unregister
Cambiando el modo de inicio de Radmin Server
Usted puede pulsar el botón "Modo de inicio..." (Startup Mode...) en el diálogo de las opciones de Radmin Server y usar el menú siguiente para cambiar el modo de inicio de Radmin Server:
28
Si el modo de inicio es Automático (Automatic), el servicio de Remote Administrator iniciará antes del menú de iniciar la sesión de Windows. Este modo se establece por defecto y es mus aconsejable, porque le da la posibilidad de iniciar la sesión remotamente si Windows le pedirá autentificarse al iniciar. Si el modo de inicio es Manual (Manual), el servicio de Remote Administrator no empezará a funcionar hasta que sea iniciado directamente con la ayuda del atajo del menú Inicio o con ayuda de la ejecución de r_server.exe con la opción de la línea de comandos "/start".
Parar Remote Administrator Server
´Si desea parar Radmin Server, puede usar tanto el atajo de la carpeta de Remote Administrator del menú Inicio (Start Menu) como el comando r_server.exe /stop desde la línea de comandos.
Registrando/Desregistrando Radmin
Si Radmin se ejecuta al pasar los 30 días del período de evaluación, el mensaje "Período de evaluación ha expirado, introduzca el código de licencia para seguir usando el programa" será mostrado.
La información de registración debe ser introducida tanto en la parte del visualizador como en
la parte del servidor. Para registrar Radmin Viewer pulse el botón INTRODUCIR CÓDIGO (ENTER CODE) e
introduzca su código de registración. Seleccionar su código de registración y pulsar CTRL-C. Luego vaya al diálogo de introducción del código de registración y pulse CTRL-V. Pulse Intro.
NOTE: Asegúrese de que ha seleccionado todo el código que contiene acerca de 80 caracteres.
Para registrar Radmin Server remotamente, haga clic con el botón derecho en el icono de la
lista de conexiones de Radmin Viewer y escoja "Introducir código de licencia" (Set registration code). Luego, siga las instrucciones. Lo mismo puede hacer también desde el menú “Acerca de” (About) de Radmin Server.
Para desregistrar Radmin use uno de los comandos siguientes: radmin.exe /unregister r_server.exe /unregister
29
PREGUNTAS MÁS FREQUENTES Q: ¿Cómo puedo enviar Ctrl-Alt-Suprimir al ordenador remoto? A: Si desea enviar las teclas Ctrl-Alt-Supr al ordenador remoto, pulse Ctrl-Alt-F12. También puede usar el punto "Enviar Ctrl-Alt-Supr" (Send Ctrl-Alt-Del) desde el menú de la ventana de la pantalla remota. Esta utilidad está disponible, si el sistema operativo del ordenador remoto es Windows NT y Radmin Server funciona como un servicio del sistema en el ordenador remoto. Esta utilidad funciona en el tipo de conexión "Control completo" (Full control). También puede usar teclas de acceso rápido Ctrl+Alt+F12. Q: No puedo conectarme a Radmin Server. ¿Qué debo hacer? A: Compruebe que puede conectarse al ordenador remoto mediante TCP/IP: teclee en la línea de comandos: ping nombre_de_ordenador_remoto Ejemplo: ping 10.0.0.1 Ejemplo: ping miservidor.micompañía.com Asegúrese de que Radmin Server está funcionando en el ordenador remoto. Asegúrese de que intenta conectarse al puerto correcto y que éste es el puerto en el que Radmin Server está esperando las conexiones entrantes. También puede resolver el problema con ayuda del archivo log, la opción de la creación del cual puede ser activada o desactivada desde las "Opciones" (Options) del menú de configuración de Remote Administrator Server. Q: Recibo el error "Error de Entrada/Salida de conexión, la conexión puede haber sido cerrada a causa de las opciones del filtro de IP en el ordenador remoto" (Connection I/O error, connection may be closed due to IP Filter settings on the remote side), cuando intento conectarse a Radmin Server. ¿Qué debo hacer? A: De ordinario, este error significa que la conexión fue rota por la parte del servidor a causa de las restricciones del filtro de IP en el servidor. Para ver y cambiar las opciones del filtro de IP, ejecute "Opciones para Remote Administrator Server" (Settings for Remote Administrator server) desde el menú Inicio en la parte del servidor. Q: ¿Cómo puedo imprimir durante una sesión remota? A: Si desea imprimir los documentos del ordenador remoto en la impresora local, la manera más fácil de hacerlo es copiar el documento mediante el modo de la transferencia de fichero de Radmin y luego imprimirlo localmente. Si no es posible, deberá compartir y mapear la impresora local en el ordenador remoto. Es posible imprimir remotamente sólo en las redes de Microsoft. Así que el servicio de compartición de ficheros e impresoras de Microsoft puede ser usado como una posible solución. Mapee su impresora local como una impresora remota al ordenador remoto y cuando imprima, elija imprimir en su ordenador.
30
Q: ¿Cómo puedo ocultar el icono de bandeja de Radmin en el escritorio? A: Vaya a las opciones de Remote Administrator Server usando el menú Programas. Luego haga clic en "Opciones" (Options). Después active la opción "Ocultar icono de bandeja" (Hide Tray icon).
Ocultando el icono de bandeja de Radmin.
31
CONTÁCTENOS
No dude en contactarnos. Todos los usuarios registrados de Remote Administrator pueden recibir soporte técnico gratuito poniéndose en contacto con el personal de soporte técnico directamente mediante [email protected] o publicando una pregunta o sugerencia en los foros en línea en http://forum.radmin.com.
También puede hacernos las preguntas sobre la adquisición de Remote Administrator e
informarnos sobre sus propuestas si las tiene. General – [email protected] Preguntas sobre la adquisición – [email protected] Soporte técnico – [email protected] Administrador de web – [email protected] Si ha perdido su código de registración, por favor, use la página web siguiente para restablecer el código: http://www.radmin.com/support/key.php Visite nuestro sitio web http://www.radmin.com para las últimas noticias, versiones nuevas y
actualizaciones.
Copyright © 1999-2004 Famatech International Corp. y sus licenciadores. Todos los derechos reservados.