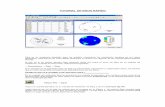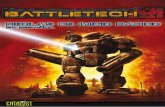Refworks_guia de inicio rapido
-
Upload
universidad-de-jaen-biblioteca -
Category
Documents
-
view
215 -
download
1
description
Transcript of Refworks_guia de inicio rapido

www.refworks.com
Servicio té[email protected]
+1.775.327.4105
Usuario de RefWorks Guía de inicio rápidoVERSIÓN 6.0
INICIO DE SESIÓN
• Acceda a www.refworks.com/refworks e introduzca su nombre de usuario y su contraseña personales. (Los usuarios que visitan el si� o por primera vez deben registrarse para obtener una cuenta individual siguiendo las instrucciones que aparecen en pantalla.) • NOTA: Los usuarios remotos que quieran aceder su Cuento desde fuera del campus o desde una IP no registrada deben introducir el “codigo de group” ins� tucional primero o usar un servidor proxy antes de introducir su nombre de usuario y contraseña personal.

Las referencias se pueden importar a RefWorks a par� r de un archivo de texto (.txt) que se crea cuando se guardan referencias desde una amplia variedad de servicios en línea y otros programas de administración bibliográfi ca.
1. Recupere los resultados que desea exportar desde el servicio o el administrador bibliográfi co en línea y guárdelos en un archivo de texto. Si el proveedor de la base de datos enumera varios formatos diferentes para guardar las referencias, consulte el archivo de Ayuda de RefWorks, donde obtendrá más detalles sobre la opción más adecuada.
2. Acceda a su cuenta de RefWorks. En el menú desplegable, haga clic en Referencias y, a con� nuación, seleccione Importar.
3. En el siguiente menú, acceda al menú desplegable que se encuentra junto a Filtro de importación/Fuente de datos y haga clic en la fuente de datos.
4. Haga clic en el menú desplegable Base de datos y seleccione la base de datos fuente.
5. Haga clic en el menú Importar referencias a y designe la carpeta específi ca en la que desea guardar las referencias importadas. Si no selecciona una carpeta, las referencias se guardarán automá� camente en una carpeta llamada Úl� ma importación.
6. Escriba el nombre del archivo en Importar datos del siguiente archivo de texto navegando hasta el nombre de archivo y seleccionándolo, o bien introduciendo el nombre de archivo manualmente.
7. Haga clic en la opción Importar, situada en la parte inferior de la pantalla. Cuando haya fi nalizado la importación, seleccione Ver carpeta de úl� mas importaciones para revisar y modifi car las referencias importadas.
Sugerencia ú� l: Puede encontrar una lista actualizada de todos los servicios y las bases de datos en línea compa� bles con RefWorks en el área de importación, haciendo clic en el vínculo Lista de fi ltros y bases de datos.
Importar desde fuentes RSS (Sindicación Web)
Dentro de RefWorks se ha integrado un Lector de fuente RSS que le permi� rá agregar fácilmente sus fuentes RSS favoritas de editores y si� os Web, ver la información e importar datos a la base de datos de RefWorks.
1. Localice la fuente RSS que desee incluir.2. Haga clic con el botón derecho del ratón en el icono o vínculo
Fuente RSS y seleccione Copiar acceso rápido.3. En RefWorks, seleccione Fuente RSS desde el menú Buscar.4. Pegue el acceso directo en la barra de texto y haga clic en el
botón Agregar fuente RSS.5. Inicie la Fuente RSS haciendo clic en el vínculo del nombre.
Los resultados de las fuentes se visualizarán en una ventana separada para que pueda seleccionarlos e importarlos.
Crear la base de datos de RefWorksRefWorks incluye una serie de opciones que permiten agregar información a la base de datos.
Importar datos directamente Importar datos desde archivos de textoguardados
1. Dentro de la función de guardar o exportar del servicio en línea, seleccione o haga clic en la opción Guardar en RefWorks.
2. Si su cuenta de RefWorks ya está abierta, la importación se realizará automá� camente. Si no lo está, se abrirá la página de inicio de sesión de RefWorks. La importación se realizará automá� camente una vez que haya iniciado la sesión.
3. Seleccione Ver carpeta de úl� mas importaciones para revisar los registros importados.
Sugerencia ú� l: Cada referencia agregada a RefWorks (ya sea importada o introducida manualmente) recibe una designación impresa o electrónica llamada Tipo de fuente. De esta manera, podrá asegurarse de tener todos los datos relevantes y OBLIGATORIOS en la bibliogra� a. Es posible que el Administrador local haya establecido un Tipo de fuente predeterminado. Los usuarios pueden establecer su propio � po de fuente en el menú Herramientas, en el área Personalizar.
Conver� r referencias desde otros productos de administración bibliográfi ca
RefWorks es compa� ble con una serie de productos de administración bibliográfi ca diferentes. En consecuencia, puede conver� r fácilmente una base de datos de administración bibliográfi ca existente (por ejemplo, EndNote) en RefWorks.
Para obtener detalles sobre la importación de datos desde productos de administración bibliográfi ca individuales específi cos, consulte la sección Ayuda en línea de RefWorks.
A1
A2
A2
A1
B
B

Crear la base de datos de RefWorks (Con� nuación)
Introducir referencias manualmente Importar desde catálogos o bases dedatos en línea
1. En la barra de herramientas del menú desplegable, seleccione Referencias y, a con� nuación, elija Añadir nueva referencia.
2. Seleccione un posible formato bibliográfi co (por ejemplo, APA, Chicago, MLA) en Ver campos u� lizados por para así habilitar la función AccuCite.
3. Indique el � po de referencia que esté introduciendo (por ejemplo, revista, libro o disertación) en Tipo de referencia. Los nombres de campos que � enen una marca de verifi cación verde (�) señalan la información que se necesita con vistas a generar bibliogra� a precisa para el formato bibliográfi co y el � po de referencia seleccionados. Estos campos no son obligatorios para guardar la referencia real en RefWorks.
4. Introduzca información en los cuadros proporcionados y haga clic en Guardar cuando haya terminado.
Adjuntar archivos a una referencia
RefWorks se puede u� lizar como una interfaz de búsqueda para una serie de recursos en línea. RefWorks permite acceder a una gran can� dad de servicios públicamente disponibles, como PubMed de NLM, así como muchos otros catálogos en línea de varias universidades. Además, los suscriptores ins� tucionales también pueden brindar acceso a servicios en línea de pago (por ejemplo, Ovid o ProQuest) a través de RefWorks.
1. En el menú desplegable Buscar, seleccione Catálogo o base de datos en línea.
2. En Base de datos en línea por buscar, seleccione una base de datos del menú desplegable.
3. En el menú desplegable, seleccione Número máximo de referencias a descargar.
4. Introduzca términos en el cuadro Búsqueda rápida de: o Búsqueda avanzada de: .
5. Haga clic en Buscar para comenzar la búsqueda. Se abrirá una nueva ventana con los resultados de la búsqueda.
6. Seleccione las referencias que desee importar a la cuenta de RefWorks y haga clic en Importar.
C
E
F
Serviciotécnico
Puede adjuntar archivos al agregar una referencia nueva manualmente o al editar una referencia existente. Los archivos a adjuntar pueden ser cualquier � po de archivo electrónico (PDF, TIF, JPG, GIF, etc.) que desee asociar con la información bibliográfi ca que almacena en la base de datos de RefWorks. Para obtener más instrucciones acerca de cómo adjuntar archivos a sus referencias, consulte el archivo de Ayuda.
1. Seleccione una referencia de su base de datos y haga clic en Editar.
2. Haga clic en Browse. Seleccione el archivo que desea adjuntar. Seleccione Abrir.
3. Haga clic en Agregar adjunto archivo .
Consejo ú� l: No hay límite para la can� dad de archivos que se pueden adjuntar a una referencia. El tamaño máximo de un archivo adjunto es de 20 MB.
D
D
C
E
F

Administrar y Compar� r sus referenciasRefWorks incluye una serie de herramientas que permiten organizar, editar y ver las referencias de la base de datos.
Crear carpetas Editar referencias globalmente
1. En el menú desplegable Carpetas, seleccione Crear una carpeta nueva.
2. Introduzca un nombre en Nuevo nombre de carpeta y haga clic en OK.
No hay límites para la can� dad de carpetas que se puedencrear dentro de una cuenta de RefWorks.
Sugerencia ú� l: La carpeta Úl� ma Importación sólo con� ene referencias de las importaciones de datos más recientes que no se han guardado en otras carpetas. Las referencias de las importaciones realizadas antes de la úl� ma importación y que no hayan sido asignadas a carpetas específi cas con� nuarán disponibles en la base de datos primaria, pero no se guardarán en dicha carpeta.
Colocar referencias en carpetas
1. En el menú desplegable Buscar, realice una búsqueda de referencias que ya se encuentren en la base de datos de RefWorks o intente recuperarlas para colocarlas en una carpeta.
2. Marque las referencias que desee en la página de resultados de la búsqueda y, a con� nuación, haga clic en el botón Seleccionado. Las referencias seleccionadas se organizan por página. Esto signifi ca que debe agregar las referencias seleccionadas manualmente a la carpeta deseada antes de pasar a la siguiente página. Otra alterna� va es marcar la opción Todo en la lista o todas las de una página.
3. Seleccione una carpeta en el menú desplegable Poner en la carpeta.
4. Las referencias se agregarán automá� camente a la carpeta indicada.
Sugerencia ú� l: Se puede asignar referencias a más de una carpeta.
Ordenar referencias1. En el menú desplegable Ver o Carpetas, seleccione una
carpeta o un grupo de referencias.2. En el menú desplegable Ordenar por, que se encuentra en el
ángulo superior derecho de la página, elija ver las referencias ordenadas por los diferentes campos de la base de datos.
1. En el menú desplegable Ver, seleccione Todas las referencias o bien una carpeta de referencias. También puede editar referencias globalmente desde los resultados de la búsqueda en RefWorks.
2. Seleccione las referencias que desee editar.3. Haga clic en Editor global. La opción Agregar se muestra por
defecto.4. En la lista desplegable, elija el campo específi co que desee
editar.5. Escriba los datos que desea agregar al campo en la casilla de
campo de texto.6. Seleccione la opción adecuada para ges� onar el campo:
Añadir a datos existentes; Reemplazar los datos existentes (desaparecerán los datos del campo); Dejar datos existentes sin cambios (si el campo con� ene datos, la función de edición omi� rá esa referencia en par� cular).
7. Haga clic en Agregar.Consejo ú� l: RefWorks también ofrece la capacidad de Mover, Eliminar o Reemplazar información en los registros. Para obtener más información acerca de estas funciones adicionales de Redactor Global, consulte el archivo de Ayuda.
Compar� r sus referencias
Puede compar� r una carpeta de referencias o toda la base de datos. RefShare no se encuentra disponible automá� camente para todos los usuarios de RefWorks.
1. En el menú desplegable Herramientas, seleccione Compar� r referencias.
2. Seleccione la carpeta que desea compar� r y haga clic en Compar� r carpeta. Para compar� r todas las referencias de su cuenta, haga clic en Compar� r toda la base de datos.
3. Seleccione las Opciones de carpeta compar� da que le permitan defi nir las restricciones de uso que desea establecer para los des� natarios de RefShare.
4. Haga clic en URL de correo electrónico. Se abrirá una ventana nueva que presenta una plan� lla genérica de correo electrónico y una URL exclusiva creada para su carpeta RefShare. Inserte la dirección de correo electrónico de las personas con las que desea compar� r sus referencias. Seleccione Enviar correo electrónico.
Nota: Como propietario de la carpeta o base de datos, usted decide las opciones que tendrán los des� natarios de RefShare al u� lizar sus referencias compar� das.
I
G
G
H
I
J
H
J

Crear un ar� culo con bibliogra� aWrite-N-Cite es una u� lidad que permite a los usuarios de Microso� Word (y de otros procesadores de textos) citar referen-
cias de un ar� culo con sólo pulsar un botón.
Dar formato a la bibliogra� a desdeuna lista de referencias
1. En el menú, seleccione el botón Bibliogra� a.2. Seleccione un es� lo bibliográfi co (por ejemplo, APA, MLA,
Chicago, etc.).3. Haga clic en Formatear bibliogra� a de la lista de referencias.4. Seleccione el � po de archivo que desee crear.5. Seleccione la opción para dar formato a todas las referencias
o solamente a las referencias que pertenecen a una carpeta específi ca.
6. Haga clic en Crear bibliogra� a.7. Se abre una nueva ventana con la bibliogra� a.8. Guarde la bibliogra� a en su ordenador o en un disco.
Editar o crear un formato bibliográfi co
Cree un ar� culo con citas dentro del texto u� lizando la funciónWrite-N-Cite de RefWorks.
NOTA: Write-N-Cite III (con posibilidad de funcionar sin conexión) sólo se encuentra disponible para los usuarios de Windows. Write-N-Cite v2.5 se encuentra disponible para los usuarios de Mac. Para u� lizar estas funciones, primero debe descargar la u� lidad Write-N-Cite del menú desplegable Herramientas.
1. Abra un nuevo documento en blanco en Microso� Word.2. Inicie Write-N-Cite.3. Coloque el cursor en el lugar del documento de Microso�
Word donde desea insertar la referencia. Haga clic en Citar junto a la referencia en la pantalla de RefWorks.4. Cuando haya terminado, guarde el documento de Microso�
Word.
Bibliogra� a de Write-N-Cite
1. Inicie Write-N-Cite.2. Haga clic en Bibliogra� a.3. Seleccione el formato bibliográfi co.4. Haga clic en Crear bibliogra� a.5. El documento se actualizará y, de esta manera, se le dará el
formato correcto e incluirá la bibliogra� a. 6. Guarde el documento de Microso� Word.
RefWorks incluye cientos de formatos bibliográfi cos para elegir. Si no está sa� sfecho con los resultados de uno de estos formatos, el Editor de formatos bibliográfi cos le permi� rá crear formatos personalizados, ya sea creando un formato completamente nuevo o modifi cando uno existente para cubrir sus necesidades.
1. Haga clic en Bibliogra� a.2. Haga clic en Editar o Nuevo.
Acceda al menú Ayuda para obtener más información sobre cómo crear o editar formatos bibliográfi cos nuevos.
Manuscrito de Write-N-Cite
L
L
M
O
N
O
N
M
FUNCIONAMIENTO SIN CONEXIÓN: Write-N-Cite III ahora le permite trabajar en un ar� culo y dar formato a la bibliogra� a ya sea en línea o sin conexión. Antes de poder trabajar sin conexión con Write-N-Cite III los usuarios primero deben descargar su base de datos de RefWorks mientras están en línea. Para obtener más información acerca del funcionamiento sin conexión, consulte el archivo de Ayuda.

Crear un ar� culo con bibliogra� a (Con� nuación)
1. Desde cualquier vista de referencia (todas las referencias, una carpeta o resultados de la búsqueda), haga clic en el vínculo Una línea/vista de cita.
2. Haga clic en el vínculo Citar que se encuentra junto a la referencia apropiada. Se abre la ventana del Visualizador de citas con la cita en un formato abreviado.
3. Para citar una segunda referencia en la misma ubicación, sólo debe hacer clic en el vínculo Citar situado junto a otra referencia. Si u� liza Macintosh, deberá hacer clic dos veces: la primera vez, para ac� var el programa RefWorks y la segunda, para ejecutar la función Citar.
4. Una vez que haya incluido todas las referencias que necesitaba para una determinada cita dentro del texto, haga clic en el botón Seleccionar cita bibliográfi ca.
5. U� lice el comando Copiar o simplemente arrastre la cita y suéltela en el documento del procesador de textos.
6. Vaya al procesador de textos, haga clic en el lugar del documento donde desee insertar la cita y pegue la cita.
7. Asegúrese de cerrar la ventana del Visualizador de citas antes de crear la siguiente cita.
8. Haga clic en el vínculo Ver para ver la referencia completa y para acceder al comando Editar si desea hacer algún cambio.
Bibliogra� a de una línea/vista de cita1. Guarde el documento que acaba de crear antes de dar
formato al ar� culo y a la bibliogra� a.2. Haga clic en el botón Bibliogra� a que se encuentra en la
ventana del Visualizador de citas o en el programa RefWorks.3. Seleccione el formato bibliográfi co que necesite y u� lice la
opción Formatear manuscrito y bibliogra� a para navegar hasta el documento.
4. Haga clic en Crear bibliogra� a.
Ar� culos de una línea/vista de cita
P
P
PIE DE PÁGINA: Para todas las opciones, u� lice la función de formato de pie de página del procesador de textos y siga los pasos descritos en las secciones “Manuscrito de Write-N-Cite” o “Una línea/vista de cita” para insertar referencias.
Búsqueda rápidaU� lice la función de Búsqueda rápida como herramienta para buscar en todos los archivos. Si quiere obtener un resultado óp� mo, todos los términos de búsqueda deberán estar conectados mediante el operador booleano OR. Además, las búsquedas incluyen términos incrustados en otros. Por ejemplo, al buscar “arte”, aparecerán referencias que incluyen las palabras “estandarte”, “parte”, etc. Los resultados de la búsqueda rápida siempre se clasifi can por relevancia.
1. Introduzca los términos de la búsqueda en el cuadro Buscar RefWorks.
2. Haga clic en Ir.3. Los resultados aparecen en pantalla con los términos de la
búsqueda resaltados.
Búsqueda avanzada
Buscar referencias enla base de datos de
RefWorksExisten tres maneras dis� ntas de realizar búsquedasen la base de datos de RefWorks: Búsqueda rápida,
Búsqueda avanzada y Búsqueda en índices.
La Búsqueda avanzada facilita la búsqueda específi ca por campos (es decir, búsqueda por autor, � tulo o palabra clave), permite efectuar consultas con operadores booleanos (por ejemplo, AND, OR, NOT) y restringe la búsqueda a una o varias carpetas concretas. Los resultados de la búsqueda avanzada se visualizan por orden alfabé� co de autor y los términos de la búsqueda aparecen resaltados.
1. Haga clic en el menú desplegable Buscar y seleccione Búsqueda avanzada.
2. Introduzca los términos de la búsqueda y los campos correspondientes en el menú Búsqueda avanzada.
3. Conecte los términos u� lizando operadores booleanos.
4. Seleccione Todas las referencias o carpetas específi cas para la búsqueda.
5. Haga clic en Buscar.
K
K
Serviciotécnico

¿Necesita más ayuda?
Tutorial en línea
Un tutorial con explicaciones de las diversas funciones de RefWorks está disponible en línea, junto con los tutoriales para usuarios avanzados y RefShare. U� lice el menú desplegable Ayuda para acceder nuestro tutorial.
SoporteEn líneaU� lice el menú desplegable Ayuda para acceder a instrucciones detalladas, preguntas más frecuentes, etc. o vea www.refworks.com/es para recursos en Español.
Correo electrónicoSi � ene algún problema o pregunta que consultar, escriba [email protected].
Seminarios WebRefWorks ofrece seminarios web de formación gratuitos en varios idiomas incluyendo español. Puede acceder a sesiones sobre aspectos básicos y funciones avanzadas. Encontrará una lista completa de sesiones en la página de inicio de RefWorks. Cada mes se añaden nuevas fechas y horarios.
TeléfonoComuníquese con el Servicio técnico de RefWorks llamando al+1-775-327-4105.
Exportación directa a RefWorks disponible desdelos siguientes servicios en línea:
• 1Cate • ABC-CLIO • ACS Publica� ons • BIBSYS • BioMed Central • BioOne • Blackwell Synergy • CABI • CAIRN • Chadwyck-Healey • Compludoc • CQ Press • CSA Illumina • CSIC • DBPIA • Dialnet • EBSCOhost • Engineering Village 2 • FIS Bildung • Google Scholar
• HighWire • HubMed • IEEE • Informit • Japana Centra Revuo Medicina ( Web) • JSTOR • LexisNexis Academic • MetaLib
• Microso� Live Search Academic • NISC • OCLC • OCLC PICA - ZPORTAL • Ovid • Project Muse • ProQuest • QUOSA • RISS4U • RLG’s Eureka
• ScienceDirect • Scopus • Serials Solu� ons • SFX • SilverPla� er • TDNet • TicToc • Thomson Gale via OpenURL Link
• Ulrich’s Resource Link • University of California Press • Wanfang Data Corp. • WebFeat • WilsonWeb via WilsonLink